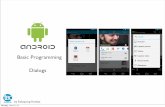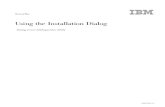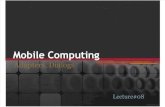Building Mobile Cross-Platform Apps with the Cloud and Push Notifications
Choose Which Apps Can Give Notifications S · 2013. 11. 12. · iPhone apps use three types of...
Transcript of Choose Which Apps Can Give Notifications S · 2013. 11. 12. · iPhone apps use three types of...

44
The Notification Center screen appears.
4 Set the Notifications View switch to On ( ) if you want notifications on the lock screen.
5 Set the Today View switch to On ( ) if you want Today View on the lock screen.
Note: Today View shows current weather, upcoming Calendar events, and reminders.
6 In the Today View list, choose what to include by setting each switch to On ( ) or Off ( ).
7 In the Notifications View list, tap Sort Manually to use manual sorting. Tap Sort By Time to sort the apps by the times of their notifications.
8 In the Include list, tap the app for which you want to choose notification options.
1 Press the Home button.
The Home screen appears.
2 Tap Settings.
The Settings screen appears.
3 Tap Notification Center.
Choose Which Apps Can Give Notifications
Some iPhone apps can notify you when you have received messages or when updates are available. You can choose which apps give which notifications, or prevent apps from showing notifications
altogether. You can also choose the order in which the notifications appear in the Notification Center and control which notifications appear on the lock screen.
iPhone apps use three types of notifications: badges on app icons, banners at the top of the screen, and alert dialogs. See the tip for details.
Choose Which Apps Can Give Notifications

45
CHAPTER
2Personalizing Your iPhone
TIPWhat are the three kinds of notifications?A badge is a red circle or rounded rectangle that appears on the app’s icon on the Home screen and shows a white number indicating how many notifications there are. A banner is a pop-up notification that appears briefly at the top of the screen and then disappears automatically. An alert is a dialog that appears in front of the running app; you need to dismiss the alert before you can take other actions on your iPhone. Whichever notification type you choose, you can also have your iPhone play a sound to get your attention.
9 In the Alert Style area, tap Alerts to display alerts, Banners to display banners, or None to suppress alerts.
0 Set the Badge App Icon switch to On ( ) to show badges or Off ( ) to hide them.
! Tap Alert Sound, choose a sound on the Alert Sound screen, and then tap Messages to return.
@ Set the Show In Notification Center switch to On ( ) or Off ( ) to control whether the app’s notifications appear in Notification Center.
# Tap Include, tap the number of recent items to display, and then tap the app’s name button to return.
$ Set the Show on Lock Screen switch and Show Preview switch to On ( ) or Off ( ), as needed.
% Tap to show alerts from everyone or only your contacts.
^ Tap Notification Center.
& Tap Edit to switch to Edit mode.
* Drag a handle ( ) to move an app up or down the list. Drag an app to the Do Not Include list to remove it from Notification Center.
( Tap Done.