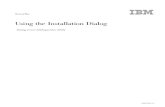Chapter 3 Dialogs
Transcript of Chapter 3 Dialogs
-
8/6/2019 Chapter 3 Dialogs
1/26
Chapter 3. Dialogs
A dialog is defined by its usage. If a form is the application's main window, it's a
window, not a dialog. However, if a form pops up in response to a user request for
service, such as a request to open a file, and stops all other user interactions with theapplication, it's a dialog (a modal dialog, specifically).
However, things get a little murky when we consider modeless dialogs. They don't stop
the user from interacting with the rest of the application, but they do provide a means of
interaction outside the main window.
What makes things a bit murkier is the WinForms terminology. Standard dialogs are
exposed by the XxxDialog family of components, such as the FileOpenDialog. Most of
these components support only modal activation using ShowDialog, but a couple of them
support modeless activation using Show. In contrast, custom dialogs are classes that
derive from the Form base class and can be shown modally or modelessly based on
whether they're activated using ShowDialog or Show.
No matter how a dialog is defined, this chapter covers things you'd normally think of as
dialog-related issues, including standard dialogs, custom forms to be used as dialogs,
modal and modeless activation and lifetime, transferring data in and out, validating user-
entered data, and providing help. To aid you in making the transition to the unification of
dialog-like functionality with forms, I don't use the term "dialog" except when referring
to the standard dialog components.
Standard Dialogs
WinForms ships with several standard dialogs (sometimes known as "common dialogs")
provided as components from the System.Windows. Forms namespace. A componentis
like a control in that you can drag it from the Toolbox onto a design surface and set its
properties using the Property Browser. However, unlike a control, a component doesn't
render in a region. Instead, it shows up on the tray along the bottom of the design surface
so that you can choose it, and it isn't shown at run time at all. For the details of
components, read Chapter 9: Design-Time Integration.
Because all the standard dialogs are components, they can be created in two ways:
manually or by using the Designer. For example, creating and showing an instance of the
ColorDialog component manually looks like this:
void colorDialogButton_Click(object sender, EventArgs e) {
http://devx.safaribooksonline.com/?xmlid=0-321-11620-8/ch09#ch09http://devx.safaribooksonline.com/?xmlid=0-321-11620-8/ch09#ch09 -
8/6/2019 Chapter 3 Dialogs
2/26
ColorDialog dlg = new ColorDialog();dlg.Color = Color.Red;DialogResult res = dlg.ShowDialog();if( res == DialogResult.OK ) {MessageBox.Show("You picked " + dlg.Color.ToString());
}}
However, if you drag a ColorDialog component from the Toolbox, you can show it
without explicitly writing the creation code, because the Designer will generate it for you
in the InitializeComponent function:
void InitializeComponent() {...
this.colorDialog1 = new ColorDialog();...
}
void colorDialogButton_Click(object sender, EventArgs e) { colorDialog1.Color = Color.Red; DialogResult res = colorDialog1.ShowDialog();if( res == DialogResult.OK ) {MessageBox.Show("You picked " + colorDialog1.Color.ToString());
}}
I tend to prefer the latter approach because I like to set properties visually, but either one
works just fine. The following standard dialogs come with WinForms:
ColorDialog allows the user to pick a color exposed by the Color property of type
System.Drawing.Color.
FolderBrowserDialog allows the user to pick a folder exposed by the SelectedPath
property of type string. This component is available only in .NET 1.1 and later.
FontDialog allows the user to choose a font and its properties, such as bold, italics,
and so on. The user-configured font object of type System.Drawing.Font is
available from the Font property of the component.
OpenFileDialog and SaveFileDialog allow the user to pick a file to open or save, as
appropriate for the dialog. The chosen file name is available from the FileName
property of type string.
PageSetupDialog, PrintDialog, and PrintPreviewDialog are related to printing, whichis discussed in Chapter 7: Printing.
All but one of the standard dialogs, including the FolderBrowserDialog that .NET 1.0
forgot, are wrappers around existing common dialogs in Windows. Because these dialogs
don't support modeless operation, neither do the WinForms components. However, the
PrintPreviewDialog component, which provides a new dialog just for WinForms and is
http://devx.safaribooksonline.com/?xmlid=0-321-11620-8/ch07#ch07http://devx.safaribooksonline.com/?xmlid=0-321-11620-8/ch07#ch07 -
8/6/2019 Chapter 3 Dialogs
3/26
not available from Windows, supports both modal and modeless operation using
ShowDialog and Show, respectively.
Styles
Chapter 2: Forms introduces the important dialog-related properties: ControlBox,
FormBorderStyle, HelpButton, MaximizeBox, MinimizeBox, and ShowInTaskbar. By
default, a new form shows the control box, is sizable, doesn't show the help button, can
be minimized and maximized, and is shown in the shell's taskbar. For a main window,
these are fine settings and will yield a form that looks like the one inFigure 3.1.
Figure 3.1. Typical Main Window Form Settings
A typical modal form, on the other hand, is more likely to hide the minimize and
maximize boxes, to show the help button, and to choose not to show up in the taskbar
(the parent will already be there), as shown inFigure 3.2.
Figure 3.2. Typical Modal Form Settings
http://devx.safaribooksonline.com/?xmlid=0-321-11620-8/ch02#ch02http://devx.safaribooksonline.com/?x=1&mode=section&sortKey=title&sortOrder=asc&view=&xmlid=0-321-11620-8/ch03lev1sec2&open=false&g=&catid=&s=1&b=1&f=1&t=1&c=1&u=1&r=&o=1#ch03fig01%23ch03fig01http://devx.safaribooksonline.com/?x=1&mode=section&sortKey=title&sortOrder=asc&view=&xmlid=0-321-11620-8/ch03lev1sec2&open=false&g=&catid=&s=1&b=1&f=1&t=1&c=1&u=1&r=&o=1#ch03fig01%23ch03fig01http://devx.safaribooksonline.com/?x=1&mode=section&sortKey=title&sortOrder=asc&view=&xmlid=0-321-11620-8/ch03lev1sec2&open=false&g=&catid=&s=1&b=1&f=1&t=1&c=1&u=1&r=&o=1#ch03fig02%23ch03fig02http://devx.safaribooksonline.com/?x=1&mode=section&sortKey=title&sortOrder=asc&view=&xmlid=0-321-11620-8/ch03lev1sec2&open=false&g=&catid=&s=1&b=1&f=1&t=1&c=1&u=1&r=&o=1#ch03fig02%23ch03fig02http://devx.safaribooksonline.com/?xmlid=0-321-11620-8/ch02#ch02http://devx.safaribooksonline.com/?x=1&mode=section&sortKey=title&sortOrder=asc&view=&xmlid=0-321-11620-8/ch03lev1sec2&open=false&g=&catid=&s=1&b=1&f=1&t=1&c=1&u=1&r=&o=1#ch03fig01%23ch03fig01http://devx.safaribooksonline.com/?x=1&mode=section&sortKey=title&sortOrder=asc&view=&xmlid=0-321-11620-8/ch03lev1sec2&open=false&g=&catid=&s=1&b=1&f=1&t=1&c=1&u=1&r=&o=1#ch03fig02%23ch03fig02 -
8/6/2019 Chapter 3 Dialogs
4/26
You may find it interesting that even though the SizeGripStyle hasn't changed from its
default of Auto between the main window and the modal form examples, by default the
size grip is shown only when the form is shown modally. Similarly, although the
ControlBox property remains true when the border style is changed to FixedDialog, the
control box will not be shown, as you can see in Figure 3.3. Clearly, WinForms has its
own ideas about what to show along the edge of your form, sometimes disregarding your
preferences.
Figure 3.3. Typical Modal Form Settings
Typical modeless form settings are just like the sizable modal form settings (shown in
Figure 3.2) except that calling Show instead of ShowDialog causes the size grip to go
away.
These examples should serve most of your needs, although it's certainly possible to vary
form properties to get a few more variations. For example, you can use the border styles
FixedToolWindow and SizableToolWindow to show the caption in miniature (handy for
floating toolbar or toolbox windows).
Setting Modal Versus Modeless Behavior Dynamically
If you'd like your form to change its settings based on whether or not it's being shown
modally, you can check a form's Modal property:
void LoanApplicationDialog_Load(object sender, EventArgs e) { if( this.Modal ) {
// Show as a fixed-sized modal formthis.FormBorderStyle = FormBorderStyle.FixedDialog;
} else {
// Show as a sizable modeless form
http://devx.safaribooksonline.com/?x=1&mode=section&sortKey=title&sortOrder=asc&view=&xmlid=0-321-11620-8/ch03lev1sec2&open=false&g=&catid=&s=1&b=1&f=1&t=1&c=1&u=1&r=&o=1#ch03fig03%23ch03fig03http://devx.safaribooksonline.com/?x=1&mode=section&sortKey=title&sortOrder=asc&view=&xmlid=0-321-11620-8/ch03lev1sec2&open=false&g=&catid=&s=1&b=1&f=1&t=1&c=1&u=1&r=&o=1#ch03fig03%23ch03fig03http://devx.safaribooksonline.com/?x=1&mode=section&sortKey=title&sortOrder=asc&view=&xmlid=0-321-11620-8/ch03lev1sec2&open=false&g=&catid=&s=1&b=1&f=1&t=1&c=1&u=1&r=&o=1#ch03fig02%23ch03fig02http://devx.safaribooksonline.com/?x=1&mode=section&sortKey=title&sortOrder=asc&view=&xmlid=0-321-11620-8/ch03lev1sec2&open=false&g=&catid=&s=1&b=1&f=1&t=1&c=1&u=1&r=&o=1#ch03fig03%23ch03fig03http://devx.safaribooksonline.com/?x=1&mode=section&sortKey=title&sortOrder=asc&view=&xmlid=0-321-11620-8/ch03lev1sec2&open=false&g=&catid=&s=1&b=1&f=1&t=1&c=1&u=1&r=&o=1#ch03fig02%23ch03fig02 -
8/6/2019 Chapter 3 Dialogs
5/26
this.FormBorderStyle = FormBorderStyle.Sizable; }}
Depending on whether the form was shown using ShowDialog or Show, the Modal
property will be true or false, respectively. However, because the way a form is shown
isn't known until after it's been created, the Modal property isn't accurate in the
constructor and will always be false at that time. You will be able to get the form's actual
Modal property value only in the Load event or later.
Data Exchange
No matter what kind of form you've got, after you've created it, you need to get data into
it and out of it. Although it is possible for a form to update an application's data directly
when the user presses OK or Apply, this is generally considered bad practice for anything
except the main form of your application. The problem is that changes in one part of theapplication might adversely affect your code. For this reason, forms should be as stand-
alone as possible. This means that forms will have a set of properties that they manage,
letting the client of the form populate the initial values of the properties and pulling out
the final values as appropriate, just as you saw earlier in the typical usage of ColorDialog.
Because most properties managed by a form are actually properties on the controls that
make up the form, you may be tempted to make the control fields in your form public,
letting the client of the form do this:
LoanApplicationDialog dlg = new LoanApplicationDialog();dlg.applicantNameTextBox.Text = "Joe Borrower"; // DON'T!
DialogResult res = dlg.ShowDialog();if( res == DialogResult.OK ) { /* user pressed OK */ }
The problem with this approach is the same problem you'll encounter when making any
field public: If LoanApplicationDialog wants to change the way the applicant's name is
displayed, such as from a TextBox control to a Label control, all users of the
LoanApplicationDialog class must now be updated. To avoid this problem, the general
practice is to expose public custom form properties that get and set the form's child
control properties:[1]
[1] Because the dialog's constructor calls InitializeComponent, which creates the dialog's child controls, the client of the dialog is free to get and
set properties as soon as the dialog object is created.
public string ApplicantName { get {
http://devx.safaribooksonline.com/?x=1&mode=section&sortKey=title&sortOrder=asc&view=&xmlid=0-321-11620-8/ch03lev1sec3&open=false&g=&catid=&s=1&b=1&f=1&t=1&c=1&u=1&r=&o=1#ch03fn01%23ch03fn01http://devx.safaribooksonline.com/?x=1&mode=section&sortKey=title&sortOrder=asc&view=&xmlid=0-321-11620-8/ch03lev1sec3&open=false&g=&catid=&s=1&b=1&f=1&t=1&c=1&u=1&r=&o=1#ch03fn01%23ch03fn01 -
8/6/2019 Chapter 3 Dialogs
6/26
return applicantNameTextBox.Text; }
set {applicantNameTextBox.Text = value;
}}
The client uses properties in the same way a field is used. However, unlike a field, getting
or setting a property executes code that you're free to change without requiring a code
change in the form client. Furthermore, properties result in a simpler usage model for the
form client, because they no longer need to concern themselves with the implementation
details best left to the form:
LoanApplicationDialog dlg = new LoanApplicationDialog();dlg.ApplicantName = "Joe Borrower";
DialogResult res = dlg.ShowDialog();
Handling OK and Cancel
Before data can be retrieved from the property of a modal form, ShowDialog must first
return, and this means that the form must be closed. One way to do that is by calling the
Form.Close function inside each button's Click event handler:
void okButton_Click(object sender, EventArgs e) { this.Close();}
void cancelButton_Click(object sender, EventArgs e) { this.Close();}
Unfortunately, calling Close will return DialogResult.Cancel from the ShowDialog
method by default. For other buttons, we'd like to be able to return other members of the
DialogResult enumeration:
enum DialogResult {Abort,
Cancel, // result of calling Form.Close()Ignore,No,None, // defaultOK,Retry,Yes,
}
-
8/6/2019 Chapter 3 Dialogs
7/26
The Abort, Ignore, No, and Retry values are used mostly by MessageBox.Show,[2] but you
should feel free to use them for your own custom forms. The one we want to return from
ShowDialog when the OK button is pressed is, of course, OK. Checking the return value
from ShowDialog is a shortcut for checking the DialogResult property of the form itself,
something you can do instead:
[2] In contrast with Form.Show, MessageBox.Show is modal, not modeless, introducing an inconsistency between the two methods with the
same name.
dlg.ShowDialog();DialogResult res = dlg.DialogResult;
if( res == DialogResult.OK ) { /* user pressed OK */ }dlg.ShowDialog()
By default, the DialogResult property of any form is None. To return something other
than Cancel from ShowDialog, you set the form's DialogResult property before closingthe form:
void okButton_Click(object sender, EventArgs e) { this.DialogResult = DialogResult.OK;this.Close();
}
void cancelButton_Click(object sender, EventArgs e) {// Close will set the DialogResult to Cancel, so setting// it explicitly is just good mannersthis.DialogResult = DialogResult.Cancel;
this.Close();}
When you set the form's DialogResult to something other than None, a modal form
interprets that to mean that it should close. Calling Close in this case isn't even necessary,
reducing our code to the following for modal forms:
void okButton_Click(object sender, EventArgs e) { this.DialogResult = DialogResult.OK;}
void cancelButton_Click(object sender, EventArgs e) { this.DialogResult = DialogResult.Cancel;}
With this code in place, clicking on the OK or Cancel button dismisses a form such as the
one shown in Figure 3.4. This action returns the correct result and, using properties,
exposes whatever information the user entered during the lifetime of the form.
http://devx.safaribooksonline.com/?x=1&mode=section&sortKey=title&sortOrder=asc&view=&xmlid=0-321-11620-8/ch03lev1sec3&open=false&g=&catid=&s=1&b=1&f=1&t=1&c=1&u=1&r=&o=1#ch03fn02%23ch03fn02http://devx.safaribooksonline.com/?x=1&mode=section&sortKey=title&sortOrder=asc&view=&xmlid=0-321-11620-8/ch03lev1sec3&open=false&g=&catid=&s=1&b=1&f=1&t=1&c=1&u=1&r=&o=1#ch03fig04%23ch03fig04http://devx.safaribooksonline.com/?x=1&mode=section&sortKey=title&sortOrder=asc&view=&xmlid=0-321-11620-8/ch03lev1sec3&open=false&g=&catid=&s=1&b=1&f=1&t=1&c=1&u=1&r=&o=1#ch03fn02%23ch03fn02http://devx.safaribooksonline.com/?x=1&mode=section&sortKey=title&sortOrder=asc&view=&xmlid=0-321-11620-8/ch03lev1sec3&open=false&g=&catid=&s=1&b=1&f=1&t=1&c=1&u=1&r=&o=1#ch03fig04%23ch03fig04 -
8/6/2019 Chapter 3 Dialogs
8/26
Figure 3.4. A Sample Form Used as a Dialog (See Plate 6)
Unfortunately, we don't have quite all the behavior we need from our OK and Cancel
buttons. In Figure 3.4 notice that the OK button is not drawn as the default button. The
default button is the one invoked when the Enter key is pressed, and it's typically drawnwith a thicker border than nondefault buttons. In addition, although you can't see this in a
picture, the Cancel button isn't invoked when the ESC key is pressed. Enabling this
behavior is a matter of designating in the form itself which buttons should be invoked
when Enter and ESC are pressed. You do this by setting the form's AcceptButton and
CancelButton properties:
void InitializeComponent() {...
this.AcceptButton = this.okButton;
this.CancelButton = this.cancelButton;...}
void okButton_Click(object sender, EventArgs e) {this.DialogResult = DialogResult.OK;
}
void cancelButton_Click(object sender, EventArgs e) {this.DialogResult = DialogResult.Cancel;
}
Notice that we used the Designer to set these two properties. This is handy because the
Property Browser shows a drop-down list of all the buttons currently on the form to
choose from. As it turns out, after you've set the form's CancelButton property, you don't
need to set the DialogResult property in the Cancel button's Click event handler, making
the Cancel button's Click event handler itself unnecessary. This works because when you
set the form's CancelButton property, the Designer sets the DialogResult property on the
Cancel button itself. Because it's normally a button that dismisses a form, the Button
class provides a DialogResult property to designate the result that pressing this button
http://devx.safaribooksonline.com/?x=1&mode=section&sortKey=title&sortOrder=asc&view=&xmlid=0-321-11620-8/ch03lev1sec3&open=false&g=&catid=&s=1&b=1&f=1&t=1&c=1&u=1&r=&o=1#ch03fig04%23ch03fig04http://devx.safaribooksonline.com/?x=1&mode=section&sortKey=title&sortOrder=asc&view=&xmlid=0-321-11620-8/ch03lev1sec3&open=false&g=&catid=&s=1&b=1&f=1&t=1&c=1&u=1&r=&o=1#ch03fig04%23ch03fig04 -
8/6/2019 Chapter 3 Dialogs
9/26
will have on the form. By default, the value of this property is DialogResult.None, but the
Designer sets to Cancel the DialogResult property of the button designated as the
CancelButton on the form.
However, the Designer does not set the form's AcceptButton DialogResult property in the
same manner.[3] Luckily, if you set the DialogResult property of the OK button to
DialogResult.OK yourself, you can dismiss the form without having the OK or Cancel
button click event handler at all:
[3] There's an open debate in the WinForms community as to which is a bug: that the Designer sets the DialogResult of the CancelButton, or that
the Designer doesn't set the DialogResult of the AcceptButton. As for me, I think it 's a bug that the Designer doesn't do the same thing for both
buttons.
void InitializeComponent() {
... this.okButton.DialogResult = DialogResult.OK;
... this.cancelButton.DialogResult = DialogResult.Cancel;
...this.AcceptButton = this.okButton;this.CancelButton = this.cancelButton;...
}
// okButton_Click handler not needed// cancelButton_Click handler not needed
So even though it's possible to implement the client event handlers for the OK and Cancelbuttons, often you can get away with simply setting the form's AcceptButton and
CancelButton properties and setting the DialogResult property of the OK button. This
technique gives you all the data exchange behavior you'll need in a modal form (except
data validation, which I cover later in this chapter).
Modeless Form Data
Modeless forms require a different strategy from modal forms to communicate user-
updated data to the form's client. For one thing, setting the DialogResult property of a
modeless form doesn't automatically dismiss it as it does for a modal form. For anotherthing, because Show returns immediately, the client usage model is different. Finally,
modeless forms acting as dialogs usually have Apply and Close buttons, so data entered
into the form can be used before the modeless form even goes away.
What's needed is a way to notify a client of a modeless form when the Accept button is
pressed. Luckily, standard .NET events [4] can be used for this purpose:
http://devx.safaribooksonline.com/?x=1&mode=section&sortKey=title&sortOrder=asc&view=&xmlid=0-321-11620-8/ch03lev1sec3&open=false&g=&catid=&s=1&b=1&f=1&t=1&c=1&u=1&r=&o=1#ch03fn03%23ch03fn03http://devx.safaribooksonline.com/?x=1&mode=section&sortKey=title&sortOrder=asc&view=&xmlid=0-321-11620-8/ch03lev1sec3&open=false&g=&catid=&s=1&b=1&f=1&t=1&c=1&u=1&r=&o=1#ch03fn04%23ch03fn04http://devx.safaribooksonline.com/?x=1&mode=section&sortKey=title&sortOrder=asc&view=&xmlid=0-321-11620-8/ch03lev1sec3&open=false&g=&catid=&s=1&b=1&f=1&t=1&c=1&u=1&r=&o=1#ch03fn03%23ch03fn03http://devx.safaribooksonline.com/?x=1&mode=section&sortKey=title&sortOrder=asc&view=&xmlid=0-321-11620-8/ch03lev1sec3&open=false&g=&catid=&s=1&b=1&f=1&t=1&c=1&u=1&r=&o=1#ch03fn04%23ch03fn04 -
8/6/2019 Chapter 3 Dialogs
10/26
[4] For more information about .NET delegates and events, seeAppendix B: Delegates and Events.
class PropertiesDialog : Form {...
// Event to fire when Accept is pressed public event EventHandler Accept;
void acceptButton_Click(object sender, EventArgs e) { // Fire event when Accept is pressed if( Accept != null ) Accept(this, EventArgs.Empty);}
void closeButton_Click(object sender, EventArgs e) {this.Close();
}}
In this example, notice that PropertiesDialog exposes a public event called Accept usingthe standard EventHandler delegate signature. When the Accept button is pressed, the
modeless form fires the Accept event to notify any interested parties that the Accept
button has been pressed. The client of the form can subscribe to the event when the form
is created:
// Client creates, connects to, and shows modeless formvoid showProperties_Click(object sender, EventArgs e) {PropertiesDialog dlg = new PropertiesDialog();
dlg.Accept += new EventHandler(Properties_Accept);dlg.Show();
}
// Client handles event from form to access accepted valuesvoid Properties_Accept(object sender, EventArgs e) {
PropertiesDialog dlg = (PropertiesDialog)sender;MessageBox.Show(dlg.SomeProperty);
}
When the form is created but before it's shown, notice that the client subscribes to the
Accept event. When the Accept button is pressed, the notification shows up in the client's
event handler. By convention, the form passes itself when it fires the event so that the
receiver of the event can use a simple cast operation to get back the reference to the form.
The only thing left to do is to make the modeless form's Close button call the form'sClose method, and you've got yourself a modeless form.
Data Validation
You should never trust your users. I don't mean you can't trust them to pay (a separate
issue that I won't go into here); I mean you can't trust the data that your users enter. They
http://devx.safaribooksonline.com/?xmlid=0-321-11620-8/app02#app02http://devx.safaribooksonline.com/?xmlid=0-321-11620-8/app02#app02http://devx.safaribooksonline.com/?x=1&mode=section&sortKey=title&sortOrder=asc&view=&xmlid=0-321-11620-8/18961534&open=false&g=&catid=&s=1&b=1&f=1&t=1&c=1&u=1&r=&o=1http://devx.safaribooksonline.com/?xmlid=0-321-11620-8/app02#app02 -
8/6/2019 Chapter 3 Dialogs
11/26
may not give you all the data that you need, or they may not give you data in the correct
format. List boxes, radio buttons, and all the other controls that give users choices do so
to make sure that they provide data in the correct format. However, sometimes you need
to validate free-form data entry, such as what a user types into a text box. For that, you
handle a control's Validating event:
void applicantNameTextBox_Validating(object sender, CancelEventArgs e) {
// Check for existence of application nameif( applicantNameTextBox.Text.Length == 0 ) {MessageBox.Show("Please enter a name", "Error");
e.Cancel = true;}
}
The Validating event is called when the focus is moved from one control on the form that
has the CausesValidation property set to true to another control that has the
CausesValidation property set to truefor example, from a TextBox control to the OKbutton. The Validating event gives the handler the chance to cancel the moving of the
focus by setting the CancelEventArgs.Cancel property to true. In this example, if the user
doesn't enter a name into the text box, then the Validating event handler notifies the user
of the transgression and cancels the event, keeping the focus on the text box containing
invalid data.
If the Validating event is not canceled, the form will be notified via the Validated event:
void applicantNameTextBox_Validated(object sender, EventArgs e) {MessageBox.Show("Nice name, " + applicantNameTextBox.Text, "Thanks!");}
Each control has CausesValidation set to true by default. To allow the user to cancel the
form without entering valid data, you must set the CausesValidation property to false for
your Cancel or Close button:
void InitializeComponent() {...
this.cancelButton.CausesValidation = false;...
}
Regular Expressions and Validation
One handy tool for data validation that's not specific to WinForms but is provided by
.NET is the Regex class from the System.Text.RegularExpressions namespace. The
Regex class provides a regular expression interpreter. A regular expression is a general-
-
8/6/2019 Chapter 3 Dialogs
12/26
purpose way to describe the format of string data so that, among other things, a string can
be checked to make sure that it fits a required format.
The regular expression language is beyond the scope of this book,[5] but let's look at an
example. A string to check that the format of a phone number fits the U.S. format,
including area code, parentheses, spaces, and dashes, would look like the following:
[5] For an overview of regular expression in .NET, read "Regular Expressions in .NET," by Michael Weinhardt and Chris Sells, Windows
Developer, 11/02,http://www.wd-mag.com/documents/s=7547/win0212d/
^\(\d{3}\) \d{3}-\d{4}$
This regular expression breaks down as follows:
The leading "^" means to start checking the string from the beginning. Withoutthis, any leading characters that don't match the regular expression will be
ignored, something that could lead to improperly formatted phone numbers.
The "\(" means to match against a literal "(" character. The "\" prefix is necessary
to escape the "(", which otherwise would be treated specially by the Regex class.
The "\d{3}" means to match three digits.
The "\) " means to match a ")" character, followed by a space character.
The "\d{3}-\d{4}" means to match three more digits, followed by a "-" character,
followed by four more digits.
The trailing "$" means to match the string all the way to the end so that no other
characters can come after the phone number.
This regular expression can be used in a Validating event handler to check for a U.S.
phone number:
void applicantPhoneNoTextBox_Validating(object sender, CancelEventArgs e) {
Regex re = new Regex(@"^\(\d{3}\) \d{3}-\d{4}$"); if( !re.IsMatch(applicantPhoneNoTextBox.Text) ) {
MessageBox.Show("Please enter a US phone number: (xxx) xxx-xxxx",
"Error");e.Cancel = true;
}}
If the string entered into the phone number text box does not match the regular
expression in its entirety, the IsMatch method of the Regex class will return false, letting
the handler indicate to the user that the data is not in the correct format. Taken together,
http://devx.safaribooksonline.com/?x=1&mode=section&sortKey=title&sortOrder=asc&view=&xmlid=0-321-11620-8/ch03lev1sec4&open=false&g=&catid=&s=1&b=1&f=1&t=1&c=1&u=1&r=&o=1#ch03fn05%23ch03fn05http://www.wd-mag.com/documents/s=7547/win0212d/http://www.wd-mag.com/documents/s=7547/win0212d/http://devx.safaribooksonline.com/?x=1&mode=section&sortKey=title&sortOrder=asc&view=&xmlid=0-321-11620-8/ch03lev1sec4&open=false&g=&catid=&s=1&b=1&f=1&t=1&c=1&u=1&r=&o=1#ch03fn05%23ch03fn05http://www.wd-mag.com/documents/s=7547/win0212d/ -
8/6/2019 Chapter 3 Dialogs
13/26
regular expressions and validation provide a powerful tool to check a wide range of input
strings provided by the user.
Data Format Notification
As much as I lean on the message box in my test development, I prefer not to use it for
actual applications. For one thing, users are likely to forget the acceptable format for a
phone number after the message box goes away. One alternative is to use a status bar, but
status bars tend to be ignored because they're at the bottom of the screen, far away from
what the user is looking at. [6] A better way is to use the ErrorProvider component, which
shows the user that there's a problem and provides a tooltip with extra information, as
shown in Figure 3.5.
[6] According to legend, Microsoft did a usability study awarding people $50 if they would look under their chair, putting the notification for
this award in the status bar. The $50 went unclaimed during the testing.
Figure 3.5. Sample Use of the ErrorProvider Component
When the user attempts to change focus from the empty text box, we use an instance of
the ErrorProvider component to set an error associated with that text box, causing the
icon to be displayed to the right of the text box and making the tooltip available for more
information. To implement this behavior, you drag an ErrorProvider component onto the
form and handle the Validating event:
void applicantNameTextBox_Validating(object sender, CancelEventArgs e) { string error = null;if( applicantNameTextBox.Text.Length == 0 ) {
error = "Please enter a name";e.Cancel = true;
} errorProvider1.SetError((Control)sender, error);}
http://devx.safaribooksonline.com/?x=1&mode=section&sortKey=title&sortOrder=asc&view=&xmlid=0-321-11620-8/ch03lev1sec4&open=false&g=&catid=&s=1&b=1&f=1&t=1&c=1&u=1&r=&o=1#ch03fn06%23ch03fn06http://devx.safaribooksonline.com/?x=1&mode=section&sortKey=title&sortOrder=asc&view=&xmlid=0-321-11620-8/ch03lev1sec4&open=false&g=&catid=&s=1&b=1&f=1&t=1&c=1&u=1&r=&o=1#ch03fig05%23ch03fig05http://devx.safaribooksonline.com/?x=1&mode=section&sortKey=title&sortOrder=asc&view=&xmlid=0-321-11620-8/ch03lev1sec4&open=false&g=&catid=&s=1&b=1&f=1&t=1&c=1&u=1&r=&o=1#ch03fn06%23ch03fn06http://devx.safaribooksonline.com/?x=1&mode=section&sortKey=title&sortOrder=asc&view=&xmlid=0-321-11620-8/ch03lev1sec4&open=false&g=&catid=&s=1&b=1&f=1&t=1&c=1&u=1&r=&o=1#ch03fig05%23ch03fig05 -
8/6/2019 Chapter 3 Dialogs
14/26
Notice the call to ErrorProvider.SetError. The first argument is the control the error is
associated with, which we get from the sender argument to the Validating event. The
second argument is the error string, which is used as the tooltip. If there is no problem,
the error is null, which causes the error indicator for that control to go away, showing that
there's no error.
Thorough Validation
As useful as the Validating event is, especially when combined with the ErrorProvider
component, there is one validation issue you'll have to deal with separately. Because the
Validating event is triggered only when focus is moved from one control to another, if a
control has invalid data but never receives focus, it will never be validated. For example,
the form in Figure 3.5 has three text boxes. Even if you were to handle the Validating
event for all three text boxes, the user could still enter valid data into the first one
(assuming it gets focus first) and press the OK button, causing the form to close andreturn DialogResult.OK. The problem is that the other two text boxes will never get
focus, will never receive the Validating event, and therefore will never get a chance to
cancel the acceptance of the form.
One way to deal with this problem is to make sure that all controls start with valid data,
requiring the user to set focus to invalidate the data and triggering the validation events
when focus is lost. However, there are lots of cases when you can't fill in valid initial
data. What's a good default for a phone number? Or e-mail address? Or mother's maiden
name? For these cases, you'll need to write the code manually to validate the form in the
OK button's Click event handler:
void okButton_Click(object sender, EventArgs e) {// Validate each direct child control manuallyforeach( Control control in this.Controls() ) {control.Focus();if( !this.Validate() ) {this.DialogResult = DialogResult.None;break;
}}
}
This code walks the list of controls in the form's control collection, setting each one in
turn to have the focus. By itself, this will not trigger the Validating event, unfortunately,
so we also must to trigger that event by calling the form's Validate method. The
Form.Validate method does not validate all the controls in the form. Instead, it validates
only the control that just lost focus. If validation fails on any one control, we change the
http://devx.safaribooksonline.com/?x=1&mode=section&sortKey=title&sortOrder=asc&view=&xmlid=0-321-11620-8/ch03lev1sec4&open=false&g=&catid=&s=1&b=1&f=1&t=1&c=1&u=1&r=&o=1#ch03fig05%23ch03fig05http://devx.safaribooksonline.com/?x=1&mode=section&sortKey=title&sortOrder=asc&view=&xmlid=0-321-11620-8/ch03lev1sec4&open=false&g=&catid=&s=1&b=1&f=1&t=1&c=1&u=1&r=&o=1#ch03fig05%23ch03fig05 -
8/6/2019 Chapter 3 Dialogs
15/26
form's DialogResult property (preset to DialogResult.OK by the OK button's
DialogResult property), and that stops the form from closing.
If you've got controls that contain other controls, such as controls contained by group
boxes, you must be a little more thorough about checking each control for child controls
to make sure that they're validated, too:
// Retrieve all controls and all child controls etc.// Make sure to send controls back at lowest depth first// so that most child controls are checked for things before// container controls, e.g., a TextBox is checked before a// GroupBox controlControl[] GetAllControls() { ArrayList allControls = new ArrayList(); Queue queue = new Queue(); queue.Enqueue(this.Controls);
while( queue.Count > 0 ) {
Control.ControlCollection controls = (Control.ControlCollection)queue.Dequeue(); if( controls == null || controls.Count == 0 ) continue;
foreach( Control control in controls ) { allControls.Add(control); queue.Enqueue(control.Controls); } }
return (Control[])allControls.ToArray(typeof(Control));}
void okButton_Click(object sender, EventArgs e) {// Validate each control manually
foreach( Control control in GetAllControls() ) {// Validate this controlcontrol.Focus();if( !this.Validate() ) {this.DialogResult = DialogResult.None;break;
} }}
The GetAllControls method gets all of a form's controls, as well as all the controls' child
controls, all those controls' children, and so on. This function is handy whenever you
need to dig through the complete set of controls on a form, not just when you'revalidating. You'll see it used a few more times in this chapter.
The OK or Apply button's Click event handler is also a good place to do any other kind
of validation that can't be done using the validation events, such as checking multiple
related fields at the same time. If for any reason you don't want the form to close, set the
form's DialogResult to None, and it won't.
-
8/6/2019 Chapter 3 Dialogs
16/26
Implementing Help
As useful as the ErrorProvider user interface is (at least compared with the status bar), it
would be nice to provide help to our users that didn't take the form of a reprimand. It
would also be useful to give them help without making them try something that fails.WinForms supports these goals in several ways.
Tooltips
One simple way is to provide each control with a tooltip so that when the user hovers the
mouse pointer over the control, relevant instructions appear, as shown inFigure 3.6.
Figure 3.6. Using Tooltips
You can use the ToolTip component to add tooltips to any control in a form. After there
is a ToolTip component on the form, each control sprouts a new property that shows up
as "ToolTip on toolTip1" in the Property Browser. Any new property that an object adds
to another object on a form is called an extender property, because the object doing the
extending is providing additional functionality to the extended object.[7] Setting the
ToolTip extender property for a control gives it a tooltip as provided by the ToolTip
component.
[7] Extender properties are covered in detail inChapter 9: Design-Time Integration.
Using the ErrorProvider for General Information
The problem with tooltips displayed in this way is that the user may not know that they're
available (when was the last time you hovered your pointer over a text box looking for
help?). Luckily, ErrorProvider is really good at providing a visual indicator, so it could be
used with a different icon [8] to show something likeFigure 3.7.
http://devx.safaribooksonline.com/?x=1&mode=section&sortKey=title&sortOrder=asc&view=&xmlid=0-321-11620-8/ch03lev1sec5&open=false&g=&catid=&s=1&b=1&f=1&t=1&c=1&u=1&r=&o=1#ch03fig06%23ch03fig06http://devx.safaribooksonline.com/?x=1&mode=section&sortKey=title&sortOrder=asc&view=&xmlid=0-321-11620-8/ch03lev1sec5&open=false&g=&catid=&s=1&b=1&f=1&t=1&c=1&u=1&r=&o=1#ch03fig06%23ch03fig06http://devx.safaribooksonline.com/?x=1&mode=section&sortKey=title&sortOrder=asc&view=&xmlid=0-321-11620-8/ch03lev1sec5&open=false&g=&catid=&s=1&b=1&f=1&t=1&c=1&u=1&r=&o=1#ch03fn07%23ch03fn07http://devx.safaribooksonline.com/?xmlid=0-321-11620-8/ch09#ch09http://devx.safaribooksonline.com/?xmlid=0-321-11620-8/ch09#ch09http://devx.safaribooksonline.com/?xmlid=0-321-11620-8/ch09#ch09http://devx.safaribooksonline.com/?x=1&mode=section&sortKey=title&sortOrder=asc&view=&xmlid=0-321-11620-8/ch03lev1sec5&open=false&g=&catid=&s=1&b=1&f=1&t=1&c=1&u=1&r=&o=1#ch03fn08%23ch03fn08http://devx.safaribooksonline.com/?x=1&mode=section&sortKey=title&sortOrder=asc&view=&xmlid=0-321-11620-8/ch03lev1sec5&open=false&g=&catid=&s=1&b=1&f=1&t=1&c=1&u=1&r=&o=1#ch03fig07%23ch03fig07http://devx.safaribooksonline.com/?x=1&mode=section&sortKey=title&sortOrder=asc&view=&xmlid=0-321-11620-8/ch03lev1sec5&open=false&g=&catid=&s=1&b=1&f=1&t=1&c=1&u=1&r=&o=1#ch03fig07%23ch03fig07http://devx.safaribooksonline.com/?x=1&mode=section&sortKey=title&sortOrder=asc&view=&xmlid=0-321-11620-8/ch03lev1sec5&open=false&g=&catid=&s=1&b=1&f=1&t=1&c=1&u=1&r=&o=1#ch03fig06%23ch03fig06http://devx.safaribooksonline.com/?x=1&mode=section&sortKey=title&sortOrder=asc&view=&xmlid=0-321-11620-8/ch03lev1sec5&open=false&g=&catid=&s=1&b=1&f=1&t=1&c=1&u=1&r=&o=1#ch03fn07%23ch03fn07http://devx.safaribooksonline.com/?xmlid=0-321-11620-8/ch09#ch09http://devx.safaribooksonline.com/?x=1&mode=section&sortKey=title&sortOrder=asc&view=&xmlid=0-321-11620-8/ch03lev1sec5&open=false&g=&catid=&s=1&b=1&f=1&t=1&c=1&u=1&r=&o=1#ch03fn08%23ch03fn08http://devx.safaribooksonline.com/?x=1&mode=section&sortKey=title&sortOrder=asc&view=&xmlid=0-321-11620-8/ch03lev1sec5&open=false&g=&catid=&s=1&b=1&f=1&t=1&c=1&u=1&r=&o=1#ch03fig07%23ch03fig07 -
8/6/2019 Chapter 3 Dialogs
17/26
[8] I got the sample icon from Common7\Graphics\icons\Computer\W95MBX04.ICO in my VS.NET installation directory. Feel free to use
whatever icon makes you happy.
Figure 3.7. Combining the ToolTip Component with the ErrorProvider
Component
If you like this kind of thing, it can be implemented using two error providers: one with a
friendly information icon, and a second one with a mean error icon (as set using the
ErrorProvider's Icon property). The information provideris used when the form is first
loaded as well as when there's no error. Otherwise, the error provider is used, as shown
here:
void LoanApplicationDialog_Load(object sender, EventArgs e) { // Use tooltips to populate the "information provider" foreach( Control control in GetAllControls() ) { string toolTip = toolTip1.GetToolTip(control); if( toolTip.Length == 0 ) continue; infoProvider.SetError(control, toolTip); }}
void applicantNameTextBox_Validating(object sender, CancelEventArgs e) {string toolTip = toolTip1.GetToolTip((Control)sender);if( ((TextBox)sender).Text.Length == 0 ) {
// Show the error when there is no text in the text box errorProvider.SetError((Control)sender, toolTip); infoProvider.SetError((Control)sender, null);
e.Cancel = true;
}else { // Show the info when there is text in the text box errorProvider.SetError((Control)sender, null); infoProvider.SetError((Control)sender, toolTip);}
}
-
8/6/2019 Chapter 3 Dialogs
18/26
Just as the ToolTip component adds the ToolTip extender property to each control on the
form, the ErrorProvider adds an Error property to each control. Setting a control's Error
property in the Property Browser is the equivalent of calling SetError for that control.
However, the Error property is not a good place to store a message, because clearing the
message is the only way to hide the ErrorProvider for a particular control. Instead, given
that the ToolTip property never needs clearing, the example uses it whenever a message
should be displayed: when the mouse is hovered over a control, when the information
provider is showing, or when the error provider is showing. This has the added benefit of
keeping hard-coded strings out of the code and in a place that can easily be made
localizable, as discussed in Chapter 10: Resources.
Handling the Help Button and F1
Although the little icons on the forms are useful, you may not want to use this kind of
nonstandard interface to provide help messages in your forms. The standard way toprovide this kind of information is to use the help button (the question mark) in the
upper-right corner of the form, which is enabled by setting the HelpButton property of
the form to true. When that button is pressed, the cursor changes, and when the user
clicks on a control, the HelpRequested event is fired to the form:
void LoanApplicationDialog_HelpRequested(object sender, HelpEventArgs e) {// Convert screen coordinates to client coordinatesPoint pt = this.PointToClient(e.MousePos);
// Look manually for control user clicked on// NOTE: GetChildAtPoint doesn't deal well with// contained controls, such as controls in a group boxControl controlNeedingHelp = null;foreach( Control control in GetAllControls() ) {if( control.Bounds.Contains(pt) ) {controlNeedingHelp = control;break;
}}
// Show helpstring help = toolTip1.GetToolTip(controlNeedingHelp);
if( help.Length == 0 ) return;MessageBox.Show(help, "Help"); e.Handled = true;}
Notice that the HelpRequested handler uses both of the HelpEventArgs properties:
class HelpEventArgs : EventArgs {
http://devx.safaribooksonline.com/?xmlid=0-321-11620-8/ch10#ch10http://devx.safaribooksonline.com/?xmlid=0-321-11620-8/ch10#ch10 -
8/6/2019 Chapter 3 Dialogs
19/26
public bool Handled { get; set; }public Point MousePos { get; }
}
MousePos is the screen coordinates where the user clicked, and Handled lets us stop the
HelpRequested event from going any further if we handle it. In the example, we're
converting MousePos, provided in screen coordinates, to client coordinates and walking
the list of controls looking for the one the user clicked on. If we find it, we put the
control's tooltip into a message box and stop the event from propagating elsewhere.
The help button is useful to most users, but keyboard-oriented Windows users will be
more familiar with the F1 key, which is meant to communicate to the application that
help is requested on whatever is currently active, which is normally the control with
focus. Pressing F1 also results in the HelpRequested event being fired. However, you'll
notice that the HelpEventArgs class provides no indication of how the event was fired. So
if we want to do something such as open an HTML file when F1 is pressed, we mustcheck whether it was a mouse button that triggered the event:
void LoanApplicationDialog_HelpRequested(object sender, HelpEventArgse) { // If no mouse button was clicked, F1 got us here if( Control.MouseButtons == MouseButtons.None ) {
// open a help file... } // Help button got us here else {
// show the message box... }}
Because we know that a mouse click triggers the HelpRequested event when it comes
from the help button, we need to know whether any mouse buttons were pressed when
the HelpRequested event was fired. To do this, we check the Control.MouseButtons
property, which provides the state of the mouse buttons during the current event. If no
buttons were pressed to fire this event, the user got to the handler using the F1 key;
otherwise, the user got here using the help button.
Using HTML Help
When you implement F1, it is not hard to launch an URL to show an HTML page.
However, when using the help button, users are accustomed to seeing help messages in
shadowed tooltips, known aspop-up help, as shown in Figure 3.8.
Figure 3.8. Using HelpProvider to Implement the Help Button
http://devx.safaribooksonline.com/?x=1&mode=section&sortKey=title&sortOrder=asc&view=&xmlid=0-321-11620-8/ch03lev1sec5&open=false&g=&catid=&s=1&b=1&f=1&t=1&c=1&u=1&r=&o=1#ch03fig08%23ch03fig08http://devx.safaribooksonline.com/?x=1&mode=section&sortKey=title&sortOrder=asc&view=&xmlid=0-321-11620-8/ch03lev1sec5&open=false&g=&catid=&s=1&b=1&f=1&t=1&c=1&u=1&r=&o=1#ch03fig08%23ch03fig08http://devx.safaribooksonline.com/?x=1&mode=section&sortKey=title&sortOrder=asc&view=&xmlid=0-321-11620-8/ch03lev1sec5&open=false&g=&catid=&s=1&b=1&f=1&t=1&c=1&u=1&r=&o=1#ch03fig08%23ch03fig08 -
8/6/2019 Chapter 3 Dialogs
20/26
Implementing pop-up help isn't supported by the ToolTip component because it doesn't
show shadows and doesn't provide a programmatic way to request that a tooltip to be
shown. However, the Help class supports both of these features with the ShowPopup
method:
void LoanApplicationDialog_HelpRequested(object sender, HelpEventArgse) {if( Control.MouseButtons == MouseButtons.None ) {// open a help file...
}// Help button got us hereelse {// Look for control user clicked onPoint pt = this.PointToClient(e.MousePos);foreach( Control control in GetAllControls() ) {if( control.Bounds.Contains(pt) ) {
// Show help string help = toolTip1.GetToolTip(control);
if( help.Length == 0 ) return; Help.ShowPopup(this, help, e.MousePos);
e.Handled = true;break;
}}
}}
The Help class is a wrapper around the HTML Help functions provided by Windows and
provides the following interesting methods:
class Help {public static void ShowHelp(Control parent, string url);
public static void ShowHelp(Control parent, string url, HelpNavigator command, object param);
public static void ShowHelp(
-
8/6/2019 Chapter 3 Dialogs
21/26
Control parent, string url, string keyword);
public static void ShowHelp(Control parent, string url, HelpNavigator navigator);
public static void ShowHelpIndex(Control parent, string url);
public static voidShowPopup(Control parent, string caption, Point location);
}
The ShowPopup method that we used in the preceding example takes a control to act as a
parent, the string to show, and a point, in screen coordinates, on which to center the
resulting tooltip. To implement the F1 key by opening an HTML file, you can opt to use
one of the ShowHelp functions:
void LoanApplicationDialog_HelpRequested(object sender, HelpEventArgs
e) {// F1if( Control.MouseButtons == MouseButtons.None ) {string file = Path.GetFullPath("loanApplicationDialog.htm");
Help.ShowHelp(this, file);e.Handled = true;
}...
}
Notice that we're using the Path.GetFullPath method (from the System. IO namespace) to
turn a relative path name into a full path name. The URL argument to the ShowHelp
methods can be a full file path or a full URL, but ShowHelp doesn't seem to like relativepath names. Using this technique, F1 will take users to a page of HTML describing the
form as a whole. However, users pressing F1 would probably prefer help that is specific
to the control that's currently active; in other words, if they press F1 while in the Loan
Amount field, they'd like to see help about the Loan Amount field. For that to happen
against a file in the local file system requires moving from HTML to Microsoft's
compiled HTML Help format.
Compiled HTML Help
When it was clear that HTML files were more flexible than the WinHelp help file format,Microsoft decided to make the switch from WinHelp to something HTML-based.
However, WinHelp had a number of advantages over raw HTML, including tools for
indexing, searching, and having multiple pages in a single file. The result of merging the
flexibility of HTML with the convenience of WinHelp yielded HTML Help, which
consists of a set of functions, a set of tools, and a file format that compiles all pages into a
single file with a .chm extension. The details of how to build HTML Help files are
-
8/6/2019 Chapter 3 Dialogs
22/26
beyond the scope of this book, so I recommend downloading the HTML Help Workshop
from the Microsoft Developer Network site[9] to experiment with it yourself.
[9]http://msdn.microsoft.com
The instructions for creating a minimal HTML Help file with the HTML Help Workshop
are as follows:
1. Run the HTML Help Workshop.
2. Create a new project. This is the list of files that goes into creating a .chm file.
3. Create a new HTML file. Add some text to the tag and save the file. This
file will become a topic page.
4. Make sure that the Project tab is selected, and click on the Add/Remove Topic
Files button. Add the HTML file you created and saved in step 3. This action adds
the topic file to the project.5. Click on the Contents tab and choose Create a New Contents File. This enables
the table of contents.
6. Make sure that the Contents tab is selected, and click on the Insert a Page button.
Add the HTML file from the previous steps, and make sure that the Entry Title
field has a value before pressing OK. This adds an entry to the table of contents.
7. Click on the Index tab and choose Create a New Index File. This enables the
index. Feel free to add a keyword or two to populate the index.
8. Click on the Project tab again, and click on the Change Project Options button.
Choose the Compiler tab. Enable the Compile Full-Text Searching Information
option. This enables search.9. Compile and view.
When you've got an HTML Help file, you can integrate it into your form using the Help
class by passing the name of the .chm file to the ShowHelp function. Furthermore, if
you'd like to scroll to a particular subtopic inside a topic, you can do so by first using the
HTML tag to name a subtopic:
loan application dialog
Applicant NamePlease enter a name.Applicant Phone #Please enter a phone number.Applicant Loan Amount
http://devx.safaribooksonline.com/?x=1&mode=section&sortKey=title&sortOrder=asc&view=&xmlid=0-321-11620-8/ch03lev1sec5&open=false&g=&catid=&s=1&b=1&f=1&t=1&c=1&u=1&r=&o=1#ch03fn09%23ch03fn09http://msdn.microsoft.com/http://msdn.microsoft.com/http://devx.safaribooksonline.com/?x=1&mode=section&sortKey=title&sortOrder=asc&view=&xmlid=0-321-11620-8/ch03lev1sec5&open=false&g=&catid=&s=1&b=1&f=1&t=1&c=1&u=1&r=&o=1#ch03fn09%23ch03fn09http://msdn.microsoft.com/ -
8/6/2019 Chapter 3 Dialogs
23/26
Please enter a loan amount.
When you've done that, you can map the name of the subtopic to the control when F1 is
pressed:
void LoanApplicationDialog_HelpRequested(object sender, HelpEventArgse) {// F1if( Control.MouseButtons == MouseButtons.None ) {
string subtopic = null; if( this.ActiveControl == this.applicantNameTextBox) { subtopic = "name"; } else if( this.ActiveControl == this.applicantPhoneNoTextBox ) { subtopic = "phoneNo"; } else if( this.ActiveControl == this.applicantLoanAmountTextBox ) {
subtopic = "loanAmount"; }
Help.ShowHelp(this, "dialogs.chm", "loanApplicationDialog.htm#" + subtopic);
e.Handled = true;}...
}
Now when F1 is pressed and focus is on a specific control, the topic is brought up in the
help viewer window, and the specific subtopic is scrolled into view, as shown inFigure
3.9.
Figure 3.9. Showing the loanAmount Subtopic
However, now that we're back to mapping between controls and strings (subtopics, in this
case), this is a perfect use for a component that provides extender properties. The
http://devx.safaribooksonline.com/?x=1&mode=section&sortKey=title&sortOrder=asc&view=&xmlid=0-321-11620-8/ch03lev1sec5&open=false&g=&catid=&s=1&b=1&f=1&t=1&c=1&u=1&r=&o=1#ch03fig09%23ch03fig09http://devx.safaribooksonline.com/?x=1&mode=section&sortKey=title&sortOrder=asc&view=&xmlid=0-321-11620-8/ch03lev1sec5&open=false&g=&catid=&s=1&b=1&f=1&t=1&c=1&u=1&r=&o=1#ch03fig09%23ch03fig09http://devx.safaribooksonline.com/?x=1&mode=section&sortKey=title&sortOrder=asc&view=&xmlid=0-321-11620-8/ch03lev1sec5&open=false&g=&catid=&s=1&b=1&f=1&t=1&c=1&u=1&r=&o=1#ch03fig09%23ch03fig09http://devx.safaribooksonline.com/?x=1&mode=section&sortKey=title&sortOrder=asc&view=&xmlid=0-321-11620-8/ch03lev1sec5&open=false&g=&catid=&s=1&b=1&f=1&t=1&c=1&u=1&r=&o=1#ch03fig09%23ch03fig09http://devx.safaribooksonline.com/?x=1&mode=section&sortKey=title&sortOrder=asc&view=&xmlid=0-321-11620-8/ch03lev1sec5&open=false&g=&catid=&s=1&b=1&f=1&t=1&c=1&u=1&r=&o=1#ch03fig09%23ch03fig09 -
8/6/2019 Chapter 3 Dialogs
24/26
extender properties would allow you to set the help information for each control using the
Property Browser, keeping that information out of the code. The component that provides
extender properties to manage this information is HelpProvider.
Using the HelpProvider Component
HelpProvider actually implements both topic navigation support for the F1 key and pop-
up help for the help button. HelpProvider is a wrapper around the Help class for a
specific file, so it works well only for HTML Help. After dropping a HelpProvider
component onto your form, you should set its HelpNamespace property to the name of
the file it should manage, such as dialogs.chm.
HelpProvider adds the following properties to each control on a form:
string HelpKeyword // Defaults to ""HelpNavigator HelpNavigator; // Defaults to AssociateIndexstring HelpString; // Defaults to ""bool ShowHelp; // Defaults to true
When F1 is pressed, an empty HelpKeyword results in the HelpString being shown using
pop-up help. Otherwise, F1 causes the HelpKeyword to be passed to ShowHelp and used
based on the HelpNavigator property, which can be one of the following:
enum HelpNavigator {AssociateIndex,
Find,Index, // What ShowHelpIndex doesKeywordIndex,TableOfContents,Topic, // The default for ShowHelp
}
For example, if HelpNavigator is Topic, then HelpKeyword is the name of the topic to
showsay, loanApplicationDialog.htm. ShowHelp is a Boolean that determines whether
the HelpProvider should handle the HelpRequested event for the control. Setting
ShowHelp to false allows you to handle the HelpRequested event manually, as we've
been doing so far.
So after dropping a HelpProvider component onto our sample form, we don't have to
handle the HelpRequested event at all. Instead, given the HelpNamespace property set to
dialogs.chm, we can set the HelpProvider properties on each control in the form (as
shown in Table 3.1). This action causes F1 and the help button to be handled
automatically.
http://devx.safaribooksonline.com/?x=1&mode=section&sortKey=title&sortOrder=asc&view=&xmlid=0-321-11620-8/ch03lev1sec5&open=false&g=&catid=&s=1&b=1&f=1&t=1&c=1&u=1&r=&o=1#ch03table01%23ch03table01http://devx.safaribooksonline.com/?x=1&mode=section&sortKey=title&sortOrder=asc&view=&xmlid=0-321-11620-8/ch03lev1sec5&open=false&g=&catid=&s=1&b=1&f=1&t=1&c=1&u=1&r=&o=1#ch03table01%23ch03table01 -
8/6/2019 Chapter 3 Dialogs
25/26
Table 3.1. Sample HelpProvider Settings
Control HelpKeyword HelpNavigator HelpString ShowHelp
applicantNameTextBox
loanApplicationDialog.htm #name
Topic "Please enter aname"
True
applicantPhone
NoTextBox
loanApplication
Dialog.htm #phoneNo
Topic "Please enter a
phone number"
True
applicantLoan
Amount
loanApplication
Dialog.htm
#loanAmount
Topic "Please enter a
loan amount"
True
Showing Help Contents, Index, and Search
Dialogs don't often have menuslet alone Help menus with Contents, Index, and Search
menu itemsbut while we're on the topic of integrating help with forms, I thought it
would be a good idea to mention how to implement these help menu items. You can do
this most easily by using the Help class:
void LoanApplicationDialog_HelpRequested(object sender, HelpEventArgse) {void helpContentsMenuItem_Click(object sender, EventArgs e) { Help.ShowHelp(this, "dialogs.chm", HelpNavigator.TableOfContents);
}
void helpIndexMenuItem_Click(object sender, EventArgs e) { Help.ShowHelpIndex(this, "dialogs.chm");}
void helpSearchMenuItem_Click(object sender, EventArgs e) { Help.ShowHelp(this, "dialogs.chm", HelpNavigator.Find, "");}
Where Are We?
This chapter dealt with topics that are often dialog-related: getting data in and out,
validating data, and letting users know about the required data format (including
providing access to online help). But none of these topics is specific to "dialogs" (which
is a slippery term to get hold of anyway). However, in this chapter and Chapter 2: Forms,
we've covered almost everything a programmer needs to know about forms. If there are
things that you haven't seen that interest you, such as drag and drop and form
http://devx.safaribooksonline.com/?xmlid=0-321-11620-8/ch02#ch02http://devx.safaribooksonline.com/?xmlid=0-321-11620-8/ch02#ch02 -
8/6/2019 Chapter 3 Dialogs
26/26
localization, you'll want to read on, especially Chapter 8: Controls (for drag and drop)
andChapter 10: Resources (for form localization).
http://devx.safaribooksonline.com/?xmlid=0-321-11620-8/ch08#ch08http://devx.safaribooksonline.com/?xmlid=0-321-11620-8/ch10#ch10http://devx.safaribooksonline.com/?xmlid=0-321-11620-8/ch10#ch10http://devx.safaribooksonline.com/?xmlid=0-321-11620-8/ch08#ch08http://devx.safaribooksonline.com/?xmlid=0-321-11620-8/ch10#ch10