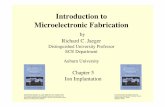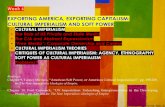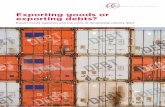Checking and implementing electrical objects in a...5.4 Exporting a project to Caneco Implantation...
Transcript of Checking and implementing electrical objects in a...5.4 Exporting a project to Caneco Implantation...

1, boulevard Charles de Gaulle 92707 COLOMBES CEDEX - FRANCE
www.alpi-software.com • [email protected]
Tel: +33 1 41 32 28 28Fax: +33 1 46 13 79 43
REFERENCE MANUAL
Checking and implementing electrical objects in a
Building Information Model
Refe
ren
ce
ma
nua
lC
ane
co BIM

Reference Manual Manuel-CBIM11-INT-ENG
Reference Manual Operating system 1
Caneco BIM
Version 1.1
Interfacing an electrical installation described in Revit using the ALPI tools. www.alpi-software.com 09/2014


ALPI Caneco BIM
Reference Manual Operating system 3
Content
1 System requirements 5
1.1 Operating system 5 1.2 Browser 5 1.3 Memory 5 1.4 Display 5 1.5 Advanced graphics 5 1.6 Capacity 5 1.7 Connectivity 5
2 Installation 7
2.1 Installation procedure 7 2.2 Configuring Caneco BIM start-up 8 2.3 Running Caneco BIM 8
3 User interface 9
3.1 Caneco BIM in Revit 9 3.2 Verifying an electrical project defined in Revit 9 3.3 Calculation tools 11 3.4 Import Caneco BT diagrams 12 3.5 Tools 12
4 Verifying the electrical data for a Revit project prior to exporting it to another ALPI tool 15
4.1 Caneco Explorer user interface 16 4.2 Checking the integrity of the electrical data entered in the model 19 4.3 Completing circuit or cable length data 23
5 Exporting a Revit project into an ALPI tool. 31
5.1 Caneco BT export parameters 31 5.2 Exporting a project to Caneco BT 32 5.3 Importing a project from Caneco BT 33 5.4 Exporting a project to Caneco Implantation under AutoCAD. 34 5.5 Exporting a Revit project with the data modified by Caneco BIM for archiving or transmission 36
6 Updating a Revit project following modification by the ALPI tools 37
6.1 Updating a Revit project from a Caneco BT project 37 6.2 Writing electrical data from Caneco BT into the Revit model 38 6.3 Importing diagrams from Caneco BT 39 6.4 Updating a Revit project from a Caneco Implantation project 40
7 Using Caneco BIM 41
7.1 Required configuration 41 7.2 Worth knowing 46 7.3 Assigned objects 48
8 Additional tools 51
8.1 Searching by Object in the explorer 51 8.2 Search example 52 8.3 Displaying a list of errors detected in a project 53 8.4 Obtaining a compatibility report by Caneco BIM 54 8.5 Showing or hiding the properties window 55


ALPI Caneco BIM
Reference Manual Operating system 5
1 System requirements
Required system configuration and recommendations relating to Caneco BIM for operation under: Autodesk Revit, Autodesk Revit MEP.
1.1 Operating system Microsoft® Windows® 7 32 bits, Microsoft Windows 7 Business, Windows 7 Full Edition, Windows 7
Professional, Windows 7 Premium Home Edition.
1.2 Browser Microsoft® Internet Explorer® 7.0 (or later) Processor type: single- or multi-core processor Intel® Pentium®, Xeon® or i-Series or equivalent
AMD® equipped with SSE2 technology. Clock frequency as high as possible. Revit products use several cores for most tasks (up to 16 cores for photorealistic rendering).
1.3 Memory
Minimum 8 GB of RAM.
1.4 Display Video 1280 × 1024 TrueColor: Video adaptor, basic graphics: 24-bit colour-compatible video adaptor.
1.5 Advanced graphics DirectX® 11 video board equipped with Shader Model 3 recommended by Autodesk à la page
1.6 Capacity Hard drive with 5 GB free space available, pointing device MS-Mouse or 3Dconnexion®, medium:
Download or installation from a DVD9 of a USB stick.
1.7 Connectivity An Internet connection is needed for registering the licence and downloading prerequisite
components.


ALPI Caneco BIM
Reference Manual Installation procedure 7
2 Installation
2.1 Installation procedure
After inserting the installation DVD or running the program after downloading, this start-up window will appear:
a) Select working language At installation, the first window shown here will appear; you can change the working language by clicking the ‘FR’ or ‘EN’ button. Caneco BIM 1.1 is only offered in French or English.
b) Language choice Select the version of Revit on which you wish to use Caneco BIM. Only the versions displayed in the window are compatible. Caneco BIM 1.1 automatically detects the version of Revit present on the computer.
Note In order to continue with the installation, you will need to accept the licence agreement terms.

Caneco BIM ALPI
8 Configuring Caneco BIM start-up Reference Manual
2.2 Configuring Caneco BIM start-up
When your version of Caneco BIM includes the option Caneco Implantation (to be used on an AutoCAD platform). The very first time you run Caneco BIM, you first need to run just once the ‘Start Caneco’ icon on the desktop. This tells the tool that it is going to be required to operate in both the AutoCAD and Revit environments.
Then click on ‘Configuration’, even if there is no AutoCAD present on the computer.
2.3 Running Caneco BIM There are two ways of running the Caneco BIM program:
either by double-clicking the icon on the desktop.
or by selecting the application in the Windows Start menu in / ALPI / Caneco BIM.

ALPI Caneco BIM
Reference Manual Caneco BIM in Revit 9
3 User interface
3.1 Caneco BIM in Revit
When Caneco BIM is correctly installed and has been detected by REVIT, a new ‘Caneco BIM’ ribbon will appear. This groups together the main Caneco BIM functions, allowing you to: - explore the architecture of any power or data electrical distribution described in a Revit project. - use the Calculation Tools for calculating LV and HV connections, converting units, calculating the
consumption of a motor or luminaire, and/or verifying the reactive power compensation. - import diagrams from Caneco BT, in the form of drawing views. - save the Revit project, keeping the modifications made by Caneco BIM.
3.2 Verifying an electrical project defined in Revit
Lets you verify the consistency of the electrical data described in a project, prior to exporting. You can export an electrical project to Caneco BT or Caneco Implantation without losing the smart data entered in Revit, provided you possess the Caneco Implantation option (See: 1 – Exporting an electrical project). When this function is run, the analysis and verification explorer opens and displays, in the form of a tree diagram, the electrical distribution described in the model and all the devices that have electrical connectors. See details on page


ALPI Caneco BIM
Reference Manual Calculation tools 11
3.3 Calculation tools
Various tools to enable electrical engineers to calculate or verify the:
cross-section of a low-voltage cable cross-section of a high-voltage cable units conversion consumption of a motor consumption of a luminaire reactive power compensation
These tools are elements independent of Revit MEP; the results of the calculations cannot be saved – they are provided simply as tools for verifying and aiding decision making.
The calculation tools let you view a result, but not copy/paste it into Caneco Explorer.
This is available in French only.

Caneco BIM ALPI
12 Import Caneco BT diagrams Reference Manual
3.4 Import Caneco BT diagrams
Lets you import electrical diagrams defined by Caneco BT into the Revit MEP model. The diagrams must be exported from Caneco BT in DXF format, and then imported back into Revit. Once imported, you will find the folios in the ‘drawing views’ in the ‘electrical views’ category.
- In Revit, then in the Caneco BIM ribbon, select
the tool.
- In the “Select a DWG file to insert into Revit” window, select the DWG or DXF file(s) to be inserted.
- The Revit project is updated using the data calculated by Caneco BT. Note: Following the update, the Caneco properties can be read in the Caneco Explorer properties window. To update the Revit model using the values defined by Caneco BT, see paragraph 2: “Writing electrical data from Caneco BT into the Revit model”. Export the Caneco BIM project
This function lets you save the Revit MEP project + the Caneco ‘RDB’ electrical database file in a single file. "cbimproj". This makes it possible to exchange with another user also equipped with Revit MEP + Caneco BIM.
3.5 Tools - Help
Access to the software manual and user guide. - About Caneco BIM
Information about the version in use, along with certain technical details relating to the software.
- Welcome screen Allows access to certain Internet links relating to the software.
- French Lets you toggle the user interface into French
- English
Lets you toggle the user interface into English

ALPI Caneco BIM
Reference Manual Tools 13
- Caneco BIM working directory Lets you define the directory in which Caneco BIM creates the electrical database it requires to function. Caneco BIM Help
Help: User manual
Welcome screen
New features direct you to the ALPI website and its latest information.
Enter your comments directs you to the ALPI comments page.
About Caneco BIM
Product details so you can find out the versions of Revit installed on the computer, together with these applications. (Product Info).
The ALPI Internet link points directly to the Caneco BIM site and not the main ALPI site. e-Mail allows the user to send a message to the Team Alpi/Autodesk.


ALPI Caneco BIM
Reference Manual Tools 15
4 Verifying the electrical data for a Revit project prior to exporting it to another ALPI tool
Prior to exporting the electrical data for a Revit project to Caneco BT or Caneco Implantation, Caneco BIM requires these data to be verified upstream, before executing the required task. The Caneco Explorer verification tool allows you not only to verify if the electrical distribution described in Revit is being correctly read by Caneco BIM, but also to:
check the integrity of the electrical data entered in the model.
analyse the distribution tree diagram.
complete the circuits or cable length data.
export the electrical data to Caneco BT.
export the electrical data to Caneco Implantation.

Caneco BIM ALPI
16 Caneco Explorer user interface Reference Manual
4.1 Caneco Explorer user interface
The Caneco Explorer lets you explore the electrical project by displaying the whole distribution of the project in the form of a tree diagram. This will show all the elements recognized by Caneco BIM:
o Spaces: room-spaces created in Revit representing a space within the building (study, bedroom, hall, etc.)
o Networks of cable trays or conduits. o Power distribution (switchboard, circuit, terminal devices). o Signals and data distribution.

ALPI Caneco BIM
Manuel de référence Caneco Explorer user interface 17
a -
Le
ts y
ou
en
ter
the
pa
ram
ete
rs f
or
ex
po
rtin
g t
o C
an
ec
o
BT
b -
Le
ts y
ou
ex
po
rt t
o
Can
ec
o B
T
c -
Le
ts y
ou
en
ter
the
pa
ram
ete
rs f
or
ex
po
rtin
g t
o C
an
ec
o
Imp
lan
tati
on
d -
Le
ts y
ou
ex
po
rt t
o
Can
ec
o Im
pla
nta
tio
n
e -
Lin
ks
to
th
e R
ev
it f
ile
an
d t
he
Ca
ne
co
ele
ctr
ica
l
da
tab
as
e
f -
Le
ts y
ou
ex
po
rt t
he
Re
vit
pro
jec
t +
Can
ec
o
BIM
mo
dif
ica
tio
ns
g -
Le
ts y
ou
dis
pla
y t
he
pro
pe
rtie
s o
f th
e o
bje
cts
an
d c
ircu
its
se
lec
ted
.
i –
Dis
pla
ys
cir
cu
its
on
ly
j -
Dis
pla
ys
th
e t
ree
dia
gra
m o
f th
e e
lec
tric
al
ins
talla
tio
n in
de
tail
k -
Dis
pla
ys
th
e t
ree
dia
gra
m o
f th
e e
lec
tric
al
ins
talla
tio
n in
de
tail
l -
Va
lid
ati
on
or
no
t o
f th
e
ele
ctr
ica
l c
on
sis
ten
cy o
f
the
pro
jec
t
h -
Dis
pla
ys
dis
trib
uti
on
s
on
ly


ALPI Caneco BIM
Reference Manual Checking the integrity of the electrical data entered in the model 19
4.2 Checking the integrity of the electrical data entered in the model
When this box has a green tick, Caneco BIM approves the electrical installation in Revit and authorizes the export of the data to Caneco BT. If this box has a red cross, Caneco BIM detects an inconsistency and does not recommend exporting the installation data without modification, which would make the box change to a green tick.

Caneco BIM ALPI
20 Checking the integrity of the electrical data entered in the model Reference Manual
1/ Analysing the distribution tree diagram
The Caneco BIM status bar lets you manage the explorer display mode, i.e.:
In distribution mode: Only switchboards are displayed. In circuits’ mode: The explorer filters out all the devices connected and displays only the circuits.
This makes it easier to select the circuits to be completed in the explorer. Installation mode: The explorer details the whole of the installation and the families having
electrical connections. Validated status: Makes it possible to validate the integrity of the electrical installation prior to
exporting.
- Distribution mode
Distribution mode lets you have a filtered view representing only a tree diagram of the distributions and the circuits feeding them. This view makes it possible to quickly display all circuits feeding the distributions in order to optimize the lengths in the properties window.

ALPI Caneco BIM
Reference Manual Checking the integrity of the electrical data entered in the model 21
- Circuit mode
Circuit mode allows a filtered view that depicts only a tree diagram of all the circuits, without the terminal devices This view allows rapid display of all circuits and thereby makes multiple circuit selections to be completed in the properties window.

Caneco BIM ALPI
22 Checking the integrity of the electrical data entered in the model Reference Manual
- Installation mode
Installation mode allows a detailed view of the installation, from the switchboards to the terminal circuits, in the form of a tree diagram. This view also shows room spaces, networks, and all equipment not connected up to the installation.

ALPI Caneco BIM
Reference Manual Completing circuit or cable length data 23
4.3 Completing circuit or cable length data
Prior to exporting an electrical installation to Caneco BT, Caneco BIM allows you to complete the descriptions as follows: - Add extra length to a cable length for one or more circuits. - Add a percentage length to a cable length for one or more circuits. - Assign one or more circuits to sub-busbars - Associate a circuit defined in Revit with a Caneco circuit style - Complete the electrical characteristics for transformer-type supplies
a. Properties window
The properties window forms the main Caneco BIM interface for data entry and modification. It lets you make certain corrections or add information to the circuits. Only the circuit fields that are not greyed-out can be modified:
Adding a busbar In the properties table, after having selected one or more circuits, in the ‘busbar’ field, enter the name of the sub-busbar to which the selected circuits should be assigned.
Adding a Max. length
This field lets you add a maximum length to be protected in a circuit. In point of fact, where several terminal devices are powered from the same circuit, as for a lighting circuit, the cable length between the first and last terminal devices connected can be significantly different. Hence this field lets you take this cable length difference on the same circuit into account during sizing in Caneco BT.
Min. length The Min length of the circuit is equivalent to the minimum cable length to be protected in a circuit. This length is equivalent to that provided by Revit MEP.
Adding to a connection length This field lets you add additional length to the length defined by Revit MEP.

Caneco BIM ALPI
24 Completing circuit or cable length data Reference Manual
Example: For a circuit where Revit MEP defines a cable length of 30 m, if we add 10 m in the ‘Extra connection length’ field, the Max. cable length will be 40 m. Max length = Revit cable length + Extra connection length
Percentage corrected length This field lets you add an additional percentage to the cable length defined by Revit MEP. Example: For a cable length of 100 metres as defined by Revit, if we add 10% to this, we obtain a Max. length of 110 metres.
Total consumption The ‘Total consumption’ field indicates the loading of the circuit defined in Revit MEP.
Designation
This field indicates the circuit reference mark defined in Revit MEP.
Caneco processing This feature allows you to indicate of a circuit should be calculated by Caneco BT or not. By default, this box is disabled for high voltage and data circuits, which are not exported to Caneco BT. Only low-voltage power circuits are exported to Caneco BT, and for these this box is checked by default.
Circuit Style This feature lets you read the styles of the circuits present in Caneco BT in order to be able to assign them to the Revit circuits. For example, a lighting circuit existing in Revit MEP may be assigned to a Caneco BT circuit style (Lighting+Control+SELU). To do this, select a circuit in the explorer, then in ‘Properties’, by clicking ‘Edit’, the circuit styles window opens. Then in the circuit styles window, select the style to which the Revit MEP circuit should be assigned.
Usage factor You can add a Usage factor to the circuit prior to exporting to Caneco BT; this value will be taken into account in the sizing calculations.
Diversity factor

ALPI Caneco BIM
Reference Manual Completing circuit or cable length data 25
You can add a diversity factor to the circuit prior to exporting to Caneco BT; this value will be taken into account in the sizing calculations. Note: If the ‘Properties’ window is closed, it can be reactivated from the Caneco Explorer ‘Tools’ ribbon.
b. Adding extra length to the cable length for one or more circuits
- In Caneco Explorer, activate Circuit mode, select one or more circuits.
- In the Caneco Explorer ‘Properties’ window, enter in the ‘Extra connection length’ field the value equivalent to the additional cable length to be added to the cable length defined by Revit, then confirm.
The Max. length for the circuit is then increased by the extra-length value defined. This value will be taken into account in the calculation performed by Caneco BT. Max. length = maximum length of the cable feeding the furthest terminal device in a circuit from the connection switchboard. Min. length = minimum length of the cable feeding the nearest terminal device in a circuit from the connection switchboard.

Caneco BIM ALPI
26 Completing circuit or cable length data Reference Manual
c. Adding a percentage length to a cable length for one or more circuits
- In Caneco Explorer, activate Circuit mode, select one or more circuits.
- In the Caneco Explorer properties window, enter the value equivalent to the desired percentage in the ‘Percentage corrected lengths’ field.
The Max. length for the circuit is then increased by the percentage value defined. This value will be taken into account in the calculation performed by Caneco BT. Max. length = Revit cable length + Percentage corrected lengths × Revit length. Max. length = maximum length of the cable feeding the furthest terminal device in a circuit from the connection switchboard. Min. length = minimum length of the cable feeding the nearest terminal device in a circuit from the connection switchboard.

ALPI Caneco BIM
Reference Manual Completing circuit or cable length data 27
d. Assigning one or more circuits to sub-busbars
- In Caneco Explorer, activate Circuit mode, select one or more circuits.
- In the Caneco Explorer properties window, enter the name corresponding to the ref. mark of the sub-busbars to which you wish to assign the selected circuit(s) in the ‘Busbars’ field, then confirm.
A new branch bearing the name of the busbars is created in the distribution tree diagram, just upstream of the circuit or group of circuits previously selected. This busbar will be created automatically when importing the modified Revit distribution into Caneco BT.
Figure 1
(Figure 2)

Caneco BIM ALPI
28 Completing circuit or cable length data Reference Manual
e. Associating a circuit defined in Revit with a Caneco circuit style
- In Caneco Explorer, activate Circuit mode, select one or more circuits.
- In the Caneco Explorer properties window, alongside the ‘Circuit style’ field, select ‘Edit’.
- In the ‘Caneco.sty style’ window, select the Caneco circuit style corresponding to the selected Revit
circuit(s).
The aim of this feature is to ensure that the circuits defined in Revit will correspond correctly with the diagram desired in Caneco BT, but also to apply the Caneco circuit characteristics to the Revit circuits. For further details, please refer to the ‘Circuit styles’ paragraph in the Caneco BT User Manual.

ALPI Caneco BIM
Reference Manual Completing circuit or cable length data 29
f. Completing the electrical characteristics for supplies
-
- In Caneco Explorer, activate Distribution mode, select one or more distributions.
- In the Caneco Explorer properties window, alongside the ‘Distribution type’ field, select the equivalent type.


ALPI Caneco BIM
Reference Manual Caneco BT export parameters 31
5 Exporting a Revit project into an ALPI tool.
The ‘Exports’ tab lets you export an electrical project defined in Revit after the distribution has been analysed by Caneco BIM. In this version 1.1, three types of export can be performed:
Export a project to Caneco BT. Export a project to Caneco Implantation under AutoCAD. Export a Revit project with the data modified by Caneco BIM for archiving or transmission.
5.1 Caneco BT export parameters
The Caneco BT parameters feature makes it possible to define the electrical consumption values of a circuit that is to be taken into account in an export to Caneco BT, i.e.:
- Nominal current. - Apparent load in W. - Apparent current in A. - Actual load in W.
The ‘Lock units’ feature is used for Caneco BT. By default, it forces the units to be metres. Caneco BIM reads the measurements system of the Revit project; if the project is defined in units other than metres, it converts it automatically to the right units for Caneco BT.
It is possible to circumvent the REVIT system for exporting. It may happen that the user is not authorized to modify the project units (e.g. reference drawings or others). In this case, if REVIT is locked in mm, it is not possible to export to BT. In this case, use the Caneco BT electrical parameters via Caneco Explorer). Checking Lock units Caneco BIM will convert the export file in mm to m for Caneco BT. Caneco BIM has saved this choice (unique for each user). The user still has the choice of verifying and above all of changing their mind prior to creating the RDB. By default, lock units is enabled and checked. Note: Unchecking this choice is not allowed at this stage. You have to exit (abandon the processing) and then display the Caneco BT electrical parameters again. Note: It is possible to use the keyboard directly (Up/Down) when displaying the window for creating the RDB. By default, it is on ‘Cancel processing’. This lets you exit Caneco BIM directly by pressing Enter on the keyboard.

Caneco BIM ALPI
32 Exporting a project to Caneco BT Reference Manual
5.2 Exporting a project to Caneco BT
The ‘Export to Caneco BT’ option lets you export the electrical data to Caneco BT. The data exported are:
Circuit ref. mark
Revit circuit length.
Nominal current for the circuit.
Cos φ.
Power factor.
and the additional details provided by Caneco BIM. To export a Revit project to Caneco BT:
- In the Caneco BIM ribbon on the Revit interface, select - In the Caneco explorer, verify the parameters for export to Caneco BT. Cf. p.1) - After making any desired modifications in the explorer, as shown in the section “Verifying the electrical
data for a Revit project prior to exporting to another ALPI tool”. Select the button . - In the ‘Export project to Caneco BT’ window, save the file to the desired folder. The Caneco BT export
format is a file with the extension .cbim.
Note: When exporting a project to Caneco BT: If the user selects ‘Save’, Caneco BIM updates the Revit project with the modifications made in the Caneco BIM explorer. If the user selects ‘Cancel’, the Revit project is not updated with the modifications made in the Caneco BIM explorer. If the user then closes the explorer without saving, the Revit project will not be updated.

ALPI Caneco BIM
Reference Manual Importing a project from Caneco BT 33
5.3 Importing a project from Caneco BT
In Caneco BT 5.5.1 a new ‘Caneco BIM’ option appears in the File / Import/export menu. This function lets you import a ‘Project.cbim’ file corresponding to a project file from Caneco BIM 1.1. Only Caneco BT versions 5.5.1 and higher will offer this feature.
To import a .cbim file into Caneco BT, run the software and in the ‘File’ menu, then ‘Import/export’, select ‘Caneco BIM’. Select the file to import. In the ‘Caneco BIM import’ window. Select the source to import.
The ‘Caneco BIM Import’ window displays the different sources detected in the project.cbim file.
If several sources are detected, select the source to import.
Only a single source can be selected. Displays the tree diagram of the distribution detected in the project.cbim downstream of the selected source.

Caneco BIM ALPI
34 Exporting a project to Caneco Implantation under AutoCAD. Reference Manual
5.4 Exporting a project to Caneco Implantation under AutoCAD.
Caneco BIM allows electrical data to be exported from a Revit project to AutoCAD using Caneco Implantation. All
the electrical data recognized are then imported by Caneco Implantation and can then be used to produce detailed technical documents.
a. DWG parameters
The ‘DWG parameters’ feature lets you define the elements to be exported to Caneco Implantation. It is possible to define:
The version of AutoCAD used. The units of the DWG drawing. Networks (cable trays, conduits). Cable tray fittings. Junction boxes. All the electrical terminal devices (power, data) Spaces, etc.
Note:
If the units are changed in REVIT, you must save and exit from the RVT drawing if you want Caneco BIM to modify the parameters again automatically.

ALPI Caneco BIM
Reference Manual Exporting a project to Caneco Implantation under AutoCAD. 35
b. Exporting to Caneco Implantation The ‘Caneco Implantation Export’ option lets you export the digital model of the electrical data in DWG format, via the ALPI electrical data descriptive model. Thanks to this feature, an entire electrical project modelled in Revit can be exported to AutoCAD. All the Revit families possessing power or data electrical connections are exported. To export a Revit electrical project to AutoCAD:
Run the function In the ‘Export project to Caneco Implantation’ window, save the project in ‘.bimelec’ format.
c. Importing a Caneco BIM project from Caneco Implantation
At the AutoCAD command line, enter the command ‘Canecoimp’ then confirm. In the ‘Open a .bimelec file’, select the project to import.
-

Caneco BIM ALPI
36 Exporting a Revit project with the data modified by Caneco BIM for archiving or transmissionReference Manual
5.5 Exporting a Revit project with the data modified by Caneco BIM for archiving or transmission
When you make modifications in a Revit project via Caneco BIM, all the modifications made are saved in an ‘.RDB’ file external to Revit. This file represents the electrical database described by ALPI.
When you run it, the Caneco export , Caneco BIM, reads and automatically translates the electrical description made in the model. These data are transcribed into a database through which Caneco BIM interacts. Any modifications made in the explorer are saved in this electrical database <RVTProjectName>.RDB.
a. Saving the Caneco BIM project
This function lets you save the Revit MEP project + the Caneco ‘RDB’ electrical database file in a single file. ‘Cbimproj’. This makes it possible to exchange with another user also equipped with Revit MEP + Caneco BIM.
To export a Caneco BIM project:
- Execute the command - In the Export the Caneco BIM project window, save the project file (Project.cbimproj)
b. Opening a .cbimproj file in Revit
Start Revit; in the ‘Add-ins’ ribbon. Select ‘Import Caneco BIM project’.
. Caneco BIM then loads the Revit file containing the added electrical data.

ALPI Caneco BIM
Reference Manual Updating a Revit project from a Caneco BT project 37
6 Updating a Revit project following modification by the ALPI tools
6.1 Updating a Revit project from a Caneco BT project
- In Revit, then in the Caneco BIM ribbon, select the ‘Verify’ tool. - In the Caneco explorer, in the explorer’s ‘Import’ ribbon, select the ‘Import a project into Caneco BT 5.5’
tool. - In the ‘Select an Afr file’ window, select the project to import. - The Revit project is updated using the data calculated by Caneco BT.
Note: following updating of the Caneco properties, these can be read in the Caneco Explorer properties window. To update the Revit model using the values defined by Caneco BT, see paragraph 2: “Writing electrical data from Caneco BT into the Revit model”.

Caneco BIM ALPI
38 Writing electrical data from Caneco BT into the Revit model Reference Manual
6.2 Writing electrical data from Caneco BT into the Revit model
By default, the Caneco data are not automatically written into the Revit objects. All the Caneco information is stored in the Caneco database (RDB) associated with the Revit project. To write the Caneco properties into the Revit objects:
- In Revit, then in the Caneco BIM ribbon, select the ‘Verify’ tool. - In the Caneco explorer, in the explorer’s ‘Tools’ ribbon, select the ‘Generate the Caneco properties in
REVIT’ tool
- In the ‘Caneco BIM ALPI properties’ window, select the properties to be created in Revit according to the type of object:
Circuits.
Distributions.
Supplies.
Project information. - Confirm with ‘OK’; the properties are created in Revit in the form of a text parameter for each type of object.
Note: These properties can only be displayed in accordance with the modules activated on the protective key.

ALPI Caneco BIM
Reference Manual Importing diagrams from Caneco BT 39
6.3 Importing diagrams from Caneco BT
By default, the Caneco data are not automatically written into the Revit objects. All the Caneco information is stored in the Caneco database (RDB) associated with the Revit project. To write the Caneco properties into the Revit objects:
- In Revit, then in the Caneco BIM ribbon, select the ‘Verify’ tool. - In the Caneco explorer, in the explorer’s ‘Tools’ ribbon, select the ‘Generate the Caneco properties in
REVIT’ tool
- In the ‘Caneco BIM ALPI properties’ window, select the properties to be created in Revit according to the type of object:
Circuits.
Distributions.
Supplies.
Project information. - Confirm with ‘OK’; the properties are created in Revit in the form of text parameters for each type of object.

Caneco BIM ALPI
40 Updating a Revit project from a Caneco Implantation project Reference Manual
6.4 Updating a Revit project from a Caneco Implantation project
The ‘Caneco BIM import’ feature lets you update cable tray dimensions from Caneco Implantation. This feature only concerns modifications relating to the size of cable trays.
To update a Revit project from a Caneco Implantation project:
Run the ‘Import a Caneco Implantation project’ command. Select the .bimelec file coming from Caneco Implantation. Confirm, then the project is updated and the cable tray sections that have been re-sized in
Caneco Implantation are updated in the Revit model.

ALPI Caneco BIM
Reference Manual Required configuration 41
7 Using Caneco BIM
This section explains how to configure Revit to allow maximum effectiveness in using Caneco BIM.
7.1 Required configuration Caneco BIM runs in 64-bit only. OS: Vista / Seven and Windows 8. Minimum 6–8 GB RAM to avoid significant slowness during processing.
a. Caneco BIM version attributes
The icons on all the .EXE files in the product directory supplied allow you to find out the product version.

Caneco BIM ALPI
42 Required configuration Reference Manual
b. Versions of REVIT supported Caneco BIM operated in all the 2013 versions with an MEP module if it is desired to exploit the electrical system. Note: 2 choices are possible.
o Project is currently being designed:
The electrical devices are fitted but not connected up.
Certain of them are, but not all. (electrical systems without names).
Export to Caneco Implantation is possible. In this case, the non-connected objects will appear graphically. Hence the user can decide to connect them up later on, during the Caneco Implantation project.
A significant time saving for the graphical layout.
Note:
In no cases does Caneco BIM export non-connected electrical systems as displayed in Revit.
Caneco BIM does not process updating for non-connected electrical objects (check there are no duplicates).
o Project is already set up: Exporting is possible to either Caneco Implantation or Caneco BT.

ALPI Caneco BIM
Reference Manual Required configuration 43
c. System of units when drawing is loaded
Common discipline. Caneco BIM verifies and sets itself to the Revit system of units.
Electricity discipline. They must both be consistent for a satisfactory result. If mm are chosen as units, then all the disciplines must be in mm. At least those corresponding to the electrical part.

Caneco BIM ALPI
44 Required configuration Reference Manual
Set the accuracy to zero on Conduit Size.
Set the accuracy to zero on Cable tray Size.
Otherwise the conduits will appear in 2D and if you then use export to Caneco
Implantation, inconsistencies in the connectors and cable trays will appear graphically.
The same applies to conduits.

ALPI Caneco BIM
Reference Manual Required configuration 45
d. Cancelling the Caneco BIM launch operation currently being processed
It is possible to stop Caneco BIM well before the database file is created. The processing in progress is displayed in the status bar. If the view is currently being processed for printing, press Esc and click on Yes. The Caneco BIM window appears; select ‘Cancel processing’.
Click Cancel to exit the Revit processing.

Caneco BIM ALPI
46 Worth knowing Reference Manual
7.2 Worth knowing
a. Creating ALPI fields
Caneco BIM automatically creates (depending on the configuration of the filter) the following shared fields or properties in an electrical device: For Circuits
Circuit: Circuit, Circuit ref. mark, Upstream, Supply, Conductors, Designation, Index.
Protective device: Command ref. mark, Protective device type, Indirect contact, Protective Device, Rating.
Cable: Cable ref. Mark, Length, Cable Type, Core, Installation method.
Coefficients / factors: IZ, Correction Factor, Temperature, Proximity Factor.
Conductors: Phase, Neutral, PE, Phase (S) mm²/ Nos. (S) / Forced, Neutral (S) mm² / Nos. (S) Forced, PE (S) mm² / Nos. (S) / Forced.
Terminal device: Consumption, Nos. Terminal Devices, Terminal Device Type, Cos Φ dU Max, Harmonics Level.
Additional values: IB, IZ, dU Total, Ik1 Min, Ik1 Max For Switchboards
Distribution: Distribution, Ref. Mark, Designation, Contents, Earthing System, Voltage, No-Load Voltage,Normal Upstream Supply, Upstream Circuit Ref. Mark, Disconnection Device, Indirect Contact Protection.
Power requirement: I permitted, I available, S Currents, Average Cos Φ. For transformers
Source: Source, Power, No. of Sources,, Min / Max Active Sources, Type, Character afterwards, File, Ukr, Transformer, Standard
Earthing system: LV voltage, Frequency, Conductors, T Func HV Prot, Harmonics, Sk Q Max, Sk Q Min, Length, Installation method, Core, Cables file, Phase conductors Nos. Cross-section mm², PEN conductors Nos. Cross-section mm².

ALPI Caneco BIM
Reference Manual Worth knowing 47
b. Electrical variables
Two fields Electrical Data and Supply From in Revit for transformers – greyed-out, so not user-modifiable.
The Electrical Data field will be used, as it carries the transformer’s no-load or Ph/Ph voltage (only if the Secondary Voltage field is not present), along with the number of phases and the power in VA.
The short-circuit voltage % = Ukr is not available in Revit for transformers. By default, 5% as the addition to a default transformer style in Caneco BT.
The Ph/Ph voltage is read by Caneco BIM, not the no-load voltage. Caneco BT, which takes care of the rest.
The power indicated in Caneco BT is in kVA only!
The distribution type is to be avoided, since it is not greyed out, even though it contains the no-load voltage.
Caneco BIM defines an earthing system in accordance with the type of cable used between the supply and the main LV switchboard. These values are carried over into Caneco BT under the transformer’s DOWNSTREAM tab if the values are present in Revit.
c. In exchanges between Revit and Caneco BT / Caneco Implantation
Caneco BT requires certain details to be able to reliably calculate from the source, and by default Revit does not have all of these. When the data are being updated from Caneco BT to Revit, these details have values for indication only. Using Caneco Implantation:
They will appear in a Caneco Implantation project but not connected up to the electrical system. It is important to export them, since Caneco Implantation allows the device cables to be calculated.
d. Exporting families to AutoCAD via Caneco Implantation
This section does not concern Caneco BT.
This section will not be updated. All the fields necessary for an export will not be displayed for the moment in the table. Only the general information indicating the family, its category and type will be displayed. The family will be replaced by the symbol NOFOUND if the 3D terminal device is not found and if it is not assigned. The assignation for graphical representation is not the same between REVIT and Caneco Implantation. The following elements will be considered as non-assigned: For Terminal devices:
Circuit Number: NULL.
Board name: NULL. For distributions
Coming from: NULL.
A number of symbol names in Caneco BIM (Implantation) for the substitution of blocks to the correct scale have been included in the event that Revit family blocks are not found by Caneco Implantation.

Caneco BIM ALPI
48 Assigned objects Reference Manual
7.3 Assigned objects
This concerns:
fields (Implantation for Caneco BT).
MDB fields created for Caneco BT
Caneco BT required fields for producing a Caneco BT power requirement (current phase). Two fields Electrical Data and Supply From in Revit for transformers – greyed-out, so not user-modifiable. The Electrical Data field will be used, as it carries the transformer’s no-load or Ph/Ph voltage (only if the Secondary Voltage field is not present), along with the number of phases and the power in VA. The short-circuit voltage % = Ukr is not available in Revit for transformers. By default, 5% as the addition to a default transformer style in Caneco BT. The Ph/Ph voltage is read by Caneco BIM, not the no-load voltage. Caneco BT takes care of the rest. The power indicated in Caneco BT is in kVA only! The distribution type is to be avoided, since it is not greyed out, even though it contains the no-load voltage.
a. Things you need to know before exporting a project
Be wary of the Export mode from Caneco BIM for Caneco Implantation. The Revit Project Name must not contain several full stops. E.g. Plans.demo.niveau.1.rvt prefer rather Plans_demos_niveau_1.rvt.
Caneco BIM does not work on LT versions.
It is possible to run several REVIT products of the same release under an OS with a single Caneco BIM application. Attention: In this event, the Export parameters will be common, since it is the same user.
It is possible to use Caneco BIM on two different projects. Hence to run REVIT x times (as long as the computer memory allows it).
It is not recommended to run the same project (RVT) x times, otherwise the following message appears.
When Caneco BIM is used in collaborative mode, the user will have to open the drawing concerned in write-mode, if the administrator allows them to.
b. OmniClasses
The Construction Classification System (known as OmniClass™ or OCCS) is a classification system for the construction industry. OmniClass is useful for numerous applications for organizing library equipment, for product documentation and project information, and for providing a classification structure for electronic databases.

ALPI Caneco BIM
Reference Manual Assigned objects 49
It incorporates other existing systems currently used as the basis for many of its tables – normatif™ for the results of works, UNIFORMAT for elements, and EPIC (electronic information on the Product of the Co-operation) for structuring products. Upgrading the distribution fields since the OmniClasses are present Copying transformer fields Since the OmniClasses have been incorporated, it is possible to really know the source transformer for the other types of transformers and distributions (e.g. HV cubicle, Inverters, etc.).
If it is an exported LV switchboard, then Caneco Explorer indicates this.
If it is not an exportable switchboard (like a Computer Bay or other switchboard). Caneco BIM can tell the difference. It will still be displayed in the Caneco Explorer, even if it is not exported, in the case where it is exported to Caneco Implantation or where the graphical layout is justified.


ALPI Caneco BIM
Reference Manual Searching by Object in the explorer 51
8 Additional tools
8.1 Searching by Object in the explorer
- In Revit, then in the Caneco BIM ribbon, select the ‘Verify’ tool. - In the Caneco explorer, in the explorer’s ‘Tools’ ribbon, select the ‘Search by Object’ tool. - In the ‘Search by Object’ window, opposite the ‘Caneco Implantation object to search for’ field, select: - Boards. - Circuits. - Cable trays. - Cables. - Terminals. - Terminal devices. - The Revit project is updated using the data calculated by Caneco BT.
In the ‘Advanced Filters’ window, select the characteristic according to which you want to perform your search. Cf. Example below

Caneco BIM ALPI
52 Search example Reference Manual
8.2 Search example
Search example:
- ‘Circuit’ object type with max. length exceeding 30 metres

ALPI Caneco BIM
Reference Manual Displaying a list of errors detected in a project 53
8.3 Displaying a list of errors detected in a project
-
- In the Caneco explorer, then in the ‘Tools’ tab, by selecting the ‘Error list’ tool, a new window appears and displays a list of the errors detected by Caneco BIM, if any errors are detected.
- It is possible to hide or display this window at any time by selecting the ‘Error list’ tool.

Caneco BIM ALPI
54 Obtaining a compatibility report by Caneco BIM Reference Manual
8.4 Obtaining a compatibility report by Caneco BIM
- In the Caneco explorer, then in the ‘Tools’ tab, by selecting the ‘Validation Report’ tool, a new window appears and displays a report of the compatibility between the electrical installation described in Revit and Caneco.
- It is possible to hide or display this window at any time by selecting the ‘Validation Report’ tool.

ALPI Caneco BIM
Reference Manual Showing or hiding the properties window 55
8.5 Showing or hiding the properties window
In the Caneco explorer, then in the ‘Tools’ tab, select the ‘Properties Table’ tool to show or hide the properties window.

1, boulevard Charles de Gaulle 92707 COLOMBES CEDEX - FRANCE
www.alpi-software.com • [email protected]
Tel: +33 1 41 32 28 28Fax: +33 1 46 13 79 43
REFERENCE MANUAL
Checking and implementing electrical objects in a
Building Information Model
Refe
ren
ce
ma
nua
lC
ane
co BIM