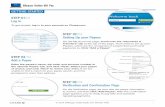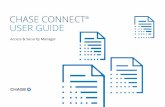CHASE CONNECT USER GUIDE...If you have access to our Chase Mobile® App or browser, you can make...
Transcript of CHASE CONNECT USER GUIDE...If you have access to our Chase Mobile® App or browser, you can make...

CHASE CONNECT®
USER GUIDEFraud Protection Services

1Copyright © 2020 JPMorgan Chase & Co. All rights reserved.
Chase Connect® Fraud Protection Services
With Fraud Protection Services1, you can help safeguard your account(s) against check fraud. We encourage you to dedicate
time to upload check details (if necessary), review the items we flag as exceptions and make pay or return decisions. The
primary administrator or a user who has been granted access through Access & Security Manager can perform these tasks
We offer two types of Fraud Protection Services: Positive Pay and Reverse Positive Pay
• Positive Pay: You let us know information about every check you write, and we compare checks presented for payment to
the information you’ve given us. If it matches, we pay the checks. If it doesn’t match, we mark it as an exception and you
decide whether or not we pay it. You must tell us by 4 p.m. local account time whether to pay or return the checks. If we don’t
receive a decision by the cutoff time, we’ll return all exception checks and may charge a returned check fee
• Reverse Positive Pay: You set a threshold payment amount. We pay all checks below that amount and mark all checks at or
above that amount as an exception. You review the flagged checks and tell us by 4 p.m. local account time if we should pay
or return the checks. If we don’t receive a decision by the cutoff time, we’ll pay the checks
Fraud Protection On The Go
If you have access to our Chase Mobile® App or browser, you can make exception decisions while away from your desk. You
can also enter details for individual checks. Visit your mobile app store or enter www.chase.com/chaseconnect into your
mobile browser
System Administrators (primary and proxy administrators) can provide mobile access permission to authorized users though
Access & Security Manager
1 Terms and conditions, including fees and limitations, apply as described in the legal agreement for your online service

Enrollment

3Copyright © 2020 JPMorgan Chase & Co. All rights reserved.
1
Enrollment Positive Pay: Upload A File
Customize File Format
Reverse Positive Pay
From the navigation bar, select
Fraud protection from the Account management drop-down
menu
Business Banking users will be
prompted to select a billing
account
Manage File Format
Add Checks Individually
Review Exceptions
Create Reports
Tips< >

4Copyright © 2020 JPMorgan Chase & Co. All rights reserved.
2
We’ll list every eligible account
you have in your profile. For each
account, choose Positive Pay or
Reverse Positive Pay. You may
only choose one option for each
Enrollment Positive Pay: Upload A File
Customize File Format
Reverse Positive Pay
Manage File Format
Add Checks Individually
Review Exceptions
Create Reports
Tips< >

5Copyright © 2020 JPMorgan Chase & Co. All rights reserved.
3
Commercial clients: If you select Positive Pay, you can Review immediate check exceptions and Activate payee name verification. Review immediate check exceptions is automatically selected. Every check is presented as an exception until you provide
check details. Decisions not received by 4 p.m. local account time,
will be automatically returned and you may be charged a returned
check fee. If you choose activate payee name verification, we verify
the payee name on the check matches the payee provided
Enrollment Positive Pay: Upload A File
Customize File Format
Reverse Positive Pay
Manage File Format
Add Checks Individually
Review Exceptions
Create Reports
Tips< >

6Copyright © 2020 JPMorgan Chase & Co. All rights reserved.
After you’ve decided on options
for all your accounts, choose Next
5
If you select Reverse Positive Pay, designate the dollar amount
threshold for review. We’ll pay all
checks below that amount and
present any item over as an
exception for your review
Enrollment Positive Pay: Upload A File
Customize File Format
Reverse Positive Pay
Manage File Format
Add Checks Individually
Review Exceptions
Create Reports
Tips
4
< >

7Copyright © 2020 JPMorgan Chase & Co. All rights reserved.
All accounts you’ve selected
for enrollment will be listed.
For Positive Pay, upload a file detailing your check
information right away or add it in manually. If you have Positive Pay turned on for
multiple accounts, you can
include checks written from all
accounts in one file. Positive
Pay is usually active within
three business days from the
date of providing issuance
information
6
Enrollment Positive Pay: Upload A File
Customize File Format
Reverse Positive Pay
Manage File Format
Add Checks Individually
Review Exceptions
Create Reports
Tips< >

Positive Pay: Upload A FileGet us the information we need by typing in the details for each check, or
uploading a file with all your check data included. Checks provided can be future dated up to 15 calendar days in advance

9Copyright © 2020 JPMorgan Chase & Co. All rights reserved.
1Prepare your spreadsheet: Your file
cannot have a header—the first row must
be the first check you’ve written, and each
subsequent check follows on its own row.
Here’s the information we need in each
column – be sure to follow exact
formatting:
Check type: I or C. “I” is for issued check, “C” is for canceled check
Account number for the check you’ve written: option to include check issuance
information for multiple accounts in one
file
Check number
Check date (mmddyy): some
spreadsheets will automatically delete the
leading zero, so be sure you’ve set that
column to accept 6 numbers
Amount: include a decimal point but no commas
Payee line 1: 40 character max
Payee line 2: optional—40 character max
Enrollment Positive Pay: Upload A File
Customize File Format
Reverse Positive Pay
Manage File Format
Add Checks Individually
Review Exceptions
Create Reports
Tips< >
Note: For Payee line 1 and Payee line 2 if the payee name includes a comma it must be “Company, Name”

10Copyright © 2020 JPMorgan Chase & Co. All rights reserved.
Save your file in comma-
separated value (CSV) format.
Most default to this automatically,
but be sure to confirm
Note: If you are changing an
Excel® file to CSV and using
special character “ the file must be
modified using Notepad to
remove the two additional “ that
Excel automatically adds
Ex: change “”test payee”” to “test
payee.” Once the change is made,
simply click save and upload
Enrollment Positive Pay: Upload A File
Customize File Format
Reverse Positive Pay
Manage File Format
Add Checks Individually
Review Exceptions
Create Reports
Tips
2
< >

11Copyright © 2020 JPMorgan Chase & Co. All rights reserved.
3
Select Upload a file of checks from the Things you can do
drop- down
Enrollment Positive Pay: Upload A File
Customize File Format
Reverse Positive Pay
Manage File Format
Add Checks Individually
Review Exceptions
Create Reports
Tips< >

12Copyright © 2020 JPMorgan Chase & Co. All rights reserved.
4
Click Choose fileand select the
file to upload
Enrollment Positive Pay: Upload A File
Customize File Format
Reverse Positive Pay
Manage File Format
Add Checks Individually
Review Exceptions
Create Reports
Tips< >

13Copyright © 2020 JPMorgan Chase & Co. All rights reserved.
5
Enrollment Positive Pay: Upload A File
Customize File Format
Reverse Positive Pay
Manage File Format
Add Checks Individually
Review Exceptions
Create Reports
Tips
Confirm that the file
name is accurate and
choose Upload
Important: We’ll validate your file and let you know of any errors. Click Submit to transmit the final file to us
< >

Customize File FormatOrganize your file the way you want, just be sure to let us know
which columns correspond to each category

15Copyright © 2020 JPMorgan Chase & Co. All rights reserved.
1
From the things you
can do drop down,
choose Manage custom file formats
Enrollment Positive Pay: Upload A File
Customize File Format
Reverse Positive Pay
Manage File Format
Add Checks Individually
Review Exceptions
Create Reports
Tips< >

16Copyright © 2020 JPMorgan Chase & Co. All rights reserved.
Click Save format. Make sure the format is exactly how you
want it, and then choose Submit
2
3
4
We’ve listed the 7 categories we need.
At the far left, order them however
you’d like. Choose the format for
some fields, but use the format
described in the “Positive Pay—Upload
File” section of this document
Name the file format to customize and choose if
you’d like to use this format
for most of your file uploads.
Don’t change the button
from CSV unless you want to
specify exact start and end
positions for every field
Enrollment Positive Pay: Upload A File
Customize File Format
Reverse Positive Pay
Manage File Format
Add Checks Individually
Review Exceptions
Create Reports
Tips< >

Manage File FormatUpdate any of the saved customized formats at any time

18Copyright © 2020 JPMorgan Chase & Co. All rights reserved.
2
1
From the Fraud Protection Services
summary screen, go to Things you can do drop-down menu and choose Manage custom file formats. Option to navigate here by choosing Manage file formats on the Upload file screen
All formats saved are listed here.
Choose the format you need to
update, and follow the steps in
the Customize File Formatsection
Enrollment Positive Pay: Upload A File
Customize File Format
Reverse Positive Pay
Manage File Format
Add Checks Individually
Review Exceptions
Create Reports
Tips< >

Add Checks IndividuallyDon’t write a lot of checks? Simply provide the information for each
individual check as you issue them. Add up to 25 checks at a time, and we’ll total the number of checks and amount you’re adding

20Copyright © 2020 JPMorgan Chase & Co. All rights reserved.
1From the Things
you can do drop-
down select Enter checks one-by-one
Enrollment Positive Pay: Upload A File
Customize File Format
Reverse Positive Pay
Manage File Format
Add Checks Individually
Review Exceptions
Create Reports
Tips< >

21Copyright © 2020 JPMorgan Chase & Co. All rights reserved.
2
4
3
Edit or delete a check prior to submitting it
Fill in the information for
each category. Choose
Add check after you’ve provided the necessary
information
Choose Next, and verify the information
provided. After
confirming, you can
submit your checks
Enrollment Positive Pay: Upload A File
Customize File Format
Reverse Positive Pay
Manage File Format
Add Checks Individually
Review Exceptions
Create Reports
Tips< >

Review ExceptionsAfter you’ve uploaded your file or typed in check information, we’ll verify
the information is correct against checks presented for payment. Any checks that don’t match, or any presented that you haven’t told us about,
are exceptions that we flag for your review

23Copyright © 2020 JPMorgan Chase & Co. All rights reserved.
1
View your exceptions by selecting
Fraud protection from the Account management drop-down
menu in the navigation bar
Enrollment Positive Pay: Upload A File
Customize File Format
Reverse Positive Pay
Manage File Format
Add Checks Individually
Review Exceptions
Create Reports
Tips< >

24Copyright © 2020 JPMorgan Chase & Co. All rights reserved.
2
3Choose Next after you’ve chosen at least
one account
We’ll tell you how many exceptions
you need to review. Be sure to review
Positive Pay and Reverse Positive Pay
exceptions separately. To see every
Positive Pay exception from every
account you’ve enrolled, check the
box at the top of the Positive Pay list. If you only want to look at exceptions
from one account at a time, check the
box for that individual account
Enrollment Positive Pay: Upload A File
Customize File Format
Reverse Positive Pay
Manage File Format
Add Checks Individually
Review Exceptions
Create Reports
Tips< >

25Copyright © 2020 JPMorgan Chase & Co. All rights reserved.
5
4
If you’d like to see a
small image of the check,
choose the check icon
Enrollment Positive Pay: Upload A File
Customize File Format
Reverse Positive Pay
Manage File Format
Add Checks Individually
Review Exceptions
Create Reports
Tips
See a larger image if you
review exceptions using
Check view
< >

26Copyright © 2020 JPMorgan Chase & Co. All rights reserved.
6
We’ll list each check and the reason we flagged
it. Using the drop-down, make a decision on
each check: pay, return or no decision. If you
choose to pay the check, we’ll pay it. If you
choose to return it, we won’t pay the check. If
you choose no decision, we’ll return the check
if you haven’t decided to pay it by 4 p.m. local
account time, and we may charge a returned
check fee
Enrollment Positive Pay: Upload A File
Customize File Format
Reverse Positive Pay
Manage File Format
Add Checks Individually
Review Exceptions
Create Reports
Tips< >

27Copyright © 2020 JPMorgan Chase & Co. All rights reserved.
8
7
Choose Next check after you’ve made a
decision on each9
If you’d like to look at each
check one-by-one, toggle
from List view to Check view. Using the same drop-down as in Step 6,
make your decision to pay
or return the check
Enrollment Positive Pay: Upload A File
Customize File Format
Reverse Positive Pay
Manage File Format
Add Checks Individually
Review Exceptions
Create Reports
Tips< >

28Copyright © 2020 JPMorgan Chase & Co. All rights reserved.
Make sure all the check decisions
you’ve made are accurate. If you
need to make a change, choose Back and repeat Step 6. If everything is
correct, choose Submit
Enrollment Positive Pay: Upload A File
Customize File Format
Reverse Positive Pay
Manage File Format
Add Checks Individually
Review Exceptions
Create Reports
Tips
10
< >

Reverse Positive Pay: Review Exceptions
After you’ve set your threshold amount, we’ll review all checks presented for payment. All checks at or above your threshold,
will be flagged for your review

30Copyright © 2020 JPMorgan Chase & Co. All rights reserved.
1
When you first sign in, you’ll have a
message at the top of the screen
detailing the number of exceptions.
Navigate to the decision screen
from the message itself, or choose
Fraud protection from the Account management drop-down menu
Enrollment Positive Pay: Upload A File
Customize File Format
Reverse Positive Pay
Manage File Format
Add Checks Individually
Review Exceptions
Create Reports
Tips< >

31Copyright © 2020 JPMorgan Chase & Co. All rights reserved.
2
3
Choose Next after you’ve chosen at least one account
We’ll tell you how many exceptions you need
to review. You must review Positive Pay and
Reverse Positive Pay exceptions separately. To
see every Reverse Positive Pay exception from every account you’ve enrolled, check the
box at the top of the Reverse Positive Pay list.
If you only want to look at exceptions from
one account at a time, check the box for that
individual account
Enrollment Positive Pay: Upload A File
Customize File Format
Reverse Positive Pay
Manage File Format
Add Checks Individually
Review Exceptions
Create Reports
Tips< >

32Copyright © 2020 JPMorgan Chase & Co. All rights reserved.
5
4
If you adjust the check, we’ll ask
you for the Adjusted amount. Then choose Pay next to the new amount to authorize
Enrollment Positive Pay: Upload A File
Customize File Format
Reverse Positive Pay
Manage File Format
Add Checks Individually
Review Exceptions
Create Reports
Tips< >
We’ll list each check that’s at or above your
threshold amount. Using the drop-down, make a decision on each check: pay, return,
adjust or no decision. If you choose to pay the
check, we’ll pay it. If you choose to return it, we
won’t pay the check. If you choose no decision,
we’ll pay the check if you haven’t decided to
return it by 4 p.m. local account time

33Copyright © 2020 JPMorgan Chase & Co. All rights reserved.
7
6
You can see a larger image if
you review exceptions using
Check view
Enrollment Positive Pay: Upload A File
Customize File Format
Reverse Positive Pay
Manage File Format
Add Checks Individually
Review Exceptions
Create Reports
Tips
If you’d like to see a small
image of the check, choose
the check icon
< >

34Copyright © 2020 JPMorgan Chase & Co. All rights reserved.
8
Make sure all the check decisions
you’ve made are accurate. If you
need to change something,
choose Back and repeat Step 6. If
everything is correct, choose
Submit
Enrollment Positive Pay: Upload A File
Customize File Format
Reverse Positive Pay
Manage File Format
Add Checks Individually
Review Exceptions
Create Reports
Tips< >

Create ReportsEasily generate reports for exceptions and checks submitted
Exceptions history displays information about every exception over the
time period chosen, including the check details, pay/return decision,
status and who reviewed it
Check input history (Positive Pay only) displays information about the
check details provided via file upload or manual input
Outstanding Checks (Positive Pay only) displays outstanding check
liabilities by listing checks that have been issued but are not yet posted
to your account

36Copyright © 2020 JPMorgan Chase & Co. All rights reserved.
1
From the Fraud
Protection Services
landing screen,
choose Reports
Enrollment Positive Pay: Upload A File
Customize File Format
Reverse Positive Pay
Manage File Format
Add Checks Individually
Review Exceptions
Create Reports
Tips< >

37Copyright © 2020 JPMorgan Chase & Co. All rights reserved.
3
Choose whether you’d like a
report on Exceptions history or Check input history(Positive Pay only)
2
Enrollment Positive Pay: Upload A File
Customize File Format
Reverse Positive Pay
Manage File Format
Add Checks Individually
Review Exceptions
Create Reports
Tips< >
Use the drop-down menu to choose the account
you’d like to generate reports from, enter a date
range or use the drop-down menu to select from
a period provided (i.e. last 30 days). Once you’ve
selected the account and date range, the Show report button will activate

38Copyright © 2020 JPMorgan Chase & Co. All rights reserved.
4
We’ll show you a list based on
your search criteria. Print or download the report by choosing the appropriate icon
Enrollment Positive Pay: Upload A File
Customize File Format
Reverse Positive Pay
Manage File Format
Add Checks Individually
Review Exceptions
Create Reports
Tips< >

39Copyright © 2020 JPMorgan Chase & Co. All rights reserved.
5
When viewing your Check input history reports (Positive Pay only)
you can also download a Check Outstanding Report
This CSV file will help monitor
outstanding check liabilities by
displaying those issues but not yet
posted to your account
Enrollment Positive Pay: Upload A File
Customize File Format
Reverse Positive Pay
Manage File Format
Add Checks Individually
Review Exceptions
Create Reports
Tips< >

Tips

41Copyright © 2020 JPMorgan Chase & Co. All rights reserved.
Tips
How to Reduce Exceptions Caused by Readability Errors
Please use the following guidelines to reduce the number of check exceptions due to readability problems. Remember, with
Positive Pay, you’re charged for each check exception we find
• Text formatting. Checks are most readable when the text is printed in 12-point font or larger, in a recommended font style
(Courier New, Arial or Times New Roman), black ink, and all uppercase letters. It’s very hard for our systems to read italicized,
underlined or cursive text
• Printing. Checks should be printed on ink jet or laser printers with a 600 dpi resolution or higher. We don’t recommend
issuing dot matrix or handwritten checks. If your checks have a design on them, keep in mind that any dark background
patterns, images or watermarks in the name and address block area can distort the black and white image and may interfere
with readability
• Payee name. The name you provide must match exactly the name printed on the check in layout, format, letters and
punctuation. The name must start on the first line of the payee address block and must not exceed two lines of the payee
address block
Fraud Protection Alerts
When you manage your checks through Fraud Protection Services, you can receive Account Alerts to help keep track of your
account activity
All entitled users must subscribe to alerts and can do so from the Things you can do menu in Fraud Protection Services, or by
clicking the person icon in the upper right corner and choosing Alerts from the drop-down menu
If you have more questions about alerts and how to set them up, we have a guide similar to this one
< >Enrollment Positive Pay:
Upload A FileCustomize File Format
Reverse Positive Pay
Manage File Format
Add Checks Individually
Review Exceptions
Create Reports
Tips

42Copyright © 2020 JPMorgan Chase & Co. All rights reserved.
Contact Us
Need help? If you have questions about Fraud Protection Services, please call the appropriate Customer Service Center:
• Chase Connect: 1-877-226-0071 (government entities and not-for-profit organizations call 1-855-893-2223). Our
representatives are available to help you Monday through Friday, from 8 a.m. to 8 p.m. ET
• Chase for Business: 1-877-242-7372 x 3 x 2. Our representatives are available anytime
< >Enrollment Positive Pay:
Upload A FileCustomize File Format
Reverse Positive Pay
Manage File Format
Add Checks Individually
Review Exceptions
Create Reports
Tips

43
Ver.021920
Copyright © 2020 JPMorgan Chase & Co. All rights reserved.
Chase, J.P. Morgan and JPMorgan Chase are marketing names for certain businesses of JPMorgan Chase & Co. and its subsidiaries worldwide (collectively, “JPMC”, if and as
used herein may include, as applicable, employees or officers of any or all of such entities irrespective of the marketing name used). Products and services may be provided
by commercial bank affiliates, securities affiliates or other JPMC affiliates or entities. Products and services described herein are offered by JPMC or its affiliates subject to
applicable laws and regulations and service terms. Not all products and services are available in all geographic areas. Eligibility for particular products and services is subject
to final determination by JPMC or its affiliates.
Chase Connect® is a registered trademark of JPMorgan Chase Bank, N.A. JPMorgan Chase Bank, N.A. is a wholly-owned subsidiary of JPMorgan Chase & Co.