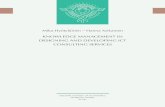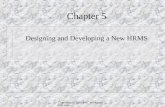Chapter 9 - Designing and Developing Resources: Projected ... · Chapter 9 - Designing and...
Transcript of Chapter 9 - Designing and Developing Resources: Projected ... · Chapter 9 - Designing and...

Chapter 9 - Designing and Developing Resources: Projected Materials 305Chapter 9
Designing and Developing Resources:Projected Materials
How can I use software such as Mi-crosoft PowerPoint to create effective presentations that aren't boring and "power-pointless?
How can I make my presentations more interesting? Are interactive features and animation important or just fancy extras?
I’m not sure about how to lay out visu-als for use on an overhead projector. For example, should I orient my trans-parencies vertically or horizontally?
Over the past several years, many educators have found that Microsoft PowerPoint is a great tool for producing presenta-tions for the classroom. You can print the presentation as a handout, create transparencies, run the presentation through the television, or hook to a data projector and show the presentation on a large screen.
Although handouts are probably the most common presen-tation material, projected materials provide an even more effec-tive and efficient way to present information to a class. While handouts can distract participants, projected visuals can focus audience attention. Projected visuals are used to clarify, em-phasize, or add interest to your presentation. Regardless of the temptation, refrain from using visuals that are out of date or just fill time. Like the preparation of printed materials, careful con-sideration should be given to the design of projected materials.
This chapter will provide you with guidelines for the design of effective projected materials. You’ll begin by exploring some advantages and disadvantages of using desktop presentations. Next, you’ll learn to select information for your computer-gen-erated project. You’ll also learn how to lay out and design a pre-sentation. Then, you’ll select and place text and graphics as well as design tables, charts, and graphs. You'll also explore some of the dynamic and interactive options of desktop presentations.
Treehouse Tip
Projected Materials Desktop Presentations Transparencies Slides Video Film Filmstrips

Building Treehouses for Learning: Technology in Today's Classrooms306Finally, we'll discuss how to produce transparencies from desk-top presentations.
After completing this chapter, you’ll be able to:
• Discuss options for presentation technology.• Discuss the advantages and disadvantages of desktop
presentations.• Select information to include on projected materials.• Lay out text, visuals, and audio elements of presenta-
tions.• Discuss the design and use of templates.• Discuss the characteristics of a series of visuals.• Select and place text and graphics on projected materials.• Compare and contrast the contents of various tables,
charts, and graphs.• Design tables, charts, and graphs.• Incorporate dynamic and interactive features.• Discuss the production of transparencies.
Exploring presentation formatsThere are many types of projected materials including film, slides, transparencies, video, and desktop presentations. Some of these formats require a computer or other equipment for ei-ther production or the presentation itself. Before you jump into development, consider what you have available in your class-room and school. Also, think about the purpose of your pre-sentation. Are you showing pictures, words, or both? How big must the image be to be readable from the back of the room? Do you have a way to dim the lights in your room? Will students also have a handout to supplement your presentation? Will stu-dents be involved in using or creating presentations?
Considering desktop presentationsIf you have a computer and large monitor in your room, you may want to consider developing desktop presentations for your lessons. Desktop presentations involve the planning, pro-duction, and delivery of a presentation, all on the computer's desktop. You can design slides on any computer system using software such as Microsoft PowerPoint or AppleWorks. Then, use a cable to hook your computer to a large television monitor or data projector. The students watch the image on the moni-tor or projected on the large screen. You can view the computer monitor as a reference during the lesson.
There are two types of desktop presentations: display and projected. Although they are both really "projected", the display presentation stays on a standard computer monitor rather than being projected on a large screen.
Internet Connection
Powerful Presentations
Microsoft PowerPointoffice.microsoft.com/powerpoint/
PowerPoint in the Classroomwww.actden.com/pp/
Presenters Onlinewww.presentersonline.com/

Chapter 9 - Designing and Developing Resources: Projected Materials 307Display desktop presentations are used by individuals
before, after, or instead of a large group presentation. The com-puter and monitor sit on a table and are used by individuals or small groups. Like other types of table displays, the materials should be self-paced. In other words, the user must understand what he or she is supposed to do with the materials. Directions can be provided on the screen or as a handout. Instructions that appear on the screen may direct the user to "Click anywhere on the screen to continue." Figure 9-1a shows a presentation for use in a large group setting and Figure 9-1b shows a screen from a display presentation used by one person at a time. Designing a projected desktop presentation is like working with transparen-cies, while a display presentation is more like laying out print materials individuals will read.
There are many software packages available that allow maximum interaction between the computer and the user. Traditionally, popular desktop presentation packages such as Microsoft PowerPoint were designed to be used in a linear way. However, newer versions contain the ability to add buttons for movement within the presentation. You can link to the Internet, add interaction with Visual Basic, and incorporate audio and video. If you're interested in "nonlinear" or branched presenta-tions, you'll need to go to the multimedia section of this book for information about more complex presentation formats.
Exploring advantages and disadvantagesDesktop presentations are popular because they are easy to design, produce, and deliver without the production hassles of other projected media. There are advantages and disadvantages to using desktop presentations.
An advantage is their ease of design and use. They don't re-quire the production time and effort of video or transparencies.
Figure 9-1a,b. Large group desktop presentation and an individual display desktop presentation.
African SavannaAntelopesZebrasBlack RhinosStorksCranes
A savanna is a flat, treeless grassland of tropical or subtropical region. Africa is known for its savannas which are full of wildlife. Animals found in the savanna include an-telopes, zebras, and black rhinos.
Click to continue.
African Savanna
Treehouse Tip
Advantages ofDesktop PresentationsEase of productionSimple to updatePreview is easyProgressive disclosureEasy to produce handouts

Building Treehouses for Learning: Technology in Today's Classrooms308Second, desktop presentations are easy to update and modify. You simply switch from slide show mode back to production mode, make the change, and go right back to your slide show. Third, it's easy to preview your presentation. With transparen-cies, you are committed to your presentation after the transpar-encies are produced. With a desktop presentation, you can try it out on yourself or a friend, make changes, and try it again. Another advantage of the desktop presentation is the ease of producing materials with progressive disclosure. It's easy to produce a series of slides that make it look like you're adding overlays to your slides. Finally, since the information is already saved, you can easily produce handouts from your presentation.
Not all of the news is good. Cost is probably the biggest disadvantage of using a desktop presentation. Of course, you've already invested in the computer. However, you'll have to invest in a data projector or a large digital television monitor. A less expensive route is called a "scan converter" that is attached to a regular television set. This will work fine, but is restricted to the size of the TV in your classroom.
Considering the audience and contentAs with print materials, your first task in planning for projected materials is to examine your lesson plan. Message design is an important part of designing effective projected materials. You need to decide what you want to say, to whom, in what way, by what medium, and with what effect. Consider the audience and the setting in selecting the type of projected material. For ex-ample, transparencies are easy because most classrooms already have a projector. On the other hand, if you can find a way to have a data projector in your classroom when you need it, then desktop presentations become more realistic.
You must determine the purpose of the materials. Will they help guide the lesson? Or, will they only be used for presenting examples and illustrations? Will the learners have a print copy of what is being projected so they don’t have to take notes? The answer to these questions will help you decide the contents of your visuals.
You’ll need to “chunk” the content of your presentation into reasonable parts, then organize the information into a logical sequence. Begin by storyboarding your presentation. In other words, take the content you’ve outlined and detail the visual and audio elements you wish to include. What will the audi-ence be seeing and hearing? Use the storyboard in Figure 9-2 as a model. After examining the “chunks” of information, you may decide you need additional visual support for some aspects. It’s not unusual to reorganize your content once you begin to see it visually. Pay close attention to the sequencing of your visuals.
Treehouse Tip
Data projectors are ex-pensive, but the quality is excellent. Keep an eye on the market, they are rap-idly coming down in price.
Treehouse Tip
Chunk information
Develop a storyboard

Chapter 9 - Designing and Developing Resources: Projected Materials 309
Figure 9-2. Storyboard.
Lesson Title: Page of

Building Treehouses for Learning: Technology in Today's Classrooms310
Treehouse Tip
PowerPoint Layout OptionsOutlineSingle SlideSlide SorterNotes Page
Each visual should have an oral introduction. A transition state-ment should be used to direct the audience to the next visual. Some people like to use index cards rather than a printed sto-ryboard for their layouts. Others like to go directly to the com-puter.
Let's say the students have been reading the nonfiction book called The Tarantula Scientist by Sy Montgomery. The teacher wants to be reminded about the questions she will ask students as they review the main ideas presented in the book. The new-est version of Microsoft PowerPoint allows teachers to see their notes while they speak. It also shows the series of slides before and after the current slide as well as the time the presentation has been running. Figure 9-3a shows what the slide looks like to the audience on the large screen, while Figure 9-3b shows what it looks like on the teacher's computer monitor.
Microsoft PowerPoint also has options for seeing the pre-sentation as an outline, single slide, series of slides, or slide with note area during production. This makes it easy to organize and rearrange ideas. The example in Figure 9-4 shows a class pre-sentation on the topic of genres of books. It includes scanned pictures of book covers, clipart, and screens from the Internet, as well as text. Figure 9-4a shows the presentation outline on the left, a single slide, and the notes for that slide below. Figure 9-4b shows a single slide. Thumbnail images of each slide are show in the slide show mode (see Figure 9-4c) and the notes page mode is shown in Figure 9-4d.
Designing projected materialsWhile developing your storyboard, you’ll want to use some standard guidelines for projected materials. Only present one idea at a time, as shown in Figure 9-5. Don’t try to cram ev-ery detail of the presentation into one visual; simplify, outline or highlight the content. You can create an endless number of
Figure 9-3a,b. PowerPoint Slide show with notes.

Chapter 9 - Designing and Developing Resources: Projected Materials 311
Figure 9-4a,b,c,d. Layout and arrangement options in Microsoft PowerPoint.
Figure 9-5. Present one idea at a time.
1. Pepperoni2. Sausage3. The Works
Favorite Toppings

Building Treehouses for Learning: Technology in Today's Classrooms312PowerPoint slides, don't worry about the number of slides you create. Even if you're printing them out remember that trans-parencies are inexpensive, so you don’t need to scrimp and save space.
Concentrate on one point at a time. The audience may be distracted if you provide too many stimuli at once. Remem-ber that all the points on a single slide or transparency should relate to a single concept. The easiest way to accomplish this is through the use of a single heading with associated key points.
As you’re designing your project, remember that a transpar-ency is not 8.5 x 11 inches. The standard projection stage is 10 x 10 inches. Generally, you’ll want a horizontal orientation that is 7.5 x 9.5 inches. This leaves room for a border.
The proportion of projected media varies. The proportion is sometimes called the aspect ratio. The aspect ratio determines the shape of the area where each visual should be composed. For example, the aspect ratio for a standard slide is 2 by 3 inches, whereas the aspect ratio for an overhead transparency is 4 by 5 inches. Filmstrips and videotapes are generally 3 by 4 inches. If you don’t consider aspect ratio in your design, you may become frustrated during production. For example, if you design a border that is 8 by 10 inches, it won’t project well on a transparency. It won’t fit inside a standard frame.
Regardless of whether you’ll be creating print, projected, or display materials, you’ll also want to consider the principles of design. These principles include simplicity, unity, emphasis, and balance.
Simplicity. When considering simplicity, remember that less is usually better. The old saying, Keep It Simple, Stupid, proba-bly originated with this design principle. Remember, items that are suitable for text are not necessarily suitable for projection. Information that fits on one handout may need to be simpli-fied and made into 2 or more separate slides. Simplicity is also related to the use of type faces and graphics. If you’re consider-ing photographs or slides, think about the camera shot. If you want to discuss the position of a pitcher’s hand use a closeup of the hand, not a long shot of the player on the field. You need to eliminate irrelevant information that may be distracting.
Unity. Unity is another design principle. Unity involves “pulling it all together” in order to create a sense of oneness on the page. To maximize the impact of a visual, the viewer should have a feeling of cohesiveness. This can be accomplished through the use of pointers, overlapping graphics, “swoop-ing” lines, visual elements (i.e., lines, shapes) and other related design strategies. Harmonious colors, unifying textures, and merging lines can also create unity. Remember, you need to provide unity in both the content and visuals. For example, you
Treehouse Tip
Principles of Design Simplicity Unity Emphasis Balance

Chapter 9 - Designing and Developing Resources: Projected Materials 313may use a consistent icon throughout the presentation to bring the content together. In addition, you may use borders and white space to create visual unity. Figure 9-6a shows an example of unity. Notice how the three overlapped circles provide a feel-ing of unity between the three methods of control: learner, sys-tem, and instructor. The opposite of unity is chaos. Chaos may lead to confusion rather than communication.
Emphasis. Emphasis is a third design principle. You need to draw attention to your visual. This may be done by selecting a particular element and making it the center of attention. Re-member the “Rule of Thirds” from the print materials chapter? You can use that technique here. Rather than putting the center of interest in the center, offset it to draw attention. The upper left corner intersection can be the most dramatic for the place-ment of information. Use attention-getters such as distortion, flashes, and contrast. Also use direction-getters such as arrows and converging lines. Radial changes in color and texture can also provide emphasis. Figure 9-6b uses a filled pattern, arrow, and label to place emphasis on the condenser of the microscope.
Balance. Balance is the final principle of design. Balance involves the distribution of visual weight on either side of an invisible central axis. In other words, balance is determined by whether objects on either side of the page are of equal line, shape, space, texture, and color. You may create formal or infor-mal balance.
Formal balance is symmetrical. In many cases you can think of formal balance as being a mirror image of items from side to side or top to bottom on a visual. The items may not be identi-cal, but they are of equal weight. Formal balance demands exact placement of elements on the page.
Informal balance is asymmetrical and dynamic. Informal bal-ance requires some talent on the part of the designer to give the audience a sense of balance without a formal arrangement. For example, items may be arranged on a diagonal line. In Figure 9-6c notice that the lettering in the upper left corner balances the graphic in the lower right corner. Both the upper right and lower left corners are empty.
When laying out projected visuals, you’ll want to consider the design principles. In addition, you may want to use some of the traditional visual tools to help you build an effective design. These tools include line, shape, space, texture, and color.
Line. Lines can be thought of as a series of points connected together. Although lines are one-dimensional, they can have a broad range of qualities. They can have varied thicknesses, be curved or straight, perpendicular or parallel. Lines can con-verge, diverge or intersect. They can have arrowheads to direct attention. Lines can connect elements, direct attention, or sepa-

Building Treehouses for Learning: Technology in Today's Classrooms314
Figure 9-6a. Unity.
Figure 9-6b. Emphasis.
Figure 9-6c. Balance.
Control in Tutorials
Learner
TeacherSystem
condenser
Earth Day2010

Chapter 9 - Designing and Developing Resources: Projected Materials 315rate key areas. Some people think diagonal lines give the feeling of movement. Loose curves provide a smooth flow, while tight curls give the feeling of tension and turmoil. Horizontal lines are peaceful and vertical lines show strength.
Shape. Shapes can add interest to your visual through the use of interesting, connected curves and lines. They can provide two dimensions for your work by providing both width and height. Shapes may be geometric such as a triangle or circle, biomorphic such as egg shapes and flower shapes, or abstract such as distortions and reductions. They can also be nonobjec-tive or compound, incorporating a variety of types. Shapes may also provide three dimensions when depth is added. Depth can bring life and give the feeling of mass to objects. Be sure to match the shapes you select with your overall theme. If you're conducting a serious presentation, what visual message do you want to convey?
Texture. Texture is the tactile quality that makes us perceive smoothness or roughness in objects. Texture is particularly im-portant in visuals that you want to appear as three dimensional. The designer can provide an illusion of texture through the use of patterns, shading, and color. However don't go overboard with the many tools available in the program such as Power-Point. For example, it's a good idea to stick to a simple back-ground if you plan to use objects such as photographs in the foreground.
Space. Space is that area that surrounds objects. It extends upward and outward. In the print materials chapter we dis-cussed the importance of providing adequate white space around objects on a page. Provide space for the objects to “breathe”. Space is an important tool that gives meaning to objects and provides a context for the object. Space can also help express feelings such as isolation, chaos, or order.
Color. Although there are other visual tools, color is the final tool we’ll discuss. The computer can generate millions of colors. Color can draw attention to your design or cause distraction. As such, color should be used with care. Use color to separate areas, provide emphasis, or establish unity. Colors may vary in hue (specific color), value or tone (lightness or darkness), and intensity (the strength of the color). Select colors that work well together. For example, a black or dark blue background with yellow lettering works well for projection.
Color charts are available that can help you select colors of equal intensity that will complement one another. If you're unsure about selecting colors, explore and choose from the color schemes provided with the program. Figure 9.7 shows the color schemes from Microsoft PowerPoint. Notice that individual colors within a color scheme can be customized.
Treehouse Tip
Visual Tools Line Shape Texture Space Color

Building Treehouses for Learning: Technology in Today's Classrooms316
In addition to planning color into the presentation materials, it's also possible to add color during the presentation perfor-mance. If you have a Smartboard or other interactive, electronic whiteboard, you can add color, lines, and notes to the desktop presentation (see Figure 9-8). These additions can even be saved and printed.
Felt markers are an easy way to add color and emphasis to a transparency. For example, you may want to color in some part of a diagram, underline a word, or cross items off a list. Empha-sis also can be added by drawing arrows. Of course you don't want to overdo color. Stick to two or three colors.
Consider whether you'll be using washable or permanent markers. Washable markers are great during your lesson for directing attention and highlighting key points. You can wash off the markings after the presentation. Washable markers are
Figure 9-8. Using markers during a presentation using a SmartBoard.
Figure 9-7. Color schemes in Microsoft PowerPoint.

Chapter 9 - Designing and Developing Resources: Projected Materials 317not great for permanent tasks, because they smudge easily. Per-manent markers are better for drawing lines and filling in small areas of a transparency. However, use caution when trying to "color in" areas. You can apply color to a solid area, but overlap-ping marker strokes can leave unattractive areas of build up on your transparency.
If you're using both desktop presentations and transparen-cies in your classroom, be sure to keep the permanent, wash-able, and dry erase markers totally separate so that students or teachers don't accidently use one on the wrong surface.
When you design materials, consider the design principles and visual tools. If you’re unsure about the placement of text and graphic elements, think about balance, simplicity, and consistency. Remember, Clutter Creates Confusion. Create unity within your visuals by making pictures and words work to-gether.
Laying out projected materialsWhen laying out your project, develop and follow a template. This way your slides will have a distinct, consistent, and pro-fessional appearance. For example, you may design a simple border, standard heading area, and presentation area. A heading is an important standard element. It is helpful as an outline tool and helps to structure listening. Print “thumbnails” to get an idea of how your layout looks. Thumbnails are rough sketches of your layout.
You’ll want to use the same visual production techniques you use for print materials with projected materials. One impor-tant consideration is the use of words. Generally, presentation developers are too wordy. Use as few words as possible (6 lines with 6 words per line and/or no more than 20 words total). When possible, start each phrase with a verb to promote action.
Try to stick with phrases, not sentences. If you use sentences, your audience will be trying to read while you’re trying to talk. The slide or transparency should guide your presentation, not be a substitute for you. Provide only the key words as a guide for the audience. You can fill in with your discussion. For ex-ample, include the key words and read the statistics. It should be used as a guide, not a book. Keep it simple.
Some teachers are moving away from the use of bullet points entirely and instead using graphic, concept maps, and other ways to convey meaning in more visual ways.
In Figure 9-9, notice that the first try is simply a paragraph. It contains all the information from the presenter’s notes. In addi-tion, the lettering is much too small to be projected. The second try gets rid of lots of words, but still includes the statistics. The
Treehouse Tip
Focus on one idea.Limit the number of words.Use verbs.Stick to phrases.

Building Treehouses for Learning: Technology in Today's Classrooms318
Figure 9-9. Development of effective visuals.
What are students requesting?
In a recent survey of school media cen-ters, 75% of students indicated that they wanted more magazines, 60% stated they wanted audio CDs, 50% indicated they would like to see more popular videos and 25% noted that they wanted more paper-back books.
Student requests for a recent media center survey
Student Requests
1. Magazines (75%)2. Audio CDs (60%)3. Popular videos (50%)4. Paperback books (25%)
1. Magazines2. Audio CDs 3. Popular videos 4. Paperback books
Try 1 Try 2
Try 3 Try 4
Student Requests
next option includes only the essential outline. The speaker can fill in the rest orally. This is an effective approach. The fourth option is more visual. Again the teacher can fill in orally. This may be the most effective because it mixed visual and verbal communication.
Another consideration relates to fonts and font sizes. Select simple fonts. Avoid the highly detailed fonts and type styles, as they’re difficult to read and don’t always project well. In par-ticular, stay away from outline and shadow styles. Also avoid very bold or very thin fonts. Sans serif fonts are easier to read and clearer when projected than serif fonts. For example, Arial and Helvetica are good choices for transparencies.
Select large font sizes. Choose 24 point or larger. Commonly a 36-point font will be used for the heading and 24-point for the key points. Smaller font sizes can be used on charts if the audi-

Chapter 9 - Designing and Developing Resources: Projected Materials 319ence will have a paper copy as a reference. However, anything smaller than 18-point becomes difficult to read at a distance.
Selecting and combining type sizes and styles effectively is no simple task, so start conservatively. Limit lettering to one or two type styles and one or two sizes. Again, the key is restraint. It’s okay to make a title bold and italics, but if you add shadow and underline it’s called “tacky”. Remember, the idea behind type styles is to provide emphasis to your product. More is not necessarily better. Avoid underline text and shadow entirely. For emphasizing a specific word or phrase, try other methods. For example, use a bold or italic type style or a box enclosure.
Figure 9-10 shows three “tries” at producing a transparency. In Try 1, notice that a serif font is used. Remember that serif fonts are more difficult to read than sans serif. Also notice the mix of type styles. It seems that the key points are competing for attention. You’re much better off using type styles sparingly. Try 2 is better, but boring. A single sans serif font was selected and the type style is plain. Try 3 adds pizazz without overdoing it.
Organization of elements on the page is another important consideration in the layout. Keep your visual organized. Line things up at the left margin to create a path for the eye. Also remember the “Z” of layout. It’s a good idea to put the heading across the top. This is the first place the audience will look. Iden-tify and emphasize the most important element in the visual. Make it the biggest and boldest. This is often a heading. Num-ber or bullet key points. Normally, numbers indicate sequence or importance. For random lists, use bullets, check marks or other dingbats. In Try 3 of Figure 9-10c, checkmarks are used to highlight each point. Notice that the heading is across the top and is boldfaced.
The final consideration is related to white space. Separate areas of the screen with white space. White space makes the transparency seem less cluttered. You’ll want to balance your white space. In Try 3 (see Figure 9-10c), the white space next to the title balances the white space next to the car.
Creating visuals in a seriesRarely does a presentation require only one visual. Normally, an entire series of visuals is developed. When a visual series is being produced, you need to select a design template and color scheme that draws the separate visuals together. For example, throughout a presentation sequence, you should orient the visual, width to length, uniformly. You'll always want to use consistent font types and styles. Consistency is the key to an ef-fective series.
Condition the students to look for the message in the same location on each visual. For example, you may identify an area
Treehouse Tip
Layout ideasUse only key wordsCarefully choose: fonts sizes stylesUse visual elementsLeave white space

Building Treehouses for Learning: Technology in Today's Classrooms320
Figure 9-10. Typography in presentation slides and transparencies.
Try 3
Try 1
Try 2
Car Care
Car Care
Check Fluid LevelsReview Starting Procedure
Don't Pump the AcceleratorReduce Air Conditioning Use
Maintain Steady Speeds
Car Care
Check Fluid LevelsReview Starting ProcedureDon't Pump the AcceleratorReduce Air Conditioning UseMaintain Steady Speeds
√ Check Fluid Levels√ Review Starting Procedure√ Don't Pump the Accelerator√ Reduce Air Conditioning Use√ Maintain Steady Speeds

Chapter 9 - Designing and Developing Resources: Projected Materials 321
for a heading and an area for the presentation of information. Using a style sheet that standardizes your font, type size, type style, and graphic elements will give your series of slides or transparencies a more professional look. This style sheet may be similar to the one you designed for print materials.
It’s a good idea to create a standard “look” for your presen-tation slide series through the use of visual tools. For example, Figure 9-11 shows two sets of three slides. The first set lacks consistency. Although each presentation slide looks fine in isolation, they lack the unity of a slide show set. The developer should select a design and stick to it. The second set could serve as a “template” for a series of presentation slides. By template, I mean a standard layout. Notice the consistent typography and graphic elements.
Many desktop presentation software packages come with a standard set of templates you can use or modify. Most packages have a master slide that can be modified and applied through-out your presentation. Figure 9-12 shows a sample template from Microsoft PowerPoint and Appleworks. Keep in mind that in a long presentation you might use a single template, but a variety of layouts. In other words, you might have a title slide, text slide, and graphics slide. Variety within your thematic tem-plate can also add interest. Figure 9-13 shows the layout options in Microsoft PowerPoint.
Let's say you're teaching a class in job-hunting skills. In this lesson you want students to learn about the information that may be requested on a job application. You'll create a handout package containing actual applications, but you need a presen-tation to guide students through the general information found
Figure 9-11. The first set of transparencies is not consistent. The second set is a series using a template.
Set
2Se
t 1
Heading 1
• Point 1• Point 2• Point 3
Heading 2
• Point 4• Point 5• Point 6
Heading 3
• Point 7• Point 8• Point 9
Heading 1
• Point 1• Point 2• Point 3 Heading 3
• Point7• Point8• Point9
Heading 2
√ Point4√ Point5√ Point6
Treehouse Tip
Most desktop presenta-tion packages provide a standard set of templates. Start with a template, then modify the colors and fonts to personalize.

Building Treehouses for Learning: Technology in Today's Classrooms322
Figure 9-12a,b. Microsoft PowerPoint template and AppleWorks presentation template.
Figure 9-13. Microsoft PowerPoint layout options and design schemes.
on job applications. It's a good idea to start the session with an overview of the topic, then discuss each individual point. Remember, you want to present the information in small, easy to handle chunks and stick to one concept per slide. Although you'll want to cover the information contained in your handout, you don't need to put everything on the desktop presentation. The slides will be used as a guide for your presentation (see Fig-ure 9-14). When you get done covering the general information found in applications, you might want to look at one specific application form in the handout packet. If you just created a slide directly from a scanned image of an application, the letter-ing would be too small to be seen at a distance. However, you could enlarge parts of the application such as the employment history or school data areas.

Chapter 9 - Designing and Developing Resources: Projected Materials 323
Personal Data
√ Name√ Address√ Phone√ Social Security Number√ Date of Birth
Job Application Forms
√ Personal Data√ Education√ Employment√ Skills/Achievement√ References
Employment
√ Names & Places√ Wages√ Supervisors√ Dates√ Job Titles & Duties
Education
√ Schools Attended√ Cities & States√ Dates of Attendance√ Subjects Studied√ Degrees/Diplomas
References
√ Personal√ Professional√ At Least Three√ Address & Phone√ Relationship
Skills/Achievement
√ Special Training√ Skill Areas√ Workshops & Seminars√ Awards√ Hobbies & Interests
Figure 9-14. Desktop presentation for job application lesson.
Applying for a Job

Building Treehouses for Learning: Technology in Today's Classrooms324
Building the TreehouseTry It!
Evaluating Design in Projected Materials
Examine the visual below. The PowerPoint slide was developed for an art class.
Identify the specific design principles that are and are not being applied: simplic-ity, unity, emphasis, and balance. Redesign the visual using the design principles and visual tools. Also consider the overall design of the materials and the use of text.
Then create four visuals of your own, placing emphasis on each of the four de-sign principles discussed.
Please list supplies that need to be replaced or replenished.
It is important to clean up all tools before leaving the lab. All tools must be returned to the proper location after use.
Art Lab CleanupReminders

Chapter 9 - Designing and Developing Resources: Projected Materials 325
Building the TreehouseTry It!
Redesigning Projected Materials
Examine the sample presenation slide below. Identify positive and negative ele-ments in the sample. Discuss the changes you would recommend. Create a sketch of the design.
The most prevalent form of cardiovascular disease is hypertension in nearly 1 of 4 adults.Coronary heart disease is experienced by 4,600,000 adults, rheumatic heart disease by 2,010,000 and stroke by 1,870,000.
You need to organize the right atmosphere when planning to study.You need to organize your notes so you can use them efficiently.You need to establish and stick to a schedule for studying for an exam.You need to create learning aids.You need to attend class and take good notes.You need to eat and sleep well before taking an examination.
Important ideas that will help you in studying for exams
Cardiovascular Disease Statistical Information

Building Treehouses for Learning: Technology in Today's Classrooms326Using graphics in projected materialsAs with print materials, simple graphics can be used to add emphasis or draw elements together. Framing objects in boxes is a good way to create unity. However, don’t get carried away with graphics. Irrelevant graphics, such as cute clip art, can lead to confusion. Graphics in projected materials should always be tied to the idea being presented. Visuals are often more effective than words or figures in conveying a message. They provide a clear and concise method of communication.
Tables, charts, and graphs can present statistical informa-tion clearly and accurately. They are good tools for explaining, interpreting, and analyzing numerical facts. In addition, they are a simple and effective way to illustrate comparisons, trends, and relationships.
When developing a visual, there are three important ideas to keep in mind. First, each visual you produce should provide an accurate representation of the information. Second, the informa-tion presented should be clear, concise, and easy to read and in-terpret. Third, the visual should attract and maintain attention.
When designing any type of visual, start with a large, bold, descriptive title. The title should convey the purpose of the visual including what, where, and when. Stick to a title that is a short precise phrase.
When designing tables, charts, and graphs, it is important to balance simplicity with function. Although you want your transparency to be clear and concise, you also want it to be ac-curate and informative. For example, you should eliminate extra words and figures, but keep essential information.
Tables are good for presenting large sets of very precise information. Unfortunately, tables are not all that exciting. The key to an effective table lies in the clarity of the numbers and lines. Decimals should be lined up precisely, labels should be clear, and lines should be straight. Often, you’ll want your audience to examine a printed visual that matches the projected visual. However, if the printing is too small to project, don’t try. Instead, break the table into sections that can be examined sepa-rately as shown in Figure 9-15.
Charts and graphs have more visual impact than tables, but can also overdramatize an issue. Because graphs are often less precise than tables, it is essential that you portray the informa-tion accurately. In other words, it’s easy to misrepresent infor-mation on a graph. To reduce possible confusion, always iden-tify zero on your scale. All spaces should be equal and standard units. Also, always use heavier lines for the axis on a chart or graph to provide orientation for the viewer. When selecting the most appropriate graph or chart, use the guidelines below.
Treehouse Tip
Don't overwhelm your stu-dents with information. Stick to those facts that will help students understand the "big picture."
Treehouse Tip
Graphs & ChartsTables for numeric dataLine charts for trendsBar charts for comparisonsPictorials for associationsPie charts for relative sizeColor for emphasis

Chapter 9 - Designing and Developing Resources: Projected Materials 327
Figure 9-15. Chart design.
Aft
er
Befo
re
Area Street Sold05 Sold06 Proj07 Low High Avg
OldOrchard Maple 5 7 8 $64 $107 $79 Oak 2 4 6 $68 $99 $82 Apple 8 8 7 $79 $120 $84
Springbrook Water 2 3 2 $52 $78 $65 River 4 5 5 $46 $84 $58 Lake 5 5 5 $43 $65 $58 First 6 7 8 $82 $89 $74 Main 3 8 10 $94 $145 $123
Older Home Sales & Projections
Older HomeSales & Projections
Area Street Low High AvgSpringbrook
Water $52 $78 $65
River $46 $84 $58
Lake $43 $65 $58
First $82 $89 $74
Main $94 $145 $123

Building Treehouses for Learning: Technology in Today's Classrooms328
Line Chart
Bar Chart
Pictorial Chart
Figure 9-16. Charts
Summer Pizza Consumptionof High School Students
Slic
es
Per W
ee
k
Summer MonthsJune July August
Pizza ConsumptionBy Type & Gender
Topping Types
Tons
of T
op
pin
gs
Pepperoni Sausage The Works Other
3025201510
50
Female Male
Annual Pizza ConsumptionBy Gender
1 Slice = 100 pieces
Male
Female
Male
Female

Chapter 9 - Designing and Developing Resources: Projected Materials 329Use line charts to depict trends, movement over time/spaceUse bar charts to compare magnitude or size of somethingUse a pictorial chart to communicate strong associationsUse pie charts to show the relative sizes of parts of a whole
When designing a chart, begin with a descriptive title. The title should answer the questions: What? Where? and When? The scale is a critical element of a chart. Make certain that the axes are clearly labeled and that the zero level is indicated. In addition, provide a key if multiple lines or bars are being used. The first chart in Figure 9-16 is a line chart. Notice that there are two lines, one for males and one for females. The second chart is a bar chart. Notice that bars are provided for both male and female pizza consumption. Sometimes people place the actual number in the pizza chart as shown in the first set of bars. This is optional, but helps the reader see across the columns. Finally, the third chart is a pictorial chart. If you create this type of chart, make certain the picture you use relates to the topic.
Figure 9-17 shows a pie chart. Arrange sectors on a pie chart by size with no more than 5-7 sectors. If more sectors are need-ed, consider an expanded bar chart. On bar, line, and pie charts, use contrasting values on adjacent bars or lines. In other words, use a darker shade next to a lighter shade to provide contrast between the elements.
Color can be extra work and should be used cautiously and consistently. Just because the computer software has millions of hues available does not mean you should use all of them. Color can be used to add interest, direct attention, or add information. Shades of grey or shading can often be used instead of color.
Pepperoni
Sausage
Figure 9-17. Pie chart.
Summer Pizza Consumptionof High School Students
The Works
Other

Building Treehouses for Learning: Technology in Today's Classrooms330Building the Treehouse
Try It!
Planning Projected Materials
Select one of the scenarios below and discuss the types of projected materials you might develop and use in your lesson. Create a sketch of a template you might use to maintain consistency in your series of materials.
Your students are learning about the age of the dinosaurs including the Triassic, Jurassic, and Cretaceous periods. They need to identify the living things present during each period including the plants, invertebrates, fishes, amphibians, rep-tiles, birds, and mammals. They'll also be comparing and contrasting the two main groups of dinosaurs, the saurischian (hips like bird) and ornithischian (hips like lizard).
Your music class is studying the parts of an orchestra including the woodwind, brass, percussion, and strings sections. They'll be comparing the functions and pitches of different instruments. Later, they'll try to pick out the sounds in the or-chestra.
Solids is the current topic in your math class. Students will need to be able to define solid shapes as three-dimensional objects with length, width, and depth. A polyhe-dron is a solid shape with polygons for faces, or sides. Students will need to identify the polygons that make up tetrahedrons, cubes, octahedrons, dodecahedrons, and icosahedrons
Your students are learning creative writing techniques. Students will be writing and reading about the use of exaggeration, irony, metaphor, oxymorons, puns, sarcasm, satire, and simile. Students will need to be able to define, identify their use, and cre-ate examples of each technique.
Community helpers is the current topic in your first grade class. Students will be learning about people in the community and their jobs. They will also need to match the profession with their tools.

Chapter 9 - Designing and Developing Resources: Projected Materials 331Adding pizazz to desktop presentationsProgressive disclosure is a technique you may want to use to focus the attention of your students on each specific point on your transparency. Rather than revealing all the points on your transparency at once, you "disclose" them one at a time. When you show the entire slide at once, your audience will probably spend the next few minutes reading through the points rather than listening to your discussion. Progressive disclosure allows you to control the amount of information that is shown.
In addition to building ideas point by point, the technique of progressive disclosure may also be use to show a sequence of events or parts of a whole. For example, elements of a machine may be shown one at a time. In programs like Microsoft Power-Point, the custom animation option is used to show each figure separately. The program can be set up to run automatically or moved along with a mouse click. Most teachers like to have con-trol over the speed, so they set it up with the mouse click option.
Figure 9-18. Progressive disclosure.
Life Cycle of a Fly Life Cycle of a Fly
Life Cycle of a Fly Life Cycle of a Fly
egg
larva
pupa
adult
Treehouse Tip
Progressive disclosure in-volves showing one idea at a time.
When you create desktop presentations, they often call these "builds".

Building Treehouses for Learning: Technology in Today's Classrooms332Let's create progressive disclosure for a project on the life
cycle of the fly (see Figure 9-18). Notice how each slide builds on the previous slide. Additions on each slide include the name of the phase, the graphic, and the arrow pointing to the next phase.
In some presentations you may wish to apply this idea of progressive disclosure to add interactive elements such as large group questioning activities or interactive games such as Jeop-ardy. It's easy to display questions and alternative answers. This can be done by showing questions and answers on the same page using animation techniques. In Microsoft PowerPoint, cus-tom animation is used to add each element. Figure 9-19a shows the window used to set these events. Figure 9-19b shows the slide containg all of the elements.
Another option to make your presentation more dynamic is the use of hyperlinking or "action button" elements to go other slides or launch other applications such as your web browser. For example in Figure 9-20a,b, when you click a country in South America such as Brazil, PowerPoint jumps to a page on that country. When you click on a website logo, a web browser is launched (see Figure 9-20d). Figure 9-20c shows the Action Settings in Microsoft PowerPoint that can be used to jump to another slide within the program or launch another program.
Producing transparenciesIf you've already created a desktop presentation in a program such as Microsoft PowerPoint, it's easy to create transparencies from these electronic slides. However before sending them to the printer, examine the size and orientation of the electronic slides.
Figure 9-19a,b. Custom Animation in PowerPoint.

Chapter 9 - Designing and Developing Resources: Projected Materials 333
You'll also want to be sure that the slide will fit on your overhead projector. First, remember that the area of the standard overhead projector stage is 10.5 inches by 10.5 inches. Normally, you'll want to plan for a 7.5 inch by 9.5 inch opening. Then, you'll place a frame around the outside to keep the extra light from leaking around your transparency.
Second, remember to orient your presentation horizontally. This is easy if you've been using a desktop presentation pack-age. However if you're using a tool such as Microsoft Word, be sure to change the page setup to a horizontal or landscape layout before you design your transparency. A vertical orienta-tion is difficult to read in rooms with low hanging lights or short ceilings.
Creating the transparencies is just a matter of selecting the transparency film to match your inkjet or laser printer and replacing the paper in your printer with this plastic film. Regu-lar acetate or thermal transparency film will not work in a laser
Treehouse Tip
When using a color ink jet printer, be sure to let the film dry or it will smudge. Sandwich a clear piece of plastic on top of the trans-parency for protection.
South AmericaWebsites
Figure 9-20a,b,c,d. Interactivity and Action Settings in PowerPoint.

Building Treehouses for Learning: Technology in Today's Classrooms334printer. Then, simply send the presentation to the printer like you normally do. Some print menus allow you to set the colors and quality of the printing. You may want to check these so you get the best output.
If you look closely at the transparency, you can figure out the process. Heated carbon is pressed against the transparency film to create an image. You can take your fingernail and flick off pieces of carbon. One of the problems with the laser printer pro-cess of transparency production is scratching. If you scratch the transparency, the carbon will flake. If you use an ink jet printer, the image can bleed. If you're careful, this is not a problem. If you want your transparency to be more durable you have two options. First, you can cover the under side with a clear piece of plastic acetate. Second, you can use the thermal process for transparency production.
You don't have to use a computer to create a transparency. For example, many teacher resource books and educational websites provide "blackline masters" that can be turned into transparencies. In this case, you'll use one of two machines: a photocopier or thermofax machine. A photocopier works just like a laser printer. In some schools the computer laser printer and photocopier are actually the same machine (see Figure 9-21a)! Be sure to use the type of plastic film that goes with the machine.
Thermal transparencies are one of the most popular meth-ods of transparency production. This indirect process involves running a paper original and a piece of thermal film through a thermofax machine. Figure 9-21b shows a picture of a thermofax machine. The thermal film is heat-sensitive. When you combine this film with a heat absorbing materials, such as carbon in a photocopy, a blackline master from a teacher resource book, or a laser printer original, you produce a professional quality trans-parency. The heat from the thermofax machine passes through the original and onto the transparency film. The image on your original absorbs heat and forms an image on the film. Although a black image on a clear background is the most popular ther-mal film type, you can purchase a range of colors from red on clear to yellow on blue. Remember that your original must be carbon-based. If you use felt marker or blue ink on the original, these images will not show. You can be certain the image is even by using a photocopy. Photocopies are carbon-based. If you're using an ink jet printer, you'll probably want to use a photocopy of the original.
Adding pizazz to transparenciesAfter producing your transparency, the first thing you should do is mount it. Transparencies are fragile and can be easily creased
Treehouse Tip
Protect your transparencies! Use frames, plastic covers, boxes, or notebooks for storage.
Treehouse Tip
Transparency PlusesEasy equipment accessDisplays well in lit roomGreat lesson guideLow costProfessionalThumbnail handoutsBuild concepts through
progressive disclosure
Treehouse Tip
Remember that the com-puter screen, the overhead projector, and a piece of paper all have different aspect ratios.

Chapter 9 - Designing and Developing Resources: Projected Materials 335
and damaged. A frame will make your transparency more durable. In addition, if you'll be adding overlays or masks, you need to attach these elements to the frame. Some newer trans-parency films come with their own frames. In addition, you can buy plastic frames and covers that can be placed in notebooks for easy storage. Tape your transparency to the under side of your mount. Masking tape is preferred over cellophane tape. It's a good idea to tape down the entire transparency, rather than just taping the corners (see Figure 9-22). If you leave the sides or edges open, they may catch on other transparencies in a stack.
Use the techniques of masking and overlaps to create pro-gressive disclosure in your transparencies.
Masking. You can use a simple piece of paper and slide it down each point, or your can create a permanent cover called a mask. A mask is often more convenient than a piece of pa-per. Single sheets of paper can slide off the overhead projection stage, while masks are permanent.
Let's mask four points on a transparency about early sat-ellite technology (see Figure 9-23). Create a transparency as usual. Then, cut a piece of cardboard into four squares. You may want to overlap the squares slightly so that light doesn't show through. Cover the four areas and attach the mask strips to the
Figure 9-21a,b. Laserprinter and themofax machine.
Treehouse Tip
Transparencies are easy to use!
TransparencyCell
Figure 9-22. Framing a transparency on the under side.
Shark Fins
TransparencyFrame
MaskingTape

Building Treehouses for Learning: Technology in Today's Classrooms336
Treehouse Tip
Progressive disclosure masks overlays
Mask
MaskMask
Mask
Figure 9-23. Masking: (a) four areas would be covered by the mask.
frame of the transparency. You'll want to tape both the top and bottom of the mask to the frame for durability.
Overlays. Overlays are a very effective way to build a series of points, a sequence of events, or parts of a whole. You begin with a base cell that contains just the essential information. Then cells, or overlays, are added to build the concept. Procedures, processes, and problems are all areas where overlays may be considered.
After creating each individual cell, you're ready to mount the transparency. First, tape the base cell to the under side of the frame. Next, tape each individual cell, in order, on top of the transparency. Consider the order of the cells. You have four sides available for taping overlaps. If you tape four cells to each of the four sides, you could do your lesson in any order. This is helpful if the sequence of the overlays is not important, or if you want to be able to access each one individually. On the other hand, if you were simulating the takeoff of the shuttle, you may want the cells overlapping in sequence. In this case, you may want to tape all four cells to one side of the transparency frame. You can use masking tape to create small, numbered tabs.
You'll want to make certain that your cells register. Registra-tion involves the lining up of layers of your transparency. Some people will place a small plus sign in the corner of the trans-parency outside the viewing area to help align the cells of the transparency.

Chapter 9 - Designing and Developing Resources: Projected Materials 337
Treehouse Tip
Be sure to test your trans-parencies on an overhead projector or try your presen-tations on a data projector before using them with an audience.
You may also want to add handwritten notes to the edge of the frame. Remember, if the transparency is masked, you won't be able to see what is coming next. Use notes as reminders.
ConclusionRegardless of whether you've got an old-fashioned overhead projector or a laptop computer and a data projector, you can build effective projected materials for your classroom.
Let's review what types of tasks projected presentation mate-rials do well. First, a presentation slide works well to show rela-tionships such as spatial and temporal relationships. Organiza-tional charts and statistical relationships are also appropriate for this medium. Second, a presentation slide can be used to show procedures and processes. For example, you could illustrate the mechanical workings of an engine, or the step-by-step process of photosynthesis. Third, a presentation slide can reinforce im-portant points, key ideas, or sayings.
As you design materials, always keep in mind the needs of your learners. Will they be able to see your materials from their desk? Is there too much or too little information provided on the visual? Would handouts or other supplemental materials be helpful in reminding students what they've viewed?
As high-quality data projection equipment becomes less ex-pensive, you'll see more and more teachers developing desktop presentations for their classrooms.

Building Treehouses for Learning: Technology in Today's Classrooms338
Building the TreehouseTry It!
Adding Pizazz to Presentations
Review the projected materials ideas you developed earlier in the chapter on the topics of dinosaurs, orchestra, solids, creative writing, or community helpers. Brainstorm ways that you could add pizazz to your materials using some of the following techniques:
Graphics Photographs Table Chart Graph
Progressive Disclosure Build a concept one element at a time Question and answer areas
Interactivity Action buttons within the presentation Launch other applications

Chapter 9 - Designing and Developing Resources: Projected Materials 339
Building the TreehouseTry It!
Producing Transparencies
Create a series of transparencies that might be used in a lesson(s). Use a graphics program or desktop presentation program to create the transparency originals.
Transparencies Were framed, thermal transparencies + originals included?Did at least one of the transparencies contain clipart or a scanned picture ?Was the printed outline, thumbnails, or sketches included?Were the transparencies oriented horizontally?Did each transparency fit inside its frame?Were the transparencies free from extraneous marks?Was the content, purpose, and use of the transparencies clear and appropriate?Were the transparencies matched to a specific objective(s) in the lesson plan?Was the content limited to short, precise key points?Were fonts and type styles used effectively?Were the type sizes large enough for projection with the class size described?Did the line(s) and other visual elements isolate, draw attention, or create unity?Did the series have a consistent layout, typography and graphic structure?
Choose at least one of the following techniques: Overlay, Mask, OR ColorWas the overlay or mask even, registered, and hinged firmly?Did the overlay or mask serve a purpose?
Were the color elements even and within established lines?Did the color add to and not distract from the content?

Building Treehouses for Learning: Technology in Today's Classrooms340
Building the TreehouseTry It!
Producing Desktop Presentations
Create a series of color slides using a desktop presentation package such as Micro-soft PowerPoint or Appleworks.
Desktop Presentation SlidesDid at least one of the slides contain clipart or a scanned image?Was the printed outline or thumbnails included?Was the content, purpose, and use of the slides clear and appropriate?Were the slides matched to a specific objective(s) in the lesson plan?Was the content limited to short, precise key points?Were fonts and type styles used effectively?Were the type sizes large enough for projection with the class size described?Did the line(s) and other visual elements isolate, draw attention, or create unity?Did the series have a consistent layout, typography and graphic structure?Was the template, master slide, or copy/paste method used to create registration be-
tween pages?
ColorWere the color elements even and within established lines?Did the color add to and not distract from the content?Did the background and foreground colors complement each other?Did the colors project well?
Progressive DisclosureWas progressive disclosure or layering used to reveal parts of a slide?Was progressive disclosure used effectively?
Program FunctioningWere the slides presented in the correct, logical order?Was the system placed on automatic or manual based on the use?