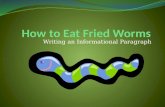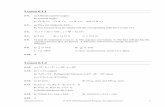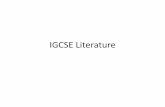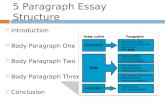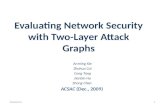Chapter 8 - Paragraph Formatting - West Sussex County … L… · · 2011-11-07Microsoft Word...
-
Upload
vuonghuong -
Category
Documents
-
view
222 -
download
4
Transcript of Chapter 8 - Paragraph Formatting - West Sussex County … L… · · 2011-11-07Microsoft Word...

T r a i n i n g G u i d e
8 – Paragraph formatting
Microsoft Word 2010
– Level 1

Microsoft Word 2010 - Level 1
© Learning and Development Service Page 2 Paragraph formatting
PARAGRAPH FORMATTING
The spacing and alignment of text in a paragraph is controlled by paragraph formatting. By selecting the most effective layout for a paragraph you can ensure that the result is professional and easy to read.
In this booklet you will:
gain an understanding of paragraph formatting
gain an understanding of text alignment
learn how to change text alignments
learn how to change line spacing
learn how to change paragraph spacing
learn how to indent paragraphs
learn how to outdent paragraphs
learn how to start a bulleted list
learn how to add bullets to existing paragraphs
learn how to start a numbered list
learn how to number existing paragraphs
learn how to shade paragraphs
learn how to apply borders to paragraphs
learn how to use the paragraph dialog box
INFOCUS

Microsoft Word 2010 - Level 1
© Learning and Development Service Page 3 Paragraph formatting
UNDERSTANDING PARAGRAPH FORMATTING
Paragraph formatting refers to formatting commands that affect entire paragraphs – settings such as indenting, bullets, line spacing and paragraph
spacing. To understand paragraph
formatting and how it works, you need to understand what a paragraph is. This page examines paragraphs and how formatting can be applied to them.
Understanding Paragraphs
A paragraph consists of any amount of text followed by a paragraph mark ¶. A paragraph mark is created when you press and is usually hidden, although you can
display paragraph marks and other formatting marks if you need to by clicking on Show/Hide in the Paragraph group on the Home tab. You can even have ‘empty’
paragraphs which consist of a paragraph mark and nothing else. These are usually seen as blank lines. Paragraph marks hold the formatting for a paragraph, so if you accidentally delete a paragraph mark, the paragraph formatting of the following paragraph will take effect.
Examples of Paragraphs
The following paragraphs are shown with the formatting marks displayed so that you
can see where paragraphs start and finish. Spaces are indicated by dots, and tabs by right arrows. There are nine paragraphs below – can you spot them all?
Formatting Paragraphs
Because paragraph formatting affects everything in a paragraph, you do not need to select the entire paragraph to apply the formatting. As long as the insertion point is positioned somewhere in the paragraph, any paragraph formatting you apply will affect the entire paragraph.
Changing Paragraphs
When you press and start a new paragraph, it will use the formatting of the
previous paragraph (unless specific style settings override this). This way, for instance,
you can create a bulleted list and keep entering bullets until you no longer need them.

Microsoft Word 2010 - Level 1
© Learning and Development Service Page 4 Paragraph formatting
UNDERSTANDING TEXT ALIGNMENT
Paragraphs can be aligned in a myriad of ways on the page, depending on the effect that you are trying to achieve. Alignment is controlled by the paragraph alignment
settings and indent markers. Special
formats such as bulleted, numbered and multilevel lists all use these controls. Each paragraph can have its own individual paragraph alignment and indent settings.
Indent Markers
Indent markers appear on the horizontal ruler and control the position of the left and
right edges of the text. Initially, they align with the margins.
Paragraph Alignment
Paragraphs can be aligned in one of four ways using the paragraph alignment settings. The actual position of text on the page is determined by the position of the indent markers.
Indented Text
Indent refers to setting the text inside the margin or original indent position. Indents enable you to create some great effects such as bulleted and numbered lists, and indented quotes.

Microsoft Word 2010 - Level 1
© Learning and Development Service Page 5 Paragraph formatting
CHANGING TEXT ALIGNMENTS
For Your Reference…
To align paragraphs of text: 1. Click in the paragraph 2. Click on one of:
Left Centre
Right Justify
Handy to Know…
If your rulers are not visible, you can display them by clicking on Ruler in the Show group on the View tab. You can also display it temporarily by hovering in the area where it would
normally appear – immediately above the page.
1
2
Paragraphs of text can be aligned in four different ways on the page using the paragraph alignment tools. The alignment of the text depends on the location of the
left and right indent markers which are
visible on the ruler. They enable you to reposition text horizontally without having to change margin settings. Each paragraph can have its own alignment.
Try This Yourself:
Op
en
Fil
e
Before starting this exercise you MUST open
the file W807 Paragraph Formatting_1.docx...
1 Click in the heading
This paragraph is left-aligned and the corresponding tool in the ribbon is highlighted.
Let’s try the other options...
2 Click on Centre to
centre the heading
3 Click in the second paragraph below the
heading and click on Align Text Right
4 Select the last three paragraphs and click on Justify then click
away from the text to deselect it
Notice how Justify spreads out the words in each line to create a block effect. This is neat from a distance, but harder to read because of the spacing...
5 Press + to select
all of the text then click on Align Text Left to
restore the alignment of the text

Microsoft Word 2010 - Level 1
© Learning and Development Service Page 6 Paragraph formatting
CHANGING LINE SPACING
For Your Reference…
To change line spacing: 1. Click in the paragraph 2. Click on Line and Paragraph
Spacing
3. Select the line spacing of your choice
Handy to Know…
You can set line spacing to any size by clicking on Line and Paragraph Spacing and selecting Line
Spacing Options. The Paragraph dialog box will be displayed so that you can adjust the line spacing to an exact height in points, to a minimum height,
or to a specific multiple of lines.
2
6
Line spacing controls the distance between each line of text in a paragraph. Line spacing is important because it can greatly improve the readability of text. If
lines of text are too close together the
words are harder to recognise. Line spacing is also used for documents such as essays and contracts where room is required between the lines for written comments.
Try This Yourself:
Sam
e
Fil
e
Continue using the previous file with this exercise, or open the
file W807 Paragraph Formatting_2.docx...
1 Click in the first paragraph below the heading
2 Click on Line and Paragraph Spacing to display a list of
line spacing options
The tick against 1.15 indicates this is the line spacing...
3 Select 1.0 to apply single line spacing
4 Click in the third paragraph
We’ll leave the second paragraph with the original line spacing...
5 Click on Line and Paragraph Spacing and select 1.5
6 Click in the next paragraph, then click on Line and Paragraph Spacing and select 2.0
Now you can compare the line spacing settings...
7 Press + to select all of
the text
8 Click on Line and Paragraph Spacing and select 1.15 to
restore the original line spacing

Microsoft Word 2010 - Level 1
© Learning and Development Service Page 7 Paragraph formatting
CHANGING PARAGRAPH SPACING
Try This Yourself:
Sam
e
Fil
e
Continue using the previous file with this exercise, or open the file W807 Paragraph Formatting_3.docx...
1 Click on the Page Layout tab to display the Paragraph settings
By default, the Spacing Before
is set to 0 pt and the Spacing After to 10 pt...
2 Click to the left of the heading to select it
The shading below the text reflects the spacing after of 10 pt...
3 Press + to select all of
the text
4 Click on the up spinner arrow for Before to make it 6 pt
5 Click on the up spinner arrow for After to make it 12 pt
The paragraphs are now further apart...
6 Click on the down spinner arrow for both Before and After until they read 0 pt
Now there is no space between the paragraphs...
7 Click in the text box for After and type 10 then press to
restore the original paragraph spacing
For Your Reference…
To change paragraph spacing: 1. Click in the paragraph 2. Change the setting for Spacing
Before or Spacing After in the
Paragraph group on the Page Layout
tab
Handy to Know…
You may have noticed the option of Auto that appears below 0 in Spacing Before and After. In a normal blank document, Auto will give you Spacing
Before of 0 pt and Spacing After of
14 pt.
Paragraph spacing is the distance between paragraphs. Adequate spacing between paragraphs makes them easier to identify and makes finding specific
information in a document much easier.
Paragraph spacing should be set using Spacing Before and Spacing After rather than pressing to create gaps between
paragraphs, which can be a bit sloppy.
1
2
4
6

Microsoft Word 2010 - Level 1
© Learning and Development Service Page 8 Paragraph formatting
INDENTING PARAGRAPHS
For Your Reference…
To indent a paragraph: 1. Click in the paragraph 2. Click on Increase Indent (Home
tab), or Click on the up spinner arrow for
Indent Left (Page Layout tab)
Handy to Know…
The keyboard shortcut for Increase Indent is + .
You can specify an exact indent by clicking in the text box for Indent Left on the Page Layout tab and typing
the setting in centimetres.
Paragraphs can be indented in relation to the left and right margins. Indented text is text that starts further in on the page than other text. A simple left indent is often
used as a way of showing that text is
subordinate to the headings or text around it. The Increase Indent tool uses the
default tab stops on the ruler to align text
but you can specify exact indent positions if you need to.
1
2
3
Try This Yourself:
Sam
e
Fil
e
Continue using the previous file with this exercise, or open the
file W807 Paragraph Formatting_4.docx...
1 If the ruler is not visible, click on the View tab and click on Ruler in the Show group
You should be able to see the default tab stops every 1.27cm
(½ inch) shown as tiny grey vertical lines just beneath the ruler...
2 Click in the paragraph under the heading and click on Increase Indent in the Paragraph
group on the Home tab
Notice that the text and the indent marker move to the first tab stop...
3 Click on Increase Indent
again
This time the paragraph moves
to align with the second tab stop. You can also increase the indent by smaller amounts...
4 Click on the Page Layout tab
5 Click on the up spinner arrow for Indent Left in the
Paragraph group
This increases the indent to 2.6 cm and then by 0.1 cm increments

Microsoft Word 2010 - Level 1
© Learning and Development Service Page 9 Paragraph formatting
OUTDENTING PARAGRAPHS
Try This Yourself:
Sam
e F
ile Continue using the
previous file with this exercise, or open the file W807 Paragraph Formatting_5.docx...
1 Click in the indented paragraph and then click on the Page Layout tab
You can see from the ruler
that the paragraph is currently indented to 2.6 cm (or further). You can decrease the indent by different amounts depending on which tool you use...
2 Click on the down spinner arrow for Indent Left to outdent the paragraph to 2.5 cm
3 Click on the Home tab
4 Click on Decrease Indent to realign the paragraph
with the first tab stop
5 Click on Decrease Indent again to realign the text
with the left margin
For Your Reference…
To outdent paragraphs: 1. Click in the paragraph 2. Click on Decrease Indent (Home
tab), or Click on the down spinner arrow for
Indent Left (Page Layout tab)
Handy to Know…
You can indent or outdent several paragraphs at once by selecting them
before you use an indent tool.
2
4
Outdenting a paragraph will decrease the left indent that has been applied to a paragraph. This means changing the left alignment point of the paragraph so that
the entire paragraph aligns further to the
left. This is useful in situations where you are typing text and no longer want the text indented, or where the indent that has been applied is too large.

Microsoft Word 2010 - Level 1
© Learning and Development Service Page 10 Paragraph formatting
STARTING A BULLETED LIST
Try This Yourself:
Sam
e F
ile Continue using the
previous file with this exercise, or open the file W807 Paragraph Formatting_6.docx...
1 Click at the end of the final paragraph, press
and type
Other useful plants include:
2 Press then click on
Bullets in the
Paragraph group on the Home tab to start a bulleted list
The list is automatically indented...
3 Type the list as shown, pressing after each
entry
You should now have a bullet on a new line at the end which you don’t need...
4 Click on Bullets to
turn the bullets off and return the paragraph to the original paragraph alignment
For Your Reference…
To start a bulleted list: 1. Press to start a new line
2. Click on Bullets
Handy to Know…
You can adjust the position of a bulleted list using Increase Indent
or Decrease Indent .
You can also press twice after
typing the last bullet entry to return the paragraph to the original paragraph alignment.
2
3
A bullet is simply a symbol or special character placed at the start of a sentence or a line of text. The most basic bullet in Word is a filled-in circle ● but other
symbols can be used. Bulleted lists are
used to make a list stand out from the rest of the text and make each item in the list easier to identify and read. Bulleted lists are used where the list of items has no particular
order or priority.
4

Microsoft Word 2010 - Level 1
© Learning and Development Service Page 11 Paragraph formatting
ADDING BULLETS TO EXISTING PARAGRAPHS
For Your Reference…
To add bullets to existing paragraphs: 1. Select the paragraphs
2. Click on Bullets
Handy to Know…
The spacing between paragraphs in a bulleted list is controlled by a checkbox in the Paragraph dialog box. Look for Don’t add space between paragraphs of the same style and remove the tick if you
want to be able to adjust the Spacing Before and After. Otherwise, adjust the
line spacing.
2
3
In a bulleted list, each paragraph starts with a bullet. When you apply bullets to existing text, a bullet is placed at the beginning of each paragraph and the rest
of the text is indented. Bulleted lists, in
their default format, have no spacing between the paragraphs other than normal line spacing. When you add bullets to paragraphs, the spacing between them may
change.
Try This Yourself:
Sam
e F
ile Continue using the
previous file with this exercise, or open the file W807 Paragraph Formatting_7.docx...
1 Select the three paragraphs that cover the stages of water purification
2 Click on Bullets to
apply bullets to the paragraphs and indent the text
You may notice that the spacing between the paragraphs has also been
removed...
3 Click on Increase Indent to indent the
paragraphs further
Note the position of the left indent marker on the ruler. The first line indent
marker indicates the position of the bullet, and the hanging indent marker marks the position of the text. You can adjust these manually if you want to...
4 Click on Decrease Indent to remove the
indent
The bullets will now align to the rest of the text

Microsoft Word 2010 - Level 1
© Learning and Development Service Page 12 Paragraph formatting
STARTING A NUMBERED LIST
For Your Reference…
To start a numbered list: 1. Press to create a new line
2. Click on Numbering
Handy to Know…
If you want to be able to adjust the spacing between items in a numbered list, remove the tick from Don’t add space between paragraphs of the same style in the Paragraph dialog
box. Use Spacing Before and After to adjust the spacing between items.
4
5
Numbered lists are used to make a list stand out from the rest of the text and make each item in the list easier to identify and read. Numbered lists are used where
the items have a particular order or
priority. The default numbering system is Arabic (1, 2, 3) but you can opt to use different numbering systems such as Roman numerals (i, ii, iii) and alphabetical (a, b, c).
Try This Yourself:
Op
en
Fil
e
Before starting this exercise you MUST open
the file W807 Paragraph Formatting_9.docx...
1 Click at the end of the Stage 3 paragraph and press
2 Type
The stages of nutrient pollution are:
3 Press
4 Click on Numbering
in the Paragraph group on the Home tab to start a numbered list
5 Type the entries as shown, pressing at
the end of each line except the last one
The default Spacing After takes care of the space
between the list and the following paragraph, while spacing within the list is controlled by the line spacing...
6 Click in another part of the document
Numbering will be deactivated because you have moved to another part of the document

Microsoft Word 2010 - Level 1
© Learning and Development Service Page 13 Paragraph formatting
NUMBERING EXISTING PARAGRAPHS
Try This Yourself:
Sam
e F
ile Continue using the
previous file with this exercise, or open the file W807 Paragraph Formatting_10.docx...
1 Select the three paragraphs that cover the stages of water
purification
2 Click on Numbering to apply
numbering to the paragraphs and indent the text
You may notice that
the extra spacing between the paragraphs has been removed...
3 Click on Decrease Indent to remove
the indent and align
the numbers with the rest of the text
For Your Reference…
To number existing paragraphs: 1. Select the paragraphs
2. Click on Numbering
Handy to Know…
We’ve used Decrease Indent just
to demonstrate that you can adjust the alignment of the numbered list using the Indent tools – either those on the
Home tab or the Page Layout tab.
1
2
In a numbered list, each paragraph starts with a number. When you apply numbering to existing text, a number is placed at the beginning of each paragraph
and the text in the paragraph is indented. The content of paragraphs in numbered lists should be considered carefully, because numbering implies a priority or sequence.

Microsoft Word 2010 - Level 1
© Learning and Development Service Page 14 Paragraph formatting
SHADING PARAGRAPHS
For Your Reference…
To shade paragraphs: 1. Select the paragraphs 2. Click on the drop arrow for Shading
3. Click on the colour of your choice
Handy to Know…
You can remove shading by clicking on the drop arrow for Shading and
selecting None.
4
6
Shading can be used to emphasise particular paragraphs in a document. Shading refers to applying background colour to a paragraph. When choosing the
colour to apply to the background, you
should give some thought to contrast – if the background is too dark and you have black text, you won’t be able to read the text. Use dark backgrounds only if you have light text.
Try This Yourself:
Op
en
Fil
e
Before starting this exercise you MUST open the file W807
Paragraph Formatting_13.docx...
1 Click in the paragraph for Stage 1
2 Click on the drop arrow for Shading in the
Paragraph group on the
Home tab to display the colour palette
3 Point to different colours to see the effect on your text
If you point to a very dark colour, Word will change your text to white...
4 Click on Blue, Accent 1, Lighter 80% (2nd row, 4th col) to apply this colour to the paragraph
Notice that the colour extends between the left and right
indent markers...
5 Select the paragraphs for Stage 2 and Stage 3 and click on Shading
The same colour is applied because it was used previously...
6 Click away from the text to see the resulting shading

Microsoft Word 2010 - Level 1
© Learning and Development Service Page 15 Paragraph formatting
APPLYING BORDERS TO PARAGRAPHS
For Your Reference…
To apply a border to a paragraph: 1. Click in the paragraph 2. Click on the drop arrow for Borders
3. Click on the border of your choice
Handy to Know…
You can remove borders by clicking on the drop arrow for Borders and
selecting No Border.
You may notice that the icon on Borders changes each time you use it.
This way you can quickly apply the previous setting to another paragraph if you need to.
3
7
A useful technique for drawing attention to a paragraph is to apply a paragraph border. Borders can be boxes surrounding a paragraph or they can be a single
vertical or horizontal line placed beside or
below a paragraph. There are various border widths, styles and colours to choose from. The length of the lines is controlled by the position of the indent markers in the
paragraph.
Try This Yourself:
Sam
e F
ile Continue using the previous
file with this exercise, or open the file W807 Paragraph Formatting_14.docx...
1 Click in one of the blue shaded paragraphs
2 Click on the drop arrow for Borders to display a list
of options
3 Select Outside Borders
A border will be automatically placed around the three paragraphs with the same format...
4 Select the numbered list
Make sure you only select the four numbered paragraphs...
5 Click on the drop arrow for Borders and select Left
Border
Notice how the border aligns with the first line indent marker...
6 Click on the drop arrow for Border and select
Inside Horizontal Border
7 Drag the right indent
marker on the ruler to the left to reduce the length of the lines then click away from the text to see the result

Microsoft Word 2010 - Level 1
© Learning and Development Service Page 16 Paragraph formatting
USING THE PARAGRAPH DIALOG BOX
For Your Reference…
To use the Paragraph dialog box: 1. Select the paragraphs 2. Click on the dialog box launcher
in the Paragraph group 3. Change the settings as required
4. Click on [OK]
Handy to Know…
The Special settings under Indentation are used to set First Line and Hanging indents.
The Pagination settings on the Line and Page Breaks tab control the way paragraphs behave around page breaks. Keep lines together, for example, ensures
that a paragraph isn’t spilt across two pages.
2
5
The Paragraph dialog box is accessed by
clicking on the dialog box launcher in the Paragraph group. It is especially useful if you want to apply a series of formatting effects to selected paragraphs
and if you need to use any of the advanced features that aren’t accessible on the ribbon. The Paragraph dialog box controls the alignment, spacing and pagination of
paragraphs.
Try This Yourself:
Sam
e
Fil
e
Continue using the previous file with this exercise, or open
the file W807 Paragraph Formatting_15.docx...
1 Select the three shaded and bordered paragraphs
2 Click on the dialog box launcher in the Paragraph group and click on the
Indents and Spacing tab
3 Click on the up spinner arrow for Left under Indentation
until it reads 1 cm
4 Click on the up spinner arrow for Right until it reads 1 cm
5 Click on [OK]
The paragraphs will be indented from both the left and right...
6 Click in the paragraph that starts with Plants
It appears just below the numbered list...
7 Click on the dialog box launcher in the Paragraph group and click on the Line and Page Breaks tab
8 Click on the checkbox for Page
break before then click on [OK]
The paragraph will be pushed on to the next page

Microsoft Word 2010 - Level 1
© Learning and Development Service Page 17 Paragraph formatting
CONCLUDING REMARKS
Congratulations!
You have now completed the Paragraph formatting booklet. This booklet was designed to get you to the point where you can competently perform a variety of operations as listed in the objectives on page 2.
We have tried to build up your skills and knowledge by having you work through specific
tasks. The step by step approach will serve as a reference for you when you need to repeat a task.
Where To From Here…
The following is a little advice about what to do next:
Spend some time playing with what you have learnt. You should reinforce the skills
that you have acquired and use some of the application's commands. This will test just how much of the concepts and features have stuck! Don't try a big task just yet if you can avoid it - small is a good way to start.
Some aspects of the course may now be a little vague. Go over some of the points that you may be unclear about. Use the examples and exercises in these notes and have another go - these step-by-step notes were designed to help you in the classroom and in the work place!
Here are a few techniques and strategies that we've found handy for learning more about technology:
visit CLD’s e-learning zone on the Intranet
read computer magazines - there are often useful articles about specific techniques
if you have the skills and facilities, browse the Internet, specifically the technical pages of the application that you have just learnt
take an interest in what your work colleagues have done and how they did it - we don't suggest that you plagiarise but you can certainly learn from the techniques of others
if your software came with a manual (which is rare nowadays) spend a bit of time each day reading a few pages. Then try the techniques out straight away - over a period of time you'll learn a lot this way
and of course, there are also more courses and booklets for you to work through
finally, don’t forget to contact CLD’s IT Training Helpdesk on 01243-752100