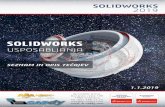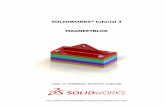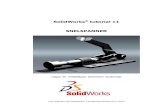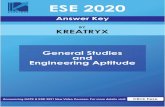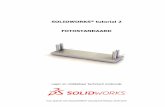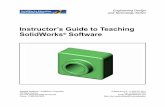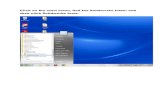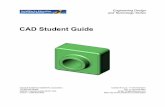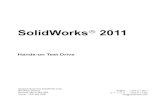Chapter 4 Advance Dimensioning and Base Feature · PDF file4-2 SolidWorks for Designers...
Transcript of Chapter 4 Advance Dimensioning and Base Feature · PDF file4-2 SolidWorks for Designers...

Chapter 4
Advance Dimensioningand
Base Feature Options
After completing this chapter you will be able to:• Dimension the sketch using the autodimension sketch tool.• Dimension the sketch using the ordinate dimensioning.• Dimension the true length of arc.• Measure Distances and View Section Properties• Create solid base extruded features.• Create thin base extruded features.• Create solid base revolved features.• Create thin base revolved features.• Dynamically rotate the view to display the model from all directions.• Modify the orientation of the view.• Change the display modes of the solid model.
Learning Objectives
c04-solidworks-2003.p65 5/12/2003, 9:48 AM1

4-2 SolidWorks for Designers
ADVANCE DIMENSIONING TECHNIQUESIn this chapter, you will learn about some of the advance dimensioning techniques used indimensioning the sketches in SolidWorks. With this release of SolidWorks, you are able to applyall the possible dimensions to a sketch using a single option. This option is known asAutodimension Sketch. The other dimensions options discussed in this chapter arehorizontal dimensioning, vertical dimensioning, ordinate dimensioning, and dimensioningtrue length of an arc. The advanced dimensioning techniques are discussed next.
Autodimension the Sketches
The Autodimension Sketch option is used to automatically apply the dimensions to thesketch. You can apply the absolute dimension, incremental dimension, and ordinatedimension using this option. To apply autodimensions to a sketch, create the sketch
using standard sketching tools and then apply the required relations to the sketch. Now, chooseTools > Dimensions > Autodimension Sketch from the menu bar. The Autodimensionsketch PropertyManager is displayed as shown in Figure 4-1. The various options available inthe Autodimension Sketch PropertyManager are discussed next.
Entities to DimensionThe Entities to Dimension rollout is used to specify the entities on which the dimension has tobe applied. The All entities in sketch radio button is selected to apply the dimension to all theentities drawn in the current sketching environment. This radio button is selected by default ifyou do not select any entity before invoking the Autodimension sketch PropertyManager. TheSelected entities radio button is selected if you have to dimension only the selected entities.When you select this radio button, the Selected Entities to Dimension display area is displayedin the Entities to Dimension rollout. Select the entities to dimension using the select cursor.The name of the selected entities is displayed in the Selected Entities to Dimension displayarea. If you select any entity or entities before invoking the Autodimension sketchPropertyManager, then the Selected entities radio button is selected by default and the nameof the selected entities will be displayed in the Selected Entities to Dimension display area.
Horizontal DimensionsThe Horizontal Dimensions rollout is used to specify the type of horizontal dimension, referencefor the horizontal dimension, and the dimension placement. The various options available inthe Horizontal Dimensions rollout are discussed next.
SchemeThe Scheme area is used to specify the type of dimension to be applied to the sketch. Thevarious types of dimensioning schemes available in the Horizontal Dimensioning Schemedrop-down list are discussed next.
ChainThe Chain option is used for the relative or incremental horizontal dimensioning ofthe sketch. When you invoke the Autodimension sketch PropertyManager and select
Toolbar: Sketch Relations > Autodimension Sketch (Customize to Add)Menu: Tools > Dimensions > Autodimension Sketch
c04-solidworks-2003.p65 5/12/2003, 9:48 AM2

Advance Dimensioning and Base Feature Options 4-3
this scheme, a point or a vertical line is selected as the reference entity. This referenceentity is used as a datum for the generation of dimension. The name of selected referenceentity is displayed in the Point or Vertical Line on Baseline display area and thereference entity is displayed in red color in the drawing area. You can also specify auser-defined reference entity.
NoteChain dimensioning should be avoided if the tolerances relative to a common datum are requiredin the part.
BaselineThe Baseline option is used for absolute or datum vertical dimensioning of the sketch.In this dimensioning method, the dimensions are applied to the sketch with respect tothe common datum. When you invoke the Autodimension sketch PropertyManagerand select this option, a point or a vertical line is selected as the reference entity, whichis used as a datum for the generation of dimension. The name of selected referenceentity is displayed in the Point or Vertical Line on Baseline display area and the
Figure 4-1 The Autodimension sketch PropertyManager
c04-solidworks-2003.p65 5/12/2003, 9:48 AM3

4-4 SolidWorks for Designers
reference entity is displayed in red color in the drawing area. You can also specify a userdefined reference entity.
OrdinateThe Ordinate option is used for the ordinate dimensioning of the sketch. When youinvoke the Autodimension Sketch PropertyManager and select this option, a point ora vertical line is selected as the reference entity, which is used as a datum for the generationof dimension. The name of selected reference entity is displayed in the Point or VerticalLine on Ordinate Datum display area and the reference entity is displayed in red colorin the drawing area. You can also specify a user defined reference entity.
Dimension placementThe Dimension Placement area of the Horizontal Dimensions rollout is used to define theposition where the generated dimensions will be placed. Two radio buttons are available inthis area. The first radio button is the Above sketch radio button and is selected by default.If you use this option, the horizontal dimensions generated using the Autodimension Sketchtool will be placed above the sketch. If you select the Below sketch radio button, the generateddimensions will be placed below the sketch.
Vertical DimensionsThe Vertical Dimensions rollout is used to specify the type of vertical dimension, reference forthe vertical dimension, and the dimension placement. The various options available in theScheme area are similar to those discussed under the Horizontal Dimensions rollout. Theremaining options are discussed next.
Dimension placementThe Dimension Placement area of the Vertical Dimensions rollout is used to define theposition where the generated dimensions will be placed. The Left of the Sketch radiobutton is selected to place the dimensions on the left of the sketch. The Right of the Sketchradio button is selected to place the dimensions on the right of the sketch. The Right of theSketch radio button is selected by default.
After specifying all the parameters in the Autodimension Sketch PropertyManager, choose theOK button or choose the OK icon from the Confirmation Corner. The dimension will becreated with the selected dimension scheme. Figure 4-2 shows the autodimension created usingthe Chain scheme. Figure 4-3 shows the autodimension created using the Baseline scheme.Figure 4-4 shows the autodimension created using the Ordinate scheme.
NoteAs evident in Figures 4-2 through 4-4, the dimensions added using the Autodim option are notproperly arranged. You need to manually place them at their proper location.
Ordinate Dimensioning of Sketches
The Ordinate option of dimensioning is extensively used in industry for the dimensioning ofshop floor drawings. This is because this type of drawing interprets the drawing in the coordinate
Menu: Tools > Dimensions > Ordinate
c04-solidworks-2003.p65 5/12/2003, 9:48 AM4

Advance Dimensioning and Base Feature Options 4-5
form and the coordinates are required as input for the NC and CNC machines. In the ordinatedimensioning you have to define a zero (datum); and all the dimensions will be created withrespect to that zero.
NoteIf you want ordinate dimensions in the drawing views then you have to create the ordinatedimensions in the sketch itself, because the dimensions created in the sketches and in part mode aregenerated in drawing mode when you opt for generative dimensioning.
Figure 4-2 Chain dimension created using autodimension option
Figure 4-3 Baseline dimension created using autodimension option
c04-solidworks-2003.p65 5/12/2003, 9:48 AM5

4-6 SolidWorks for Designers
After creating the sketch and applying the required relations to the sketch, choose Tools >Dimensions > Ordinate from the menu bar. The select cursor is replaced by the ordinatedimension cursor. For creating the horizontal ordinate dimension, select a vertical line or apoint where you have to define the zero or datum. As soon as you select the line or a point, adimension is attached to the cursor. Now, move the cursor and place the dimension. This datumdimension is a reference dimension; therefore, you cannot change the value of this dimension.Now, select the line or point using the ordinate dimension cursor; the dimension is automaticallyplaced. Continue selecting points or lines to place ordinate dimensions. After creating all thehorizontal ordinate dimensions, choose the Select button. Now, again choose Tools > Dimensions> Ordinate from the menu bar to create the vertical ordinate dimensions. Select a point or ahorizontal line to define the zero and then apply the ordinate dimensions to the sketch. Figure 4-5shows a sketch with ordinate dimensions.
Figure 4-4 Ordinate dimension created using autodimension option
Tip. Choose Tools > Dimensions > Parallel from the menu bar to create theparallel dimension. Using this option you can create the horizontal as well as thevertical dimensions. But you cannot create a aligned dimension using the paralleloption.
Choose Tools > Dimensions > Horizontal from the menu bar to create the horizontaldimension. Using this option you can create only the horizontal dimensions. Generally,this option is used to create a horizontal dimension of an aligned line or a horizontaldimension between two points.
Choose Tools > Dimensions > Vertical from the menu bar to create the verticaldimension. Using this option you can create only the vertical dimensions. Generally,this option is used to create a vertical dimension of an aligned line or a verticaldimension between two points.
c04-solidworks-2003.p65 5/12/2003, 9:48 AM6

Advance Dimensioning and Base Feature Options 4-7
Dimensioning of the True Length of an ArcIn SolidWorks you can also create the dimension of the true length of an arc, which is one of theadvantages of the sketching environment of SolidWorks. To create the dimension of the truelength, invoke the dimension tools and select the arc using the dimension cursor. Aradial dimension is attached to the cursor. Move the cursor to any of the endpoints of the arc.When the cursor snaps the endpoint, use the left mouse to specify the first endpoint of the arc.A linear dimension is attached to the cursor; move the cursor to the second endpoint of the arcand when the cursor snaps the endpoint, select it. A dimension is attached to the cursor. Movethe cursor to an appropriate place to place the dimension. The dimension of the true length ofthe arc is shown in Figure 4-6.
MEASURING DISTANCES AND VIEWING SECTIONPROPERTIESSolidWorks allows you to measure the distance of the entities and also view the section properties.These tools are discussed next.
Figure 4-5 Ordinate dimension of a sketch
Tip. Using Tools > Dimensions > Ordinate you can create either horizontal orvertical ordinate dimensions. If you want to create only horizontal ordinatedimensions then choose Tools > Dimensions > Horizontal Ordinate. To createvertical ordinate dimensions choose Tools > Dimensions > Vertical Ordinate.
When you are in the selection mode, right-click in the drawing area to invoke theshortcut menu and choose the Dimension option from the shortcut menu to invokethe dimension tool. Now, again right-click to invoke the shortcut menu and choosethe Ordinate Dimension option from the shortcut menu to invoke the ordinatedimension tool. You can choose the Horizontal Ordinate, Vertical Ordinate,Horizontal Dimension, and Vertical Dimension tools from the same shortcut
c04-solidworks-2003.p65 5/12/2003, 9:48 AM7

4-8 SolidWorks for Designers
Measuring Distances
The measure tools is used to measure perimeter, angle, radius, and distance betweenlines, points, surfaces, and planes in sketches, 3D models, assemblies, or drawings. Touse the measure tools, you have to invoke the Measure dialog box by choosing Tools >
Measure from the menu bar or by choosing the Measure button from the Tools toolbar. Whenyou choose the Measure button, the Measure dialog box is displayed. The name of the documentin which you are working is displayed at the top of the Measure dialog box. The Measuredialog box is displayed in Figure 4-7. The current cursor is replaced by the measure cursor.Using the measure cursor select the entity or entities to measure. The various options in theMeasure dialog box are discussed next.
Output coordinate system drop-down listIn the Measure dialog box you are provided with an Output coordinate system drop-down list.Using this drop-down list you can specify in reference to which coordinate system you want tomeasure the selected entities. By default, the default option is selected in the drop-down list. Ifyou create a coordinate system, then you can also select that coordinate system from this drop-downlist. Creation of the coordinate system is discussed in the later chapters.
Select items AreaThe Select items area consists of a display box that displays the entities that are selected usingthe measure cursor. When you select the entities using the measure cursor, the name of theselected entity is displayed in the Select items area. You can remove all the entities from theselection set, and select one of the entity from the Select items display area. Select theClear Selections option from the shortcut menu. If you select the Delete option from theshortcut menu then only the selected entity is removed from the selection set.
Figure 4-6 Dimensioning the true length of an arc
Toolbar: Tools > MeasureMenu: Tools > Measure
c04-solidworks-2003.p65 5/12/2003, 9:48 AM8

Advance Dimensioning and Base Feature Options 4-9
Projection onThe Projection on area is used to specify where the selected entity should be projected. You canproject the selected entity either on the screen or on the specific plane. Then the system willcalculate the measurement of the true projection. This area is provided with two radio buttons;the first radio button is the Screen radio button and the second radio button is the Plane/Faceradio button. You will learn more about planes in the later chapters.
Show output coordinate system in corner of windowThe Show output coordinate system in corner of window check box is selected to display thecoordinate system at the corner of the screen. This check box is selected by default; if you clearthis check box then you will notice that the coordinate system is placed at the origin in thedrawing area.
Measurements AreaAfter selecting the entity or entities to be measured using the measure cursor, you are providedwith the appropriate values of the length, angle, perimeter, and so on displayed in theMeasurements area. New measurements update dynamically when you change the selection ofentities. If the combination of selected entities is not appropriate for the measure function, thena message is displayed in the Measurements area. This message prompts you that the selectionis invalid. If two selected entities are intersecting lines then you are provided the value of theangle between the intersecting entities and the message prompts you that the selected itemsintersect.
Figure 4-7 The Measure dialog box
c04-solidworks-2003.p65 5/12/2003, 9:48 AM9

4-10 SolidWorks for Designers
OptionsThe Options button is used to invoke the Measurement Options dialog box. In this dialog boxyou can specify the units for linear measurement, units for angular measurement, materialproperties, and the accuracy level. The Measurement Options dialog box is shown in Figure 4-8.The options in the Measurement Options dialog box are discussed next.
Units AreaThe Units area of the Measurement Options dialog box is used to set the linear and theangular units for measurement. By default, the linear units are selected as millimeters withdecimal upto two places, and the angular units are selected as with decimal upto two decimal.The various options in the Units area are discussed next.
Length unit AreaThe Length unit area is used to set the units and options of linear dimensions formeasuring the entities. The Unit drop-down list is provided at the top right corner ofthe Length unit area. In this drop-down list you can select any type of unit such asAngstroms, Nanometers, Microns, Millimeters, Centimeters, Meters, Microinches,Miles, Inches, Feet, and Feet and Inches. By default, the units selected in the
Figure 4-8 The Measurement Options dialog box
c04-solidworks-2003.p65 5/12/2003, 9:48 AM10

Advance Dimensioning and Base Feature Options 4-11
drop-down list are Millimeters because during installation you had selected millimetersas the default units. A Decimal places spin box is provided to control the decimalplaces. The other options in the Length unit area are discussed next.
Decimal. The Decimal radio button is available only when you choose the units asMicroinches, Miles, Inches, or Feets and Inches from the Unit drop-down list.This radio button is selected to display the dimension in the decimal form. You canalso specify the decimal places using the Decimal places spin box provided at theright of the Decimal radio button.
Fractions. The Fractions radio button is available only when you choose the unitsas Microinches, Miles, Inches, or Feets and Inches from the Units drop-downlist. This radio button is selected to display the dimension in the fraction form. Youcan also set the value of the denominator using the Denominator spin box providedat the right of the Fractions radio button.
Round to nearest fraction. The Round to nearest fraction check box is selected todisplay the value in fractions by rounding the value to the nearest fraction.
Scientific notation. The Scientific notation check box is selected to display thevalue in the scientific notation units.
Angular unit AreaThe Angular unit area is used to set the angular units for measurement. The Angularunit area is provided with a drop-down list to specify the angular measurement unitsuch as Degrees, Deg/Min, Deg/Min/Sec, and Radians. A Decimal places spin box isalso provided under the drop-down list to specify the decimal places.
Mass Properties
View measurement settingsThe View measurement settings radio button is selected to activate a temporary systemof units. After selecting this radio button if you change the units, it will not affect theunits specified for the document, or the default units of the system for new documents.
View global settingsThe View global settings radio button is selected to display the units specified for theactive document. If you change the unit setting in the Length unit and Angular unitareas and choose the View global settings radio button then the units will be reset to thedefault units of the active document.
View system defaultsThe View system defaults radio button is selected to displays the default units of thesystem for new documents. If you change the unit setting in the Length unit andAngular unit areas and choose the View system defaults radio button then the unitswill be reset to the default units of the system and when you create a new document thedefault units will be displayed.
c04-solidworks-2003.p65 5/12/2003, 9:48 AM11

4-12 SolidWorks for Designers
Material Properties areaIn the Material Properties area you can change the density of the material for thecurrent document. You can enter the density value using any units. For example, if the unitsof the part are grams and millimeters, you can enter a density value using pounds andinches. The SolidWorks converts the value to the document’s units when you choose OKfrom the Measurement Options dialog box.
Accuracy levelThe Accuracy level area of the Measurement Options dialog box is used to specify theaccuracy level provided by SolidWorks for the measurement. The Default mass/sectionproperty precision radio button is selected by default; this option calculates faster but theprecision is not very high. The Maximum property precision (Slower) radio button isselected to increase the accuracy and precision for measuring. This option when used slowsthe working of the computer but gives a very precise output result.
Section PropertiesThe Section Properties tool enables you to calculate the section properties of the sketch in thesketching environment or of selected planar face in the part mode and assembly mode. Thesection properties include the area, centroid relative to sketch origin, centroid relative to partorigin, moment of inertia, polar moment of inertia, angle between the principle axes and sketchaxes, and principle moment of inertia. To calculate the section properties, create the sketch. Thesketch must be a closed loop. Choose Tools > Section Properties. The Section Propertiesdialog box is displayed as shown in Figure 4-9.
Figure 4-9 The Section Properties dialog box
c04-solidworks-2003.p65 5/12/2003, 9:48 AM12

Advance Dimensioning and Base Feature Options 4-13
When you invoke the Section Properties dialog box a red 3D triad is placed at the centroid ofthe sketch. The mass properties of the sketch are displayed in the Section Properties dialogbox. The Output coordinate system drop-down list is used to select the coordinate systemalong which you want to calculate the section properties. By default, the calculation is done withrespect to the default coordinate system. The Selected Items display box is used to display thename of the selected planar face whose section properties are to be calculated. When you are inthe part mode select the face to calculate the section properties, and choose the Recalculatebutton to display the properties. If you want to calculate the section properties of some otherface, clear the previously selected face from the selection set and select the new face and choosethe Recalculate button. The Print button available in the Section Properties dialog box is usedto print the section properties. Using the Options button you can invoke the MeasurementOptions dialog box. This dialog box is used to set the units, density, and accuracy level. Thisdialog box was discussed previously. The Show output coordinate system in the corner ofwindow check box is selected to display the coordinate system at the corner of the drawing area;if you clear this check box then the coordinate system will shift to the origin.
CREATING BASE FEATURES BY EXTRUDING THESKETCHES
The sketches that you have drawn until now can be converted into base features byextruding using the Extruded Boss/Base tool. This tool is available in the Featurestoolbar. After drawing the sketch, as you choose this tool, you will notice that the sketching
environment is closed and the part modeling environment is invoked and the confirmationcorner is displayed. Based on the options and the sketch selected for extruding, the resultantfeature can be a solid feature or a thin feature. If the sketch is closed, it can be converted into asolid feature or a thin feature. However, if the sketch is open, it can be converted into a thinfeature only. The solid and thin features are discussed next.
Creating Solid Extruded FeaturesAfter you have completed drawing and dimensioning the closed sketch and converted it into afully defined sketch, choose the Extrude Boss/Base button from the Features toolbar. You willnotice that the view is automatically changed to a 3D view, the confirmation corner appears onthe top right of the drawing area, and the Extrude PropertyManager is displayed as shown inFigure 4-10.
You will notice that the preview of the base feature will be displayed in temporary graphics andan arrow will appear on the sketch. The arrow appears on the front of the sketch and is transparent.Figure 4-11 shows the preview of the sketch being extruded. Note that if the sketch consists ofsome closed loops inside the outer loop, they will be automatically subtracted from the outerloop while extruding. The various options available in the Base-Extrude PropertyManager arediscussed next.
Toolbar: Features > Extruded Boss/BaseMenu: Insert > Base > Extrude
c04-solidworks-2003.p65 5/12/2003, 9:48 AM13

4-14 SolidWorks for Designers
Figure 4-10 Extrude PropertyManager
Figure 4-11 Preview of the feature being extruded using the Extrude-Base PropertyManager
Direction 1The Direction 1 rollout is used to specify the end condition for extruding the sketch in onedirection from the sketch plane. The various options available in the Direction 1 drop-down listare discussed next.
c04-solidworks-2003.p65 5/12/2003, 9:48 AM14

Advance Dimensioning and Base Feature Options 4-15
End ConditionThe End Condition drop-down list provides the options to define the termination of theextruded feature. Note that since this is the first feature, some of the options available in thisdrop-down list will not be used at this stage. Also, some additional options will be availablelater in this drop-down list. The options that are available to define the termination of thebase feature are discussed next.
BlindThe Blind option is selected by default and this option is used to define the terminationof the extruded base feature by specifying the depth of extrusion. The depth of extrusioncan be specified in the Depth spinner that is displayed below this drop-down list whenyou select the Blind option. Since the Blind option is selected by default, the Depthspinner is also displayed by default. You can reverse the extrusion by selecting theReverse Direction button provided on the left of this drop-down list. Figure 4-12shows the preview of the feature being created by extruding the sketch using the Blindoption.
You can also extrude a sketch to a blind depth by dynamically dragging the featureusing the mouse. Invoke the Extrude-Base PropertyManager and move the mouse tothe transparent arrow and when the color of the arrow changes to red use the left mousebutton. Move the cursor to specify the depth of extrusion and when you specify thedepth of extrusion use the left mouse button to specify the termination of extrudedfeature. The preview of the sketch being dragged is shown in Figure 4-13. The selectcursor will be replaced by the mouse cursor. Use the right mouse button to complete thefeature creation or choose the OK button from the Base-Extrude PropertyManager.
Mid PlaneThe Mid Plane option is used to create the base feature by extruding the base sketchequally in both the directions of the plane on which the sketch is drawn. For example,
Figure 4-12 Preview of the feature being extruded
c04-solidworks-2003.p65 5/12/2003, 9:48 AM15

4-16 SolidWorks for Designers
if the total depth of the extruded feature is 30mm, it will be extruded 15mm toward thefront of the plane and 15mm toward the back. The depth of the feature can be definedin the Depth spinner that is displayed below this drop-down list.
Figure 4-14 shows the preview of the feature being created by extruding the sketch usingthe Mid Plane option.
Draft On/OffThe Draft On/Off button is used to specify a draft angle while extruding the sketch. Applyingthe draft angle will taper the resultant feature. This button is not chosen by default. Therefore,the resultant base feature will not have any taper. However, if you want to add a draft angleto the feature, choose this button. The Draft Angle spinner and the Draft outward checkbox will be available. You can enter the draft angle for the feature in the Draft Angle spinner.By default, the feature will be tapered inward as shown in Figure 4-15. If you want to taperthe feature outward, select the Draft outward check box that is displayed below the DraftAngle spinner. The feature created with outward taper is shown in Figure 4-16.
Figure 4-13 Preview of the feature being extruded by dynamically dragging
Tip. Right-click in the drawing area to display the shortcut menu. Using the leftmouse button choose the Mid Plane option from the shortcut menu. Move themouse and use the left mouse button to specify the depth of extrusion.
Tip. You can also extrude an under defined or an over defined sketch. However, ifyou extrude an under defined sketch, a - sign is displayed on the left of the sketch inthe Feature Manager. Similarly, if you extrude an over defined sketch, you willfind a + sign on the left of the sketch in the Feature Manager. To check thesesigns, click the + sign available on the left of Base-Extrude in the FeatureManager. The sketch will be displayed and you can see the + or the - signs.
c04-solidworks-2003.p65 5/12/2003, 9:48 AM16

Advance Dimensioning and Base Feature Options 4-17
NoteThe Selection Contours rollout is discussed in the later chapters of this book.
Direction 2The Direction 2 check box is selected to invoke the Direction 2 rollout and this rollout is usedto extrude the sketch with different values in the second direction of the sketching plane. Thischeck box will not be available if you select the Mid Plane termination type. Unlike the MidPlane termination option, the depth of extrusion and other parameters in both the directionscan be different. For example, you can extrude the sketch to a blind depth of 10mm and aninward draft of 35° in front of the sketching plane and to a blind depth of 15mm and an outward
Figure 4-14 Preview of the feature being extruded using the Mid Plane option
Figure 4-15 Feature created with outward draft
c04-solidworks-2003.p65 5/12/2003, 9:48 AM17

4-18 SolidWorks for Designers
draft of 0° behind the sketching plane as shown in Figure 4-17. When you select the Direction2 check box the Direction 2 rollout is activated. Using the various options available in theDirection 2 rollout you can specify the termination condition for extrusion in the second direction.When you invoke this rollout the preview of direction 2 is displayed on the screen with thedefault values. After setting the values for both the directions, choose the OK button or choosethe OK icon from the confirmation corner. The feature will be created with different values inboth the directions.
NoteThe draft will not be displayed in the preview of the feature that is displayed when you invoke theBase-Extrude PropertyManager unless you extrude the sketch by dynamically dragging.
Figure 4-17 Feature created in both directions with different values
Figure 4-16 Feature created with inward draft
c04-solidworks-2003.p65 5/12/2003, 9:48 AM18

Advance Dimensioning and Base Feature Options 4-19
Creating Thin Extruded FeaturesThe thin extruded features can be created using a closed or an open sketch. If the sketch isclosed, it will be offsetted inside or outside to create a cavity inside the feature as shown inFigure 4-18.
If the sketch is open, as shown in Figure 4-19, the resultant feature will be as shown in Figure 4-20.Note that you can also apply fillets at all the sharp corners of the open loop while creating thinfeatures.
To convert a closed sketch into a thin feature, choose the Thin Feature checkbox to invoke theThin Feature rollout. The Thin Feature rollout, shown in Figure 4-21, is used to create a thinfeature. However, if the sketch to be extruded is open, then the Thin Feature rollout will bedisplayed when you invoke Base-Extrude PropertyManager.
The options under the Thin Feature rollout of the Extrude PropertyManager are discussednext.
TypeThe options provided in the Type drop-down list are used to select the method to define thethickness of the thin feature. These options are discussed next.
One-DirectionThe One-Direction option is used to add the thickness on one side of the sketch. Thethickness can be specified in the Thickness spinner provided below this drop-down list.
Tip. Select the direction 2 arrow from the drawing area and move the cursor tospecify the depth of extrusion in the second direction and use the left mouse buttonto complete the feature creation.
Figure 4-18 Thin feature created using a closed loop
c04-solidworks-2003.p65 5/12/2003, 9:48 AM19

4-20 SolidWorks for Designers
Figure 4-20 Resultant thin feature created with fillets at sharp corners
Figure 4-21 The Thin Feature rollout
Figure 4-19 Open loop to be converted into thin feature
c04-solidworks-2003.p65 5/12/2003, 9:49 AM20

Advance Dimensioning and Base Feature Options 4-21
For the closed sketches, the direction can be inside or outside the sketch. Similarly, for opensketches, the direction can be below or above the sketch. You can reverse the direction ofthickness using the Reverse check button available on the right of this drop-down list. Thischeck box will be available only when you select the One-Direction option from thisdrop-down list.
Mid-PlaneThe Mid-Plane option is used to add the thickness equally on both the sides of the sketch.The value of the thickness of the thin feature can be specified in the Thickness spinnerprovided below this drop-down list.
Two-DirectionThe Two-Direction option is used to create a thin feature by adding different thickness onboth the sides of the sketch. The thickness values in direction 1 and direction 2 can bespecified in the Direction 1 Thickness spinner and the Direction 2 Thickness spinnerrespectively. These spinners are displayed below the Type drop-down list automaticallywhen you select the Two-Direction option from this drop-down list.
Cap EndsThe Cap Ends check box is displayed only when the sketch selected to convert into a thinfeature is closed. This check box is selected to cap the two ends of the thin extruded feature.Both the ends will be capped with a face of the thickness you specify. When you select this checkbox, the Cap Thickness spinner is displayed on the right of this check box. The thickness ofthe end caps can be specified using this spinner.
Auto-fillet cornersThe Auto-fillet corners check box is displayed only when you select an open sketch to convertinto a thin feature. If you select this check box, all the sharp vertices in the sketch will beautomatically filleted while converting into a thin feature. The radius of the fillet can be specifiedin the Fillet Radius spinner that is displayed below the Auto-fillet corners check box when youselect this check box.
Figure 4-22 shows the thin feature created by extruding an open sketch in both the directions.Notice that a draft angle is applied to the feature while extruding in the front direction and theAuto Fillet option is selected while creating this thin feature.
NoteOnly the corners of the thin features that can accommodate the given radius will be filleted; othercorners that do not accommodate the given radius will not be filleted.
CREATING BASE FEATURES BY REVOLVING THESKETCHESThe sketches that you have drawn until now can also be converted into base features by revolvingusing the Revolved Boss/Base tool. This tool is available in the Features toolbar. However, notethat a sketch can be revolved only if you draw a centerline in the sketch around which the sketchwill be revolved. Also, the sketch must be drawn on one side of the centerline. The Revolved
c04-solidworks-2003.p65 5/12/2003, 9:49 AM21

4-22 SolidWorks for Designers
Boss/Base tool will be available only after you draw the centerline in the sketch. Note that thecenterline around which you want to revolve the sketch should not cross the sketch.
After drawing the sketch, as you choose this tool, you will notice that the sketching environmentis closed and the part modeling environment is invoked. Similar to extruding the sketches, theresultant feature can be a solid feature or a thin feature based on the sketch and the optionsselected to revolve. If the sketch is closed, it can be converted into a solid feature or a thinfeature. However, if the sketch is open, it can be converted into a thin feature only. The solid andthin features are discussed next.
Creating Solid Revolved Features
After you have completed drawing and dimensioning the closed sketch and converted itinto a fully defined sketch, choose the Revolve Boss/Base button from the Featurestoolbar. You will notice that the view is automatically changed to a 3D view, the
Revolve PropertyManager will be displayed as shown in Figure 4-23, and the confirmationcorner will also be displayed. Also, the preview of the base feature, as it will be created using thedefault options, will be displayed in temporary shaded graphics. The direction arrow will alsobe displayed in gray color. The various options available in the Revolve Parameters rollout ofthe Revolve PropertyManager are discussed next.
Revolve TypeThe Revolve Type drop-down list provides the options to define the termination of therevolved feature. The options that are available in this drop-down list to terminate the revolvedfeature are discussed next.
Figure 4-22 Thin feature created in both the directions
Toolbar: Features > Revolved Boss/BaseMenu: Insert > Base > Revolve
c04-solidworks-2003.p65 5/12/2003, 9:49 AM22

Advance Dimensioning and Base Feature Options 4-23
One-DirectionThe One-Direction option is used to revolve the sketch on one side of the plane on whichit is sketched. The angle of revolution can be specified in the Angle spinner displayedbelow this drop-down list. The default value of the Angle spinner is 360deg. Therefore, ifyou revolve the sketch using this value, a complete round feature will be created. You canalso reverse the direction of revolution of the sketch by choosing the Reverse Directionbutton that is displayed when you select this option. Figure 4-24 shows the sketch and thecenterline used to revolve the sketch and Figure 4-25 shows the piston created by revolvingthe sketch through an angle of 360°.
Figure 4-26 shows a piston created by revolving the same sketch through an angle of 270°.
Mid-PlaneThe Mid-Plane option is used to revolve the sketch equally on both the sides of the plane onwhich it is sketched. The angle of revolution can be specified in the Angle spinner. Whenyou choose this option the Reverse Direction button will be unavailable.
Two-DirectionThe Two-Direction option is used to create a revolve feature by revolving the sketch usingdifferent values on both the sides of the plane on which it is sketched. The angle values indirection 1 and direction 2 can be specified in the Direction 1 Angle spinner and theDirection 2 Angle spinner respectively. These spinners are displayed below the RevolveType drop-down list automatically when you select the Two-Direction option from thisdrop-down list.
Figure 4-23 The Revolve PropertyManager
Tip. If the preview of the revolved feature is not complete in the current display ofthe screen, choose the Zoom to Fit button from the View toolbar or choose the F keyfrom the keyboard. The display will be modified such that the preview is displayed inthe current view.
c04-solidworks-2003.p65 5/12/2003, 9:49 AM23

4-24 SolidWorks for Designers
NoteIf you create the centerline of the sketch feature for creating a revolve feature from right to left,the sketch will be revolved in the clockwise direction when you create the revolve feature. If youcreate the centerline of the sketch feature from left to right, then the resultant revolve feature willrevolve in counterclockwise direction.
Figure 4-25 Feature created by revolving the sketch through an angleof 360°
Figure 4-24 Sketch to be revolved and the centerline around whichthe sketch will be revolved
c04-solidworks-2003.p65 5/12/2003, 9:49 AM24

Advance Dimensioning and Base Feature Options 4-25
Creating Thin Revolved FeaturesSimilar to the thin extruded features, the thin revolved features can be created using a closed oran open sketch. If the sketch is closed, it will be offsetted inside or outside to create a cavityinside the feature as shown in Figure 4-27. In this figure, the sketch is revolved through an angleof 180°.
Figure 4-26 Feature created by revolving the sketch through an angleof 270°
Figure 4-27 Thin feature created by revolving the sketch through anangle of 180°
c04-solidworks-2003.p65 5/12/2003, 9:49 AM25

4-26 SolidWorks for Designers
If the sketch is open, as shown in Figure 4-28, the resultant feature will be as shown in Figure 4-29.
To convert a closed sketch into a thin feature, select the Thin Feature check box fromBase-Revolve PropertyManager to invoke the Thin Feature rollout. However, if the sketch tobe revolved is open and you invoke the Revolve Boss/Base tool, then the SolidWorks informationbox will be displayed and you will be informed that the sketch is currently open and a nonthin
Figure 4-28 The open sketch to be revolved and the centerline to revolve the sketch
Figure 4-29 Thin feature created by revolving the open sketch throughan angle of 180°
Tip. You can dynamically specify the angle in a revolve feature by dragging thedirection arrows. You can also use the right mouse button to display the shortcutmenu; all the options available in the PropertyManager are also available in theshortcut menu.
c04-solidworks-2003.p65 5/12/2003, 9:49 AM26

Advance Dimensioning and Base Feature Options 4-27
revolve feature requires a closed sketch. You will be given an option of automatically closing thesketch. If you choose Yes from this dialog box, a line segment will be automatically drawnbetween the first and the last segment of the sketch and the Base-Revolve PropertyManagerwill be displayed. However, if you choose No from this dialog box, the Base-RevolvePropertyManager will be displayed and the Thin Feature rollout will be displayed automatically.The options under the Thin Feature rollout of the Base-Revolve PropertyManager, shown inFigure 4-30, are discussed next.
TypeThe options provided in the Type drop-down list are used to select the method to define thethickness of the thin feature. These options are discussed next.
One-DirectionThe One-Direction option is used to add the thickness on one side of the sketch. Thethickness can be specified in the Direction 1 Thickness spinner provided below thisdrop-down list. For the closed sketches, the direction can be inside or outside the sketch.Similarly, for open sketches, the direction can be below or above the sketch. You can reversethe direction of thickness using the Reverse Direction button available on the right of thisdrop-down list. This button will be available only when you select the One-Direction optionfrom this drop-down list.
Mid-PlaneThe Mid-Plane option is used to add the thickness equally on both the sides of the sketch.The value of the thickness of the thin feature can be specified in the Direction 1 Thicknessspinner provided below this drop-down list.
Two-DirectionThe Two-Direction option is used to create a thin feature by adding different thickness onboth the sides of the sketch. The thickness values in direction 1 and direction 2 can bespecified in the Direction 1 Thickness spinner and the Direction 2 Thickness spinnerrespectively. These spinners are displayed below the Type drop-down list automaticallywhen you select the Two-Direction option from this drop-down list.
Tip. While defining the wall thickness of a thin revolved feature, remember that thewall thickness should be added such that the centerline does not intersect with thesketch. If the centerline intersects with the sketch, the sketch will not be revolved.
Figure 4-30 The Thin Feature rollout
c04-solidworks-2003.p65 5/12/2003, 9:49 AM27

4-28 SolidWorks for Designers
DYNAMICALLY ROTATING THE VIEW OF THE MODELSolidWorks allows you to dynamically rotate the view in the 3D space so that the solid models inthe current file can be viewed from all directions. This allows you to visually maneuver aroundthe model so that all the features in the model can be clearly viewed. This tool can be invokedeven when you are inside some other tool. For example, you can invoke this tool when theExtrude Feature dialog box is displayed. You can freely rotate the model in the 3D space orrotate it around a selected vertex, edge, or face. Both the methods of rotating the model arediscussed next.
Rotating the View Freely in 3D Space
To rotate the view freely in 3D space, choose the Rotate View button from the Viewtoolbar. You can also invoke this tool by choosing the Rotate View option from theshortcut menu that is displayed when you right-click in the drawing window. When you
are inside some other tool use the right mouse button in the drawing area and choose the View> Rotate View option from the shortcut menu to invoke the rotate view tool. When you invokethis tool, the cursor will be replaced by the rotate view cursor. Now, press the left mouse buttonand drag the cursor to rotate the view. Figure 4-31 shows a model being viewed from differentdirections by rotating the view.
Rotating the View Around a Selected Vertex, Edge, or FaceTo rotate the view around a selected vertex, edge, or face, invoke this tool and move the rotateview cursor close to the vertex, edge, or the face around which you want to rotate the view. When
Figure 4-31 Rotating the view to display the model from differentdirections
Toolbar: View > Rotate ViewMenu: View > Modify > Rotate
c04-solidworks-2003.p65 5/12/2003, 9:49 AM28

Advance Dimensioning and Base Feature Options 4-29
Tip. To resume rotating the view freely after you have completed rotating it arounda selected vertex, edge, or face, double-click anywhere in the drawing area. Nowwhen you drag the cursor, you will notice that the view is rotated freely in 3D space.
If a 3 button mouse is configured to your system, you can press and drag the middlemouse button to rotate the model freely in 3D space. Note that in this case the rotateview cursor will not be displayed.
it is highlighted, select it using the left mouse button. Next, drag the cursor to rotate the viewaround the selected vertex, edge, or face.
MODIFYING THE VIEW ORIENTATIONAs mentioned earlier, when you invoke the Extrude Boss/Base tool or the Revolve Boss/Basetool, the view is automatically changed to a 3D view and the preview of the model is displayed.SolidWorks allows you to manually change the view orientation using some predefined standardviews or user-defined views. The standard views are available in the Standard View toolbarshown in Figure 4-32. The various tools available in this toolbar are discussed next.
FrontThe Front button is chosen to reorient the view to the front view. This is the default view that iscurrent when you open a new file. The hotkey for the front view is CTRL+1.
BackThe Back button is chosen to reorient the view to the back view. The hotkey for the back view isCTRL+2.
LeftThe Left button is chosen to reorient the view to the left view. The hotkey for the left view isCTRL+3.
RightThe Right button is chosen to reorient the view to the right view. The hotkey for the right viewis CTRL+4.
Figure 4-32 Standard View toolbar
c04-solidworks-2003.p65 5/12/2003, 9:49 AM29

4-30 SolidWorks for Designers
TopThe Top button is chosen to reorient the view to the top view. The hotkey for the top view isCTRL+5.
BottomThe Bottom button is chosen to reorient the view to the bottom view. The hotkey for the bottomview is CTRL+6.
IsometricThe Isometric button is chosen to reorient the view to the isometric view. You can view themodel with all three axes in this view. The hotkey for the isometric view is CTRL+7.
Normal ToThe Normal To button is chosen to reorient the view normal to a selected face or plane. Thisbutton will be available only in the sketching environment or when you select a planar face or aplane.
View OrientationYou can also invoke these standard views using the Orientation dialog box. This dialogbox is invoked by choosing the View Orientation button from the View toolbar. Thisdialog box can also be invoked by pressing the SPACEBAR from the keyboard. Note
that when you invoke this dialog box by pressing the SPACEBAR, the dialog box will be displayedat the location where the cursor is placed currently. The Orientation dialog box is shown inFigure 4-33.
You can invoke the view from this dialog box by double-clicking it. You will notice that inaddition to the standard views, two more additional views are displayed. These are the trimetricview and the dimetric view. These options can be used to change the current view to trimetric ordimetric. The buttons that are available on top of this dialog box are discussed next.
Figure 4-33 Orientation dialog box
c04-solidworks-2003.p65 5/12/2003, 9:49 AM30

Advance Dimensioning and Base Feature Options 4-31
Push-PinYou will notice that the Orientation dialog box is automatically closed when you selecta view, select a point somewhere on the screen, or invoke a tool. If you want that thisdialog box should be retained on the screen, you can pin it at a location by choosing the
Push-Pin button. This is the first button on top of this dialog box. Move the dialog box to thedesired location and then choose this button. The dialog box will be pinned to that locationand will not close when you perform any operation.
New ViewThe New View button is chosen to create a user-defined view and save it in the list of theviews in the Orientation dialog box. Using the various drawing display tools and theRotate View tool, modify the current view and then choose this button. When you
choose this button, the Named View dialog box will be displayed. Enter the name of the view inthe View Name edit box and then choose the OK button. You will notice that a user-definedview is created and it is saved in the list available in the Orientation dialog box.
Update Standard ViewsThe Update Standard Views button is chosen to modify the orientation of the standardviews. For example, if you want that the view that is displayed when you invoke the Backoption from this dialog box should be the front view, then change the current view to
the back view by double-clicking it in the Orientation dialog box. Now, select the Front optionfrom the list of the views available in the Orientation dialog box and then choose the UpdateStandard Views button. The SolidWorks warning box will be displayed and you will be informedthat if you change the standard view, all the other named views in the model will also be changed.If you make the change using the Yes button then the current view that was originally the backview will become the front view. Also, all the other views will be modified automatically.
Reset Standard ViewsThe Reset Standard Views button is chosen to reset the standard settings of all thestandard views in the current drawing. When you choose this button, the SolidWorkswarning box will be displayed and you will be prompted to confirm whether you want to
reset all the standard views to their original settings or not. If you choose Yes, all the standardviews will be reset to their default settings.
Previous ViewThe Previous View option is used to display the previous orientation of the model. Youcan undo upto last 10 views. This option is used only when you change the view of themodel or a drawing or a sketch one or more than one time.
DISPLAY MODES OF THE MODELSolidWorks provides you with various predefined modes to display the model. You can selectany of these display modes from the View toolbar. These modes are discussed next.
c04-solidworks-2003.p65 5/12/2003, 9:49 AM31

4-32 SolidWorks for Designers
ShadedThe Shaded mode is the default mode in which the model is displayed. When you opena new file and create a base feature, you will notice that it is automatically shaded. Thisis because the Shaded button is chosen by default in the View toolbar.
Fast HLR/HLVSometimes when you rotate the view of a large assembly, or a model with large number offeatures with Shaded or the Hidden Lines Removed shading modes, the regenerationof the model takes a lot of time. This can be avoided by choosing the Fast HLR/HLG
button in combination with the other shading modes. Choosing this button speeds up theregeneration time and you can easily rotate the view. This is a toggle mode and is turned onwhen you choose this button. This button is chosen in combination with any of the other displaymodes.
Hidden Lines RemovedWhen you choose the Hidden Lines Removed button, the hidden lines in the modelwill not be displayed. Only those edges will be displayed that should be displayed inthe current view.
Hidden Lines VisibleWhen you choose the Hidden Lines Visible button, the model is displayed in thewireframe and the hidden lines in the model will be displayed as dashed lines.
WireframeWhen you choose the Wireframe button, all the hidden lines will be displayed alongwith the visible lines in the model. If you set this display mode for complex models,sometimes it becomes difficult to recognize the visible lines and the hidden lines.
PerspectiveYou can display the perspective view of a model using the Perspective button from theView toolbar. You can create the perspective view of any type of view such as Shaded,Wireframe, Hidden In Gray, or Hidden Lines Removed. You can also save the perspective
view as a named view. Choose View > Modify > Perspective from the menu bar to invoke thePerspective View PropertyManager. Using this PropertyManager you can modify the observerposition using the Object Sizes Away spinner. Figure 4-34 shows a perspective view.
Tip. When you rotate the view with the current display mode set to Hidden LinesRemoved, the hidden lines in the model are automatically displayed while the viewis being rotated. If you do not want to display the hidden lines, choose the FastHLR/HLV button in combination with the Hidden Lines Removed button in theView toolbar and then rotate the view. You will notice that the hidden lines are nomore displayed in the model.
c04-solidworks-2003.p65 5/12/2003, 9:49 AM32

Advance Dimensioning and Base Feature Options 4-33
Display HLR Edges In Shaded ModeThis button is not available in the View toolbar by default. You will have to add thisbutton to the View toolbar using the Customize dialog box. You can also invoke thisdisplay mode by choosing View > Display > HLR Edges In Shaded Mode from the
menu bar. If this button is chosen, the model will be displayed in shaded mode and the visibleedges of the model are also highlighted.
Shadows In Shaded ModeThe Shadows In Shaded Mode button is used to display the shadow of the model. Alight appears from the top of the model to display the shadow in the current view. Whenyou activate the shadow in the shaded mode then the performance of the system is
affected during the dynamic orientation. The position of the shadow is not changed when yourotate the model in the 3D space. To change the placement of shadow first remove the shadow inthe shaded model using the Shadow in Shaded Mode button and rotate the model; after rotatingthe model use the same button to activate the shadow in the shaded mode. Figure 4-35 shows amodel with shadow in the shaded mode.
Figure 4-34 Perspective view of a model
c04-solidworks-2003.p65 5/12/2003, 9:49 AM33

4-34 SolidWorks for Designers
TUTORIALS
Tutorial 1In this tutorial you will open the sketch drawn in Tutorial 2 of Chapter- 3. You will then convertthis sketch into an extruded model by extruding it in two directions as shown in Figure 4-36.The parameters for extruding the sketch are given next.
Figure 4-36 Model for Tutorial 1
Figure 4-35 Shadow in active shaded mode
c04-solidworks-2003.p65 5/12/2003, 9:49 AM34

Advance Dimensioning and Base Feature Options 4-35
Direction 1Depth = 10mmDraft angle = 35°
Direction 2Depth = 15mmDraft angle = 0°
After creating the model, you will rotate the view using the Rotate View tool and then modifythe standard views such that the front view of the model becomes the top view. You will then savethe model with the current settings. (Expected time: 30 min)
The steps that will be followed to complete this tutorial are given next:
a. Open the file of Tutorial 2 of Chapter- 3, refer to Figure 4-37.b. Save this file in the c04 directory with a new name.c. Invoke the Extrude Boss/Base tool and convert the sketch into a model, refer to Figures 4-38
and 4-39.d. Rotate the view using the Rotate View tool to view the model from all the directions, refer to
Figure 4-40.e. Invoke the Orientation dialog box and then modify the standard view, refer to Figure 4-41.
Opening the File of Tutorial 2 of Chapter- 3Since the file that you require is saved in the \My Documents\SolidWorks\c03 directory, youwill have to select this directory and then open the c03-tut2.SLDPRT file.
1. Start SolidWorks by double-clicking its shortcut icon at the desktop of your computer. Closethe Tip of the Day dialog box.
2. Choose the Open Document option from the Welcome to SolidWorks 2003 window.
3. Select the \My Documents\SolidWorks\c03 directory.
All the files that were created in Chapter 3 will be displayed in this directory.
4. Select the c03-tut02.SLDPRT file and then choose the Open button.
Since the sketch was saved in the sketching environment in Chapter 3, it will open in thesketching environment.
Saving the File in the c04 DirectoryIt is recommended that when you open a file of some other chapter, you should save it in thedirectory of the current chapter with some other name before you proceed with modifyingthe file. This is because if you save the file in the current directory, the original file of theother chapter will not be modified.
1. Choose File > Save As from the menu bar to display the Save As dialog box.
c04-solidworks-2003.p65 5/12/2003, 9:49 AM35

4-36 SolidWorks for Designers
Since the c03 directory was selected last to open the file, it will be the current directory.
2. Choose the Up One Level button available on the right of the Save in drop-downlist to move to the \SolidWorks directory.
3. Create a new directory with the name c04 using the Create New Folder button.
4. Make the c04 directory current by double-clicking it.
5. Enter the new name of the drawing as c04-tut01.SLDPRT in the File name edit box andthen choose the Save button to save the document.
The file will be saved with the new name and the new file will now be opened on the screen.The sketch that will be displayed on the screen is shown in Figure 4-37.
Extruding the SketchNext, you will invoke the Extrude Boss/Base tool and extrude the sketch using the parametersgiven in the tutorial description.
1. Choose the Extrude Boss/Base button from the Features toolbar to invoke theExtrude PropertyManager as shown in Figure 4-38.
Since the sketch is closed, therefore, only the Direction 1 rollout will be displayed in theExtrude PropertyManager. You will notice that the view is automatically changed to a 3Dview. The preview of the feature, in the temporary shaded graphics with the default values,is shown in the drawing area.
2. Choose the Draft On/Off button from the Direction 1 rollout and then set the value of theDraft Angle spinner to 35.
Figure 4-37 Sketch that will be opened on the screen
c04-solidworks-2003.p65 5/12/2003, 9:49 AM36

Advance Dimensioning and Base Feature Options 4-37
These are the settings in direction 1. Now, you need to specify the settings for direction 2.
3. Select the Direction 2 check box to invoke the Direction 2 rollout.
You will notice that the default values in this rollout are the same as you specified in theDirection 1 rollout.
Since the Draft On/Off button is selected when you invoke the Direction 2 rollout, therefore,you need to turn this button off. This is because you do not require the draft angle in thesecond direction.
4. Choose the Draft On/Off button from the Direction 2 rollout. Set the value of the Depthspinner to 15 since the depth in the second direction is 15mm.
This completes all the settings for the model in both the directions.
5. Choose the OK button to create the feature or choose the OK icon from the confirmationcorner.
It is recommended that you change the view to isometric view after creating the feature sothat you can properly view the feature.
6. Choose the Isometric button from the Standard Views toolbar. The isometric viewof the resultant solid model is shown in Figure 4-39.
Rotating the ViewAs mentioned earlier, you can rotate the view so that you can view the model from all thedirections.
Figure 4-38 Extrude Feature dialog box
c04-solidworks-2003.p65 5/12/2003, 9:49 AM37

4-38 SolidWorks for Designers
1. Choose the Rotate View button from the View toolbar.
The arrow cursor will be replaced by the rotate view cursor.
2. Press and hold down the left mouse button and drag the cursor on the screen to rotate theview as shown in Figure 4-40.
You will notice that the model is being displayed from different directions. Note that whenyou rotate the view, the model is not being rotated. The camera that is used to view themodel is being rotated around the model.
Figure 4-39 Isometric view of the solid model
Figure 4-40 Rotating the view to display the model from different directions
c04-solidworks-2003.p65 5/12/2003, 9:49 AM38

Advance Dimensioning and Base Feature Options 4-39
3. After viewing the model from all the directions, choose the Isometric button againfrom the Standard Views toolbar to change the current view to the isometric view.
Modifying the Standard ViewsAs mentioned in the tutorial description, you need to modify the standard views such thatthe front view of the model becomes the top view. This is done using the Orientation dialogbox.
1. Press the SPACEBAR on the keyboard to invoke the Orientation dialog box.
The orientation dialog box is automatically closed as soon as you perform any other operation.Therefore, you will have to pin this dialog box so that it is not closed automatically.
2. Hold the Orientation dialog box by selecting it on the blue bar at top of this dialog box andthen drag it to the top right corner of the drawing window.
3. Choose the Push Pin button to pin this dialog box at the top right corner of thedrawing window. Pinning the dialog box ensures that the dialog box is notautomatically closed when you perform any other operation.
4. Double-click the Front option in the list box of the Orientation dialog box.
The current view will be automatically changed to the front view and the model will now bedisplayed from the front.
5. Select the Top option from the list box by selecting it once.
Make sure you do not double-click this option. This is because if you double-click thisoption, the model will be displayed from the top.
6. Now, choose the Update Standard Views button to update the standard views.
The SolidWorks warning box will be displayed and you will be warned that modifying thestandard views will change the orientation of any named view in the drawing.
7. Choose Yes from this dialog box to modify the standard views.
8. Now, double-click the Isometric option provided in the list box of the Orientation dialogbox. You will notice that the isometric view is different now, see Figure 4-41.
9. Choose the Push Pin button in the Orientation dialog box again and pick apoint anywhere in the drawing area to close the dialog box.
Saving the ModelSince the name of the document was specified at the beginning, you just have to choose thesave button now to save the file.
c04-solidworks-2003.p65 5/12/2003, 9:49 AM39

4-40 SolidWorks for Designers
1. Choose the Save button from the Standard toolbar to save the model.
The model will be saved with the name \My Documents\SolidWorks\c04\c04-tut01.SLDPRT.
2. Choose File > Close from the menu bar to close the file.
Tutorial 2In this tutorial you will open the sketch drawn in Exercise 1 of Chapter- 3. You will then createa thin feature by revolving the sketch through an angle of 270-degree as shown in Figure 4-42.You will offset the sketch outwards while creating the thin feature.
Figure 4-42 Revolved model for Tutorial 2
Figure 4-41 Model displayed from modified isometric view
c04-solidworks-2003.p65 5/12/2003, 9:49 AM40

Advance Dimensioning and Base Feature Options 4-41
After creating the model you will set the display type to Hidden Lines Removed and will rotatethe view to display the model from all the directions. (Expected time: 30 min)
The steps that will be followed to complete this tutorial are given next:
a. Open the sketch of Exercise 1 of Chapter- 3, refer to Figure 4-43.b. Save it in the current directory.c. Invoke the Revolve Boss/Base tool and revolve the sketch through an angle of 270-degree,
refer to Figure 4-45.d. Change the current view to isometric view and then change the display type to Hidden
Lines Removed, refer to Figure 4-46.e. Rotate the view using the Rotate View tool to display the model from different directions,
refer to Figure 4-47.
Opening the file of Exercise 1 of Chapter- 3Since the file that you require is saved in the \My Documents\SolidWorks\c03 directory, youwill have to select this directory and then open the c03-exr1.SLDPRT file.
1. Choose the Open button from the Standard dialog box to display the Open dialogbox.
The c04 directory will be current in this dialog box.
2. Select the \My Documents\SolidWorks\c03 directory.
All the files that were created in Chapter 3 will be displayed in this directory.
3. Select the c03-exr01.SLDPRT file and then choose the Open button.
The file will be opened in the sketching environment. Also, you will notice that the file ismaximized in the SolidWorks window. This is because in the previous tutorial you selectedthe option to maximize the files when opened.
Saving the File in the c04 DirectoryAs mentioned earlier, it is recommended that you save the file with a new name so that theoriginal file is not modified.
1. Choose File > Save As from the menu bar to display the Save As dialog box.
Since the c03 directory was selected last to open the file, it will be the current directory.
2. Choose the Up One Level button available on the right of the Save in drop-down list tomove to the \SolidWorks directory.
3. Make the c04 directory current by double-clicking it.
c04-solidworks-2003.p65 5/12/2003, 9:49 AM41

4-42 SolidWorks for Designers
4. Enter the name of the document in the File name edit box as c04-tut02.SLDPRT. Choosethe Save button to save the file. The sketch that will be displayed on the screen is shown inFigure 4-43.
Revolving the SketchThe sketch consists of two centerlines. The first centerline was used to mirror the sketchedentities and the other one was drawn to revolve the sketch. However, if you choose theRevolve Boss/Base button, the Revolve PropertyManager will not be displayed. Instead,the SolidWorks warning box will be displayed and you will be informed that the sketchshould have either a single centerline or you should select a centerline before invoking thistool. Therefore, to revolve the sketches that have more than one centerlines, you need tofirst select the centerline and then invoke the Revolve Boss/Base tool.
1. Select the horizontal centerline and choose the Revolve Boss/Base button from theFeatures toolbar.
The current view will be changed to a 3D view and the Revolve PropertyManager will bedisplayed. The confirmation corner will also be displayed. Since the sketch is closed, therefore,only the Revolve Parameters rollout will be displayed in this PropertyManager. Thepreview of a complete revolved feature in temporary shaded graphics will be displayed onthe screen. Since the preview of the model is not displayed properly in the current view,therefore, you have to use the zoom to fit option. Also, since you need to create a thinfeature, you need to select the Thin Feature check box from the Revolve PropertyManager.
2. Choose the Zoom to Fit button from the View toolbar or press the F key from thekeyboard.
3. Set the value of the Angle spinner to 270.
Figure 4-43 Sketch for the revolved model
c04-solidworks-2003.p65 5/12/2003, 9:49 AM42

Advance Dimensioning and Base Feature Options 4-43
The preview of the revolved model will also be modified accordingly. Note that if thehorizontal centerline was drawn from left to right, then the direction of revolution has to bereversed.
4. Select the Thin Feature check box to invoke the Thin Feature rollout as shown in Figure 4-44.
5. Set the value of the Wall Thickness spinner to 5.
You will notice that the preview of the thin feature is shown outside the original sketch.
6. Choose the OK button to create the revolved feature or choose the OK icon from theconfirmation corner.
You will notice that the revolved feature is created. As evident from the model, the thinfeatures are hollowed inside and have some wall thickness.
7. Choose the Isometric button from the Standard Views toolbar to change the viewto isometric view. The revolved feature is shown in Figure 4-45.
NoteIf you are working on Windows XP operating system, the shadow will be automatically displayed.
Figure 4-44 Thin Feature rollout
Figure 4-45 Model created by revolving the sketch
c04-solidworks-2003.p65 5/12/2003, 9:49 AM43

4-44 SolidWorks for Designers
Changing the Display TypeAs mentioned in the tutorial description, you need to change the display type to HiddenLines Removed. In this type of display mode, the model will be shown with hidden linesremoved. You can set this display type by choosing its button available in the View toolbar.
1. Choose the Hidden Lines Removed button from the View toolbar.
You will notice that the model is no more shaded. However, at the same time the hiddenlines in the model will be suppressed and will not be displayed. The model with this displaytype is shown in Figure 4-46.
Rotating the ViewNext, you need to rotate the view so that you can view the model from all the directions. Asmentioned earlier, the view can be rotated using the Rotate View tool.
1. Choose the Rotate View button from the View toolbar.
The arrow cursor will be replaced by the rotate view cursor.
2. Press the left mouse button and drag the cursor on the screen to rotate the view. Figure 4-47shows the model being rotated with hidden lines removed.
NoteIf the hidden lines are displayed while rotating the model, you need to set the hidden line displayoption. Choose View > Display > Use Fast HLR/HLV from the menu bar.
3. Choose the Isometric button from the Standard Views toolbar to change the currentview to isometric view.
Figure 4-46 Model displayed in Hidden Lines Removed mode
c04-solidworks-2003.p65 5/12/2003, 9:49 AM44

Advance Dimensioning and Base Feature Options 4-45
Saving the SketchSince the name of the document was specified at the beginning, you just have to choose thesave button now to save the file.
1. Choose the Save button from the Standard toolbar to save the model.
The model will be saved with a name \My Documents\SolidWorks\c04\c04-tut02.SLDPRT.
2. Choose File > Close from the menu bar to close the file.
Tutorial 3In this tutorial you will create the model shown in Figure 4-48. The dimensions of the model areshown in Figure 4-49. The extrusion depth of the model is 20mm. After creating the model,rotate the view and then change the view back to isometric view before saving the model.
(Expected time: 45 min)
The steps that will be used to complete this tutorial are given next:
a. Open a new part file and then switch to the sketching environment.b. Draw the outer loop of the sketch and then draw the sketch of three inner cavities. Finally,
draw the six circles inside the outer loop, refer to Figures 4-50 through 4-54.c. Invoke the Extrude Boss/Base tool and extrude the sketch through a distance of 20mm,
refer to Figure 4-55.d. Rotate the view using the Rotate View tool.e. Change the current view to isometric view and then save the model.
Figure 4-47 Rotating the model with hidden lines suppressed
c04-solidworks-2003.p65 5/12/2003, 9:49 AM45

4-46 SolidWorks for Designers
Figure 4-49 Dimensions of the model for Tutorial 3
Opening a New Part File1. Choose the New button from the Standard toolbar and open a new part file using
the New SolidWorks Document dialog box.
2. Choose the Sketch button from the Sketch toolbar to switch to the sketchingenvironment for drawing the sketch.
Drawing the Outer LoopWhen the sketch consists of more than one closed loop, it is recommended that you addrelations and dimensions to the outer loop first so that it is fully defined. Next, draw the
Figure 4-48 Model for Tutorial 3
c04-solidworks-2003.p65 5/12/2003, 9:49 AM46

Advance Dimensioning and Base Feature Options 4-47
inner loops one by one and add relations and dimensions to them. Therefore, you will firstdraw the outer loop first and then add the relations and dimensions to it.
1. Draw a circle in the first quadrant and then dimension it so that it is forced to a diameter of100mm.
2. Locate the center of the circle at a distance of 70mm along X and Y directions fromthe origin by adding dimensions in both the directions. Choose the Zoom to Fitbutton to fit the display on the screen.
3. Draw a horizontal centerline from the center of the circle.
4. Draw a circle at the intersection of the centerline and the bigger circle.
5. Trim the part of the sketch so that the sketch looks similar to the one shown in Figure 4-50.
6. Dimension the smaller arc so that it is forced to a radius of 10mm.
7. Add the Coincident relation to the centerpoint of the smaller arc and the circumference ofthe outer arc.
You will notice that as you add the dimension and relations to the sketch, it turns black incolor. This suggests that the sketch is fully defined.
Next, you will create a circular pattern of the smaller arc. The total number of instances inthe pattern is 6 and the total angle is 360-degree.
Figure 4-50 Sketch after trimming the unwanted portion
c04-solidworks-2003.p65 5/12/2003, 9:49 AM47

4-48 SolidWorks for Designers
8. Select the smaller arc using the Select tool and then choose the Circular SketchStep and Repeat button from the Sketch Tools toolbar.
The Circular Sketch Step and Repeat dialog box will be displayed and the cursor will bereplaced by the circular pattern cursor.
9. Move the circular pattern cursor at the control point available at the end of the arrow that isdisplayed at the origin.
The circular pattern cursor will turn yellow in color.
10. Press and hold the left mouse button down at the control point and then drag it to thecenter of the outer arc in the sketch. Release the left mouse button when the cursor turnsyellow in color.
11. Set the value of the Number spinner in the Step area to 6. Accept all the other default valuesand choose the OK button to create the pattern.
You will notice that all the instances of the pattern are black in color. This is because youhave already applied the dimensions and relations to the original instance and so the otherinstances are also fully defined.
12. Trim the unwanted portion of the outer arc using the Sketch Trim tool. This completes theouter loop. The sketch at this stage should look similar to the one shown in Figure 4-51.
Drawing the Sketch of the Inner SlotsNow, you need to draw the sketch of the inner cavities. You will draw the sketch of one of thecavities and then add the required relations and dimensions to it. Next, you will create acircular pattern of this cavity. The number of instances in the circular pattern will be 3.
Figure 4-51 Outer loop of the sketch
c04-solidworks-2003.p65 5/12/2003, 9:49 AM48

Advance Dimensioning and Base Feature Options 4-49
1. Using the Centerpoint Arc tool, draw an arc with the center at the centerpoint of the outerarc of 100mm diameter.
2. Dimension this arc such that it is forced to a radius of 30mm. Also, add the angular dimensionsto the arc, refer to Figure 4-52. The arc will turn black in color, suggesting that it is fullydefined.
3. Offset the last arc outward through a distance of 10mm using the Offset Entities tool.
The new arc created using the Offset tool is also black in color. Also, a dimension with thevalue 10mm will be created between the two arcs.
4. Close the two ends of the arc using the Tangent Arc tool. This completes the sketch of oneof the inner cavities. All the entities in the sketch at this stage should be displayed in blackcolor as shown in Figure 4-52.
Next, you will create a circular pattern of the inner slot. This is done using the CircularSketch Step and Repeat tool.
5. Select all the entities in the sketch of the inner slot and then choose the CircularSketch Step and Repeat button from the Sketch Tools toolbar.
The Circular Sketch Step and Repeat dialog box will be displayed and the center of thecircular pattern is again placed at the origin.
6. Hold the left mouse button down at the control point provided at the end of the arrowdisplayed at the origin and drag it to the center of the outer arc in the sketch.
Figure 4-52 Sketch after drawing the sketch of the inner cavity
c04-solidworks-2003.p65 5/12/2003, 9:49 AM49

4-50 SolidWorks for Designers
7. Set the value of the Number spinner in the Step area to 3 and then choose the OK buttonto create the circular pattern.
This completes the sketch of the inner cavities. The sketch after creating the circular patternof the inner cavities is shown in Figure 4-53.
Drawing the Sketch for the HolesNext, you need to draw the sketch for the holes. You will draw one of the circles and thenadd dimension to it. Then you will create a circular pattern of the circle.
1. Taking the centerpoint of one of the arcs on the outer arc of 100mm diameter, draw a circleand then dimension it to force it to a diameter of 10mm.
The circle will turn black in color when you dimension it.
2. Select the circle using the Select tool and then choose the Circular Sketch Stepand Repeat button from the Sketch Tools toolbar.
3. Drag the center of the circular pattern to the center of the outer arc.
4. Set the value of the Number spinner in the Step area to 6. Choose OK to create the pattern.All the instances in the pattern will be displayed in black color.
This completes the sketch of the model. The final sketch of the model is shown in Figure 4-54.
Extruding the SketchThe next step after drawing the sketch is to extrude it. The sketch will be extruded using theExtrude Boss/Base tool.
Figure 4-53 Sketch after creating the circular pattern
c04-solidworks-2003.p65 5/12/2003, 9:49 AM50

Advance Dimensioning and Base Feature Options 4-51
1. Choose the Extrude Boss/Base button from the Features toolbar to invoke theExtrude PropertyManager.
The current view will be changed to a 3D view and the Extrude PropertyManager will bedisplayed. Also, the preview of the model as it will be created using the default values will bedisplayed on the screen.
2. Set the value of the Depth spinner to 20 and then choose the OK button to extrude thesketch.
3. Choose the Isometric button from the Standard Views toolbar to change the viewto isometric view. The completed model for Tutorial 3 is shown in Figure 4-55.
Rotating the View1. Choose the Rotate View button from the View toolbar.
The arrow cursor will be replaced by the rotate view cursor.
2. Press the left mouse button and drag the cursor on the screen to rotate the view.
3. Choose the Isometric button from the Standard Views toolbar.
Saving the SketchSince the document has not been saved even once until now, therefore, when you choose theSave button from the Standard toolbar, the Save As dialog box will be displayed. You canenter the name of the document in this dialog box.
Figure 4-54 Final sketch of the model
c04-solidworks-2003.p65 5/12/2003, 9:49 AM51

4-52 SolidWorks for Designers
1. Choose the Save button from the Standard toolbar and save the model with thename given below:
\My Documents\SolidWorks\c04\c04-tut03.SLDPRT.
2. Choose File > Close from the menu bar to close the file.
SELF-EVALUATION TESTAnswer the following questions and then compare your answers with the answers given atthe end of this chapter.
1. In SolidWorks, a sketch is revolved using the Base-Extrude PropertyManager. (T/F)
2. You can also specify the depth of extrusion dynamically in the preview of the extrudedfeature. (T/F)
3. You can invoke the drawing display tools such as Zoom to Fit while the preview of a modelis displayed on the screen. (T/F)
4. When you rotate the view with the current display mode set to Hidden Lines Removed, thehidden lines in the model are automatically displayed while the view is being rotated. (T/F)
5. __________ tool is used to display the perspective view of a model.
6. The Cap Ends check box is displayed in the Extrude Thin Feature dialog box only whenthe sketch selected to create a thin feature is __________.
Figure 4-55 Final model for Tutorial 3
c04-solidworks-2003.p65 5/12/2003, 9:49 AM52

Advance Dimensioning and Base Feature Options 4-53
7. The __________ check box is used to create a feature with different values in both thedirections of the sketching plane.
8. The __________ check box is used to apply the automatic fillets while creating a thinfeature.
9. The ___________ button is used to display the shadow in the shaded mode.
10. To resume rotating the view freely after you have completed rotating it around a selectedvertex, edge, or face, __________ any where in the drawing area.
REVIEW QUESTIONSAnswer the following questions:
1. You can also invoke the Rotate View tool by choosing the Rotate View option from the__________ that is displayed when you right-click in the drawing window.
2. When you choose the Wireframe button, all the __________ lines will be displayed alongwith the visible lines in the model.
3. You can also modify the parallel view to perspective view by choosing __________ from themenu bar.
4. When you invoke the Extrude Boss/Base tool or the Revolve Boss/Base tool, the view isautomatically changed to a __________.
5. The thin revolved features can be created using a __________ or an __________ sketch.
6. Which one of the following buttons is chosen to modify the orientation of the standardviews?
(a) Update Standard Views (b) Reset Standard Views(c) None (d) Both
7. Which one of the following buttons is not available in the View toolbar by default?
(a) Hidden Lines Removed (b) Hidden In Gray(c) Shaded (d) Display HLR Edges In Shaded Mode
8. Which one of the following parameters will not be displayed in the preview of the model?
(a) Depth (b) Draft angle(c) None (d) Both
c04-solidworks-2003.p65 5/12/2003, 9:49 AM53

4-54 SolidWorks for Designers
9. If the sketch is open, it can be converted into
(a) Thin feature (b) Solid feature(c) None (d) Both
10. In SolidWorks, the circular pattern of the sketched entities is created using which one of thefollowing tools?
(a) Circular Pattern (b) Circular Sketch Step and Repeat(c) None (d) Both
EXERCISES
Exercise 1Create the model shown in Figure 4-56. The sketch of the model is shown in Figure 4-57. Createthe sketch and dimension the sketch using the autodimension option. The extrusion depth ofthe model is 15mm. After creating the model, rotate the view. (Expected time: 30 min)
Figure 4-56 Model for Exercise 1
c04-solidworks-2003.p65 5/12/2003, 9:49 AM54

Advance Dimensioning and Base Feature Options 4-55
Figure 4-57 Sketch of the model for Exercise 1
Exercise 2Create the model shown in Figure 4-58. The sketch of the model is shown in Figure 4-59. Createthe sketch and dimension the sketch using the autodimension tool. The extrusion depth of themodel is 25mm. Modify the standard view such that the current front view of the model shouldbe displayed when you invoke the top view. (Expected time: 30 min)
Figure 4-58 Model for Exercise 2
c04-solidworks-2003.p65 5/12/2003, 9:49 AM55

4-56 SolidWorks for Designers
Figure 4-59 Sketch of the model for Exercise 2
Answers to Self-Evaluation Test1. F, 2. T, 3. T, 4. T, 5. Perspective, 6. closed, 7. Both Directions, 8. Instance deleted, 9.shortcut menu, 10. double-click
c04-solidworks-2003.p65 5/12/2003, 9:49 AM56