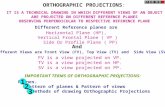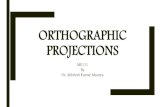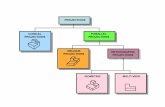Chapter 3 orthographic projections in auto cad 2010
-
Upload
shelly-wilke -
Category
Engineering
-
view
731 -
download
6
Transcript of Chapter 3 orthographic projections in auto cad 2010

Copyright ©2009 by K. PlantenbergRestricted use only
Chapter 3Orthographic Projections in AutoCAD
Topics

Copyright ©2009 by K. PlantenbergRestricted use only
Ortho. Projection: TopicsSummary3.1) Introduction3.2) Layers3.3) Line Type Scale3.4) Properties3.5) Printing using Pen Widths3.7) Title Blocks3.8) Blocking3.10) Model and Layout Space

Copyright ©2009 by K. PlantenbergRestricted use only
Creating Orthographic Projections in AutoCAD
Summary

Copyright ©2009 by K. PlantenbergRestricted use only
Summary What will we learn in Chapter 3?
→ The tools necessary to draw an orthographic projection in AutoCAD.
Key points→ AutoCAD uses layers to help organize line
types and weights.

Copyright ©2009 by K. PlantenbergRestricted use only
Creating Orthographic Projections in AutoCAD
3.1) Introduction

Copyright ©2009 by K. PlantenbergRestricted use only
Introduction Line types and line weights give valuable
information to the print reader.

Copyright ©2009 by K. PlantenbergRestricted use only
Introduction AutoCAD enables you to create different
line types and to print using different line weights.
This is accomplished through the use of layers.

Copyright ©2009 by K. PlantenbergRestricted use only
Creating Orthographic Projections in AutoCAD
3.2) Layers

Copyright ©2009 by K. PlantenbergRestricted use only
Layers Layers are like transparencies, one laid
over the top of another.→ Each layer contains its own line type.→ The line color controls the printed line
thickness.

Copyright ©2009 by K. PlantenbergRestricted use only
Layers Let’s use
layers to organize this drawing.


Copyright ©2009 by K. PlantenbergRestricted use only
The Layers Panel

Copyright ©2009 by K. PlantenbergRestricted use only
The Layer Properties Manager

Copyright ©2009 by K. PlantenbergRestricted use only
Creating Orthographic Projections in AutoCAD
3.3) Line Type Scale

Copyright ©2009 by K. PlantenbergRestricted use only
Line Type Scale LTSCALE: Controls the size of the
dashes and the spaces between dashes or dots.

Copyright ©2009 by K. PlantenbergRestricted use only
Creating Orthographic Projections in AutoCAD
3.4) Properties

Copyright ©2009 by K. PlantenbergRestricted use only
Properties The properties of an individual object may
be changed by selecting the object and then selecting the Properties icon in the View tab - Palettes panel.


Copyright ©2009 by K. PlantenbergRestricted use only
The Properties Panel If these properties need to be changed,
your first action should be to use layer properties. → This creates a much more organized
drawing.

Copyright ©2009 by K. PlantenbergRestricted use only
Creating Orthographic Projections in AutoCAD
3.5) Printing using Pen Widths

Copyright ©2009 by K. PlantenbergRestricted use only
Printing using Pen Widths Object color is used to control the print
thickness of the object.→ Access the Page Setup window to assign
thickness’ to the different colors.

Prints each color black
Edit pen thickness’

Choose a color
Assign a line weight

Copyright ©2009 by K. PlantenbergRestricted use only
Creating Orthographic Projections in AutoCAD
3.7) Title Blocks

Copyright ©2009 by K. PlantenbergRestricted use only
Title Blocks Every engineering drawing should have
both a border and a title block. → Border - defines the drawing area→ Title block - gives pertinent information
The information that is included depends on the drawing type, field of engineering, and viewing audience.

Copyright ©2009 by K. PlantenbergRestricted use only
Title Block A title block may include:
→ Name of drafter→ Checked by→ School or Company→ Drawing title→ Part name→ Part number→ Material of part→ Number of required parts→ Sheet number→ Number of sheets→ Scale of drawing→ Date→ Last revision


Copyright ©2009 by K. PlantenbergRestricted use only
Creating Orthographic Projections in AutoCAD
3.8) Blocking

Copyright ©2009 by K. PlantenbergRestricted use only
Blocking Commands used
→ BLOCK: Allows you to create a grouping of objects that can be used repeatedly in the current drawing.
→ WBLOCK: This command writes a BLOCK to a file. This allows you to use the BLOCK in all drawings not just the current one.

Copyright ©2009 by K. PlantenbergRestricted use only
Blocking Commands used
→ INSERT: Allows you to retrieve a BLOCK or WBLOCK.
→ EXPLODE: (Modify panel ) Allows you to separate a BLOCK into its individual parts.
Live demonstration

Copyright ©2009 by K. PlantenbergRestricted use only
Creating Orthographic Projections in AutoCAD
3.10) Model and Layout Space

Copyright ©2009 by K. PlantenbergRestricted use only
Model and Layout Space Model Space:
→ In model space, you draw your design/model at a 1:1 scale.
Layout/Paper Space:→ The model is scaled to fit on the paper used
to print the drawing (usually 8.5 x 11).

Copyright ©2009 by K. PlantenbergRestricted use only
Model and Layout Space Model Space:
→ One view direction.
Layout/Paper Space:→ Multiple view directions through the use of
view ports.

Copyright ©2009 by K. PlantenbergRestricted use only
Model and Layout Space Viewports:
→ A viewport is a rectangular window that views the object from a specified line of sight.
→ Viewports are most useful when working with a 3-D model. • You can create several viewports that view the 3-
D model from several different vantage points.

Copyright ©2009 by K. PlantenbergRestricted use only
Model and Layout Space Model Space:
→ Annotations (dimension, text) may be included on 2-D drawings and one view 3-D drawings.
Layout/Paper Space:→ Annotations may be included in any view
port.

Copyright ©2009 by K. PlantenbergRestricted use only
Model and Layout Space Model Space:
→ Annotations will not scale automatically.
Layout/Paper Space:→ Annotations will scale automatically if the
object is defined as annotative.


Copyright ©2009 by K. PlantenbergRestricted use only
Creating Orthographic Projections in AutoCAD
End