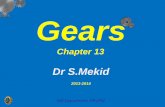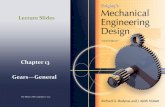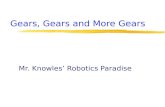Chapter 20- Springs, Screws, Gears, & More · 2019. 8. 29. · discussed in this chapter. You can...
Transcript of Chapter 20- Springs, Screws, Gears, & More · 2019. 8. 29. · discussed in this chapter. You can...

So far, we see that Blender has many features that are found inalmost all 3D computer programs like the ability to extrude alongpaths, subtract and add meshes through Boolean expressions andnow we will examine revolving-type, or spinning commands. Thecommands used for these effects are found in the Tool Shelf andare visible when in Edit Mode. The Spin and Screw commands canbe used to revolve around a center point with duplicate objects orsmooth spinning. You can also provide an offset that will create aspiral. The process to get them to work can be confusing tobeginners so we'll create some basic shapes.
Creating Screws and Gears
There are actually mesh add-on tools that can create both of these items easily that willbe discussed later in the chapter, but for now, we will look at the traditional way tocreate these items.
Screws and Springs:In order to make these items, you need a closed shape for the profile (ex. circle ortriangle) and a 2-vertex line that controls the spacing from one coil to the next. We'll
make a screw form for our first example. Start byadding a Plane. In Edit mode, select the 2 right sidevertices and scale them down to make a triangleform that will represent the triangle thread. Movethe 3D cursor to the left side and place it where youwant the center of the screw to be.
Now add another plane (while still in edit mode),delete the 2 right side vertices so that all you have isa line, and place those 2 vertices on the 3D cursor.These 2 vertices control the distance between thecoils and must be part of the 1st mesh. If they are notjoined together, use “Ctrl-J” to join them. Myexample has the line the same size as the edge ofthe triangle. This means that the threads created will be tight together. If you wantspace between the threads, make the line longer. I place these 2 point on the 3Dcursor so it is easier to delete them later. Stay in Edit mode.
Now, use the “A” key toselect All vertices. The lineand triangle vertices shouldall be selected. Make sureyou are in a principle viewsince the spinning will occurrelated to your view. Selectthe Screw command.
Chapter 20- Springs, Screws, Gears, & More
20-1

Chapter 1- The Blender InterfaceWhen you select the Screwcommand, additional optionswill display below the Tool Shelf.
Steps will control the quality ofthe circular curve (I used 32).
Turns is the number of coils.
Center and Axis will do somefine-tuning for you.
By spinning the mesh, you will be able to select the string ofvertices created from the line down the center.
In order to make a spring, you do the exact same thing as the screw, except you use acircle instead of a plane. I will create 2 examples using a short line for close coils and alonger line for wider coils.
Chapter 20- Springs, Screws, Gears, & More
20-2

Gears:Since a gear uses a 3D shape for the tooth and not just a 2Dprofile like screws and springs, we need to use the Spincommand for that and duplicate the object as it is revolved. Tostart, add a cube, switch to a front view and shape the oneedge to look like a wedge. I selected the 4 right edge verticesand hit “S” to scale and “Z” to scale on the Z axis only. This is apretty simple gear tooth, but good for discussion.
Now move the 3D Cursor toa location where you wouldlike the center to be. (still inthe front view). Enter EditMode and select all vertices.In the Tool Shelf, select the“Spin” command. You willneed to adjust:
Steps to match the numberof teeth.Angle to 360 (full circle).Dupli may need to bechecked to duplicatevertices rather than spinthem.
To finish off the gear, add a cylinder to the center andshape/scale it to fit the teeth. You could also useBoolean modifiers to cut holes for more detail. Join themeshes together when finished.
Chapter 20- Springs, Screws, Gears, & More
20-3
RoboDude Asks: How could I animate a spring stretching and compressing?Remember how we made shape keys? Scale the shape along the axis and use the slider to animate it. It can also be parented to an armature bone and stretched.
RoboDude Says: After spinning an object, you will probably have a double set of vertices over the original tooth. Select all vertices and use the “Remove Doubles” command in the Tool Shelf.

Chapter 1- The Blender Interface
Creating Revolved ShapesIf you wanted to make a revolved shape, like a goblet or an alienflying saucer, you could start with a circle and extrude it to make theshape, but you could also use the Spin command.
For this example, I started with a plane, deleted one vertex, andshaped/extruded the mesh into the profile of a goblet. Make sure the3D Cursor is somewhere on the center axis line of the mesh.
Switch to a front view (or whicheverview you need) so you are lookingdown at the shape and displays as aline. Spinning is related to the viewyou are working with.
Just like we did for the gear,make sure all vertices areselected and hit the “Spin”command. You will need tochange the “Steps” (I used32), and the“Angle” to 360 fora full circle. Youwill also want toselect all verticesand “RemoveDoubles”.
To the left is a profile extruded in the topview. The examples show spinning thatshape in a front view and a side view.The active view at the time does make adifference!
Don't forget- there are Modifiers listed that can do some of these features, only a bitdifferently. You can actually specify an object for an axis and a few other things. Feelfree to experiment with them now that you have a better understanding of how to dorevolves.
Chapter 20- Springs, Screws, Gears, & More
20-4

Blender Add-On MeshesUsing the above techniques have always been in Blender and can work well for makingmechanical parts like screws, bolts and gears, but with newer versions, there are noweasier ways to do these things. For the past several releases, there has been a scriptincluded with Blender called Bolt Factory. It worked great for making bolts and nuts, butmany users didn't know it existed. Now, you can have that feature (and others) appearin the “Shift-A” add menu by enabling the “Add-Ons” in the User Preferences menu. Thishas been discussed earlier in the book, but here are the details again.
Go to the “File” pull-down menu and select “User Preferences”. In there, you will see atab called “Add-Ons”. There are a lot of nice features you may want to use in thereand by checking the box, the script will be enabled. For now, we are checking “AddMesh- Bolt Factory” and “Add Mesh-Gears”. If you want these enabled at all times,save the defaults. There arealso many other mesh typesthat could be useful in theAdd-Ons. There are nowarchitectural elementsavailable as well. Thesefeatures are pretty simpleand easy to figure out, but here are the basics:
Bolt Factory:
When you hit “Shift-A” now, you willsee the 2 new options in the meshmenu. By selecting “Bolt”, you will seea list of options in the Tool Shelf area.You can select bolt or nut, a presetmetric size, head shape and type,lengths, etc. Almost everything youneed for quick hardware.
Gears:
There are 2 different types ofgears you can add. A wormgear and a gear (spur gear).You have many setting optionsthat can be changed withterminology related to realgear development.
Chapter 20- Springs, Screws, Gears, & More
20-5

Chapter 1- The Blender InterfaceCreate a worm gear and a spur gear to mesh with each other using the informationdiscussed in this chapter. You can use the “Spin” and “Screw” Tool Shelf commands oruse the Gears Add-On in the User Preferences. Either method, try to keep the gearteeth equal on each part. Try using the copy command for the basic tooth shape. Addmaterials, textures and appropriate lighting. Make a 200 frame animation of the gearsturning. Try to make them mesh perfectly! Remember the Linear Extrapolation optionsavailable in the Graph Editor Window. All you need to do is create a small section of theanimation and let the computer do the rest! If you need a refresher, review theanimation chapter and page 10-9 for animating the light in the lighthouse.
** Call the instructor when finished**
Turning Gears
20-6

Scenario:You have been asked to develop an animation for a new automotive suspensionsystem. You can add as much detail as you wish, but need to demonstrate a coil springin motion.
Research the internet to find a suspension system you would like to duplicate. Create asmuch detail as possible with a spring in the system and animate the system. Animatethe spring using shape keys or armatures as discussed in previous chapters. Here is arefresher:
Shape Keys:
After creating the spring, go to the Object Databuttons and create a Shape Key slider. Enter editmode, select the top vertices and turn on ProportionalEditing. Scale the selection area to effect all but thebottom of the spring. Stretch or compress the springand exit edit mode. Move the slider and animate tochange the spring. Refer back to previous chapters ifyou need assistance.
Armature:
After creating the spring, add an Armature-SingleBone. Scale the bone so it matches the length of thespring. Go into Pose Mode for the bone. Child-parentthe Spring to the Bone and choose the parent to Boneoption. Now when you scale the spring on the Z-axis,you will stretch and compress the spring.
Create a short animation of your scene when finished.
** Call the instructor when finished**
Challenge Task: An Animated Spring
20-7

Chapter 1- The Blender Interface
Chapter 20 Reflection and Wrap-up:
Mesh Features and Mesh Add-ons
Mesh spin and screw features and modifiers can save you a lot of timewhen trying to model spun shapes. So can the mesh add-ons. Take afew minutes to reflect on your experiences.
1. If you have not done so already, go into Preferences and enable all of the meshadd-ons. Take a look at all of the different mesh shapes you can add. You haveeverything from geometric shapes to pipe joints to torus knots. Which shapes doyou find the most interesting? Which can be the most useful? Why? Explain.
2. Review the architectural meshes that have been recently added to Blender. Finda YouTube video that demonstrates their use. What could be a good possible usefor these tools for a personal project? Explain.
3. If you were to make gears of different sizes that needed to mesh togetherperfectly, how could you do it? If gears are different diameters, are the gearteeth the same size? Should diameters and number of teeth be proportional?Research these questions and explain your answers.
Chapter 20- Reflection
20-8