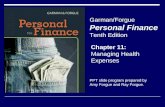Chapter 2 Managing Expenses · 2016. 3. 23. · Managing Expenses Exercise 1 10 Chapter 2 Managing...
Transcript of Chapter 2 Managing Expenses · 2016. 3. 23. · Managing Expenses Exercise 1 10 Chapter 2 Managing...

Chapter 2: Managing Expenses
Teaching Tips
5
Chapter 2
Managing Expenses
TopicsThis chapter covers the following topics:
• The Expenses Workflow
• Setting Up Vendors
• Turning On Class Tracking
• Entering Bills
• Paying for Expenses
• Printing Checks
• Handling Vendor Credits
• Viewing Accounts Payable
Teaching TipsThis chapter covers various ways of recording and paying expenses: writing checks, paying by credit card, entering and then paying bills later. It concludes with a few reports that help review the status of accounts payable.
Using Multiple Bank AccountsThe sample file used in this book includes only one checking account, so QuickBooks fills in the correct checking account for transactions like writing checks and paying bills. An additional topic you might cover is how to work with multiple checking or credit card accounts. For example, you can show the students the Checking preferences, which specify which account to open by default in the Write Checks, Pay Bills, Pay Sales Tax, and Make Deposits windows. Chapter 7, Customizing, provides more information about preferences.
Using the Memo FieldAnother additional topic is using the Memo field in transactions windows. You might instruct the students to fill in the Memo field for each transaction they create to document important facts or reminders about the transactions.

Answers to Review Questions and Exercises
Chapter 2: Managing Expenses6
Answers to Review Questions and ExercisesAnswers are bolded:
Review QuestionsSelect the best answer(s) for each of the following:
1. You can display the Vendor Center by:
a) Clicking Vendors on the Home Page.
b) Clicking Vendor Center in the icon bar.
c) On the Vendor menu, choosing Vendor Center.
d) All of the above.
2. You can add a vendor in the Vendor Center by:
a) Right-clicking within the Vendors tab and then choosing New Vendor.
b) In the Vendor Center icon bar, clicking New Vendor, and then choosing New Vendor.
c) In the Vendor Center icon bar, clicking New Vendor, and then choosing Add Multiple Ven-dors.
d) Pressing Ctrl+N.
e) All of the above.
3. You can pay vendors by:
a) Recording a transaction in the check register.
b) Using Write Checks to record and print a check without using Accounts Payable.
c) Using Enter Bills to record a transaction using Accounts Payable and then using Pay Bills to pay open bills.
d) All of the above.
4. Which statement is true?
a) When you pay a bill, QuickBooks records the payment in a bank account (or credit card account) and the Accounts Payable Account.
b) Bill payments increase the balance in your bank account and Accounts Payable account.
c) You apply discounts when you enter a bill.
d) You must use items to fill out a bill.

Chapter 2: Managing Expenses
Managing Expenses Exercise 1
7
5. Which QuickBooks feature should you use to categorize income and expenses that span different customers, vendors, accounts, and time periods?
a) Jobs
b) Class tracking
c) Customer types
d) Vendor types
e) Job types
Managing Expenses Exercise 1Restore the sample file, sample_product-based business 2015 (Portable).QBM. (Or, if you are using QuickBooks 2014, restore sample_product-based business 2014 (Portable).QBM.)
1. Is class tracking turned on in the sample file? If not, turn it on.
2. Create a new vendor using the data in the following table. If the table doesn’t contain data for a field in the New Vendor window, leave the field blank.
Figure 2-1 Turn on class tracking

Managing Expenses Exercise 1
Chapter 2: Managing Expenses8
Figure 2-2 New Vendor window - Address Info tab
Figure 2-3 New Vendor window - Payment Settings tab

Chapter 2: Managing Expenses
Managing Expenses Exercise 1
9
Figure 2-4 New Vendor window – Tax Settings tab
Figure 2-5 New Vendor window – Account Settings tab

Managing Expenses Exercise 1
Chapter 2: Managing Expenses10
3. Print a vendor contact list. (On the Reports menu, choose Vendors & Payables, and then choose Vendor Contact List on the submenu.)
4. Record check number 10080 in the Checking account register.
• Set the date to 1/4/2019. Use Quick Add to add the vendor, Tough Tools.
• Set the check amount to $800. Split the amount of the check to assign $600 to Tools and Machinery for Remodel and $200 to Tools and Machinery for Overhead.
Figure 2-7 Vendor Contact List
Figure 2-6 New Vendor window – Additional Info tab

Chapter 2: Managing Expenses
Managing Expenses Exercise 1
11
5. Enter bill number 84-6542.
• Set the date to 1/5/2019 and choose Gallion Masonry.
• Set the check amount to $500, Terms equal to Net 30, and choose the Tools and Machinery account. Allocate the expense to New Construction.
6. Print a report of all unpaid bills. (Create and print an Unpaid Bills Detail report dated 01/31/2019.)
Figure 2-8 Adding a Check
Figure 2-9 Entering a Bill

Managing Expenses Exercise 1
Chapter 2: Managing Expenses12
7. Pay all of the bills due on or before 02/28/2019.
• Pay the bills from the Checking account and set the check date to 2/28/2019.
Figure 2-10 Unpaid Bills Detail Report
Figure 2-11 Paying Bills

Chapter 2: Managing Expenses
Managing Expenses Exercise 2
13
Managing Expenses Exercise 2Restore the sample file, sample_product-based business 2015 (Portable).QBM. (Or, if you are using QuickBooks 2014, restore sample_product-based business 2014 (Portable).QBM.)
1. Is class tracking turned on in the sample file? If not, turn it on.
2. Create a new vendor using the data in the following table. If the table doesn’t contain data for a field in the New Vendor window, leave the field blank.
Figure 2-12 Turning on Class Tracking
Figure 2-13 New Vendor Window - Address Info tab

Managing Expenses Exercise 2
Chapter 2: Managing Expenses14
Figure 2-14 New Vendor window - Payment Settings tab
Figure 2-15 New Vendor Window - Tax Settings tab

Chapter 2: Managing Expenses
Managing Expenses Exercise 2
15
3. Print a vendor contact list. (On the Reports menu, choose Vendors & Payables, and then choose Vendor Contact List on the submenu.)
Figure 2-17 New Vendor Window - Additional Info tab
Figure 2-16 New Vendor Window - Account Settings tab

Managing Expenses Exercise 2
Chapter 2: Managing Expenses16
4. Enter check number 10080 in the Checking account register on 01/15/2019.
• Choose Zeng Building Supplies as the vendor. Set the amount to $700. Split the expense to $350.00 for Office Supplies allocated to Overhead and $350.00 for Tools and Machinery allo-cated to Remodel.
5. In the Write Checks window, write a check to print later.
• Record a check to Cal Telephone dated 01/16/2019 for $297.50 for Telephone allocated to Overhead. Don’t print the check.
Figure 12-18 Vendor Contact List
Figure 2-19 Entering a Check

Chapter 2: Managing Expenses
Managing Expenses Exercise 2
17
6. Enter a credit card charge on the QuickBooks credit card on 1/16/2019.
• Use Quick Add to add the vendor, Super Supplies. Fill in a reference number: 1234. The charge was for $125.69 for office supplies allocated to Overhead.
Figure 2-20 Writing a Check
Figure 2-21 Entering a Credit Card Charge

Managing Expenses Exercise 2
Chapter 2: Managing Expenses18
7. Enter bill number 2204 from Kershaw Computer Services dated 01/22/2019.
• Set the bill amount to $600.00 and choose Net 30 for Terms. Choose the Computer Repairs account and allocate the entire amount to Overhead.
8. Enter bill number 4215 from Gallion Masonry dated 01/22/2019.
• Set the bill amount to $3,500 and choose Net 15 Terms.
• The bill is for the Mark Bauman Home Remodel job. Choose the Subcontractors Cost of Goods Sold account. Link the cost to the appropriate job and class.
Figure 2-22 Entering a Bill

Chapter 2: Managing Expenses
Managing Expenses Exercise 2
19
9. Print a report to look at unpaid bills.
• Create and print an Unpaid Bills Detail report dated 1/31/2019.
Figure 23 Entering a Bill
Figure 2-24 Unpaid Bills Detail report

Managing Expenses Exercise 2
Chapter 2: Managing Expenses20
10. Pay all of the bills due on or before 1/31/2019 from the Checking account.
• Record the payments on 02/1/2019 and set the checks up to be printed.
11. Print the checks you recorded with a Print Later setting. Print them on blank paper and start the check numbers at 517.
Figure 2-25 Paying Bills
Figure 2-26 Printed Checks

Chapter 2: Managing Expenses
Managing Expenses Exercise 2
21
12. Enter bill number 14956 from Daigle Lighting on 01/25/2019.
• Set Terms to Net 30 and the amount to $1792.33. Choose the Job Materials Cost of Goods Sold and assign it to the Heather Campbell remodel job. Allocate the cost to the correct class.
Figure 2-27 Entering a Bill

Managing Expenses Exercise 2
Chapter 2: Managing Expenses22
13. Enter a bill credit on 01/30/2019 for $500.00 from Daigle Lightning.
• Enter reference number Credit115. Choose the Job Materials Cost of Goods Sold and assign it to the Heather Campbell remodel job. Allocate the cost to the correct class.
14. Apply the credit to bill number 14956.
Figure 2-29 Applying a Credit
Figure 2-28 Entering a Bill Credit

Chapter 2: Managing Expenses
Managing Expenses Exercise 2
23
15. Pay the remainder of the bill on 2/1/2019 using a handwritten check.
Figure 2-30 Paying Bills
Figure 2-31 Printed Check

Managing Expenses Exercise 2
Chapter 2: Managing Expenses24
16. Generate a Vendor Balance Summary report for All transactions.
Figure 2-32 Vendor Balance Summary report