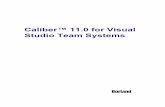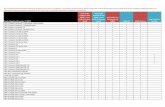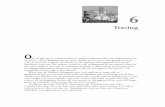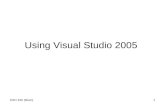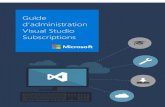Chapter 2 Creating a Console Application with Visual Studio.
-
Upload
melinda-willis -
Category
Documents
-
view
237 -
download
0
Transcript of Chapter 2 Creating a Console Application with Visual Studio.
Class 2: Visual Studio
• Visual Studio IDE
• Create and Compile a Visual Basic project
• Creating Application Comments• MyMy object
Introduction to Visual Studio
• Visual Studio simplifies the process of creating, compiling, and testing applications
• Visual Studio can create applications in Visual C++, C#, J#, and Visual Basic
• The same development environment is used regardless of the programming language
Visual Studio IDE
• Visual Studio IDE (integrated development environment)
• The interface is similar to the interface of other applications
• It has menus, toolbars, a status bar, and windows with which you develop applications
Types of Visual Studio Applications
• Templates are used to create different types of applications– The supported templates vary based on the installed Visual
Studio edition
• Common templates– Console Application project– Windows Application project– Class Library project– ASP.NET Web Application project– Web Service project
Introduction to Visual Studio Solutions and Projects
• A solution is the heart of an application– A solution contains several folders that define an
application’s structure– Solution files have a file suffix of .sln
• A solution contains one or more projects– The project file is used to create an executable
application– A project file has a suffix of .vbproj– Project properties are set using the project's property
pages
Creating a New Solution
• Click File, New Project to display the New Project dialog box– Specify the project template and the project file
name
• Different templates appear based on the installed Visual Studio edition
Saving a Visual Studio Project
• Click File, Save All to save the solution the first time
• Specify the solution name and the folder where the solution will be created– By default, a new folder is created for a new
solution
Document Windows
• Document windows are used to edit the files that make up a solution– The Windows Forms Designer Windows Forms Designer is used to create a
form’s visual interface– The Code Editor Code Editor is used to create an application’s
code– Other document windows exist
• Document windows appear on group tabs– Each tab is used to edit a particular document
Code Editor Features
• The Code Editor checks syntax as statements are entered– Statements with syntax errors appear
underlined– Syntax errors also appear in the Error List
window
• The Code Editor automatically indents statement blocks
Using Intellisense with the Code Editor
• Intellisense technology displays pop-up menus as statements are entered
• Intellisense displays classes applicable to a namespace
• Intellisense displays members of a class or other type
• Intellisense displays arguments to functions or methods
Compiling and Executing a Visual Studio Project
• Clicking Build ProjectName compiles a project– ProjectName is a placeholder for the actual project
name
• Visual Studio calls the same compiler you called directly in Chapter 1– Project configuration options are used to set the
compiler options
• Compiler output appears in the Output window
Executing a Visual Studio Project
• Pressing F5 builds and runs a project
• Clicking Debug, Start Debugging builds and runs a project
• Console Application output appears in a Command Prompt window
Creating Application Comments
• Comments document an application’s code
• Comments are ignored by Visual Studio
• Comments begin with an apostrophe (')– Comments can appear alone on a line– Comments can appear at the end of a statement
• These comments must appear at the end of a line
– Comments cannot break up a continuation line
• White space lines do not need a comment character
Comments (Best Practices)
• Create comments when developing or modifying an application
• Create a comment block at the beginning of a class or module to describe its purpose
• Create comment blocks for procedures
• Don’t overuse or create unnecessary comments
the My Object
• The My object simplifies programming• My.Application gets information about
the current application• My.Computer gets information about the
computer• My.Computer.Network gets information
about the network• My.User gets information about the current
user
The My.Application Object
• My.Application.Info has properties to get information about project attributes– Description– CompanyName– ProductName– Copyright– Trademark– Version