CHAPTER 13 Creating a Workbook Part 1. Learning Objectives Understand spreadsheets and Excel Enter...
-
Upload
sophie-price -
Category
Documents
-
view
218 -
download
0
Transcript of CHAPTER 13 Creating a Workbook Part 1. Learning Objectives Understand spreadsheets and Excel Enter...
Learning Objectives• Understand spreadsheets and Excel• Enter data in cells• Edit cell content• Work with columns and rows
• Topics Covered:• Parts of the Excel Window• Moving the Active Cell• Switching Between Sheets• Inserting and Deleting a Sheet• Renaming a Sheet• Moving and Copying a Sheet
Understanding Spreadsheets and Excel
4
• Excel stores spreadsheets in files called workbooks.• Each workbook is made up of individual sheets. • Each sheet is identified by a sheet name• The sheet name is displayed in its sheet tab at the bottom of the Excel application window
• . Excel supports two kinds of sheets: • Worksheets - contains data, laid out in a grid of rows and
columns• Chart sheets- contains a visual representation of
spreadsheet data.
The Excel Window
• Rows and columns intersect in a single cell; all the data entered in a worksheet is placed in cells.
• Each cell is identified by a cell reference, which indicates its column and row location.
• The cell in which you are currently working is the active cell.
6
Parts of the Excel window
• There are a number of ways that you can move (select) the active cell, they include;• Point at the cell and click on it.• Tab Key to move one cell left• Shift + Tab keys to move one cell right• Arrow keys to move up, down, right, left • Enter key to move down one cell. • Shift + Enter to move one cell up. • See Exhibit 13 – 3 on page 427 for other options.
7
Moving (selecting) the Active Cell
• The sheet currently displayed in the workbook window is the active sheet, and its sheet tab is white.
• You can easily move from one sheet to another, by clicking on the sheet..
8
Switching Between Sheets
• Although each workbook includes three worksheets to start, sometimes you will need more or fewer worksheets.
• To add worksheets click on the Insert Worksheet Tag.
• To delete a worksheet right click on the worksheet and fro the menu that appears select Delete
Inserting and Deleting a Sheet
• You can rename sheets with more meaningful names so that you know what they contain.
• To rename a sheet double click on the sheet name and type a new name.
Renaming a Sheet
• You can change the placement of the sheets in a workbook.
• Select the sheet and drag it.• As you move by other sheets a small black triangle appears at the left edge of the of each sheet indicating the selected sheet will be positions after that sheet.
Moving and Copying a Sheet
• You enter data by typing it into the active cell.• The formula bar displays the contents of the active cell, which can be data or, as you’ll see later, the underlying formulas used to create a calculated value.
• Topics Covered:• Entering Text• Entering Dates and Times• Entering Numbers
Entering Data in Cells
• Text data is a combination of letters, numbers, and symbols that form words and sentences.
• Text data is often referred to as a text string because it contains a string of text characters.
• Number data is any numerical value that can be used in a mathematical calculation.
• If an integer is longer than its cell size, you see ###### in the cell instead of its value.
• Decimal values are rounded to fit the cell.
Entering Text and Numbers
• Date data and time data are commonly recognized formats for date and time values.
• Dates can be entered in any of the standard formats• Dates are actually numbers that are formatted to appear as text
• This allows you to perform calculations with dates, such as determining the elapsed time between two dates.
Entering Dates and Times
• You could simply make the cell active and type the new entry, or you could clear the value in the cell and then type the correct value.
• However, sometimes you need to edit only a portion of an entry rather than change the entire contents of a cell
• To directly edit cell contents:• Double-click the cell, or• Select the cell, click anywhere in the formula bar, and then
click in the cell, or • Select the cell, and then press the F2 key
• Doing any of the above will activate the formula bar and all you to edit part of the cell contents.
Editing Cell Content
• You can modify a worksheet to make it easier to read and include more data. To do this, you will need to• Selecting Columns and Rows• Changing Column Widths and Row Heights• Inserting a Column or Row• Clearing and Deleting a Row or Column
16
Working with Columns and Rows
• To select an entire column, you click its column heading.
• To select an entire row, you click its row heading.• You can drag across multiple column headings or row headings to select adjacent columns or rows.
• To select nonadjacent columns or rows, you press the Ctrl key as you click column or row headings.
• You can select all the columns and rows in a worksheet by clicking the Select All button in the upper-left corner of the worksheet.
Selecting Columns and Rows
• The default sizes of the columns and rows in a worksheet might not always accommodate the information you need to enter
• Excel displays only as much text as fits into the cell, cutting off, or truncating, the rest of the text entry.
• If the default column width is too narrow, you can widen it by dragging the column border. • Move the pointer over the right border until you see the double
headed arrow.• When you drag the column border, a ScreenTip appears
identifying the width of the column in characters, followed in parentheses by the width of the column in pixels.
Changing Column Widths and Row Heights
• AutoFitting eliminates any empty space by matching the column to the width of its longest cell entry.
• The simplest way to AutoFit a column is • Move the pointer over the right border until you see the double
headed arrow.• Double click when you see the double headed arrow appear.
Changing Column Widths and Row Heights
• When you insert a new column, the existing columns shift to the right and the new column has the same width as the column directly to its left.
• When you insert a new row, the existing rows shift down and the new row has the same height as the row above it.
• To insert a new row or column;• Select the row or column• Right click on the row or column• From the list that appears select Insert.
Inserting a Column or Row
• You can remove data in two ways:• Clearing—Removes data from a worksheet but leaves
the blank cells• Deleting—Removes both the data and the cells from the
worksheet
• Pressing the Del key removes the contents from the cell but does not remove the cell from the worksheet
Clearing and Deleting a Row or Column
• When you delete a column, the columns to the right shift left to fill the vacated space.
• Similarly, the rows below a deleted row shift up to fill the vacated space.
• Deleting a column or row has the opposite effect from inserting a column or row.
• To delete a new row or column;• Select the row or column• Right click on the row or column• From the list that appears select Insert
Clearing and Deleting a Row or Column






























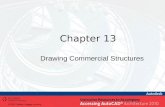


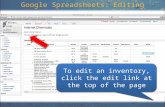







![Goals Define the role of general information systems Explain how spreadsheets are organized (cells, lists or columns, tables, sheets, [hierarchy], sort,](https://static.fdocuments.us/doc/165x107/5697bf7d1a28abf838c84c82/goals-define-the-role-of-general-information-systems-explain-how-spreadsheets.jpg)