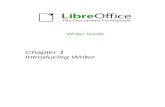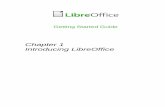Chapter 1 Introducing LibreOffice - The Document Foundation · 4 Introducing LibreOffice What is...
Transcript of Chapter 1 Introducing LibreOffice - The Document Foundation · 4 Introducing LibreOffice What is...

Getting Started Guide
Chapter 1 Introducing LibreOffice

Copyright
This document is Copyright © 2010–2014 by the LibreOffice Documentation Team. Contributors are listed below. You may distribute or modify it under the terms of either the GNU General Public License (http://www.gnu.org/licenses/gpl.html), version 3 or later, or the Creative Commons Attribution License (http://creativecommons.org/licenses/by/4.0/), version 4.0 or later.
All trademarks within this guide belong to their legitimate owners.
ContributorsJean Hollis Weber Peter Schofield Martin SaffronHazel Russman Ron Faile Jr. Jeremy CartwrightJohn A Smith
FeedbackPlease direct any comments or suggestions about this document to the Documentation Team’s mailing list: [email protected]
Note: Everything you send to a mailing list, including your email address and any other personal information that is written in the message, is publicly archived and cannot be deleted.
AcknowledgmentsThis chapter is adapted and updated from Chapter 1 of Getting Started with OpenOffice.org 3.3. The contributors to that chapter are:
Thomas Astleitner Richard Barnes Agnes BelzunceDaniel Carrera Laurent Duperval Richard HoltIan Laurenson Alan Madden Carol RobertsIain Roberts Gary Schnabl Janet M. SwisherJean Hollis Weber Linda Worthington Michele Zarri
Publication date and software versionPublished 20 June 2014. Based on LibreOffice 4.2.
Note for Mac users
Some keystrokes and menu items are different on a Mac from those used in Windows and Linux. The table below gives some common substitutions for the instructions in this chapter. For a more detailed list, see the application Help.
Windows or Linux Mac equivalent Effect
Tools > Options menu selection
LibreOffice > Preferences Access setup options
Right-click Control+click and/or right-click depending on computer system
Opens a context menu
Ctrl (Control) ⌘ (Command) Used with other keys
F5 Shift+⌘+F5 Opens the Navigator
F11 ⌘+T Opens the Styles and Formatting window
Documentation for LibreOffice is available at http://www.libreoffice.org/get-help/documentation

Contents
Copyright..............................................................................................................................2Contributors.................................................................................................................................2
Feedback.....................................................................................................................................2
Acknowledgments........................................................................................................................2
Publication date and software version.........................................................................................2
Note for Mac users...............................................................................................................2
What is LibreOffice?............................................................................................................5Writer (word processor)...............................................................................................................5
Calc (spreadsheet)......................................................................................................................5
Impress (presentations)...............................................................................................................5
Draw (vector graphics).................................................................................................................5
Base (database)..........................................................................................................................5
Math (formula editor)...................................................................................................................6
Advantages of LibreOffice..................................................................................................6
Minimum requirements.......................................................................................................7
How to get the software......................................................................................................7
How to install the software.................................................................................................7
Extensions and add-ons.....................................................................................................7
Starting LibreOffice..............................................................................................................7Starting from an existing document..............................................................................................8
Quickstarter.................................................................................................................................8Activating Quickstarter............................................................................................................9Using Quickstarter on Windows or Linux.................................................................................9Disabling Quickstarter.............................................................................................................9Reactivating Quickstarter........................................................................................................9
Parts of the main window..................................................................................................10Menu bar...................................................................................................................................10
Toolbars.....................................................................................................................................10Displaying or hiding toolbars.................................................................................................10Sub-menus and tool palettes.................................................................................................11Moving toolbars.....................................................................................................................11Floating toolbars....................................................................................................................11Customizing toolbars.............................................................................................................12
Docking/floating dialogs.............................................................................................................13
Context menus...........................................................................................................................13
Status bar..................................................................................................................................13
Sidebar......................................................................................................................................14
Starting new documents...................................................................................................14
Opening existing documents............................................................................................15
Saving documents.............................................................................................................16Save command..........................................................................................................................16
Introducing LibreOffice 3

Save As command.....................................................................................................................16
Password protection..................................................................................................................17
Changing the password.............................................................................................................18
Saving documents automatically................................................................................................18
Renaming and deleting files.............................................................................................18
Open and Save As dialogs................................................................................................18
Using the Navigator...........................................................................................................19
Undoing and redoing changes.........................................................................................20
Closing a document...........................................................................................................20
Closing LibreOffice............................................................................................................20
4 Introducing LibreOffice

What is LibreOffice?
LibreOffice is a freely available, fully-featured office productivity suite. Its native file format is Open Document Format (ODF), an open standard format that is being adopted by governments worldwide as a required file format for publishing and accepting documents. LibreOffice can also open and save documents in many other formats, including those used by several versions of Microsoft Office.
LibreOffice includes the following components.
Writer (word processor)Writer is a feature-rich tool for creating letters, books, reports, newsletters, brochures, and other documents. You can insert graphics and objects from other components into Writer documents. Writer can export files to HTML, XHTML, XML, Adobe Portable Document Format (PDF), and several versions of Microsoft Word files. It also connects to your email client.
Calc (spreadsheet)Calc has all of the advanced analysis, charting, and decision making features expected from a high-end spreadsheet. It includes over 300 functions for financial, statistical, and mathematical operations, among others. The Scenario Manager provides “what if” analysis. Calc generates 2D and 3D charts, which can be integrated into other LibreOffice documents. You can also open and work with Microsoft Excel workbooks and save them in Excel format. Calc can also export spreadsheets in several formats, including for example Comma Separated Value (CSV), Adobe PDF and HTML formats.
Impress (presentations)Impress provides all the common multimedia presentation tools, such as special effects, animation,and drawing tools. It is integrated with the advanced graphics capabilities of LibreOffice Draw and Math components. Slideshows can be further enhanced using Fontwork special effects text, as well as sound and video clips. Impress is compatible with Microsoft PowerPoint file format and can also save your work in numerous graphics formats, including Macromedia Flash (SWF).
Draw (vector graphics)Draw is a vector drawing tool that can produce everything from simple diagrams or flowcharts to 3D artwork. Its Smart Connectors feature allows you to define your own connection points. You canuse Draw to create drawings for use in any of the LibreOffice components, and you can create your own clip art then add it to the Gallery. Draw can import graphics from many common formats and save them in over 20 formats, including PNG, HTML, PDF, and Flash.
Base (database)Base provides tools for day-to-day database work within a simple interface. It can create and edit forms, reports, queries, tables, views, and relations, so that managing a relational database is much the same as in other popular database applications. Base provides many new features, suchas the ability to analyze and edit relationships from a diagram view. Base incorporates HSQLDB asits default relational database engine. It can also use dBASE, Microsoft Access, MySQL, or Oracle,or any ODBC compliant or JDBC compliant database. Base also provides support for a subset of ANSI-92 SQL.
What is LibreOffice? 5

Math (formula editor)Math is the LibreOffice formula or equation editor. You can use it to create complex equations that include symbols or characters not available in standard font sets. While it is most commonly used to create formulae in other documents, such as Writer and Impress files, Math can also work as a standalone tool. You can save formulae in the standard Mathematical Markup Language (MathML) format for inclusion in web pages and other documents not created by LibreOffice.
Advantages of LibreOffice
Here are some of the advantages of LibreOffice over other office suites:
• No licensing fees. LibreOffice is free for anyone to use and distribute at no cost. Many features that are available as extra cost add-ins in other office suites (like PDF export) are free with LibreOffice. There are no hidden charges now or in the future.
• Open source. You can distribute, copy, and modify the software as much as you wish, in accordance with either of the LibreOffice Open Source licenses.
• Cross-platform. LibreOffice runs on several hardware architectures and under multiple operating systems, such as Microsoft Windows, Mac OS X and Linux.
• Extensive language support. The LibreOffice user interface is available in over 40 languages and the LibreOffice project provides spelling, hyphenation, and thesaurus dictionaries in over 70 languages and dialects. LibreOffice also provides support for bothComplex Text Layout (CTL) and Right to Left (RTL) layout languages (such as Urdu, Hebrew, and Arabic).
• Consistent user interface. All the components have a similar “look and feel,” making themeasy to use and master.
• Integration. The components of LibreOffice are well integrated with one another.
– All the components share a common spelling checker and other tools, which are used consistently across the suite. For example, the drawing tools available in Writer are also found in Calc, with similar but enhanced versions in Impress and Draw.
– You do not need to know which application was used to create a particular file. For example, you can open a Draw file from Writer.
• Granularity. Usually, if you change an option, it affects all components. However, LibreOffice options can be set at a component level or even at document level.
• File compatibility. In addition to its native OpenDocument formats, LibreOffice includes PDF and Flash export capabilities, as well as support for opening and saving files in many common formats including Microsoft Office, HTML, XML, WordPerfect, and Lotus 1-2-3 formats. An extension (included) provides the ability to import and edit some PDF files.
• No vendor lock-in. LibreOffice uses OpenDocument, an XML (eXtensible Markup Language) file format developed as an industry standard by OASIS (Organization for the Advancement of Structured Information Standards). These files can easily be unzipped andread by any text editor, and their framework is open and published.
• You have a voice. Enhancements, software fixes, and release dates are community-driven. You can join the community and affect the course of the product you use.
You can read more about LibreOffice and The Document Foundation on their websites at http://www.libreoffice.org/ and http://www.documentfoundation.org/.
6 Advantages of LibreOffice

Minimum requirements
LibreOffice 4.2 requires one of the following operating systems:
• Microsoft Windows XP, Vista, Windows 7, or Windows 8
• GNU/Linux Kernel version 2.6.18, glibc2 v2.5 or higher, and gtk v2.10.4 or higher
• Mac OS X 10.6 (Snow Leopard) or higher for LibreOffice 4.1 and 4.2; for LibreOffice versions up to 4.0, Mac OS X 10.4 or higher
Administrator rights are needed for the installation process.
Some LibreOffice features (wizards and the HSQLDB database engine) require that the Java Runtime Environment (JRE) is installed on your computer. Although LibreOffice will work without Java support, some features will not be available.
For a more detailed listing of requirements, see the LibreOffice website, http://www.libreoffice.org/get-help/system-requirements/.
How to get the software
The software can be downloaded from http://www.libreoffice.org/download. You can also download the software by using a Peer-to-Peer client, such as BitTorrent, at the same address.
Linux users will find LibreOffice included in many of the latest Linux distributions; Ubuntu is just one example.
How to install the software
Information on installing and setting up LibreOffice on the various supported operating systems is given here: http://www.libreoffice.org/get-help/install-howto/.
Extensions and add-ons
Extensions and add-ons are available to enhance LibreOffice. Several extensions are installed withthe program and you can get others from the official extensions repository, http://extensions.libreoffice.org/. See Chapter 14 Customizing LibreOffice for more information on installing extensions and add-ons.
Starting LibreOffice
The most common way to launch any component of LibreOffice is by using the system menu, the standard menu from which most applications are started. On Windows, it is called the Start menu. On GNOME, it is called the Applications menu. On KDE it is identified by the KDE logo. On Mac OS X, it is the Applications menu. On Windows 8 you will see tiles on the Start screen, which has replaced the Start menu.
When LibreOffice was installed on your computer, a menu entry for LibreOffice and each LibreOffice component was added to your system menu if your computer uses a Linux or Windowsoperating system. On computers operating Mac OS X, only a menu entry for LibreOffice is added to the Applications menu.
Clicking on the LibreOffice menu entry or tile opens the LibreOffice Start Center (Figure 1) from where you can select the individual components of LibreOffice. You can also select to open an existing file or use a template.
Starting LibreOffice 7

Figure 1: LibreOffice Start Center
Starting from an existing documentYou can start LibreOffice by double-clicking the filename of an ODF document in a file manager such as Windows Explorer. The appropriate component of LibreOffice will start and the document will be loaded.
If Microsoft Office is installed on your computer and you have associated Microsoft Office file typeswith LibreOffice, when you double-click on the file:
• For a Word file (*.doc or *.docx), it opens in Writer.
• For an Excel file (*.xls or *.xlsx), it opens in Calc.
• For a PowerPoint file (*.ppt or *.pptx), it opens in Impress.
If you did not associate the file types and Microsoft Office is installed on your computer, then when you double-click on a Microsoft Office file, it opens using the appropriate Microsoft Office component.
For more information on opening files, see “Opening existing documents” on page 15.
QuickstarterWhen LibreOffice is installed on computers running Windows or Linux, a Quickstarter feature may also be installed. When Quickstarter is activated, the necessary library files are loaded when the computer system is started, resulting in a shorter startup time for LibreOffice components.
Computers with a Mac operating system do not have a Quickstarter.
8 Starting LibreOffice

Activating QuickstarterOn computers operating a Linux or Windows operating system, the default installation of LibreOffice does not set the Quickstarter to load automatically. To activate it:
1) Open LibreOffice.
2) Go to Tools > Options > LibreOffice > Memory on the menu bar and select Load LibreOffice during system start-up (if using Windows) or select Enable systray Quickstarter (if using Linux).
3) Close and restart LibreOffice to have Quickstarter appear.
Using Quickstarter on Windows or Linux
After Quickstarter has been activated, an icon is installed into the system tray at the bottom of the display. Quickstarter is then available at all times, whether LibreOffice is open or not.
To start a LibreOffice component directly by using Quickstarter:
1) Right-click the Quickstarter icon in the system tray to open a pop-up menu (Figure 2).
2) Select the LibreOffice component you want to open to create a new document, or select From Template to open the Template Manager, or select Open Document to open an existing document.
Figure 2: Quickstarter menu in Windows
Disabling QuickstarterTo temporarily close Quickstarter on a computer using a Windows operating system, right-click on the Quickstarter icon in the system tray and select Exit Quickstarter in the pop-up menu. However, when the computer is restarted, Quickstarter will be loaded again.
To prevent the Quickstarter from loading during system startup, do one of the following:
• Right-click on the Quickstarter icon and deselect Load LibreOffice during system start-up on the pop-up menu (on Windows) or select Disable systray Quickstarter (on Linux).
• Go to Tools > Options > LibreOffice > Memory on the menu bar and deselect Load LibreOffice during system start-up (on Windows) or deselect Enable systray Quickstarter on Linux.
Reactivating QuickstarterIf Quickstarter has been disabled, you can reactivate it by using the instructions given in “Activating Quickstarter” above.
Starting LibreOffice 9

Parts of the main window
The main window is similar for each component of LibreOffice, although some details vary. See therelevant chapters in this guide about Writer, Calc, Draw, and Impress for descriptions of those details.
Common features include the menu bar, standard toolbar, and formatting toolbar at the top of the window and the status bar at the bottom.
Menu barThe menu bar is located across the top of the LibreOffice window, just below the title bar. When you select one of the menus listed below, a sub-menu drops down to show commands.
• File – contains commands that apply to the entire document such as Open, Save, and Export as PDF.
• Edit – contains commands for editing the document such as Undo: xxx (where xxx is the command to undo) and Find & Replace. It also contains commands to cut, copy, and paste selected parts of your document.
• View – contains commands for controlling the display of the document such as Zoom and Web Layout.
• Insert – contains commands for inserting elements into your document such as Header, Footer, and Picture.
• Format – contains commands, such as Styles and Formatting and AutoCorrect, for formatting the layout of your document.
• Table – contains all commands to insert and edit a table in a text document.
• Tools – contains functions such as Spelling and Grammar, Customize, and Options.
• Window – contains commands for the display window.
• Help – contains links to the LibreOffice Help file, What’s This?, and information about the program.
ToolbarsLibreOffice has two types of toolbars: docked (fixed in place) and floating. Docked toolbars can be moved to different locations or made to float, and floating toolbars can be docked.
In a default LibreOffice installation, the top docked toolbar, just under the menu bar, is called the Standard toolbar. It is consistent across the LibreOffice applications.
The second toolbar at the top, in a default LibreOffice installation, is the Formatting bar. It is context-sensitive; that is, it shows the tools relevant to the current position of the cursor or the object selected. For example, when the cursor is on a graphic, the Formatting bar provides tools for formatting graphics; when the cursor is in text, the tools are for formatting text.
Displaying or hiding toolbarsTo display or hide toolbars, go to View > Toolbars on the main menu bar, then click on the name of a toolbar from the drop-down list. An active toolbar shows a check-mark beside its name. Toolbars created from tool palettes are not listed in the View menu.
To close a toolbar, click on the X on the right of the toolbar title or go to View > Toolbars on the main menu bar and deselect the toolbar.
10 Parts of the main window

Sub-menus and tool palettesToolbar icons with a small triangle to the right will display sub-menus, tool palettes, and alternative methods of selecting items, depending on the icon.
Tool palettes can be made into a floating toolbar. Figure 3 shows an example of a tool palette from the Drawing toolbar made into a floating toolbar. See “Moving toolbars” and “Floating toolbars” below for more information on moving and floating these toolbars created from tool palettes.
Figure 3: Example of tearing off a tool palette
Moving toolbarsDocked toolbars can be undocked and moved to a new docked position or left as a floating toolbar.
1) Move the mouse cursor over the toolbar handle, which is the small vertical bar to the left of a docked toolbar and highlighted in Figure 4.
2) Hold down the left mouse button and drag the toolbar to the new location. The toolbar can be docked in a new position at the top, sides or bottom of the main window, or left as a floating toolbar.
3) Release the mouse button.
4) To move a floating toolbar, click on its title bar and drag it to a new floating location or dock the toolbar at the top or bottom of the main window.
Figure 4: Toolbar handles
NoteYou can also dock a floating toolbar by holding down the Ctrl key and double clickingin the title bar of the toolbar.
Floating toolbarsLibreOffice includes several additional toolbars, whose default setting appear as floating toolbars inresponse to the current position of the cursor or selection. You can dock these toolbars to the top or bottom of the main window, or reposition them on your computer display (see “Moving toolbars” above).
Parts of the main window 11

Some of these additional toolbars are context sensitive and will automatically appear depending onthe position of the cursor. For example, when the cursor is in a table, a Table toolbar appears, and when the cursor is in a numbered or bullet list, the Bullets and Numbering toolbar appears.
Customizing toolbarsYou can customize toolbars in several ways, including choosing which icons are visible and lockingthe position of a docked toolbar. You can also add icons and create new toolbars, as described in Chapter 14 Customizing LibreOffice. To access the customization options for a toolbar, right-click inan empty space between the icons on a toolbar to open a context menu as follows:
• To show or hide icons defined for the selected toolbar, click Visible Buttons. Visible icons on a toolbar are indicated by an outline around the icon (Figure 5) or by a check mark beside the icon, depending on your operating system. Select or deselect icons to hide or show them on the toolbar.
Figure 5: Selection of visible toolbar icons
• Click Customize Toolbar to open the Customize dialog, see Chapter 14 Customizing LibreOffice for more information.
• Click Dock Toolbar to dock the selected toolbar. By default, a toolbar will dock at the top ofthe workspace. You can reposition the toolbar to a different docked position, see “Moving toolbars” on page 11.
• Click Dock All Toolbars to dock all floating toolbars. By default, toolbars will dock at the top of the workspace. You can reposition the toolbars to different docked positions, see “Moving toolbars” on page 11.
• Click Lock Toolbar Position to lock a docked toolbar into its docked position.
• Click Close Toolbar to close the selected toolbar.
12 Parts of the main window

Docking/floating dialogsWhen dialogs open, they are floating dialogs, unless they have been docked when LibreOffice waslast opened. These floating dialogs can be docked by holding down the Ctrl key and double-clicking in a vacant area near the icons at the top of the floating dialog. The dialog will then dock in its last docked position on the workspace. After docking, you can resize the docked dialog and reposition in a new docked position.
To undock a docked dialog and make it floating, hold down the Ctrl key and double-click in a vacant area near the icons at the top of the docked dialog. Alternatively, click and hold in a vacant area near the icons at the top of the docked dialog and drag it to a floating position.
Context menusContext menus are a quick access to many menu functions and are opened by right-clicking on a paragraph, graphic, or other object. When a context menu opens, the functions or options availablewill be dependent on the object that has been selected. A context menu can be the easiest way to reach a function, especially if you are not sure where a function is located in the menus or toolbars.
Status barThe status bar is located at the bottom of the workspace provides information about the document and convenient ways to quickly change some features. It is similar in Writer, Calc, Impress, and Draw, but each LibreOffice component includes some component-specific items. An example of theWriter status bar is shown in Figure 6.
Figure 6: Example status bar from Writer
Page, sheet, or slide number and page countShows the current page, sheet, or slide number and the total number of pages, sheets, or slides in the document. Double-click on this field to open the Navigator. Other uses of this field depend on the LibreOffice component.
Words and charactersShows the total number of words and characters in the document or in the selection.
Page style or slide designShows the current page style or slide design. To edit the current page style or slide design, double-click on this field.
LanguageShows the current language of the whole document.
Insert modeShows the type of insert mode the program is in. This field is blank if the program is in Insert mode. Each time the Ins key is pressed the mode toggles between Insert and Overwrite.
Parts of the main window 13

Unsaved changesAn icon appears here if changes to the document have not been saved.
Digital signatureIf the document has been digitally signed, an icon shows here. You can double-click the icon to view the certificate.
Object informationDisplays information relevant to the position of the cursor or the selected element of the document. Double-clicking in this area usually opens a relevant dialog.
View layoutSelect between Single Page, Multiple Pages and Double Sided Pages on how your document is displayed.
Zoom sliderDrag the Zoom slider, or click on the + and – signs to change the view magnification of your document.
Zoom percentageIndicates the magnification level of the document. Right-click on the percentage figure to open a list of magnification values from which to choose. Double-clicking on this percentage figure opens the Zoom & View Layout dialog.
SidebarTo activate the Sidebar, select View > Sidebar from the Menu Bar. The sidebar is located on the right side of the edit views of Writer, Calc, Impress, and Draw. It contains one or more panels, based on the current document context. Panels are organized into decks. A tab bar on the right side of the sidebar allows you to switch between different decks.
All components contain the Properties, Styles and Formatting, Gallery, and Navigator decks. Somecomponents have additional decks, such as Master Pages, Custom Animation, and Slide Transitionfor Impress and Functions for Calc.
A panel is like a combination of a toolbar and a dialog. For example, you can freely mix working in the main edit window to enter text and use the Properties panel in the sidebar to change text attributes.
Tool bars and sidebar panels share many functions. For example, the buttons for making text bold or italic exist in both the Formatting toolbar and the Properties panel.
For more detail, see the Sidebar explanation in the relevant LibreOffice component’s user guide.
Starting new documents
You can start a new, blank document in LibreOffice in several ways.
When LibreOffice is open but no document is open, the Start Center (Figure 1 on page 8) is shown. Click one of the icons to open a new document of that type, or click the Templates icon to start a new document using a template.
You can also start a new document in one of the following ways:
• Use File > New on the menu bar and select the type of document from the context menu.
• Use the keyboard shortcut Ctrl+N to create a new document. The type of document createddepends on which LibreOffice component is open and active. For example, if Calc is open and active, a new spreadsheet is created.
14 Starting new documents

• Use File > Wizards on the menu bar and select the type of document from the context menu.
• If a document is already open in LibreOffice, click the New icon on the Standard toolbar and a new document of the same type is created in a new window. For example, if Calc is open and active, a new spreadsheet is created. The New icon changes depending on which component of LibreOffice is open.
• If a document is already open in LibreOffice, click on the small triangle to the right of the New icon on the Standard toolbar and select the type of document from the context menu that opens.
• On Windows or Linux, use the Quickstarter feature included with LibreOffice. See “Quickstarter” on page 8 for more information.
NoteIf all documents are closed without closing LibreOffice, then the Start Center will be displayed.
Opening existing documents
You can also open an existing document in one of the following ways:
• When no document is open, click Open File in the Start Center to reach the Open dialog.
• Go to File > Open on the menu bar the reach the Open dialog.
• Use the keyboard shortcut Ctrl+O to reach the Open dialog.
• If a document is already open, click the Open icon on the Standard toolbar and select from a list of available documents from the Open dialog.
• Click the small triangle to the right of the Open icon and select from a list of recently opened documents.
• When no document is open, double-click on a thumbnail of recently opened documents displayed in the Start Center. You can scroll up or down in the Start Center to locate a recently opened document.
When using the Open dialog, navigate to the folder you want and select the file you want, and thenclick Open. If a document is already open in LibreOffice, the second document opens in a new window.
In the Open dialog, you can reduce the list of files by selecting the type of file you are looking for. For example, if you choose Text documents as the file type, you will only see documents Writer can open (including .odt, .doc, .txt); if you choose Spreadsheets, you will see .ods, .xls, and other files that Calc opens.
You can also open an existing document that is in a format that LibreOffice recognizes by double-clicking on the file icon on the desktop or in a file manager such as Windows Explorer. LibreOffice has to be associated with file types that are not ODF files for the appropriate LibreOffice component to open.
NoteYou can choose whether to use the LibreOffice Open/Save dialogs or the ones provided by your computer’s operating system. See “Open and Save As dialogs” on page 18 for more information.
Opening existing documents 15

Saving documents
You can save documents as follows:
• Save command – use if you are keeping the document, its current filename and location.
• Save As command – use if you want to create a new document, or change the filename and/or file format, or save the file in a different location on your computer.
• Password protection – use if you want to restrict who can open and read the document, or open and edit the document.
Save commandTo save a document if you are keeping the document, its current filename and location, do one of the following:
• Use the keyboard shortcut Ctrl+S.
• Go to File > Save on the main menu bar.
• Click the Save icon on the Standard toolbar.
Using the Save command will overwrite the last saved version of the file.
Save As commandTo save a document if you want to create a new document, or change the filename and/or file format, or save the file in a different location on your computer:
• Use the keyboard shortcut Ctrl+Shift+S.
• Go to File > Save As on the main menu bar.
When the Save As dialog (Figure 7) or Save dialog opens, enter the file name, change the file type(if applicable), navigate to a new location (if applicable), and click Save.
The dialog that opens when using the Save As command depends on the options that have been set in LibreOffice. See “Open and Save As dialogs” on page 18 for more information.
Figure 7: Example of LibreOffice Save As dialog
16 Saving documents

Password protectionTo protect a document and restrict who can open and read the document, or open and edit the document, you have to use password protection.
1) Using the Save As command above, select the Save with password option in the Save Asdialog or Save dialog.
2) Click Save and the Set Password dialog opens (Figure 8).
3) In File encryption password, enter a password to open the document and then enter the same password as confirmation.
4) To restrict who can edit the document, click the More Options button. This button changes to Fewer Options when clicked.
5) In File sharing password, select Open file read only and enter a password to allow editing and then enter the same password as confirmation.
6) Click OK and the dialog closes. If the passwords match, the document is saved password protected. If the passwords do not match, you receive an error message.
Figure 8: Set Password dialog
CautionLibreOffice uses a very strong encryption mechanism that makes it almost impossible to recover the contents of a document if you lose or forget the password.
Saving documents 17

Changing the passwordWhen a document is password-protected, you can change the password while the document is open. Go to File > Properties > General on the menu bar and click the Change Password buttonin the Properties dialog. This opens the Set Password dialog where you can enter a new password.
Saving documents automaticallyLibreOffice can save files automatically as part of the AutoRecovery feature. Automatic saving, like manual saving, overwrites the last saved state of the file. To set up automatic file saving:
1) Go to Tools > Options > Load/Save > General on the menu bar.
2) Select Save AutoRecovery information every and set the time interval.
3) Click OK.
Renaming and deleting files
You can rename or delete files within the LibreOffice dialogs, just as you can in a file manager. Select a file and then right click to open a context menu. Select either Delete or Rename, as appropriate. However, you cannot copy or paste files within the dialogs.
Open and Save As dialogs
You can choose whether to use the LibreOffice Open and Save As dialogs or the ones provided by your operating system.
• To use LibreOffice dialogs for saving or opening files, go to Tools > Options > LibreOffice > General and check the option Use LibreOffice dialog boxes. An example of a LibreOffice dialog is shown in Figure 7 on page 16.
• To use the operating system dialogs for saving or opening files, go to Tools > Options > LibreOffice > General and uncheck the option Use LibreOffice dialog boxes.
The three icons in the top right of the LibreOffice Open and Save As dialogs are as follows:
• Connect To Server – a dialog opens allowing you to connect to a network server if the file you want is not located on your computer.
• Up One Level – moves up one folder in the folder hierarchy. Click and hold the mouse button on this icon to display a drop down a list of higher level folders. Move the cursor over a higher level folder and release the mouse button to navigate to that folder
• Create New Folder – creates a new sub-folder in the folder that is displayed in the dialog.
Use the File type field to specify the type of file to be opened or the format of the file to be saved.
The Read-only option on the Open dialog opens the file for reading and printing only. Most of the
icons and most menu options are disabled on the toolbars. The Edit File icon becomes active on the Standard toolbar. Click on this icon to open the file for editing.
18 Open and Save As dialogs

Using the Navigator
The LibreOffice Navigator lists objects contained within a document, collected into categories. For example, in Writer it shows Headings, Tables, Text frames, Comments, Graphics, Bookmarks, and other items, as shown in Figure 9. In Calc it shows Sheets, Range Names, Database Ranges, Graphics, Drawing Objects, and other items. In Impress and Draw it shows Slides, Pictures, and other items.
To open the Navigator, click the Navigator icon on the Standard toolbar, or press the F5 key, or go to View > Navigator on the menu bar.
You can dock the Navigator to either side of the main LibreOffice window or leave it floating (see “Docking/floating dialogs“ on page 13 for more information).
Click the marker (+ or triangle) by any of the categories to display the list of objects in that category.
Figure 9: Navigator in Writer
The Navigator provides several convenient ways to move around a document and find items in it:
• When a category is showing the list of objects in it, double-click on an object to jump directly to that object location in the document.
• Objects are much easier to find if you have given them recognizable names when creating them, instead of keeping the LibreOffice default names, for example Sheet1, Table1, Table2, and so on. The default names may not correspond to the actual position of the object in the document.
• Each Navigator in the individual LibreOffice components has a different range of functions and these functions are further explained in the appropriate user guides for each LibreOffice component.
Using the Navigator 19

Undoing and redoing changes
To undo the most recent change in a document, use the keyboard shortcut Ctrl+Z, or click the
Undo icon on the Standard toolbar, or go to Edit > Undo on the menu bar. Click the small triangle to the right of the Undo icon to get a list of all the changes that can be undone. You can select multiple changes and undo them at the same time.
After changes have been undone, you can redo changes. To redo a change use the keyboard
shortcut Ctrl+Y, or click the Redo icon , or go to Edit > Redo on the menu bar. As with Undo, click on the triangle to the right of the arrow to get a list of the changes that can be reapplied.
To modify the number of changes LibreOffice remembers, go to Tools > Options > LibreOffice > Memory on the menu bar. In the Undo section increase or decrease the Number of steps. Be aware that asking LibreOffice to remember more changes consumes more computer memory.
Closing a document
If only one document is open and you want to close that document, go to File > Close on the menu bar or click on the X on the right side of the menu bar. The document closes and the LibreOffice Start Center opens.
If more than one document is open and you want to close one of them, go to File > Close on the menu bar or click on the X on the title bar of that document’s window. The X may be located on either the right or left end of the title bar.
If the document has not been saved since the last change, a message box is displayed. Choose whether to save or discard your changes.
CautionNot saving your document could result in the loss of recently made changes, or worse still, the entire file.
Closing LibreOffice
To close LibreOffice completely, go to File > Exit on the menu bar in Windows and Linux operating systems. In a Mac operating system, go to LibreOffice > Quit LibreOffice on the menu bar.
When you close the last document using the X on the Title bar of the window, then LibreOffice will close completely. A Mac operating system does not have this function; instead, you need to go to LibreOffice > Quit LibreOffice on the menu bar.
You can also use a keyboard shortcut as follows:
• In Windows and Linux – Ctrl+Q
• In Mac OS X – Command ⌘+Q
If any documents have not been saved since the last change, a message box is displayed. Choosewhether to save or discard your changes.
20 Closing LibreOffice