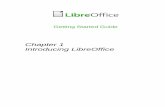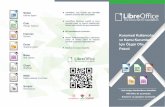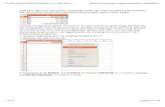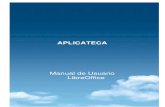Libreoffice - Special Keys
-
Upload
remington111 -
Category
Documents
-
view
44 -
download
2
description
Transcript of Libreoffice - Special Keys

How to Handle Special Characters in OpenOffice.org
How to Handle Special Characters in OpenOffice.org[0.2]First edition: [04/22/2004]First English edition: [04/22/2004]


Contents
Contents
Contents...............................................................................................................................................i
Overview...........................................................................................................................................iii
Copyright and trademark information...........................................................................................iv
Feedback.......................................................................................................................................iv
Acknowledgments........................................................................................................................iv
Modifications and updates............................................................................................................iv
Introduction.........................................................................................................................................1
Inserting Special Characters from the Menu......................................................................................2
Summary........................................................................................................................................4
Using the AutoCorrect Replace List...................................................................................................6
Using Macros to Insert Special Characters.........................................................................................9
Recording the Macro ....................................................................................................................9
Saving the Macro ........................................................................................................................10
Assigning the Macro ...................................................................................................................12
Assign the Macro to a Keyboard Shortcut Key (KB).............................................................13
Assign the Macro to a Toolbar Button (TB)............................................................................14
Assign the Macro to a Menu Item (M)....................................................................................16
Using Key combinations to insert Special Characters Under UNIX................................................18
Setting up.....................................................................................................................................18
Using Deadkeys......................................................................................................................18
Multi_key ...............................................................................................................................19
Mode_switch ..........................................................................................................................19
Customize Keymappings.............................................................................................................20
Using Key combinations to insert Special Characters Under Windows...........................................22
Change or add Keyboards............................................................................................................22
Character Map .............................................................................................................................23
Alt key sequences........................................................................................................................23
Changing Keyboard Layout under Linux.........................................................................................24
How to Handle Special Characters in OpenOffice.org i

Contents
Deadkeys under Linux......................................................................................................................25
Deadkeys: accented lowercase characters....................................................................................25
Deadkeys: accented uppercase characters....................................................................................25
Appendix 1 – Keymapping Patch file..............................................................................................26
Public Documentation License, Version 1.0.....................................................................................27
How to Handle Special Characters in OpenOffice.org ii

Overview
Overview
This document describes some of the methods that a user can use to insert Special Characters into OpenOffice.org documents. The methods here are tried and tested but there is no guarantee that any or all will work on every system. Three of the methods, using the Special Characters dialogue, the AutoCorrect Replace list and Macros, will probably work in OpenOffice.org on all platforms. The final method requires some operating system level configuration of the keyboard but is extremely flexible and uses key combinations that should work on most UNIX, Mac or Windows systems. Selecting the 'best' method depends on how often you need this function. The special Characters dialogue is practical for rarely used characters. Macros which are assigned to buttons, menu items and shortcut keys, are practical when the characters are needed more often, but they become impractical when you need several dozens. In that case, key combinations, like deadkeys, Multi_key and Mode_switch, can be a better solution. The advantage of key combinations is, that they are available in all X applications.
How to Handle Special Characters in OpenOffice.org iii

Overview
Copyright and trademark information
The contents of this Documentation are subject to the Public Documentation License, Version 1.0 (the "License"); you may only use this Documentation if you comply with the terms of this License. A copy of the License is available at:http://www.openoffice.org/licenses/PDL.rtf.
The Original Documentation is “How to Handle Special Characters in OpenOffice.org”. The Initial Writer(s) of the Original Documentation is/are G. Roderick Singleton © 2004. All Rights Reserved. (Initial Writer contact(s):G. Roderick Singleton <[email protected]>.)
Contributor(s): G. Roderick Singleton.
Portions created by G. Roderick Singleton are Copyright © 2004. All Rights Reserved.
All trademarks within this guide belong to legitimate owners.
[Note: a copy of the PDL is included in this template and is also available at: http://www.openoffice.org/licenses/PDL.rtf.]
Feedback
Please direct any comments or suggestions about this document to:[email protected]
Acknowledgments
I wish to acknowledge the work of Natalie whose original work is what inspeired this document.
Modifications and updates
Version Date Description of Change
[0.1] [05/02/2004] Initial Edition
[0.2] [2006-01-30] [grs: hyperlinked contents and added ALT sequences ]
How to Handle Special Characters in OpenOffice.org iv

Introduction
Introduction
OpenOffice.org offers several ways in which Special characters can be inserted.
• Use the Special Characters dialogue.
• Add the characters to the AutoCorrect/AutoFormat Replace list.
• Create Macros and assign these to buttons, menu items or shortcut keys.
• Use Key Combinations using deadkeys, Multi_keys and/or Mode_switch.
The first three methods are effective only in OpenOffice.org applications whereas the last method, Key combinations , is particularly effective on X11-based systems and has the advantage that it can also be used by most X applications and is also available on Windows systems.
Before deciding which method is best for your needs, see OpenOffice.org Help fpr a short tutorial on inserting Special Characters. To get to it Click on Help > Contents > Index >Search Term and enter the following:
special characters; inserting (tutorial)
In this Help document, there is a bullet section that states: “in any text input field (such as the URL field of the Function Bar or in the input fields in the Find&Replace dialogue) you can press Shift+Ctrl+S to call the Special Characters dialogue.” This key sequence is very useful to remember.
How to Handle Special Characters in OpenOffice.org 1

Inserting Special Characters from the Menu
Inserting Special Characters from the Menu
The availability of special characters depends on which font you use. For example, your document uses Times New Roman so go to Insert>Special Character to insert the Copyright symbol ( © ). In this case, the font has this glyph. However, let us take another scenario with another font, say Caption, and try repeating the action. The next two screen shots might help to explain this.
As you can see, the Caption font is not as complete as for Times New Roman. In fact it has only 14 rows of characters and no Subset list box in the dialogue. Since there is no copyright special character available; trying to insert one will fail.
How to Handle Special Characters in OpenOffice.org 2
Illustration 1
Illustration 2

Inserting Special Characters from the Menu
There are two ways that can be uses to insert special characters using the menu methods:
Insert > Special Character from the drop down menu.
or
Click the Insert button on the Main tool bar to open the floating toolbar, then click the Insert Special Character button.
The following annotated screen shots illustrate second process since employing the OpenOffice.org tools is some times not obvious.
which brings up the floating window as shown below:
How to Handle Special Characters in OpenOffice.org 3
Illustration 3
Illustration 4
Illustration 5Click the Special Characters icon.

Inserting Special Characters from the Menu
The Special Characters dialogue opens with the current font selected in the same manner as invoking it from the Insert menu.
The Font list box shows a list of available fonts. The Subset list box shows the character subsets that are available in the selected font. The Character table shows all characters that are available in the selected font. Every selected character will be added to the Characters field at the bottom of the dialogue. On the right side, below the buttons, an enlarged view of the selected character is shown as well as the Unicode and the ANSI code (in parenthesis). The Delete button or Alt+D will remove all characters from the Characters field. Click Cancel or press the Esc key to close the dialogue without inserting a character. Click OK or press the Enter key to insert the characters from the Characters field.
Summary
Using the mouse: Using the mouse, click Insert on the toolbar to open the menu, then select Special Characters to open the dialogue. Use the mouse to select the list boxes and use the scroll bar to scroll up or down to locate the character you need. Use the Subset list box to jump to the desired subset, or use the scrollbar on the right side of the character table. Click a character in the Character table to select it. The Delete button will remove all characters from the Characters field. Click Cancel to close the dialogue without inserting a character. Click OK to insert the characters from the Characters field.
Using the keyboard: Use the Tab key to navigate between the list boxes, character table and buttons. Type one or more letters to select another font or subset. For example: type 'c' to move to the first font name that starts with a 'C', type 'ch' to move to the first font name that starts with 'Ch'. Use the Home, End, PageUp, PageDown, Up and Down keys to scroll up or down. Use the Arrow keys to navigate through the character table, or press a key to jump
How to Handle Special Characters in OpenOffice.org 4
Illustration 6

Inserting Special Characters from the Menu
to the respective character. Press the Space bar to select a character. Alt+D removes all characters from the Characters field. Press the Esc key to close the dialogue without inserting a character. Press the Enter key to insert the characters from the Characters field.
How to Handle Special Characters in OpenOffice.org 5

Using the AutoCorrect Replace List
Using the AutoCorrect Replace List
To implement this method, do the following:
Select Tools > AutoCorrect/AutoFormat to open the dialogue.
Using Shift+Ctrl+S to bring up the Special Character dialogue box also works for inserting characters into the text input fields of the AutoCorrect dialogue. However, the Font list box is disabled, which means that it is impossible to select another font.
Note: This AutoReplace function works only when the languages in the Replacements and exceptions for language list box and in Format > Character > Language are the same.
Adding special characters to the AutoCorrect Replace list is fairly straight forward. Here is a tested way to do it:
a) Open the Special Character dialogue.
b) Select the desired characters and insert them all in a document, for example: á é ĉ.
c) Copy (Ctrl+C) the entire string to the clipboard.
How to Handle Special Characters in OpenOffice.org 6
Illustration 1

Using the AutoCorrect Replace List
d) Open the AutoCorrect/AutoFormat dialogue.
e) Select the desired language in the Replacements and exceptions for language list box.
f) Paste (Ctrl+V) the string in the With input field.
g) Choose an easy to remember combination for the first character, and type it in the Replace input field. For example: character+\ for characters with grave accents, character+/ for characters with acute accents.
h) Select all characters except the first one in the With input field and cut (Ctrl+X) these characters to the clipboard.
i) Click the New button to add the replacement to the list.
j) Paste (Ctrl+V) the new string in the With input field.
k) Choose a combination for the first character, and type it in the Replace input field. Repeat steps (g) to (k) until all characters are entered.
Note: It is not possible to add single uppercase characters to the Replace list when the single lowercase character is already present. When the entry a/ is present in the list to be replaced by á, OpenOffice.org changes A/ to á as well. To add accented uppercase characters to the list, either use a combination like AA/ or aa/ to be replaced by Á. Another possibility is to select the accented lowercase character in the document and select
Format > Case/Characters > Uppercase.
For example:
Replace Witha/ áAA/ Áa: ä
Table 1
The following screen shot shows the contents of the AutoCorrect Replace list after adding these three new replacements :
How to Handle Special Characters in OpenOffice.org 7

Using the AutoCorrect Replace List
How to Handle Special Characters in OpenOffice.org 8
Illustration 2

Using Macros to Insert Special Characters
Using Macros to Insert Special Characters
Using macros to manage Special Character needs is made easy with the Macro Recorder that comes with OpenOffice.org releases later than 1.1. This section describes how to use the recorder to enable Special Characters in OpenOffice.org. Because macros that are recorded by navigating with the keyboard often behave better than macros which record mouse clicks, the following procedure will employ only keyboard navigation.
Note: Keys used in this section are based upon the 101 keyboard found with most Windows and Linux systems.
Recording the Macro
i. Choose Tools > Macros > Record Macro, a small Record Macro dialogue appears.
ii. Press Alt+Tab or click in the document to put the focus back to the document window.
iii.Choose Insert > Special Character (Alt+I P) to open the Special Characters dialogue.
iv. By default, the focus is in the first cell in the Character table; however, if the dialogue box was opened previously, then the focus could be anywhere in the table. To ensure that the macro behaves the same, regardless of the current focus, press the Home key which will change the focus to the first cell in the table.
v. Use the Arrow keys to navigate to the desired character.
vi. Press the Space bar to select the character.
How to Handle Special Characters in OpenOffice.org 9
Illustration 1

Using Macros to Insert Special Characters
vii.Press Enter to insert the character and close the dialogue.
viii.Click Stop Recording in the Record Macro dialogue and the Macro dialogue will open.
Saving the Macro
1. Select the file in which to save the macro, the default is Module1 in the $HOME/install_dir/user/basic/Standard (%HOME%\install_dir\user\basic\Standard in windows) directory. Macros stored in this file are available to all OpenOffice.org applications.
2. Enter a name for the macro in the Macro name field. In this example, the name is “SPchar”
How to Handle Special Characters in OpenOffice.org 10
Illustration 2

Using Macros to Insert Special Characters
3. Click the Save button to save the macro as part of Standard.
How to Handle Special Characters in OpenOffice.org 11
Illustration 3

Using Macros to Insert Special Characters
Assigning the Macro
1. Select Tools > Macros > Macro to open the Macro dialogue.
2. Select the file in the Macro from list, select the macro in the Existing macros list.
3. Click the Assign button, the Configuration dialogue opens.
4. At this point choose how the macro should be assigned. e.g. a shortcut key, a toolbar button or a menu item. The following sections provide step-by-step instructions for each procedure: KB for keyboard, TB for Toolbar and M for Menu.
5. Click the Close button to close the Macro dialogue.
How to Handle Special Characters in OpenOffice.org 12
Illustration 4

Using Macros to Insert Special Characters
Assign the Macro to a Keyboard Shortcut Key (KB)KB-1.Select the Keyboard tab.
KB-2.For shortcut keys to be available in all applications, select the OpenOffice.org radio button.
KB-3.Select OpenOffice.org BASIC Macros in the Category list.
KB-4.Click on the +-symbol to expand the list.
KB-5.Select the file in which the macro is saved.
KB-6.Click on the +-symbol to expand this list.
KB-7.Select the Module where the macro is saved.
KB-8.Select the macro in the Functions list.
KB-9.Select the keys in the Shortcut keys list.
KB-10.Click the Modify button.
KB-11.Click OK.
How to Handle Special Characters in OpenOffice.org 13
Illustration 5

Using Macros to Insert Special Characters
Assign the Macro to a Toolbar Button (TB)
TB-1.Select the Toolbars tab.
TB-2.Click the Customize button.
TB-3.Select the toolbar where the button has to be added from the Toolbars list box.
TB-4.Select OpenOffice.org BASIC Macros in the Available buttons list.
TB-5.Click on the +-symbol.
TB-6.Select the file in which the macro is saved.
TB-7.Click on the +-symbol.
TB-8.Select the Module where the macro is saved.
TB-9.Click on the +-symbol.
TB-10.Select the macro.
TB-11.Click the Add─> button to add the macro to the Buttons in use list, the new button will be added after the selected item.
TB-12.Click the Move Up or Move Down button to move the button to another position.
TB-13.Click the Icons button to add an icon to the toolbar button.
TB-14.Click Apply.
TB-15.Click OK.
How to Handle Special Characters in OpenOffice.org 14
Illustration 6

Using Macros to Insert Special Characters
Voila a new icon on the main toolbar
How to Handle Special Characters in OpenOffice.org 15
The new icon

Using Macros to Insert Special Characters
Assign the Macro to a Menu Item (M)M-1.Select the Menu tab.
M-2.Select the menu item after which to insert the new menu in the Menu entries list.
M-3.Select OpenOffice.org BASIC Macros in the Category list.
M-4.Click on the +-symbol.
M-5.Select the file where the macro is saved.
M-6.Click on the +-symbol.
M-7.Select the Module where the macro is saved.
M-8.Select the macro in the Functions list.
M-9.Click the New button.
M-10.Click OK.
How to Handle Special Characters in OpenOffice.org 16
Illustration 7

Using Macros to Insert Special Characters
A new item is in the Insert menu:
How to Handle Special Characters in OpenOffice.org 17
Illustration 8The new icon

Using Key combinations to insert Special Characters Under UNIX
Using Key combinations to insert Special Characters Under UNIX
Using key combinations to produce special characters is independent of language and locale settings. However, you must make some changes at system level to enable this feature. This section explains how to accomplish this in relatively easy steps.
First, assuming windows or Linux, you should set your keyboard to us_intl. Other systems should be similar but may require a bit of research to discover equivalents. This method is enabled for production of this document. For example, while the language for this document is set to English (USA), one can still enter foreign characters, such as, the French ĉ, the German ß, the Spanish ñ, or the Scandinavian ø.
Setting up
Using DeadkeysDeadkeys are keys that seemingly do nothing when pressed once. When the key is pressed a second time, the expected character appears, or when another key is pressed, an accented character appears. Not all characters produce an accented character when pressed after a deadkey. Some of the most well-known accents in western European languages are: grave and acute accents, circumflex, tilde, and diaeresis (or Umlaut in German, trema in Dutch). Whether an accented character appears after pressing a deadkey plus another key, depends upon the font that is used. To be able to use deadkeys, the system must be configured to support these via the keyboard. On most systems, the utility to configure the keyboard is called kbdconfig.
This is an excerpt from a typical /etc/X11/XF86Config:
Section "InputDevice" # Specify which keyboard LEDs can be user-controlled (eg, with xset(1))# Option "Xleds" "1 2 3"# To disable the XKEYBOARD extension, uncomment XkbDisable.# Option "XkbDisable"# To customise the XKB settings to suit your keyboard, modify the# lines below (which are the defaults). For example, for a non-U.S.# keyboard, you will probably want to use:# Option "XkbModel" "pc102"# If you have a US Microsoft Natural keyboard, you can use:# Option "XkbModel" "microsoft"## Then to change the language, change the Layout setting.# For example, a german layout can be obtained with:# Option "XkbLayout" "de"# or:# Option "XkbLayout" "de"# Option "XkbVariant" "nodeadkeys"## If you'd like to switch the positions of your capslock and# control keys, use:# Option "XkbOptions" "ctrl:swapcaps"# Or if you just want both to be control, use:# Option "XkbOptions" "ctrl:nocaps"
How to Handle Special Characters in OpenOffice.org 18

Using Key combinations to insert Special Characters Under UNIX
# Identifier "Keyboard0" Driver "keyboard" Option "XkbRules" "xfree86" Option "XkbModel" "pc105" Option "XkbLayout" "us_intl"EndSection#XkbVariant "" #XkbOptions ""
When XkbdVariant is set to "nodeadkeys", deadkeys are disabled. Please, read your distribution's set up manual, or the man pages, for more information.
To type an accented character: Press the deadkey once, then press the character key. To type one of the deadkey characters: Press the deadkey once and press the Space bar, or press the deadkey twice. See the chapter Customize Keymappings for a description of how to assign and customize deadkeys. On page 24, there are two tables showing frequently used accented, lowercase and uppercase, characters.
Multi_key Multi_key combinations produce characters that are combinations of two characters, like the (th) and (ss). To type a multi-character: Press and hold the Multi_key down, press the two character keys. See the chapter Customize Keymappings for a description of how to assign the Multi_key. A list of sequence Definitions for the Multi_key can be found in the file Compose in the directory /usr/X11R6/lib/X11/locale/[charset], where [charset] is the used character set, for example iso8859-1 or en_US.UTF-8.
Mode_switch Mode_switch key combinations produce special characters and symbols, like © and € . To type a special character: Press and hold the Mode_switch key down, press the character key.
The section, Customize Keymappings, describes how to assign and customize the Mode_switch and the resulting characters.
How to Handle Special Characters in OpenOffice.org 19

Using Key combinations to insert Special Characters Under UNIX
Customize Keymappings
Keymappings can be customized by creating a usermodmap file or by editing the existing usermodmap file. To get a list of the current keymappings open an XTerm and type the following command: $ xmodmap -pke > keymappings See the xmodmap man page for descriptions of the options and some examples.
The file keymappings is a plain ASCII text file. Use a text editor to edit these keycodes, or, when you prefer to use Writer, be sure to save the file as a plain text (*.txt) file. The first few lines look like this:
keycode 8 =keycode 9 = Escapekeycode 10 = 1 exclamkeycode 11 = 2 atkeycode 12 = 3 numbersignkeycode 13 = 4 dollarkeycode 14 = 5 percentkeycode 15 = 6 dead_circumflex asciicircum asciicircumkeycode 16 = 7 ampersandkeycode 17 = 8 asteriskkeycode 18 = 9 parenleft dead_breve dead_breve
Every keycode has a maximum of four key mappings: normal, shifted, modified and modified shifted. To use the Multi_key and the Mode_switch, they must be assigned to a keycode. The Left and Right Windows-Logo keys are good candidates. Their keycodes are:
keycode 115 = Super_Lkeycode 116 = Super_R
Change these for example to:
keycode 115 = Multi_key keycode 116 = Mode_switch
For example, here are two lines from a generated keymappings file:
keycode 26 = e E keycode 27 = r R paragraph registered
Since keycode 26 has no additional characters assigned, this key could be used for the Euro currency symbol. To find the name of a character, open the file /usr/include/X11/keysymdef.h in an editor or file viewer. This is a definition file with the names of all available characters. The section #ifdef XK_LATIN1 includes the line #def XK_currency and the section #ifdef XK_CURRENCY includes the line #def XK_EuroSign. To assign the Euro sign to the E key (e), and the currency symbol to the shifted E key (E), append the words EuroSign and currency to the keycode:
keycode 26 = e E EuroSign currency
To test this new key assignment, save the keymappings file, and in an Xterm, type the
How to Handle Special Characters in OpenOffice.org 20

Using Key combinations to insert Special Characters Under UNIX
following command: $ xmodmap keymappings. Now, in a Writer document, or any X application, press and hold down the Mode_switch key and press the E key, the € should appear; press and hold down the Mode_switch key and press Shift+E, the ¤ should appear.
It is also possible to switch the deadkeys back to normal keys. Say you need the apostrophe and double quotes more frequently than the deadkeys, change:
keycode 48 = dead_acute dead_diaeresis apostrophe quotedblto
keycode 48 = apostrophe quotedbl dead_acute dead_diaeresis Now you can type normal apostrophes and double quotes, and when a deadkey character is needed, for example an é, press and hold down the Mode_switch key, press the apostrophe key (') and then the E key.
To make these changes permanent, rename the file keymappings to .Xmodmap. When the X server is started, one of the files that is run, is /etc/X11/xinit/xinitrc. This shell script checks the existence of a usermodmap. When found this file is used. These lines are from the xinitrc shell script:
...userresources=$HOME/.Xresourcesusermodmap=$HOME/.Xmodmapuserxkbmap=$HOME/.Xkbmap...
By using a personal .Xmodmap file, each user can personalize their keymappings for their on-going needs.
How to Handle Special Characters in OpenOffice.org 21

Using Key combinations to insert Special Characters Under Windows
Using Key combinations to insert Special Characters Under Windows
Change or add Keyboards
In order to be able to enter special characters directly from the keyboard, the type of keyboard must be changed to a configuration that supports this feature. Microsoft Windows allows a number of different keyboard languages and layouts. Installation of the "typical", or "default" options provides capabilities for French, Spanish, and other Western European languages.
To change the keyboard languages and layout, click the Start button, then choose Settings, Control Panel, and Keyboard (or Regional and Language Options). Click the "Language" or "Input Locales" tab. Add a language and give it properties - one of which is the US-International English keyboard (see below). Use Apply to finish the process; the Windows installation CD is usually needed. The keyboard and multi language sections in Start - Help provide details.
The US-International English keyboard layout is installed as above (choose English as the language and US-International as the layout in properties) and has these features:
• It uses the following intuitive methods which work with most (or all) Windows applications, while keeping the familiar QWERTY keyboard. (e.g. French uses AZERTY with letters a/q and z/w interchanged)
• Press one of the five modifier keys ` ' " ~ ^ , then the letter to be modified. ( ' then a = á, " then u = ü, ' then c = ç, etc. )
• Press the right alt key + another key. Examples: right alt + , = ç (or ' + c) + ? = ¿ + ! = ¡ + c = ©
+ 5 = Euro currency symbol
• The US-International English keyboard layout is installed as shown below (choose English as the language and US-International as the layout in properties). It uses the following intuitive method which works with most Windows applications, while keeping the familiar qwerty keyboard.To use, press one of the five (in purple below) punctuation keys ` ' " ~ ^ , then the letter to be modified.(' then a = á, " then u = ü, ' then c = ç, etc). Or use the right alt key + another key:right alt + ? = ¿,+ ! = ¡, + c = ©, + e = é plus all those shown in the image below. Also +5 is Euro.
How to Handle Special Characters in OpenOffice.org 22

Using Key combinations to insert Special Characters Under Windows
Note that this maintains the "qwerty" layout. However, each modifier key ` ' " ~ ^ must be followed by pressing the space bar if it is actually intended. The system is smart enough to accept words requiring an apostrophe, such as it's, without the space bar.
• To install both the US-International English keyboard layout and United States English:
• One can fool a Win 9X system by adding an unused language, such as Icelandic. Then change its layout to the US-International in the language properties or layout section.
• Windows XP allows both. Click Start, Settings, Control Panel, Regional.options, Languages, Details, Settings, Add. Set Input Language to English - United States. Set Keyboard layout/IME to United States-International. Press Apply and OK.
• If you are having punctuation key troubles such as your computer's quote and apostrophe key behaving strangely, the cause may be that your keyboard was accidentally set to the International English Keyboard. The solution is to reset it to a standard English or United States keyboard.
Character Map
• This is useful for the infrequent accent or symbol. It is located at Start - Programs - Accessories - System Tools - Character Map (OR click Start, Run, and type charmap). After choosing a font, double click the desired character(s). After clicking Copy, return to your document and paste. Some fonts (such as Symbol, Webding, and Wingding) provide Greek, icons, arrows and symbols. This system may fail if a particular combination of keystrokes, as seen in the lower right of the window, has been reserved for another application.
Alt key sequences
Windows users can also insert special characters using the Alt key plus a number. For example, Atl+0150 inserts an 'en' dash which appears as – using the Times Roman Font.. TO use this feature users must have and enhanced keyboard.
Please see http://www.starr.net/is/type/altnum.htm for one list of key sequences.
How to Handle Special Characters in OpenOffice.org 23
Illustration 1

Changing Keyboard Layout under Linux.
Changing Keyboard Layout under Linux.
For those who may need to work in languages where the keyboard layout for that language is not compatible with the keymapping method outlined previously, there are system level tool that will permit setting the layout to the needed local. On Linux, use
setxkbmap gr where gr is the locale for the language needed.
To reset the keyboard to North American US English enter:
setxkbmap us
setxkbmap has many command line switches available for more complicated scenarios. In this case, please check the distribution manpage for setxkbmap() for details of how to use this tool.
Other tools may exist that can make switching easier but at the time of writing this document none were as universally available as this one.
On most windows releases, you can enable keyboard switching from the control panel which, in turn, provides a icon in the panel for switching.
How to Handle Special Characters in OpenOffice.org 24

Deadkeys under Linux
Deadkeys under Linux
Deadkeys: accented lowercase characters
grave acute diaeresis tilde circumflex
`a à 'a á "a ä ~a ã ^a â
`e è 'e é "e ë ^e ê
`i ì 'i í "i ï ^i î
`o ò 'o ó "o ö ~o õ ^o ô
`u ù 'u ú "u ü ^u û
'y ý "y ÿ
'c ć
~n ñ
Deadkeys: accented uppercase characters
grave acute diaeresis tilde circumflex
`A À 'A Á "A Ä ~A Ã ^A Â
`E È 'E É "E Ë ^E Ê
`I Ì 'I Í "I Ï ^I Î
`O Ò 'O Ó "O Ö ~O Õ ^O Ô
`U Ù 'U Ú "U Ü ^U Û
'Y Ý "Y Ÿ
'C Ć
~N Ñ
How to Handle Special Characters in OpenOffice.org 25

Appendix 1 – Keymapping Patch file
Appendix 1 – Keymapping Patch file
The following is a patch file, created using
diff -c keymappings.orig keymappings,
that you may use as a model to modify your local needs:
*** keymappings.orig 2004-05-03 13:17:15.000000000 -0400--- keymappings 2004-05-03 13:28:42.000000000 -0400****************** 16,22 **** keycode 23 = Tab ISO_Left_Tab keycode 24 = q Q keycode 25 = w W! keycode 26 = e E keycode 27 = r R keycode 28 = t T keycode 29 = y Y--- 16,22 ---- keycode 23 = Tab ISO_Left_Tab keycode 24 = q Q keycode 25 = w W! keycode 26 = e E EuroSign currency keycode 27 = r R keycode 28 = t T keycode 29 = y Y****************** 105,112 **** keycode 112 = KP_Divide XF86_Ungrab keycode 113 = Alt_R Meta_R keycode 114 =! keycode 115 = Super_L! keycode 116 = Super_R keycode 117 = Menu keycode 118 = keycode 119 =--- 105,112 ---- keycode 112 = KP_Divide XF86_Ungrab keycode 113 = Alt_R Meta_R keycode 114 =! keycode 115 = Multi_key! keycode 116 = Mode_switch keycode 117 = Menu keycode 118 = keycode 119 =
How to Handle Special Characters in OpenOffice.org 26

Public Documentation License, Version 1.0
Public Documentation License, Version 1.01.0 DEFINITIONS.
1.1. "Commercial Use" means distribution or otherwise making the Documentation available to a third party.
1.2. "Contributor" means a person or entity who creates or contributes to the creation of Modifications.
1.3. "Documentation" means the Original Documentation or Modifications or the combination of the Original Documentation and Modifications, in each case including portions thereof.
1.4. "Electronic Distribution Mechanism" means a mechanism generally accepted for the electronic transfer of data.
1.5. "Initial Writer" means the individual or entity identified as the Initial Writer in the notice required by the Appendix.
1.6. "Larger Work" means a work which combines Documentation or portions thereof with documentation or other writings not governed by the terms of this License.
1.7. "License" means this document.
1.8. "Modifications" means any addition to or deletion from the substance or structure of either the Original Documentation or any previous Modifications, such as a translation, abridgment, condensation, or any other form in which the Original Documentation or previous Modifications may be recast, transformed or adapted. A work consisting of editorial revisions, annotations, elaborations, and other modifications which, as a whole represent an original work of authorship, is a Modification. For example, when Documentation is released as a series of documents, a Modification is:
A. Any addition to or deletion from the contents of the Original Documentation or previous Modifications.
B. Any new documentation that contains any part of the Original Documentation or previous Modifications.
1.9. "Original Documentation" means documentation described as Original Documentation in the notice required by the Appendix, and which, at the time of its release under this License is not already Documentation governed by this License.
1.10. "Editable Form" means the preferred form of the Documentation for making Modifications to it. The Documentation can be in an electronic, compressed or archival form, provided the appropriate decompression or de-archiving software is widely available for no charge.
1.11. "You" (or "Your") means an individual or a legal entity exercising rights under, and complying with all of the terms of this License or a future version of this License issued under Section 5.0 ("Versions of the License"). For legal entities, "You" includes any entity which controls, is controlled by, or is under common control with You. For purposes of this definition, "control" means (a) the power, direct or indirect, to cause the direction or management of such entity, whether by
contract or otherwise, or (b) ownership of more than fifty percent (50%) of the outstanding shares or beneficial ownership of such entity.
2.0 LICENSE GRANTS.
2.1 Initial Writer Grant.
The Initial Writer hereby grants You a world-wide, royalty-free, non-exclusive license to use, reproduce, prepare Modifications of, compile, publicly perform, publicly display, demonstrate, market, disclose and distribute the Documentation in any form, on any media or via any Electronic Distribution Mechanism or other method now known or later discovered, and to sublicense the foregoing rights to third parties through multiple tiers of sublicensees in accordance with the terms of this License.
The license rights granted in this Section 2.1 ("Initial Writer Grant") are effective on the date Initial Writer first distributes Original Documentation under the terms of this License.
2.2. Contributor Grant.
Each Contributor hereby grants You a world-wide, royalty-free, non-exclusive license to use, reproduce, prepare Modifications of, compile, publicly perform, publicly display, demonstrate, market, disclose and distribute the Documentation in any form, on any media or via any Electronic Distribution Mechanism or other method now known or later discovered, and to sublicense the foregoing rights to third parties through multiple tiers of sublicensees in accordance with the terms of this License.
The license rights granted in this Section 2.2 ("Contributor Grant") are effective on the date Contributor first makes Commercial Use of the Documentation.
3.0 DISTRIBUTION OBLIGATIONS.
3.1. Application of License.
The Modifications which You create or to which You contribute are governed by the terms of this License, including without limitation Section 2.2 ("Contributor Grant"). The Documentation may be distributed only under the terms of this License or a future version of this License released in accordance with Section 5.0 ("Versions of the License"), and You must include a copy of this License with every copy of the Documentation You distribute. You may not offer or impose any terms that alter or restrict the applicable version of this License or the recipients' rights hereunder. However, You may include an additional document offering the additional rights described in Section 3.5 ("Required Notices").
3.2. Availability of Documentation.
Any Modification which You create or to which You contribute must be made available publicly in Editable Form under the terms of this License via a fixed medium or an accepted Electronic Distribution Mechanism.
3.3. Description of Modifications.
How to Handle Special Characters in OpenOffice.org 27

Public Documentation License, Version 1.0
All Documentation to which You contribute must identify the changes You made to create that Documentation and the date of any change. You must include a prominent statement that the Modification is derived, directly or indirectly, from Original Documentation provided by the Initial Writer and include the name of the Initial Writer in the Documentation or via an electronic link that describes the origin or ownership of the Documentation. The foregoing change documentation may be created by using an electronic program that automatically tracks changes to the Documentation, and such changes must be available publicly for at least five years following release of the changed Documentation.
3.4. Intellectual Property Matters.
Contributor represents that Contributor believes that Contributor's Modifications are Contributor's original creation(s) and/or Contributor has sufficient rights to grant the rights conveyed by this License.
3.5. Required Notices.
You must duplicate the notice in the Appendix in each file of the Documentation. If it is not possible to put such notice in a particular Documentation file due to its structure, then You must include such notice in a location (such as a relevant directory) where a reader would be likely to look for such a notice, for example, via a hyperlink in each file of the Documentation that takes the reader to a page that describes the origin and ownership of the Documentation. If You created one or more Modification(s) You may add your name as a Contributor to the notice described in the Appendix.
You must also duplicate this License in any Documentation file (or with a hyperlink in each file of the Documentation) where You describe recipients' rights or ownership rights.
You may choose to offer, and to charge a fee for, warranty, support, indemnity or liability obligations to one or more recipients of Documentation. However, You may do so only on Your own behalf, and not on behalf of the Initial Writer or any Contributor. You must make it absolutely clear than any such warranty, support, indemnity or liability obligation is offered by You alone, and You hereby agree to indemnify the Initial Writer and every Contributor for any liability incurred by the Initial Writer or such Contributor as a result of warranty, support, indemnity or liability terms You offer.
3.6. Larger Works.
You may create a Larger Work by combining Documentation with other documents not governed by the terms of this License and distribute the Larger Work as a single product. In such a case, You must make sure the requirements of this License are fulfilled for the Documentation.
4.0 APPLICATION OF THIS LICENSE.
This License applies to Documentation to which the Initial Writer has attached this License and the notice in the Appendix.
5.0 VERSIONS OF THE LICENSE.
5.1. New Versions.
Initial Writer may publish revised and/or new versions of the
License from time to time. Each version will be given a distinguishing version number.
5.2. Effect of New Versions.
Once Documentation has been published under a particular version of the License, You may always continue to use it under the terms of that version. You may also choose to use such Documentation under the terms of any subsequent version of the License published by______________________ [Insert name of the foundation, company, Initial Writer, or whoever may modify this License]. No one other than ________________________[Insert name of the foundation, company, Initial Writer, or whoever may modify this License] has the right to modify the terms of this License. Filling in the name of the Initial Writer, Original Documentation or Contributor in the notice described in the Appendix shall not be deemed to be Modifications of this License.
6.0 DISCLAIMER OF WARRANTY.
DOCUMENTATION IS PROVIDED UNDER THIS LICENSE ON AN "AS IS'' BASIS, WITHOUT WARRANTY OF ANY KIND, EITHER EXPRESSED OR IMPLIED, INCLUDING, WITHOUT LIMITATION, WARRANTIES THAT THE DOCUMENTATION IS FREE OF DEFECTS, MERCHANTABLE, FIT FOR A PARTICULAR PURPOSE OR NON-INFRINGING. THE ENTIRE RISK AS TO THE QUALITY, ACCURACY, AND PERFORMANCE OF THE DOCUMENTATION IS WITH YOU. SHOULD ANY DOCUMENTATION PROVE DEFECTIVE IN ANY RESPECT, YOU (NOT THE INITIAL WRITER OR ANY OTHER CONTRIBUTOR) ASSUME THE COST OF ANY NECESSARY SERVICING, REPAIR OR CORRECTION. THIS DISCLAIMER OF WARRANTY CONSTITUTES AN ESSENTIAL PART OF THIS LICENSE. NO USE OF ANY DOCUMENTATION IS AUTHORIZED HEREUNDER EXCEPT UNDER THIS DISCLAIMER.
7.0 TERMINATION.
This License and the rights granted hereunder will terminate automatically if You fail to comply with terms herein and fail to cure such breach within 30 days of becoming aware of the breach. All sublicenses to the Documentation which are properly granted shall survive any termination of this License. Provisions which, by their nature, must remain in effect beyond the termination of this License shall survive.
8.0 LIMITATION OF LIABILITY.
UNDER NO CIRCUMSTANCES AND UNDER NO LEGAL THEORY, WHETHER IN TORT (INCLUDING NEGLIGENCE), CONTRACT, OR OTHERWISE, SHALL THE INITIAL WRITER, ANY OTHER CONTRIBUTOR, OR ANY DISTRIBUTOR OF DOCUMENTATION, OR ANY SUPPLIER OF ANY OF SUCH PARTIES, BE LIABLE TO ANY PERSON FOR ANY DIRECT, INDIRECT, SPECIAL, INCIDENTAL, OR CONSEQUENTIAL DAMAGES OF ANY CHARACTER INCLUDING, WITHOUT LIMITATION, DAMAGES FOR LOSS OF GOODWILL, WORK STOPPAGE, COMPUTER FAILURE OR MALFUNCTION, OR ANY AND ALL OTHER DAMAGES OR LOSSES ARISING OUT OF OR RELATING TO THE USE OF THE DOCUMENTATION,
How to Handle Special Characters in OpenOffice.org 28

Public Documentation License, Version 1.0
EVEN IF SUCH PARTY SHALL HAVE BEEN INFORMED OF THE POSSIBILITY OF SUCH DAMAGES.
9.0 U.S. GOVERNMENT END USERS.
If Documentation is being acquired by or on behalf of the U.S. Government or by a U.S. Government prime contractor or subcontractor (at any tier), then the Government's rights in Documentation will be only as set forth in this Agreement; this is in accordance with 48 CFR 227.7201 through 227.7202-4 (for Department of Defense (DOD) acquisitions) and with 48 CFR 2.101 and 12.212 (for non-DOD acquisitions).
10.0 MISCELLANEOUS.
This License represents the complete agreement concerning the subject matter hereof. If any provision of this License is held to be unenforceable, such provision shall be reformed only to the extent necessary to make it enforceable. This License shall be governed by California law, excluding its conflict-of-law provisions. With respect to disputes or any litigation relating to this License, the losing party is responsible for costs, including without limitation, court costs and reasonable attorneys' fees and expenses. The application of the United Nations Convention on Contracts for the International Sale of Goods is expressly excluded. Any law or regulation which provides that the language of a contract shall be construed against the drafter shall not apply to this License.
Appendix
Public Documentation License Notice
The contents of this Documentation are subject to the Public Documentation License Version 1.0 (the "License"); you may only use this Documentation if you comply with the terms of this License. A copy of the License is available at http://www.openoffice.org/licenses/PDL.rtf.
The Original Documentation is _________________. The Initial Writer of the Original Documentation is ______________________ (C) ____. All Rights Reserved. (Initial Writer contact(s):_______________[Insert hyperlink/alias].)
Contributor(s): ______________________________________.
Portions created by ______ are Copyright (C)_________[Insert year(s)]. All Rights Reserved. (Contributor contact(s):________________[Insert hyperlink/alias]).
Note: The text of this Appendix may differ slightly from the text of the notices in the files of the Original Documentation. You should use the text of this Appendix rather than the text found in the Original Documentation for Your Modifications.
How to Handle Special Characters in OpenOffice.org 29