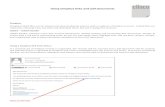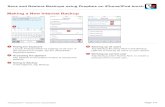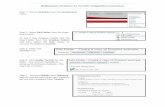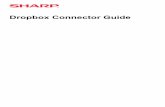Chapter 04 Dropbox - hirafuku.nethirafuku.net/.../wp-content/uploads/2012/05/04-Dropbox.pdf ·...
Transcript of Chapter 04 Dropbox - hirafuku.nethirafuku.net/.../wp-content/uploads/2012/05/04-Dropbox.pdf ·...

Chapter 04
Dropbox
Ver. 2.0
2012/06/08 作成
文責:大嶋 啓靖
contents
1. Dropboxをインストールする。 1
2. hirafuku Shareを共有する。 10

1. Dropboxをインストールする。
Chapter 03 Gmail 第4章で、あなたはシステム管理者宛にメールを送りました。それを受けてシステム管理者は、DropboxのWebサイトから、あなた宛にDropboxへの招待メールを送信します。まずはGmailでそのメールを確認してください。なお、メールが届くまでに1~2日程度かかる可能性があります。
(1) [hirafuku rikan様があなたをDropboxに招待しています]というタイトルのメールが届くので、それをクリック。
ちなみに、わざわざシステム管理者から招待を受けなくても、DropboxのWebサイトに行けば自分でインストールすることができます。でも、わざわざ招待するようにしているのには実は訳があります。Dropboxでは、ユーザーが誰かを招待し、招待されたその人がDropboxをインストールすれば、招待した人された人双方に、それぞれ500MBのボーナス容量が追加されるのです。同じインストールするなら互いに容量が増えるに越したことはありませんよね。それに「平福 利神」はシステム管理者として、今後も様々なファイルを保存する必要があるはずなので、容量はいくらでも欲しいところです。そんな訳で、ここはぜひとも「平福 利神」のDropbox容量追加に皆さんもご協力をお願い致します。
Chapter 04 - Dropbox
1

(2) 開いたメールの画像が非表示になっている場合は[下記の画像を表示]をクリック。
(3) [こちらから利用を開始]をクリック。
Chapter 04 - Dropbox
2

(4) [Dropboxへようこそ!]という新しいタブが表示されるので、①姓、②名、③メールアドレス(通常は入力済)、④パスワードを入力し、⑤[Dropboxの規約に同意します。]のチェックボックスにチェックを入れ、⑥[アカウントの作成]をクリック。
ここで[紹介ビデオ]というリンクをクリックすると、[Dropboxツアー]という新しいタブが表示されます。Dropboxがどういうものか詳しく説明されるので、興味のある方はご覧ください。
Chapter 04 - Dropbox
3

(5) Dropboxのインストールプログラムがダウンロードされるので、完了したらクリック。
(6) [ユーザーアカウント制御]ウィンドウが表示されたら[はい]をクリック。
Chapter 04 - Dropbox
4

(7) Dropboxセットアップが開始されるので[インストール]をクリック。
(8) インストールが開始される。
Chapter 04 - Dropbox
5

(9) Dropbox設定ウィンドウで[すでにDropboxアカウントを持っています]を選択して[次へ]をクリック。
(10) 先ほど設定したメールアドレスとパスワードを入力して[次へ]をクリック。
Chapter 04 - Dropbox
6

(11) [2GB 無料]が選択されていることを確認して[次へ]をクリック。
(12) [標準(推奨)]が選択されていることを確認して[インストール]をクリック。
Chapter 04 - Dropbox
7

(13) Dropboxの説明が表示されるのでそれぞれ[次へ]をクリック。説明を見ない場合は[ビデオをスキップ]をクリック。
(14)[今すぐDropboxフォルダを開く]がチェックされていることを確認して[完了]をクリック。
Chapter 04 - Dropbox
8

(15) Explorerが開くので[Dropbox]というフォルダが追加されていることを確認。
(16) Windowsのタスクトレイ(右下)にDropboxアイコンが追加されていることを確認。これをクリックするとメニューが開く。
Chapter 04 - Dropbox
9

2. hirafuku Shareを共有する。
システム管理者が関係者全員とファイル共有するために用意したフォルダが「hirafuku Share」です。ここではDropboxでこのフォルダを共有し、あなたのパソコン内にもこのフォルダが追加されることを確認します。あなたがDropboxのインストールを完了させた時点で、システム管理者の元にはそれを知らせる
メールが届きます。それを受けてシステム管理者は「hirafuku Share」共有の招待メールをあなたに送ります。ただし、Dropboxへの招待をシステム管理者から受けずに、自分でインストールした場合はその限りではありません。その場合は改めてシステム管理者に、Dropboxのインストールが完了した旨をメールで報告してください。 それを受けてシステム管理者は「hirafuku Share」共有の招待メールを改めてあなたに送ります。なお、メールが届くまでに1~2日程度かかる可能性があります。
(1) Gmailの受信ボックスを確認して[hirafuku rikan様から”hirafuku Share”共有のお知らせ]というメールがあればそれをクリック。
Chapter 04 - Dropbox
10

(2) [hirafuku Shareフォルダへはこちらからアクセス]というリンクをクリック。
(3) 新しいタブが開いて[共有フォルダへの招待]という確認ダイアログが出るので[承認]をクリック。
Chapter 04 - Dropbox
11

(4) ダイアログが消えて[hirafuku Share]フォルダの中身が表示される。
(5) Explorerでも、先ほどできたDropboxフォルダの中に新たに[hirafuku Share]フォルダが追加されたことを確認。青い矢印マークのときはファイル更新中。
Chapter 04 - Dropbox
12

(6) 更新が完了すると緑のチェックマークになる。
(7) [hirafuku Share]フォルダをダブルクリック。
Chapter 04 - Dropbox
13

(8) Webブラウザ上で見たのと同じ中身がここにあることを確認。
例えば、このフォルダを共有している他の誰かが中のファイルを編集して保存すると、あなたのパソコン内にあるファイルも編集されたものに更新されます。同様に、あなたがこのフォルダの中にあるファイルを編集して保存すると、共有している他の人のパソコン内にあるファイルも更新されます。また新しいファイルを追加すると、同様に他の人のパソコン内にもその同じファイルが追加されますし、あるファイルを削除すると、他の人のパソコン内からもそのファイルが削除されます。ですからファイルの削除には特に注意が必要です。
Chapter 04 - Dropbox
14