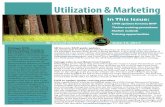CHAMPS Billing Agent Application Instructions - michigan.gov · Register for MILogin and CHAMPS...
-
Upload
duongtuong -
Category
Documents
-
view
214 -
download
0
Transcript of CHAMPS Billing Agent Application Instructions - michigan.gov · Register for MILogin and CHAMPS...
Contents
New Billing Agent Overview
Register for MILogin and CHAMPS Slides 4-17
Billing Agent Application Slides 18-52
Tracking Existing Application Slides 53-57
New Billing Agent Overview
The purpose of this presentation is to provide guidance to
entities seeking to complete a new billing agent application.
An authorized billing agent MUST be able to complete HIPAA-
compliant transactions through the use of v5010 software, review
the Electronic Submissions Manual, Companion Documents, and
successfully complete file testing.
All new Billing Agent applications must be completed utilizing the
CHAMPS system.
Register for MILogin and CHAMPS
MILogin is a website that allows a user to enter one ID and password in order to access multiple applications.
CHAMPS (Community Health Automated Medicaid Processing System) is the program where providers enroll, update enrollment information, and report services provided.
Open your web browser (e.g. Internet Explorer, Google Chrome, Mozilla Firefox, etc.)
Enter https://milogintp.Michigan.gov into the search bar
Click Sign Up
Create the user ID and password following the listed guidelines
Select the preferred password recovery method(s)
Click Create Account
Your MILogin account has now been created successfully
Click the Login button to return to the login screen
Your Home Page will not show any applications
Click Request Access
*MILogin resource links are listed at the bottom of the page
You will be given confirmation that your request has been submitted successfully
Click the Home button to return to the MILogin Home Page
Complete all fields marked with an asterisk (*)
The technical contact is used by Automated Billing as a point of contact for issues related to
electronic files or FTS Password reset requests
Click Finish
Confirmation, Basic Information is complete
Take note of the Application ID, as this is used to track your application status
Click Ok
Billing Agent Enrollment steps are listed (Please Note: some steps are required versus optional)
Step 1 has a status of Complete
Click on Step 2: Add Mode of Claim Submission/EDI Exchange
Check each mode of claim submission applicable (Please Note: DEG has been renamed to File Transfer
Service FTS)
Click ok
Step 2 has a status of Complete
Click on Step 3: Add Provider Controlling Interest/Ownership Details *The screens for this step were updated 12/14/18
Select an Owner Type from the drop-down menu
Complete all fields marked with an asterisk (*)
Complete Address Line 1 and Zip Code, click Validate Address(Please Note: you should receive confirmation “Address Validation Successful”)
Click Ok
Added Owner(s) will be listed. Click on Add Owner until all required Owner Types are added.
For further clarification on required owner types click here.
Once complete, click Actions
Select Owners Relationships
Answer question (at the top)
If no relationships exist select No, click Save, read the pop-up message, select Ok, and Close.
Skip to slide 39
If relationships exist select Yes, and continue
If Yes, select the relationship between the Associated Owner to the Selected Owner (e.g., the relationship to the facility
enrolling, Testing CO, from the Associated Owner, Employee, Managing or CEO) [Associated Owner → Selected Owner]
In this example no one is related to the Selected Owner, Testing CO
Click on > to select the relationship(s) for the next Selected Owner
For the next Selected Owner, CEO, some of the fields have prepopulated to None based on the
relationship selection made under the previous Selected Owner, Testing CO
Click on the drop-down arrow under Relation to CEO to select the Associated Owner’s
relationship to the Selected Owner
In this example the Associated Owner (i.e., Employee, Managing) is the daughter of the
Selected Owner, CEO
Click on the drop-down arrow under Relation to Associated Owner to select the relationship
from Selected Owner back to the Associated Owner
In this example the Selected Owner, CEO is the Mother of the Associated Owner (i.e.,
Employee, Managing)
Click on > to select the relationship(s) for the next Selected Owner
After entering all required Owner Types, continue to Ownership Details;
Click on Owner ID hyperlink(Please Note: this process must be completed for all Owner Types listed)
To enter relationship information for all owner types, click Add To review what relationship is required when each owner is entered review
http://www.michigan.gov/documents/mdhhs/PE_ownership_step_616880_7.pdf
For the next Selected Owner, Employee, Managing, the fields have prepopulated based on the previous
relationships chosen
Note: The Associated Owner is showing as the mother of the Selected Owner, Employee, Managing
and now the Selected Owner is showing as the daughter of the Associated Owner, CEO
The Relationship Status now shows completed for each owner
Click Actions
Select Owners Adverse Action
Read through Final Adverse Legal Actions/Convictions statement,
For each owner listed select Yes or No
Click Ok
If billing agent chooses to upload a document;
Select the document type and document name
Click Browse to find the saved document on your computer
Enter any other additional information
Click Ok
Step 5 is complete
Click on Step 6: Submit Enrollment Application for Approval(Please Note: If you chose not to complete optional steps you can still submit your application)
You must complete step 6 to submit your application
Step 6 is now complete and the application has been submitted to the State for review
Take note of your Application ID for further tracking
Click Close(Please Note: Optional steps may show as incomplete if you chose not to complete. This is ok.)
Confirmation your Billing Agent Application has been submitted and is being reviewed by the
state
Click Close
Resources
● Trading Partner ResourcesMichigan Department of Health & Human Services- Trading Partners
HIPAA Companion Guides
Electronic Submission Manual
● For electronic file submission and 835/ERA [email protected]
● For encounter file [email protected]
● Provider Support (claim adjudication/reimbursement questions)www.michigan.gov/medicaidproviders
[email protected] or 1-800-292-2550
Thank you for participating in the Michigan Medicaid Program