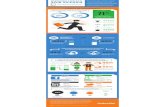New Job Seeker Accoutn Setup Job...Job Seeker MILogin Account Setup Process The State of Michigan...
Transcript of New Job Seeker Accoutn Setup Job...Job Seeker MILogin Account Setup Process The State of Michigan...

Job Seeker MILogin Account Setup Process
The State of Michigan has adopted a new system, MILogin, which allows you to establish one account to access services from multiple state agencies and departments.
Step 1 – Begin the process Job Seekers who are new to the PMTC system start the process at www.MiTalent.org by clicking on the “CREATE ACCOUNT” button in the upper right corner.
On the pop-up screen, select “JOB SEEKER” as the type of account you would like to create.
On the Confirmation pop-up, click “SIGN UP” to create a new MILogin account OR click “LOGIN” to sign into an existing account.
• Please do not create a new MILogin account if you already have one to access the following online services: Michigan Web Account Manager (MiWAM), MDOS eServices (CARS), MDHHS MI Bridges, DNR eLicense, MDHHS myHealthButton or MiPage. Please use your existing user ID and password from those systems to log into the MILogin portal.

Last Updated: 10/2020 Page 2 of 11
Step 2 – Create Your Account: Profile Information
• At the Profile Information screen, complete all required fields.
• Accept the terms and conditions by checking the box (the terms & conditions link opens in a new window).
• Click “Next.” If you make an error, click the “Reset.”

Last Updated: 10/2020 Page 3 of 11
Step 3 – Create Your Account: Security Setup At the Security Setup screen, you will create a User ID and password for your MILogin account and choose your preferred password recovery method.
Security Setup Tips Please write down your user ID and password before you proceed to the security options so that you do not forget it. You will need to provide your User ID from this point forward every time you access the system.

Last Updated: 10/2020 Page 4 of 11
Email Security Option If you chose Email for your security option, you will receive one (Account Creation Submission Confirmed) email. This is to confirm that your request for online account creation has been submitted successfully and will contain your user ID. The Email field will be pre-populated with the email address provided in the Profile Information.
Mobile (Text/SMS) Security Option If you chose the option of Mobile (Text/SMS) for your security option, you will receive two text messages. The first text message will contain your PIN number, the second text message is to confirm your account creation was successful. The Mobile (Text/SMS) field will be pre-populated if you provided a mobile number in the Profile Information.

Last Updated: 10/2020 Page 5 of 11
Verify Personal Identification Number (PIN) The Verify Personal Identification Number (PIN) pop-up window will appear if you chose Mobile (Text/SMS) as your security option. Enter the PIN you receive here and click “Confirm.” If you do not receive the text message with the PIN number, you can click “Resend PIN.” To go back and choose another security option, click “Back.”
Security Questions Security Options If you chose Security Questions for your security option, you must answer all the Security Questions and select “Create Account.” This will redirect you to PMTC to create your PMTC profile.

Last Updated: 10/2020 Page 6 of 11
Account Creation Submission Confirmation You will receive an email message that confirms your account creation was successful and contains your new User ID.
Step 4 – Create Your PMTC Profile – Privacy/Terms of Use Once you have created your MILogin, if you have never used PMTC before you must Create an Account. With an account, you can save job postings and job searches and set email notification alerts on potential job matches.

Last Updated: 10/2020 Page 7 of 11
Read the Privacy and Terms of Use Statement and click the consent check box stating you agree to the terms of the Privacy and Terms of Use Statement. Click “Next.”
Step 5 – Create Your PMTC Profile . Enter your contact information into all required fields (fields with red * asterisk). The First Name, Last Name, Middle Initial, Primary Phone and Email Address are pre-populated with the Profile Information supplied when setting up your MILogin account. Click “Next.”

Last Updated: 10/2020 Page 8 of 11
Step 6 – Create Your PMTC Profile – Career Information Enter your current career status and position levels.
1. Under Top Skills, enter any additional details you would like prospective employers to know about you.
2. Check if you are a Veteran. 3. Check your location preference. If you are willing to relocate, select “Any, Willing to
relocate.” 4. You can upload a resume and enter additional information such as your LinkedIn
Account or personal website. 5. If you DO NOT want this information viewable or searchable by Employers, select the
checkbox under Profile Visibility Settings. Click “Submit.”
Once you submit, you will be able to log in using your MILogin ID or email address at www.MiTalent.org.

Last Updated: 10/2020 Page 9 of 11

Last Updated: 10/2020 Page 10 of 11
Step 7 – PMTC Job Seeker Account Created! You have now completed all the steps of creating your job seeker account in PMTC. You will receive a Welcome to Pure Michigan Talent Connect message with additional information. Once you have read the information, dismiss the pop-up screen.
Step 8 – My Workspace My Workspace was designed to help organize your job search. This is where you save job postings, job searches, resumes, and job search documents.
You have completed the MILogin and PMTC Job Seeker account creation process!

Last Updated: 10/2020 Page 11 of 11
Talent Dashboard If you have an active unemployment claim with the Unemployment Insurance Agency, you will be able to see the Talent Dashboard. The Talent Dashboard is where you will be able to access your unemployment claim information and your job matches. There are also other resources available and a to-do list to keep you on track with important unemployment claim items. Go to Talent Dashboard Access Talent Dashboard by clicking on the Talent Dashboard button in the upper right-hand corner of the screen.
Talent Dashboard To return to PMTC, click “Go to Pure Michigan Talent Connect,” or to view Claim information, click “Go to Michigan Account Manager (MIWAM).”