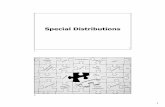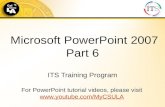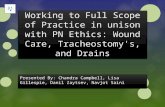Chamber master powerpoint
-
Upload
roxieparks -
Category
Data & Analytics
-
view
99 -
download
0
Transcript of Chamber master powerpoint

Topics Covered:
1. Where to log in to your Member Information Center (MIC)
2. How to navigate to the areas within your (MIC) where you
can update your chamber webpage content
3. What are the 5 key sections you should update
• Webpage Information (your property description)
• Logos & Header Image
• Photographs
• Video
• Map Pin Location
4. How to add a link to your reservation calendar from the
chambers website

Or simply go to www.business.leech-lake.com/login/
At the bottom of our home page you’ll find the Member login button

Once logged in, go to Account Settings > Company Information

On the left side under the Company tab, you’ll want to update the 5
items highlighted below at the minimum. Then you can explore the other
tabs.

This is where you’ll edit the description that consumers will read about your property.
Don’t forget the social networking links if you have a business Facebook page for example.

Insert a nice header image along with your company logos. These will
display on your unique member web page on the chamber’s directory. This is
the landing page that appears when your business name is clicked on.

Photos and video are pretty easy if you’ve ever uploaded photos to Facebook or any other
website platform. Up to 25 Photos can be displayed. Be sure to keep your image sizes under 1,200 pixels but above 500 for the best results.

Once you’ve uploaded and saved your photos, you can drag them to another position,
give them a caption/title or delete them individually.

If you have video of your property, (1) Video can be uploaded. Must be in YouTube format. Copy
the SHARE link from below your YouTube video and paste into the field provided.

Check to be sure that Google Maps has you in the right location. Use the drag and drop
feature if it’s incorrect or manually set location if you know your GPS coordinates

Under the Lodging tab, insert the URL address that will direct people to your
Reservations Calendar on your website whenever they click the Check Availability
button on your amenities page. If you don’t have a reservations/availability calendar
on your website, you may simply want to insert your home page address instead.

This will ensure that people are directed to your website or
webpage of choosing when Check Vacancy is clicked.

There is a video tutorial of how to update your info under the Help tab of the Account
Settings