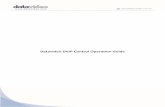CG-350 UserGuide 022113 - Datavideo · Datavideo warrants for a period of three (3) months after...
Transcript of CG-350 UserGuide 022113 - Datavideo · Datavideo warrants for a period of three (3) months after...

CG-300/350
User Guide


Information in this document is subject to change without notice. No part of this document may be reproduced or transmitted in any form or by any means, electronic or mechanical, for any purpose, without the express written permission of Datavideo.
© Datavideo. All rights reserved. All Datavideo products are trademarks or registered trademarks of Datavideo. Other brand and product names are trademarks or registered trademarks of their respective holders.
Limited Warranty
Datavideo warrants for a period of three (3) months after the date of delivery to you, (the “Warranty Period”), the following: (a) that the Software will perform in substantial compliance with the “Users Guide”, provided that it is used on the computer and with the hardware for which it was designed; (b) that the magnetic media on which the software is distributed is substantially free from significant defects in materials and workmanship; and (c) that the “Hardware Key” is substantially free from significant defects in materials and workmanship.
In the event of a breach of this warranty, Datavideo sole obligation is to replace or repair, at Datavideo option, any product or component thereof, free of charge. Warranty claims must be made in writing during the Warranty Period, accompanied by evidence satisfactory to Datavideo. All products should be returned to the distributor from which they were purchased (if not purchased directly from Datavideo) and shall be shipped by the returning party with freight and insurance paid.
This warranty does not cover abuse, shipping damage, neglect, tampering by unauthorized personnel, damage inadvertently caused by the user, or any system or part thereof whose serial number has been removed or defaced.
EXCEPT AS STATED ABOVE, THERE IS NO OTHER WARRANTY, EXPRESSED OR IMPLIED, REGARDING THE PRODUCT INCLUDING, BUT NOT LIMITED TO, THE IMPLIED WARRANTIES OF MERCHANTABILITY AND FITNESS FOR A PARTICULAR PURPOSE. Datavideo Technologies Co., Ltd. 10F, 176 Jian-Yi Rd, Chung Ho City, Taipei Hsien, Taiwan 235 Tel: +886 2 8227 2888 [email protected] www.datavideo.com


I
Table of Contents
INSTALLATION ......................................................................................... 1
System Requirements .............................................................................. 1 Operating System ................................................................................................. 1 Processor CPU...................................................................................................... 1 RAM ................................................................................................................... 1 Hard Disk Space .................................................................................................. 2 Graphics Card ..................................................................................................... 2 Video Interface Card ............................................................................................ 2 USB Port .............................................................................................................. 2
Installing the Software ............................................................................ 3
Installing the Hardware Key .................................................................... 3
Checking the Installation ......................................................................... 3
Connecting to your facility ....................................................................... 3 Downstream Connection ....................................................................................... 4 Upstream Connection ............................................................................................ 4
INTRODUCTION TO CG-300/350 .............................................................. 7
CG-350 User Interface ............................................................................. 7
Graphic Composer Tab ............................................................................ 9 Menu ................................................................................................................ 11 Toolbar ............................................................................................................. 11 Page Manager ................................................................................................... 13
Project Pages .................................................................................................. 14 Page Templates .................................................................................................. 14 Graphic Compose Window ................................................................................. 14 Layer Manager .................................................................................................. 15 On Air Buttons ................................................................................................... 16 Layer Controls ……………………………………………………………………………… 16 Text Control Tabs ………………………………………………………………………….. 17
Color Box Controls ……………………………………………………………………... 18 Background Graphic Controls .......................................................................... 19 Animation Controls …………………………………………………………………...... 19
Status Bar …………………………………………………………………………………… 20
Main ON AIR Tab ………………………………………………………………………… 21 Media Catalogs ……………………………………………………………………………. 21 Playlist ………………………………………………………………………………………. 21

II
Preview Window ………………………………………………………………………….. 22 ON AIR Controls ................................................................................................ 23
Animations Tab ..................................................................................... 24 Animation Catalog ………………………………………………………………………… 24 Animation Controls ............................................................................................. 25
Banner Crawl Tab ……………………………………………………………………….. 26 Crawl Catalog ……………………………………………………………………………. . 27 Banner Crawl Controls ……………………………………………………………………. 27
TUTORIAL .............................................................................................. 29
Editing Text ........................................................................................... 29 Create a new Project .......................................................................................... 29 Create New Page ............................................................................................... 30 Graphic Compose Window ................................................................................. 30
Typing Text ........................................................................................... 31 Moving the Cursor .............................................................................................. 31 Editing .............................................................................................................. 31 Saving the Page ................................................................................................. 32 Erasing Text ....................................................................................................... 32 Backspace ......................................................................................................... 33 Row Space Allocation ......................................................................................... 33 Setting Cursor Position with Mouse ....................................................................... 33
Text Attributes Styles …………………………………………………………………… 34
Cursor Handles ..................................................................................... 37
Scope Selection ..................................................................................... 38
Row Spacing (Leading) .......................................................................... 39
Grabbing and Applying Attributes ......................................................... 39
Text Style Gallery .................................................................................. 40 Changing Preset Text Styles ................................................................................. 40
Layers ................................................................................................... 41
Main ON AIR …………………………………………………………………………...... 44
Animations ………………………………………………………………………………… 47 Banner Crawl …………………………………………………………………………….. 53

1
Installation
This chapter explains how to install the Software and Hardware Key (dongle) for the Software. It also describes the type of system you will need before you can run the program.
System Requirements Operating System CG-300/350 is designed to run under Windows XP, Vista, Windows 7, or Windows 8. You will need one of these operating systems (or later versions) on your computer in order to run the program.
Processor CPU The type of processor that you will need depends on what you will be doing with the program. If you are going to display still titles and images without any animation, then a single core 1GHz 32-bit processor will be sufficient. However, if you will be running full screen animations with multiple layers you should have at least a Dual Core 64-bit CPU running at a speed of at least 3GHz.
RAM The RAM requirements also depend on what you are using the program for. If you are displaying Standard Definition stills, then 2GB of ram is sufficient, providing your copy of Windows will run with that much of ram. For High Definition stills, you should have at least 3GB. If you are displaying animations you must have at least 4GB.
Although the CG-300/350 will play animations with only 4GB of memory, please keep in mind that if you are displaying large animation files, the animations will run smoother if there is enough memory to load the entire Animation before it starts. Otherwise the Animation may pause while the rest of the file is loaded from the disk drive. In most cases 10GB should allow the software to perform to its full potential.
Chapter
1

2
Chapter 1 – Installation Hard Disk Space You must have at least 100 Mbytes of unused Hard Disk space to install the CG-300/350. If you intend to create many Background Graphics, or save a lot of pages as graphic images (i.e. BMP, TGA, etc), make sure that you have enough Hard Disk space available. Saving pages in the CG-300/350 Page (PAG) format doesn’t require large amounts of disk space (approx. 2-4 Kbytes per page) unless logos or textures are added to the page.
Graphics Card The graphics card is connected to the computer’s monitor and is used to display the program’s User Interface. The Graphics card must be set to 16, 24, or 32 bits per pixel. If you run your graphics card in 16 bits per pixel mode, the color gradients may not appear smooth on your computer monitor. This will not affect the quality of the Title Graphics that are produced. They should appear very smooth in 24 or 32 bits per pixel mode. The program will not run if the Graphic mode is set to 8 (or less) bits per pixel.
The Graphics Card should also be set to a resolution of at least 1280 by 720 pixels. The program will still run at lower resolutions, but you may not be able to see the entire User Interface.
Video Interface Card This card is different than the Graphics card. This card is used to generate the output of the CG-300/350 and to connect it to the rest of your facility. If you intend to key the graphics over video, this card must either be capable of doing this, or of generating the signals required by an external Keyer (typically your switcher).
The Video Interface cards that are currently supported by CG-300/350 are:
Black Magic Design’s - Decklink Cards
Black Magic Design’s – Intensity Cards
AJA Video’s – Kona Cards (LHe and LHe+)
A second Video Output of your computer. (Does not support keying)
The choice of which card you should use is determined by your studio setup, requirements, budget and personal preferences.
USB Port The computer must have at least 1 unused USB port to install the Hardware Key (Dongle).

3
Chapter 1 – Installation
Installing the Software NOTICE: DO NOT INSTALL THE HARDWARE KEY (DONGLE) UNTIL THE SOFTWARE HAS BEEN INSTALLED. The software can be installed from either a CD or from a Setup file that has already been copied to your system by downloading from the Datavideo website or by other means. To install from a CD, place the CD into the drive. If the “Install Window” does not automatically appear after a few seconds, run the “SETUP.EXE” program from the CD. Select the program to install (CG-300/350) and the system will begin installing the software. If you are installing the software from a Setup file that has already been copied to your system, run it to begin installing the software. Follow the installation instructions on the screen until the software is completely installed. Once the software installation is complete, your computer may restart.
Installing the Hardware Key Once the software is installed and the computer has restarted (if necessary), the Hardware Key (dongle) can now be inserted into one of your computer's unused USB Ports. A “Found New Hardware” window may appear the first time that the dongle is inserted. Once this window goes away, the program is ready to run.
Checking the Installation Run the program to test the installation by double clicking the “CG-300/350” Icon on the desktop. The program will start and the program's windows should appear after a few seconds.
Connecting to your facility There are two different ways to connect a Character Generator into your television facility. The simplest configuration is to connect the CG to the output of your switcher or camera and let the CG overlay (key) the graphics over the video. This is called “Downstream” or “Internal” keying. The other method is “Upstream” or “External” keying. In this mode, you use your switcher to do the keying. This mode requires that both the “Key” and “Fill” outputs of the CG be connected to the switcher. Not all video cards support both of these two outputs.

4
Chapter 1 – Installation Downstream Connection When using the CG in a downstream configuration, the system uses the Internal Keyer of the video card. To configure the system for downstream mode you will need to connect the video that you want the graphics to be keyed over to the input of the video card. Different video cards have different types of video input connections. These may include one or more of the following:
1. Serial Digital Interface (SDI/HD-SDI) 2. HDMI 3. Analog Component – YPrPb 4. S-Video – Y/C 5. Composite Video – CVBS Only one video input type is active at one time. For example, you cannot key over an SDI and composite video source at the same time. If your video card has multiple types of inputs, you will need to select which one you want to use. This is usually selected in the Video Settings window. Some video cards (such as the Decklink) have a control panel where you can select the desired input. The Video Card will now output the input video with the graphics keyed over the top of it. Most video cards have multiple types of video outputs (SDI, Analog, etc). These are frequently simultaneously active so that you don't need to configure the video outputs. However, some cards do use the same connectors for different video output types. For example, the same connectors on the AJA Kona LHe+ card can be configured as either component or composite outputs. In these instances you will need to configure the outputs. See the documentation that comes with your video card for more information. Warning: When connecting a video source to the input of the CG from a switcher or a video router, make sure that it is not derived from the video output. This causes a video feedback loop and your video will become very unstable.
Upstream Connection To configure your system for upstream mode you will need to feed the Character Generator a “Reference” sync signal. This is used to synchronize the output of the CG to the rest of the video in your facility. The requirements for this reference signal varies depending on the video format and the video cards that you are using. See the documentation that came with your video card for more information.
The Upstream configuration uses a Keyer that is external to the Character Generator. In order for this external Keyer to work properly, it needs a “Key” and a “Fill” signal from the video card. The Fill signal contains the graphics to be keyed. The Key signal tells the Keyer which pixels to display as background and which pixels to display as the graphic. It should also be able to control the “ratio” of background video and foreground graphic to display semi-transparent graphics and anti-aliased text.

5
Chapter 1 – InstallationNot all video cards support both Key and Fill outputs. These cards cannot be configured for upstream keying.


7
Introduction to CG-300/350 The CG-300/350 is an extremely powerful Video Titling Program designed specifically for the Live Broadcast and Video Post Production environment. It comes with a very flexible, easy to use Graphic Composer for creating High Quality Title Pages. Once the page has been composed, they can be displayed automatically or completely under manual control. A Playlist can be created ahead of time to make On Air usage a simple one Keystroke Operation, or you can randomly select the Title Pages while On Air. Even with a Playlist, you still maintain the flexibility for those “Last Minute” changes. CG-350 can also be used to display Standard Format Graphic Images as well as Animation Sequences. Animation sequences can be created in your favorite Animation program and played On Air using CG-350. Title Pages, Graphic Images, and Animation Sequences can be freely intermixed with one another in any order. Title Pages can contain Text (of course), Background Color boxes, Geometric Shapes, Full Color Graphic Images as Logos or Background. With the Snyper option (CG-350 only) you can also add both Foreground and Background Animations to the page. CG-300/350 User Interface If you don’t have the software installed yet, please follow the directions in Chapter 1. The first time that you run the program you will be asked to setup the Video Interface Card(s). This includes settings such as Video Format (NTSC, PAL, 1080i 59.94, etc.), Video Inputs/outputs, Internal/External keying, etc. These settings vary depending on which type of Video Interface Card(s) you have installed. See the Chapter 13 – Video Hardware Settings for more information.
Chapter
2

C
8
Chapter 2 – Introduction to CG-300/350 Start the program just like you would any other program under Windows. After a few seconds, the CG-300/350’s User Interface will appear. The software will automatically adjust the User Interface to fit your screen. It will appear similar to the figure shown below.
The User Interface is made up of two or more tabs depending on which options are enabled in the software. These tabs are “Graphic Composer”, Main ON AIR”, the optional “Animations” and “Banner Crawl” tabs. Animations and Banner Crawl are available only on the CG-350. The Graphic Composer tab is used to Compose Title Graphics. This tab is normally used to create Title Graphics before going On Air, although Graphics can still be composed “Live” while On Air. The Main ON AIR tab is used to display the Title Pages, Graphic Images, and Animations On Air. A Playlist can be created if you know the order that the graphics will be used, or you can skip the Playlist and select the next graphic to display at any time. Even if you do create a Playlist, you can still randomly select the next graphic to display for those “Last Minute” changes. If you have the “Snyper” option (CG-350 only), the “Animations” tab will appear. An Animation or “Snipe” is a graphic animation that is usually displayed at the beginning of a program or just after a commercial break. The Program can display two Animations simultaneously (Foreground and Background) in addition to whatever the main graphic layer may be doing. It's almost like having two CG's in one.

9
Chapter 2 – Introduction to CG-300/350The Foreground Snipe is commonly used to let the viewer know of coming attractions without using your valuable Air Time that could otherwise be sold to advertisers. The Background Animation can be used to display an animated background behind a Title Graphic. If you have the “Banner Crawl” option, the “Banner Crawl” Tab will appear. The Banner Crawl option gives CG-350 the ability to crawl text anywhere on the screen, completely independent of any other function that the system may be performing. The Banner Crawl can be used to display Stock Tickers, News Tickers, Emergency Alert Messages, or just about anything else you can think of. There is even an EAS option that will interface the program to a DASDEC decoder from Digital Alert Systems to automatically display Emergency Alert Messages. Graphic Composer Tab The Graphic Composer is used to create Title Graphics. The Title Graphics can contain Text (of course), Color Boxes, Geometric Shapes, full-color Graphic Images as logos or a Background, all keyed over External Video. If you have the Snyper option you can even add Background Animations and Animated Logos to your Title Graphic pages. The text can be created using TrueType typefaces and can be sized, rotated, and italicized. Each character can have up to two edges and three shadows. The character’s edges and shadows can be colorized with a solid color, a vertical color spread, a color gradient (4pt, 5pt, or linear), or with a texture. Background color boxes can be created any size and position on the screen. They can be colorized with all of the same color options as the characters, they can even be made semi transparent. Geometric shapes can be created at any size and position on the screen. The roundness of the shape can be controlled. The shape can be made square, completely round (as a circle or ellipse), or anywhere in between. Shapes can be sized, rotated, italicized, edged, and colorized just like any other character. Standard graphic format graphics can be loaded as either full-color logos or as a background image. When graphic images are loaded as logos, they can be sized, edged, and positioned anywhere on the screen.

C
10
Chapter 2 – Introduction to CG-300/350 The Graphic Composer tab is the default tab that is displayed when CG-300/350 is first started. It will be similar to the image shown below.

11
Chapter 2 – Introduction to CG-300/350
From this tab you can compose your Graphics and Display them On Air. This tab is divided into 8 sections:
1. The Menu – at the top of the tab 2. Toolbar – below the menu 3. Page Manager – at the left side of the screen 4. Graphic Compose Window – in the center of the screen 5. Layer Manager – at the right side of the screen 6. ON AIR buttons – either above or to the right of the Graphic Compose Window
depending on your screen configuration 7. Layer Controls – Below the Graphic Compose Window and Layer Manager 8. Status Bar – at the bottom of the screen
Menu The menu (shown below) is just what you would expect in a Windows program. It has a “File” entry that can be used to open, create, and save the types of files that the Graphic Composer uses. It has an “Edit” entry that is used for the normal Undo, Cut, Copy, Paste, Insert, Delete, and Erase functions.
The “Page” menu is used to set the various Page Attributes that can be stored with a page such as Transition Type, Audio to play, etc. The “Move Text” menu has commands for Word Wrap/Unwrap, Centering, Justifying, and Positioning. The “Layers” menu can be used to change the priority of each layer as well as to navigate between layers. The “Settings” menu is used to setup the Graphic Composer. This includes things like setting User Preferences, Loading Typefaces, Setting Tabs, Adjusting Margins, among other things. Toolbar The Toolbar (shown below the menu) is a quick way to access common functions. The Graphic Composer actually displays up to two Toolbars at once. The first Toolbar is the Main Toolbar (shown below) that is always displayed. The Main Toolbar includes buttons used to create a new Page, Open an Existing Page, and Save the Existing Page. If you move the mouse over these buttons and let it sit there, it displays a prompt that helps to remind you what that button does.

C
12
Chapter 2 – Introduction to CG-300/350 The Second Toolbar is the Text Toolbar. This Toolbar (shown below) only appears when the cursor is on a Text Layer.
This Toolbar has buttons that allow you to quickly Check Spelling, Cut/Copy/Paste Text, Center and Justify Text, Grab and Apply Text Attributes, Expand the Graphic Compose Window, and Change the Transition Type and speed that the Page will be displayed with. The Text Toolbar also has a mode selection box that defaults to “Selected Text”. This determines which text will be affected when Character Attributes (font, size, edge, color, etc.) are changed or when text is repositioned. The options include the following:
1. Selected Text – Changes the text selected by the cursor 2. to End of Word – Changes the text from the cursor position to the end of word 3. Entire Word – Changes the entire word 4. to End of Row – Changes the text from the cursor position to the end of the row 5. Entire Row – Changes the entire row 6. to End of Layer – Changes the text from the cursor position to the of the layer 7. Entire Layer – Changes all of the text on the layer

13
Chapter 2 – Introduction to CG-300/350 Page Manager The Page Manager (shown below) has two tabs. One is the Project Pages tab and the other is the Page Templates tab.
Project Manager

C
14
Chapter 2 – Introduction to CG-300/350 Project Pages Projects keep the settings and pages from different projects separate from one another. The Project Pages tab displays the Current Project and gives you quick access to all of the pages in the project. A selection box that displays the name of the current project is at the top of the Project Pages tab. This selection box can be used to quickly select a different project as the Current Project. When a Title Graphic Page is saved, a miniature image of the page (Picon) is created. These Picons, along with the name of the Title Graphic in the Project is displayed in the Project Manager. Just click on a Picon to select a new Title Graphic Page. Page Templates Page Templates are Title Graphic Pages that have Text Fields that can be entered when the Page Template is recalled. These are used to quickly create pages with a preset format by just be entering the text in each character field. The text may even by cut and pasted from another document. The Page Templates Tab displays all of the Page Templates that are on your system. To create a page from one of these templates, click on the desired template; enter the text for each field in the window that appears, and press OK. Graphic Compose Window The Graphic Compose Window is where the Title Graphic Pages are composed. The flashing rectangle is the cursor. It indicates where text will appear when it is typed. If the cursor is positioned over existing text, the attributes and position of the selected text can be changed.

15
Chapter 2 – Introduction to CG-300/350 Layer Manager The Graphic Composer can place Text, Color Boxes, Images, Shapes, etc. on multiple layers. Up to 1000 layers can be used on each Title Graphic Page. Changing something on one layer will not affect the text on the other layers. The Layer Manager (shown below) helps you to keep track of and control the layers.
Layer Manager

C
16
Chapter 2 – Introduction to CG-300/350 The selection box at the top of this window allows you to select which layers will appear in the Graphic Compose Window. Normally “All Layers” are shown. There will be times however when you will want to work on a layer that is behind other layers. The layers in front of the layer that you are working on are just in the way. When this happens you can select “Current Layer & Below” to hide all of the layers that are above the current layer, or you can select “Current Layer Only” to hide all layers but the one that you are currently working on. For each layer on the page, the Layer Manager will display a miniature image (Picon) of what is on each layer. The order that they appear in the list indicates which order they will appear in the Title Graphic. The layer at the top of the list will appear in front of all other layers, the layer at the bottom of the list will appear behind all other layers. You can move the cursor to another layer simply by clicking on the Picon that represents the layer that you want to move the cursor to. You can change the order of a layer by clicking on the desired layer and dragging it to the position in the list you want it to appear. Dragging the layer up will move the layer in front of the other layers. Dragging the layer down will move the layer behind the other layers. Press the “New Layer” button to add a new layer to the Title Graphic. This will display a window that allows you to select the type of layer that you want to add. On Air Buttons You can Preview and Display the current Title Graphic on air without switching to the Main ON AIR tab. To do this, use the On Air Buttons. These buttons appear either above or to the right of the Graphic Compose Window depending on your screen configuration. There are two sets of these buttons. The first set labeled “Channel 1” while display the Title Graphic on the Channel Outputs. The other set labeled “Channel 2” will be enabled if you purchased the dual channel option of the software and you have multiple Video Interface Cards installed. When a Title Graphic is previewed, it will be preloaded and displayed on the Preview monitor/window. When “Take” is pressed the page is displayed on the Program Video Output. A Title Graphic does not need to be previewed before you can “Take” it to Air, but there might be a slight delay while the page is preloaded if you don’t preview it first. Layer Controls The Layer Controls are below the Graphic Compose Window and the Layer Manager. Different types of layers require different types of controls. So the controls that appear will change based on the type of layer that is currently selected. The CG-300/350 supports 4 different types of layers. These are Text, Color Boxes, Background Graphics, and Animation Layers.

17
Chapter 2 – Introduction to CG-300/350 Text Control Tabs The Text Control Tabs (shown below) appear when a Text layer is selected.
Text Control Tabs
CG-300/350 gives you a lot of control over the appearance of the text. So much so, that all of the controls required to set all of the different parameters, that can be controlled, would not fit in the Layer Controls area of the screen at one time. So we have divided them into groups and placed each group of controls on its own separate tabbed box. The “Character” tab is used to set the Typeface, Size, Italics, Rotation, Kerning, Blur, and Underline of the text. The “Edges” tab is used to set the Edge Type, Direction, Depth, and Blur of both of the edges. The “Shadows” tab is used to set the Shape and Offset of the 3 different shadows that can be applied to the text. Use the “Colors” tab to change the color of each of the components of the character (character, edges, shadows, etc.). Each of the components can be set to a solid color, semi-transparent, color gradient, or a texture. The “Positioning” tab can be used to fine position the text, wrap and unwrap words, as well as to center and justify the text. The “Row Spacing” tab is used to adjust the amount of spacing (leading) between the rows of text. Text Variables are used to display data that comes from an external data source that may change from time to time. These can be things like Temperature, Vote Counts, Sports Scores, or any other data that you may want to automatically update. When a text variable is added to a page, that page will appear with the current value that is assigned to that variable. If the value of a text variable changes while the page is displayed On Air, the screen will automatically update to show the new value. The “Text Variables” tab is used to add these variables to the page. This tab is also used to add Template Fields when editing a page template. The “Clock” tab is used to add “Time”, “Date”, and “Timer” information to a page. It can also be used to set the format that the time and date are displayed with. The Timer information can be controlled using the CG-300/350 Timer application or any other compatible timer program. Use the “Shapes” tab to add geometric shapes to your Title Graphic Page. Shapes are boxes that you can control the roundness and aspect ratio of. Once a shape has been placed on a page you can size it, colorize, add edges and shadows to it, and even rotate

C
18
Chapter 2 – Introduction to CG-300/350it. In fact you can do anything to a shape that you can do to any other character (except change its’ typeface of course). The “Images” tab is used to add full color logos to the page. Up to 16 logos can be added to a page. The logos can be loaded directly from GIF, TIF, TGA, BMP, PNG, JPG, or JPEG files. If the logo includes an alpha channel, the alpha channel will be used as a “mask” to determine shape of the logo. As text is entered, sized, and repositioned, rows may begin to overlap each other, or may appear with too much spacing between them. This may or may not be what you want. To set the row spacing back to what it should be (based on the text on the row), press the “Reset Row Spacing” button. This will reset the height of every row on the layer. Color Box Controls When a Color Box layer is selected, the Color Box Controls (shown below) will appear.
Color Box Controls
The Color Box can be sized and positioned using the handles that appear with the cursor around the color box. The color of the box is controlled using the Color Box Controls. You can give the Color Box a solid color (with transparency and background video), a color gradient, or even a texture. Solid colors can be selected using the Picker, Sliders, or a preset color palette.

19
Chapter 2 – Introduction to CG-300/350 Background Graphic Controls The Background Graphic Controls (shown below) are displayed when the background graphic layer is selected.
Background Graphic Controls
A Background Graphic can be added to the Background of your Title Graphic. This Background Graphic can be displayed Full Screen, Original Size, or Tiled. When a Background Graphic is loaded as a full screen image, it is scaled to match the size of the screen. When an Image is loaded in its original size, it will not be scaled. But a set of positioning buttons will appear to allow you to set the position of the image on the page. Tiling a Background Image that is smaller than the screen will repeat the graphic horizontally and vertically to fill the entire screen. Animation Controls If your program has the Snyper option (CG-350 only) enabled, you can add Animations to the Title Graphic. Each Title Graphic can have a Foreground Animation and a Background Animation. A Foreground Animation will appear in front of all other layers. A Background Animation will appear behind all other layers. These animations will be played automatically when the page is displayed. When an Animation layer is selected, the Animation Controls (shown below) will appear.
Animation Controls

C
20
Chapter 2 – Introduction to CG-300/350Use these controls to select how many times the animation will repeat, what it will do when it is done. When the page is removed from the output you have the option of Ending the Animation or allowing the animation to continue. Status Bar The Status Bar (shown below) appears at the very bottom of the Graphic Composer tab.
Status Bar
The Status Bar displays the current page and project name, the current layer, the mouse position in the Graphic Compose Window, the cursor position, and the current typing mode.

21
Chapter 2 – Introduction to CG-300/350 Main ON AIR Tab The Main ON AIR tab (shown below) is used to display the Title Pages, Graphic Images, and Animations On Air. This tab is divided into 4 sections. These sections are Preview Window, Playlist, ON AIR Controls, and the Media Catalogs.
Media Catalogs The Media Catalogs normally appear at the bottom of the User Interface Screen. In some screen configurations they may appear on the right side of the Screen. The Media Catalogs are divided into 3 catalogs (tabs) based upon the type of media each one contains. There are separate catalog tabs for Title Pages, Graphics, and Animations. The Title Page Catalog shows the pages that are in the current Title Page project. The Graphics Catalog displays the graphic images that are stored in the folders that have been included in the catalog. The Animation Catalog shows the Text Animations that have already been imported into CG-350. Playlist The Playlist (shown below) allows you to organize your graphics ahead of time. Once a Playlist is created, the graphics can be displayed On Air by simply pressing the <Enter> key. This will Take the previewed graphic image to Air, and preview the next graphic in

C
22
Chapter 2 – Introduction to CG-300/350the Playlist. This reduces On Air operation to a single key operation, thus cutting down on "On Air" errors.
Playlist
Using a Playlist does not limit your flexibility for those “Last Minute” changes. You can change the order of the images in the Playlist by clicking on the entry and dragging to the desired location. You are also free to randomly select the next graphic to Air from the Playlist or the Media Catalogs. The selection box at the top of the Playlist displays the name of the Playlist that is currently selected. Use this selection box to select a different Playlist. Preview Window Before a Title Page, Graphic, or Animation can be displayed On Air, it must be previewed. This gives you the opportunity to catch embarrassing errors before they are broadcast. There are 3 ways to preview an image. You can drag it from the Media Catalog and drop it into the Preview Window, select it from the Playlist, or right click in the Preview Windows and select “Select Page for Preview” from the Pop Up Menu. The Previewed image can also be displayed on a video output if you have multiple Video Interface Cards installed on your system and configure one of them as the Preview Output.

23
Chapter 2 – Introduction to CG-300/350 ON AIR Controls Once a graphic image has been selected and previewed, you are now ready to display it on the Program Output. This is done using the On Air Controls (shown below).
ON AIR Controls
There are four ways to display the previewed page On Air. They are as follows:
1. Press the “Display Previewed Page” button or the <+> key on the 10 keypad. 2. Press the “Display Page and Preview Next” button or the <Enter> key on the 10
keypad. This will display the image and preview the next image in the Playlist. 3. Press the “Fade” button. This will make the image “Fade In’ at the rate specified
by “Fade In Rate”. 4. Press the “Start Auto Sequence” button. This will display the previewed image
followed by all of the other images in the Playlist. When the end of the Playlist is reached, it will begin playing from the beginning of the Playlist. When the program starts Automatically Sequencing a Playlist, the button is changed to “Stop Auto Sequence”. Press this button again to stop Auto Sequencing.
There are three ways to remove an image from the Program Output while it is being displayed.
1. Replace it using one of the methods above. The new image will replace the existing image using the specified Page Transition that the page was created with.
2. Press the “Page Off” button or the <-> key on the 10 keypad. 3. Press the “Fade” button. This will make the image “Fade Out” at the rate specified
by “Fade Out Rate”.
You can adjust the transparency of an image over the background video source by moving the slider in the “Fader Controls” or by changing the “Fade Level” value.

C
24
Chapter 2 – Introduction to CG-300/350 Animations Tab If your software has the Snyper option (CG-350 only) enabled, the “Animations” tab will appear in the User Interface. Selecting this tab will display the “Animations” control screen (shown below). This screen is used to control Foreground and Background Animations (also known as Snipes). These animations can be played completely independently of anything else the CG-350 is currently doing, whether it is performing a Credit Roll or displaying a Static Title. It’s almost like having two CG’s that you can use simultaneously without having to pay for the hardware.
Animations Tab
The Animations Control tab is divided into 3 sections. Foreground Animation Controls (top left), Background Animation Controls (lower left), and the Animation Catalog on the right. Your screen may appear different from that shown above depending on your screen layout. If your screen is too small to display all of these controls, the Foreground and Background Controls may be merged into a single control with tabs added to switch between them. Animation Catalog Animations can be created in any Animation program as long as it can export the Animation as a sequence of still images. The best graphic format to use is either TGA or PNG because they can support an Alpha Channel. The Alpha Channel tells the program which pixels are parts of the Animation, and which pixels are transparent and should show the background behind it. This allows the Animation to have a shape other than just a rectangle.

25
Chapter 2 – Introduction to CG-300/350 Before an Animation Sequence can be displayed, it must be imported into CG-350. See Chapter 10 (Media Catalogs) for more information about importing Animation Sequences. The Animation Catalog shows the Text Animations that have already been imported into CG-350. This is the same Animation Catalog that is included in the “Media Catalog” on the Main ON AIR tab. Animation Controls There are two sets of Animation Controls (shown below). The Foreground and Background Controls are the same, so only the Foreground controls will be discussed. The only difference is the Foreground Controls are used for Animations in front of the Main ON AIR layer, while the Background Controls play are used for Animations behind the Main ON AIR layer. The Foreground and Background Animations are completely independent of each other and can even be played at the same time.
Animation Controls
The first step needed to display an Animation (after the Animation Sequence has been imported into CG-350) is to select it in the Animation Catalog and drag it to either the Foreground Animation or Background Animation controls. When this is done, the selected Animation will appear in the Positioning Window. Once the Animation is finished loading, the Status will be set to “Ready”. You can now adjust the Animation’s position on screen as well as set how many times and how often that it will repeat. You can also add an Audio file to play along with the Animation. Some of these settings may have been preset when the Animation Sequence was imported. Press the “Start” or “Fade” button when you are ready to display the Animation. The Animation will begin playing. When the Animation is finished, the last frame will hold on the screen until you press the “Stop” or “Fade” button.

C
26
Chapter 2 – Introduction to CG-300/350 Banner Crawl Tab If your software has the Banner Crawl option (CG-350 only) enabled, the “Banner Crawl” tab will appear in the User Interface. Selecting this tab will display the “Banner Crawl” control screen (shown below). This screen is used to control a Crawl that is completely independent of anything else the CG-350 is currently doing; whether it is displaying a Title, playing Animations, or all of the above.
Banner Crawl Tab
The Banner Crawl can be used to display Stock Tickers, News Tickers, Emergency Alert Messages, or just about anything else that you can think of. It can be configured to do text crawl directly from a standard ASCII or Unicode text file. If you change the text in this file, it will automatically update the Banner Crawl the next time that it is displayed. The Banner Crawl will appear in front of all other layers including Foreground Animations. The Banner Crawl Control tab is divided into 2 sections. These are Controls (shown at the top) and the Crawl Catalog, which normally appears at the bottom of the screen. Your screen may appear different from that shown above depending on your screen layout.

27
Chapter 2 – Introduction to CG-300/350 Crawl Catalog The Crawl Catalog contains all of the crawl pages from all of the different Title Page projects on your system. The Title Page must have a “Crawl” Page Transition or it will not appear in this catalog. Banner Crawl Controls To display a crawl, select it in the Crawl Catalog and it will appear in the Preview Window of the Crawl Controls. Select how many times and how often you want it to repeat, and press the “Start” or “Fade” button. The Banner Crawl will begin and will continue to repeat the requested number of times. To end the crawl early, press the “Stop” or "Fade” button and the crawl will end.


29
Tutorial The easiest way to learn how to use CG-300/350 is to use it. That is what we are going to do here. We will create some pages, create a Playlist, and display some Titles, Graphics, Animations, and Banner Crawls On Air. Okay, now for some “Hands on”. If you don’t have the program running yet, start it just like you would any other Windows Program. After a few seconds the User Interface will appear on your computer monitor. It defaults to the Title Composer tab, which is convenient because that is where we are going to start. Editing Text The first thing we are going to do is to create some Title Pages and type some text on them. They may not always be pretty, but they will demonstrate how to do the various functions that the Graphic Composer has to offer. Create a new Project Before we begin creating Title Pages, let’s create a new project for them. Selecting the “New Project” command from the “File” menu does this. When this is done, a window like the one shown below will appear.
Let’s call our project TUTORIAL. Enter the name of the new project here and press the “Create” button. The name of the new project now appears at the top of the project
Chapter
3

30
Chapter 3 – Tutorial manager. Since we haven’t created any pages for the new project yet, no pages appear in the list. During this tutorial we will create pages for the TUTORIAL project. Create New Page Create a new page by selecting the “New Page” command from the “File” menu. This can also be done by pressing the first button on the Toolbar. If you have modified text on the current page, and “Always Ask First” is checked under “Automatically Save Pages” in the “Graphic Composer Preferences”, then a window like the one below will appear.
This reminds you to save any changes to the page before you create the new one. Once you have selected “Yes” or “No” the old page will be erased and you will be asked which type of page you want to create by a window like the one shown below.
You can choose between 3 different types of pages, Still, Roll, and Crawl. Some systems may not support rolls and crawls. If your system does not, the appropriate buttons will be disabled. Create a Still image by pressing the “Still” button. This will create a new page that is blank. Graphic Compose Window The Graphic Compose Window is where you compose your Title Graphic Pages. This window displays the Title Graphic that you are working on as you compose it. If you would like to make this window larger, try one of the following:

31
Chapter 3 – Tutorial1. Maximize the program. 2. Use a higher resolution video mode (i.e. 1440x900) on your computer monitor. 3. Press the “Full Screen Mode” button in the Toolbar.
Typing Text To enter text in this window, point the mouse to where you want the text to appear, and press the left button. If the text cursor does not appear where you clicked the mouse, you will need to create a new text layer at that position. Do this by holding the <Ctrl> key down while you left click where you want the new text layer to be positioned. The flashing rectangle that appears where you clicked is the Text Cursor. It shows where the text will be entered when you type it in. Now, type the message “I really like the CG-350”, the text will appear in the Graphic Compose Window as you type it. If the text is too big to fit on the screen, select a smaller text style from the Text Style Gallery (to the right of the Text Control Tabs) and throw away the page with the big characters by creating a new page again. Then re-type the message “I really like the CG-350” with the smaller text style. Moving the Cursor You can use the cursor movement keys to move the cursor around this window, or you can use the mouse to point to where you want the cursor to be placed and click the left mouse button. The arrow keys move the cursor one character or row in the direction of the arrow. The <Home> key moves the cursor to the beginning of the row if it’s not already there. If the cursor is at the beginning of the row and you press the <Home> key, it will move the cursor to the first row of the current layer. The <End> key moves the cursor to the end of the current row if it is not already there. If the cursor is already at the end of the row, it will be moved to the end of the current layer. The Up Arrow and Down Arrow keys will not move the cursor off of the current layer unless you press and hold down the <Ctrl> while pressing the Arrow keys. Editing Move the mouse over the “r” in “really” and press down and hold the left button of the mouse. While holding down the left button, drag the mouse to the “i” in “like” and release the mouse button. Notice how the cursor expands to cover the text “really li”. This is the text that is now selected. Any operations done to the text will be done to the selected text. Press the <Del> key. The text that was selected was deleted. To get the text back, hold down the <Ctrl> key and press the <Z> key (you could also press the “Undo” button on the Toolbar). The last operation (delete in this case) is undone. The Graphic Composer will let you Undo as many as 1000 operations.

32
Chapter 3 – Tutorial Move the cursor to the “C” in “CG-350”. Hold down one of the <Shift> keys and press the <Ins> key. This inserts a row of text at the cursor position. Now type “Datavideo”. Let’s delete this new row. We could use the Undo function, but let’s use the delete row function instead. Hold down one of the <Shift> keys again and press the <Del> key. The cursor row is deleted and all the rows underneath it move up to take its place. Move the cursor to the “r” in “really”. Delete this word by holding down the <Ctrl> key while pressing the <Del> key. The Entire word is deleted and all of the text to the right of it moves over to fill in the space. The CG-300/350 has two typing modes. These are Insert and Overwrite. The right hand section of the Status Bar shows the current Typing mode. Change the typing mode by pressing the <Ins> key. This will toggle between the two modes. If the software is in the Insert mode, press the <Ins> key to set it to “Overwrite” mode. Move the cursor to the “i” in “like”, and type the characters “ove”. The new letters replace (overwrites) the text already on the screen. Move the cursor to the beginning of the second word on the row. Insert five (5) spaces by holding down the <Ctrl> key while pressing the <Ins> key 5 times. Now type the characters “just”. This enters a new word in the space that you just inserted (4 characters for the word, 1 character for the space). Now press the <Enter> key. This will create a second row of text underneath the row that we have been working on and type the text “from Datavideo”. The functions that you just learned (as well as others) could also be invoked by using the commands in the “Edit” menu. This menu also shows the keyboard short cut keys for these commands just in case you forget them. Saving the Page Before we go through the “Erase Text" functions, let’s save the page so we can use it later. Select the “Save Page” command from the “File” menu, or press the third button (the one with the disk icon) on the Toolbar. Since this page has not been named yet, you will be prompted to enter a name for it. Once the name has been entered (let’s name it after my macaw and call it FIRST) press the “Save” button and the page will be saved to the current project. Notice that a small Picon of the page appears in the Project Manager along with the name of the page. Erasing Text The Edit menu has commands for erasing text. You can erase text from the cursor position to the end of the row, from the cursor position to the end of the layer, or all of the text on the layer.

33
Chapter 3 – Tutorial Move the cursor to the “v” on the first row, then go to the “Erase Text” entry in the “Edit” menu. Select the “to End of Row” command. Notice that all of the text from the cursor position to the end of the row is erased. Select the “to End of Layer” entry from the “Erase Text” menu. All of the text from the cursor position to the end of the layer is erased. Now select “Entire Layer”, and all of the text on the layer is erased. Backspace If you make a mistake while typing (such as typing the wrong character) just press the <Backspace> key. This will move the cursor to the previous position and erase the character there. If the program is in “Insert” mode, the character will be deleted. You can then type the correct character. Row Space Allocation As text is entered, sized, and repositioned, rows may begin to overlap each other, or may appear with too much spacing between them. This may or may not be what you want. To set the row spacing back to what it should be (based on the text on the row), press the “Reset Row Spacing” button. This will reset the height of every row on the layer. Setting Cursor Position with Mouse The cursor can be moved with the mouse. Move the mouse pointer to the desired position and click the left button. The cursor will move to the character that was pointed to when the left button was pressed. If multiple characters of the same layer overlap at the selected position, a different character will be selected each time that the mouse is clicked. If characters from multiple layers overlap at the selected position, the cursor will not be moved to a different layer unless you hold down the <Alt> key while clicking the text.

34
Chapter 3 – Tutorial Text Attributes Styles One of the most amazing things about CG-300/350 is the amount of control that you have over the text style. Each character is made up of seven different components. These are the following: character, underline, two edges, and three shadows. Each of these character components can be set to either a solid color, a vertical color spread from the top to the bottom of the character, a color gradient (area or linear) that you can define, or a texture. You can select a TrueType typeface for the character and control the Height, Width, Italics Angle, Rotation, Kerning, and the Blur of the character. For each edge, you can select the Edge Type, Direction, Depth and Blur. For any of the three shadows, you can select the shape (to be the same as the Character, Edge 1, or Edge 2) and the offset from the character. The shadow can be offset from the character by as much as 100 pixels horizontally and vertically. Many of the text style attributes (height and width) for example are represented numerically. These numerical values can be modified by controls that are either absolute or relative. An absolute control will set all of the selected text to the new value. A relative control will change all of the text by the same amount.

35
Chapter 3 – Tutorial To illustrate the difference between absolute and relative values, let’s assume there is a word on the screen. The size of the first character of the word is 50 scanlines; the other characters in the word have a height of 25 scanlines. If you select the entire word and use a relative control to increase the height of the first character by 25 scanlines (from 50 to 75 scanlines), the height of the rest of the word will also be increased by 25 scanlines (from 25 to 50 scanlines). If you use an absolute control to set the height of the first character to 60 scanlines, the height of the entire word will be set to 60 scanlines (they won’t maintain their height relative to each other).
Original
W –50 Scanlines ORD – 25 Scanlines
After Relative Sizing W – 75 Scanlines
ORD – 50 Scanlines
After Absolute Sizing W – 60 Scanlines ORD – 60 Scanlines
Each group of numerical controls is made up of 4 controls. Let’s use the Height controls (shown below) as an example. The top control in the group (the one with the Icon) is a drag button. The drag button is the relative control of the group. To use the drag button, move the mouse over it, press the left mouse button, and drag the mouse. Moving the mouse up or to the right will increase the value. Moving the mouse down or to the left will decrease the value. The other three controls in the group are the absolute controls.
Height Controls
The absolute controls consist of a number box and two small buttons to the right of it for increasing and decreasing the value. The value in the box can be entered directly by clicking on the number (this will highlight all of the digits in the number), and entering a new value. The new value will be applied to the text when you press the <Enter> key. This value can also be adjusted by positioning the mouse over the number box and turning the Scroll Wheel on the mouse. Pressing the increase button to the right of the number box will increase the value. If you hold this button down, the value will continue to increase until you release the button or the maximum value is reached. To decrease the value, press the decrease button. Holding down this button will continue to decrease the value until you release it, or the minimum value is reached.

36
Chapter 3 – Tutorial Let’s explore these controls a little closer. Create a new page by pressing the “New Page” icon in the toolbar and select a “Still” page type. Select a reasonably sized text style from the Text Style Gallery. Then type the word “TEST” in all capital letters. Press the <Home> key to move the cursor to the first “T” in the word “TEST”. Move the cursor over the Height Drag Button, press and hold down the left mouse button and move the mouse up. Notice that the size of the character increases. Release the left mouse button. Drag the cursor across the entire word to select it. Move the mouse over the Height Drag Button again, press and hold down the left mouse button, and move the mouse down. Notice that the height of every character in the word decreases by the same amount. The value shown by the number box is updated to display the current height of the first character that is selected. Now let’s see how the absolute controls behave differently. Move the mouse to the height number box and click it. This will highlight all of the digits. Re-enter the digits exactly as they were before (if they were originally 48, enter 48) and press the <Enter> key. Notice that all of the characters became the same size as the first character; they did not maintain their relative character heights. The heights of the characters can be varied and set to any size between 600 scanlines high and negative 600 scanlines high. A negative character height will draw the characters inverted (upside down). Try experimenting with the height controls to see how they affect the characters. Changing the width of the characters will make them appear thinner or wider. The Width can be varied anywhere between 10 percent of normal (very thin) to 500 percent of normal (five times their normal width). A width of 100% is the normal width for the character. Try experimenting with the width controls to see how they affect the characters. The Italics angle of the text can be varied up to 45 degrees in either direction. A negative italics angle will slant the characters to the left; a positive value will slant the characters to the right. Try experimenting with the italics controls to see how they affect the characters. Each individual character, or group of characters, can be rotated up to 360 degrees in either direction. A positive value will rotate the text clockwise, while a negative value will rotate the text counter clockwise. The kerning controls allow you to change the spacing between the characters. A negative value will move them closer together. A Positive value will move them further apart.

37
Chapter 3 – TutorialThe amount of blur on the character can be changed using the blur controls. A blur value of 2 gives you a crisp sharp character; a blur value of 24 gives you a very fuzzy character. The blur of the character and blur of each of the two edges can be set independently of each other. Cursor Handles Cursor handles are small rectangles on different parts of the cursor that you can click and drag around. With these handles you can move, size, rotate, and italicize the text. The Cursor Handle Button (shown below) is on the right hand side of the character tab window, and is used to turn the cursor handles on and off. It also has a little diagram that shows what each handle is used for.
Cursor Handle Button
Turn the cursor handles on by pressing the Cursor Handle Button. Notice that eight small boxes appear around the cursor. Each of these small boxes is a handle. You can move the selected text by clicking on the handle in the lower left hand corner and dragging the mouse. As you drag the mouse around the screen, the selected text will move with it. If you only want to move the text horizontally (without accidentally affecting the baseline alignment) you can use the handle on the left side of the cursor. Using the handle on the bottom of the cursor will move the text vertically without changing the horizontal position. The handle at the top of the cursor will change the height of the text without affecting the width. Using the handle on the right side of the cursor will change the relative width of each of the selected characters. You can use the handle in the upper right hand corner of the cursor to change both the Height and Width of the text. Dragging any of these sizing handles will change the size of each character so that it maintains its size in direct proportion to the other characters that are selected. Dragging the handle in the lower right hand corner of the cursor will rotate the selected text. Dragging the handle in the upper left hand corner will change the italics angle of the text. When you are through using the cursor handles, and you no longer want them to be displayed, press the Cursor Handle Button again to turn them off.

38
Chapter 3 – Tutorial Scope Selection Now that we have the basics of character attributes down, let’s try something a little more advanced. Create a new page and set the Page Type to Still. Set the character Height to 24 scanlines, the Width to 100%, Italics and Rotation to 0 degrees. Set the Kerning to 0 and the Character Blur to 2. Use the Typeface Selection box on the Character Tab to select a clean/easy to read typeface such as Boston Black, Futurist, or Basset Bold. Now type the following three lines of text: The quick brown fox jumped over the lazy dog’s back. Place the cursor on the “m” in the word “jumped”. Use the Typeface selection box to select a different typeface. Notice that only the character under the cursor is changed. The Text Toolbar has a selection box that defaults to “Selected Text”. This is called the Scope Selection Box. This selection box is used to determine how much text will be affected by Text Style changes. Open the selection box by pressing the down arrow and the following choices will appear: Selected Text to End of Word Entire Word to End of Row Entire Row to End of Layer Entire Layer Change this selection to “to End of Word”, and then change the rotation angle to minus 10 degrees. Notice that every character from the “m” to the end of the word is rotated. Go back to the Scope Selection Box and change the selection to “Entire Word”. Increase the height to 48 scanlines. The height of the entire word is changed. Now select the “to End of Row” entry from the Scope Selection Box and set the Width to 50 percent. Notice that all of the text from the cursor position (the “m” in “jumped”) to the end of the row changed its width. Now set the scope to “Entire Row” and select a new typeface. Every character on the row was changed to the new typeface. Select “to End of Layer” from the Scope Selection Box and set the height to 60 scanlines. Every character from the cursor position to the end of the row, and every row after the cursor changed to the new height. Now select “Entire Layer” as the scope and select a new typeface. Since this Title Graphic only has one text layer, every character on the page changes.

39
Chapter 3 – TutorialWhen “Selected Text” is chosen, the changes are applied to the character or group of characters that are selected by the cursor. To select multiple characters, move the mouse to the first character to select, hold down the left mouse button, and drag the mouse to the last character to select. Dragging the mouse to a different row will not select text on multiple rows unless the <Shift> key is held down while the mouse is being dragged. The entire row of text can be selected by double clicking on any character on the row. You can select the entire layer by pressing down holding the <Ctrl> key and pressing the <A> key. Row Spacing (Leading) When we increased the size of the text, the rows of text overlapped each other. Sometimes we want this effect, other times we don’t. If you want to adjust the row spacing to match the text, press the “Reset Row Spacing” button (down by the Text Style Gallery). This will adjust the row spacing (AKA Leading) so that the rows don’t overlap. With “Entire Layer” selected as the scope, set the Height to 24 scanlines and the Rotation angle to 0 degrees. Now there is too much spacing between the rows. Press the “Reset Row Spacing” button again to fix this. Grabbing and Applying Attributes When you enter new text, it is entered with the Current Text Attributes. The text attributes specify how the characters, edges, and shadows will appear. The Current Text Attributes are the values displayed in the Character, Edges, Shadows, and Colors control tabs in the Text Controls. These include the following: Typeface Character Size (height and width) Italics and Rotation angles Kerning Blur (character and edges) Edge Style (type, depth, and direction) Shadow Appearance (shape and offset) Colors (character, edges, shadows, and underline) When you overwrite text, the text keeps the attributes of the text that you are overwriting. The CG-300/350 has a temporary buffer for Text Attributes. This lets you grab attributes from text on the page and apply it to other text. There are two buttons on the text toolbar
that are used to access this buffer. These are the “Grab” and “Apply” buttons. Press the “Grab” button to copy the current attributes to the temporary buffer. Pressing the “Apply” button will copy the attributes from the temporary buffer to the cursor text.

40
Chapter 3 – Tutorial Text Style Gallery All of the Text Attributes are combined to make up the Style of the text. The Text Style Gallery is designed to give you quick access to text styles that you will use frequently throughout the project. This is the window at the right side of the Text Controls with all of the different “A’s” in it. You can save up to 64 different preset text styles with each project. Before we begin, create a new page by pressing the “New Page” button on the toolbar and set the page type to “Still”. You now have a blank page to work with. To enter text using one of the preset styles, select the desired text style (by clicking on it in the Style Gallery) and start typing. Any new text that is entered will appear with the selected text style. To select a different preset style, click on it and start typing again. Select a text style that looks interesting and type “This is my first preset style”. Select another preset style and type, “This is another one”. To change the style of text that is already on the screen, select the text, then click on the style that you want to set it to. Move the cursor to the first character and select another style from the style gallery, now move the cursor to the next character and select another style. Continue to do this for every character of the first two words of the page. Select the word “first” by moving the mouse to the “f”, press the left mouse button, and drag the mouse over to the “t” until the entire word is selected. Now select another text style. Notice that the entire word has changed. Select the Character tab in the Text Control window and adjust the Height of the word “first”. Now select a different font. See that even though the text style was set using a preset style, you can still modify the style of the text. So if you have a text style that is almost what you want, go ahead and select it, then modify the attributes of the text you just changed the style of, doing this will not affect the preset style in the style gallery. Changing Preset Text Styles You can change the preset text styles. Create a character on the page that has the style that you want to use as a preset, place the cursor on it, and move the mouse pointer to the entry in the Text Style gallery that you want to replace with this style, and press the right mouse button. A pop-up menu will appear. Select the “Set Style” entry. The text style of the cursor character will be copied to the style gallery. After you modify the Style gallery you need to save the Project Settings. Otherwise the new style will only be temporary. It will revert to the old style the next time that the project is opened.

41
Chapter 3 – TutorialThere are too many presets to be shown at one time in the Text Style gallery. You can use the scroll bar to scroll through the preset styles. I like to group styles that are used together near each other in the gallery. Save this page to disk by pressing the “Save Page” button on the toolbar. Give the page the name “Styles” and press the “Save” button. You should see its Picon in the project manager window. Layers The software supports up to 1000 layers per Title Graphic page. There are 4 different types of layers. These are Text, Color Boxes, Background Graphics, and Animation Layers. Animation Layers are only available if the Snyper option (CG-350 only) is enabled. Up until now, everything we have done has been limited to a single text layer. Let’s create a page with multiple layers on it now. Open the “Styles” page that we just finished with if it isn’t already opened. Make a copy of this page by selecting “Save Page As…” from the “File” menu. Give it the name “Layers” and press the “Save” button. It will be added to the list in the Project Manager. Create a new text layer by moving the mouse pointer to the middle of the “t” in “style”, hold the <Ctrl> key and click the left mouse button. The cursor moved to where you clicked the mouse, and a new entry was added to the Layer Manager’s list of layers. Notice that the “Main” layer was moved down, and the new “Text” layer appears above it. This indicates that the new layer will appear above (in front of) the original text layer. Select a different text style and type “New Layer”. It appears in front of the existing text. Adjust the size of the text until it is easy to differentiate from the text on the other layer. Press the “New Layer” button that is below the Layer Manager’s list of layers. The following window will appear:

42
Chapter 3 – Tutorial This window is used to add a new layer to the Graphic Title page. Press the “Color Box At Cursor Position” button. A Color Box, the height of the cursor and the full width of the image will appear behind the text on the selected row. The new layer for the color box also appears in the Layer Manager List. The Layer Controls at the bottom of the Graphic Composer screen will also be changed so that you can modify the color of the new Color Box. Use the Cursor Handles to move and size the color box. The handles on the top and right side of the cursor will size it. The handles on the bottom and left side of the cursor will move it. Size and position the Color box so that it does not extend all the way to the edges of the image. You should size it first. Otherwise moving it will move the sizing handles off of the screen. Use the Layer Controls at the bottom of the Graphic Composer screen to change the color of the box. Press the “Sliders” button to display the slider method of changing colors. The sliders have the range 0-255. Set the Transparency (Trans.) level to 100. You can now see what is behind the semi-transparent box. Then set the Red level to 255, this will give the box a red tint. Press the “New Layer” button that is below the Layer Manager’s list of layers again, and press the “Background Graphic Image” button. Use the window that appears to select which image to use as the background Graphic. There is a file named Car.jpg in the IMAGES sub-directory that is in the directory that the program is installed in (C:\PowerCG_Live\IMAGES by default), select this image. If the aspect ratio of the image is not the same as the aspect ratio of the screen, a window like the one shown below will be appear. Press “No” and the Graphic Image will fill the entire screen.
An entry showing the background graphic will be added to the bottom of the Layer List, and the “Background Image” controls will be displayed. The Background Image can be displayed at the Original size, Full Screen, or Tiled across the entire screen. We now have a Title Graphic Page with 4 layers on it. The 4 layers are displayed in the Layer Manager List as shown here:

43
Chapter 3 – Tutorial
The Layer currently selected is highlighted in blue. Move the mouse pointer to the top layer labeled “Text” and click it. This selects the layer. The blue highlight moves to the selected layer, the cursor is moved to the first character of the layer, and the Layer Controls change to the Text Control tabs. As you select different layers, the cursor is moved to that layer in the Graphic Compose window and the Layer Controls and Toolbars change to those needed to work with the type of layer that is selected. Layers can also be selected by clicking on items in the Graphic Compose window. Click on different objects on the screen. You will notice that the cursor moves to that object and the layer that it is on is selected. If you have items from multiple layers that overlap each other, the cursor will not move off of the current layer unless you hold down the <ALT> key while you click the left mouse button. Move the mouse pointer to a position in the Compose window where characters from the two text layers overlap. At this point the mouse is actually positioned over 4 different layers, 2 text layers, the color box, and the background graphic. Click the left mouse button and one of the objects underneath the mouse pointer is selected. If you click it again, the cursor will not move to another layer (remember that double clicking on a layer will select the entire row). Press and hold down the <ALT> key then click the left mouse. The cursor will be moved to an object on another layer. Sometimes when you want to edit something on one layer, objects on layers in front of it get in the way. The selection box at the top of the Layer Manager can solve this problem.

44
Chapter 3 – Tutorial Select the “Main” layer. This should be the third one down. Select “Current Layer & Below” from the selection box. All layers in front of the selected layer will disappear. When you are finished making changes to the “Main” layer you can select “All Layers” again to redisplay the hidden layers. You can also display just the currently selected layer by selecting “Current Layer Only” from the selection box. The order of layers can also be changed. Notice that the Main layer is behind the red tinted color box on our current page. Move the mouse pointer over the Main layer entry in the Layer Manager List, press the left mouse button and drag the mouse up so that the Main layer entry is over the Color Box entry and release the mouse button. The Main Layer and the Color Box have now switched positions in the Layer list and the Color Box now appear behind the Main layer’s text. Main ON AIR Now that we’ve learned how to create Title Page Graphics, it’s time to show them ON AIR. This is done using the controls in the “Main ON AIR” tab. Select this tab. If you haven’t already done so, you should familiarize yourself with this tab by reviewing the overview of this tab in Chapter 2. Although not absolutely necessary (unless you want to do Auto Sequencing), you will probably want to create a Playlist before going ON AIR. The easiest way to do this is to double click the Graphics in the Media Catalogs in the order that you want them to appear. Create a new Playlist by pressing the “New Playlist” button just above the Playlist window. This will display the New Playlist Creation window (shown below). There are two ways of creating a new Playlist in CG-300/350. You can either create a new Playlist that is empty, or one that already has all of the entries from the current Playlist in it. In this case we want an empty one, so press the “Create a New List that is Empty” button. Enter the name of the Playlist. Let’s call it “Tutorial”. Now press the OK button. The Playlist window will be cleared, and the name “Tutorial” will appear in the Selection box above the Playlist.
New Playlist Creation Window

45
Chapter 3 – Tutorial The “Title Page” Catalog has a selection box that displays the name of the current Title Project. Select the “Show Off” title project and the Title Pages from that project will appear. You can use the scroll wheel on the mouse to scroll through the Title Page Picons by placing the mouse over the picons and rolling the scroll wheel up or down. Double click on the “Intro” page in the Title Catalog. It then appears at the first position in the Playlist Editor window. Continue to double click the following pages in the Title Catalog in the following order: CGPOWER, INTROA, Introb, INTRO1, INTRO1A, INTRO2, INTRO2A, Intro2b, INTRO3, and Intro3a. Every time that you double clicked a page, it appeared at the end of the Playlist. You should now have a Playlist that looks similar to the one shown below.
Notice that we missed the page “Intro2c”. You can add this to the Playlist using one of two methods. To use the first method, double click on the “Intro2c” page. It appears at the end of the Playlist. To place this page between Intro2b and Intro3, move the mouse over the page that you want to move, press and hold down the left mouse button, drag the page until it is on top of the Intro3 page, and release the mouse button. The Intro2c page is now placed in front of the Intro3 page and will be displayed before it in the display sequence. To use the second method, drag the page directory from the Title Page Catalog and drop it on top of the Intro3 page. Congratulations, you have just created your first Playlist. To save it, right click on the Playlist window and select “Save Play List” from the pop-up menu that appears. Now it’s time to go ON AIR. Press the “Start Auto Sequence” button. The first page in the Playlist is displayed on the Program Video Output, and the next page in the Playlist is shown in the Preview window. After a few seconds the next page will be displayed. These pages are displayed with the “Page Transition” that was selected when the page

46
Chapter 3 – Tutorial was created, at the selected Display Speed. The page will appear for the duration specified by the Dwell Time of the page. This Auto Sequence will continue until you press the “Stop Auto Sequence” button. To manually display a page on the Program Video Output, click on the page in the Playlist that you want to display. The selected page will appear in the Preview window. Press the “Display Previewed Page” button (or press the <+> key on the 10 Keypad). This page is then shown on the Program Video Output. To remove the page, press the “Page Off” button (or press the <-> key on the 10 Keypad), and the page will be removed. This gives you full random access to any page in the Playlist. Most of the time when displaying pages, you know beforehand which order that you want them to appear. This is a good reason to use the Playlist. When the Playlist is loaded, the first page in the Playlist is previewed; you can preview a different page just by clicking on it in the Playlist. When you are ready to Take it to Air, press the “Display Page and Preview Next” button (or press the <Enter> key on the 10 Keypad). The previewed page is displayed on the Program Video Output and the next page in the Playlist will be previewed. You can continue on through the Playlist by pressing this button (or the <Enter> key) each time you want the next page to appear. This makes the ON AIR operation of the CG-300/350 a single key operation. This can really cut down on "ON AIR" errors.

47
Chapter 3 – Tutorial Animations If your software has the Snyper option enabled, the “Animations” tab will appear in the User Interface. Selecting this tab will display the “Animations” control screen. This screen controls both the Foreground and Background Animations (AKA Snypes). This screen is divided into 3 sections. These sections are “Foreground Animation” controls, “Background Animation” controls, and the “Animation Catalog”. An Animation sequence is a sequence of still images that has been exported by your favorite Animation program. These can be in TGA, PNG, TIF, JPG, or BMP format. The best graphic format to use is either TGA or PNG because they will support an Alpha Channel. The Alpha channel defines the “Shape” of the Graphic. If the image does not have an Alpha channel it will be displayed as a rectangle over the background, with either a black or white background behind it. An Animation must be imported into the CG-350 before you can display it. The Animation Catalog displays the Animations that have been imported into the software. You can create multiple “Categories” of Animations to help keep them organized. The top part of the Animation Catalog (shown below) has the controls needed to manage Categories and to import image sequences.
Import and Category Management controls
Before we import our first animation, let’s create a new Category for it. Press the “Create New Category” button. When this is done, the “Create a New Category” window (shown below) will be displayed.
Create a New Category window
We will call our new Animation Category “Tutorial”. Type the name “Tutorial” into the “New Category Name” box and press the “Create” button. The selection box will now indicate that the “Tutorial” Category is selected and the Animation Catalog will be empty because we haven’t imported any Image Sequences into it yet.

48
Chapter 3 – Tutorial To import an Image Sequence into this category press the “Import Animation” button. When this is done, a window (such as the one shown below) will be displayed.
Use this window to Navigate to the directory that contains the image sequence that you want to import. Each frame in an image sequence is a separate file. These files must all be in the same directory and have a common name that contains a number that indicates which frame it is in the sequence. This could be something like “Demo Snype0001.tga”, “Demo Snype0002.tga”, “Demo Snype0003.tga”, etc. You only need to select one of the files. The program will then check all of the files in this directory and select the images that are part of the sequence as well as the first and last frame of the sequence. Once this is done the “Import Image Sequence Animation” window (similar to the one shown below) will appear.

49
Chapter 3 – Tutorial
Import Image Sequence Animation Window
This window has the controls that allow you to do the following:
1. Select the image to use as a Picon 2. Assign a name to the Animation that you are creating 3. Select an audio file to play along with the animation 4. Select what to do when the Animation is done 5. Select Which frames of the sequence to include 6. Size and Position the animation on the screen
The top of this window displays 5 different frames of the Animation Sequence. These are the first and last frames, and the frames at the 25%, 50%, and 75% of completion position of the sequence. Select the frame that best represents the Animation, and it will appear in the “Size and Position” section of this window. This image will also be used as the Picon for the Animation in the Animation Catalog.

50
Chapter 3 – Tutorial The name of the Animation defaults to the same name as images in the sequence without the number portion of the name. You can change this by editing the name in the “File Name” box. You can select an Audio File that will be played whenever the Animation is displayed. The Path/Filename of this audio file can be entered in the box labeled “Audio”, or you can press the “Browse…” button to display the “Select Audio File” browse window. The “When Animation is Complete” controls allow you to select the Animations behavior when the last frame of the sequence is displayed. You can have the Animation repeat. Hold until the Animation is manually stopped, or hold for a preset number of frames before it goes away. If you select the last option (hold for a preset number of frames) you can also select whether you want the Animation to immediately “Turn Off” or “Fade Out” over a specified number of frames. By default, all of the frames in the sequence are included in the Animation. In some cases you may want to “trim” the animation so that the frames at the beginning and/or end of the sequence are not displayed with the Animation. You can change this by changing the “First Frame” and “Last Frame” values. The Size and Positioning controls (shown below) in the lower right corner of the Import Image Sequence Animation window is used to change the Size and default Position of the Animation.
Size and Positioning Controls
The Animation can be sized and positioned either numerically or visually. The controls along the left side are used to make changes numerically. The “Vert Posn” and “Horz Posn” controls indicate the position of the center of the animation. The “Height” and “Width” controls indicate the size of the Animation. The Animation cannot be made larger than the original images in the image sequence used to create the Animation.

51
Chapter 3 – TutorialWhen one of these values is changed, the size and position of the Animation in the positioning window will be updated to reflect the new values. To reposition the Animation using the positioning window, simply move the mouse over cursor until the mouse pointer becomes a 4-way pointer, press the left mouse button and drag it to the desired position. The “Vert Posn” and “Horz Posn” values will be updated when the Animation is moved. The cursor in the positioning window is displayed with handles. These handles can be used to size the Animation. The handles at the corners of the cursor can be used to change both the height and width of the Animation. The handles at the top and bottom are used to change the height, and the handles on the sides are used to change the width. Dragging the handles closer to the center makes the animation smaller; moving it away from the center will make it larger. Many times when sizing graphics, you want to ensure that the proportions of the height and width (aspect ratio) of the image remain the same so that the image is not distorted. Pressing the “Preserve Aspect Ratio” button will help you do this. When this button is pressed, all but the top and bottom handles will disappear so that you can only change the height of the image. The width of the image will automatically be adjusted to the correct value whenever the height is changed. Press the “Original Height” button to restore the Animation to the original size of the images in the Image Sequence. You can move the Animation to the center of the screen by pressing the “Center Image” button. Find the “Hold For:” button in the “When Animation is Complete” group of controls and press it. This will enable the “frames” control next to the “Hold For” button as well as the controls in the “After Hold Delay” group. Enter “30” frames as the length of time to hold after the Animation is displayed. Press the “Fade Out” button and enter “60” frames as the Fade Out Rate. When the Animation is displayed it will now hold for 30 frames and then fade out over 60 frames. Now that we have set all of the parameters for the Animation, let’s import it. This is done by pressing the “Import” button. The CG-350 will then begin importing the Animation. As the Image Sequence is being imported to create the Animation a status indicator will be shown that lets you know which frame is being processed, the percentage of completion, and an estimate of how much longer the task will take.
Import Progress

52
Chapter 3 – Tutorial Once the Animation has been imported the following message will appear:
Press the “OK” button and the “Import Image Sequence Animation” window will close and the Animation will appear in the Animation Catalog. Move the mouse pointer over the Animation in Animation Catalog, press the left mouse button, and drag it to the “Foreground Animation” controls, and release the mouse button. The Animation will be loaded into the “Foreground Animation” controls (shown below) with the default values that it was created with.
Foreground Animation Controls
Click on the Animation in the “Position” window and drag it to the lower right corner of the window and press the “Start” button. The animation will be shown once and then fade out. Press the “Show” button in the “Repeat Animation” group and enter “5” times in the box next to the button. Press the “Start” button again and the Animation will be shown 5 times. Press the “Repeat Every” button in the “Repeat Rate” group and enter a value of “20” in the box next to the button. Press the “Seconds” button. Press the “Start” button again. The Animation will now be shown 5 times again, but it won’t play continuously as before. It will now be shown every 20 seconds.

53
Chapter 3 – Tutorial Banner Crawl If your software has the Banner Crawl option (CG-350 only) enabled, the “Banner Crawl” tab will appear in the User Interface. Select this tab to display the “Banner Crawl” control screen. The Banner Crawl control screen is divided into 2 sections. These are the “Banner Crawl” controls (shown below) and the “Crawl Page Catalog”, which normally appears at the bottom of the screen. The Crawl Page Catalog displays all of the crawl pages from all of the different Title Page projects on your system. The Title Page must have a “Crawl” page Transition, or it will not appear in this catalog.
Banner Crawl Controls
To display a Banner Crawl, select the page that you want to crawl from the Crawl Page Catalog. It will appear in the Banner Crawl control window. Use the controls in the “Repeat Crawl” group to select how many times and how often you want the crawl to repeat. Press the “Start” button and the crawl will begin. The crawl will repeat according to the parameters that you selected, or until you press the “Stop” button.

51
Graphic Composer The Graphic Composer is used to create the Title Graphic Pages that Power CG can display “keyed” over a background video source. These Title Graphic Pages can contain Text, Color Boxes, Geometric Shapes, and Graphic Images. If your software has the Snyper option installed, Background Animations and Animated Logos can also be added to your Title Graphic Pages. The text is created using TrueType typefaces. Individual characters can be sized, rotated, and italicized. Each character can have two edges and three shadows. The characters, edges, and shadows can each be assigned an independent color, gradient, or texture. Color Boxes can be created at any size and position on the screen. They can be a solid or semi-transparent color, gradient, or texture. Geometric shapes can be created at any size and position on the screen. The shape can be made square, completely round (as a circle or ellipse), or anywhere in between. Shapes can be sized, rotated, italicized, edged, and colorized just like any other character. The program can load standard format graphic images such as BMP, JPG, GIF, PNG, TIFF, and TGA images as logos or background images. The logos can be sized, edged, and positioned anywhere on the screen. If your software has the Snyper option installed, each Title Graphic Page can have both a Foreground and Background Animation. The Graphic Composer’s User Interface appears similar to the image shown below. The appearance on your screen may vary depending your screen settings. Each section of the User Interface was described in Chapter 2 – Introduction to Power CG.
Chapter
4

52
Chapter 4 – Graphic Composer
Graphic Composer’s Graphical User Interface
Projects and Pages Project Settings Projects are a convenient way of keeping groups of pages and project settings separate from each other. When a new project is created the Graphic Composer creates a new folder (with the same name as the project) on your system. Whenever you are working in this project, the pages will be read from and written to this folder as the default. All pages that are in this folder will appear in the Project Manager window. The system default settings are saved in the project settings file. This file has the same name as the project with a .SET extension (for example, the project MY_PROJECT would be defined in a file called MY_PROJECT.SET). This file contains the following system default settings:
• Character Attributes • Style Gallery • Color Gradients • Default Color Palette • Loaded Typefaces • Loaded Textures • Default Directory/Folders • Safetitle Margins • Tab Settings

53
Chapter 4 – Graphic Composer When a new project is created, the current system settings are saved as the Project Defaults. When the project is opened again, these settings will be restored as the default settings. You can update the default settings of the project by selecting the "Save Project Settings" command from the "File" menu. The current settings will be saved as the Project Defaults. When you exit the program, or you open another project, a message window may appear (depending on your Preference Settings) asking you if you want to save the current settings. This window is shown below:
If you press the "Yes" button, the project settings will be updated to match the current settings. Pressing the “Change Preferences” will display the “Set Graphic Composer Preferences” window. This window allows you to change your Preferences as to whether or not you will continue to be prompted with this message.

54
Chapter 4 – Graphic Composer
Project Manager
The Project Manager is used to give you quick access to all of the pages in the project. This window (shown below) is on the left hand side of the screen.
All of the pages in the current project are displayed in this window. The pages are represented both by Picons and the name of the pages. A PICON (Picture ICON) is a miniature picture of the page. With Picons you can tell at a glance what the page looks like. You can open any page in the project just by clicking on it in the Project Manager window. If there are too many pages in the project to be displayed at one time, you can scroll through the list of pages using the Project Managers scroll bar, or by placing the mouse over the page Picons and adjusting the Scroll Wheel on the mouse. Pages can be created, opened, saved, copied, deleted, and exported from the menu that appears when you position the mouse over the project manager and click the right mouse button. This menu is shown below.

55
Chapter 4 – Graphic Composer
Creating a New Project When a new project is created, the current systems settings are saved as the new project defaults. So, before you create a new project, you should open an existing project that has systems settings similar to the default system settings that you want the new project to have. To create a new project, select the "New Project" command from the "File" or “Project Manager” menus. When this is done a window (like the one shown below) is displayed.
Enter the name of the new project where it says "New Project Name" and press the "Create" button. The name of the new project now appears in the Project Selection Box at the top of the project manager. Since we haven't created any pages for the new project yet, no pages appear in the list. As you create pages for this new project they will appear in the Project Manager window.
Open an Existing Project To open a project that already exists, select it from the Project Selection Box at the top of the Project Manager. You may be prompted to Save the Current Project Settings (depending on your preference settings). When the new project is selected, the new project’s system settings will be loaded and the pages in the new project will appear in the Project Manager window. Save Project Settings To save the current settings as the project defaults, select the “Save Project Settings” command from the “File” or Project Manager menus. The current project settings will be saved to the Settings (.SET) file so that they can be restored the next time this project is opened.

56
Chapter 4 – Graphic Composer
Pages
When pages are saved on the disk, they are each saved in a separate file. The sizes of these files are determined by the amount of text and the complexity of the page. Most pages are smaller than 1 or 2 Kbytes unless they contain logos or textures. Hundreds of pages can be stored on a floppy disk and millions can be stored on a hard drive. Each page file can be given a unique name. The “. PAG” extension is added to the page name to create the file name that the page will be stored under. The pages are stored in a format that allows them to be fully edited, even after they are saved. You don’t need to worry about things getting “locked down” after the page has been saved. The pages can also be saved in both Windows Bitmap (BMP) and Targa (TGA) formats. This lets you use the Title Graphics that you create in other graphics programs. Saving the page as one of these graphics formats automatically saves it in the Page (PAG) format as well. This keeps the page in a format that can still be edited. Have you ever tried to correct the spelling of a word in a Bitmap?. All information needed to display the page is stored in the page file except for the Typefaces, the background graphic, , and the Animations. When a page has a Logo or multiple Logos on it, the logo is stored in the page file. This is done to speed up the Page Recall time. The page file does keep track of which background graphic and typefaces are used in the page. When a page is recalled, the system will automatically load the needed typefaces and the background image. All of the pages in a project are stored in the same directory. By default, this is a sub-directory of the “Projects” directory that is created when a new project is created. This default page directory can be changed. See the section “Default Directories” in Chapter 11 for more information on how to do this. The Graphic Composer can only have one page opened at a time. When you create a new page, or open an existing page, any changes made to the old page will be discarded unless it is saved to the disk before loading the new page. You can set your preferences to automatically save your page, or to always ask first. See the section “Graphic Composer Preferences” in Chapter 5 for more information. If your preference is to be prompted each time you are about to discard changes to a page, a window will be displayed (shown below) to remind you to save the changes to the existing page whenever you create a new page or open and existing page. If you want to save the changes to the old page press <Yes>, otherwise press <No> and the changes will be discarded.

57
Chapter 4 – Graphic Composer
Creating a New Page Please Note: some systems may not support rolls and crawls. If your system does not, the appropriate menu entries will not be displayed in the menu. To create a new page, use one of the following commands: Press the “New Page” button on the Toolbar. Select the “New Page” entry from the “File” menu. Select the “New Still Page” entry from the “File” menu. Select the “New Roll Page” entry from the “File” menu. Select the “New Crawl Page” entry from the “File” menu. Select the “New Page” entry from the Project Managers menu. Press and hold down the <Ctrl> key while pressing the <N> key. If you did not use a command that specified the page type, the “Select the Page Type” dialog box (shown below) will appear.
Select the Page type dialog box
Some systems may not support rolls and crawls. If your system does not, the appropriate buttons will be disabled. Use this box to select which type of page you want to create. This gives you a fresh page to start with.

58
Chapter 4 – Graphic Composer Opening an Existing Page
To open an existing page, use one of the following commands: Select it from the listed pages in the Project Manager window. Select the “Open Page” entry from the “File” menu. Select the “Open Page” entry from the Project Managers menu. Press the “Open Page” button in the Toolbar. Press and hold down the <Ctrl> key while pressing the <O> key. Using any command, other than clicking on its Picon in the Project Manger, the program will display a window similar to the one shown below. Using this window allows you to open a page that may not be in the current project.
Use this dialog box to select which page to open. Once a page is opened it will appear in the “Graphic Compose” window. You can now edit the page. Saving a Page
When you are finished editing a page, you need to save it to the disk. To do this, select the “Save Page” entry from the “File” menu (or press the “Save Page” button on the Toolbar). If the page already has a name, it will be saved back to the disk under the existing name. If the page does not yet have a name, the Save Page As dialog box will appear (see Saving a Page with a New Name) so that you can name the page. Every once in a while, while editing a page you should save it to disk. This protects your work from things like power failures. This function can also be accomplished by holding down the <Ctrl> key and pressing <S>.

59
Chapter 4 – Graphic Composer Saving a Page with a New Name To save a page with a new page name, select the “Save Page As” entry from the “File” menu. When this is done, the Save Page As dialog box (shown below) will appear.
Save Page As dialog box
Use this dialog box to set the name for the page. The “Save as type” control allows you to select which format to save the page as. This can be any of the following: • Page (*.PAG) • Windows Bitmap (*.BMP) • Targa format (*.TGA) Some systems may also have other formats to choose from. If you save the page as either a Windows Bitmap or Targa format file, then other graphics programs can use the image. Since text stored in these formats cannot be edited (without a great deal of difficulty), the page will also be saved in the “Page (*.PAG)” format. This keeps the page in a format that you can edit. If the page is saved under a new name, the old page will remain on the disk under the old page name.

60
Chapter 4 – Graphic Composer Deleting a Page from the Disk Before you can delete a page from the disk you must use the Open Page function to recall the page to the screen. This forces you to “look at it” to make sure it’s the right page before you delete it. Once the page has been opened, select the “Delete Page” entry from the “File” or “Project Manager” menu. A warning such as the one below will appear.
The second line in the warning box shows the directory and page name of the page about to be deleted. If you don’t want to delete this page, press the “No” Button. Pressing the “Yes” button will delete the page from the disk. Once this is done you will not be able to open the page again Export Page Sometimes you want to use the Title Graphics created by the Graphic Composer in other applications. To do this you need to export the Title Graphic in a standard graphic format that the other application understands. Power CG can export the Title Graphics in either Windows Bitmap (BMP) or Targa (TGA) format. If you are exporting the graphic for use in a video program you will probably export it as a TGA image because this format supports an Alpha channel. Otherwise you will probably export it as a BMP images. The file format of the exported Title Graphics can be set using the “Graphic Composer Preferences”. (See Chapter 5 for more information). To export a page, select the “Export Title Graphic” entry from the “File” or “Project Manager” menu. The page must be named before it can be exported. If the page is not named, a message (like the one below) will appear to remind you to give the page a name.

61
Chapter 4 – Graphic Composer If you press the “OK” button the “Save Page As” dialog box will appear to allow you to give the page a name. Once the page is named, you can then export it. The exported image will have the same name as the page you are exporting (except with a different file extension). For example: if the page named "TITLE.PAG" were exported in Targa (TGA) format, the page would be exported as "TITLE.TGA".
Layer Manager The program has 1000 layers available for Text, Shapes, Images, Color Boxes, etc. These layers are completely independent of each other. Changing something on one layer will not affect objects on the other layers. Each Layer (except Foreground and Background layers) can be moved in front of, or behind other layers. Individual layers can be temporarily hidden so that they don’t cover up other layers that you are working on. The Layer Manager (shown below) helps you to keep track of and control the layers.
Layer Manager
The Layer Manager will display a miniature image (Picon) of what is on each layer for each layer on the page,. It also shows the type of layer that it is, and three icons that are used to Hide, Lock, and Delete the layer. The order that they appear in the list indicates which order they will appear in the Title Graphic. The layer at the top of the list will appear in front of all other layers, the layer at the bottom of the list will appear behind all other layers.

62
Chapter 4 – Graphic Composer When a new layer is created it is assigned a priority position. A layer that has a higher priority position will always appear in front of layers that have a lower priority. The order of the layers in the Layer List indicates their priority. The top layer in the list is the highest priority and will appear in front of all other layers. The bottom layer in the list has the lowest priority and will appear behind all of the other layers on the page. Text layers are created in front of the currently selected layer; Color Boxes are created behind the current layer. Backgrounds are always created as the bottom layer, and only one background layer is allowed on each Title Graphic Page. A page can also have only one foreground layer and it will always be in front of all of the other layers.
Creating a New Layer A New Text layer can be created by holding down the <Ctrl> key while left clicking in the Graphic Compose Window. When this is done, a new Text Layer will be created in front of the current layer at the position on the screen that you clicked. To create a different type of layer, do one of the following.
1. Press the “New Layer” button at the bottom of the Layer Manager 2. Select the “Add New Layer” entry from the “Layers” menu. 3. Hold down the <Alt> key while pressing the <Ins> key.
When this is done the New Layer window (shown below) will appear. Use this window to select the type of Layer that you want to create.
New Layer Window
Pressing the “Text Layer” button will create a new text layer in front of the current layer.

63
Chapter 4 – Graphic Composer Pressing the “Full Screen Color Box” button will create a new Color Box behind the current layer that covers the entire screen. You can use the Color Box Controls to change the Color and Transparency of this color box. Press the “Color Box At Cursor Position” to create a Color Box behind the cursor row. This new Color Box will be the full width of the screen. You can use the Color Box Controls to change the Color and Transparency of this color box. To create a new Background Graphic layer, press the “Background Graphic Image” button. This layer will be created as a background to all other layers and cannot be moved from this position. Each Title Graphic Page can only have a single Background layer. If the Snyper option is enabled in your software, pressing the “Background Animation” button will create a Background Layer that contains an Animation. This layer will be created as a background to all other layers and cannot be moved from this position. Each Title Graphic Page can only have a single Background layer. The Animation will automatically be displayed as a Background Animation when the page is displayed ON AIR. If the Snyper option is enabled in your software, pressing the “Foreground Animation” button will create a Foreground Layer that contains an Animation. This layer will be created in front of all other layers and cannot be moved from this position. Each Title Graphic Page can only have a single Foreground layer. The Animation will automatically be displayed as a Foreground Animation when the page is displayed ON AIR.
Selecting a Layer There a 4 ways to navigate between layers. You can use the selections in the “Layers” menu, use the shortcut keys, select it in the Layer Manager List, or click on the layer in the Graphic Compose Window. Each time a new layer is selected, the Layer Controls at the bottom of the screen and the Toolbar will be changed to display the controls needed to work with the type of layer that was selected. The layer selection in the Layer Manager’s list will also indicate the new layer, and the cursor will be moved to the first object on the layer. To select a new layer, move the mouse pointer to the desired layer in the Layer List and click the left button. The “Select Prior Layer” entry in the “Layers” menu will select the layer above (in front of) the current layer. Holding down the <Ctrl> key while pressing the <Cursor Up> key will also do this.

64
Chapter 4 – Graphic Composer The “Select Next Layer” entry in the “Layers” menu will select the layer below (behind) the current layer. This can also be done by holding down the <Ctrl> key will pressing the <Cursor Down> key. Layers can also be selected by clicking on items in the Graphic Compose Window. If you have items from multiple layers that overlap each other, the cursor will not move off of the current layer unless you hold down the <ALT> key while you click the left mouse button.
Changing Layer Priority The priority of foreground and background layers is fixed. No other layer can be placed in front of a foreground layer, or behind a background layer. You can however change the priority of all of the layers in between. To do this, locate the entry of the Layer that you want to change the priority of in the Layer List, position the mouse pointer over it, press the left mouse button and drag the mouse up or down until it is in the desired position, and release the mouse button. The image in the Graphic Compose window will be redrawn with the new layering priorities. If you try to move a layer below a background layer, or in front of the foreground layer, an error message such as the one shown below will appear.
Hiding Layers When you start getting a lot of layers on a page, and you need to make a change to something that is on a lower priority layer, the things that you need to change my be difficult to see because of the layers in front of it. You can temporarily “Turn Off” the layers that are in the way. Each Layer Entry (see below) has an Icon that looks like an eye. Clicking this Icon will hide the layer. When this is done the “eye” will turn red and the image in the Graphic Compose window will be redrawn without the hidden layer. Click the “eye” Icon again to restore the layer.

65
Chapter 4 – Graphic Composer
One of the really neat things that hidden layers allow you to do is to easily create multiple pages that all have common information. Place the items that are common to all pages on one or more layers. Place items that are common to more than one (but not all) pages on other layers. Then compose items that are unique to each page on its own separate layer. This gives you a master page. Copy the master page once for each page that you want to create (using the “Save Page As" function). And hide the layers that you do not want to show on each individual page. If you ever need to modify the text, you can modify the master page (instead of each individual page) then copy the pages and hide the appropriate layers again. This helps to avoid any differences (such as positioning errors) in the pages.
Locking Layers Once you have a layer that is “just right” you can lock it to prevent you from making inadvertent changes. Do this by clicking on the “Padlock” Icon. The Icon will change to appear locked. If you try to edit a layer that is locked, an error message such as the one shown below will appear.
You will not be able to edit the layer until you click the “Padlock” Icon again to unlock the layer.

66
Chapter 4 – Graphic Composer
Deleting Layers To delete a layer, press the “X” Icon on the Layer List Entry. If the layer is empty it will be deleted. If it is not empty, a warning message such as the one shown below will appear.
If you don’t want to delete this layer, press the “No” button and the delete command will be canceled. If you still want to delete this layer, press the “Yes” button and the layer and everything on it will be deleted. When a layer is deleted, all of the layers in the Layer List move up in priority, and the image in the Graphic Compose window is redrawn without the deleted layer.
Graphic Compose Window The Graphic Compose Window is where the Title Graphic Pages are composed. It displays the Title Graphic Page that you are working on as you compose it. This window displays the cursor as a flashing rectangle which indicates where text will be added to the page when it is entered. It is also used to select which text will be affected when the text attributes are changed, the text is moved, edited, deleted, etc. The cursor may have as many as 8 small rectangles arranged around the cursor. These are cursor handles that can be used to move, size, rotate, and italicize the text. To add text to a Title Graphic, position the cursor to where you want the text to appear, and type it. The system has both Insert and Overwrite typing modes. The current Typing mode is displayed in the right hand section of the Status Bar. You can switch between the two typing mode by pressing the <Ins> key.
Cursor Handles Cursor Handles are points on the cursor that allow you to click and drag the text around the screen, size it, rotate it, and italicized it. The handles that appear are determined by which type of layer is currently selected. For example, if the selected item on the layer cannot be italicized, the Italics handle will not be displayed. The handles can be enabled/disabled when the cursor is on a text layer by pressing the “Cursor Handles” button on the “Character” control tab. The “Cursor Handles” button also has a legend that shows what each handle can be used for.

67
Chapter 4 – Graphic Composer You can move the selected Text/Object by clicking the handle in the lower left hand corner of the cursor and dragging the mouse. As you drag the mouse around the screen, the selected text will move with it. If you only want to move the text horizontally (without accidentally changing the baseline alignment), use the handle of the left side of the cursor. Using the handle at the bottom of the cursor will move the text vertically without changing the horizontal positioning. The selected Text/Object can dragged around the screen even without the cursor handles. This is done by holding down the right mouse button and dragging the mouse. The selected Text/Object will move whenever the mouse is moved around the Graphic Compose Window with the right button pressed. The handle at the top of the cursor changes the height of the selected text/objects without affecting the width. The handle on the right side of the cursor will change the width of each of the selected characters/objects. You can use the handle in the upper right hand corner of the cursor to change both the Height and Width. Dragging any of the sizing handles will change the size of each character/object so that they maintain their size in proportion to the other selected objects. Dragging the handle in the lower right hand corner of the cursor will rotate the selected text. Dragging the handle in the upper left hand corner will change the Italics Angle.
Cursor Movement The position of the cursor can be changed by clicking the mouse in the Graphic Compose Window or by using the cursor movement keys. To position the cursor on an object in the Graphic Compose Window, position the mouse pointer over the text/object that you want to set the cursor on and click the left mouse button. If multiple objects on the same layer overlap at the selected position, a different object will be selected each time that the mouse is clicked. If objects from multiple layers overlap at the selected position, the cursor will not be moved off of the current layer unless the <ALT> key is held down while you click the mouse. Cursor Up The <↑> key moves the cursor up one row unless it is already on the top row of the layer. If the cursor is on the top row of the screen and you are editing a Credit Roll page, the text will scroll down. This allows you to re-edit the text that has been scrolled off the screen. Cursor Down The <↓> key moves the cursor down one row. If this moves the cursor below the bottom margin, and you are editing a Credit Roll page, the page will scroll up to keep the cursor within the margins,

68
Chapter 4 – Graphic Composer Cursor Left The <←> key moves the cursor left one character position. If the cursor is at the left margin, the cursor will move to the end of the next row up (provided it’s not already on the top row). If the page is a Crawl, the text will scroll right to let you re-edit the text that has already crawled off the left side of the screen. Cursor Right The <→> key moves the cursor right one character position. If this moves the cursor beyond the end of the row, the cursor will move to the beginning of the next row unless the page is a Crawl page. In this case the text will scroll to the left to keep the cursor within the margins. Home Press the <Home> key to move the cursor to the first character of the row. If the cursor is already on the first character of the row, pressing the <Home> key will move the cursor to the first character position of the first row of the layer. If the page is a Credit Roll, it will scroll down until the very first row of the page is shown. If the page is a Crawl, the page will scroll right to show the first character. End Press the <End> key to move the cursor to the last character of the row. If the cursor is already on the last character of the row, Pressing the <End> key will move the cursor to the last character of the layer. If the page is a Credit Roll or a Crawl page, it will scroll until the last character appears. Page Up Pressing the <Page Up> key will move the cursor to the last character on the screen unless the page is either a Credit Roll or a Crawl. If it is a Credit Roll, it will scroll up the height of the screen. If the page is a Crawl, the text will scroll left the width of the screen. Page Down Pressing the <Page Down> key will move the cursor to the home position screen unless the page is either a Credit Roll or a Crawl. If the page is a Credit Roll, the page will scroll down the height of the screen (if there is text above the screen). If the page is a Crawl, it will scroll right the width of the screen (if there is text to the left of the screen).

69
Chapter 4 – Graphic Composer
Text Selection If the current layer has multiple objects (such as a Text layer), you can select multiple objects (characters). Once this is done, all of the selected text will be affected when Character Attributes (font, size, edge, color, etc.) are changed or when text is sized, deleted, or moved. To select multiple characters, move the mouse to the first character to select, hold down the left mouse button, and drag the mouse to the last character that you want to select. Dragging the mouse to a different row will not select text on that row unless the <Shift> key is held down while the mouse is being dragged. The entire row of text can be selected by double clicking on any character on the row. You can select the entire layer by pressing down holding the <Ctrl> key while pressing the <A> key. You can also select multiple characters with the Cursor Movement keys. Position the cursor to the first character that you want to select, hold down the <Shift> key and use the Cursor Movement keys to move the cursor to the last character that you want to select.
Scope Selection The Text Toolbar also has a mode selection box that defaults to “Selected Text”. This determines which text will be affected when Character Attributes (font, size, edge, color, etc.) are changed or when text is repositioned. The options include the following:
1. Selected Text – Changes the text selected by the cursor. 2. to End of Word – Changes the text from the cursor position to the end of word 3. Entire Word – Changes the entire word 4. to End of Row – Changes the text from the cursor position to the end of the row 5. Entire Row – Changes the entire row 6. to End of Layer – Changes the text from the cursor position to the of the layer 7. Entire Layer – Changes all of the text on the layer.
Full Screen If you would like to make the Graphic Compose Window larger, press the “Full Screen Mode” button in the Toolbar. This will expand the Window so that it covers most of the Graphic Composer Tab. Pressing the “Full Screen Mode” button again will restore the window to its normal size

70
Chapter 4 – Graphic Composer
Layer Controls The Layer Controls are below the Graphic Compose Window and the Layer Manger. The Layer Controls will change depending on which type of Layer is currently selected. The software supports 3 different types of layers, so there are 3 different sets of controls that can be displayed here. There are controls to control Text Layers, Color Boxes, and Background Images. If the software has the Snyper option, you can also add Animation Layers to the Title Graphic Pages.
Text Layer Controls The program gives you almost unlimited control over the appearance of your text. Each character is made up of seven different text components. These are the character, underline, two edges, and three shadows. Each component of the text can be set to a solid color, a smooth color spread from the top to the bottom of the character, a color gradient (area or linear) that you can define, or even a texture. You can select a TrueType typeface for the character and control the Height, Width, Italics Angle, Rotation, Kerning, and the Blur of the character. For each edge, you can select the Edge Type, Direction, Depth, and Blur. For any of the three shadows you can select the shape (to be the same as the Character, Edge 1, or Edge2) and the offset from the character. The shadow can be offset from the character by as much as 100 pixels both horizontally and vertically. All of this flexibility needs a lot of different controls to set all of the parameters that you are able to vary. All of these controls would normally take up a lot space in the User Interface. To minimize the space required, we have divided them up into groups and placed each group of controls on its own separate tabbed box. The Text Layer controls with all of its tabs appears below:
Text Control Tabs
Many of the text style attributes (height and width for example) are represented numerically. These numerical values can be modified by controls that are either absolute or relative. An absolute control will set all of the selected text to the new value. A relative control will change all of the selected text by the same amount. For a good illustration of the difference between absolute and relative values, see the “Text Attributes Styles” section of the Tutorial in Chapter 3.

71
Chapter 4 – Graphic Composer Each group of numerical controls is made up of 4 controls. Let’s use the Height controls (shown below) as an example. The top control in the group (the one with the Icon) is a drag button. The drag button is the relative control of the group. To use the drag button, move the mouse over it, press the left mouse button, and drag the mouse. Moving the mouse up or to the right will increase the value. Moving the mouse down or to the left will decrease the value. The other three controls in the group are the absolute controls.
Height Controls
The absolute controls consist of a number box and two small buttons to the right of it for increasing and decreasing the value. The value in the box can be entered directly by clicking on the number (this will highlight all of the digits in the number), and entering a new value. The new value will be applied to the text when you press the <Enter> key. This value can also be adjusting by positioning the mouse over the number box and turning the “Scroll Wheel” on the mouse. Pressing the increase button to the right of the number box will increase the value. If you hold this button down, the value will continue to increase until you release the button or the value reaches its maximum value. To decrease the value, press the decrease button. Holding down this button will continue to decrease the value until you release it, or the minimum value is reached. Character Styles To change the character style, select the Character Tab. The controls for adjusting the character style will be displayed as shown below.
Character Style Tab

72
Chapter 4 – Graphic Composer This control tab window has 6 groups of controls to control numerical character attributes. It also has a Cursor Handle Button, a Typeface selection box, a button that you can press when you want to load new Typefaces, and a check box to turn the underline on and off. The numerical control groups are: Height Width Italics Rotation Kerning Blur The Cursor Handle Button performs two functions. It allows you to turn the cursor handles on and off. It’s also there as a reminder as to what each cursor handle is used for. The Typeface selection box lets you select a different Typeface and there is an "Add New Typefaces" button that you can press when none of the 25 typefaces that are currently loaded are what you want. Height The height of the characters can be varied and set to any size between 600 scan lines high and negative 600 scan lines high. The negative character height will draw the characters inverted (upside down). Try experimenting with the height controls to see how they affect the characters. Width Changing the width of the characters will make them appear thinner or wider. The width can be varied anywhere between 10 percent of normal (very thin) to 500 percent of normal (five times their normal width). A width of 100% is the normal width for the character. Try experimenting with the width controls to see how they affect the characters. Italics The italics angle of the text can be varied up to 45 degrees in either direction. A negative italics angle will slant the characters to the left, the positive italics angle will slant the characters to the right. Try experimenting with the italics controls to see how they affect the characters. Rotation Each individual character, or group of characters, can be rotated up to 360 degrees in either direction. A positive value will rotate the text clockwise, while a negative value will rotate the text counter clockwise.

73
Chapter 4 – Graphic ComposerKerning The kerning controls allow you to change the spacing between the characters. A negative value will move the characters closer together. A positive value will move the characters further apart. Character Blur The amount of blur on the characters can be changed using the blur controls. A blur value of 2 gives you a crisp sharp character; a blur value of 24 gives you a very fuzzy character. The blur of the character and the blur on each of the two edges can be set independently of each other. Typeface Selection The typeface selection box shows the current typeface. If you open this box up by pressing the down arrow on the right hand side, all of the typefaces that are currently loaded will appear. Click on any typeface in this list to select it. When a new typeface is selected, the selected text will be redrawn with the new typeface. Underline The Underline check box turns the underline on or off. When this box is checked the selected text will be underlined. Un-checking the box will remove the underline from the selected text. Cursor Handles Cursor Handles are points on the cursor that allow you to click and drag the text around the screen. With these handles you can move, size, rotate, and italicize the text. The Cursor Handle Button (on the right hand side of the character tab window) is used to turn the Cursor Handles on and off. It also has a little diagram that shows what each handle is used for. The handle at the top of the cursor will change the height of the text without affecting the width. Using the handle on the right side of the cursor will change the relative width of each of the selected characters. You can use the handle in the upper right hand corner of the cursor to change both the Height and Width of the text. Dragging any of these sizing handles will change the size of each character so that it maintains its size in proportion to the other characters that are selected. Dragging the handle in the lower right hand corner of the cursor will rotate the selected text. Dragging the handle in the upper left hand corner will change the italics angle of the text. When you are through using the cursor handles, and you no longer want them to be displayed, press the Cursor Handle Button again to turn them off.

74
Chapter 4 – Graphic Composer Edges To change the Edge Styles, select the Edges Tab in the Control Tab Window. The controls for changing the edges will be displayed as shown below.
Edges Tab
This control tab window has 2 complete sets of controls for controlling both edges. The controls on the left are used to set Edge 1; the controls on the right are used to set Edge 2. Since both sets of controls are identical, we will discuss both of them at the same time. Each set of edge controls are made up of four groups of controls. One group selects the Edge Type, another group selects the Direction of the edge, and there are two groups used to control the numerical values Edge Depth and Edge Blur. Edge Type The Edge Type is controlled by a group of five buttons. These buttons are called radio buttons because only one button can be selected at a time (just like buttons on the car radio). Pressing one button will deselect the others. These buttons are used to select the edge type and to indicate the current edge type. The edge types that can be selected are as follows: No Edge
Shows just the characters without any edge.
Full Surround Border
Displays the characters with a border around them. The border has equal depth on all sides of the character. The depth of the border is set by the Depth controls.
Extruded Shadow
Extruded Shadows appear connected to the character. This gives the characters sort of a three-dimensional look. The direction of the shadow is determined by the Direction controls, and the depth is set by the Depth controls.

75
Chapter 4 – Graphic Composer Highlighted Shadow
A Highlighted Shadow is very similar to an extruded shadow. However a fine border appears to highlight the character. The direction of the shadow is determined by the Direction controls, and the depth of the shadow is set by the Depth controls.
Offset Shadow
An Offset Shadow is separated from the character. This makes it appear as though the character is above the background and is casting a shadow on it. The direction of the shadow is determined by the Direction controls, any offset of the shadow is set by the Depth controls.
Pressing the appropriate button selects the edge type. The button then appears depressed to indicate the current edge type. Edge Direction The direction of the extruded shadow, highlight shadow, and offset shadows can be controlled. The direction control group (shown below) controls the direction.
There are eight buttons around the outside of this group. Each button represents one of the eight possible directions (Upper Left, Up, Upper Right, Right, Lower Right, Down, Lower Left, and Left). Pressing one of these buttons will select the corresponding Shadow Direction. When the direction is selected, the button appears depressed to indicate the current direction. There is also a button/indicator in the middle of the Direction Selection Buttons. This also indicates the current shadow direction. Pressing this button will advance the shadow direction clockwise to the next direction.

76
Chapter 4 – Graphic Composer Edge Depth The depth of the edge is a numerical parameter that can be varied from 0 to 99 pixels. An edge depth of zero will not be seen unless you make the edge blurrier than the character. Setting the edge depth to 99 scan lines will make an extremely deep edge that may slow down the drawing of the characters. If you want a really deep edge like this, and you have a slower CPU, I suggest that you compose the page using a smaller edge first. This lets you compose the page without being slowed down too much. After the text is typed, you can make the edges as deep as you want. The edge depth will not have any effect on the edge if the Edge Type is No Edge. The numerical controls in this group have both Relative and Absolute controls. They work just like the numerical controls on the Character Tab. Edge Blur The amount of blur on the edges can be changed by the controls in this numerical control group. A Blur setting of 2 gives a crisp sharp edge; a blur setting of 24 gives you a fuzzy edge. The Blur of each edge and the character can be set independently of each other. Shadows The Title Composer can display each character with 3 independent shadows. These are called Shadow 1, Shadow 2, and Shadow 3. Shadow 1 is drawn behind the character and in front of Edge 1. Shadow 2 is drawn between Edge 1 and Edge 2. Shadow 3 is drawn behind Edge 2. You can control the shape and offset (horizontal and vertical) of each shadow independently. To change the Shadow Styles, select the Shadows Tab in the Control Tab Window. The controls for changing the shadows will be displayed as shown below.
Shadows Tab
This control tab window has 3 complete sets of controls for controlling all three shadows. The controls on the left are used for Shadow 1, the controls in the middle are used for Shadow 2, and the controls on the right are used for Shadow 3. Since all three sets of controls are identical, we will discuss all three of them at the same time.

77
Chapter 4 – Graphic Composer Each set of shadow controls are made up of 2 groups of controls. One group selects the Shape of the shadow; the other group selects the shadows’ offset. To help demonstrate the Shadows, we should make both of the edges look significantly different from the character as well as each other. Select the “Character” Tab. Set the Height to 48 scan lines, the Width to 100%, the Italics and Rotation angles to 0 degrees, and the Blur setting to 2. Now select the “Edges” Tab. Set the Edge 1 type to “Full Surround”, set the Depth to 8 pixels, and set its Blur to 7. Set the Edge 2 type to “Extruded Shadow”, set the direction to “Lower Right”, set its’ Depth to 30 pixels, and its’ Blur to 12. We also need to set the character, edge, and shadow colors so we can easily tell them apart. Warning - this could end up looking ugly. Select the “Colors” Tab; this will display the color controls. Press the “Palette” button to display the preset color palette. Press the “Character” button in the “Component” control group to tell the system that we want to change the Character color (make sure both the “Top Color” and “Bottom Color” check boxes are marked). Scroll down in the color palette until the “White” entry appears and select it as the character color. Press the “Edge 1” button, make sure both the “Top Color” and “Bottom Color” check boxes are marked, and select a “Reddish” color for it from the color palette. Press the “Edge 2” button, make sure both the “Top Color” and “Bottom Color” check boxes are marked and select a “Greenish” color for it from the color palette. Let’s set the Shadow colors now. Press the “Shadow 1” button; make sure that both the “Top Color” and “Bottom Color” check boxes are marked, and select a “Blue” color for it. Press the “Shadow 2” button; make sure that both the “Top Color” and “Bottom Color” check boxes are marked, and select a “Magenta” color for it. Press the “Shadow 3” button, make sure that both the “Top Color” and “Bottom Color” check boxes are marked, and select a “Yellow” color for it. Now we can definitely tell which component (Character, Edge, and Shadow) is which. Select the “Shadows” tab to display the “Shadows Control Window”. Type the word “SHADOWS” on the screen then drag the mouse over the word to select the entire word. Select “None” as the shape of all three shadows. Use the “Offset” controls for each shadows to set the offsets of each shadow to the following: Vertical Offset Horizontal Offset Shadow 1 8 9 Shadow 2 -26 -27 Shadow 3 -40 30

78
Chapter 4 – Graphic Composer Shadow Shape The Shadow Shape control group is made up of 4 buttons (used to select the shape of the shadow) and an indicator (to indicate the current shadow shape). A shadow can be set to be the same shape as the Character, Edge 1, Edge 2, or it can be turned off. To turn the shadow off, press the “None” button. To make the shadow the same shape as the character, press the “Character” button. To make the shadow the same shape as edge 1, press the “Edge 1” button. And so on. As each shape is selected, the Current Shadow Shape Indicator (below the shape selection buttons) will change to indicate the current shadow shape. You can also click on the Current Shadow Shape Indicator to advance the shape of the shadow to the next shape. Select the different shapes for Shadow 1. Notice that when you select the shape for the shadow, it appears as blue (earlier, we selected blue as the shadow one color) behind the Character and in front of Edge 1 (the red edge). Do the same for Shadow 2 and Shadow 3. Notice that Shadow 2 (magenta) is drawn behind Edge 1 (the red edge) and in front of Edge 2 (the green edge). Shadow 3 (yellow) is drawn behind Edge 2. Set the shape of Shadow 1 to “Character”, the shape of Shadow 2 to “Edge 1”, and the shape of Shadow 3 to “Edge 2”. Shadow Offset The shadows can be offset from the character in any direction in single pixel increments. The shadows can be offset horizontally from the character by as much as 100 pixels in either direction. A negative value offsets the shadow to the left. A positive value offsets the shadow to the right. The shadows can be offset vertically from the character by as much as 100 scan lines. A positive value places the shadow above the character; a negative value places the shadow below the character The shadow offset controls for each shadow work very similar to the numerical controls in the “Character” and “Edges” tabs. The Offset Drag Button (shown below) can be used to control both the vertical and horizontal offsets.
Dragging the mouse left or right will adjust the horizontal offset. Dragging the mouse up or down will adjust the vertical offset. Click on the "H" in shadows to select it. Click on the Shadow 1 Offset Drag Button Box and drag the mouse down and to the right. The blue shadow (Shadow 1) moves when you drag the mouse.

79
Chapter 4 – Graphic Composer Notice that Shadow 1 on the “H” character is in a different position than Shadow 1 on the other characters. Drag the mouse across the entire word to select all the characters. Position the mouse over the Shadow 1 Offset Drag Button and press the left mouse button. Now move the mouse around while holding down left button. Notice that shadow 1 on all of the characters moves with the mouse, and that Shadow 1 on the “H” maintains its position relative to the rest of the characters. Try experimenting with the offsets for Shadow 2, and Shadow 3. You'll see that they work exactly the same way as Shadow 1. Save this page with the name “SHADOWS”. Text Colors Select the “Colors” Tab in the Control Tab Window to adjust the Text Colors. This will display the Colors Control Window (shown below).
The Colors Control Window has three main sections. The first section (on the left) is used to select which component of the text (character, underline, shadow 1,edge 1,shadow 2, edge 2, or shadow 3) to change the color of. The next section is a group of buttons used to select the method of choosing a color (color picker, color sliders, color palette, color gradient, or textures). The last section has the controls used in choosing a color. These controls change based on the method of choosing a color that you have selected. Text Components The component group of controls contains seven buttons for selecting which component of the text to change the color of, (character, edges, or shadows). To change the character color, press the “Character” button. To change the color of edge 1, press the “Edge 1” button, and so on. When a new text component is selected, the color indicator box in the lower left corner of this group is changed to display the current color. The color indicator box displays the current color as it is being modified.

80
Chapter 4 – Graphic Composer The component section of the Colors Control Window has an indicator to show the current color of each text component. These boxes display the text components in the same order that they will appear on the screen. The front box of this indicator shows the current Character color. The line below it shows the current Underline Color. The box behind it (that is offset down and to the right of it) shows the current Shadow 1 color. The box that is behind to both the Character and Shadow 1 indicators, displays the current Edge 1 color. The box behind and offset down to the right of the Edge 1 indicator, displays the current Shadow 2 color. The box that is behind both the Edge 1 and Shadow 2 indicators, displays the current Edge 2 color. The box behind all of the others is the Shadow 3 color indicator. If you click on any of these indicators, the component that it represents will be selected. The appropriate component selection button will appear depressed to indicate the current component. The color indicator box will also be changed to the color of the selected component. Color selection methods There are five different methods of selecting a color. These methods are as follows: Color Picker The Color Picker lets you select the color using a visual approach Color Sliders The Color Sliders lets you select the color using a numerical approach. Color Palette The Color Palette lets you select a color from a palette of 64 preset colors. Color Gradient A color can be selected from a group of 64 user defined color gradients. This may be either a linear gradient with up to 16 color points that can be rotated up to 90 degrees in either direction. It can also be an area gradient that can have four or five color points defined. Color Texture A Color Texture can be selected from any of the 16 textures that are currently loaded. Before we begin experimenting with changing colors of the text, we should have some text that uses both of the edges and all three of the shadows. Let's open the “Shadows” page (if it isn't already open) that we created earlier. Drag the mouse across the entire word to select all of the characters. We are now ready to play with the colors.

81
Chapter 4 – Graphic Composer Color Picker Press the “Picker” button to display the color picker controls. The color picker controls are shown below.
Color Picker
The top and bottom of each character component can each be set to different colors. There are two boxes to select whether we want to change the top color, the bottom color, or both. If the top and bottom colors are different, the text will be drawn with a smooth color gradient between the two colors. Below these check boxes is an Illegal Color Indicator. If the selected color exceeds NTSC or PAL limitations, this box will appear red to indicate that you have selected an illegal color. Otherwise this box will appear green. Below the illegal color indicator is the “Pick Color From Screen” button. Pressing this button will change the appearance of the mouse to look like an eyedropper. Move the mouse to any position on-screen that you want to copy the color of, press the left mouse button and the color under the mouse will be selected. To the right of these controls is the Hue Picker. This lets you select the hue (red, green, blue, etc.) of the color. Place the mouse over this control, and press the left mouse button to select the desired hue. When the new hue is selected, the text will be redrawn with the new color, and the Color Picker Area (to the right of the Hue Picker) will also be drawn with the new hue. Once the Hue is selected you can now pick the color. Place the mouse over the Color Picker Area and press the left mouse button. This will select the color under the mouse. If you hold down the left mouse button while you move the mouse, the text will be redrawn with new color each time you select a new color by moving the mouse. You can also control the Transparency of the color. The transparency setting can make the color fully opaque, semi-transparent, or fully transparent. When a color is semi-transparent, the text component is drawn as tinted over whatever is behind it. When the color is fully transparent, it can’t even be seen on the screen. Setting the transparency level to 0 makes the object fully opaque. Setting the level to full (255) makes the object fully transparent. Any value in between makes a color that is semi-transparent.

82
Chapter 4 – Graphic Composer There are a variety of ways to change the Transparency level. Pressing the increase button to the right of the transparency number box will increase the level. If you hold this button down the level will continue to increase until you release the button. To decrease this value, press the decrease button. Holding down this button will continue to decrease the value until it is released. The value of the transparency level can be entered directly. Do this by clicking the transparency number box (this will highlight all of the digits in the number), type in the new value and press the enter key. The color can also be mixed with background video. Setting the video level to a value of zero makes the object the selected color. Setting the video level to full (255) draws the object with background video. Any value in between makes the object appear as background video that is tinted by the selected color. For some very interesting effects, try blending colors, background video, and transparency over a background graphic image. The background video level can be adjusted in the same way as the transparency level. Color Sliders Press the “Sliders” button to display the Color Slider controls. The Color Slider controls are shown below.
Color Sliders
The top and bottom of each character component can be set to different colors. There are two check boxes to select whether we want to change the Top Color, the Bottom Color, or both the top and bottom colors. If the top and bottom colors are different, the text will be drawn with a smooth gradient between the two colors. Below these check boxes is the Illegal Color Indicator. If the selected color exceeds the NTSC or PAL limitations, this box will appear red to indicate that you have selected an illegal color. Otherwise this box will appear green.

83
Chapter 4 – Graphic Composer The program has two (2) numerical systems for defining colors. These are RGB (Red, Green, Blue) and HLS (Hue, Luminance, Saturation). Both of these systems are used to define the same thing (like yards and meters). Adjusting one will automatically change the other. You can select which method to use by pressing either the RGB or HLS button. You can switch back and forth between the 2 color systems at any time just by pressing the appropriate button. The RGB and HLS values can be adjusted by dragging the sliders, or by clicking the number box and entering the new value with the keyboard. These values can also be changed by moving the mouse over the number boxes and adjusting the mouse’s scroll wheel. Color Palette Press the “Palette” button to display the preset color palette. The Color Palette is shown below.
Color Palette
The preset Color Palette can hold 64 preset colors. These preset colors are displayed in this window. Not all of the preset colors can be displayed at one time, so there is a scroll bar on the right hand side of the color palette entries. Use this scroll bar to scroll through all of the preset colors. The top and bottom of each character component can be set to different colors. There are two check boxes to select whether we want to change the Top Color, the Bottom Color, or both the top and bottom colors. If the top and bottom colors are different, the text will be drawn with a smooth gradient between the two colors. Below these two check boxes is the Illegal Color indicator. If the selected color exceeds the NTSC or PAL limitations, this box will appear red to indicate that you have selected an illegal color. Otherwise this box will appear green. To select a color from the preset color palette, position the mouse over the desired color and click the left mouse button. You can change a color in the preset Color Palette by double clicking the entry that you want to change. For more information about modifying the preset Color Palette, see the section "Modifying the Color Palette" in chapter 5.

84
Chapter 4 – Graphic Composer This window also has a button labeled "Background Video". Pressing this button will set the color so that the text will be drawn with background video. Color Gradients Press the "Gradient" button to display the color gradients. The Color Gradients selection window is shown below.
Color Gradients
64 color gradients can be loaded into the system at one time. The Color Gradients that are currently set are displayed in this window. Not all of the color gradients can be displayed at one time, so there is a scroll bar on the right hand side of the Color Gradient entries. Use this scroll bar to scroll through all of the color gradients that are currently set for the project. To select a color gradient, position the mouse over the desired gradient and click the left mouse button. The text will then be drawn with the selected color gradient. You can edit a Color Gradient, or build a new one, with the gradient builder. To do this, double-click the Color Gradient that you want to modify. For more information about using the gradient builder, see the section "Building Color Gradients" in chapter 5. Color Textures Press the "Textures" button to display the Color Textures selection window. The Color Textures selection window is shown below.
Color Textures

85
Chapter 4 – Graphic Composer 16 full Color Textures can be loaded into the system at one time. The Color Textures that are currently loaded are displayed in this window. The Textures are displayed large enough so that you can easily see what the texture looks like. Not all 16 textures can be displayed in this window at one time, so there is a scroll bar on the right hand side of the textures. Use this scroll bar to scroll through all of the textures that are currently loaded. To select a Color Texture, position the mouse over the desired texture and click the left mouse button. The text will then be drawn with the selected texture. You can load a new texture by a double-clicking on the one that you want to replace. When this is done you will be asked to specify which graphic image you want to load as a texture. For more information about loading graphic images as Color Textures, see the section "Loading Textures" in chapter 5. Moving Text Once the text has been entered, it can be moved around and positioned. This can be done either automatically or manually. Automatic positioning of pages consists of word wrapping, word unwrapping, centering the text between the margins, justifying the text to the margins, or removing excess row spacing from between the rows. Manual positioning of the text allows you to move the text to nearly any position on the screen. To do automatic text positioning, use the “Positioning Controls” (shown below). You can display these controls by selecting the “Positioning” tab in the Control Tab Window.
Positioning Tab
Word Wrapping and Unwrapping Let's start with a fresh page by pressing the "New Page" button on the toolbar. Some system configurations will display a dialog box asking you to select the page type. If this happens, press the "Still" button. You now have a new page to work with.

86
Chapter 4 – Graphic Composer Set the character height to 64 scanlines, and the character width to 100%. Now enter the following text without pressing the <Enter> key "This Graphic Composer software is really pretty easy to use". Notice that when you got to the right side of the screen, the cursor automatically went to the beginning of the next row. Some of the words extend beyond the right margins. There are two common methods of fixing this. The first method is to make the text smaller so that it will fit. The other method is to wrap the words that extend beyond the margin to the next row. Since this section deals with word wrapping and unwrapping, let's try wrapping the words. The "Word Wrap " section of the “Positioning Controls Window" has four buttons. These buttons are as follows:
Wrap One Word
Wrap All Words
Unwrap One Word
Unwrap All Words
Word Wrap checks to see if the last word of the row extends beyond the right margin. If it does, the word is moved to the beginning of the next row. Word Unwrap checks to see if the first word of the next row will fit on the current row. If it will, the word gets moved up to the row above. Move the cursor to the home position by pressing the <Home> key twice. Press the "Wrap One Word" button (in the positioning controls window). If the last word of the cursor row extends beyond the right margin, it gets moved to the next row. If there is a word that needs to be wrapped, one word gets wrapped to the next row each time you press this button. If there is not a word that needs to the wrapped, pressing this button will move the cursor to the beginning of the next row. Press the "Wrap One Word" button until all words that need it are wrapped to the next row and the cursor moves to the next row. You could continue to wrap the entire page this way, but there is an easier way to do it. Press the "Wrap All Words" button. All of the words on the page that need to be word wrapped are moved to the next row. Select all of the text on the page by selecting "Entire Layer" in the scope selection box on the toolbar. Decrease the height of the text to 32 scanlines using any method that you prefer. The rows of text got narrower so that you can now fit more text on each row.

87
Chapter 4 – Graphic Composer Move the cursor back to the home position by pressing the <Home> key twice. Press the Unwrap One Word button. The first word of the next row should move up to the end of the cursor row if there's room for it. Press the Unwrap All Words button. Every word on the page will unwrap to fill in the excess space at the end of each row. Centering and Justifying Text The Positioning Tab Window has 8 types of centering and justifying controls. These are:
Left Justify Notice how all of the lines are lined up with the left margin.
Right Justify Notice how all of the lines are lined up with the right margin.
Horizontal Centering Notice how all of the lines are centered between the left and right margins.
Justify to Left and Right Margins Notice how all of lines are lined up with both the left and right margins.
Vertical Centering The text is adjusted vertically to position it in the center of the screen.
Center Horizontally and Vertically The text is adjusted horizontally and vertically to position it in the center of the screen.
Top Justify The text is adjusted vertically so that the top row is placed at the top margin.
Bottom Justify The text is adjusted vertically so that the bottom row is placed at the bottom margin.
The "Row" section of the "Positioning Controls Window" (shown below) has four buttons.
These buttons are used to control individual rows of text. Each row can be centered horizontally or justified to the left margin, right margin, or both margins at the same time. To center a row, place the cursor on the row that you want to center and press the Horizontal Centering button. The row is now centered horizontally between the left and right margins.

88
Chapter 4 – Graphic Composer To justify the row to the right margin, press the Right Justify button in the "Row" section of the "Positioning Controls Window". This moves the text to the right so that it is aligned to the right margin. Press the Left Justify button in the "Row" section. The text moves to the left so that it is aligned to the left margin. To justify the row to both margins at the same time, press the "Justify to Left and Right Margins" button in the "Row" section. The first character of the row is placed at the left margin, and the spacing between the characters is adjusted so that the last character of the row is aligned to the right margin. To perform the centering and justifying functions on all of the rows of text on the entire layer, use the corresponding buttons in the "Layer " section of the "Positioning Controls Window" (shown below).
Try pressing the Horizontal Centering, Right Justify, Left Justify, and Justify to Left and Right Margins buttons in the "Layer " section. Notice that the functions are now done to every row on the layer. Press the Center Horizontal and Vertical button (shown here) to center the entire layer both horizontally and vertically.
Press the Top Justify button (shown here) to move the entire layer to the top margin.
Press the Bottom Justify button (shown here) to move the entire layer to the bottom margin.
Press the Vertical Centering button (shown here) to center the layer vertically between the top and bottom margins.

89
Chapter 4 – Graphic Composer Fine Positioning Text Individual characters, words, rows, and layers can be fine positioned in single pixel/scanline increments. Characters can be moved to any position on the row and can be made to completely overlap each other. Smaller characters can be positioned inside of larger characters. Rows can even be positioned to allow text to overlap the text of other rows. There are three ways to fine position text around the screen. One method is to use the cursor handles. Another method is to drag the text by moving the mouse while holding down the right mouse button. The final method is to use the fine positioning buttons in the positioning control tab window. To use the cursor handles, select the Character tab in the control tab window and turn the cursor handles on by pressing the “Cursor Handles” button. Little rectangles will appear around the cursor. These are the cursor handles. The handle in the lower left hand corner will move the text both horizontally and vertically. The handle on the left side of the mouse will move the text horizontally only. Any accidental vertical movement of the mouse will not move the text vertically. The handle on the bottom of the cursor will only move the text vertically. Accidental horizontal movement of the mouse will not move the text horizontally. To move text with these handles, select the text to move by dragging the mouse over the desired text. Position the mouse over the handle that you want to use and the cursor will change to arrows that show which direction the text can be moved. Press and hold down the left button of the mouse, then move the mouse. The text will follow the mouse until you release the left mouse button. If the Cursor Handles clutter up the screen too much for your taste, you can turn them off by pressing the “Cursor Handles” button again (once you are finished moving the text). You can quickly move the text (both horizontal and vertical) without turning on the cursor handles. To do this, select the text that you want to move and press and hold down the right hand button of the mouse. As you move the mouse, the text will follow it until you release the right mouse button. To use the fine positioning buttons to move the text, display the Fine Positioning Buttons by selecting the "Positioning" tab in the control tab window. This will display the Positioning Controls Window. The Fine Positioning controls of this window are shown below.

90
Chapter 4 – Graphic Composer
Use these buttons to do fine incremental positioning of text. The single arrow buttons will move the selected text one pixel each time you press it. The double arrow buttons move the selected text in bigger steps. The "Reset Text Position" button will restore the text to its original (before it was moved) position. Row spacing (Leading) When the size of the text is changed the height of the rows do not automatically change. When the height is increased the rows of text may overlap. When it is decreased the space between the rows is left empty. Sometimes we want this effect, other times we don’t. The “Row Spacing” Tab (shown below) allow you to change the row spacing (AKA Leading) on individual rows or the entire layer.
Row Spacing Tab
These controls are used to increase/decrease the spacing between the rows. The row spacing can be increased by pressing the "More" buttons. The row spacing can be decreased by pressing the "Less" buttons. To set the row spacing back to what it should be (based on the text on the row) press the "Set Default Row Spacing" button. The buttons in the "Change Row Spacing of" section of this window are used to select which row(s) we are going to change the row spacing of. When “Cursor Row” is selected, only the leading of the row that the cursor is on will be changed. When “Entire Layer is selected, the leading of all of the rows on the current layer will be adjusted.

91
Chapter 4 – Graphic Composer Text Variables The Text Variables Tab (shown below) is used to control the Text Substitution Variables and the Template Fields on a page.
Text Variables Tab
Text Substitution variables are used to display data that may change from time to time. These can be things like Temperature, Vote Counts, Sports Scores, or any other data that you may want to automatically update. To enable this feature you must have an optional plug in that may be purchased from Cayman Graphics, Third Party Vendors, or you can write your own. Template Fields are used when creating Template pages. This is the text that the user will be prompted for when a Template Page is used to create a Title Page. Substitution Variables If substitution variables are enabled on your system, the controls for these will be displayed. To add a variable to a page, move the cursor to the desired position and press the "Add New Variable" button. The value of the first variable in the list will appear on the screen and the Variable selection box will be enabled. Select the variable that you want displayed at this position and its value will appear. The variable will be displayed with its current value (such as current temperature) whenever this page is displayed. Variables on a page are treated as single characters. When you place the cursor over a variable, it will appear over all of the characters in the variable and the name of the current variable will appear in the Variable selection box. Any changes to the text attributes of a variable will be applied to all characters of the variable.

92
Chapter 4 – Graphic Composer Page Template Fields The controls for the Template Fields are in the box labeled "Page Template Fields". To add a Template Field to a page, move the cursor to the desired position and press the "Add a New Template Field" button. When this is done the "Template Field Editor" window will appear as shown below.
Template Field Editor
The Template Field Name is the name that will be used when the user is prompted to enter the text for the Template Field. The Default Text will appear in the “Enter Template Field Text Window” when the Page Template is opened. The Default Text will also appear in the Picon for the Page Template at the assigned position of the Template Field. Enter the name of the Template Field along with the Default Text for the new field and press the “OK” button. Each Template Field is treated as a single character. When you place the cursor over a Template Field, it will appear over all of the characters in the field. Any changes to the text attributes of a Template Field will be applied to all characters of the field. When the cursor is placed on a Template Field the "Edit Template Field" button will be enabled. Pressing this button will display the "Template Field Editor" so that the Template Field name and Default Text can be changed. Field and Variable Positioning When the text changes on a page, the new characters may be wider or narrower than the Default Text. If you position the text on the screen using the default text as a reference, the new text may no longer be lined up the same way as the old text. On the right side of the "Text Variables" tab are some buttons used to control the positioning of the new text. They are all in the box labeled "After Substitution is Made:” These buttons determine how the positioning should be modified after the text of the Template Field has been changed. This value can be set independently for each Template Field and Variable.

93
Chapter 4 – Graphic Composer Clock With the "Clock" tab (shown below) you can easily add Time, Date, and Timer variables to a Title Graphic Page. The Time and Date variables are constantly updated by the Power CG software. The controls in the "Time Format" section of this tab allow you to set the format that the Time is displayed in. The controls in the "Day/Date Format" section are used to set the format of the Date variable.
Clock Tab
The "Add Timer" button adds a TIMER variable to the page. The TIMER variable needs an external program to update this value. The "Power CG Timer" program is included with the Power CG software. This program will update the TIMER variable whenever it is running. Shapes Shapes are boxes that you can control the roundness and the aspect ratio of. Once the shape has been placed on the page you can size it, colorize it, add edges and shadows to it, and even rotate it. In fact you can do just about anything to a shape that you can do to a character (except change the typeface of course). A “Foreground Shape” gets inserted into the current layer at the cursor position. A “Background Shape” gets added to a new layer that is automatically created behind the text that is currently selected. To create or edit a shape select the "Shapes" tab in the "Control Tabs Window". The shape controls window will be displayed as shown below.
Shapes Tab

94
Chapter 4 – Graphic Composer Aspect Ratio The “Aspect Ratio” of the shape can be changed from tall and skinny to very wide. Changing the relative width by using the Character Width Controls can also change the aspect ratio. The character width does have a limited range of 10% to 500%. The aspect ratio controls are used to extend this range. Roundness The “Roundness” of the shape can be set to any value from 0 to 100%. A Roundness of 0% creates a shape that has square corners. A Roundness of 100% creates a shape that is either a circle or an ellipse (depending on its aspect ratio). A value between 1 and 99% creates a box that has rounded corners. The amount that the corners are rounded is determined by the Roundness setting. Foreground Shapes Add a foreground shape by moving the cursor to the desired position and press the "Add Foreground Shape" button. The new shape is inserted at the cursor position. The shape is assigned the Current Character Attributes. To increase the width of the shape using the aspect ratio controls, drag the aspect ratio slider to the right. To decrease the width, drag this slider to the left. Use the “Roundness” control to adjust the roundness of the shape. Dragging the “Roundness” slider to the right will make the shape rounder; dragging it to the left will make it squarer. Now that the shape is on-screen you can use the "Character", "Edges", "Shadows", and "Colors" controls to modify the various character attributes of the shape. The program creates the shape as if it were a character. All of the controls that can be used to change the appearance of a character can also be used to change the appearance of a shape. Background Shapes Enter the words "Background Shape" on the page. Drag the mouse across all the characters of both words to select them. Now press the "Add Background Shape" button. A new shape is created behind the selected text. A new layer was automatically created for this shape and placed behind the text. This shape is exactly like the foreground shape except that it's on a separate layer. You can change the character attributes just like you can a foreground shape or a character. Images (Logos) Up to 16 different full color logos can be placed on each page. The logos can be loaded directly from GIF, TIF, TGA, BMP, PNG, JPG, or JPEG images. If the image used as a logo has an alpha channel, the alpha channel is supported.

95
Chapter 4 – Graphic Composer To add a logo to a page, select the “Logos” tab in the Text Layer Control Window. The logo controls will be displayed as shown below.
Images Tab
If the cursor is currently on a logo, information about that logo is displayed in this window. The name of the image file that contains the logo is displayed. This window also indicates the maximum size (height and width) that the logo can be displayed. Placing a Logo on the Page To add a new logo to the page, position the cursor where you want the logo to appear. You may want to create a new layer for the logo, but you don't have to. Press the " Add Static Graphic " button, and select the graphic image that you want to use as the logo. The logo will then be displayed at the current character height. Once a logo is added to a page you can size and edge it just like you would a character. Sizing a Logo The maximum size that a logo can be displayed on a page is 640 by 480 pixels or the original size of the logo (whichever is smaller). If a graphic image was created at 100 scan lines high, it cannot be displayed larger than 100 scan lines. When a logo is first loaded it is displayed at the current character height. The "Maximum Height" and "Maximum Width" entries in the Logo Control Window will be updated to indicate the maximum height and width that this logo can be displayed. To change the size of a logo, position the cursor on it, and then change the size of it just as if it were a character. You can use the "Height" and "Width" controls in the "Character Controls Window” to vary the logos height and relative width. You can also use the cursor handles to change the logo’s height and width. Text Style Gallery The "Text Style Gallery" window is used to hold preset text styles. This is the window on the right side of the Text Layer Controls with all of the different type of "A's" in it (see below). The Text Style Gallery is designed to give you quick access to text styles that you will use frequently throughout the project. You can save 64 different preset text styles in the Text Style Gallery. However, you are not limited to just these 64 styles.

96
Chapter 4 – Graphic Composer
Text Style Gallery
Before we begin, create a new page by pressing the "New Page" button on the toolbar. If the program asks you which type of page to create, select "Still". You now have a new blank page to work with. To enter text using one of the preset styles, select the desired text style (by clicking on it) and start typing. Any new text that is entered will appear with the selected text style. To select a different preset text style, click on it and start typing again. Select a text style that looks interesting and type "This is my first preset style". Select another preset style and type, "This is another one". To change the style of text that is already on the screen, select the text, then click on the preset text style that you want to set it to. Move the cursor to the first character and select another style from the style gallery. Now, move the cursor to the next character and select another style. Continue to do this for every character of the first two words of the page. Select the word "first" by moving the mouse to the "f", press the left mouse button, and drag the mouse over to the "t" until the entire word is selected. Then select another text style. Notice that the entire word is changed. Select the Character tab in the Control Tabs Window and adjust the Height of the word "first". Even though the character style was set using a preset style, you can still modify the style of the text. So if you have a text style that is almost what you want, go ahead and select it, then modify the attributes of the text you just changed the style of, doing this will not affect the preset style in the style gallery. You can change the preset text styles. Create a character on the page that has the style that you want to use as a preset, place the cursor on it, and move the mouse pointer to the entry in the Text Style Gallery that you want to set to this style, and press the right mouse button. A pop-up menu will appear. Select the "Set Style" command. The text style of the cursor character will be copied to the style gallery. There are too many preset text styles to be shown at one time in the text style gallery. You can use the scroll bar to scroll through the preset text styles. I like to group styles that are used together, near each other in the Text Style Gallery.

97
Chapter 4 – Graphic Composer Save this page to the disk by pressing the "Save Page" button on the toolbar. Give the page the name "STYLES" and press the "Save" button. You should see its Picon in the project manager window. Row Spacing (Leading) When we increased the size of the text, the rows of text overlapped each other. Sometimes we want this effect, other times we don't. If you want to adjust the row spacing to match the text, press the “Reset Row Spacing” (above the Text Style Gallery). This will adjust the row spacing (leading) so that the rows don't overlap. With “Entire Layer” still selected as the scope, set the Height to 24 scan lines and the Rotation angle to 0 degrees. Now there is too much space between the rows. Press the “Reset Row Spacing” button again and the excess row spacing (leading) will be removed.
Color Box Layer Controls The program can display background color boxes over the background image (or external video) and behind the text. Each background color box can be positioned and sized to anywhere on the screen. The color box can be set to a solid color, a smooth color spread between the top and bottom of the box, a color gradient (a four or five point area gradient, or a linear gradient with up to 16 color points), or a full color texture. If the background color boxes have a solid color, a color spread, or a color gradient, the transparency and background video levels of each color point can also be adjusted. Up to 32 different background color boxes can be placed on each page. Each background color box is assigned to its own layer. The priority that each background color box is assigned determines how they will appear when one background color box overlaps another. A background color box that has a higher priority will appear in front of other color boxes that have lower priorities. Creating a New Background Color Box To create a background color box, do one of the following.
1. Press the “New Layer” button at the bottom of the Layer Manager 2. Select the “Add New Layer” entry from the “Layers” menu. 3. Hold down the <Alt> key while pressing the <Ins> key.
When this is done the New Layer window (shown below) will appear.

98
Chapter 4 – Graphic Composer
New Layer Window
You can either create a "Full Screen Color Box", or a "Color Box At The Cursor Position". If you create one at the cursor position it will be the height of the row that the cursor is on, and the entire width of the screen. Select the type of Color Box that you want and it will appear behind the Current Layer. The Color Box begins as a semi-transparent gray. Color Box Layer Controls When the cursor is on a Color Box Layer, the Color Box Layer Controls (shown below) will be displayed. The cursor appears around the new color box and has 6 cursor handles.
Color Box Layer Controls
Moving and Sizing Background Color Boxes Use the handle at the top of the cursor to adjust the height of the color box. Use the handle on the right side of the cursor to adjust the width of the color box. Dragging the handle on the upper right corner of the cursor will adjust both the height and width of the color box.

99
Chapter 4 – Graphic Composer You can move the Background Color Box in any direction by clicking on the handle in the lower left corner of the cursor and dragging the mouse. If you want to move the color box horizontally only (without moving it vertically) use the handle on the left side of the cursor. The handle on the bottom of the cursor will move the color box vertically (without changing the horizontal position). Changing Background Color Box Color There are five different ways of selecting a color for the background color box. These methods are as follows: Color Picker The color picker lets you select the color using a visual approach. Color Sliders The color sliders let you select a color using a numerical approach. Color Palette The color palette lets you select a color from a palette of 64 (User Definable) preset colors. Color Gradient A color can be selected from a group of 64 user-defined color gradients. These may be either a linear gradient with up to 16 color points that can be rotated up to 90 degrees in either direction, or an area gradient that can have four or five color points defined. Color Texture A color texture can be selected from any of the 16 textures that are currently loaded. Color Picker Press the "Picker" button to display the color picker controls. The color picker controls are shown below.
Color Picker

100
Chapter 4 – Graphic Composer The top and bottom of each background color box can be set to different colors. There are two boxes to select whether we want to change the top color, the bottom color, or both. If the top and bottom colors are different, the color box will be drawn with a smooth gradient between the two colors. The top and bottom transparency and background video levels can also be set independently. Below these check boxes is an Illegal Color Indicator. If the selected color exceeds NTSC or PAL limitations, this box will appear red to indicate that you have selected an illegal color. Otherwise this box will appear green. Below the Illegal Color Indicator is the "Pick Color From Screen" button. Pressing this button will change the appearance of the mouse cursor to look like an eyedropper. Move the mouse to any position on the screen that you want to copy the color of, press left mouse button and the color under the mouse will be selected. To the right of these controls is the Hue Picker. This is used to select the hue (red, green, blue, etc.) of the color. Place the mouse over this control, and press the left mouse button to select the desired Hue. When the new hue is selected, the background box will be redrawn with the new color, and the Color Picker Area (to the right of the Hue Picker) will also be drawn with the new hue. Once the hue is selected you can now pick a color. Place the mouse over the Color Picker Area and press the left mouse button. This will select the color under the mouse. If you hold down the left mouse button while you move the mouse around the Color Picker Area, the background color box will be redrawn with the new color each time you select a new color by moving the mouse. You can also control the Transparency of the color. The Transparency setting can make the color fully opaque, semi-transparent, or fully transparent. When a color is semi-transparent, the text component is drawn tinted over whatever is behind it. When the color is fully transparent, it can't even be seen on-screen. Setting the transparency level to 0 makes the object fully opaque. Setting the level to full (255) makes the object fully transparent. Any value in between makes a color that is semi-transparent. There are a variety of ways to change the Transparency level. Pressing the increase button to the right of the transparency number box can increase the level. If you hold this button down, the level will continue to increase until you release the button. To decrease this value, press the decrease button. Holding down this button will continue to decrease the value until it is released. If you move the mouse over the transparency number box, then press and hold down the left mouse button, you can change the value by moving the mouse. Moving the mouse up or to the right will increase the value. Moving the mouse down or to the left will decrease the value. When you have selected the desired value, release the left mouse button.

101
Chapter 4 – Graphic Composer The value of the transparency level can be entered directly. Do this by double-clicking the transparency number box (this will highlight all of the digits in the number), type in the new value and press the enter key. The color can also be mixed with background video. Setting the video level to a value of 0 makes the object the selected color. Setting the video level to full (255) draws the object with background video. Any value in between makes the object appear as background video that is tinted by the selected color. For some very interesting effects, try blending colors, background video, and transparency over a background graphic image. The background video level can be adjusted in the same way as the transparency level. Color Sliders Press the "Sliders" button to display the Color Slider Controls. The Color Slider Controls are shown below.
Color Sliders
The top and bottom of each Background Color Box can be set to different colors. There are two check boxes to select whether we want to change the Top Color, the Bottom Color, or both the top and bottom colors. If the top and bottom colors are different, the Background Color Box will be drawn with a smooth gradient between the two colors. Below these check boxes is the Illegal Color Indicator. If the selected color exceeds the NTSC or PAL limitations, this box will appear red to indicate that you have selected an illegal color. Otherwise this box will appear green. The program has two (2) numerical systems for defining colors. They are RGB (Red, Green, Blue) and HLS (Hue, Luminance, Saturation). Both of these systems are used to define the same thing (like yards and meters). Adjusting one will automatically change the other. You can select which method to use by pressing either the RGB or HLS button. You can switch back and forth between the 2 color systems at any time just by pressing the appropriate button. The RGB and HLS values can be adjusted by dragging the sliders, or by double-clicking the number box and entering the new value with the keyboard.

102
Chapter 4 – Graphic Composer Color Palette Press the “Palette” button to display the color palette. The Color Palette is shown below.
Color Palette
The preset Color Palette can hold 64 preset colors. These preset colors are displayed in this window. Not all of the preset colors can be displayed at one time, so there is a scroll bar on the right hand side of the color palette entries. Use this scroll bar to scroll through all of the preset colors. The top and bottom of each Background Color Box can be set to different colors. There are two check boxes to select whether we want to change the Top Color, the Bottom Color, or both the top and bottom colors. If the top and bottom colors are different, the Background Color Box will be drawn with a smooth Color Spread between the two colors. Below these two check boxes is the Illegal Color indicator. If the selected color exceeds the NTSC or PAL limitations, this box will appear red to indicate that you have selected an illegal color. Otherwise this box will appear green. To select a color from the preset color palette, position the mouse over the desired color and click the left mouse button. You can change a color in the preset Color Palette by double clicking the entry that you want to change. For more information about modifying the preset Color Palette, see the section "Modifying the Color Palette" in chapter 5. This window also has a button labeled "Background Video". Pressing this button will set the color so that the Background Color Box will be drawn with background video.

103
Chapter 4 – Graphic Composer Color Gradients Press the "Gradient" button to display the color gradient selection window. The Color Gradient selection window is shown below.
Color Gradients
64 color gradients can be created for each project. The Color Gradients that are currently set are displayed in this window. Not all of the color gradients can be displayed at one time, so there is a scroll bar on the right hand side of the Color Gradient entries. Use this scroll bar to scroll through all of the color gradients currently set for the project. To select a color gradient, position the mouse over the desired gradient and click the left mouse button. The Background Color Box will then be drawn with the selected color gradient. You can edit a Color Gradient, or build a new one, with the gradient builder. To do this, double-click the Color Gradient that you want to modify. For more information about using the gradient builder, see the section "Building Color Gradients" in chapter 5. Color Textures Press the "Textures" button to display the Color Textures selection window. The Color Textures selection window is shown below.
Color Textures
16 full Color Textures can be loaded into the system at one time. The Color Textures that are currently loaded are displayed in this window. The Textures are displayed large enough so that you can easily see what the texture looks like. Not all 16 textures can be displayed in this window at one time, so there is a scroll bar on the right hand side of the textures. Use this scroll bar to scroll through all of the textures that are currently loaded.

104
Chapter 4 – Graphic Composer To select a Color Texture, position the mouse over the desired texture and click the left mouse button. The Background Color Box will then be drawn with the selected texture. You can load a new texture by a double-clicking on the one that you want to replace. When this is done you will be asked to specify which graphic image you want to load as a texture. For more information about loading graphic images as Color Textures, see the section "Loading Textures" in Chapter 5.
Background Image Controls The program can display either a graphic image or a background video source (provided your system is capable of overlying titles over video) behind the text. The background graphic can be in any of the following graphic formats: Windows bitmap (BMP) TIFF Targa (TGA) PNG GIF JPG JPEG These are standard graphic formats that can be generated by many third party software packages. If no background graphic image is selected, the text will be overlaid over the background video source (if your system is capable of this). A background graphic can be displayed in either original size, scaled to fill the entire screen, or tiled to fill the screen. When the graphic is displayed with its original size, it may or may not fill the entire screen. When a graphic is displayed full-screen, it is scaled (either up or down) to match the screen dimensions. When the graphic is tiled, it is displayed in its original size and is repeated enough times to fill the entire screen. When the cursor is on a Background Image Layer, the Background Image Controls (shown below) will be displayed.
Background Image Controls

105
Chapter 4 – Graphic Composer By Default a Background Image is displayed full screen. You can use these controls to change the way that the Background Image is displayed. Graphic - Original Size When you load a graphic to be displayed in its original size, the graphic may be smaller than the screen, the same size as the screen, or larger than the screen. To load a graphic in its original size, press the "Graphic-Original Size" button. A window will appear asking you to select the Background Graphic. Select the graphic image that you want to load as a background and press the "Open" button. The selected graphic will be loaded. If the graphic is smaller than the screen, it will be centered on the screen, and the positioning buttons that are used to change graphic position will be displayed as shown below. These positioning buttons can be used to control where on the screen the Graphic Image will be displayed.
Background Image Controls with Position Buttons displayed
If the graphic is the same size as the screen, it will be displayed as a full-screen image. If the graphic is larger than screen, a warning message (like the one shown below) will appear.
At this point you have the option of shrinking the graphic so that the entire image will fit on the screen, or displaying the graphic in its original size and cutting off the outside edges of the graphic. To display the graphic without shrinking it, press the "No" button. The new graphic will then loaded as the background.

106
Chapter 4 – Graphic Composer To shrink the background graphic so that all of it will be displayed, press the "Yes" button. This will load the graphic "Full-Screen". See the section below (Graphic-Full Screen) for more information. Graphic - Full Screen When you load a graphic to be displayed full-screen, and the original size of the graphic is not the same as screen dimensions, the graphic must be scaled before it will fit the screen. If the graphic is smaller than the screen, it will be enlarged. If the graphic is larger than the screen, it will be reduced in size. A video screen has a fixed aspect ratio of 4 by 3 (or 16 by 9). This means that the screen is wider than it is tall. If the background graphic image has a different aspect ratio (maybe it's taller than it is wide), the height and the width will need to be scaled by different amounts to make the image fill the entire screen. This can distort the image. It can make people look very fat, or very tall. Before the background image is loaded full-screen the aspect ratio of the graphic is checked to see if it matches the screens aspect ratio. If the aspect ratios are different, a warning message (like the one shown below) is displayed.
If you choose to preserve the aspect ratio, the background graphic will be scaled horizontally and vertically by the same amount. This will prevent the image from being distorted. However the graphic will not fill the screen both horizontally and vertically. If the image is too tall, it will not fill the screen horizontally. If the image is too wide, it will not fill the screen vertically. If you choose not to preserve the aspect ratio, the background image will be scaled horizontally and vertically the amount necessary to fill the entire screen. If this results in unacceptable distortion, simply load the background graphic again. This time preserve the aspect ratio. Graphic - Tiled If a graphic image is smaller than the screen, it can be tiled in the background. This will display the background graphic in its original size. The graphic will be repeated horizontally and vertically to fill the entire screen.

107
Chapter 4 – Graphic Composer To tile a background graphic, press the "Graphic - Tiled" button. A window will appear asking you to select the background graphic. Select the graphic image that you want to load as a background and press the "Open" button. The selected graphic will be loaded and tiled. If the graphic is larger than the screen, a warning message (like the one shown below) will appear.
At this point you have the option of shrinking the graphic so that the entire image will fit on the screen, or displaying the graphic in its original size and cutting off the outside edges of the graphic. To display the graphic without shrinking it, press the "No" button. The graphic will then be loaded as the background. Portions of the graphic image will be cut off.
Animation Controls If your program has the Snyper option enabled, you can add Animations (also known as Snypes) to the Title Graphic. Each Title Graphic can have a Foreground Animation and a Background Animation. A Foreground Animation appears in front of all other layers. A Background Animation will appear behind all other layers. These animations will automatically play when the Title Graphic is displayed ON AIR.
Animation Controls
When an Animation layer is selected, the Animation Controls (shown above) will appear. These controls are used to select how many times the Animation is repeated, what it does when it is done repeating, and whether or not the Animation ends when the Title Page is removed from the display or replaced by another page.

108
Chapter 4 – Graphic Composer The Animation can be set to display once, a preset number of times, or continue to play until the Animation is stopped. The “When Done” controls tell the program what you want it to do once the Animation has been repeated the specified number of times, or the Title Graphic page is finished displaying. You can set it to “Hold” the last frame of the animation on the screen, “Turn Off” the animation so that it no longer displays, or “Fade Out” over a specified number of frames. The “When Page Removed” controls allow you to select whether the Animation should end when the Title Graphic Page is removed, or whether it should continue playing until it has repeated the specified number of times. An Animation can always be manually stopped pressing the “Stop” button on the “Animations” tab. The Animation can be placed anywhere on the screen as long as the entire Animation remains on the screen.
Page Transitions When pages are shown ON AIR, each page can be displayed with some sort of page transition. There are a number of different Page Transition Types to choose from. You can control how long the Page Transition takes by setting the Transition Duration. Each page can be set to a different Transition Type, Transition Duration, and Dwell Duration. This lets you intermix different transition types and durations in a sequence of pages. For example: one page can roll onto the screen fast, and the next page can wipe on slowly. These three page attributes (Transition Type, Transition Duration, and Dwell Duration) are saved with the page. Be sure to set these page attributes before saving the page. Not all Transition Types are available in all systems. Some Transitions require capabilities that are not available in all display cards. The Page Transition Type drop down box will display the Page transitions that are available on your system. To set the Page Attributes, select the “Page Transitions” entry from the "Page" menu of the Graphic Composer. The controls for setting the Page Attributes will then be displayed as shown below.

109
Chapter 4 – Graphic Composer
Page Attributes Window
Page Transition Type There are different categories of page transitions for the program. Some categories have only 1 transition type (such as Cut). While other categories have many transition types (such as block transition with 57 types). The Page Transition Type drop down box displays the current transition type. It is used to select the new transition type. The drop down box lists every category of transition type available. If there is only one transition type in a category, the name of the transition is listed. Selecting this from the list will select this as the transition type. If there are multiple transition types in the category, the name is followed by 3 dots (...). Selecting this from the list will display another window so that you can be more specific about which transition type you want to select. Once a Page Transition type is selected, it will appear in the Page Transition Type box. For a detailed description of each Page Transition type, see the section Transition Types later in this chapter.
Transition Duration The Transition Duration specifies how much time it takes to perform the page transition. This controls how fast the page displays when the page is displayed ON AIR. The duration is specified in frames. In NTSC a frame is 1/30 of a second. In PAL a frame is 1/25 of a second. To change the Transition duration, select the Transition Duration box (using either the keyboard or the mouse) and enter the new value.
Dwell Duration The Dwell Duration specifies how long the page will remain on the screen when automatically sequencing pages. The duration is specified in seconds. To change the Dwell duration, select the Dwell Duration box (using either the keyboard or the mouse) and enter the new value. This value is ignored when manually controlling pages.

110
Chapter 4 – Graphic Composer
Page Audio You can assign an Audio file (WAV or MP3) to a Title Graphic Page. This audio file will be played whenever the page is displayed. Once an audio file has started playing, it will continue until it is finished, another page with audio is displayed, or the “Page Off” button is pressed. During Auto Sequencing, a page with audio will not be displayed until the previous audio has finished playing. The previous page will be displayed until the current audio is finished. Only after the current audio is finished will the new page be displayed and the new audio will start. To add audio to a Title Graphic Page, select the “Page Audio” entry from the “Page” menu of the Graphic Composer. If the Title Graphic does not already have audio assigned to it, a window similar to the shown below will appear. Use this window to select an Audio File.
Once the audio has been selected, the “Page Audio Window” (show below) will appear. These controls allow you to play the audio, and set the desired level. Once you have set the correct audio level, press the “OK” button to return to the “Graphic Composer”.

111
Chapter 4 – Graphic Composer
Page Audio Window
Page Templates Many users like to have a common look to their titles. Whether it is for their entire facility, or a unique "look" for each client. A Page Template can be created with the desired style. A page template has "Template Fields" at different positions on the page. When the Page Template is opened, a window appears that prompts you to enter the text for each field. Once the text is entered, the page is automatically created using the style of the Template and the text that was entered in the Template Fields. Templates are controlled in two different parts of the User Interface. These are the Template Gallery and the Text Substitution Tab. The Template Gallery is used to create, open, and save page Templates. The Text Substitution Tab is used to place and assign names to the Template Fields.
Template Gallery The Template Gallery is on the left hand side of the User Interface along with the Project Manager. The "Page Templates" tab displays all of the Templates that are on your system. If more Templates exist than will fit in this window, you can scroll through them using the scroll bar. Left clicking on the Picon of one of the Page Templates will open the clicked Page Template so that it can be used to create a title page. This will display the "Enter Template Field Text" window. This window will be discussed later in the section titled "Creating a New Page with a Template". Right Clicking on one of the Picons will display the Page Template menu shown below:
Page Template Menu

112
Chapter 4 – Graphic Composer This menu can also be displayed by selecting the "Manage Page Templates" entry from the "File" menu.
New Page Template Selecting the "New Page Template" entry from the "Page Template Menu" will create a new Page Template. When this entry is selected, the following window will appear:
New Template Name Window
Enter the name of the Page Template that you want to create and press the "OK" button. Use the normal editing functions and the Text Substitution tab to create the Page Template. Remember to save this new page as a Page Template and not as a normal page.
Open Page Template Selecting the "Open Page Template" entry from the "Page Template Menu" will open an existing Page Template so that it can be used to create a title page. This will display the "Enter Template Field Text" window. This window will be discussed in the section titled "Creating a New page with a Template". The behavior on this function is different depending on which menu it was selected from. If it was selected from the Main Menu, a window will appear prompting you to select which Page Template that you want to open. If this menu entry is selected from the popup menu that appears when you right click the Picon of a Page Template, the Template that was clicked on will automatically be selected as the Template to open (just like left clicking on it).

113
Chapter 4 – Graphic Composer
Save Page Template Selecting the "Save Page Template" entry from the "Page Template Menu" is used to save the current page or Template as a Page Template. When this entry is selected, the following window will appear:
Save the Page Template Window
If the current page is a Page Template, the name of the current Page Template will appear in the "Page Template Name". Enter the name that you want to save the Template as, and press the "Save" button.
Delete Page Template Selecting the "Delete Page Template" entry from the "Page Template Menu" will delete the current Page Template. As a safety precaution, the Page Template must be opened before it can be deleted. Otherwise this entry will be disabled until you open the Page Template that you want to delete.
Text Variables Tab Once a Page Template has been created or opened for editing, the Text Variables Tab can be used to add and change Template Fields. The Text Substitution Tab is at the bottom of the User Interface along with all of the other tabs. When the Text Substitution Tab is selected, it will appear as shown below:
Text Variables Tab

114
Chapter 4 – Graphic Composer Page Template Fields The controls for the Template Fields are in the box labeled "Page Template Fields". To add a Template Field to a page, move the cursor to the desired position and press the "Add a New Template Field" button. When this is done the "Template Field Editor" window will appear as shown below.
Template Field Editor
The Template Field Name is the name that will be used when the user is prompted to enter the text for the Template Field. The Default Text will appear in the “Enter Template Field Text Window” when the Page Template is opened. The Default Text will also appear in the Picon for the Page Template at the assigned position of the Template Field. Enter the name of the Template Field along with the Default Text for the new field and press the “OK” button. Each Template Field is treated as a single character. When you place the cursor over a Template Field, it will appear over all of the characters in the field. Any changes to the text attributes of a Template Field will be applied to all characters of the field. When the cursor is placed on a Template Field the "Edit Template Field" button will be enabled. Pressing this button will display the "Template Field Editor" so that the Template Field name and Default Text can be changed. Field and Variable Positioning When the text changes on a page, the new characters may be wider or narrower than the Default Text. If you position the text on the screen using the Default Text as a reference, the new text may no longer be lined up the same way as the old text. On the right side of the "Text Substitution" tab are some buttons used to control the positioning of the new text. They are all in the box labeled "After Substitution is Made:". These buttons determine how the positioning should be modified after the text of the Template Field has been changed. This value can be set independently for each Template Field and Variable.

115
Chapter 4 – Graphic Composer
Creating a New Page with a Template When a Page Template is used to create a page, (either by clicking on it in the Template Gallery or by selecting "Open Page Template" from the menu) a window similar to the following is displayed:
Enter Template Field Text Window
This window displays the name and default text of all the Template Fields that are in the Page Template. Enter the text that you want for each Field and press the "OK" button. The page will automatically be created with the entered text. You can now make any modifications to the page before you save it as a normal title page. Keep in mind that each Template Field will be treated as a single character until the page has been saved as a normal page, and then recalled. After the new page has been opened again, you can manipulate each character of the Template Field separately.


117
Graphic Composer Settings
Loading Typefaces Title Composer can load two types of typefaces, Cayman Graphics format or TrueType format. The Cayman Graphics format is a proprietary format. The typefaces that came with the program are in this format. The TrueType format is the most popular format and has the widest selection of typefaces. You can load up to 25 typefaces for each project. When you use typefaces on a page, the system keeps track of which typefaces are needed to display the page. If the loaded typefaces do not match the typefaces needed by the page, the correct typefaces are automatically loaded. To load new typefaces press the "Add New Typefaces" button. When this is done the Load New Typefaces window will appear as shown below.
Load New Typefaces dialog box
Chapter
5

118
Chapter 5 – Graphic Composer Settings The typefaces that are currently loaded are listed on the right hand side of this window. The typefaces that are available to be loaded (in the current directory) are listed on the left hand side. The current directory is displayed in the center. Select the typeface format (TrueType or Cayman Graphics) that you want to load. All of the typefaces in the current directory of the selected format will appear on the left side under “Available Typefaces”. If the typefaces are TrueType, the full name of the typeface is shown in the actual typeface (for example, the name Helvetica will appear in the Helvetica typeface, the name Times New Roman will appear in the Times New Roman typeface). You can use this feature to preview the typefaces without the need to load them first. To get a better look at a typeface, click on it in this list. A larger sample of this typeface will appear. If the desired typeface is not in the current directory, select the proper directory. Your system typefaces are usually stored in the "C:\WINDOWS\FONTS" directory\folder. The typefaces do not need to be installed on your system. You can load typefaces directly from a CD-Rom. When you load a TrueType typeface, a copy of it is made on your hard drive (in the POWERCG\TYPEFACE folder). You can then remove the CD-Rom and the program will still be able to find the typefaces when it needs them. To load a new typeface, select the position that you want to load it into in the “Loaded Typefaces” list, select the typeface to load in that position from the “Available Typefaces” list, then press the load button. The new typeface will appear in the “Loaded Typefaces” list and the next position in the “Loaded Typefaces” list will be selected. The typeface may also be loaded by double-clicking on it in the “Available Typefaces” list. When you have finished loading typefaces press the “Done” button and the Load New Typefaces window will disappear. Notice that the new typefaces now appear in the Typeface Selection Box.
Modifying the Color Palette To modify the color palette, the color palette must be displayed. You can display the color palette by selecting the "Colors" tab in the Control Tabs Window and then pressing the "Palette" button. Position the mouse over the color palette entry that you want to change and double-click it with the left mouse button. When this is done the "Color Palette Editor" window (shown below) will be displayed.

119
Chapter 5 – Graphic Composer Settings
Color Palette Editor
The color palette editor has two methods of selecting a color. You can use either the Color Picker or the Color Sliders. The left side of this window shows a large sample of the current color selection. To the right of the color sample, at the bottom of the window, is an Illegal Color Indicator. If the selected color exceeds NTSC or PAL limitations, this indicator will appear red to indicate that you have selected an illegal color. Otherwise this indicator will appear green. At the top of the screen, between the Color Sample and the Color Palette, are the Color Picker controls. These controls include a "Hue Picker" and a "Color Picker Area". The hue picker lets you select the hue (Red, Green, Blue, etc.) of the color. Place the mouse over this control, and press the left mouse button to select the desired hue. When the new hue is selected, the Color Sample, Color Picker Area, and the Color Sliders will be updated to reflect the new hue. Once the hue is selected you can now pick the color. Place the mouse over the Color Picker Area and press the left mouse button. This will select the color under the mouse. If you hold down the left mouse button while the mouse is moved, the Color Sample and the Color Sliders will be updated to reflect the newly selected color. Below the Color Picker Controls and the Color Palette Display are the Color Sliders. There are two numerical systems for defining colors. These are RGB (Red, Green, Blue), and HLS (Hue, Luminance, Saturation). Both of these systems are used to define the same thing (like yards and meters). You can use either set of sliders to adjust the color. Changing one will automatically change the other.

120
Chapter 5 – Graphic Composer Settings There are four ways to adjust the RGB, HLS, Transparency, and Background Video levels. They can be adjusted by dragging the sliders. Double-clicking the number box and entering the new value with the keyboard can also adjust them. To "fine tune" the levels, use the increment and decrement buttons. The value will be increased or decreased by one each time you press one of these buttons. These buttons will auto-repeat if you hold them down. Clicking in the number box and adjusting the mouse wheel will also change the values. To the right of the Illegal Color Indicator is a "Transparent" button. Pressing this button will set the transparency level to full (255). This makes the color fully transparent. Anything that you assign this color to will not be visible. To the right of the "Transparent" button is a "Background Video" button. Pressing this button will set the background video level to full (255). Anything that you assign this color to will be displayed using background video. To the right of the "Background Video" button is a "Pick Color From Screen" button. Pressing this button will change the mouse cursor to look like an eyedropper. Move the mouse to the position of the screen that you want to copy the color of, and press the left mouse button. The color under the mouse will be selected. When you have selected the desired color for the color palette entry, you can select another color to modify from the color palette. When you are done modifying the color palette, press the "OK" button and the Color Palette Editor window will close. Once the color palette has been modified, the changes must be saved as part of the project settings. Otherwise, they will revert to the old settings when the project is opened again.
Loading Textures The system has 16 slots that textures can be loaded into. When you use a texture on a page, the page keeps track of which textures are needed to display the page. If the textures that are loaded do not match the textures needed by the page, the correct textures will be automatically loaded. To load a new texture, the texture selection window must be displayed. You can display the textures selection window by selecting the "Colors" tabs from the Control Tabs Window and then pressing the "Textures" button. Position the mouse over the texture entry that you want to replace with the new texture and double-click it with the left mouse button. When this is done the "Select Graphic Image to use as a Texture" window (shown below) will be displayed.

121
Chapter 5 – Graphic Composer Settings
Select the graphic image that you want to load as a texture and press the "Open" button. The selected image will then be loaded as a texture.
Building Color Gradients 64 color gradients can be defined for each project. To modify a color gradient, the color gradient selection window must be displayed. You can display the color gradient selection window by selecting the "Colors" tab from the Control Tabs Window and then pressing the "Gradient" button. Position the mouse over the gradient that you want to modify and double-click it with the left mouse button. When this is done the color gradient builder (shown below) will be displayed.

122
Chapter 5 – Graphic Composer Settings
The color gradient builder has two major sections, the Color Selection section (on the right) and the Color Point Placement and Selection section (on the left). The Color Selection section is used to select the color of each point in the color gradient. The Color Point Placement and Selection section is used to select which point that you want to change the color of, and to change the position of the color points that make up the Gradient. The program can create two types of color gradients, Linear Gradients and Area Gradients. A Linear Gradient can have as many as 16 color points and can be rotated up to 90 degrees in either direction. An Area Gradient can have either four (4) or five (5) color points. A four-point color gradient lets you define a different color in each corner of the rectangle. A five-point color gradient also lets you add a 5th color point inside the Area Gradient. The 5th color point can be moved to any position inside the gradient. The color point placement and selection section has two tabs. One tab is used to edit Area Gradients and the other tab is used to edit Linear Gradients. When the color gradient builder is first opened, the tab that corresponds to the type of gradient that you are editing is selected. To change the color gradient to the other type just select the other tab.
Area Gradients The “Area Gradient” tab (shown below) is used to edit area color gradients.
Area Gradient Editor

123
Chapter 5 – Graphic Composer Settings The top portion of this window displays the current color gradient. If it is a five-point color gradient, two markers will appear (one marker above the gradient and one to the left of the gradient). These indicate the position of the fifth point inside the gradient. You can move the inside color point by dragging these markers. You can also moved the inside color point by clicking at the desired position in the color gradient in this window. The Corners group is used to select the color point(s) of the Area Gradient that you want to change the colors of. If the color gradient is a 4 Point Area Gradient, four check boxes will be displayed representing each corner of the gradient. If the color gradient is a five point Area Gradient, an extra check box will appear which represents the inside color point. When a color point is selected, the box is marked. You can select more than one color point to be changed at a time. When you select a different color (in the color selection section) all of the selected points will be updated to the new color. There are two buttons in the Spread Type Group that let you select whether this will be a 4 Point or a 5 Point color gradient. If you select " 5 point", the positioning markers will appear. A center check box in the corners group will also appear. The "Apply Color to Selected Corners" button will set all of the selected color points to the current color.
Linear Gradients The Linear Gradient tab (shown below) is used to edit Linear Color Gradients.
Linear Gradient Editor

124
Chapter 5 – Graphic Composer Settings The Linear Gradient tab has three main controls. The control on the left (let’s call it the Placement Control) displays the current position and color of each point on the Linear Gradient. The top control displays the current Linear Color Gradient. The bottom control (let’s call it the Angle Control) is used to set the angle of the Linear Color Gradient. The Placement Control shows positions and colors of the color points that are currently set. A marker on the left side of the Placement Control represents each color point. You can use this control to add a new color point, move an existing color point, delete a color point, or to select a color point to change the color of. Set a New Color Point To set a new color point, position the mouse over the Placement Control where you want the new color point to be and press the left mouse button. A new marker will appear at the mouse position to indicate the new color point. Move a Color Point To move (reposition) an existing color point, position the mouse over the marker that you want to move and drag it to the desired position. Delete a Color Point To delete an existing color point, select the marker that you want to delete by moving the mouse over it and pressing the left mouse button. The marker will turn red to indicate that it is selected; all other non-selected markers will be blue. Press the <Del> key on the keyboard, and the selected marker (and color point) will be deleted. Change the Color of a Color Point To change the color of a color point, select the color point that you want to change the color of, by moving the mouse over its’ marker and pressing the left mouse button. The marker will turn red to indicate that it is selected. Use the controls in the Color Selection section (on the right hand side) of the Color Gradient Builder. Rotating a Linear Gradient Use the angle control to rotate the Linear Gradient. The angle control indicates the current rotation angle of the gradient with the line that is in the half circle. If the gradient is vertical, the indicator line in the half circle will be vertical. If the gradient is angled to the right, the indicator line will go off to the right, and so on. You can rotate the Linear Gradient by clicking the mouse within the half circle. You can also drag the rotation angle by dragging the indicator line back and forth. As the rotation is changed the color Gradient Indicator (above the angle control) is redrawn to display the new angle of rotation.

125
Chapter 5 – Graphic Composer Settings
Selecting a Color for the Color Point Once you have selected which point(s) that you want to change the color of, use the Color Selection controls (on the right hand side of the Color Gradient Builder) to select the new color. The Color Gradient Builder has three methods of selecting a color. You can use the Color Picker, the Color Sliders, or the Color Palette. At the top of the screen, on the left-hand side of the color selection section, are the Color Picker controls. These controls include a "Hue Picker" and a "Color Picker Area". The hue picker lets you select the hue (Red, Green, Blue, etc.) of the color. Place the mouse over this control, and press the left mouse button to select the desired hue. When the new hue is selected, the Color Gradient, Color Picker Area, and Color Sliders will be updated to reflect the new hue. Once the hue is selected, you can now pick the color. Place the mouse over the Color Picker Area and press the left mouse button. This will select the color under the mouse. The Color Gradient and the Color Sliders will be updated to reflect the newly selected color. If you hold down the left mouse button while the mouse is moved, the color under the mouse will be selected as the mouse is moved. To the right of the Color Picker controls is the Color Palette. The Color Palette has 64 preset colors. Not all of the preset colors can be displayed at one time, so there is a scroll bar on the right hand side of the Color Palette. Use the scroll bar to scroll through all of the preset colors. To select a color from the Preset Color Palette, left click the desired color. When a color is selected from the color palette, the Color Gradient, Color Picker Area, and the Color Sliders will be updated to reflect the new color. Below the Color Picker controls and the Color Palette display are the Color Sliders. There are two numerical systems for defining colors. They are RGB (Red, Green, Blue) and HLS (Hue, Luminance, Saturation). Both of the systems are used to define the same thing (like yards and meters). You can use either set of sliders to adjust the color. Adjusting one will automatically change the other. There are four ways to adjust the RGB, HLS, Transparency, and Background Video levels. They can be adjusted by dragging sliders. Double-clicking the number box and entering the new value with the keyboard will also adjust them. To "fine-tune" the levels, use the increment and decrement buttons. The value will be increased or decreased by one each time you press one of these buttons. These buttons will auto-repeat if you hold them down. Clicking on the number box and adjusting the mouse wheel will also change the values. This section includes an Illegal Color Indicator to warn you if the selected color exceeds NTSC or PAL limitations. The Illegal Color Indicator will appear red if you have selected an illegal color, otherwise it will appear green.

126
Chapter 5 – Graphic Composer Settings To the right of the Illegal Color Indicator is a "Transparent" button. Pressing this button will set the transparency level to full (255). This makes the color fully transparent. This portion of the color gradient will not be visible. You will see what is behind it on screen. To the right of the "Transparent" button is a "Background Video" button. Pressing this button will set the Background Video level to full (255). This portion of the color gradient will be displayed using Background Video. To the right of the "Background Video" button is a "Pick Color From Screen" button. Pressing this button will change the mouse cursor to look like an eyedropper. Move the mouse to the position of the screen that you want to copy the color of, and press the left mouse button. The color under the mouse will be selected. Once you have finished changing the color of the selected color point(s), you can select another color point to change the color of. Final steps When you are finished creating the new Color Gradient (or modifying an existing gradient) press the "OK" button and the Color Gradient Builder window will close. Any changes to the color gradients must be saved as part of the project settings. Otherwise they will revert to the old Color Gradients when the project is opened again.
Margins Safe Title Margins When transmitting a video signal to a large number of televisions, many of those televisions will not be properly adjusted. If you create a full page of text and try to view it on one of these televisions, the text may be cut off on the left, right, top, or bottom of the screen. When you broadcast text, you normally want everyone to be able to read it (especially if you are trying to sell them a new TV). To solve this problem we define margins that it is safe to title within. The margins are set by the factory to be at the recommended 10% height and width positions of the screen. You can change these margin positions. To do this select the "Safetitle Margins" command from the "Settings" menu. When this is done the Safetitle margins dialog box (shown below) will appear.

127
Chapter 5 – Graphic Composer Settings Use the "Display Safetitle Margins" check box to hide or display the Safetitle margins on the screen. The Safetitle margins are displayed on the screen whenever the "Safetitle Margins" window is displayed, regardless of the state of the "Display Safetitle Margins" check box. If you keep your text within this box it will be in the Safetitle area. Use the arrow buttons to move the Safetitle margins. Each margin (top, bottom, left, and right) has two buttons that are used to move them.
Moves the margin up one scanline.
Moves the margin left one pixel.
Moves the margin down one scanline.
Moves the margin right one pixel.
You can also set the margin positions by entering a value directly. To set the margins to the recommended 10 percent height and width positions of the screen, press the "Default" button. Once the Safetitle margins are adjusted, press the “Done” button. This will remove the dialog box from screen. The Safetitle settings are saved as one of the project settings.
Layer Margins When a new layer is created, the margins for that layer are set to the current Safetitle Margins. The margins or each layer can be adjusted separately. When the layer is centered, justified, or word wrapped, it will adjusted according to the margins for that layer. When a layer is centered, it is centered within the current margins for that layer which is not necessarily the center of the page.
Tabs The program can set up to 16 tabs per page. The tabs specify horizontal positions of the screen that are used to align columnar text. The tab positions are stored with the page. When a page is opened, the tab positions will be set to those that the page was created with.

128
Chapter 5 – Graphic Composer Settings To add, remove, or reposition a tab, or to enable or disable the tab display, select the "Set Up Tabs" command from the "Settings" menu. This will display the “Set Up Tabs” dialog box (shown below).
Tab Setup Controls
Display Tab Positions The Tab Display shows the positions of the tabs that are currently set. If the tab display is enabled, vertical lines will appear the full height of the screen. Each one of these vertical lines shows the position of a tab that is currently set. Clicking the "Display Tab Positions" check box will toggle the state of the Tab Display. If the Tab Display is on (signified by a check mark), this will turn it off. Markers in the set up tabs window (below the title compose window) also shows the current tab positions. These markers are displayed regardless of the "Display Tab Positions" setting. Let's call this window the "Tab Markers Window". Once the tabs have been set up, they can be saved as the default tab settings in a project.
Set a New Tab The Tab Markers window displays all of the tabs that are currently set. To set a new tab, position the mouse in the Tab Markers window at the position that you want the new tab and click the left mouse button. A new marker will appear at the mouse position to indicate the position of the new tab.
Move a Tab To move (reposition) an existing tab, position the mouse over the Marker that you want to move and drag it to the desired position. Any text that is on the page will be redrawn to reflect the new tab position.
Delete a Tab To delete an existing tab, select the marker that you want to delete by moving the mouse over it and pressing the left mouse button. The marker will turn red to indicate that it is selected. Press the "Delete Tab" button. The selected marker will be deleted.

129
Chapter 5 – Graphic Composer Settings
Graphic Composer Preferences The " Set User Preferences" dialog box is used to set preferences that may vary from one user to another. To change the user preferences select the "User Preferences" command from the "Settings" menu. When this is done the "Set User Preferences" dialog box (shown below) will appear.
Graphic Composer Preferences Window
The set user preferences dialog box is made up of the following controls. Default Page Attributes Selects the default Page Transition Type,
Transition Duration, and Dwell Duration that is assigned to a newly created page.
Typeface/Logo/Texture Memory setting
Used to set how much memory to use for the Typeface, Logos, and Textures buffer.
Default Export Format Selects the file format of the graphic to be generated when the Export Page button is pressed
Automatic Page Save mode Used to select the Automatic Page Save mode. Auto-Save Project Settings mode Used to select the Auto-Save Project Settings
mode. Video Format Settings Selects the size of the Title Graphics to be
created.

130
Chapter 5 – Graphic Composer Settings
Default Page Attributes The Default Page Attributes select the Transition Type, Display Speed, and Dwell Duration that will automatically be assigned to a new page when it is created. After the page is created you can change these settings by selecting the "Page Transition" entry in the "Page" menu of the Graphic Composer. Some Page Transition Types have multiple options. If one of these are selected, the controls to select these options will appear to the right of the "Default Page Attributes" section. An example of this is the Block transition which has 57 types.
Typeface/Logo/Texture Memory Setting When the program starts, it allocates a block of memory that is used to hold Typefaces, Logos, and Textures. This memory is also used to cache data that is needed temporarily when composing pages. If you allocate more memory for this, you will be able to load more and bigger Typefaces, Logos, and Textures. You will also get better performance from the program, but less memory will be available for other applications. If you are getting an error message such as "Typeface/Logo/Texture Memory full" you should increase this value.
Default Export Format The program creates a Title Graphic whenever the Export Page button is pressed. This Title Graphic has the same name as the page (of course the file extensions will be different). This control lets you select the file format of this Title Graphic.
Automatic Page Save Mode The program can only have one page open at a time. When you open a new page, the old page (or any changes made to it) will be discarded unless it is saved to disk. When you open a new page, or exit the program, the current page can automatically be saved to disk if it was changed. Always Automatically Save This setting will automatically save the page to disk (overwriting the original) without prompting you. Use this setting with caution. Any changes you make to the page will be saved to disk. You won’t have the option of discarding the changes that were made. Always Ask First This setting will ask your permission before saving the page to disk. If the page has not been modified, you will not be asked if you want to save it. Never Automatically Save This setting will never automatically save the page. The program will not display the "Automatically Save Pages" window when you open a new page.

131
Chapter 5 – Graphic Composer Settings
Auto-Save Project Settings mode Various settings are saved with the Project Settings in the project file. This file has the same name as the project with a .SET extension (for example, the project MY_PROJECT would be defined in a file called MY_PROJECT.SET). This file contains the following default settings: 1. Character Attributes 2. Style Gallery 3. Color Gradients 4. Default Color Palette 5. Loaded Typefaces 6. Loaded Textures 7. Default Directories/Folders 8. Safetitle Margins 9. Tab Settings When a new project is opened, or the program is exited, any changes that you have made to these settings will be discarded unless the project settings have been saved. These controls let you select whether or not to automatically save the project settings. Always Automatically Save This setting will automatically save the current project settings to the project file without prompting you. Use this setting with caution. Any changes you make to the current settings will be saved. You don't have the option of discarding the changes. Always Ask First This setting will ask your permission before saving the current project settings. Never Automatically Save This setting will never automatically save the project settings. You must use the “Save Project Settings” entry from the “File” menu to save any changes that were made to the current project settings.
Video Format Settings The values in “Video Format Settings” indicate the display resolution that the program is currently configured for. Some Display Cards control the Video Format; other cards expect the program to determine the Video Format.


54
Service and Support It is our goal to make your product’s ownership a satisfying experience. Our support staffs are available to assist you in setting up and operating your system. Please refer to our website www.datavideo.com for answers to frequently asked questions, submit your tech support requests, or contact your local Datavideo office. Datavideo Global Website – www.datavideo.com Datavideo Corporation
Tel: +1 562-696-2324 Fax: +1 562-698-6930 E-mail: [email protected]
Datavideo Technologies Europe BV
Tel: +31 30-261-96-56 Fax: +31 30-261-96-57 E-mail: [email protected]
Datavideo UK Limited
Tel: +44 1457-851-000 Fax: +44 1457-850-964 E-mail: [email protected]
Datavideo Technologies Co., Ltd.
Tel: +886 2-8227-2888 Fax: +886 2-8227-2777 E-mail: [email protected]
Datavideo Technologies China Co., Ltd.
Tel: +86 21-5603-6599 Fax: +86 21-5603-6770 E-mail: [email protected]
Datavideo Technologies (S) PTE Ltd.
Tel: +65 6749-6866 Fax: +65 6749-3266 E-mail: [email protected]
Datavideo HK Ltd.
Tel: +852 2833-1981 Fax: +852 2833-9916 E-mail: [email protected]
Datavideo France s.a.r.l.
Tel: +33 1-60-37-02-46 Fax: +33 1-60-37-67-32 E-mail: [email protected]
Datavideo Technologies India PVT Ltd.
Tel: +91 120-4309120 Fax: +91 120-4309121 E-mail: [email protected]
All trademarks are the properties of their respective owners. Datavideo Technologies Co., Ltd. All rights reserved 2013.