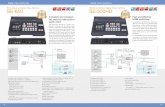Datavideo SE 600 Manual
-
Upload
jonatahans-ortiz -
Category
Documents
-
view
230 -
download
0
Transcript of Datavideo SE 600 Manual
-
7/29/2019 Datavideo SE 600 Manual
1/43
.Digital Video Switcher.
SE-600
Instruction Manual
www.datavideo-tek.com
http://www.datavideo-tek.com/http://www.datavideo-tek.com/http://www.datavideo-tek.com/http://www.datavideo-tek.com/http://www.datavideo-tek.com/ -
7/29/2019 Datavideo SE 600 Manual
2/43
2
Contents
Warnings and Precautions ................................................................................................ 5Warranty ............................................................................................................................. 6
Disposal ........................................................................................................................................................... 6Packing List ..................................................................................................................................................... 6
Product Overview .............................................................................................................. 7Features .......................................................................................................................................................... 7
Connections & Controls .................................................................................................... 8Keyboard Overview ......................................................................................................................................... 8Rear Panel ...................................................................................................................................................... 8Rear Panel Connections ................................................................................................................................. 9
DVI-D Multi-Image Preview .............................................................................................. 10Keyboard Controls Video Switching ........................................................................... 11
Main Source and Sub Source Rows .............................................................................................................11BG .................................................................................................................................................................11PIP .................................................................................................................................................................11FZ ..................................................................................................................................................................11FTB ................................................................................................................................................................11PVW ..............................................................................................................................................................11CUT ...............................................................................................................................................................11TAKE .............................................................................................................................................................11T-Bar .............................................................................................................................................................11
Keyboard Controls Video Transitions ......................................................................... 12Transition Selection .......................................................................................................................................12
Speed / Level Selection .............................................................................................................................12Keyboard Controls Video Effects ................................................................................ 13
SETTING BUTTON .......................................................................................................................................13LOGO SETTING ...........................................................................................................................................13PIP SETTING ................................................................................................................................................13LUMA KEY SETTING ...................................................................................................................................13MOSAIC ........................................................................................................................................................13PAINT ............................................................................................................................................................13B/W ................................................................................................................................................................13USER 1 / USER 2 .........................................................................................................................................13BG CLR .........................................................................................................................................................13BDR CLR .......................................................................................................................................................13
Keyboard Controls Special Effects ............................................................................. 14LUMA KEY PVW ...........................................................................................................................................14LUMA KEY ON ..............................................................................................................................................14PIP 1 ENABLE PIP 2 ENABLE ..................................................................................................................14LOGO 1 / 2 ON..............................................................................................................................................14F1 ..................................................................................................................................................................14F2 ..................................................................................................................................................................14
AUX Source Selection ...................................................................................................................................14
-
7/29/2019 Datavideo SE 600 Manual
3/43
3
Settings Menus ................................................................................................................ 151: COUNT_DOWN_TIME .............................................................................................................................152: PIP .............................................................................................................................................................153: CG (LUMA KEY) .......................................................................................................................................154: LOGO ........................................................................................................................................................165: VIDEO IN & OUT ......................................................................................................................................166: AUDIO MIXER ..........................................................................................................................................167: MULTI. IMAGE .........................................................................................................................................168: SYSTEM ...................................................................................................................................................179: STORE RECALL & UPDATE ...................................................................................................................1710: RESET DVI_IN .......................................................................................................................................17
SE-600 Video Layers ........................................................................................................ 18PIP Picture In Picture function ..................................................................................... 19
PIP Setting ....................................................................................................................................................19Choose your PIP sources .............................................................................................................................19Setting the size of each PIP Image ...............................................................................................................19Setting the Position .......................................................................................................................................19Setting the Border .........................................................................................................................................19Preparing the PIP output in the PST_SUB Window .....................................................................................20No PIP Windows? .........................................................................................................................................20Sending the prepared PIP to the Program output .........................................................................................20
CG (LUMA KEY) function ................................................................................................ 21Luma Key Setting ..........................................................................................................................................21Choose your LUMA KEY sources .................................................................................................................21KEY level and Transparency.........................................................................................................................21Setting up a Luma Key overlay with PowerPoint ..........................................................................................22How to set up a Window Matte for Luma Keying ..........................................................................................23
LOGO function ................................................................................................................. 23Overview .......................................................................................................................................................23How to replace the sample Logos .................................................................................................................24Setting up a Logo ..........................................................................................................................................25Luma Keying with the Logo Function ............................................................................................................25
DSK - Down Stream Keying - CG (Graphic Overlay) ..................................................... 25Video Input Adjustment ................................................................................................... 26MAIN Video Outputs ........................................................................................................ 27How to assign Main and Sub source buttons ................................................................ 28AUDIO MIXER function .................................................................................................... 29
Overview .......................................................................................................................................................29Line level and Mic level .................................................................................................................................29Not all Microphones are the same ................................................................................................................30Line and Mic Switch ......................................................................................................................................30+48V Switch Phantom power .....................................................................................................................30Unbalanced RCA connectors ........................................................................................................................30Balanced 3pin XLR connectors .....................................................................................................................30
-
7/29/2019 Datavideo SE 600 Manual
4/43
4
Keyboard Controls - Audio ............................................................................................. 31Audio Mixer and Faders ................................................................................................................................31Master ...........................................................................................................................................................31CH1 / CH2 / RCA ..........................................................................................................................................31
Audio Peak Meter ..........................................................................................................................................31Audio Monitor Button .....................................................................................................................................31A+V Button ....................................................................................................................................................31Headphone Volume Control ..........................................................................................................................31
Audio Mixer Menu ............................................................................................................ 32Sending a test tone from the SE-600 ............................................................................................................32Delaying audio to re-sync video ....................................................................................................................32Increasing audio input Gain ..........................................................................................................................32
Audio follows video selection (A+V) ..............................................................................................................33Changing the Multi-Image Preview ................................................................................. 34
Labels ............................................................................................................................................................34GPI / GPO Connections ................................................................................................... 35Store and recall function ................................................................................................. 36SE-600Tally Outputs ........................................................................................................ 37
Tally Output 1 ~ 4 ..........................................................................................................................................37Tally Output 5 ~ 8 ..........................................................................................................................................37
How to update the Firmware ........................................................................................... 38Optional DV and SDI output board ................................................................................. 39RS-422 Protocol ............................................................................................................... 41Example SE-600 Set Up ................................................................................................... 41Dimensions ....................................................................................................................... 41Specifications ................................................................................................................... 42Service and Support ........................................................................................................ 43
Disclaimer of Product and Services
The information offered in this instruction manual is intended as a guide only. At all times, Datavideo Technologies will try togive correct, complete and suitable information. However, Datavideo Technologies cannot exclude that some information in thismanual, from time to time, may not be correct or may be incomplete. This manual may contain typing errors, omissions orincorrect information. Datavideo Technologies always recommend that you double check the information in this document foraccuracy before making any purchase decision or using the product. Datavideo Technologies is not responsible for any
omissions or errors, or for any subsequent loss or damage caused by using the information contained within this manual.Further advice on the content of this manual or on the product can be obtained by contacting your local Datavideo Office ordealer.
-
7/29/2019 Datavideo SE 600 Manual
5/43
5
Warnings and Precautions
1. Read all of these warnings and save them for later reference.2. Follow all warnings and instructions marked on this unit.3. Unplug this unit from the wall outlet before cleaning. Do not use liquid or aerosol cleaners. Use a
slightly damp cloth for cleaning.4. Do not use this unit in or near water.5. Do not place this unit on an unstable surface, cart, stand, or table. The unit may fall, causing
serious damage.6. Any slots and openings on the case top, back, and bottom are provided for ventilation. To ensuresafe and reliable operation of this unit, and to protect it from overheating, do not block or coverthese openings. Do not place this unit on a bed, sofa, rug, or similar surface, as the ventilationopenings may become blocked. This unit should never be placed near or over a heat source orradiator. This unit should not be placed in a built-in installation unless proper ventilation isprovided.
7. This product should only be operated from the type of power source indicated on the markinglabel of the AC adapter. If you are not sure of the type of power available, consult your Datavideodealer or your local power company.
8. Do not allow anything to rest on the power cord. Do not locate this unit where the power cord willbe walked on, rolled over, damaged or otherwise stressed.
9. If an extension cord must be used with this unit, make sure that the total of the ampere ratings onthe products plugged into the extension cord do not exceed the extension cord rating.
10. Make sure that the total amperes of all the units that are plugged into a single wall outlet do notexceed 15 amperes.
11. Never push objects of any kind into this unit through the case ventilation slots, as they may touchdangerous voltage points or short out parts that could result in risk of fire or electric shock. Neverspill liquid of any kind onto or into this unit.
12. Except as specifically explained elsewhere in this manual, do not attempt to service this productyourself. Opening or removing covers that are marked Do Not Remove may expose you todangerous voltage points or other risks, and will void your warranty. Refer all service issues toqualified service personnel.
13. Unplug this product from the wall outlet and refer to qualif ied service personnel under the
following conditions:a. When the power cord is damaged or frayed;b. When liquid has spilled into the unit;c. When the product has been exposed to rain or water;d. When the product does not operate normally under normal operating conditions. Adjust
only those controls that are covered by the operating instructions in this manual; improperadjustment of other controls may result in damage to the unit and may often requireextensive work by a qualified technician to restore the unit to normal operation;
e. When the product has been dropped or the case has been damaged;f. When the product exhibits a distinct change in performance, indicating a need for service.
-
7/29/2019 Datavideo SE 600 Manual
6/43
6
Warranty
Standard Warranty
Datavideo equipment is guaranteed against any manufacturing defects for one year from the date of
purchase.
The original purchase invoice or other documentary evidence should be supplied at the time of any request
for repair under warranty.
Damage caused by accident, misuse, unauthorized repairs, sand, grit or water is not covered by thiswarranty.
All mail or transportation costs including insurance are at the expense of the owner.
All other claims of any nature are not covered.
Cables & batteries are not covered under warranty.
Warranty only valid within the country or region of purchase.
Your statutory rights are not affected.
Two Year Warranty
All Datavideo products purchased after 01-Oct.-2008 qualify for a free one year extension to the standard
Warranty, providing the product is registered with Datavideo within 30 days of purchase. For information onhow to register please visit www.datavideo-tek.com or contact your local Datavideo office or authorized
Distributors.
Certain parts with limited lifetime expectancy such as LCD Panels, DVD Drives, Hard Drives are only
covered for the first 10,000 hours, or 1 year (whichever comes first).
Any second year warranty claims must be made to your local Datavideo office or one of its authorized Distributors
before the extended warranty expires.
Disposal
For EU Customers only - WEEE MarkingThis symbol on the product indicates that it should not be treated as household waste. It must
be handed over to the applicable take-back scheme for the recycling of Waste Electrical and
Electronic Equipment. For more detailed information about the recycling of this product, please
contact your local Datavideo office.
Packing List
Item Description Quantity1 SE-600 unit 1
2 AC Power Cord 1
3 Switching Adaptor DC 12V / 3A XLR 1
4 SE-600 Instruction Manual 1
http://www.datavideo-tek.com/http://www.datavideo-tek.com/http://www.datavideo-tek.com/ -
7/29/2019 Datavideo SE 600 Manual
7/43
7
Product OverviewAlthough live HD production is now popular in the world there are still lots of reasons for good quality SD based
productions. Datavideo understand that our customers need a cost effective and flexible SD switcher. Our solution
to this need is the Datavideo SE-600 Digital Video Switcher.
The Datavideo SE-600 is an eight input Standard Definition digital switcher with useful broadcast grade effect and
functions as well as a simple four channel audio mixer. It has six Composite video inputs and two computer based
DVI-D inputs. The switcher also offers a two PIP function and Luma key as well as Composite, DV* and SDI*
program outputs. A Multi-image preview output provides combined Source, Preview and Program screens to one
monitor. Other features include an Audio Peak Meter, a Clock and a dual Logo store. The SE-600 enables you to
switch seamlessly between video and audio sources and blends high-quality digital content on the fly, even without
external gen-lock, thanks to a built in time base corrector.
We believe the Datavideo SE-600 is designed to meet your needs whether you're working in Worship, Education,
conducting a live Outside Broadcast or shooting inside a production Studio. Thats Datavideo, sharing the value!
*optionalDV & SDI board please check with your dealer
Features
Inputs: Six Composite video inputs (BNC)Two DVI computer based inputs
Two XLR balanced Audio inputs (Chl 1/L & Chl 2/R with MIC (48V Phantom Power) switch)
Two Aux RCA / Phono Line level inputs
Outputs: DVI-D based Multi-Viewer with Video Sources, Preview and Program images
Multi-Viewer also includes menu selection area, countdown timer and audio level indicator
Multiple Program outputs (recorder/ program out/ streaming)
Two Auxiliary Composite outputs (User selectable)
Two 6pin IEEE-1394 DV Program outputs (*optionalboard please check)
Two SDI Program outputs (*optionalboard please check)
Two XLR balanced Mixed Audio outputs (Stereo/Mono)
Two Line level RCA / Phone Mixed Audio outputs (Stereo/Mono)
Effects: Choice of 14 Wipes with optional border or A/B Dissolve
Single or Dual PIP window effects
Luma key x1
LOGO: display up to two logos on the mixed program output
One frame still store memory as a source
SMPTE pattern out (colour bars)
Audio Mixer: LED audio Peak Meter / audio-level indicator
Audio follows video button (A+V)
Headphone Audio Monitoring button
Audio faders for simple mixing of XLR and RCA inputs
Controls: Rubber keys for quiet and confident operation
T-Bar for manual transitioning
Brightness, Contrast, Saturation and RGB correction
Special control keys
Fade to solid colour (background colour can be selected)
Transition speed keys (speed of transition can be programmed)
AUX source keys
RS422
GPI Trigger out: trigger the external video player with delay transition effect
GPI trigger in
Tally out
SD Card Slot: for software updates as well as storing Logos
Power Input: Locking 4pin XLR DC 12V / 3A
-
7/29/2019 Datavideo SE 600 Manual
8/43
8
Connections & ControlsKeyboard Overview
1. Audio Peak Meter 9. T-Bar2. Audio Mixer 10. Cut Button3. Headphone Volume Control 11. Take Button4. Aux Source Selection 12. Speed / Level selection5. Main Source Row 13. Transition selection6. Sub Source Row 14. Effects and Settings7. Headphone Socket 15. Special Effects selection8. SD Card Slot
Rear Panel
1. DVI Input x 2 8. GPI In / Out connector2. Composite Input x 6 9. RS-422 connector3. Aux 2 Composite Output x 2 10. Power Switch On / Off4. Main Program Outputs x 4 11. DC Input socket5. Aux 1 Composite Output x 2 12. Analogue Audio Output6. DVI-D Multi-Viewer Output x 2 13. Analogue Audio Input
7. Tally Output 1~4 and 5~8 14. Optional** DV and SDI output board
** Please check with supplier if this board is fitted or not can be purchased separately
-
7/29/2019 Datavideo SE 600 Manual
9/43
9
Rear Panel Connections
DVI InputsDVI-D (Input 7) digital signal input connector.DVI-I (Input 8) digital or analogue signal input connector.Resolutions of 1280x1024 @ 60Hz or 1024x768 @ 60Hz should becompatible depending on your graphics card or computer.
Composite (CVBS) Inputs
Composite video input: takes a BNC connector from the compositeoutput of a VCR, camera, DVD player, etc.
MAIN and AUX (BNC) OutputsTwo Composite (CVBS) outputs are provided for user defined AUX1and AUX2 outputs. Four BNC connectors are provided for MAIN /Program outputs. Menu option allows choice of YUV + 1x CVBS orY/C with 2x CVBS as outputs.
Multi View OutputsDVI-D digital signal preview output connector.
See pages 10 and 34 also.
Tally OutputsTally output sockets. These supply tally light information for up toeight connected sources. See page 38 for more information.
GPI IN / OUTThe GPI socket can be used for simple external control.
RS-422 Remote9-pin serial port standard RS-422 interface.
POWERSwitches the power On / Off.
DC INDC in socket connect the supplied 12V 3A PSU to this socket. Theconnection can be secured by screwing the outer fastening ring ofthe DC In plug to the socket.
AUDIO OUTSupports two XLR Balanced Audio outputs.Two RCA / Phono audio output are also provided.User can select mixed Mono or Stereo output via a switch.For more audio mixer information see page 29 onwards.
AUDIO INAllows connection of two RCA / Phono connectors at line level.There is also two XLR Balanced Audio Inputs. Switches related tothese XLR inputs allow for Line or Mic level sources to be used aswell as supplying 48V Phantom power.For more audio mixer information see page 29 onwards.
-
7/29/2019 Datavideo SE 600 Manual
10/43
10
DVI-D Multi-Image Preview
The SE-600 Multi-Image Preview is supplied from the DVI-D connection on the rear panel. (See page 8, Rear
Panel, item 6.) When connected to a compatible DVI-D monitor the above multi-image layout is seen. Alternatively
you could use a DVI-D to HDMI cable and take this into a HDMI monitor instead. Please note not all monitors are
compatible, please double check with your chosen monitor beforehand. Alternatively you could use a Datavideo
TLM-170H, HR or HM type monitor instead.
The first two rows of images on this Preview show the live sources 1~8 coming into the mixer and also the
assigned auxiliary outputs AUX1, AUX2. Below these two rows of images are two larger images. One for the
Preview (PST_SUB) and one for the Program (PGM_MAIN) outputs.
In between the PST and PGM images is the SE-600 Status Display and below it the Settings Display. When the
Settings Menus are not in use you will see audio peak meters here instead as shown above.
The SE-600 Multi-Image Preview also supplies basic tally information by highlighting the live Program source with a
red border, and the cued next source with a yellow border. If BG (background colour), PIP (Picture in Picture) or
Luma Key are enabled then these red or yellow tally indicators may not be present. In these situations the Status
Display in the centre of the Multi Image Preview will confirm what image is being sent to Preview (PST) and
Program (PGM). In the above example input 4 is being sent to PGM and PST is being fed with a PIP image, so
only image 4 is highlighted with a red border.
For more information on changing the Multi-Image Preview see page 34.
-
7/29/2019 Datavideo SE 600 Manual
11/43
11
Keyboard Controls Video Switching
Main Source and Sub Source RowsThe Main Source Row of buttons is the active channel, this is the Live output. The active channel will appear as the
Program Output (PGM). You can switch or CUT from one source to another directly on the Main Source Row. You
will see the PGM Output change as you press different keys along this row of buttons.
The Sub Source Row is the Cued channel, this channel will appear in the PST or Preview window. The Sub Source
selection determines which input will be transitioned to when using any of the transition controls.
N.B. The keys on the Main and Sub So urce Rails wil l b e inactive while the T-Bar is active. Only when th e T-
Bar is fu l ly up or fu l ly down wi l l the keys respond .
BGBackground shows the background colour selected for use on the Main and Sub Source Rails.
PIPPicture In Picture Can be set up manually set to any chosen position within the video area. See page 19.
FZFreeze The current PST or PGM image displayed is frozen until toggled off.
FTBFade To Black This is on the Main Source Rail only. Pressing FTB will fade the PGM output to black. To fade
back to video you need to press the FTB button again.
PVWPreview This is on the Sub Source Rail only. When you press the PVW Key you will see the active transition oreffect previewed in the PST window of the Multi-Image display.
CUTThis performs a simple immediate switch from the current main source to the selected subsource. The selected transition wipe or dissolve is not used.
TAKEThis performs an automated switch from the current main source to the selected subsource. The selected transition wipe or dissolve will also be used. The timing of thetransition is set by the chosen Speed/Level button.
T-BarThis performs a manually controlled switch from the current main source to the selected subsource. The selected transition wipe or dissolve will also be used. When the T-Bar hastravelled as far as it can go the transition between sources is complete. T-Bar will beindicated in the status display if the T-Bar is in use.
-
7/29/2019 Datavideo SE 600 Manual
12/43
12
Keyboard Controls Video Transitions
Transition Selection
The SE-600 features 14 programmable wipe patterns and an A/B dissolve or
fade.
All wipes can have an optional colour border applied, and can be set to oneof five preset speeds.
The active transition, speed, border width and colour are confirmed in the
Multi-Viewer Status Display.
Transitions can be performed manually by using the T-Bar or automatically
using the TAKE button.
Vertical Wipe Left to Right Vertical Wipe Right to Left
Horizontal Wipe Bottom to Top Horizontal Wipe Top to Bottom
Horizontal Wipes from Centre toTop and Bottom
Horizontal Wipes from Top andBottom to Centre
Vertical Wipes from Centre to Leftand Right sides
Vertical Wipes from Left andRight sides to Centre
Corner Wipe from Top Left to
Bottom Right
Corner Wipe from Bottom Right to
Top Left
Corner Wipe from Bottom Left toTop Right
Corner Wipe from Top Right toBottom Left
Box Wipe from Centre to outsideedges
Box Wipe from outside edges toCentre
A/B Dissolve or fade
Add a border to certain effects such as Wipes.
You can select between three border widths,
N (Narrow), M (Medium) and W (Wide), simply by repeatedly pressing the BDR Key.
The active width and colour is indicated in the Multi-Image Preview Status Display.
Speed / Level Selection
The user can chose one of five different speeds or levels for a transition effect.
The timing value of each button can be programmed by the user in advance using
the SE-600 Setting menu. See page 17.
-
7/29/2019 Datavideo SE 600 Manual
13/43
13
Keyboard Controls Video Effects
SETTING BUTTONThis button is used to enter the SE-600 configuration and settings menus. Themenu options are displayed on the DVI-D based Multi-Image Preview output.Press the up, down, left, or right arrow buttons to navigate the menu choices orto change values. Use the ENTER button to confirm the current setting.
LOGO SETTINGPIP SETTINGLUMA KEY SETTINGThese three buttons provide a short cut to the required menu set up which isthen displayed on the Multi-Viewer output.
MOSAICPress the MOSAIC Key to activate the MOSAIC Effect.
The MOSAIC effect can be set to six different levels using the BDR Keys. Youwill see the effect change in the PST window.
PAINTPress the PAINT Key to activate the Paint Effect.
The Paint effect can be set to six different levels using the BDR Keys. You willsee the effect in the PST window.
B/WPress the B/W Key to activate the black and white effect.
USER 1 / USER 2Press the USER 1 Key to select PIP1 BG/PIP source.Press the USER 2 Key to select PIP2 BG/PIP source.
BG CLRYou can select BG CLR if you want to display a background screen. Thebackground can be set to one of eight different colours, colour bars or framinglines. The Multi-Viewer Status Display will indicate the active background. Thebackground can be changed using the BG Colour Key.
BDR CLRA wipe can be given a coloured edge or border. The border can be one of threewidths, and one of eight colours.
The Border Width and Colour are indicated in the Multi-Image Status Display.
You can set the Border width by repeatedly pressing the BDR Key - The StatusDisplay will show the following options:
BORDER = No BorderBORDER = N Color Narrow BorderBORDER = M Color Medium BorderBORDER = W Color Wide Border
You can set the Border Colour by repeatedly pressing the BDR CLR Key - TheStatus Display will show the following options in sequence:
BLACK - BLUE - RED - MAGENTA - GREEN - CYAN - YELLOW - WHITE
-
7/29/2019 Datavideo SE 600 Manual
14/43
14
Keyboard Controls Special Effects
LUMA KEY PVWWhen this button is engaged, the LUMA key function will display in the preview output (PST) window.
LUMA KEY ONWhen this button is engaged, the LUMA key function will display on the program output (PGM) window.
PIP 1 ENABLE PIP 2 ENABLEStep.1 Press PIP in the Sub Source row of buttons.
Step.2 Press PIP 1 ENABLE and PIP 1 is now shown in PST Preview.
Step.3 Press PIP SETTING in EFFECTS and adjust the PIP settings in the Multi-Viewer Status Display area.
Step.4 If PIP 2 is required press PIP 2 ENABLE and adjust (see Step.3).
Step.5 When happy with PIP layout in PST Preview then transition to PGM using T-Bar, TAKE or CUT button.
LOGO 1 / 2 ONWhen this button is engaged, the LOGO 1 / 2 will display on PGM.
F1This button is lock frame. You can lock the video frame on the Main or Sub Source. If you want to freeze a newvideo frame, please press F1 button, unlock last frame picture.
F2Item by item reset function
AUX Source SelectionThere are four Composite Auxiliary outputs on the rear of the SE-600. Two AUX1 outputs and two AUX2outputs. It is possible to assign either a source input, background colour, Preview (PST) or Program (PGM) tothese outputs.
To assign a video source input to the selected AUX channel.
Step.1 - Press AUX1 SEL or AUX2 SEL key Key will flash.Step.2 - Press the input source number that you want to assign.Step.3 - Press same AUX SEL key to stop key flash and exit Aux Source setting.
Alternatively to make the AUX output a dedicated Preview (PST) output.
Step.1 - Press AUX1 SEL or AUX2 SEL key Key will flash.Step.2 - Press the SUB key to the right.Step.3 - Press same AUX SEL key to stop key flash and exit Aux Source setting.
Or to make the AUX output a dedicated Program (PGM) output.
Step.1 - Press AUX1 SEL or AUX2 SEL key Key will flash.Step.2 - Press the MAIN key to the right.Step.3 - Press same AUX SEL key to stop key flash and exit Aux Source setting.
-
7/29/2019 Datavideo SE 600 Manual
15/43
15
Settings Menus
1: COUNT_DOWN_TIMER
2: PIP
3: CG (LUMA KEY)
4: LOGO
5: VIDEO IN & OUT
6: AUDIO MIXER
7: MULTI. IMAGE
8: SYSTEM
9: STORE RECALL & UPDATE
10: RESET DVI_IN
ESCAPE
The SE-600 is set up by a series of menus. Once the initial settings
have been chosen they are stored within the system, so it may be only
necessary to make these changes once.
This section covers the SETTINGS Menus in the order that they
appear on the SE-600 Multi-Image Preview. These settings may also
appear in more detail elsewhere in this instruction manual.
When the SETTINGS button is pressed the Main Menu list, shown
here, is displayed between the PST and PGM images on the DVI-D
Multi-Image Preview output.
1: COUNT_DOWN_TIMEThis menu option allows the user to set a countdown timer displayed in the Multi-image Preview. This functionworks with the TAKE button and allows the user to standardise how long to stay with a selected source beforethe TAKE button is pressed again. The value is set in minutes and seconds (MM:SS). Once the TAKE button ispressed the timer shown above the PGM image will count down to zero from the value set here. Thecountdown timer is for user reference only, nothing happens when the value reaches zero. Once the userpresses the TAKE button again the counter will be reset to the chosen value and will immediately start countingdown again.
Press the SETTING button and then use the arrow buttons to highlight the COUNT_DOWN_TIME item.
Press the ENTER button to confirm the selection.
Use the arrow buttons to highlight the COUNT_DOWN_TIME value.
Use the up or down arrow buttons to change the value (00:00~59:59).
Press the ENTER button to confirm the value.
Use the arrow buttons to highlight ESCAPE and press ENTER.
2: PIPThis menu option allows the user to set up the Picture In Picture (PIP) function before it goes live in the PSTimage of the Multi-image Preview. The user can decide which source will be the Larger PIP background imageand which sources will be the smaller PIP_1 and PIP_2 images. The user can decide how big the PIP_1 andPIP_2 images will be and their position in front of the chosen background source. The user also has the abilityto set a coloured border or edge to the smaller PIP_1 and PIP_2 images.
Press the SETTING button and then use the arrow buttons to highlight the PIP item.
Press the ENTER button to confirm the selection.
You can also use the PIP SETTING short cut button to get to this menu quickly.
The PIP funct ion is descr ibed in fu l l f rom p age 19.
3: CG (LUMA KEY)This menu option allows the user to set up the Character Generator (CG) or LUMA KEY function before it goeslive in the PST image of the Multi-image Preview. It is possible to use the input from a computer with CG-100software to create a text or graphic overlay on top of the SE-600 PST or PGM video. It is also possible to use avideo input as a keying source to create a pleasing or original video effect.
Press the SETTING button and then use the arrow buttons to highlight the CG (LUMA KEY) item.
Press the ENTER button to confirm the selection.
You can also use the LUMA KEY SETTING short cut button to get to this menu quickly.
The CG (LUMA KEY) funct ion is descr ibed in fu l l f rom page 21.
-
7/29/2019 Datavideo SE 600 Manual
16/43
16
4: LOGOThis menu option allows the user to set up the LOGO function before it goes live in the PGM image of theMulti-image Preview. A computer designed logo or station bug file can be saved to an SD card and loaded intothe SE-600 memory. The Logo can then be assigned to one of two buttons and overlaid on top of the Programoutput. It is also possible to use the LOGO function like a second LUMA KEY feature and use a video sourceinput as the LOGO key source.
Press the SETTING button and then use the arrow buttons to highlight the LOGO item.
Press the ENTER button to confirm the selection. You can also use the LOGO SETTING short cut button to get to this menu quickly.
The LOGO funct ion is d escr ibed in fu l l f rom page 23.
5: VIDEO IN & OUTThis menu option allows the user to change the settings of video coming into or going out of the SE-600.
Press the SETTING button and then use the arrow buttons to highlight the VIDEO IN & OUT item.
Press the ENTER button to confirm the selection.
You are presented with four choices.
The video INPUT adjustment func t ion is descr ibed from page 26.
The video OUTPUT cho ices are described from page 27.
How t o ASSIGN VIDEO SOURCESis descr ibed on page 28.
How to adju st the sett ing o f the SE-600 optio nal DV and SDI board is describ ed on page 40.
6: AUDIO MIXERThis menu option allows the user to change the settings of audio coming into or going out of the SE-600. Theuser can choose to delay the audio by up to 18 frames. The user also has the ability to decide which audiochannels will be used in the SDI output if the optional DV and SDI card is fitted to the mixer.
Press the SETTING button and then use the arrow buttons to highlight the AUDIO MIXER item.
Press the ENTER button to confirm the selection.
The AUDIO MIXER functi on is desc ribed in ful l from page 29.
7: MULTI. IMAGEThis menu option allows the user to set up the Multi-Image Preview including renaming the legends on eachinput image 1~8.
Press the SETTING button and then use the arrow buttons to highlight the MULTI. IMAGE item
Press the ENTER to confirm the selection.Adju sting t he MULTI. IMAGE preview is d escribed in fu l l from page 34.
-
7/29/2019 Datavideo SE 600 Manual
17/43
17
8: SYSTEMThis menu option allows the user to set up the SPEED KEYS for transition duration values, Keyboardbacklight brightness and define the use of GPI/O port on the rear of the mixer.
Press the SETTING button and then use the arrow buttons to highlight the SYSTEM item
Press the ENTER to confirm the setting
GPI SETTINGSee page 36 for more information
SPEED KEY SETTING - adjustment range from 2 to 90 Frames
SWITCH BRIGHTNESS - adjust keyboard back light brightness
9: STORE RECALL & UPDATE Press the SETTING button and then use the arrow buttons to highlight the SYSTEM item
Press the ENTER to confirm the setting
The STORE RECALL & UPDATE funct ion is d escr ibed in fu l l f rom page 37.
10: RESET DVI_IN Press the SETTING button and then use the arrow buttons to highlight the RESET DVI_IN item
Press the key or can reset DVI_1 IN or DVI_2 IN
-
7/29/2019 Datavideo SE 600 Manual
18/43
18
SE-600 Video Layers
The SE-600 is a Standard Definition Digital Video Switcher and as well as mixing video and audio sources it has
additional functions such as Picture In Picture (PIP), CG LUMA KEY and LOGO.
Before attempting to use the SE-600 PIP, CG LUMA KEY and LOGO functions it may help to first understand the
order of the video layers at the SE-600 Program (PGM) outputs.
The Background video layeris the normal video layer when mixing and switching with the SE-600. It occupies the
whole screen area of the Program output. This layer can be hidden or part hidden by the PIP, LUMA KEY and
LOGO layers in front of it.
The PIP 2 layer does not occupy the whole screen and is shown in front of the Background video layer when
enabled. In some setups the PIP 2 image can be hidden behind the PIP 1 image. This is not a fault. Change the
position or size of the PIP 1 or PIP 2 image if required.
The PIP 1 layerdoes not occupy the whole screen and is shown in front of the Background video and PIP 2 layers
when enabled. In some setups the PIP 1 image can hide the PIP 2 image. Change the position or size of the PIP 1or PIP 2 image if required.
The CG LUMA KEY layercan occupy the whole screen. If set up incorrectly this layer can stop the video layers
behind it from being seen properly. Re-adjust your CG LUMA KEY settings or switch off the CG LUMA KEY
function on the SE-600 to restore the video behind it.
The LOGO layerdoes not occupy the whole screen and all other layers are visible through it. A logo if positioned
incorrectly can partially hide an important part of the video, PIP or CG LUMA KEY layers. Typically logos or station
ID bugs are placed in a corner of the screen.
NB:Logos need to be prepared and positioned in advance of the live production starting as they only appear on
the program output.
Most broadcast networks have guidelines and advice on the use of video, images, music, logos and on screen text
so it is best to check beforehand when planning a production. Do not use copyright protected content until you
have the relevant permissions. Information on royalty free video, images and music is widely available, speak to
your local dealer or search for advice on the internet.
-
7/29/2019 Datavideo SE 600 Manual
19/43
19
PIP Picture In Picture functionThe SE-600 Picture in Picture function allows you to place one or two smaller PIP images over a chosen full sizebackground image. The smaller PIP images can be set to one of two predefined sizes and positioned almostanywhere within the Preview/Program screen area. The PIP windows can also have a coloured border applied, andcan be brought into the production with a chosen wipe, cut or dissolve transition.
PIP SettingBefore trying to activate the PIP function it is best to understand how to set up or choose the right options for yourproduction. Press the PIP SETTING Key in the EFFECTS area of the SE-600 keyboard. This is a short cut key thatallows you to get to the PIP menu settings quickly. When this key is pressed you will see a PIP SETTING Menuappear in the Multi-Image Preview between the PST and PGM images. The PIP options provided here are:
[PIP SETTING]
1. PIP_1 source : CH_1
2. size : BIG
3. border : M , GREEN
4. position : X=158, Y=098
5. PIP_2 source : CH_2
6. size : SMALL
7. border : M , CYAN
8. position : X=158, Y=158
9. PIP background : CH_3
ESCAPE
Choose your PIP sourcesUsing the four arrow keys in the EFFECTS area of SE-600 keyboard highlight the relevant PIP SETTING menuoption and press the ENTER key to select it. The arrow keys will then allow you to change the highlighted thevalue of the selected option. Press the ENTER key to store your chosen value.
You can choose any of the live video sources from inputs 1 to 8 or the currently defined BG (Background Colour)
source.
In our example above we have chosen to have two PIP images over our background image:PIP_1 source is set as CH_1 PIP_2 source is set as CH_2 PIP background is CH_3
Setting the size of each PIP ImageUsing the four arrow keys and the ENTER key navigate to and change options 2 and 6.
PIP sizes available are BIG or SMALL. It is not possible to define any other size of PIP image / window.
Setting the PositionUsing the four arrow keys and the ENTER key navigate to and change options 4 and 8.
When the X and Y values are highlighted the up and down arrow keys change the value of the Y position and left
and right arrow keys change the value of the X position.
Setting the BorderTo help the PIP window stand out you can add a coloured border. The border can be set to one of three widths,
and you also have a choice of eight colours. The PIP Border Width and Colour are indicated in options 3 and 7.
In our example above - M , GREEN means a Green, Medium width border.
You can set the PIP Border Width by using the up and down arrow keys.
N= Narrow, M=Medium, W=Wide and no values displayed means the PIP border option is currently turned off.
You can set the PIP Border Colour by using the left and right arrow keys.
BLACK - BLUE - RED - MAGENTA - GREEN - CYAN - YELLOW - WHITE
-
7/29/2019 Datavideo SE 600 Manual
20/43
20
Preparing the PIP output in the PST_SUB Window
When preparing the PIP display output you will want to see it in the Multi-Image Preview PST_SUB output. To
achieve this you need to press the PIP button on the lower Sub Source row of buttons first.
No PIP Windows?If you can only see your chosen background image but no smaller PIP windows in the PST_SUB image then you
need to activate one or both PIP windows.
To display PIP_1 on top of your chosen background video press the PIP 1 ENABLE button to toggle it ON or OFF.
To display PIP_2 on top of your chosen background video press the PIP 2 ENABLE button to toggle it ON or OFF.
You now need to decide if you are happy with the position and size of PIP_1 or PIP_2 windows. You may also
decide to only use one smaller PIP window instead of two.
Sending the prepared PIP to the Program outputIn our example we have prepared the Picture In Picture images in the Multi-Image Preview PST_SUB window so
that we know what it looks like and we know that we are now happy with the layout. We now want to use this in our
production on the Program PGM_MAIN output. To do this we can use a simple dissolve or wipe transition with the
T-Bar or Take button. Alternatively we could do a straight switch with the CUT button.
-
7/29/2019 Datavideo SE 600 Manual
21/43
21
CG (LUMA KEY) functionThe SE-600 has the ability to LUMA KEY. This means it is able to take a key source video input, either Compositeor DVI, and replace the white or black parts of this image with the video from another source.
It is also possible with the SE-600 to keep the pure white and black parts of the key source image and only keyvideo using the greyscale part in between pure white and black.
If the key source image only needs to be partially transparent, may be to create a video watermark effect, then thiscan be set up quite easily too.
It is also possible to define a Window Matte using X and Y screen co-ordinates. The part of the key source imageoccupying this defined matte area is then keyed out to show the selected video source behind it.
Luma Key SettingBefore trying to activate the LUMA KEY function its best to understand how to set up or choose the right options for
your production well in advance of the production.
Press the LUMA KEY SETTING Key in the EFFECTS area of the SE-600 keyboard. This is a short cut key that
allows you to get to the Luma Key menu settings quickly. When this key is pressed you will see a LUMA KEY
SETTING Menu appear in the Multi-Image Preview in-between the PST and PGM images. The LUMA KEY options
provided here are:
[LUMA KEY SETTING]1: SOURCE = CH_8
2: KEY LEVEL MAX. = 240 (OFF WHITE )
3: KEY LEVEL MIN. = 20 (OFF BLACK )
4: TRANSPARENT PT. = 20 W [ ]B
5: TRANSPARENCY = 0
6: WINDOW LEFT_TOP = X=000 , Y=000
7: WINDOW RIGHT_BOTTOM = X=720 , Y=576
ESCAPE
Choose your LUMA KEY sourcesThe Background video shown behind or through the KEY SOURCE image is the currently chosen input on the
MAIN SOURCE row of buttons. This background video can be any source selected between CH1 and BG.
The LUMA KEY source is chosen using option 1: SOURCE as shown in the LUMA KEY SETTING menu above.
Thisis the chosen image that will be affected by the other luma key options within the LUMA KEY menu.
KEY level and TransparencyOption 2 : KEY LEVEL MAX - sets the upper parameter for the key.Option 3 : KEY LEVEL MIN - This sets the lower parameter for the key.
The range between the MAX and MIN values determines how many mid tone (greyscale) colours are keyed. Thesmaller the range the fewer the colours keyed out.
Typical settings for an overlay where you only want to remove a black background would be:Key Level Max = 50 Key Level Min = 0
5. TRANSPARENCY - This sets the transparency level of the remaining overlay. Zero (0) being solid overlay and ahigher number making the overlay less solid so the video behind shows through.
-
7/29/2019 Datavideo SE 600 Manual
22/43
22
Setting up a Luma Key overlay with PowerPointThe SE-600 has 8 inputs. Inputs 7 & 8 are DVI and these can be used to connect a DVI-D cable from a computer.
The computer graphics card will need 2 output connectors, one for the PC monitor and one DVI connection to go to
input 7 or 8 on the SE-600.
The PC will need to have Microsoft Office installed in order forPowerPointto be used. If all the settings are correct
on the mixer and the PC then we can attempt to use this computer display output to create a simple text overlay
using the SE-600s Luma Key function.
1. Connect a DVI-D cable between the SE-600 input 8 and the spare DVI port on the PCs graphics card.2. Turn on the SE-600 and then the PC.3. Create a PowerPointpresentation with White text on a Black background. You may want to create your
own Slide Masterwithin PowerPoint. Use the PowerPoint Help funct ion fo r advice on how to d o this.4. Select CH8 of the SE-600 so the PC output is shown in the Multi-Image Preview window. Can you see the
PC output in the CH8 or PREVIEW PST_SUB window?5. If you cannot see the computer output then extend the PCs desktop within Windows to monitor 2 as below.
6. PC screen size for monitor 2 should match 1920x1080 or 1280x1024 or 1024x768.7. If SE-600 input 8 is just a blue screen (blue desktop background only), then try using the PC mouse pointer
to drag a window or a desktop icon across and onto the SE-600 input 8 window.8. OK, so you should now have the Monitor 2 PC display running into input 8 on the SE-600.9. Open up Powerpointon the PC and use Set Up Showso that the presentations play back on Monitor 2 (the
SE-600) and the presentators output is sent to Monitor 1 (the PCs own monitor).
10. Ensure CH8 is selected on the SE-600 Luma Key Settings menu and a different video input is chosen onthe Main Source row of buttons.
11. Press the LUMA KEY PVW button in the SPECIAL EFFECTS area of the SE-600 keyboard.12. Now you should see the presentation playing back in the PREVIEW PST_SUB window. We can now
attempt to key out the Black parts of the Presentation using the LUMA KEY SETTING in the SE-600sSystem Configuration menu whilst the LUMA PVW button is also ON.
13. Once you have the right LUMA SETTING or overlay effect in the PREVIEW window you can then press
LUMAPGM key to toggle the overlay effect ON or OFF the main PROGRAM output.
-
7/29/2019 Datavideo SE 600 Manual
23/43
23
How to set up a Window Matte for Luma KeyingPress the LUMA KEY SETTING Key in the EFFECTS area of the SE-600 keyboard. This is a short cut key that
allows you to get to the Luma Key menu settings quickly. When this key is pressed you will see a LUMA KEY
SETTING Menu appear in the Multi-Image Preview in-between the PST_SUB and PGM_MAIN images.
The LUMA KEY options provided here are:
[LUMA KEY SETTING]
1: SOURCE = CH_82: KEY LEVEL MAX. = 240 (OFF WHITE )
3: KEY LEVEL MIN. = 20 (OFF BLACK )
4: TRANSPARENT PT. = 20 W[ ] B
5: TRANSPARENCY = 0
6: WINDOW LEFT_TOP = X=000 , Y=000
7: WINDOW RIGHT_BOTTOM = X=720 , Y=576
ESCAPE
It is possible to define a Window Matte area using X and Y screen co-ordinates. The X and Y values (options 6 and
7 above) define a box area by setting a top left corner position and a bottom right corner position. The part of thekey source image outside this defined matte box area is then keyed out to show the selected video MAIN source
behind it.
LOGO functionOverviewThe SE-600 can display one or two logos in any location on the screen. If you want a larger logo it is possible to
create two halves and combine them on the screen. The logos when activated will only show in the PGM_MAIN
window or on Program outputs so you need to plan, prepare and set up the logos well in advance of the start of the
production.
The Logo function can also be used as a second Luma Key overlay, from any one of the eight input channels. Forexample you could take an output from a PC or Laptop via DVI, and key out the background to create a text or
graphic overlay as described in the Luma Key section.
The Logos are transferred to the SE-600 on an SD Card, which is inserted into the SD card slot on the front edge of
the SE-600 keyboard. See page 8, Keyboard Overview, Item 8.
The logos need to be .bmp format and no larger or smaller than 128 x 96 pixels, RGB, 888
For the SE-600 to recognise the logos they must be called logo1.bmp and logo2.bmp
The logos are positioned on the screen using X axis and Y axis settings. Y axis is the position top to bottom and X
axis left to right.
The two sample logos are:
LOGO 1 LOGO2
-
7/29/2019 Datavideo SE 600 Manual
24/43
24
How to replace the sample LogosYou can replace the supplied Datavideo example logos with logos of your own design using an SD card.
The Datavideo sample logos are designed to butt together and form one large logo. You can use two completely
separate logos, each 128 x 96 pixels, or if you need a larger logo, split the image in two as shown on the previous
page.
For the SE-600 to recognise the logos they must be called logo1.bmp and logo2.bmp . The Logos are
transferred to the SE-600 on an SD Card. This is inserted into the SD card slot on the front edge of the SE-600
keyboard.See page 8, Keyboard Overview, Item 8.
Press the LOGO SETTING button in the EFFECTS area of the SE-600 keyboard so that it becomes active. Themenu options will be displayed on the Multi-Image Preview between the PST_SUB and PGM_MAIN images.
The LOGO 1 SETTING options provided here are:
[LOGO 1 SETTING (LUMA KEY) ]
1: SOURCE = LOGO FILE
2: LOGO POSITION = X= 10 , Y= 7
3: KEY LEVEL MAX. = 240 (OFF WHITE )
4: KEY LEVEL MAX. = 20 (OFF BLACK )5: TRANSPARENT PT. = 20 W[ ] B
6: TRANSPARENCY = 0
7: WINDOW LEFT_TOP = X=000 , Y=000
8: WINDOW RIGHT_BOTTOM = X=720 , Y=576
9: COPY LOGO FILE. = LOGO_1
ESCAPE
Using the arrow keys in the EFFECTS area of the SE-600 keyboard highlight LOGO_1 in option 9. The menu will
then display the copy option as shown below.
[LOGO 1 SETTING (LUMA KEY) ]
1: SOURCE = LOGO FILE
2: LOGO POSITION = X= 10 , Y= 7
3: KEY LEVEL MAX. = 240 (OFF WHITE )
4: KEY LEVEL MAX. = 20 (OFF BLACK )
5: TRANSPARENT PT. = 20 W[ ] B
6: TRANSPARENCY = 0
7: WINDOW LEFT_TOP = X=000 , Y=000
8: WINDOW RIGHT_BOTTOM = X=720 , Y=576
9: COPY LOGO FILE. = LOGO_1ESCAPE
Press key 2 SEC = Start to copy. Pressing the down arrow key for two seconds starts the copy process. Your logo1.bmp file on the SD card will be
read and copied into the logo1 memory of the SE-600. Once the process is complete it will return the menu display
back to the normal options.
The same process can be applied to logo2. You will have to ESCAPE the LOGO 1 SETTING first and then choose
option 4 : LOGO from the initial SETTINGS menu before you can see the choice for LOGO 2 SETTING.
-
7/29/2019 Datavideo SE 600 Manual
25/43
25
Setting up a LogoIt is best to prepare the LOGO set up before your production starts. The logos when activated will only show in the
PGM_MAIN window or on Program outputs so you need to plan, prepare and set up the logos well in advance.
Press the LOGO SETTING button, so that it becomes active. The LOGO1 Settings menu will be displayed. If you
need LOGO2 options you will have to ESCAPE the LOGO 1 SETTING first and then choose option 4 : LOGO from
the initial SETTINGS menu before you can see the choice for LOGO 2 SETTING.
The LOGO 1 SETTING options provided here are:
[LOGO 1 SETTING (LUMA KEY) ]
1: SOURCE = LOGO FILE
2: LOGO POSITION = X= 10 , Y= 7
3: KEY LEVEL MAX. = 240 (OFF WHITE )
4: KEY LEVEL MAX. = 20 (OFF BLACK )
5: TRANSPARENT PT. = 20 W[ ] B
6: TRANSPARENCY = 0
7: WINDOW LEFT_TOP = X=000 , Y=000
8: WINDOW RIGHT_BOTTOM = X=720 , Y=576
9: COPY LOGO FILE. = LOGO_1
ESCAPE
To use the LOGO1 bmp image set option 1 : SOURCE to LOGO FILE.
Then to display LOGO1 on the PGM_MAIN window press the LOGO1 ON button in the SPECIAL EFFECTS areaof the SE-600 keyboard.
You will see the LOGO on the screen, use option 2 : LOGO POSITION to move the logo to where you need it.POSITION Y sets the vertical position (up/down) and POSITION X sets the horizontal position (left/right).
Luma Keying with the Logo FunctionWith the SE-600 it is possible to Luma Key in two ways, either with the CG (LUMA KEY) function or with the Logofunction.
The benefit of using the Logo function for Luma keying is that you can have two overlays running at the same time
over the same video background. One overlay could be used for a lower third text banner and the other for guest or
programme titles.
In the Logo Function menu (above) set option 1 : SOURCE to the channel that you want to key. You can select any
channel 1 ~ 8 however it would normally be a DVI channel for an overlay from a computer but the choice is yours.
The Luma key settings within the LOGO function are used in the same way as described within the CG (LUMA
KEY) section of this manual. Do not forget to press the LOGO1 ON button in the SPECIAL EFFECTS area of the
SE-600 keyboard first!
DSK - Down Stream Keying - CG (Graphic Overlay)With Luma Keying the SE-600 does the keying within the mixer, thus removing the black background from the CG
or Key Source. Alternatively the Luma key levels can also be set to remove white levels according to the overlay or
source you are working with.
However, External DSK or Down Stream Key is also possible with the SE-600. The main reason why you may want
to use a DSK is to be able to provide both a clean mix of video (without any overlay) and at the same time to also
provide the same mix of video with a CG or DSK overlay. This DSK overlay would be provided by another piece of
equipment, typically a computer, which would need to be purchased separately.
Please speak to your dealer for further advice on creating an SE-600 DSK set up using a CG-100 PC.
-
7/29/2019 Datavideo SE 600 Manual
26/43
26
Video Input AdjustmentIt is possible to adjust the Composite or DVI video signals within the Datavideo SE-600 switcher. However, it is
always better to try to produce the best video signal possible from the input equipment first.
For example, if the connected video equipment is a live camera then it should be possible to white balance the
camera and reset its exposure level after any stage lighting has been set up. The cameras manual should explain
how to do this properly. This should ensure that the camera is feeding good pictures to the mixer. It should be very
rare that video input should still need adjusting within the SE-600, especially if the camera and lighting have
already been set up correctly.
For the same reasons any pre-recorded, or B Roll, video should be reviewed before being used in the production.
1: COUNT_DOWN_TIMER
2: PIP
3: CG (LUMA KEY)
4: LOGO
5: VIDEO IN & OUT
6: AUDIO MIXER
7: MULTI. IMAGE
8: SYSTEM
9: STORE RECALL & UPDATE
10: RESET DVI_IN
ESCAPE
The SE-600 is set up by a series of menus. Once the initial settings
have been chosen they are stored within the system, so it may only be
necessary to make these changes once.
When the SETTING button is pressed in the EFFECTS area of the
SE-600 keyboard the Main Menu list, shown left, is displayed between
the PST and PGM images on the Multi-Image Preview output.
This menu option allows the user to change settings which effect video
coming into or going out of the SE-600. Use the arrow buttons tohighlight the VIDEO IN & OUT item then press the ENTER button to
confirm the selection.
[ IN / OUT SELECT ]
1: INPUT
2: OUTPUT
3: FRAME STORE
4: ASSIGN VIDEO SOURCES
5: DV & SDI_OUT
ESCAPE
VIDEO CH. : IN_1 For Composite CV inputs 1 to 6 the options will be as follows.
1: INPUT TYPE = CV This value will change according to your input choice above.
2: BRIGHTNESS = +00 Brightness can be adjusted up or down [ range -99 to +99 ]
3: CONTRAST = +00 Contrast can be adjusted up or down [ range -99 to +99 ]
4: SATURATION = +00 Saturation can be adjusted up or down [ range -99 to +99 ]
5: RGB CORRECTION : X_+00 Y_+00 RGB Correction X and Y can be adjusted [ range -37 to +36 ]
6: AGC = ON Automatic Gain Control is only used with Composite CV inputs
7: 7.5IRE = NC Used on NTSC models only Sets IRE (black level) to 0 or 7.5.ESCAPE
VIDEO CH. : IN_8 For DVI inputs 7 and 8 the options will be as follows.
1: INPUT TYPE = DVI_D This value can be changed on input 8 only to DVI_A or DVI_D.
2: BRIGHTNESS = +00 Brightness can be adjusted up or down [ range -99 to +99 ]
3: CONTRAST = +00 Contrast can be adjusted up or down [ range -99 to +99 ]
4: SATURATION = +00 Saturation can be adjusted up or down [ range -99 to +99 ]
5: RGB CORRECTION : X_+00 Y_+00 RGB Correction X and Y can be adjusted [ range -37 to +36 ]
6: _ _ _
7: _ _ _
8: DVI INPUT MODE = 1024x768 , 60Hz These settings cannot be changed.
9: DVI DISP. SIZE = 100%ESCAPE
-
7/29/2019 Datavideo SE 600 Manual
27/43
27
MAIN Video OutputsThe SE-600 has a number of video outputs. The video outputs labelled MAIN are four assignable BNC connectorson the SE-600 rear panel.
These four BNC connectors which supply the mixed Program (PGM_MAIN) pictures can be set up as:A group of three BNC connectors for Component (YUV) output plus one spare BNC for Composite (CV) output.
OR
The same four BNC connectors could alternatively be set up as:Two Composite (CV) outputs plus two BNC connectors configured as a single Y/C output.
1: COUNT_DOWN_TIME
2: PIP
3: CG (LUMA KEY)
4: LOGO
5: VIDEO IN & OUT
6: AUDIO MIXER
7: MULTI. IMAGE
8: SYSTEM
9: STORE RECALL & UPDATE
10: RESET DVI_IN
ESCAPE
The SE-600 is set up by a series of menus. Once the initial settings
have been chosen they are stored within the system, so it may only be
necessary to make these changes once.
When the SETTING button is pressed in the EFFECTS area of the
SE-600 keyboard the Main Menu list, shown left, is displayed between
the PST and PGM images on the Multi-Image Preview output.
This menu option allows the user to change settings which effect video
coming into or going out of the SE-600. Use the arrow buttons to
highlight the VIDEO IN & OUT item then press the ENTER button to
confirm the selection.
[ IN / OUT SELECT ]
1: INPUT2: OUTPUT
3: ASSIGN VIDEO SOURCES
4: DV & SDI
ESCAPE
[ VIDEO OUTPUT SETTING ] (PAL ) This text confirms if the mixer is a PAL or NTSC unit.
1: OUTPUT MODE = CV*2 + Y/C Use the up or down arrows to select the required MAIN outputs.
2: ASPECT RATIO = 4 : 3 Aspect Ratio can be set to 16:9 or 4:3 depending on your inputs.
3: V_OUT 7.5 IRE = OFF (NTSC_ONLY) Used on NTSC models only IRE (black level) can be 0 or 7.5.
ESCAPE
-
7/29/2019 Datavideo SE 600 Manual
28/43
28
How to assign Main and Sub source buttonsThe video inputs on the rear of the SE-600 are numbered 1 to 8. The first six are Composite (BNC) connectors andinputs 7 and 8 are DVI inputs.
If we are using all of the video inputs then this numbering scheme works well and matches the default videoassignments of the Main Source and Sub-Source rows of buttons on SE-600 keyboard.
However, If we are only using the first four Composite inputs and one DVI input then switching becomes confusing.We want to avoid choosing the wrong buttons (5, 6 and 8) that have no video supplied to them. So re-assigning thevideo sources that we are using to the first five buttons of the Main and Sub Source rows can make switching easy.
It can also make us less likely to press a wrong button that will result in no video ordead air.
1: COUNT_DOWN_TIME
2: PIP
3: CG (LUMA KEY)
4: LOGO
5: VIDEO IN & OUT
6: AUDIO MIXER
7: MULTI. IMAGE
8: SYSTEM
9: STORE RECALL & UPDATE
10: RESET DVI_IN
ESCAPE
The SE-600 is set up by a series of menus. Once the initial settings
have been chosen they are stored within the system, so it may only be
necessary to make these changes once.
When the SETTING button is pressed in the EFFECTS area of the
SE-600 keyboard the Main Menu list, shown left, is displayed between
the PST and PGM images on the Multi-Image Preview output.
This menu option allows the user to change settings which effect video
coming into or going out of the SE-600. Use the arrow buttons to
highlight the VIDEO IN & OUT item then press the ENTER button to
confirm the selection.
[ IN / OUT SELECT ]
1: INPUT
2: OUTPUT
3: ASSIGN VIDEO SOURCES
4: DV & SDI
ESCAPE
[ ASSIGN VIDEO SOURCES ]1: MAIN/SUB_1 =INPUT_1 MAIN/SUB_1 relates to button 1 on the MAIN or SUB source row
of the SE-600 keyboard, MAIN/SUB_2 relates to button 2 etc
So using our example of five sources (above) we only need toassign the DVI (Input 7) to button 5 and the first five buttons nowrelate to our sources. This changes the Multi-Image Preview also.
We can go a step further and also assign input 7 to buttons 6, 7and 8 too. This so if we accidently hit them we will still mix video ofsome kind rather than supply no video at all.
2: MAIN/SUB_2 = INPUT_2
3: MAIN/SUB_3 = INPUT_3
4: MAIN/SUB_4 = INPUT_4
5: MAIN/SUB_5 = INPUT_7
6: MAIN/SUB_6 = INPUT_7
7: MAIN/SUB_7 = INPUT_7
8: MAIN/SUB_8 = INPUT_7
ESCAPE
NOTE:Care must be taken with this feature to avoid losing pictures from a connected video input too.
-
7/29/2019 Datavideo SE 600 Manual
29/43
29
AUDIO MIXER functionOverviewThe SE-600 has a simple, cost effective, four channel analogue audio mixer built in. The SE-600 has the ability to
take audio from several types of analogue audio sources.
To achieve a good audio mix for recording or transmission it helps to understand which audio connections and
settings are best suited to a particular type of audio source. In fact, it may even help prevent damage to your
equipment, your hearing and even protect the audio circuits of the SE-600. So if you are new to audio mixing this
information should be very useful.
The audio is fed into the mixer on the rear panel using the connections as shown below.
Line level and Mic level
Audio signals are fed into the SE-600s audio mixer on standard analogue audio cabling and connections.Depending on the audio source, cable type and settings used these audio source signals can be received by the
SE-600 at different levels, typically Line level or Mic (microphone) level. This could be bad because audio signals
which are either too low or too high can ruin an otherwise professional video production or recording.
The main cause of different audio levels being input is usually the source equipment being used. A microphone, a
CD player, a musical instrument, a DVD player and even a P.A. system can all supply different default audio signal
levels. So knowing which sources supply stronger or weaker audio signals can help you avoid problems.
Typically the industry uses the Decibel, noted as two letters dB, to describe or measure the audio signal level
being supplied by any piece of audio equipment or instrument. Depending on the type of equipment being used the
letters dB may also be followed by a further letter indicating which scale or method of measurement was used to
rate the signal. Yes, to confuse matters audio levels can be rated or defined using different methods. Luckily, there
is an easy way to decide which items of kit should supply the lowest and highest signal levels.
Microphones - Typically supply the lowest audio signal levels, especially if they are non-powered microphones.
There are exceptions to this but as a general rule most microphones will have to be pre-amplified to a higher signal
level before their audio can be mixed alongside other audio sources. The SE-600 has two mic pre-amp circuits.
Musical Instruments Such as keyboards and guitars supply higher than microphone signal levels but may still
need to be pre-amplified correctly before their audio can be mixed alongside other audio sources. Audio cabling
used incorrectly can also affect the sound envelope of an instrument but we will not go into that here!
Equipment with RCA or Phono Connectors Such as CD players and DVD players will supply audio at an
industry agreed default line level as there is usually no way to adjust the audio signal level going out of the
equipment. Typically this Line level audio is considered to be for delivery to other consumer type equipment suchas a television set or Hi-Fi equipment, which will then control the audio heard at any attached speakers. As such
this line level (-10dB) is usually much higher than a microphone level and slightly higher than a musical instrument
signal level.
Equipment with balanced XLR 3 pin connectors Such as professional audio mixers, recorders, players and
amplifiers will supply audio at an industry agreed line level too. The main difference here is the professional line
level can be as much as 30dB higher than the consumer rated RCA type line level connection from say a DVD
player. That can be very loud and even ear damaging if you are not careful.
SAFETY FIRST:Always connect any audio connections with the equipment powered off and set the audio mixer
faders or any headset volume knobs to minimum. Then turn on the equipment before slowly raising the audio
faders or headset volume to a desired comfortable level.
-
7/29/2019 Datavideo SE 600 Manual
30/43
30
Not all Microphones are the sameThe SE-600 can support a variety of microphone types; here we will discuss the types supported and how to
connect them.
Firstly, not all microphones are the same. They are all designed with different sensitivities, uses and mic circuits.
For most video applications a cardoid, super cardoidorHyper cardoidmicrophone will be used. However, connect
the wrong microphone and you will either end up with no audio, bad audio or a damaged audio circuit. So it helps
to understand the line and mic switches associated with the balanced XLR audio inputs on the rear of the SE-600
mixer.
Line and Mic SwitchThese switches have three settings which are Line, mic +40 and mic +60. This is because there
can be as much as a 40dB difference between the lower Mic Level and the higher Line Level that
we may be trying to reach. Why is this? Well essentially it is because of the circuit involved. A
microphone (mic) circuit produces a very small voltage based on air pressure waves (sounds) hitting a diaphragm
which in turn moves a coil in close proximity to a magnet. The voltage sine wave produced by the coil in this simple
dynamicmiccircuit is not strong enough on its own to be useful for driving speakers or even registering in an audio
mixer. So we use extra circuits, which are powered, to amplify or raise this signal from the mic level to the desired
level where it is then useful for mixing, recording or driving speakers. This is the reason for the +40 and +60 mic
positions of the switch. The +40 mic setting adds roughly 40dB to the input Mic level. The +60 mic setting adds
roughly 60dB to the Mic level. The line setting also allows for a normal audio input at line level to be fed into the
audio mixer.
SAFETY FIRST:Always connect any audio connections with the equipment powered off and set the audio mixer
faders or any headset volume knobs to minimum. Then turn on the equipment before slowly raising the audio
faders or headset volume to a desired comfortable level.
+48V Switch Phantom powerThe SE-600 also has the ability to power a Condenser microphone circuit; this is sometimes referred
to as Phantom power. Only switch this on if your connected XLR microphone or active box is
compatible with 48V DC Phantom Power as there are other types.
Only supply Phantom Power from one item in the chain. Two units supplying phantom power into the same audio
chain could damage the audio circuit in one of the devices.
In some cases a Condenser microphone may also have a battery compartment and you need to double check
whether this battery should be removed whilst using Phantom power to also avoid battery damage.
Most Dynamic microphones do not rely on phantom power but may still need to be pre-amplified using the Line and
Mic switch described above.
Unbalanced RCA connectorsThe SE-600 has two unbalanced RCA or Phono input connectors. These inputs, coloured red and white,
are line level inputs only. You should not attempt to connect a microphone here directly as it may be too
low. These inputs can be used to supply a stereo input (maybe the output of a small audio mixer or
background music) or two separate mono audio channels left (L) and right (R).
RCA connections are unbalanced audio connections and should not be run for long distances as they
can be affected by external noise from nearby electrical and magnetic sources.
Balanced 3pin XLR connectorsThe SE-600 has two balanced XLR input connectors, each with 3 pins. These XLR inputs are
associated with the Line and Mic Switch as well as the Phantom power switch. These inputs can be
used to supply a stereo input (maybe the output of a larger audio mixing desk) or two separate
mono audio channels left (L/CH1) and right (R/CH2) for microphones.
Balanced XLR connections offer some protection against external noise from electrical and
magnetic sources. These connections can therefore be used to run audio signals much further.
-
7/29/2019 Datavideo SE 600 Manual
31/43
31
Keyboard Controls - Audio
Audio Mixer and FadersThese CH1, CH2, RCA and MASTER Audio sliders/faders control the
audio output mix and level.
MasterSlider/Fader controls the audio level for the Main audio output mix.
CH1 / CH2 / RCAThese Sliders/Faders correspond to the rear inputs and control the relative volume of each input in the master
output as well as the master output level. They are called faders because they are used to decrease (rather than
increase) the signal levels to make a balanced and pleasing audio mix.
When these faders are set at Unity (0dB), they pass the audio signal through at the same level it was at when it
entered this bus. This is why setting the level at the Input Bus is so important. See previous page Line and Mic
swi tchand the Audio mixer menusection on the following page.
SAFETY FIRST:Always connect any audio connections with the equipment powered off and set the audio mixerfaders or any headset volume knobs to minimum. Then turn on the equipment before slowly raising the audio
faders or headset volume to a desired comfortable level.
Audio Peak MeterThese LED style peak meters show the audio signal strength at
either the audio input bus or the mixed audio Master output.
The signal they measure is set by the Audio Monitor Button and
the levels set at the Faders.
Audio Monitor ButtonUse the Headphone output on the front edge of the SE-600 keyboard to accurately monitor any of the sources
CH1, CH2, RCA or Master output. Repeated presses of the Audio Monitor button cycle an LED through the
monitoring choices just above the Audio Peak Meter. In many cases, headphones will be a more useful and
accurate choice than speakers for audio monitoring. See Headphone Volume Control also.
A+V ButtonWhen this button is engaged the audio associated with a selected video input source is fed to the program and
audio outputs. When the button is inactive, audio must be switched or selected manually. For more information,
read the section A+V on the page 33.
Headphone Volume ControlThis rotary knob controls Headphone volume level presented at the Headphone output jack. In
many cases, headphones will be a more useful and accurate choice than speakers for audio
monitoring.
SAFETY FIRST:Always connect any audio connections with the equipment powered off and set the audio mixer
faders or any headset volume knobs to minimum. Then turn on the equipment before slowly raising the audio
faders or headset volume to a desired comfortable level.
-
7/29/2019 Datavideo SE 600 Manual
32/43
32
Audio Mixer MenuWe have already discussed the rear panel inputs and their associated keyboard controls for audio. This section
covers the audio mixer menu options which provide several useful features such as test tone, audio delay, audio
gain level and audio follows video selections (A+V).
1: COUNT_DOWN_TIME
2: PIP
3: CG (LUMA KEY)
4: LOGO5: VIDEO IN & OUT
6: AUDIO MIXER
7: MULTI. IMAGE
8: SYSTEM
9: STORE RECALL & UPDATE
10: RESET DVI_IN
ESCAPE
The SE-600 is set up by a series of menus. Once the initial settings
have been chosen they are stored within the system, so it may only be
necessary to make these changes once.
When the SETTING button is pressed in the EFFECTS area of the
SE-600 keyboard the Main Menu list, shown left, is displayed between
the PST and PGM images on the Multi-Image Preview output.
This menu option allows the user to change settings which effect audio
coming into or going out of the SE-600. Use the arrow buttons to
highlight the AUDIO MIXER item then press the ENTER button to
confirm the selection.
Sending a test tone from the SE-600
Options 1 and 2 of the Audio Mixer Menu allow you to produce a 1KHz test tone at a set level. This test toneoverrides any audio already at the SE-600 audio outputs. This can be useful when setting up equipment such as
recorders and speakers before a production starts.
[AUDIO MIXER SETTING-1 ]
1: TONE OUT = OFF (ON/OFF)
2: TONE LEVEL = +04 dBu (18 ~ - 34) XLR
3: CH1 DELAY TIME = 1.0 FRAMES (0 ~ 30)
4: CH2 DELAY TIME = 1.0 FRAMES (0 ~ 30)
5: AUX DELAY TIME = 1.0 FRAMES (0 ~ 30)
6: CH1 GAIN = + 0 dB ( 0 ~ +18 )
7: CH2 GAIN = + 0 dB8: AUX GAIN = + 0 dB
NEXT PAGE
Delaying audio to re-sync videoVideo is delayed longer in the mixing process because more data is required to create the image. If video effects
like Luma key and Picture in Picture are added then the video delay is longer because more processing time is
required. As audio can be created with much less data it can travel through a mixer faster than the video it is
associated with. The audio reaches the viewers ears before the image shows the actor talking. This creates an
issue were the viewer is distracted from the performance because the video of the actor talking is not in step with
the audio being heard.
Options 3, 4 and 5 of the Audio Mixer Menu (above) allow you to correct any minor lip sync issues between the
mixed audio and the mixed video output for recording or transmission purposes. It is not possible to use this feature
to match the mixed audio to any live performance. All mixed outputs, video or audio, will always be slightly behind
the live performance.
Increasing audio input GainAs well as being able to lift the incoming signal level at the XLR inputs with the Mic and Level switch there is a
further way to boost the audio within the mixer. Using options 6, 7 and 8 of the Audio Mixer Menu will allow you to
raise the gain of the selected audio input by a further +6, +12 or +18 dB. This is best adjusted during the testing
and set up stage well before the production starts.
SAFETY FIRST:Always connect any audio connections with the equipment powered off and set the audio mixerfaders or any headset volume knobs to minimum. Then turn on the equipment before slowly raising the audio
faders or headset volume to a desired comfortable level.
-
7/29/2019 Datavideo SE 600