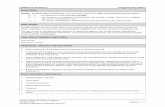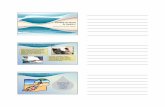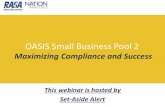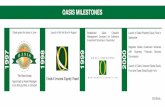Central Texas Food Bank Service Insights: A Guide to Oasis ...
Transcript of Central Texas Food Bank Service Insights: A Guide to Oasis ...

1
Central Texas Food Bank
Service Insights: A Guide to Oasis Insight
Contents Central Texas Food Bank .............................................................................................................................. 1
Service Insights: A Guide to Oasis Insight .................................................................................................... 1
1. Joining the Network (First Log-in) .................................................................................................... 2
2. Main Dashboard / Home Tab ........................................................................................................... 2
3. My Agency Tab ................................................................................................................................. 2
4. Case Records ..................................................................................................................................... 3
5. Adding a New Case ........................................................................................................................... 4
6. Completing the TEFAP Certification ................................................................................................. 5
Paper Intake and Certification + Manual Entry ........................................................................... 5
Remote Intake / Kiosk Mode ....................................................................................................... 5
Direct Intake and Certification ..................................................................................................... 6
7. Completing the Client Release of Information form ....................................................................... 7
How to document ROI in Oasis for all workflows: ...................................................................... 7
Workflow 1 Direct Intake into Oasis Insight................................................................................ 8
Workflow 2 Paper Intake and Manual Entry ............................................................................... 9
8. Editing an Existing Case .................................................................................................................... 9
9. Recording Assistance ...................................................................................................................... 10
10. Other Features/Functions .......................................................................................................... 10
For Agency Administrators: ................................................................................................................... 10

2
1. Joining the Network (First Log-in)
First, let’s join the network. You should have received an email containing: The web address for your
Oasis account and a link to create your password. If you did not receive an email, check to see if it ended
up in your spam folder.
When you click the link to create your password, you are taken to the Enter New Password screen. Just
type your password in the fields and click the Set Password button. When you click the Set Password
button, you are taken to the login screen. You are now ready to log into Oasis.
Now that you are ready to log in, use your email address and the password you just created. The first
time you log in to Oasis you are required to initial the box that confirms your acceptance of the Terms of
Service (TOS). The TOS explains your responsibility as a user to maintain the legal and ethical integrity of
your network.
Once you’ve logged in and signed the terms of service, you are ready to start exploring the Oasis service.
2. Main Dashboard / Home Tab
The Oasis screen is divided into three sections: Header (dark gray section), Sidebar (light gray section),
and the Main Content Area. Note: The Header and Sidebar are static. The Main Content Area will change
depending on which tab you are on.
In the right-hand corner of the Header, you’ll see tabs. These tabs help you navigate through Oasis.
When you click a tab, the Main Content Area changes to reflect the tab you are viewing.
The Home Tab contains a message box so that the network administrator can put special
announcements for all the users to see. Bulletins are for sending network-wide messages and can be
created by any user. Each bulletin can receive comments.
3. My Agency Tab
This tab has six sub-tabs and is where you keep track of all of your agency’s information.
The General sub-tab contains information about your agency, as well as a listing of all the agents
within your agency
The Cases sub-tab reveals a chronological list of cases that were created by your agency. Each name
is also a link that will open that case if you click it.
The Assistance sub-tab reveals a chronological list of assistance that was provided by your agency.
The Categories sub-tab shows all the categories of assistance listed under their appropriate section.
Global Categories are categories that are available to all agencies, and are managed by the network
administrator (CTFB). Agency Categories are available to only your agency, and are managed by your
agency’s administrator.
The Reports sub-tab is where you go to run all the reports that pertain to your agency. Also on this
sub-tab is a list of all your Custom Reports. You can tailor a report to your specifications and run it

3
whenever you need to. The last thing on this sub-tab is a list of Recent Reports. You just need to
click the report and Oasis will generate a new report reflecting any recent additions to the network
database
4. Case Records
You can pull up a client’s record by clicking on their name in the Cases sub-tab, or by searching for the
client (see Section 6). Each client’s case record has five sections: (1) Personal Info, (2) Assistance, (3)
Relationships, (4) Notes, (5) Documents, (6) Alerts, (7) Appointments, and (8) TEFAP.
Personal Info: The Personal Info tab keeps track of the basic information for your client. It also
keeps track of demographic information. Below the client’s basic information is a record of
modifications that were to your client’s case. Any time an agency changes or adds information for
your client, Oasis makes a note of it. At the bottom of the page, you’ll see a navigation bar. This bar
will allow you scroll through all the modifications.
Assistance: The Assistance tab keeps track of all the assistance provided to your client and those
living with your client. Tip: You can see the assistance records for those related to your client by
clicking the Related checkbox. To add an Assistance record, click the Add Assistance button (circled)
and a window will open where you can record the assistance. (See Section 7)
Relationships: The Relationships Tab shows you everyone who is living with your client, and
everyone who is related to your client. To add a new relationship to your client’s records, you need
to click the Add Relationship button (circled). Note: Oasis Insight reports on total individuals in
households pulls from this tab rather than the household size demographic field.
Notes: The Notes Tab keeps track of all the notes for your client and those living with your client.
When you click the Add Note button a window will open where you can record a note for your
client. o To add a note to your client’s record, you just need to fill in the description field. The note is
private, so only the staff from your agency can view it.
Documents: The Documents Tab is where you can upload documents related to your client. For
example, if you filled out the TEFAP intake on paper rather than through the new TEFAP module,
you can upload the completed TEFAP intake here.
Alerts: The Alerts Tab keeps track of all the alerts for your client and those living with your client.
When you click the Add Alert button a window will open where you can record an alert for your
client.

4
Appointments: You are able to schedule clients for distributions or other types of appointments
here through Oasis Insights Pro Client Scheduling feature. We will be providing more trainings and
resources for this new feature in the future.
We will provide more information on TEFAP the TEFAP Tab below in Section 6.
5. Adding a New Case
To enter a new client, click “Add Case” in the top left corner of the sidebar.
The Add Case window has 3 sections (for most agencies):
Identification
Eligibility & Income
Demographics
The Identification tab is first. This is where you will record basic name and contact information.
o You can record multiple phone numbers and identification numbers for a client.
o Data Points to Request:
First name*
Last name*
Date of birth**
ROI Consent***
Address / Zip Code*
Phone number
E-mail address
*Required for TEFAP Certification
**Required for HOPE Eligibility
***Required for Service Insights Client Release of Information
o Visibility: The default for Service Insights for new clients is “Visible to Network.”
While transitioning to Service Insights, if an existing client DOES agree to share
data with other agencies, make sure the setting is changed to “Visible to
Network”
If client DOES NOT agree to share data with other agencies, change the client’s
record as “Visible to My Agency”
The Eligibility & Income Tab is where you will collect the household income, needed for TEFAP
certification.
o Data Points to Collect:
Household Income* (Interval)
Household Income* (Amount)
Other Assistance Received*
Household Size*
Was there a Crisis Situation that caused you to need food?*
If yes, please state the situation*
Proxy Name, Address, City, ZIP*

5
Proxy Phone
Alternative Proxy Names
*Required for TEFAP Certification
The Demographics tab is where you will collect additional information about your client.
o Data Points to Request:
Government Benefits
Gender
Race/Ethnicity
Number of children in household
Number of seniors in household
Number of veterans in household
Number of active-duty military in household
Number of college students in household
Preferred language – If “Other,” fill in the client’s preferred languag
o Other fields in this tab may be used, but is not part of the Service Insights Core Fields
6. Completing the TEFAP Certification
There are three workflows for entering client information and completing the TEFAP certification.
Paper Intake and Certification + Manual Entry
Use the CTFB TEFAP + Supplemental Intake Form to conduct intake, certify the client for
TEFAP/USDA Foods, and request additional core data from the client
After the distribution, information can be entered manually into Oasis in any order
Completing the TEFAP Form in Oasis manually:
o Fill out the Case fields (Identification and Eligibility & Income) with the information
provided via paper application
o Open the TEFAP Module and create a TEFAP form.
Verify the auto-populated fields are correct
Complete “Household is Eligible based on the Following”
Enter the name of the person who is certifying the application
Change the date of certification in Oasis to match the date on the paper
application (Note: It is extremely important for compliance reasons that the
certification date in Oasis matches the date on the paper application)
o To complete the digital signature, enter "Signature on file"
o Scan a hard copy of the paper application and upload to the Documents tab in the
client’s case record
Remote Intake / Kiosk Mode
Client uses Kiosk Mode to complete their own intake form and enter information, either in
advance (via remote intake link) or on-site using a Kiosk Station

6
o Note: In Kiosk Mode Settings, need to edit language to explicitly state which
information is required for TEFAP certification, and which information is optional for
clients to provide
When client arrives at the distribution (if pre-registered) or completes intake at the sign-in
station, staff will look them up in Oasis and locate their record
Staff will complete the TEFAP form in Oasis, entering the information provided in Kiosk
Mode
Certify the client for TEFAP, obtain a signature, and proceed with the distribution
Direct Intake and Certification For new clients:
Add a new case in Oasis. Request the following information from the client:
o First and Last Name (Identification Tab)
o Address (Identification Tab)
o Date of Birth – Optional (Identification Tab)
o Household Income (Eligibility & Income Tab)
o Household Size (Eligibility & Income Tab)
o Other Assistance Received (Eligibility & Income Tab)
o Proxy Info (Eligibility & Income Tab)
o Collect other demographic fields as needed by organization (making sure client
knows additional information is optional to provide, and clients may not be required
to provide this information in order to receive assistance).
Save the case before entering additional information, and navigate to the TEFAP sub-tab on
the right-hand side of the client’s case record.
o Open the TEFAP Module and create a TEFAP form.
Verify the auto-populated fields are correct
Complete “Household is Eligible based on the Following”
Enter the name of the person who is certifying the application
Select “complete the digital signature” to allow client to sign by stylus
finger, or mouse.
For existing clients:
Search for the client’s record in Oasis and verify that the info in Oasis is correct:
o First and Last Name (Identification Tab)
o Address (Identification Tab)
o Date of Birth – Optional (Identification Tab)
o Household Income (Eligibility & Income Tab)
o Household Size (Eligibility & Income Tab)
o Other Assistance Received (Eligibility & Income Tab)
o Proxy Info (Eligibility & Income Tab)
o Verify/collect other demographic fields as needed by organization (making sure
client knows additional information is optional to provide, and clients may not be
required to provide this information in order to receive assistance).

7
Save the case before entering additional information, and navigate to the TEFAP sub-tab on
the right-hand side of the client’s case record.
o Open the TEFAP Module and create a TEFAP form.
Verify the auto-populated fields are correct
Complete “Household is Eligible based on the Following”
Enter the name of the person who is certifying the application
Select “complete the digital signature” to allow client to sign by stylus
finger, or mouse.
7. Completing the Client Release of Information form
There are two workflows for completing the Client Release of Information Form.
How to document ROI in Oasis for all workflows:
Yellow banner above the Personal Info page will indicate whether a Client ROI needs to be signed. Once
it is signed and on file, that banner will turn green. If the Client ROI needs to be signed, go to the Case
information and complete the ROI question.
ROI Consent field will be required. See the Client Release of Information Script for more information on
how to complete that field. Clients choose between sharing intake information with ALL CTFB network
to streamline intake at other sites, or only sharing their data with the current agency and CTFB.

8
Make sure the visibility matches their choice. Sharing with all partners means the above option is
toggled. If Client wants to keep their information private, switch to “My Agency.”
Workflow 1 Direct Intake into Oasis Insight
Follow instructions above for entry into Oasis.
Click the “Create New ROI” or “Renew ROI” button on the yellow banner.
Verify date and Case Name. If your agency uses the Relationships tab, every household
member logged in the relationships tab will be included in the in the ROI.
Verify that correct selection is signed, and then click on the “Click Here for Digital Signature”
to allow client to sign via mouse, touchpad, or electronic signature pad.
Click “Verify ROI” at the top of the ROI window and Verify that ROI is signed.

9
The ROI is now stored in Oasis Insight and the banner should turn green. You can view or print
the ROI anytime.
Workflow 2 Paper Intake and Manual Entry
Client sign paper version of the ROI.
After the distribution, complete Oasis entry as outlined above, skipping the electronic
signature portion.
There are two options to store the Client ROI.
Option 1:
Scan the signed paper ROI and upload using the click on “Upload Signed ROI” option.
Verify the ROI per instructions above.
Option 2:
Store the ROI in an accessible place without uploading into Oasis Insight.
Verify the ROI per instructions above.
Note – for Option 2, the ROI needs to be accessible for compliance purposes. If CTFB ever
requests proof of the signed ROI, you will need to be able to pull it up for CTFB review.
8. Editing an Existing Case
You can edit an existing client’s information by pulling up their case record. First, you can search for the
client to look them up in the system. Click “Search” in the top left corner.
When the search page comes up, type the name of your client and press the Enter key.
Search matches will be highlighted in yellow. Tip: If you don’t find your client on the first search,
you can shorten the name by either entering their first initial and last name, or first name and
last initial. This helps you find people if their name was entered with a different spelling.
Once you find the client’s record, click on their name and their Case Record will appear.
You can edit any of the stored information and click “Save”

10
9. Recording Assistance
Once a new client has been entered into the system, or you have searched for and pulled up an existing
client’s case record, you can Add Assistance to reflect the services provided during that visit.
In the case record, click on the Assistance sub-tab on the right hand side of the screen
Each assistance record keeps track of: the agent who made the record, the time and date of the
assistance, the value of the assistance, and the category the assistance was filed under.
To add an Assistance record, click the Add Assistance button and a window will open where you
can record the assistance.
Once the Add Assistance window opens, you can start entering information.
o Enter the amount
o Select the unit of measurement from the drop-down menu (more guidance coming)
o Select the category from the drop-down menu (more guidance coming)
o Add notes or give a description, if needed
o You can change the date or time of the assistance
o Save the assistance visible to “All Agencies” (default once Service Insights is launched) or
“My Agency” (for clients who want to keep their data private)
Click the Add button when you are finished entering information for the assistance record on
this client. If you need to add another record, you can click the Save & Add Another button.
10. Other Features/Functions Relationships
Alerts
Barcode Mode
Kiosk Mode, Remote Intake
Client Scheduling
Client Broadcast
Offline Reporting/Assistance
For Agency Administrators:
1) Reporting (Cases, Assistance, TEFAP, Demographics)