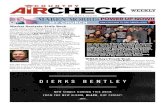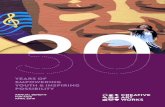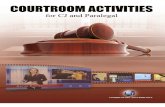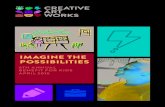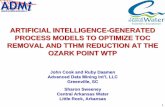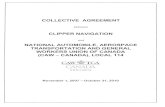Census Activity Worksheet (CAW)Census Activity Worksheet (CAW) Attendee Workbook Version 5.1.6...
Transcript of Census Activity Worksheet (CAW)Census Activity Worksheet (CAW) Attendee Workbook Version 5.1.6...

1160 Brickyard Cove Road • Suite 110 • Point Richmond, CA 94801
888.4EMPATH • www.empath.md • [email protected]
Census Activity Worksheet (CAW)Attendee Workbook
Version 5.1.6October 2009


Census Activity Worksheet (CAW)
This document is owned by EMPATH and is for the use of their clients. All information contained in this document is proprietary and protected under United States copyright and patent laws.
You may not distribute, modify, transmit, reuse, repost, or use any part of the content for any purpose without an authorized EMPATH representative's written permission.
The names of actual companies and products mentioned herein may be the trademarks of their respective owners. Material copyrighted by others is used with the expressed permission of the owners.
Unless otherwise noted, the example organizations and patients depicted herein are fictitious. Any unintentional use of real names is inadvertent and coincidental.
©2009 EMPATH Consulting, Inc.
All rights reserved.

Census Activity Worksheet (CAW)
Census Activity Worksheet (CAW)
______________________________________________________ Attendee Name
______________________________________________________ Instructor Name
______________________________________________________ Instructor E‐Mail
______________________________________________________ Course Date

Census Activity Worksheet (CAW)
Table of Contents
Learning Goals and Objectives ...................................................................... 1
CAW Overview ............................................................................................ 2
Benefits of the CAW ..................................................................................... 2
Opening the CAW Program ........................................................................... 3
Understanding How CAW Works ................................................................... 4
Button and Link Index ................................................................................... 5 Setting User Preferences ............................................................................... 6 Changing Page View ..................................................................................... 7 Selecting Date and Unit ................................................................................ 7
Updating Census and Staff Information ......................................................... 8
Updating Shift Start or Shift End Information .................................................. 9 Assigning Staff to the Unit ........................................................................... 10 Inactivating or Removing a User Name ......................................................... 11
Inactive/Active User’s Record .......................................................... 11 Remove User’s Record .................................................................... 11
Today’s Admissions Page ............................................................................ 15
Today’s Admissions Fields ........................................................................... 16 Removing a Patient from the Today’s Admissions Page ................................. 17 Updating a Patient’s Admission Record ........................................................ 18
Current Patient List Page ............................................................................ 22
Current Patient List Fields ........................................................................... 23 Length of Stay (LOS) Roll‐Over ..................................................................... 24 Observation Status Tracking ........................................................................ 25 Specialized Bed Utilization .......................................................................... 26 Anticipated Date of Discharge/Transfer (ADOD/ADOT) Roll‐Over ................... 27 Updating Anticipated Date of Discharge/Transfer (ADOD/ADOT) .................... 27 Discharging a Patient .................................................................................. 28
Today’s Discharges Page ............................................................................. 32
Today’s Discharges Fields ............................................................................ 33 Adding a Patient to the Today’s Discharges Page ........................................... 36 Removing a Patient from the Today’s Discharges Page .................................. 36 Updating a Patient’s Discharge Record ......................................................... 37 Updating an Unplanned Discharge ............................................................... 38

Census Activity Worksheet (CAW)
Navigating the CAW ................................................................................... 42
Searching for a Patient ................................................................................ 42 Using the Patient Search Results Page .............................................. 42
Searching by Date ...................................................................................... 44 Reviewing Date‐Specific Information............................................................ 44 Searching by Unit ....................................................................................... 45

Census Activity Worksheet (CAW)1
Learning Goals and Objectives
After completing this course, you will be able to:
Open the CAW program
Navigate within each of the three CAW pages
Add or edit CAW records
Search by patient, date, or unit
Customize start‐up preferences
Update census and staff information

Census Activity Worksheet (CAW)2
CAW Overview The Census Activity Worksheet (CAW) is a web‐based application that provides near real‐time, system‐wide tracking of daily admissions, patient flow management, and discharges.
CAW allows you to easily identify the status of planned intake and discharge work activities, anticipate the date and time when a bed will be available, track new patient arrivals, and provide expiration time‐tracking for both telemetry patients and observation (Obs) patients.
Benefits of the CAW The CAW collects data required for all inpatient dashboards using information added manually by the secretary or charge nurse and automated timestamps from your Hospital Information Systems (HIS). The benefits of CAW are:
Accurate and near real‐time listings of daily admissions and discharges
Simple, fast, and complete timestamp entry of core intake and discharge work activities
Quick view and easy access to historic admissions and discharges
Expiration time for tracking both telemetry and observation patients
Identification of patients who have an Anticipated Date of Departure (ADOD) or Anticipated Date of Transfer (ADOT) as of today
The planned time for the patient’s discharge/transfer
The ability to monitor process sub‐components for each patient by unit
Notes
Accurate and complete data are essential in order to generate reliable dashboard reports. Managers are responsible for ensuring that staff perform each process and utilize the technology systems as designed.
Titles represent areas of responsibility and may be different for your hospital.

Census Activity Worksheet (CAW)3
Opening the CAW Program
Figure 1: CAW Main Page
To access the Census Activity Worksheet (CAW):
1. Click on the desktop link to the Census Activity Worksheet (CAW).
Or
Click on Inpatient on the Main Menu bar, and select Census Activity Worksheet (CAW) from the drop‐down menu.
2. Type your Network User ID and Password, and press the Enter key or click on the OK button.
The CAW program opens and displays the Today’s Admissions page by default (refer to “Setting User Preferences” on page 6).
Click on Inpatient link to display drop-down menu.

Census Activity Worksheet (CAW)4
Understanding How CAW Works
By default, the Today’s Admissions page displays when the CAW first loads. There are three primary pages.
Today’s Admissions page utilizes the Bed Assignment field to add a patient.
Current Patient List page utilizes the Actual Time of Arrival field (from Today’s Admissions page) to add a patient.
The Today’s Discharges page utilizes the Estimated Time of Departure (ETD) field (from the Current Patient List page).
Pages are displayed based upon your selection in the Display drop‐down list. All pages utilize the Edit link on the patient record to change or update patient information.
Notes
Patient records are available eight days into the past, current day, and one day into the future for both the Today’s Admissions and Today’s Discharges pages.
All timestamps are in military time.

Census Activity Worksheet (CAW)5
Button and Link Index The CAW utilizes buttons and links to access features that customize your preferences, update census and staff information, and add/update patient information. Buttons and links are displayed on every page in the CAW.
Button/Link Description
Opens the Editwindow so you can make updates to your censusinformation. Refer to “Updating Shift Start or Shift End Information” on page 9.
Opens the Preferenceswindow so you can customize how your CAW page displays when you log in to the system, including your current unit assignment. Your preferences should be selected the first time you log in to CAW and can be changed at any time. Refer to “Setting User Preferences” on page 6.
Opens the Add/Remove window so you can add or remove names from your unit’s list. Refer to “Assigning Staff to the Unit” on page 10.
Opens the Add/Remove window so you can add or remove nurse names from your unit’s list. Refer to “Assigning Staff to the Unit” on page 10.
Opens the Add/Remove window so you can add or remove physician names from your unit’s list. Refer to “Assigning Staff to the Unit” on page 10.
Opens the Patient Search window so you can locate a patient recordwithin the last 90 days. Refer to “Searching for a Patient” on page 42.
Displays the online help system so you can quickly locate the information you need.
Displays the fields in the patient record so you can add or update information.
Adds the selected patient to the Today’s Discharges page from the Current Patient List page.
Hides the patient record from the Today’s Admissions page.
Updates (or saves) the changes made to the patient record.
Cancels the changes made to the patient record if you have not clicked the Update link.
Removes the patient from the Today’s Admissions page if the patient’s admission to the unit is cancelled.

Census Activity Worksheet (CAW)6
Setting User Preferences Click to select
your Preferences.
Figure 2: Selecting User Preferences
Select the default unit to display upon login.
Select the default start page.
Figure 3: The CAW Preferences Window
The CAW preferences should be selected the first time you log in to the CAW. This determines the unit and start page to display when you access the system. Preferences can be changed at any time.
1. Click on the Preferences button in the button panel.
2. Click on the Start Unit and/or Start Page drop‐down arrow, and select the desired unit and start page that you want to display each time you open the CAW program.
3. Click on the Save button to save changes and update the user preferences, or click on the Cancel button to exit without saving changes.
Note
When you log in to the CAW, your user preference selections automatically display your home unit and selected display page.

Census Activity Worksheet (CAW)7
Changing Page View
Figure 4: Display Drop-Down Arrow Selections
By default, the Today’s Admissions page displays when the CAW first loads. This can be customized to open the page that you use most often (refer to “Setting User Preferences” on page 6).
Click on the Display drop‐down arrow to select a page.
o Today’s Admissions Page: Contains all patients scheduled to be admitted today to your unit; utilizes the Time Bed Assigned field to add a patient to the page.
o Current Patient List Page: Contains all patients currently admitted to your unit (census); utilizes the Actual Time of Arrival field (from the Today’s Admissions page) to add a patient to the page.
o Today’s Discharges Page: Contains all patients scheduled to be discharged today from your unit; utilizes the Estimated Time of Departure field (from Current Patient List page) to add a patient to the page.
Selecting Date and Unit Click on drop-down arrow to
change the date or unit to display.
Figure 5: Changing Date or Unit for the Selected Page
The current date and default unit display when you first open the CAW. Both can be changed using the drop‐down arrow.
Click on the Date/Unit drop‐down arrow to select a date or unit to display.
Note
Patient records are available eight days in the past, current day, and one day into the future for the Today’s Admissions and Today’s Discharges pages.

Census Activity Worksheet (CAW)8
Updating Census and Staff Information The screen displays the census at shift start and shift end for each of the shifts. The CAW displays the name of the US and CN for the shifts. Census and staff information are initially updated during the first 15 minutes of each change of shift by the US.
Edit: Updates census and staff information
Preferences: Establishes user preferences
US Names: Manages the list of unit secretaries
Nurse Names: Manages the list of nurses
Doctor Names: Manages the list of physicians
Note
Names are updated by the US at the beginning of each shift using the US Names, Nurse Names, and Doctor Names buttons in the button panel.

Census Activity Worksheet (CAW)9
Updating Shift Start or Shift End Information
Click on Edit button to update the Census, US, and CN fields.
Figure 6: Updating Census and Staff Information
Click to update staff for each shift.
Click to type census totals for shift start and shift end.
Click to type EVS pager number.
Figure 7: Updating Census Information and Selecting Shift Staff
Fields that need to be updated by the US or CN include the unit census at shift start and shift end, and the US and CN on duty for each shift.
1. Click on the Edit button on the button panel.
2. Click in the Shift Start or Shift End field, and type the current census number.
3. Click on the US and CN drop‐down arrows, and select the appropriate persons for the staffing fields.
4. Click in the EVS # field, and type the pager number for the Environmental Services (EVS) person assigned to your shift.
5. Click on the Save button to update the data, or Cancel button to exit without saving changes.
Note
If the US or CN name does not display in the drop-down list, refer to “Assigning Staff to the Unit” on page 10.

Census Activity Worksheet (CAW)10
Assigning Staff to the Unit
Click to inactivate a user on the list.
Click on a name to select it and click on Add button.
Click to select a name to add to the list.
Figure 8: Update Unit Staff Assignment
At the beginning of each shift, the US is responsible for ensuring that he or she updates the unit secretary and charge nurse working on the unit during the shift. For Current Patient List and Today’s Discharges pages, you can also assign the attending and discharging physician to the patient record.
1. Select the unit to update from the Date/Unit field.
2. Click on the US Names, Nurse Names, or Doctor Names button on the button panel. The Update window displays.
The Unit List window displays for that group. This window shows the current users associated with the unit. Staff and physicians can be added, removed, or inactivated from a unit with this window.
3. Click on the All Staff Names drop‐down arrow, and select the user name to add.
4. Click on the Add button to add the selected name to the unit list.
5. Once staff names have been added, click on the Done button to exit the window.

Census Activity Worksheet (CAW)11
Inactivating or Removing a User Name
Click to inactivate.
Click to remove.
Figure 9: Activate, Inactivate, or Remove User Names
The Inactive check box is used to remove users from the current drop‐down list shown on the census update. This does not remove the name from the system; it only removes the name from displaying on the drop‐down list when editing a patient‐specific record or updating Shift Start/End staff information.
1. Select the unit to update from the Date/Unit field.
2. Click on the US Names, Nurse Names, or Doctor Names button on the button panel.
The Unit List window displays for that group. This window shows the current users associated with the unit. Staff and physicians can be removed or marked inactive from a unit with this window as long as they are NOT assigned to a patient or shift.
Inactive/Active User’s Record To inactivate a user’s record, click in the Inactive checkbox. The user’s name is
removed from the drop‐down list of current users. To view an inactivated user, click in the Include Inactives checkbox. The list displays all users assigned to a unit, including those who have been inactivated.
To activate a user record, click in the Inactive checkbox to remove the checkmark, and the record becomes active.
Remove User’s Record To remove a user’s record, locate the user’s record, and click on the Remove link
in the Action column of the user’s record. The user’s name is removed from the list of current users for the selected unit.

Census Activity Worksheet (CAW)12
Let Me Try It
1. Set your individual user preferences by clicking on the Preferences button in the button panel.
2. Click on the Start Unit field and select your home unit from the drop‐down list.
3. Select the Start Page field, and from the drop‐down list select Admissions page.
4. Click on the Save button to save changes, and update your user preferences.
5. Update your unit’s census at shift start by clicking on the Edit button in the button panel. The Census Update window displays.
6. Click on the CN field, and select a person from the drop‐down list.
7. Select the Secretary field, and select a name from the drop‐down list.
8. Next update your unit’s census (actual number of patients currently admitted to your unit) in the Shift Start field for the appropriate shift.
9. Click on the Save button to save changes, and update your unit census information.
10. Display the Current Patient List page. Go to your unit.
11. Click on the Edit link to the left of the patient’s name. Click on the Obs checkbox. This begins the 24‐hour countdown timer for observation status. Click on the Update link on the patient record. The observation status countdown timer begins.
12. Click on the Edit link on the patient’s record. Click on the mm/dd button in the ADOD column. Type tomorrow’s date in the mm/dd format. Now select the bubble next to patient status to verify it is correct and click on the Submit button.
13. Select Update link on the patient’s record. You will now see the information you have added updated in the ADOD column.

Census Activity Worksheet (CAW)13
Test Your Knowledge
1. Fields that need to be updated include the ________________ ____________________ at shift start and shift end, the ________________ __________________________ and _____________________ __________________ on duty for the specified shift.
2. At the beginning of each shift, the secretary is responsible for ensuring that each nurse, secretary, and CN working on the unit during the shift is included in the _____________ ______________ for that unit.
3. The drop‐down list displays all users assigned to the user role. Type the first letter of the _____________ ______________ to move quickly to that letter of the alphabet.
4. The ________________ check box is used to remove users from the current drop‐down list shown on the census update. This does not remove them from the system; it only eliminates their name from appearing on the drop‐down list when editing a patient‐specific record.
5. A user can only be _________________ if his or her name has never been used in a census record.
6. CAW preferences should be established the first time you log in to the CAW. This determines the _________ and ________ page to display when you access the system.
7. Census and staff information are refreshed on the page whenever a _____________or _____________ selection is changed.
8. CAWs are available from _____________ days in the past through ____________ day in the future for necessary information for both admissions and discharges.
9. The Today’s Discharges page contains patients with an ____________________ ____________ ___________ __________________ date and time added to the Dischg field on the Current Patients List page.
10. Staff utilizes the __________________ ____________ __________ __________________ field to predictably plan when patients will depart from their unit.

Census Activity Worksheet (CAW)14
Notes

Census Activity Worksheet (CAW)15
Today’s Admissions Page
Click to change unit or date.
Click to change display page.
Click on Edit link to update patient record.
Figure 10: Today’s Admissions Page
The Today’s Admissions page is used to track planned and actual new patient arrivals, and to ensure key aspects of the intake process are performed consistently. Staff can rely on the Estimated Time of Arrival field to predictably plan the arrival of new patients and ensure that room inspections are completed in a timely manner.
Admissions displays on the Today’s Admissions page when the patient has an admit day of today in the HIS. Thus, patients may display on Today’s Admissions page before they physically arrive to the hospital, such as planned direct admits.
The system is updated daily at midnight. All admissions that were scheduled to arrive but did not, automatically roll over to the next day’s Today’s Admissions page.
Note
All patients scheduled to arrive to the unit for the current day are displayed on the Today’s Admissions page. The page automatically updates as bed assignments are entered into the CAW from the HIS.

Census Activity Worksheet (CAW)16
Today’s Admissions Fields Admission patients are displayed when a bed assignment is confirmed. The Bed Assignment field identifies the patient’s expected unit, room, and bed. Patients are displayed on the Today’s Admissions page before they physically arrive to the unit. Observation patients are tracked separately from Anticipated Date of Departure (ADOD) patients.
The Today’s page is color‐coded:
Blue: Patients who have not yet arrived to the unit are indicated by blue shading in the patient row.
Green: Patients who have arrived to the unit and have an Actual Time of Arrival entered, are indicated by green shading in the patient record.
Fields (automatic and manual)on the Today’s Admissions page include:
Bed: The bed number the patient is assigned.
Time Bed Assigned (Confirmation): The time the patient was assigned to the bed (uses military format of HHMM).
Est Time of Arrival: If the US does not receive the time when the bed is assigned, he or she contacts the sending unit or facility (for transfers) and obtains the Estimated Time of Arrival (ETA). This field can change and should be updated if the ETA is greater than 30 minutes (uses military format of HHMM).
Act Time of Arrival: Upon patient arrival to the unit, the transporter notifies the US of patient arrival. The US or CN places this arrival time in the Today’s Admissions page within two minutes of patient arrival.
Patient: When you position your mouse pointer over a patient’s name, the patient’s age, status (Yet to Arrive or Arrived), and admitting physician display in a roll‐over window.
Figure 11: Patient Information Roll-Over
Sex: The gender of the patient is displayed. The sex column uses a blue male symbol and a red female symbol to indicate the sex of the patient.
Acct: The patient’s account number is displayed.

Census Activity Worksheet (CAW)17
Room Inspect: The US manually records room inspection time, usually completed by nurse or nursing assistant.
Admitting RN: The US confirms the nurse assignment when a bed is assigned. The US selects the nurse name from the drop‐down list. If the nurse name is not on the drop‐down list, the US adds the nurse name to the unit (refer to “Assigning Staff to the Unit” on page 10).
Patient Origin: The location where the patient is coming from, i.e., direct admission, ED, PACU, or transfer from another unit, is displayed.
Origin Desc: This free‐form text field is used to enter any details regarding the location from which the patient will arrive. You may also include additional details relevant to the patient’s origination location.
Series Visit: Shows patients coming in for a chemo treatment, IV infusion, or dialysis. These patients occupy a bed for a short period of time but not overnight.
Action: Removes the patient from the page if the patient’s admission to the unit is cancelled or inadvertently added to the Today’s Admissions page. Click on the Hide link to remove the patient from displaying on the Today’s Admissions page.
Removing a Patient from the Today’s Admissions Page
Click on Hide link to remove patient record.
Figure 12: Remove Patient from Today’s Admissions Page - Hide Link
Patients inadvertently assigned to a unit or whose admission was cancelled, can be removed from the Today’s Admissions page using the Hide link. Once removed, the patient can still be seen on the page when you click on the Show Hidden checkbox.
Click on the Hide link on the patient’s record to remove the name from your list.
Click on the Show Hidden checkbox to display all admissions regardless if they were hidden or not.

Census Activity Worksheet (CAW)18
Updating a Patient’s Admission Record
Figure 13: Changing/Editing Patient Record
Admissions are updated by the US as patients are assigned to the unit and as core intake work activities occur throughout the day. The US is responsible for updating the actual time of arrival within two minutes of the patient’s arrival. Once this time is updated, the patient’s record changes from blue to green.
1. Click on the Display drop‐down list, and select Admissions.
2. Click on the Edit link next to the patient record. The patient’s record changes to the update status indicating only those fields that can be changed.
3. Add patient information by clicking in the appropriate field and typing the information, or selecting from the drop‐down lists. Information is updated by the US or CN as needed.
4. Click on the Update link to save the changes, or Cancel link to exit without saving the changes.
Patient information updated by the US includes:
Time Bed Assigned (Confirmation)
Estimated Time of Arrival (ETA)
Actual Time of Arrival
Room Inspection
Admitting RN
Patient Origin
Origin Description
Series

Census Activity Worksheet (CAW)19
Let Me Try It
1. Sign out of the CAW.
2. Log back into the CAW.
3. Display the Today’s Admissions page.
4. Change the Date field to today’s date (if not already displayed).
5. Change the Unit field to your unit.
6. Click on the Edit link in the patient record.
7. Type Time Bed Assigned (confirmation) and Estimated Time of Arrival (ETA) with timestamp. ETA is estimated by adding 40 minutes to time bed assigned.
Note
When you click in the open Timestamp box, the current time is automatically inserted.
8. Click on the Update link to save changes. The information you added displays on the Today’s Admissions page.
9. Click on the Edit link for the same patient’s name.
10. Select the Patient Origin and add Origin Description information, i.e., PACU/Room 14.
11. Click on the Update link to save changes. The information you added displays on the Today’s Admissions page.
12. Click on the Edit link for the same patient’s name.
13. Add the Actual Time of Arrival, and Room Inspection time, and select the Admitting nurse from the drop‐down list.
14. Click on the Update link to save changes. The information you added displays on the Today’s Admissions page.

Census Activity Worksheet (CAW)20
Test Your Knowledge
1. The CAW has three pages:
___________________ Patients scheduled to be admitted to your unit today.
___________ ___________ _________ Patients currently admitted to your unit (census).
_____________________ Patients scheduled to be discharged from your unit today.
2. The Today’s Admissions page is used to track _______________ and ______________ new patient arrivals.
3. Patients display on the Today’s Admissions page when a ____________ ___________________ is made.
4. Patient records with ________________ shading indicate not yet arrived.
5. Patient records with _____________ shading indicate have arrived.
6. To update a patient’s record, click on the ____________ link on the patient’s record.
7. To save changes to a patient’s record, click on the ______________ link on the patient’s record.
8. To cancel changes to a patient’s record, click on the ______________ link on the patient’s record.
9. To remove a cancelled patient admission record, click on the ___________ link on the patient’s record.
10. Patient records are available ___________ day into the future and ____________ days into the past for both the Today’s Admissions and Today’s Discharges pages.

Census Activity Worksheet (CAW)21
Notes

Census Activity Worksheet (CAW)22
Current Patient List Page
Click to send patient record to Discharge page.
Button Panel
Click on Edit link to update patient record.
Click to change display page.
Click to change unit or date.
Figure 14: Current Patient List Page
The Current Patient List page is used to track all patients currently on your unit (census). Patients automatically display on the page when an Actual Time of Arrival is added on the Today’s Admissions page. The Current Patient List page includes all patients currently assigned a bed in the HIS. After a patient is assigned to a unit and has physically arrived, the patient can be added to the Today’s Discharges page from the Current Patient List page.
Note
The Dischg link is used to update the patient’s transfer and discharge status and contains a free-form text field so you can add patient’s destination information.

Census Activity Worksheet (CAW)23
Current Patient List Fields Current Patient List page provides patient‐specific information, including tracking of specialized bed utilization and Anticipated Date of Discharge (ADOD).
Current Patient List page is color‐coded:
Green: Patients who have been admitted and have an Actual Time of Arrival on the Admissions CAW.
Fields on the Current Patient List page include:
Observation (Obs): Indicates a patient is admitted to the hospital in an Observation status. This is initially added by the US or CN when the patient is admitted based on the initial patient status and admission orders.
Observation Start (Obs Start): Indicates the time observation began.
Observation Expiration (Obs Exp): The time remaining until expiration of time in Observation. The status is automatically calculated downward from 24 hours, starting at the time the patient is added. This time continues to count down and becomes a negative time if the patient remains in Observation status longer than 24 hours.
Anticipated Date of Discharge (ADOD): Both the preliminary ADOD and intent verification is added within 24 hours of admission, seven days a week. Anyone who identifies that there is a change in the ADOD or if the patient is to be evaluated further, notifies the CM or nurse and updates the ADOD field in the CAW during daily rounds. Information on the last person to update the ADOD is available via roll‐over on the column. For Critical Care Units, this is referred to as Anticipated Date of Transfer (ADOT) as most patients will transfer to a lower level of care unit prior to discharge.
Telemetry Expiration (Tele Exp): The time remaining until expiration of time in Telemetry Observation. The status is automatically calculated downward from the timeframes associated with the chosen clinical indicators, starting at the time the patient is added. This time continues to count down and becomes a negative time if the patient remains on telemetry greater than the timeframe(s) associated with the chosen clinical indicators .
Arrival Date/Time: The time the patient arrived in the unit.
Attending: Attending physician.
Add To: Click on Dischg link to add the patient to the Today’s Discharges page.

Census Activity Worksheet (CAW)24
Note
Once the time has expired, physicians who do not agree to the Telemetry discontinuation policy need to write an indication for telemetry on a daily basis. If the patient meets criteria for continued telemetry, or the physician wants to order telemetry on a daily basis, the US or CN updates the indication, which resets the expiration clock based on this indication.
Length of Stay (LOS) Roll-Over
Click on patient name to display roll-over.
Figure 15: Length of Stay (LOS) Roll-Over
When you position your mouse pointer over a patient’s name, a roll‐over displays the admission date, time, and LOS.

Census Activity Worksheet (CAW)25
Observation Status Tracking The Current Patient List page displays patients for the assigned geographic region, and identifies Obs patients and the number of hours left for Obs. The CM can then prioritize work based on the least number of hours prior to expiration. The Obs Exp time is based on the Actual Time of Arrival (field) to current unit, not the patient’s initial arrival time to hospital. The CN is responsible for CM notification if there is less than six hours left of obs time. The CN updates the patient’s Obs status.
Observation (Obs): Indicates a patient is placed in Obs status. This is initially entered by the US or CN when the patient is admitted based on the initial patient status.
Observation Expiration (Obs Exp): The time remaining until expiration of time in Obs. The status is automatically calculated downward from 24 hours starting at the time the patient is entered into Obs. This time continues to count down and becomes a negative time if the patient remains in Obs greater than 24 hours.
Important Note
At times, the patient Obs status field is missed or not updated correctly, causing financial impact to the organization. This is a critical field and must be completed and updated as needed.

Census Activity Worksheet (CAW)26
Specialized Bed Utilization
Figure 16: Telemetry Indication
Telemetry Expiration (Tele Exp): If the patient is on telemetry, the Telemetry window displays and is used by the US to add information as recorded on the Telemetry Indication and Discontinuation Physician's Orders Form. The indication for telemetry, telemetry requirement when patient is transported, and admitting physician agreement to discontinuation are identified in the initial selection. This column then converts and indicates the time remaining until Tele Exp based on the original indication for telemetry.

Census Activity Worksheet (CAW)27
Anticipated Date of Discharge/Transfer (ADOD/ADOT) Roll-Over
Click on ADOD field to display roll-over.
Figure 17: Patient Status Roll-Over
The ADOD field displays a Patient Status roll‐over when you position your mouse pointer on a patient name. The roll‐over provides detailed information on your patient’s status, admission date, ADOD, and when the record was last updated and by whom.
Updating Anticipated Date of Discharge/Transfer (ADOD/ADOT)
Figure 18: Anticipated Date of Discharge Field
The ADOD can change during the course of the patient’s stay. Each unit CM is responsible for performing a daily review of any patient who has a status that is to be changed or is to be evaluated further. If there is a change that needs to be made, the CM updates the patient’s status and notifies the CN during daily rounds.
1. Click on the Display drop‐down arrow, and click on Current Patient List.
2. Click on the Edit link next to the patient record. The patient record displays showing the ADOD field button mm/dd, indicating that the patient has arrived and the field is available for updating.
3. Click in the mm/dd field located under the ADOD column. The ADOD update window displays.
4. Type the updated ADOD. If the CM updates the ADOD or a change in patient status, the original ADOD window displays.

Census Activity Worksheet (CAW)28
Click to select patient status.
Click to add ADOD.
Click to submit changes.
Figure 19: Update ADOD Window
5. Click on the Submit button to update the ADOD, or Cancel button to exit without updating the record.
6. Click on the Update link to save the changes, or Cancel link to exit without updating the record.
Discharging a Patient
Click to add patient to Discharges page.
Figure 20: Dischg Link
Patients are placed on the Today’s Discharges page directly from the Current Patient List page when you click on the Dischg link located on the patient record.
If a patient is admitted to a unit in Obs status or is a series patient, the patient should be added to the Today’s Discharges page at midnight.
1. Click on the Display drop‐down arrow, and click on Current Patient List.
2. Click on the Dischg link on the patient’s record to automatically add the patient to the Today’s Discharges page.

Census Activity Worksheet (CAW)29
Let Me Try It
1. Sign out of the CAW.
2. Log back into the CAW.
3. Display the Current Patient List page.
4. Go to your unit.
5. Click on the Edit link to the left of the patient’s record.
6. Click on the Obs checkbox. This begins the 24‐hour countdown timer for Observation status.
7. Click on the Update link on the patient record. The observation status countdown timer begins.
8. Click on the Edit link on the patient’s record.
9. Click on the mm/dd button in the ADOD column. Type tomorrow’s date in the mm/dd format. Now select the bubble next to patient status to verify it is correct and click Submit button.
10. Click on the Update link on the patient’s record. You will now see the information you have added updated in ADOD column.
11. Place your mouse pointer over the ADOD field and see what is produced in the roll‐over window.
12. Select the Edit link to the left of the same patient’s name.
13. Click on the Dischg link for the selected patient.
14. Click on the Update link on the patient’s record. If you go to the Today’s Discharges page, you will see the patient added as a pending discharge/transfer for today.

Census Activity Worksheet (CAW)30
Test Your Knowledge
1. The Today’s Admissions page uses the ___________ __________________ field to add a patient.
2. The Current Patient List page uses the ______________ ____________ __________ _______________ field (from the Today’s Admissions page) to add a patient.
3. The Today’s Discharges page uses the _________________ ____________ __________ _________________ field (from the Current Patient List page) to add a patient.
4. The ADOD is updated when you add information to the _____________ field located under the ADOD column.
5. Patients must be discharged from the _______________ _______________ ____________ page in order to display in the Today’s Discharges page.
6. The ___________________ ____________ field indicates if a patient is admitted to the hospital in an Observation status.
7. The time remaining until expiration of time in Observation status is automatically calculated downward from 24 hours starting when time is added to the ___________________ __________________ _________________ field.
8. If the patient is on telemetry, the ____________ ___________ __________________ _________________ field is used to add information as recorded on the Telemetry Order Form.
9. If a patient is admitted to a unit in Observation status, the patient should be added to the _________________ page at midnight.
10. The Observation Expiration Time is based on ______________ ____________ __________ _______________ to the current unit, not initial arrival time to hospital.
11. If the _______________________ _________________field is missed or not updated correctly, it can cause financial impact to the organization. This is a critical field and must be completed and updated as needed.

Census Activity Worksheet (CAW)31
Notes

Census Activity Worksheet (CAW)32
Today’s Discharges Page
Button panel
Click on Edit link to update patient record.
Click to change display page.
Click for unplanned discharge.
Click to change unit or date.
Figure 21: Today’s Discharges Page
The Today’s Discharges page is used to track pending and actual patient discharges from the unit such as discharges, transfers, and expired patients. This ensures key aspects of the discharge process are done consistently. Staff utilizes the ETD field to predictably plan when patients will leave the unit.
The Today’s Discharges page lists all patients scheduled to be discharged during the current 24 hour period. Patients need to be manually added to the Today’s Discharges page using the Dischg link on the Current Patient List page. Once a patient is added to the Today’s Discharges page, the patient record can be updated with discharge information.

Census Activity Worksheet (CAW)33
Today’s Discharges Fields The Today’s Discharges page lists all patients scheduled and unscheduled to be discharged from midnight to midnight, a 24‐hour period. All patients with today’s ADOD need to be manually added to the Today’s Discharges page. Once a patient is added to the Today’s Discharges page, the record can be edited for Day of Discharge work activities.
Today’s Discharges page is color‐coded:
Green: Patient has not yet been discharged.
Yellow: Patient has been discharged.
Fields on Today’s Discharges page include:
Bed: The bed number the patient is assigned.
Patient: Patient name is automatically updated into this field.
Sex: Automatically updated into this field.
Account #: Automatically updated into this field.
Discharge Physician: The initial discharge physician is the physician that the Green Flag call was made to the evening prior to today and is recorded on the Planning Activity Worksheet (PAW). The discharge physician may often be different from the admitting physician, so the US needs to ensure that the discharge physician name is the name of the physician who writes the discharge orders. If the discharge physician name is not on the list of physicians assigned to the unit, the US adds the name to the unit (refer to “Assigning Staff to the Unit” on page 10).
D/T/E (Discharged/Transferred/Expired): Indicates whether the patient is to be discharged home or to another facility, transferred to another unit within the hospital, or has expired.
Unplanned: If a patient is added to the Today’s Discharges page without being identified the day before as a planned next‐day discharge, the US or CN selects this column.
Destination (Dest): When a patient is identified as discharged or expired, the US or CN selects the destination from the drop‐down list. When the patient is identified as Transfer, the receiving unit abbreviation (2N, 2S, 4N, 7S, etc.) is selected from the drop‐down menu.
Receiving Bed: When a patient is transferred to another unit and is identified as a Transfer in the D/T/E column, the US or CN must select the destination bed from the drop‐down list.
Time Order Written: The time the physician records as the time he or she wrote the discharge order. If the physician does not record the time of physician order, leave this field blank.

Census Activity Worksheet (CAW)34
Time Order Processed (Acknowledged): The time the US or other staff first reviews the discharge or transfer order. The US should review orders within five minutes of the order being written.
Time Criteria Met: The time that the patient meets the clinical criteria for transfer or discharge. The US is responsible for asking the nurse for the time the patient met clinical criteria for discharge. If the patient is ready for discharge or transfer at the time of physician order review, the US records the time of physician order as the Time Criteria Met. Time Criteria Met is the time the patient meets the clinical criteria (not administrative criteria) for transfer. Some examples of transfer criteria met for clinical situations include:
o “May be transferred after a procedure”
o “May be transferred if…”
o “Lab work shows specific results (K+ >3.5)”
o “Tolerates diet”
o “Has a BM or urinates”
o “Able to ambulate”
Important Note
Delays in identifying a bed to which the patient will be transferred, ambulance arrival, or patient family arrival do not change the time that the clinical criteria was met for transfer or discharge.
Est Time of Departure (ETD): The ETD is initially placed between 0:00 and 02:00 when the patient’s name is added to the Today’s Discharges page. The source is the PAW from the nurse who identified the preliminary ETD at 17:00 the day prior to planned discharge or transfer.
Note
The US obtains an updated ETD from the nurse by 08:00 daily for ICUs and 08:30 for all other units. If the patient has not departed by the ETD, the US contacts the patient’s nurse to determine his or her status. If the ETD changes to greater than 30 minutes, the US updates the ETD and notifies the CN.

Census Activity Worksheet (CAW)35
Act Time of Departure: The time the patient physically leaves the unit.
o The nurse is responsible for discharging the patient from the HIS within five minutes of patient discharge.
o For discharged (D) and expired (E) patients, the Actual Time of Departure is taken from the HIS when the US discharges the patient from the HIS.
o For transfer (T) patients, the actual time of discharge is manually added by the US or CN.
o For series patients, a “D” is placed in the D/T/E field, but the Actual Time of Departure is manually added by the US or CN.
Late Discharge Reason: The US or CN selects a reason from the drop‐down list. A late discharge reason is selected if the patient stays on the unit for more than 120 minutes after meeting the clinical criteria for discharge.
o Patient Delay: Delay caused by the patient. Examples include requests to take a shower or to stay for lunch (excluding diabetics), etc.
o Physician Delay: Written discharge is held per physician request.
o Sending Unit Delay: Sending unit is not prepared to transfer patient within the 30‐minute Key Performance Indicator (KPI).
o EMS Ride Delay: Ambulance transport is not available at the reserved time.
o Receiving Facility Delay: The external facility to which the patient is planned to be transferred is currently unable to accept the patient.
o Discharge Needs Delay: Patient waiting needs; such as DME, insurance approval, or CM intervention.
o Test Result Delay: Awaiting various test results.
o Bed Assignment Delay: Bed is unavailable.
o Pharmacy Delay: Examples include vaccinations, relabeling of take‐home medications, etc.
o Family Delay: Examples include private transportation unavailable.
o Nurse Delay: The nurse is unable to complete work activities.
o Transporter Delay: In‐house transportation is unable to perform patient transport within the defined KPI.
Discharge RN: The name of the nurse involved in the patient’s discharge. If the name is not in the drop‐down list, it can be added to the Nurse List for the unit and then selected from the drop‐down menu for each patient (refer to “Assigning Staff to the Unit” on page 10).
Action: A patient can be removed from the Today's Discharges page if patient’s status changes or was erroneously placed there. This patient's discharge can be removed by clicking on the Remove link.

Census Activity Worksheet (CAW)36
Adding a Patient to the Today’s Discharges Page
Click to add patient to Discharges page.
Figure 22: Adding Patients to Today’s Discharges Page
The Current Patient List page is used to update all discharges on your unit.
1. Click on the Display drop‐down arrow, and click on Current Patient List.
2. Click on the Dischg link in the Add To column. The patient automatically displays on the Today’s Discharges page.
Removing a Patient from the Today’s Discharges Page
Click to remove patient from Discharges page.
Figure 23: Removing Patients from Today’s Discharges Page-Remove Link
If a patient is erroneously added to the Today’s Discharges page or if the patient’s clinical situation changes, he or she can be removed by clicking on the Remove link. The patient is removed from the Today’s Discharges page but remains accessible on the Current Patient List page.
1. Click on the Display drop‐down arrow, and click on Discharges.
2. Click on the Remove link in the Action column. The patient automatically displays on the Today’s Discharges page.

Census Activity Worksheet (CAW)37
Updating a Patient’s Discharge Record
Click to update patient record.
Figure 24: Update Patient’s Discharge Record
The Edit link on the Today’s Discharges page is used when you need to add discharge process detail or timestamps for core discharge work activities.
1. Click on the Edit link next to the patient record. The patient Update record displays indicating those fields that can be completed.
2. Click on the Update link to save the changes, or Cancel link to exit without saving the changes.
The patient’s record changes from green to yellow when the ADOD field is updated, indicating that the patient has departed from the unit.
Patient information updated by the US or CN includes:
Discharge Physician
D/T/E (Discharged, Transferred, Expired)
Unplanned Discharge
Destination
Receiving Bed
Actual Time of Departure
Late Discharge Reason
RN
Action

Census Activity Worksheet (CAW)38
Updating an Unplanned Discharge
Click to select unplanned discharge.
Figure 25: Unplanned Discharges
In some instances, the patient is discharged prior to ADOD. If this occurs, then the usual pre‐planning activities are bypassed. The US adds the patient to the Today’s Discharges page and then identifies the patient as an unplanned discharge.
1. To update the Unplanned Discharges field, click on the Edit link next to the patient’s record.
2. Click in the check box located in the Unplanned discharge column. This column is available for updating only if the D/T/E column has been changed to “D” or “T”. This field is not available if the D/T/E field is blank or contains “E”.
3. Click on the Update link to save the changes, or Cancel link to exit without updating the field.

Census Activity Worksheet (CAW)39
Let Me Try It
1. Sign out of the CAW.
2. Log back into the CAW.
3. Display the Today’s Discharges page.
4. Go to today’s date.
5. Go to your unit.
6. Click on the Edit link on the patient’s record.
7. Go to the Discharge Physician column, and select the discharging physician’s name from the drop‐down field.
8. Go to D/T/E field and select “D” for discharge. Then go to the Destination field and type “home” in the free‐form text field.
9. Update the Estimated Time of Departure (ETD) for “11:00”. Timestamps are always documented in military format.
10. Click on the Update link when complete. You now see the information you have added in the Today’s Discharges page.
11. Select the Edit link on the same patient record.
12. Add the timestamp for Time Order Written by discharging physician as 09:00. Next add the Time Order Processed timestamp as 09:05.
13. Update the timestamp for Time Criteria Met as 10:30. Time Criteria Met is when all medical care is completed.
14. Click on the Update link when complete. You will see the information you added in the Today’s Discharges page.

Census Activity Worksheet (CAW)40
Test Your Knowledge
1. The Today’s Discharges page is used to track all ________________ and ______________ patient departures on your unit today.
2. Patient records with _____________ shading indicate they have not yet been discharged.
3. Patient records with ______________ shading indicate they have been discharged.
4. To remove a patient from the Today’s Discharges page, click the _________________ link on the patient’s record.
5. To add a patient to the Today’s Discharges page, display the ______________ _______________ ____________ page, and click the ______________ link in the patient’s record.
6. To update or change a discharge record, click on the ____________ link in the patient’s record.
7. To update an unplanned discharge, click on the ____________ link in the patient’s record, and select the Unplanned Discharge check box.
8. Time Criteria Met field is the time all medical care has been _________________ for transfer or discharge.
9. Staff utilizes the ___________ ____________ __________ _________________ field to predictably plan when patients will depart from their unit.
10. All patients with today’s _____________ must be manually added to the Today’s Discharges page.

Census Activity Worksheet (CAW)41
Notes

Census Activity Worksheet (CAW)42
Navigating the CAW Display pages utilize the same navigation techniques to locate patients, search by a selected date, or search within a selected unit. Search results can be refined to include past patient records.
Searching for a Patient Click to choose search period.
Click to start search.
Click to type patient name or account number.
Figure 26: Patient Search Window
The Patient Search feature provides you with the ability to search by patient name or account number to locate any prior patient admission in the last three months.
1. Click on the Find Patient button on any display page.
2. To complete a search, type the patient’s name or account number. Partial names or account numbers can also be used.
3. Select the time frame for when the patient appeared on the CAW, i.e., last week, last month, or last three months.
4. Click on the Search button.
Using the Patient Search Results Page
Figure 27: Past Admissions and Discharges Status

Census Activity Worksheet (CAW)43
Click to change display view.
Figure 28: Past Admissions Selection
The Patient Search page displays information containing the search results.
Click on the links in the Admission Status and Discharge Status columns to review the status of the admission or discharge.
The Past Admissions or Past Discharges worksheet displays with the patient’s information.
Click on the Display drop‐down arrow to select a different page within the Patient Search results.

Census Activity Worksheet (CAW)44
Searching by Date Click to change the date.
Figure 29: Change Date
Census and staff information are refreshed on the page whenever a date or unit selection is changed.
The current date is displayed in the Date/Unit field. To select a different date, click on the drop‐down arrow and select a date to review data for that date.
Reviewing Date-Specific Information
Click to select date.
Figure 30: Date-Specific Selections
Sometimes, a manager, physician office staff (POS), or administrative leadership may have questions about a patient’s discharge.
CAWs are available eight days in the past, the current day, and one day in the future for information on both the Today’s Admissions and Today’s Discharges pages.
1. To access the information, click on the drop‐down arrow next to the Date/Unit field.
2. Select the Date to view. The page updates with Past Admissions or Past Discharges for selected date.

Census Activity Worksheet (CAW)45
Searching by Unit Click to select a different unit.
Figure 31: Change Unit to View
To select a different unit, click on the drop‐down arrow next to the Date/Unit field, and select the Unit. Private units are not available for viewing. The page updates with the list of admissions or discharges for the selected unit.
This page displays the census at shift‐start and shift‐end for each shift. It also displays the name of the secretary and CN for the shifts.

Census Activity Worksheet (CAW)46
Let Me Try It
1. Click on the Find Patient button. Type the letters “smi” in the Patient Name field.
2. Select last three months, and click on the Search button.
3. You will see all patients with the letters “smi” admitted to your hospital within the past three months.
Note
The majority of patients with the last name Smith populate. However, only a couple letters are needed to aid you in your search.
4. Display the Today’s Admissions page.
5. Change the Date field to today’s date (if not already displayed).
6. Change the Unit field to your unit.
7. Click on the Edit link in the patient record.
8. Type Time Bed Assigned (Confirmation) and Est Time of Arrival (ETA) with timestamp. ETA is estimated by adding 40 minutes to time bed assigned.
9. Click on the Update link to save changes. The information you added displays on the Today’s Admissions page.

Census Activity Worksheet (CAW)47
Test Your Knowledge
1. When searching for a patient, you can type partial names to broaden your search. True or False
2. Census and staff information are refreshed on the page whenever a ____________ or ____________ selection is changed.
3. CAWs are available up to __________ days in the past for both admissions and discharges.
4. Patient records are available ___________ day into the future and ____________ days into the past for both the Today’s Admissions and Today’s Discharges pages.
5. The Today’s Admissions page uses the ___________ __________________ field to add a patient.
6. The Current Patient List page uses the ______________ ____________ __________ ______________ field (from the Today’s Admissions page) to add a patient.
7. The Today’s Discharges page uses the _________________ ____________ __________ _________________ field (from the Current Patient List page) to add a patient.
8. If a patient is admitted to a unit in Observation status or is a series patient, the patient should be added to the _________________ page at midnight.
9. The Observation Expiration Time is based on ______________ ____________ __________ _______________ to the current unit, not initial arrival time to hospital.
10. All __________________ are in military time.

Census Activity Worksheet (CAW)48
Notes

Census Activity Worksheet (CAW)
Glossary
Actual Time of Departure (ATD)
Anticipated Date of Discharge (ADOD)
Anticipated Date of Transfer (ADOT)
Case Manager (CM)
Charge Nurse (CN)
Discharged/Transferred/Expired (D/T/E)
Environmental Services (EVS)
Estimated Time of Arrival (ETA)
Estimated Time of Departure (ETD)
Hospital Information System (HIS)
Key Performance Indicator (KPI)
Length of Stay (LOS)
Observation (Obs)
Observation Expiration (Obs Exp)
Observation Start (Obs Start)
Planning Activity Worksheet (PAW)
Telemetry Expiration (Tele Exp)
Unit Secretary (US)

Census Activity Worksheet (CAW)
Index
A
Account Number ∙ 41 Actual Time of Arrival ∙ 19 Add ∙ 4, 5, 19, 29, 38, 39, 46 Admissions ∙ 2, 13, 43, 44, 46 Admitting Nurse ∙ 19 ADOD ∙ 2, 12, 28, 39 ADOT ∙ 2 Anticipated Date of Departure ∙ 29 Arrival ∙ 29, 46
B
Bed Assignment ∙ 15
C
Census ∙ 1, 5, 12, 13, 20, 44 Charge Nurse ∙ 2, 13, 44
D
D/T/E ∙ 38 Dashboards ∙ 2 Discharge ∙ 2, 28, 38, 39, 42 Display ∙ 4, 12, 19, 28, 38, 41, 42, 45
E
Estimated Time of Arrival ∙ 19, 45 ETA ∙ 19, 45 ETD ∙ 4, 38
I
Intake ∙ 2
N
Nurse ∙ 13 Nurse Names ∙ 5
O
Obs ∙ 12, 28 Observation ∙ 2, 12, 28 Observation Status ∙ 12, 28
P
Patient ∙ 1, 2, 4, 5, 12, 13, 19, 20, 25, 28, 29, 33, 38, 39, 41, 42, 43, 46
Patient Arrivals ∙ 2, 20 Patient Name ∙ 41 Patient Origin ∙ 19 Patient Record ∙ 4, 5, 12, 28, 38, 41 Preferences ∙ 1, 5, 12, 13
R
Remove ∙ 5, 13, 20, 39 Room Inspection ∙ 19
S
Secretary ∙ 2, 13, 44 Shift End ∙ 13 Shift Start ∙ 12, 13 Staff Information ∙ 1, 5, 13, 43, 46 Start Page ∙ 13 Status ∙ 2, 12, 28, 29, 42, 46
T
Telemetry ∙ 2, 29 Time Bed Assigned ∙ 19, 45

Census Activity Worksheet (CAW)
Timestamp ∙ 2, 19, 38, 45 Transfer ∙ 2, 28, 39 U
Unit ∙ 1, 2, 5, 12, 13, 15, 19, 20, 28, 29, 38, 39, 41, 43, 44, 45, 46
Unplanned ∙ 39 Unplanned Discharge ∙ 39