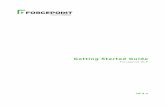CDR1270_Manual_final Getting Started Guide
-
Upload
paul-wilkinson -
Category
Documents
-
view
219 -
download
0
Transcript of CDR1270_Manual_final Getting Started Guide
-
8/8/2019 CDR1270_Manual_final Getting Started Guide
1/23
PulseGetting Started Guide
Read this manual first
-
8/8/2019 CDR1270_Manual_final Getting Started Guide
2/23
No one understands Information Communications
and Technology (ICT) like Commander.
In Australia, Commander is a leading provider of
communications and IT to the small and medium
business market.
For 25 years weve been helping businesses,
big and small, access the latest data, Internet and
voice technology as well as providing the networks
that allow them to make the most of it all.
We source leading communications and IT solutions
from around the world and assemble the very best
solutions for Australian businesses.
And we back our systems with nationwide service and
support, so were always there when you need us.
We also provide the added benefit of having all
your communications and IT costs streamlined into
One Bill.
Contact us if you need more information.
www.commander.com1300 858 249
-
8/8/2019 CDR1270_Manual_final Getting Started Guide
3/23
ContentsWelcome to Commander Pulse 2
Contacting Commander 3
Step 1: Locating your Commander Pulse 4
Environment 4
Power points 4
External phone line sockets 4
Ensuring optimum wireless coverage 4
DECT range 4
Wireless LAN range 4
Keystation location 4
Step 2: Connecting your telephones 5
Connecting your wired telephones 5
Connecting your phone lines 5
Step 3: Connecting your Internet access 6
Connecting via the Pulse internal ADSL modem 6
Connecting via an external modem 6
Step 4: Connecting the power 7
Disabling the unequipped phone line 7
Attaching the cable cover
Step 5: Connecting your DECT phone(s) 8
Assembling your DECT phone(s)
Registering your DECT phone(s) 8
Safety Precautions 9
Step 6: Connecting to the Internet 10
Connecting to the Internet using an ADSL line 10
Connecting to the Internet using an external modem 13
Troubleshooting 18
Log on screen is not appearing 19
If you have been using the PC on another network ensure that the proxy server is disabled 19
Cannot connect to the Internet 19
You are unable to make an outgoing call on every second call 20
-
8/8/2019 CDR1270_Manual_final Getting Started Guide
4/23
-
8/8/2019 CDR1270_Manual_final Getting Started Guide
5/23
For further technical assistance, or information on
obtaining additional Connect keystations and DECT
Handsets, please call Commander on 1300 858 249
(charges may apply).
This number is pre-programmed into your ConnectKeystation and can be accessed via the Directory key.
3
1 x Cable Cover
1 x DSL Cable (Violet)
1 AC Adaptor
1 x Line Cable (Grey)
1 x LAN Cable (Yellow)
1 x LAN Cable (Blue)
-
8/8/2019 CDR1270_Manual_final Getting Started Guide
6/23
4
EnvironmentThe Commander Pulse must be located in a dry area
where it will not be exposed to excessive levels of heat,
dust, damp or humidity. Furthermore, do not locate the
unit near sources of electromagnetic radiation such as large
electrical systems, electrical motors, lift machinery, electricarc welders, refrigerators, air conditioners, etc.
Step 1:
Locating yourCommander PulseDECT range
The line of sight range between the Commander Pulse
DECT transmitter and the DECT handsets is 300m. This
range is achieved in a perfect environment with nothing
between the Commander Pulse and the DECT handset.
This range is reduced by the factors mentioned above.
Power pointsThe Commander Pulse requires its own dedicated
power point. Do not use adapters, power boards or
extension cords.
Wireless LAN rangeThe line of sight range between the Commander Pulse
LAN transmitter and a wireless PC is 30m. This range is
achieved in a perfect environment with nothing between the
Commander Pulse and the PC. This range is reduced by
the factors mentioned above.
External phone line socketsIts possible to connect up to two separate external phonelines to the Commander Pulse. If the line sockets are not
located in the vicinity you require your Commander Pulse,
additional phone cabling will be required. Please ensure a
licensed ACMA Cabler is used to install any such cables.
Keystation locationUsing the cord provided, the Connect keystation may be
placed up to 3 meters from the Commander Pulse unit.
Ensuring optimum
wireless coverageThe Commander Pulse is equipped with two wireless
transmitters, one for the DECT handsets and another
for the wireless LAN (Local Area Network). The range ofthese transmitters can be affected by the orientation of
the unit, the number of solid walls between the unit and
receivers, and the presence of other interfering signals in
the environment.
For the best results, locate your Commander Pulse on the
ground floor with the front facing the working area. The
range of the wireless LAN is shorter than that of the DECT
handsets, so the area where wireless PCs are used will, in
most cases, determine the optimum location for the unit.
-
8/8/2019 CDR1270_Manual_final Getting Started Guide
7/23
5
Connecting your
wired telephonesFor bundles containing a Connect Keystation, use the grey
Line Cable provided to connect it to the port labelled
STN 20 on the back of the Commander Pulse. Otherwiseconnect your standard phone into the STN 20 socket.
Step 2:
Connecting yourtelephones
Use STN 21 to STN 23 to install up to three additional
wired telephones. If the phones are to be installed in
locations where additional cabling is required please ensurea licensed ACMA Cabler is used.
Connect the GREY CORD from the keystation here
Connecting your phone line(s)From the wall socket, connect your phone line cable directly
into the Line 1 port on the back of the Commander Pulse
unit. For businesses with a second phone line, connect this
to Line 2.
If you have only one phone line you need to change the system
programming so that the unequipped line position is not used. If this
is not done, every second time you dial 0 for a line the call will fail.
Refer to page 7 for how to disable the unequipped line.
Connect Line 1 here Connect Line 2 here
!WARNING
-
8/8/2019 CDR1270_Manual_final Getting Started Guide
8/23
6
Connecting via the
Pulse internal ADSL modemConnect the Line 1 cable running from your Commander
Pulse into the phone line port on your ADSL splitter. Then,
plug one end of the purple DSL Cable into the ADSLport on the splitter and connect the other end to the port
marked DSL on the back of the Commander Pulse.
Step 3:
Connecting yourInternet access
Connecting via an
external modemIf you are connected to the Internet via another modem
(e.g. iBurst, Cable modem, etc), connect the blue WAN
Cable provided to the port marked WAN on the back
of the Commander Pulse.
Connect the other end of the blue WAN Cable to the LAN
port on the external modem.
Plug the ADSL filter into the
telephone port on the wall.
Phone line
ADSL
-
8/8/2019 CDR1270_Manual_final Getting Started Guide
9/23
7
Connect the AC Power Adapter provided to the port
marked Power on the back of the Commander Pulse unit,
then connect the adapter to the power point and turn on
the power.
Step 4:
Connecting thepower
The power cable is designed so that it will
only fit into the power port on the back of
the Commander Pulse unit. Do not attempt
to force the plug into another port.
It will take approximately one minute for the Commander
Pulse to initialize. Wait until the power LED on the front
of the Commander Pulse unit is a steady Green light.
Disabling the unequipped
phone line> Using the Connect keystation, press the Programbutton located on the top left-hand side of the display
> Using the Scroll Down Key ( ), select System
Programming from the menu options
> Enter the System Programming Password 1111 (this
is the default password)
> Select Lines
> Select Equipped Lines
> Select Line 2
> The symbol beside line 2 will now change from
to indicating the line is no longer equipped
If you do not have a Connect Keystation refer to
the PABX Configuration Using the Web Interface
section in the Owners Manual for instructions on
programming the number of equipped lines.
Attaching the cable cover
Locate the lower pins first
You are now ready to make telephone calls.
-
8/8/2019 CDR1270_Manual_final Getting Started Guide
10/23
8
Assembling your DECT phone(s)Insert the two rechargeable NiMH batteries size AAA
1.2V 750mAh, ensuring their polarities are correct, into
the battery compartment of the handset.
Slide the battery door firmly into place.
Step 5:
Connecting yourDECT phone(s)
Registering your DECT phone(s)On the Commander Pulse unit, hold down the Page
button for 4 seconds.
This places the Commander Pulse in registration mode for
30 seconds.
Place the handset on the charger unit and plug the unit into
the mains power. Allow the batteries to charge for a full 14
hours before using the handset for the first time.
The handset may get warm
during initial charge.
You will know that the Commander
Pulse is in registration mode when
the power led flashes red and green.
Page button
> Press REG on the DECT handset
> Press OK for REGISTER
> Enter the PIN number of1234
> Press OK
> The DECT handset is now registered to the
Commander Pulse
Pressing the PAGE button normally
rings all DECT phones registered to the
Commander Pulse. This can be used
to locate misplaced DECT phones.
-
8/8/2019 CDR1270_Manual_final Getting Started Guide
11/23
9
Safety Precautions> Do not allow the DECT handset to come into contact
with liquids or moisture
> Do not allow the charging contacts or the battery to
come into contact with conductive materials
> Do not use the handset in an explosive hazard area
such as where there is gas leaking
> Because the DECT handset works by sending radio
signals between the base unit and the handset, wearers
of hearing aids may experience interference in the form
of a humming noise
> We advise that DECT handsets should not be used
near intensive care medical equipment or by persons
with pacemakers
> DECT handsets may interfere with electrical equipment
such as answering machines, TV and radio sets,
clock radios and computers if placed too close. It is
recommended that you position the Commander Pulseat least one meter from such appliances.
Use only the main adaptor supplied with the
DECT handset. Incorrect adapter polarityor voltage can seriously damage the DECT
handset. Input: 230 VAC 50 Hz Output: 9
VAC 300mA
THERE IS A RISK OF EXPLOSION IF THE BATTERY
IS REPLACED BY AN INCORRECT TYPE.
Never use non-rechargeable batteries. Use two
rechargeable NiMH batteries, size AAA 1.2V
750mAh (HR10/44) only. NiMH batteries must be
disposed of in accordance with the applicable
waste disposal regulations.
!WARNING
!WARNING
-
8/8/2019 CDR1270_Manual_final Getting Started Guide
12/23
10
Connecting to the Internet using
an ADSL lineImportant:
Before connecting your Commander Pulse unit to the
Internet, you must first obtain the following information fromyour Internet Service Provider:
Step 6:
Connecting tothe Internet
Connect the yellow LAN
Cable supplied to theLAN port on your PC.
Connect the other end
of the yellow LAN
Cable to the Ethernet
port on the back of your
Commander Pulse unit.
>Your Username for your service (e.g. yourname@commander)>Your Password (remember your password is case sensitive)
>VPI value (this is usually 8)
>VCI value (this is usually 35)
>Whether your Internet connection is PPPoA or PPPoE
-
8/8/2019 CDR1270_Manual_final Getting Started Guide
13/23
11
The Commander Pulse
Welcome Screen
is now displayed.
This window is used
to configure your
Commander Pulse.
To enter your ADSL
username and password,
select the Username/
Password link.
A logon window will pop up requesting a username
and password. Enter the following (all lower case):
Username: adminPassword: admin
Press OK
If logon window does not
appear please refer to the
troubleshooting section on
page 18.
> Turn on your PC and open your web browser
(e.g. Internet Explorer)
Type the following web address of http://192.168.1.1
into your web browsers address line and press Enter
-
8/8/2019 CDR1270_Manual_final Getting Started Guide
14/23
Your ADSL is now configured.
12
To change the Internet access type (PPPoA,
PPPoE), please refer to the owners manual.
Enter the
username and
password supplied
by your Internet
Service Provider.
User name is
in the format of
Confirm the VPIand VCI settings
are correct and
click Next.
Click Next
You are now ready to browse the web.
Select Confirm Changes.
It may take several minutes for your ADSL
service to synchronize with the Commander
Pulse. Your system is ready to browse the
Internet once the DSL light on the front of
the Commander Pulse is continually green
with an occasional flicker and the Internet
light is green.
-
8/8/2019 CDR1270_Manual_final Getting Started Guide
15/23
13
Connect the
yellow LAN Cable
supplied into anEthernet port on the
Commander Pulse.
Connecting to the Internet
using an external modem
Plug the other
end of the yellow
LAN Cable to the
Ethernet port on
the PC.
> Open your web browser
(e.g. Internet Explorer)
Type the following web address of http://192.168.1.1
into your web browsers address line and press Enter.
A logon window will pop up requesting a username
and password. Enter the following (all lower case):
Username: admin
Password: admin
Press OK
If the Commander Pulses Logging on
window does not show, please refer to
the troubleshooting page.
-
8/8/2019 CDR1270_Manual_final Getting Started Guide
16/23
The Commander
Pulse Welcome
Screen is now
displayed. This
window is used
to configure your
Commander Pulse.
Select Router
Configuration.
Select WAN/
DMZ Port.
Select
Change the
WAN/DMZ
Port Settings.
Select IP Gateway.
Select Next.
14
-
8/8/2019 CDR1270_Manual_final Getting Started Guide
17/23
15
Select DHCP.
Select Confirm
Changes.
As there is a possibility of a conflict between IP
addresses on the Commander Pulse and the external
modem the status of the WAN should be checked at
this stage.
On the left hand side menu select Diagnostics.
Select Next.
Select Status.
-
8/8/2019 CDR1270_Manual_final Getting Started Guide
18/23
If the screen shown
here appears there is
a conflict that must
be corrected.
Select IP Address.
Select Confirm
Changes.
Select the link change
your LAN IP address.
Change the IP Address
to 192.168.2.1
Press Next.
16
-
8/8/2019 CDR1270_Manual_final Getting Started Guide
19/23
17
> Select OK
> Type ipconfig /release
> When the dos prompt returns type ipconfig /renew
> This command will show the new IP address of the PC
> Setup is completed
On your PC desktop,
select Start.
Select Run.
As the IP address on the Commander Pulse has
been changed, the new IP address, 192.168.2.1,
must be used in your web browser to display
the Commander Pulse programming pages.
Type cmd.
As the IP address of the Commander Pulse has been changed, the IP address on your
PC must be changed as well.
!WARNING
-
8/8/2019 CDR1270_Manual_final Getting Started Guide
20/23
-
8/8/2019 CDR1270_Manual_final Getting Started Guide
21/23
19
Log on screen is not appearing
1. On your PC, Click on the Start button.
2. Click Control Panel.
3. Double click Network Connections icon.
4. Double click Local Area Connection.
5. Under General tab click Properties.
6. Under General tab scroll down and highlight
Internet Protocol (TCP/IP).
7. Click Properties.
8. Under General tab select Obtain an IP address
automatically.
9. Select Obtain DNS server address automatically.
10. Click OK.
11. Select the start button on your screen.
12. Select Run.
13. Type ipconfig /release.
14. Type ipconfig /renew.
15. Now retry accessing the Commander Pulses
Welcome window, as described on Page 11.
If you have been using the PC
on another network, ensure that
the proxy server is disabled
1. On your PC, open your web browser
(e.g. Internet Explorer).
1. Select Tools.2. Select Internet Options.
3. Select Connections.
4. Select LAN Settings.
5. Ensure the box Use a proxy server for your LAN is
not ticked.
Cannot connect to the InternetIf you have been using a dial up connection it may be
disabled.
1. On your PC, select the Start button.
2. Click Control Panel.
3. Double click the Network Connections icon.
4. Right click on any dial up connection shown and
select Disable.
For further information see the
Troubleshooting section in theOwners Manual.
-
8/8/2019 CDR1270_Manual_final Getting Started Guide
22/23
You are unable to make
an outgoing call on every
second call
1. Using the Connect keystation, press the Program
button located on the top left-hand side of the display
2. Using the Scroll Down Key ( ), select System
Programming from the menu options
3. Enter the System Programming Password 1111
(This is the default Password)
4. Select Lines
5. Select Equipped Lines
6. Select Line 2.
The symbol beside line 2 will now change from
to indicating the line is no longer equipped.
By default Line 2 should have a next to it. This indicates that if a working
telephone line is connected you will beable to dial out on it. When you press the
display button the symbol will change to
. This indicates that you will not beable to call out on the line.
20
-
8/8/2019 CDR1270_Manual_final Getting Started Guide
23/23
Commander Pulse Getting Started GuideThis brochure is issued to provide product outlineinformation only. It is not to form part of any order orcontract. Any applications of products shown in thisbrochure are for illustration purposes only and do not giveor imply any l icences or rights to use the information forany purposes whatsoever. Commander reserves the right
to alter without notice the specification, design, price orconditions of supply of any product or service. Commander is the registered trademark of Commander
Australia Limited ACN 082 384 343.CDR1297 10/06 S/I 761/81