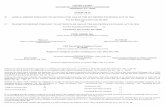CDK Drive Parts Catalog Interface Setup Guide -...
Transcript of CDK Drive Parts Catalog Interface Setup Guide -...
CDK Drive Parts Catalog Interface Setup Guide - Subaru
*** IMPORTANT NOTE *** ALL CDK Retailers
The Subaru integration ‘Export to CDK Drive’ button will not be fully functional until the Subaru EPC
integration is contracted and installed with CDK. Please call CDK at 888.424.6342 or email
<<<<<<<<<<<<<<<<<<<<<<<<<<<<<<<<<<<<<<<<<<<<<<
Subaru and CDK have joined together to provide all Subaru U.S. retailers with the newest CDK Parts Pick List
for Subaru’s Electronic Parts Catalog (EPC) integration. This exciting new integration provides workflow
efficiencies, reduces or eliminates duplicate Parts entries, and automates the parts pick list data integration
between Subaru’s EPC and your CDK Drive system. Drive application screens include Add Parts to RO,
Create/Modify Parts Invoice, and Special Order Request
>>>>>>>>>>>>>>>>>>>>>>>>>>>>>>>>>>>>>>>>>>>>>>
This guide will help you properly set up the Parts Catalog Interface.
For more information, please see the Parts Catalog information page.
Installing the DMS Interface for the Subarunet.com EPC.
The CDK Subaru EPC Install Bulletin & Support Bulletin can be found on CDK Service Connect
(https://serviceconnect.support.cdk.com/login), by searching for:
SubaruEPC Parts Pick List Interface Installation Bulletin
EPC Interface with Standard View - Support Bulletin - CDK Drive
CDK Drive Parts Catalog Interface Setup Guide - Subaru
Using the Subarunet “Export Cart” capability
Export a Cart from Subaru EPC
o Given a cart with parts in it, click the “Export to CDK Drive” button
o Follow the instructions in the pop up dialog to save the soa_partspicklist.xml file to the proper location
on your computer.
Internet Explorer
Click Save
Save as: c:\subaru\download\epc\ soa_partspicklist.xml
Chrome
Click on the file at the bottom left of your browser.
When the file opens, choose File -> Save As
Save as: c:\subaru\download\epc\ soa_partspicklist.xml
Fire Fox
Choose to open file
When the file opens, choose File -> Save As
Save as: c:\subaru\download\epc\ soa_partspicklist.xml
CDK Drive Parts Catalog Interface Setup Guide - Subaru
o Go to CDK Drive Parts Sales Functions (I, PRO, SOR)
Log on to CDK Drive
Launches one of the Parts point of sale functions (I, PRO, or SOR)
Proceed through the function normally until the cursor reaches the PART-NO. prompt
AT PART-NO. PROMPT:
At this point, click on of the following links to complete the steps for the applicable procedure
Express Parts List Transfer
Standard Parts List Transfer
Select a Parts List to Transfer
Select/Edit/Transfer a Parts
CDK Drive Parts Catalog Interface Setup Guide - Subaru
Express Parts List Transfer
Select the Subaru_ExpressTM button in the menu bar to display the
Delete/Save/SaveAs window.
SELECT the Subaru_ExpressTM BUTTON IN THE MENU BAR:
At the Delete/Save/SaveAs window do one of the following:
Click Delete to delete the transferred list from your PC.
Click Save to store the list, with any changes made, under the original list name.
Click Save As to store the list, with any changes made, using a name you provide.
After clicking Save or Save As in the Delete/Save/SaveAs window:
The parts and quantities from the selection list are transferred.
The transfer pauses when user input is needed (parts not on file, parts with
insufficient on-hand quantities, etc.). The prompts for these situations are the same as
if the user had entered the part and quantity directly.
Standard Parts List Transfer
Select the standard Transfer Icon in the toolbar, or click the engine icon (circled in
red) to see the list before it is added to the Function I display:
CDK Drive Parts Catalog Interface Setup Guide - Subaru
Select a Parts List to Transfer
Click Subaru_ExpressTM button to display the “Select Parts List” window, which
shows a list of all available saved parts lists for the selected manufacturer.
In the Select Parts List window, do one the following:
Click OK displays the “Parts Selection” window
Click Express in function I or SOR to skip the Parts Selection window and begin
an immediate transfer of the selected parts list.
Click Express in function PRO to display the Parts Selection window, just like
clicking OK. This allows the user to enter the RO line for each part.
CDK Drive Parts Catalog Interface Setup Guide - Subaru
Select/Edit/Transfer a Parts List
The Parts Selection window displays the parts in the selected parts list. This enables
you to review and change the list before the parts are transferred.
Review the list and make any needed changes, as listed below:
Type over part quantities to adjust them.
(Function PRO only) Type the RO labor line where each part will be sold
(required in PRO).
Click Add Row to add a part number.
Click Del Row to delete the selected part number.
When finished, click OK or Express to begin transferring parts