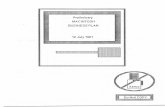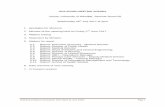CDFinder for Macintosh 5.7 - Users Guide
description
Transcript of CDFinder for Macintosh 5.7 - Users Guide

CDFinder for Macintosh 5.7 - Users Guide
by Norbert M. Doerner
Revision: February 1, 2010

1. What is CDFinder for Macintosh?! 9
2. Installation! 12
2.1 Single User Installation 12
Launch CDFinder for the first time:! 15
2.2 Multiple User Installation with a File Server 16
The CDFinder Database Folder! 16
2.3 Cross-platform: CDFinder and CDWinder in a network 21
2.4 Preferences 24
2.5 Updating to a new version of CDFinder 39
3. Catalog your data! 41
3.1 Catalog one disk 42
3.2 Catalog multiple volumes (Batch Catalog) 43
3.3 Catalog settings 45
3.4 Automatically catalog volumes when they are ejected 46

3.5 Update existing catalogs 47
3.6 Import existing catalogs of other applications 49
3.7 Audio-CDs 53
3.8 Catalog just folders instead of entire volumes 54
3.9 Metadata 56
3.10 The Inspector 60
3.11 Print Covers 62
3.12 AutoMount 64
3.13 Update Catalogs automatically at a certain time 65
4. Organize your catalogs! 68
4.1 Create and use catalog folders 70
4.2 Rename catalogs 72
4.3 Add information to find the location of the disks, and more 73
4.4 Change the icon of a catalog 75
4.5 Back up your catalog data 76

4.6 Database Status 78
4.7 Move your CDFinder to a new computer 81
4.8 Customize your CDFinder Database with the Custom Fields 83
5. Find! 86
5.1 Single Parameter Find 88
5.2 Two Parameter Find 92
5.3 More than two Find parameters 94
5.4 Manually add items to the Found Items list 96
5.5 Working with the Find results 97
5.6 Spotlight Support in CDFinder 100
5.7 The Found Items Inspector 101
5.8 The Find context menu 102
5.9 CDFinder URLs 104
6. View catalog contents! 108

7. CDFinder Workflow Integration! 114
7.1 Drag & Drop 115
7.2 CDFinder CMM (Contextual Menu Module) 117
7.3 Dock icon and menu in Mac OS X 118
7.4 Roxio Toast Titanium Integration 119
7.5 FileMaker Pro Integration 122
7.6 Additional Workflow Integrations 124
7.7 QuickLook 125
8. Performance Tuning! 126
Speed up Find! 127
9. AppleScript! 132
9.1 The CDFinder AppleScript dictionary 133
9.2 The Scripts menu and folder 134
9.3 Automatically Catalog volumes 136

9.4 Find 138
9.5 Access catalog data 140
9.6 Change the preferences of CDFinder 142
10. Export catalogs! 144
11. Printing! 148
12. The Menus of CDFinder: A Reference! 149
File! 149
Edit! 153
Label! 153
View! 154
Special! 156
(Scripts Menu)! 158
(Eject Menu)! 160
13. Frequently Asked Questions (FAQ)! 161

14. Troubleshooting! 169
15. Distribute CDFinder as a Reader application! 171
16. CDFinder and Songs! 172
17. CDFinder and Audio-CDs! 174
18. CDFinder and Photos! 176
CDFinder and other document thumbnails! 179
Export Photos! 180
19. Tips and Tricks for CDFinder! 182
Hidden Preferences of CDFinder! 182
Prevent CDFinder from cataloging certain files! 187
20. Imation Disk Stakka Integration! 189
21. FileCheck - Industrial Strength Checksums! 191
22. GeoFinder! 193

What are GPS or geocoding tags?! 193
Find all photos taken near that photo! 194
Export as KMZ! 198
Show in Google Earth! 199
Geotagging with CDFinder! 201
Show the location of a photo on web services! 202
23. Upload photos to www.locr.com! 204
Will there be an Upload to Panoramio, Flickr, or other web services?! 208
25. CDFinder and Text Files! 211
Copyright Notice! 214
The Easter Egg! 215

1. What is CDFinder for Macintosh?
CDFinder for Macintosh is a powerful and easy-to-use software that helps you to keep track of your digital data assets on disks, CD-ROMs, DVDs, network volumes, and any other kind of digital volume, even Audio-CDs.
Every disk has to be "cataloged" once, which means that CDFinder will quickly read information about every item on that disk and store it in a catalog file inside the CDFinder Database Folder. Besides the names of all files and folders of the cataloged disk, CDFinder also stores a huge amount of additional valuable data, such as sizes, creation and modification dates, version information, comments, and also metadata such as MP3, EXIF, and IPTC file information, contents of several archive types (TAR, ZIP, rar, StuffIt...), durations of audio tracks, and much much more.
To help you Catalog a larger amount of disks at once, the "Batch Catalog" feature will simply Catalog every disk once it is inserted, and eject it afterwards.
Once you have Cataloged your digital data with CDFinder, you can browse the contents of all disks without any of the disks actually available on your computer!
CDFinder also offers powerful Find tools to quickly locate your files.
CDFinder Users Guide Revision: February 1, 2010 Page 9

As the whole user interface of CDFinder is carefully designed to help you with your work, it is easy to learn how to use CDFinder efficiently.
For professional users, CDFinder even allows to share your catalog data in a network! And with the help of the additional product "CDWinder for Windows", that even works across the platform bounda-ries.
CDFinder can handle up to 4 billion catalog files (every one representing one volume or disk) with about 4 billion items each, so CDFinder is perfectly suited for a really large digital asset archive.
This short introduction can only give you a first small glimpse of the possibilities that CDFinder offers you to organize and manage your valuable media collection.
CDFinder requires Mac OS X 10.4, 10.5 or 10.6. CDFinder runs on both PowerPC- and Intel-Macs.If you use an older Mac, you can download several previous versions from the CDFinder web site.
The Demo License of CDFinder will remind you at every launch with a little dialog of the benefits of buying a license. The number of catalogs is also limited to 25, which is surely enough to evaluate the application and its functions. After you bought a license, you can enter that license to unlock the full features of CDFinder, and just continue to use it with your existing data.
CDFinder Users Guide Revision: February 1, 2010 Page 10

The story behind CDFinder:
The whole thing started back in 1995 on one of those days that found me frantically searching my zil-lions of floppies and few CD-ROMs for one particular file. Of course, I just found it on the last possible disk.
After this enlightening event I decided to search my huge disk collection for a suitable cataloging tool. Most unfortunately, my search turned out empty.
Some of the tools I found required system extensions - which I do not like very much. One even created alias files of the contents of the CD-ROMs, a very unfortunate behavior if you have some million files on hundreds of disks (the Mac OS does not like that!). Some programs were simply too slow or did puke at large CD-ROMs. Some expensive commercial applications were not Power-PC native or would not run in the background. None of the tools would even use drag&drop!
So I made up my mind and started my own project. Since some of my friends were quite positive about my ideas, I decided to put the results into a new program called "CDFinder". The application should be easy to use, very fast, support drag&drop, work in the background and include powerful search tools.
And here is CDFinder! And how it has grown in the recent 13 years, from a little amateur tool to a full-fledged asset tracking application.
CDFinder Users Guide Revision: February 1, 2010 Page 11

2. Installation
2.1 Single User Installation
This chapter assumes that you will use CDFinder on a single Apple Macintosh computer.
If you plan to use CDFinder on more than one computer, please also read the next chapter. As the instal-lation of CDFinder on every workstation will be almost identical to the single user setup, it is a good idea to read this chapter at least once.
Before you install CDFinder, please make sure you have the newest version. As updates are usually free to registered users, and all newer versions include bug-fixes and additional features, you may want to work with the newest version available. Please visit the CDFinder web site at www.cdfinder.de to learn about the current version of CDFinder.
CDFinder Users Guide Revision: February 1, 2010 Page 12

Install CDFinder:
Double click the cdfinder.dmg disk image to mount it on your desktop. Then double click that new volume icon to see the contents of it:
Then just copy the CDFinder folder to the "Applications" folder on your hard disk.
That was all!
You can now eject the disk image from your desktop.
CDFinder Users Guide Revision: February 1, 2010 Page 13

You can also install the "Update in CDFinder & Eject X" application - which can be found in the Extras folder of CDFinder - by placing it on the desktop, or anywhere near the list of volumes that the Finder shows.
Another nice extension to integrate CDFinder into Mac OS X is the CDFinder CMM. That is a Contex-tual Menu Extension that will add a couple of useful CDFinder related commands to the context menu of the Finder. This CMM will work in Mac OS X 10.4 and 10.5, but due to Apples new policy, not in Snow Leopard.
To install the CDFinder CMM, copy the item "CDFinder X CMM" from the CDFinder CMM folder inside the Extras folder to the Contextual Menu Items folder in your Library folder, or just run the Installer in that same folder. Please read chapter 7.2 for more details.
CDFinder Users Guide Revision: February 1, 2010 Page 14

Launch CDFinder for the first time: You are now ready to launch CDFinder for the very first time. You will be greeted by this win-dow.
If you just wish to try CDFinder for a while, press "Later". You can also continue to the order page, if you want to buy a License for CDFinder. Press "Or-der online...", and CDFinder will launch your web browser for you and bring you to the order page.If you already ordered a License of CDFinder, you can just type in all three license key fields, and then hit "Enter License-Key..." to activate your License.
Your next steps with CDFinder: 3. Catalog your volumes (Chapter 3)4. Organizing your catalogs (Chapter 4)5. Find (Chapter 5)6. View catalog contents (Chapter 6)
CDFinder Users Guide Revision: February 1, 2010 Page 15

2.2 Multiple User Installation with a File Server
CDFinder is very flexible when it comes to sharing data between multiple computers, as you can freely chose the Database folder where CDFinder stores the catalog files. This chapter will show you how to set up CDFinder on multiple computers in a network.
The CDFinder Database Folder
CDFinder needs a data folder to store all your catalog files. For every volume you Catalog, CDFinder will create one data file containing all the interesting information about this volume and all its files and folders.
Instead of using a fixed location, CDFinder allows you to use any folder on any volume for this data. This enables CDFinder not only to share catalog data with other Macintosh users in a network (see chapter 2.2), but also with computers running the Microsoft Windows operating system, using the sepa-rate CDWinder for Windows (see chapter 2.3)
By default, CDFinder creates and uses a folder named "CDFinder Database" in your Documents folder. That is perfectly enough for all users of a CDFinder Private License.
CDFinder Users Guide Revision: February 1, 2010 Page 16

File Server
Workstations with CDFinder installed
Network
CDFinder Users Guide Revision: February 1, 2010 Page 17

Business License required!Please notice that you must have a valid Business License for every Mac that will run CDFinder! Storing catalog files on a file server is not possible with just a Private License.
Step 1Please create a folder on any of your server volumes that should contain the shared catalog data. Maybe name it "CDFinder Catalogs" or something like that.
Step 2Then install CDFinder on one Mac, as described in chapter 2.1. After you have run CDFinder, and entered your License Key, go to the Preferences window, and change the Database Folder so use the new folder that you have created in Step 1.
Step 3Now repeat this very same procedure on every Mac you want to use (and you have CDFinder licenses for!). But wait, there is a trick to speed things up! After you have installed the first CDFinder, you can just copy the application folder to the next Mac, and also the file named "CDFinder Preferences", that is lo-cated inside your Preferences folder. That preferences file contains all settings that you have made, your license key, and also the location of the catalog data folder.
CDFinder Users Guide Revision: February 1, 2010 Page 18

Things to considerThis will only work if you have a multi-user Business License for CDFinder! You must have once license for every Macintosh in the network you want to launch CDFinder on. It makes no difference if you store the CDFinder application on your file server, or locally, although the first is preferred.
As CDFinder relies on shared files to work in a network, you should keep some things in mind.
It is always a good idea to keep write access to the catalog data folder to a minimum. If two copies of CDFinder change the very same catalog at the same time, results can be unpredictable. In most com-pany structures, that is no real problem. One or more administrators work with the catalog data, add new catalogs, or modify existing ones. The vast majority of users will use CDFinder only to browse and search the catalogs. In this case, it is a good idea to make sure that those users can only read from the catalog data folder, but have no write access there. How to do that depends on the Server software you are using. Please consult the user manual of the server software to read how to change access rights for data folders.
Also, you can have CDFinder update the contents of the Database Folder for you automatically! You can control that feature in the new Database Status window. If turned on, CDFinder will continuously check the whole Database Folder for any new catalogs, folders, or other changes.
CDFinder Users Guide Revision: February 1, 2010 Page 19

If CDFinder is slow when launched, or searching the catalogs is slow, please read chapter 8 to see how to improve speed in these situations.
If you use a Windows server, the performance and stability of CDFinder does depend on the quality of the server software. The Services for Macintosh in Windows 2000 and Server 2003 seem to have prob-lems with the AFP protocol that Macs use to talk to the server.
For best operation, make sure your server software supports AFP level 3.3. If you have problems, try to use a Mac and see if it works better for you.
CDFinder Users Guide Revision: February 1, 2010 Page 20

2.3 Cross-platform: CDFinder and CDWinder in a network
As both CDFinder for Macintosh and CDWinder for Windows use the very same data format to store the catalog data, and both applications can use any folder to store this data, you cannot only share cata-log data between Macintosh computers, but also between Macs and Windows PCs!
The technique used here is the same as described in chapter 2.2. But instead of just having Macs to be set up, you also install CDWinder on PCs.
CDFinder Users Guide Revision: February 1, 2010 Page 21

CDFinder Users Guide Revision: February 1, 2010 Page 22

There are a few things to be considered here as well:
Make sure that both platforms can access the CDFinder Database folder. Most current servers will allow that.
It doesn't matter which computer platform the server software uses, as long as both Mac and Windows can access the catalog data folder.
As Windows does not allow for some special characters in the names of files and folders, CDFinder will not use some of them when it comes to naming catalogs. The "/" is not allowed, a "." at the end of a name, and generally blanks at the end of names, too. For catalogs, that is no big deal, as the catalog file name can be different from the actual name that you see in the lists. But that same limitation is true for catalog data folder names, and in that case there is only one name...
As CDWinder for Windows and CDFinder for Macintosh are developed and sold by two different com-panies, it is necessary to obtain licenses for the two applications separately. You will be able to cut a deal for larger licenses, however. Please contact [email protected] for details on licensing CDFinder for Mac-intosh, and [email protected] for details on licensing CDWinder for Windows.
CDFinder Users Guide Revision: February 1, 2010 Page 23

2.4 Preferences
The Preferences window of CDFinder is the place to set up all important settings of the application. You can open that window by selecting "Preferences..." from the Edit menu (Mac OS 9) or from the applica-tion menu in Mac OS X.
As CDFinder has a lot of settings to change, they are grouped into five sections. When you open the Preferences window, you will be presented with the first group, named General. It will look like this:
CDFinder Users Guide Revision: February 1, 2010 Page 24

CDFinder Users Guide Revision: February 1, 2010 Page 25

The location of the CDFinder Database Folder is very important for CDFinder, and you can change it right here, by pressing the "Change" button, and then selecting a new database folder.
Please notice that changing the CDFinder Database folder location will be activated immediately only if your copy of CDFinder is licensed. When you run a demo license, you will have to quit and re-launch CDFinder for this change to happen.
The default location of the CDFinder Database Folder is a folder named "CDFinder Database" in your Documents folder. If you change this to any other folder, please keep the following in mind:
1. Do not use an entire volume for this. Usually, there are a lot of other folders and files on any volume already, and CDFinder will have to check every single file to see if it could be a catalog file. So that is not a good idea. Whatever you do, first create a new folder that is used exclusively by CDFinder!
2. If you wish to centrally store your catalog database on a file server, you must have a CDFinder Business License. Please ask for updates of your existing license, if you need one.
3. Do not use any folder inside /Applications, or the CDFinder application folder for the CDFinder Database Folder. If you update to a new version, you will probably delete the old CDFinder application folder, and if that also contained your cata-log files, these will be gone, too.
CDFinder Users Guide Revision: February 1, 2010 Page 26

Please note that CDFinder will not copy any existing data files from the "old" to a newly selected Data-base folder, but instead CDFinder will just read all catalog data files of the new folder. If you want to move your catalogs from one Mac to a file server, it is necessary to use the Finder to actually copy the catalog files into the new folder as well.
Name of the custom fields for CatalogsCDFinder offers you a unique new feature by providing five custom data fields that you can use to store additional information about your catalogs and disks. Here in the Preferences, you can change the name of these five fields. To edit the actual contents of any of these fields, just click into any such field in the main window of CDFinder, and wait for a second. A text input field will appear where you can edit the text. To turn on and off the display of these new columns, use the View menu, or the Appearance Pref-erences section.
Play sound after some long actionsAs some operations in CDFinder, like cataloguing a volume, or performing a long Find operation, can take some time, you can chose to have CDFinder play a short sound after finishing the operation.
CDFinder Users Guide Revision: February 1, 2010 Page 27

Support "Path Finder"CDFinder normally uses the Finder to open files in catalogs when they are double-clicked, or to copy files from Cataloged volumes to any location in the file system (you simply drag any item from a cata-log into the Finder), or to show you the location of any item (if you use the "Reveal in Finder" command in the Special menu). As the very popular Path Finder tool is used by many people as a Finder replace-ment, CDFinder can also send the above commands to Path Finder instead of the Finder.
CDFinder Users Guide Revision: February 1, 2010 Page 28

CDFinder uses textual Labels you can assign to catalogs, catalog folders, or even cata-log items in any existing cata-log. These label values are internally stored as a number, ranging from 1 to 15.
You can use the second group of the Preferences window to change the text that CDFinder displays for any of theses labels:
CDFinder Users Guide Revision: February 1, 2010 Page 29

The Appearance group allows you to control what columns of data CDFinder will display in the several windows.
As the main window is used to dis-play the list of all catalogs, is has a different set of columns than the catalog contents windows.
The Found Items window behaves essentially just like any catalog con-tents window, except the extra col-umn that can display the catalog name.
You can also quickly turn columns on and off by using the View menu.
CDFinder Users Guide Revision: February 1, 2010 Page 30

Use Finder iconsCDFinder can ask the Finder to provide a suitable icon for any file or folder in a catalog. If the original item of that catalog is currently online, that will even include the real icon and picture preview. If the original item of the catalog is not available locally, CDFinder will ask for a generic icon of an appropri-ate type, depending on the Filetype and Creator data of a file, and possibly also the name extension, if any.
Please note that this feature does look nicer in all lists, but it will make the display process quite a bit slower, as CDFinder will have to ask for the icons, and depending on the number of locally mounted volumes, the number of items to be displayed, and on the Mac speed, that may take some time.
CDFinder Users Guide Revision: February 1, 2010 Page 31

The Cataloging preferences group es-sentially contains all settings regard-ing the creation of new catalogs.
Include LevelsBy default, CDFinder always catalogs an entire volume. If you wish to limit the catalog only to a certain number of folder levels, change this setting from All to something else.Please note that CDFinder can only compute the correct size of folders if the value of this setting is All.
Automatic serial number for new Catalogs:CDFinder can assign a serial number to every catalog it creates. Here you
can set up how that serial number will look like. It can have a prefix and suffix, but it can also just con-tain of a number.
CDFinder Users Guide Revision: February 1, 2010 Page 32

Read version info of files (slow)If you want to use the version info of files and applications to narrow your searches, turn this option on. However, as CDFinder will have to open and read a whole lot of files to get that information, that may slow down the cataloging process considerably.
Read Finder comments (slow)The Finder allows you to add a comment to every file and folder on your volumes. As CDFinder can only get the "Spotlight" comments by using a rather slow AppleScript connection to the Finder, this can be rather time consuming.
Generate FileCheck (slow)Only CDFinder can generate a FileCheck value for every file in your catalog. This helps you to later en-sure that the file contents haven't been changed, or otherwise compromised. Use this to assure that the valuable disk with photo files is still entirely readable and the data unchanged. Use the Verify FileCheck data context menu command for either one file, or an entire catalog to have CDFinder check for modified file contents.
Read ArchivesCDFinder is unique because it can look inside a number of very popular archive formats, and add the contents of these archive files to the catalog. While the older Compact Pro format is not very popular anymore, and the Apple Installer TOME format was only used in Mac OS 9 and earlier, the StuffIt for-
CDFinder Users Guide Revision: February 1, 2010 Page 33

mat is still used today, and of course the newer ZIP and TAR archives are widely used in Unix and Mac OS X, and Windows (ZIP). The ".rar" archive format is also used in Windows, and CDFinder 5.6 can now read rar archive files larger than 4 GB, as they have a different structure.
With CDFinder, you may even peek inside the StuffIt-Deluxe archive files named ".sitx". CDFinder uses the Spotlight importer for that task, and due to the limitation of their code, it can only read the names of all items inside one of these archives. Also, this requires Mac OS X 10.4 or newer, and StuffIt Deluxe 10 to be installed properly. If you are using StuffIt Deluxe 11, you need to manually copy or move the "StuffIt.mdimporter" from the Spotlight folder in the "StuffIt Archive Manager.app" bundle (open that bundle by using the "Show Package Contents" contextual menu command, and navigate through the Contents and Library folders to find the Spotlight folder) to the /Library/Spotlight location, so CDFinder can use it.
The latest addition is the unique ability to catalog the contents of entire disk images as well! If you turn that on, CDFinder will look inside any disk image (file name ends with ".dmg", ".img", ".iso" or ".cdr", and now even ".sparseimage") it encounters while cataloging your disks, and adding the entire contents of that image to your catalog.
IgnoreCDFinder can also omit certain items from catalog files, like Invisible files and folders, dummy Icon files (used to build folder backgrounds), or Alias files. If you set CDFinder to ignore Package contents, all
CDFinder Users Guide Revision: February 1, 2010 Page 34

items inside the "Contents" folder of bundles, packages, and applications (.app) are ignored. That can reduce the cataloging time a lot, and usually you may not want to see what is actually inside an applica-tion bundle. And finally, CDFinder reads the label values of files and folders by default, mapping them to the values you have set in the Labels group. If you don't want that, just have CDFinder ignore the labels.
Read Media-InfoCDFinder can read media info for a number of popular audio formats, like MP3, AAC, AIFF, and WAV. That media info includes the duration of a track, the encoding, bit rate, and in the case of MP3, AAC, and AIFF files, a lot of additional data that can be added to these files, the so-called Tags. These usually include the Artist, Title, Album title, even the lyrics and cover art, and a lot more extra information about the audio track. However, CDFinder can only read the information that were actually entered in an application like iTunes. If a file does not contain any of these Tags, CDFinder cannot read anything besides the duration and bit rate.
CDFinder can also read EXIF and IPTC metadata, and photo attributes of JPG, TIFF, RAW, BMP and PICT files. This will give you a huge amount of new Find options that makes finding your files even easier!
With CDFinder 5.5, this even includes XMP metadata written to files by Adobe Bridge, or other Adobe applications. CDFinder also supports "sidecar" XMP files.
CDFinder Users Guide Revision: February 1, 2010 Page 35

Also, CDFinder catalogs metadata out of movie files, such as AVI, MOV, M4V, MP4, FLV, and even MPG movies. The metadata includes the duration of the movie, its height and width in pixels, the codec used to compress the movie, and the frame rate.
To read more about how CDFinder uses Metadata, please see Chapter 3.9.
PreviewsCDFinder can also create beautiful thumbnails of photos and videos during the cataloging process. While that of course slows down catalog a bit, and also increases the size of the resulting catalog files, having a visual preview of videos, images and photo files is a very powerful help finding particular files. Please read more about that amazing feature of CDFinder in chapter 18 for photos and chapter 24 for videos.
The new CDFinder 5.7 can even read text excerpts of a range of text files, more in Chapter 25.
.. always confirm these settingsNormally, CDFinder uses the settings that you set here in the Preferences when a new catalog is created. If you wish to quickly change these settings just for one new catalog you are about to create, just hold down the Command key while you drop a volume or folder into the main window of CDFinder, and you will see a very similar settings window in which you can change these settings for that one catalog. If you always want to see that settings window for every new catalog you create, simply check this op-tion.
CDFinder Users Guide Revision: February 1, 2010 Page 36

The fifth and last group of the CDFinder Prefer-ences contains all settings in regards of Audio-CD cataloging.
As Audio-CDs usually do not contain the actual textual names of titles and tracks, CDFinder can read that data from the old "CD Remote Pro-
grams" file maintained by the old AudioCD player from Apple, and iTunes.
Also, there is a large database in the Internet that contains the track names of thousands of Audio-CDs, named freedb.org. CDFinder can access that database, too. You can select which one of the freedb servers you want to use, or even type in a possible local freedb server you may have set up. In any case, the lookup at freedb requires a valid email ad-dress. Please type that in, too, so the catalog-ing of Audio-CDs can work.
CDFinder Users Guide Revision: February 1, 2010 Page 37

Finally, you may wish to Acknowledge data for every CD, because for some CDs, there are multiple entries in the database, or even incorrect ones. Also, for CDs with a very few tracks, it is hard to com-pute the unique value for that disk, and the lookup at freedb may generate a lot of incorrect results.
Why freedb and not CDDB?CDFinder does not support the similar database named CDDB, or newer: Gracenote. The reason for that is entirely financially, because the Gracenote guys want big money from developers to access its data. Which is quite a bit unfair, because most of the data in the Gracenote database was typed in by thou-sands of users worldwide entirely for free. Also, the license agreement of Gracenote contains a lot of possibly extremely expensive clauses. Because of that, we won't afford the risk to use CDDB or Gracenote.
Any changes you make to the Preferences are saved and activated by pressing the Save button. If you press Cancel, CDFinder will continue to use the old preferences values. The Apply button allows you to activate your changes without closing the Preferences window.
CDFinder Users Guide Revision: February 1, 2010 Page 38

2.5 Updating to a new version of CDFinder
Every few months, a new version of CDFinder is available. Such a new version usually contains fixes to known problems, and a lot of useful new features. As these updates are most of the time free of charge, it is very recommended to stay up-to-date and run the most current version.
The easiest way to see if there is a new version of CDFinder is available is using the build-in version checker! It is named "Check for new version of CDFinder in the internet...", and can be found in the Help menu. This of course requires an internet connection.If you use that version checker, a window similar to this one will appear:
CDFinder Users Guide Revision: February 1, 2010 Page 39

In this case, the currently running CDFinder has version 3.6.4, while a new version 4.1 is available on the web site. To download the new version, all you have to do is click into one of the two Download buttons. CDFinder will then open your default network browser, and ask it to download the new ver-sion. Once the download is finished, you can install the new version, as described in chapter 1. Then all you have to do is run the new version, and then delete the old one. CDFinder will remember all your settings, as they are stored in the CDFinder Preferences files.
WARNING!Make sure you don't delete your CDFinder Database folder together with the old version. Some users store their catalog files inside the CDFinder application folder, even though that is really not recom-mended.
If you do that, deleting the old CDFinder application folder will of course also delete your catalog data files, which is not a good idea. To find out where CDFinder stores the catalog data files, run the new copy of CDFinder, and select the Preferences menu command. You will then see the location of the CDFinder Database folder. Also, you can simply use the Reveal in Finder command of the Special menu, if the main CDFinder window is the active window, and no catalog or folder is selected. In that case, CDFinder will show you the Database folder in the Finder.
CDFinder Users Guide Revision: February 1, 2010 Page 40

3. Catalog your data
To start using CDFinder, it is first a good idea to Catalog your volumes (hard disks, CD-ROMs, DVD-ROMs, DVDs, Audio-CDs, iPods, BlueRay disks, USB-Sticks, and such). Remember that you can also just catalog certain interesting folders instead of entire volumes, if you want to!
Creating a catalog basically means that CDFinder reads all the information about a volume, the names of all files and folders, their creation and modification dates, their sizes, and much more. CDFinder even reads detailed information about songs, photos, and videos, or the version of files as well.
This data is then stored inside a file called the catalog file. That file is placed in your CDFinder Database folder. CDFinder names that file according to the volume name, if possible.
Creating a catalog must only be done once for every volume. If the contents of the volume change, the catalog of this volume in CDFinder can be updated as well, so it reflects the actual status of the volume. But if the volume cannot change, like a CD-ROM, you only have to Catalog it once.
After CDFinder has created a catalog of a volume, a new entry will appear in the main window of CDFinder. This main window is basically a list of all catalogs that CDFinder is aware of.
CDFinder Users Guide Revision: February 1, 2010 Page 41

3.1 Catalog one disk
To create a new CDFinder catalog of a disk, you can either simply drop the icon of the volume from the Finder into the main window of CDFinder, or use the "Catalog Volume" menu command in the File menu.
Of course, you can also click on the "Catalogue" button the toolbar, or – if you have the CDFinder CMM installed – select a volume in the Finder, and use the context menu to Catalog it.
CDFinder Users Guide Revision: February 1, 2010 Page 42

3.2 Catalog multiple volumes (Batch Catalog)
If you have a whole stack of CDs, DVDs, hard disks, or other volumes you need to Catalog in CDFinder, the "Batch Catalog" command in the File menu will help you a lot to accomplish this.If you select "Batch Catalog", you will see this window:
CDFinder Users Guide Revision: February 1, 2010 Page 43

All you have to do now is to insert the first disk you wish to catalog. Once CDFinder detects a new vol-ume appearing on the Desktop, it will automatically start to create a catalog of this volume. That even works if multiple volumes appear at the same time, e.g. if you have two DVD drives, or connect several external hard disks at once.
Afterwards, CDFinder will eject the disk, thus giving you the chance to insert the next one.This even works for so-called multisession disks, which contain more than one volume on a medium.
If there is still a disk contained in your disk drive, or any other ejectable volume is present, they will appear in the "Eject:" menu in the bottom window. Then you can eject them at this time. That menu also includes a list of all disk burners on your Mac, because CDFinder can open the try of these for you, as well.
For all new catalogs to be created, you can also specify the comment, location, and label values.
If you use folders to organize your catalogs, they will appear in the "Put in Folder:" menu right. If you select one of these, CDFinder will put all new catalogs into that folder for you. To learn more about grouping your catalogs in folders, please read chapter 4.
You can continue to work with CDFinder even while the Batch Create window is displayed. That allows you to rename or organize your new catalogs just after they are created, without interrupting the flow of your work.
CDFinder Users Guide Revision: February 1, 2010 Page 44

3.3 Catalog settings
CDFinder can read a lot of important information and metadata about the files and folders on the volumes it Catalogs. As some of these information may not be of interest for you, and reading all of them can be quite time consuming, you can of course select how much information CDFinder should read for you.
Please see chapter 2.5 Preferences for more details of the Preferences.
If you wish to override the Preferences for a particular volume, just hold the Command key while you drop the volume from the Finder into the main window of CDFinder. This win-dow will appear and allow you to change the cataloging settings for this one volume.
CDFinder Users Guide Revision: February 1, 2010 Page 45

3.4 Automatically catalog volumes when they are ejected
CDFinder offers you two possible solutions for this problem.
1. Use the CDFinder CMM
If you have installed the CDFinder CMM, as described in chapter 2.1, you can create a catalog of a vol-ume and eject it directly in the Finder!Simply select one volume in the Finder, and hold the Control key while you click on the volume. A Con-textual Menu will appear. One entry of this menu is named CDFinder, and it contains a submenu with a couple of useful commands. One of them is called "Create a catalog of volume and eject". If you select that, CDFinder will open, create a catalog of the volume, and eject it afterwards. All automatically!
2. Use the "Update in CDFinder & Eject" application
Also as described in chapter 2.1, this is an optional install. All you have to do is drag and drop one or more volumes not in the Trash to eject them, but onto this application. It will open CDFinder and Cata-log the volumes automatically for you, and eject them afterwards. For the best use, place that little Ap-pleScript application on your desktop near the Trash, or in the lower right corner of the Desktop.
CDFinder Users Guide Revision: February 1, 2010 Page 46

3.5 Update existing catalogs
Only when you create a catalog of a read-only disk like a CD-ROM, can the content of the volume never change. The contents of all other volumes can change all the time.
To keep CDFinder aware of any changes to a volume, it is necessary to update the catalog from time to time.
Fortunately enough, CDFinder makes that a very easy task. There are several ways to update a catalog.
1. Select an existing catalog in the main window and use the "Update Catalog..." command in the File menu or context menu. If the volume that this catalog belongs to is online, CDFinder will simply up-date the catalog. If the volume is not available, CDFinder will ask you to insert it.
You can even select multiple catalogs for this command, and CDFinder will update them one-by-one.
2. If you attempt to create a catalog of a volume that has already been Cataloged, CDFinder will detect that and ask you if you wish to create a new catalog, or update the existing catalog.
What is the difference between updating a catalog, and creating a new one?
CDFinder Users Guide Revision: February 1, 2010 Page 47

Well, when updating a catalog, CDFinder keeps the catalog comment and name. Also, all comments and labels for items inside the catalog are preserved, so if you have used comments a lot, you won't have to enter them again. Even during an update, CDFinder will change the volume icon to the cur-rently used one, and of course update volume statistics such as the free space on the volume.
Starting with CDFinder 5.1, the new QuickUpdate dramatically increases the speed of the updating, if any metadata is involved. CDFinder accomplishes that by simply keeping the existing metadata of un-modified files, and is thus a lot faster.
With CDFinder 5.7 and newer, you can even update your catalogs automatically at a given time, by us-ing the new Automator Action and iCal. More about that in Chapter 3.13!
CDFinder Users Guide Revision: February 1, 2010 Page 48

3.6 Import existing catalogs of other applications
CDFinder is the only available tool that can import your existing catalog files created in eight other formats, as well as three XML Export file formats as well!
Currently, CDFinder directly imports files created by
Disk Wizard Iomaga FindIt
CatFinder Portents DiskTracker (both 1.x and 2.x formats)
Catalogue Disk Recall
Neometric Catalog
CDFinder can also import the XML files created by the export of Broken Cross Disk Manager (Win-dows), as well as Advanced Disk Catalog (ADC for Windows).
CDFinder Users Guide Revision: February 1, 2010 Page 49

With the additional "CDFinder Transporter (iView)" application, you can even convert Microsoft Ex-pression Media or iView MediaPro XML export files to CDFinder catalogs.
If you are using any of these applications, the switch to CDFinder will reward you with the ability to seamlessly continue working with your data, without the need to re-create all these catalogs again.
To import any of the listed catalog or export file, simply drop one or more of them into the main appli-cation window of CDFinder. CDFinder will recognize them and import them. You can also just use the "Import..." command in the File menu.
Where are these catalog files located?The discontinued Neometric Catalog stores a huge and bloated database file named "Catalogdatabase.catalog" in /Users/yourname/LibraryApplication Support/Catalog/. If you look at the sheer size of that catalog file, you can understand why Catalog is so slow when launching and quit-ting, and why it eats up so much memory. Fortunately, after the import into CDFinder, that catalog data is small, compact, and can be accessed with the usual amazing speed of CDFinder.
Iomega FindIt stored the catalog files in the Preferences folder of Classic, but in a folder named "Findit's Library ƒ". Disk Wizard also used that location, but its catalog folder name was "Wizard's Library ƒ".
CatFinder, Disk Recall and Catalogue allowed you to freely select the location of the catalog file folder, so you know where these are stored better than me.
CDFinder Users Guide Revision: February 1, 2010 Page 50

The same is true for Portents DiskTracker, which stores the catalog data in documents files you can place anywhere.
If you use the Broken Cross (Broken X) Disk Manager on Windows or Advanced Disk Catalog (ADC for Win-dows), you need to Export one or all of your catalogs into a XML file (make sure NOT to add any meta-data, as these usually corrupt their export files). Then transfer that XML file to your Mac and import it into CDFinder. If that export file gets too large, just export the catalogs in several sections.
Please do not drop whole folders of catalog files into CDFinder, as that will only let CDFinder create a catalog of that folder, but it won't import the files that way.
Please notice that the Import function was not designed to import files created by CDFinder itself! Sim-ply copy those into your CDFinder Database folder to be recognized the next time CDFinder launches.
Of course, as CDFinder reads a lot more information during the creation of a catalog than any of these other tools, it is a good idea to update these catalogs in CDFinder anyway. But you don't have to do that immediately, but you can do that whenever you have some spare time.
CDFinder needs the FileType/Creator information of the catalog files to properly detect the type of the file. If the catalog files were copied across a Windows server, or compressed and uncompressed using certain compression tools, they may have lost that metadata, and CDFinder won’t recognize them
CDFinder Users Guide Revision: February 1, 2010 Page 51

automatically. However, you can set the FileType/Creator of these catalogs to their old values using a utility such as FileBuddy.
Here is a list of FileType/Creator codes that CDFinder recognizes. Please note that these are all four characters each.
Catalog Format! ! FileType! ! Creator
Disk Wizard! ! ! disk! ! ! Mgc?Iomega FindIt! ! disk! ! ! FdItDisk Tracker 1.x! ! CTLG! ! ! dTrKDisk Tracker 2.x! ! CTL2! ! ! dTrKDisk Recall 1.x! ! FCDA!! ! F1CTCatFinder! ! ! CDFL! ! ! CDMNCatalogue 2.x! ! catd! ! ! catlCatalogue 3.x! ! catd! ! ! cat3
If you have been using the old software named Catalogue 3.0b2 or 3.0b4, please note that the catalog file format of that beta software was never really finished, and contains numerous problems in the file for-mat. CDFinder will try its best to import as much data as possible, but in some cases, that may leave some files or folders out of it. If you have any such problematic catalogs, please simply re-catalog these few volumes in CDFinder.
CDFinder Users Guide Revision: February 1, 2010 Page 52

3.7 Audio-CDs
CDFinder can Catalog your entire Audio-CD collection, too! All you have to do is insert any Audio-CD into your Mac, and Catalog it with CDFinder, as you would any other volume.
CDFinder automatically detects the fact that it is an Audio-CD, and will contact the freedb.org, or use the local iTunes files to obtain the song names and CD name.
Please read more about the necessary settings for this function in chapter 2.5: "Preferences" and chapter 18: "CDFinder & Audio-CDs"
CDFinder Users Guide Revision: February 1, 2010 Page 53

3.8 Catalog just folders instead of entire volumes
CDFinder can also catalog any data folders, as well as entire volumes. That is quite useful if a volume just contains one folder you are really interested in, or if you have multiple folders on a volume that you want to Catalog for different purposes, or in into different catalog data folders.
To Catalog a folder, simply drop it into the main window of CDFinder. That's it!
In the CDFinder window, all catalogs that are actually just folders, have a slightly modified icon:
CDFinder Users Guide Revision: February 1, 2010 Page 54

In this case, "Official Testing Volume" is a catalog that was created from a folder. Please note the blue folder icon on the bottom right area of the catalog icon. The other catalog is a "normal" volume, thus it doesn't have that folder badge.
CDFinder treats folder catalogs just like any other catalogs, and CDFinder will know where the folder was located when the catalog was created. If you wish to update such a catalog, CDFinder will find and use the right folder. This is even true for catalogs created on the Windows platform by CDWinder for Windows!
CDFinder 5.7 will now also calculate the actual size of all items in the folder, and display this as the size of the catalog in the list, as well as a new item in the Inspector:
Additionally, the custom icon of the cataloged folder is now used for the catalog icon in CDFinder:
CDFinder Users Guide Revision: February 1, 2010 Page 55

3.9 Metadata
To help you Find your files even better, CDFinder will not only read the name of a file (as some other primitive tools do that), but also a whole variety of additional information, the me-tadata.
Please note that you can control which of these metadata items CDFinder will read during cata-loging. As obtaining some of these data items can be very slow, you may wish to tweak these set-tings properly. Please read chapter 2.5 for more details on the Preferences of CDFinder.
Generic File MetadataCDFinder reads the creation and modification date of every file, its Finder label, the Spotlight comment, the version, and the size.
Audio MetadataCDFinder can read the duration, bit rate and sample rate of AIFF, WAVE, MP3, and AAC (.m4a, .m4b, .m4p, and the Apple iPhone ring-tone files, all created by Apple iTunes) files. Also supported are FLAC (Free Lossless Audio Co-dec) and ALAC (Apple Lossless) encoded song files.
It will also read the textual tagged data, such as Title, Author, Composer, Album, Track number, Year, Genre, Comment, Lyrics, Cover Art, and the encoding application of MP3, AAC, and AIFF files.
You can add these tags to your audio files using iTunes or a MP3-Tag editor, such as ID3X.
CDFinder also supports direct cataloging of en-tire Audio-CDs, please read chapter 18 for more details.
CDFinder Users Guide Revision: February 1, 2010 Page 56

Photo MetadataFor JPG, TIFF, PICT, and BMP files, CDFinder will read the color depth and the size of the photo.For TIFF, JPG, PSD, and RAW photos, CDFinder will also try to read EXIF and IPTC data.
CDFinder also reads XMP data out of many photo formats, including EPS and PDF, making a direct integration into Adobe Bridge and all other Adobe products possible.
EXIF stands for "Exchangeable Image File Format" and is a standard of storing metadata in files, created by the "Japan Electronics and Information Technology Industries Association", JEITA.
Here is an example of EXIF data as it is displayed in the Inspector window of CDFinder. This par-ticular file even has GPS coordinates embedded to it:
CDFinder Users Guide Revision: February 1, 2010 Page 57

IPTC stands for "International Press Telecommuni-cations Council". This Organization has created a standardized way of adding textual information to data files of any kind. This extra information can be very helpful to organize the actual con-tents of the files.
For Macintosh users, there are several ways of adding and reading IPTC data of photo files, of-ten Adobe Bridge is used for this.
Here is a screenshot of the IPTC file info in the Inspector window of CDFinder:
CDFinder Users Guide Revision: February 1, 2010 Page 58

Video MetadataStarting with CDFinder 5.5, some important me-tadata of movie files is also placed in the cata-logs. This contains the duration, dimensions, format, frame rate, and codec of the video.
Supported movie file formats at this time areMOV, AVI, M4V, MP4, FLV (Flash Video!), 3GP, and MPG.
Make sure to turn on the setting in the CDFinder Preferences that will read this metadata when cataloging.
CDFinder Users Guide Revision: February 1, 2010 Page 59

3.10 The Inspector
As seen in the previous chapter 3.9, CDFinder can read a lot of useful metadata of your files. To display them all in the list window would be a real problem for your screen real estate. Of course, you could buy a nice 30" screen, but fortunately enough, there is a better way that is a lot cheaper...
Introducing the Inspector.To display it, either click on the Inspector button in the toolbar of the main window, or use the new "Inspector" menu command in the File menu.
For any selected item, CDFinder will display all known details. This is true for any catalog or catalog folder, any items inside a catalog, or any Found Items, but not for the results coming from Spotlight.
Also, CDFinder will currently only display the details of a single item. If you select more than one item at once, the Inspector window will stay empty.
You can change the size and position of the Inspector window, and CDFinder will remember that for the next time you will use it.
CDFinder Users Guide Revision: February 1, 2010 Page 60

The menu command – as well as the toolbar but-ton in the main window – will toggle the Inspector window, so if the Inspector was visible, using that command will hide it, and vice-versa. So you can use the keyboard shortcut Cmd-Alt-I to quickly hide the Inspector window for a short time, and then show it again.
The data that is displayed in the Inspector is grouped in segments. You can at any time dis-play the contents of a segment or hide it, by us-ing the little triangle just in front of the name of the segment.
CDFinder Users Guide Revision: February 1, 2010 Page 61

3.11 Print Covers
To print CD labels, DVD box covers, or Jewel Case inlays and booklets, you can use the new Cover Print feature of CDFinder.
Just select one or a few catalogs in CDFinder, and select Cover Print from the File menu. A new window will appear like this one:
This window shows the selected template, al-lows you to switch between the selected catalogs, and shows a preview of how the printed cover will look like.
CDFinder Users Guide Revision: February 1, 2010 Page 62

The very flexible approach that CDFinder uses here is based on templates. Sixteen of them are already installed and come with CDFinder 5, but many more are in the making.
If you need any special template, just let us know and we will see if we can come up with a new template.
You can change the size of the window to enlarge the preview area and to see more details of how the printed cover will look like.
The menu on the top right allows you to chose which one of the selected catalogs should appear in the preview.
But of course, all selected catalogs will get their cover printed when you hit the Print button.
CDFinder Users Guide Revision: February 1, 2010 Page 63

3.12 AutoMount
Whenever you catalog or update a server volume, CDFinder 5.1 and above store some extra informa-tion in the catalog, and will mount that server volume for your every time it is needed, such as when you do a Reveal in Finder for a file in such a catalog.
To see if a CDFinder catalog actually contains AutoMount data, use the Inspector window for the cata-log:
You can then also manually mount the server volume at any time directly from inside CDFinder, by us-ing the context menu:
CDFinder Users Guide Revision: February 1, 2010 Page 64

3.13 Update Catalogs automatically at a certain time
Many people kept asking for a way to have CDFinder automatically update certain catalogs at a certain time. That makes a lot of sense if you use CDFinder to catalog huge server disks whose content will change often.
Until now, we have always suggested writing a small AppleScript to solve that dilemma, but no more!
CDFinder now comes with a cool Automator Action called Catalog Disk which give you very simple access to CDFinder cataloging.
Note: Make sure that your CDFinder 5.7 is installed in the Applications folder, or a subfolder of that, or the Automator Action won't appear in Automator.
Combined with Apples iCal, you can then schedule your Cataloging in any way you want!
To get this to work, open Automator.app, and when asked to create a new workflow, choose the iCal Alarm template.
Then, add the Get Specified Finder Items action to your workflow, and then the Catalog Disk action. Set up all parameters to your need.
CDFinder Users Guide Revision: February 1, 2010 Page 65

CDFinder Users Guide Revision: February 1, 2010 Page 66

Then save the action with a nice name, and Automator will open iCal for you, and already schedule it to run.
It is that simple!
Repeat that schedule in iCal as often as you need it, like maybe daily.
Or create any number of new schedules at different times as well.
This works back to Mac OS X 10.4 Tiger, but there you need to Export the new Automator workflow as an iCal Alarm, and have to set up the new schedules manually.
CDFinder Users Guide Revision: February 1, 2010 Page 67

4. Organize your catalogs
For every entire disk or data folder that you Catalog, CDFinder will create a data file of the same name inside the CDFinder Database Folder. Every catalog file that is stored in the CDFinder database folder will be displayed in the main window of CDFinder.This is the main window of CDFinder, displaying a list of catalogs:
CDFinder Users Guide Revision: February 1, 2010 Page 68

(Please notice that the divider between the two display lists in the main window is moved all the way to the right in this example. You can drag that "splitter" to your preferred location at any time, and CDFinder will of course remember your choice)
If you have more than a few dozen volumes cataloged, this list will grow quite long.
Fortunately enough, CDFinder offers some good ways to organize your catalogs.
One way is the ability that you can assign labels to catalogs (as well to any items inside these catalogs!). That label is displayed in a separate column in all list windows, and you can freely change the text for the 15 labels available to you (using the Preferences). It gets really powerful with the labels when it comes to the Find operation, as you can limit the Find to use only catalogs of a specific label, if you wish.
But labels still do not solve the problem of a possibly large list! Folders come to the rescue, just as they do when you organize your files in the Finder!
CDFinder Users Guide Revision: February 1, 2010 Page 69

4.1 Create and use catalog folders
It is really easy to create a new folder to group your catalogs: Make sure that the main window of CDFinder is active.
Then use the New Folder command in the file menu, or hit the "New Folder" button in the toolbar.
A new folder will be created and selected immediately.
If you had previously selected one folder, the new folder will placed inside that folder. If a catalog was selected, the new folder is placed at the same level as that catalog.
CDFinder Users Guide Revision: February 1, 2010 Page 70

You can then start typing a new name for the new folder. That's all. You can then move catalogs into that folder using the same drag&drop functions that you use in the Finder.
You can always rename a folder in CDFinder by using the Get Info window, or just by clicking on the name of the folder and hovering with the mouse over it for a moment. A text input field will appear, ex-actly as it does in the Finder.
Of course, you can create folders inside of other folders, and also move folders around.
Whatever you do, CDFinder will mirror your actions in the CDFinder Database folder. So whenever you create a folder, CDFinder will do the same in the Database folder. Whenever you rename a folder, CDFinder will do that, too.
You can see that by having CDFinder reveal the CDFinder Database folder in the Finder using that command in the Special menu.
So the next time you launch CDFinder, the CDFinder Database folder will be fully scanned for every folder and catalog file inside, and CDFinder will then build the main window contents list from that in-formation.
CDFinder Users Guide Revision: February 1, 2010 Page 71

4.2 Rename catalogs
You can not only rename the folders that you have created to organize your catalogs, but you can even rename the catalogs as well! That is a very handy feature if you Catalog a volume with a really stupid name, such as "New Volume" or such. Sometimes, CD-ROMs that come with Mac magazines have funny names as well, and so you can rename them in CDFinder. The procedure is the very same as with the folders, either use the Get Info window of a catalog to change the name, or edit it directly in the main window.
Of course, CDFinder always remembers the original name of the volume when it was cataloged!
CDFinder Users Guide Revision: February 1, 2010 Page 72

4.3 Add information to find the location of the disks, and more
Now that you have cataloged all your disks, you still have the problem of finding a specific disk in real life! If you have them stored in a nice shelf and maybe put numbers on them, CDFinder can help you there as well.
Every catalog, in fact every item in CDFinder has a comment field, and seven more extra fields you can use at your leisure. You can enter any text you want there. The Location field is perfect to write some notes about where the disk is physi-cally stored.
For example, I store my DVDs in a shelf and number them. I then write that number into the Location field of the catalog. Every time I need to actually get the disk, I always know where to find it.
CDFinder Users Guide Revision: February 1, 2010 Page 73

You can also directly write the data into the Lo-cation field, just like in iTunes. Click into the field, leave the mouse cursor right over the field, and wait for a second. Then, like magic, a new edit field will appear and you can type in your text.
CDFinder Users Guide Revision: February 1, 2010 Page 74

4.4 Change the icon of a catalog
A very cool feature of CDFinder is the fact the actual icon of a volume gets cataloged as well. So you can usually see the same icon of the volume in the Finder, and in CDFinder as well. Some-times, that is just a pain, as some volumes have very ugly icons. Fortunately enough, in CDFinder, you can change the icon of any catalog!
The process is similar to that you use in the Finder to change icons. Select the catalog whose icon you want to change, then use the Get Info command of the File menu. A new Get Info win-dow will appear. The little arrow icon just right to the icon is a little menu.
Use Copy or Paste in this menu to either copy the icon to the clipboard, or paste in a new icon from the clipboard.
CDFinder 5.7 now supports any icon or photo format, so you can copy any photo, and paste it here as a catalog icon.
CDFinder Users Guide Revision: February 1, 2010 Page 75

4.5 Back up your catalog data
Once you created many catalogs, you may wonder if it would be a good idea to make a backup. Well, yes, that is indeed a good idea, as you probably spent quite some time to Catalog your disks, and it is quite simple to backup your data.
As you could see above, CDFinder stores all catalogs inside one single folder, called the CDFinder Da-tabase folder. All you have to do is back up that entire folder with all files and folders inside it, and you are done!
To see what folder CDFinder uses to store all that data, you can open the Preferences window and sim-ply look:
CDFinder Users Guide Revision: February 1, 2010 Page 76

Or you can select the main window of CDFinder, make sure no catalog or folder is selected, and use the Reveal in Finder command in the Special menu. CDFinder will then ask the Finder to show you the data folder, wherever it might be located. It will even select that folder for you!
Also, CDFinder will display the location of the Database folder in a help window if you hover with the mouse above the top of the main window:
Then it should be really easy for you to copy that folder to a backup of any kind, maybe a CD-R or something similar.
CDFinder Users Guide Revision: February 1, 2010 Page 77

4.6 Database Status
The database of CDFinder can grow quite large over time. The Database Status window, which you can open with the Special menu command of the same name, tells you the exact details:
CDFinder Users Guide Revision: February 1, 2010 Page 78

In this case, the Database folder contains 2176 catalog files with more than 12 million items in them. That is quite a lot of data, almost 800 MByte, to be precise.
CDFinder Database Folder LocationThat is the folder that CDFinder uses to store your catalog files, one for every volume or folder you Catalog. Using the Change button, you can select a different folder. Or you could use a small Ap-pleScript, or the Preferences as well.
Database Cache MemoryTo speed up operations, CDFinder tries to load as much of your catalog data into memory as possible. As that might influence other applications running at the same time on your Mac, you can limit the amount of memory that CDFinder uses for that purpose. The largest amount possible is 80% of the physically installed memory of your Macintosh.
Currently UsedThis shows how much of the Database Cache Memory is currently in use. You can use the Release but-ton to unload every single catalog from memory to free up space for other applications.
CDFinder Users Guide Revision: February 1, 2010 Page 79

Update AutomaticallyFor users of a CDFinder Business License only. This causes CDFinder to keep checking your Database folder for new, deleted, or modified catalogs. That makes a lot of sense when you run CDFinder in a network, and host the Database folder on a server.
The setting slow or fast influences how often CDFinder checks for changes in the Database folder, which will influence your network performance. If you have a speedy network and make lots of changes to the CDFinder Database folder, set this to fast, in other cases the setting slow might be enough.
Also, to immediately force CDFinder to re-scan the Database folder for any new catalogs, you can use the "Reload Database Folder" command in the Special menu.
CDFinder Users Guide Revision: February 1, 2010 Page 80

4.7 Move your CDFinder to a new computer
If you wish to move your catalog database from your existing Mac to a new one, follow these instruc-tions:
1. Install the current version of CDFinder on your new Mac, and enter your license key.
2. Copy the CDFinder Database Folder from the old to the new Mac. If you don't know where your Da-tabase Folder is located on your old Mac, please open the CDFinder Preferences window on your old Mac, and look at the "Database Folder Location" value. That is where CDFinder stores the catalog files, and that folder must be copied to the new Mac.
3. On the new Mac, once you have copied the full Database Folder to a proper location, maybe your Documents folder, simply show CDFinder where that folder is located.
That was all.
This technique can also be used if you are extending your Personal License to a Business License, and you want to share your CDFinder database with other Macs or PCs (running CDWinder for Windows) in your network. In this case, copy the CDFinder Database folder from your local disk to a shared server volume, and then change the "Database Folder Location" setting in the Preferences to point to the new folder on the server.
CDFinder Users Guide Revision: February 1, 2010 Page 81

Please do NOT try to "Import" the catalogs, as the Import feature in CDFinder is only intended for cata-log files of other applications. See chapter 3.6 for details.
Also, do NOT drag the CDFinder Database folder into the main window of CDFinder, as that will create a catalog of that folder, and that is not what you want. See chapter 3.8 for details.
CDFinder Users Guide Revision: February 1, 2010 Page 82

4.8 Customize your CDFinder Database with the Custom Fields
A very powerful new feature can be used to fully customize your database to your needs.CDFinder gives you five custom fields for catalogs. You can set up the names of these fields in the CDFinder Preferences, display them in the main window by using the View menu settings, and then edit their values directly in the main window by simply clicking into the fields, as you do in iTunes.
Here are some examples on how you can use the custom fields.
DVD CollectionImagine you catalog your video DVD collection. You can set the names of the fields like this:
CDFinder Users Guide Revision: February 1, 2010 Page 83

Then catalog your DVDs and edit the fields to contain this:
CDFinder Users Guide Revision: February 1, 2010 Page 84

Archive of finished projectsIf you create projects for customers, and after you are done with the projects, you burn them on archive CDs or DVDs, you can set the names of the fields like this:
Then you could place data like this in the custom fields:
CDFinder Users Guide Revision: February 1, 2010 Page 85

5. Find
The most important function in CDFinder is probably the Find operation. It allows you to quickly search your entire catalog database, or a specific part of it. You can define all kind of special Find pa-rameters to help you local the files or folders you need, and CDFinder offers several ways to quickly run the Find operation.
If you just need a super quick way of finding anything, you can now use the Quick Find function, di-rectly in the toolbar of the main CDFinder window. Once you type in your text and hit the Return key, CDFinder will immediately start to search all catalogs for any items that contain that text. That equals the Any Text parameter of the Find window.
CDFinder Users Guide Revision: February 1, 2010 Page 86

By default, Quick Find searches All catalogs. If you wish to limit the scope of the Find to the selected catalogs, or maybe even search the Catalog Info only, you can use the little menu connected to the mag-nifying glass symbol.
Any more serious Find operation requires the use of the Find window, where you can specify any type of Find parameter possible...
CDFinder Users Guide Revision: February 1, 2010 Page 87

5.1 Single Parameter Find
The initial setup of the Find window consists of a single Find parameter. It will look like this:
The first menu at the top allows you to select which catalogs are to be searched. As shown here, the de-fault is "every catalog file". To speed up your search, you can use Labels for your catalogs, and then search only catalogs of a specific label.
CDFinder Users Guide Revision: February 1, 2010 Page 88

Or you can select catalogs or catalog folders in the main window of CDFinder and have the Find only search the selected items. If you are only interested to find specific catalogs, you can use the "catalog info only" choice, and CDFinder will not search the items inside the catalogs, but just the catalogs them-selves. This is all done with that first menu.
The middle of this window contains the actual Find parameter. Here you can tell CDFinder exactly what type of information you are looking for. This part consists of three sections.
The first is a menu on the left. This contains the type of value you are looking for. In this case, the "Any Text" of an item.
The second is another menu where you tell CDFinder the type of match you want.
The third part is the text filed to the right, where you can type the value you want to be found.
Most of the Find types are very obvious, like the "Name" searches the names of all items, the "Comment" for the comment, if any, while the "Size" checks the size of files and folders. The "Duration" is a little bit more interesting, as it checks the duration of any type of audio track. This currently contains MP3, AAC, AIFF, and WAV files, but in the future, this will be true to movies as well.
CDFinder Users Guide Revision: February 1, 2010 Page 89

One particular powerful Find type is "Any Text". This will ask CDFinder not only to search the name and comment of any item, but also any other textual fields that the item may contain in the CDFinder catalog. Currently, this is most interesting for MP3, AAC, and AIFF files, as they can contain a large number of textual items, such as the artist, composer, genre, comments, and much more.
Another powerful addition to the Find parameters is the new Path type added in CDFinder 5.5. That allows you to search for all items contained in a folder with a certain name, and all its subfolders.
To Find files or folders that were created or modified at a specific date, or a date range, use the "Creation date" and "Modification date" types. These will bring a date input section to the right of the parameter line,. To change either the day, the month, or the year, simply click into the value you wish to change, and use the appearing arrow buttons to change it. It will look like this:
Two more Find types may sound suspicious, but they are not. These are "Filetype" and "Creator". If they are selected, you can enter up to four characters of text into the text input area on the right. These are
CDFinder Users Guide Revision: February 1, 2010 Page 90

the usually invisible Creator and Filetype codes that are used in Mac OS Classic, and by many applica-tions in Mac OS X. They provide a very powerful way to determine a file type by a much safer way than the fragile text suffix to the actual name of the file that is becoming more popular lately.
CDFinder Users Guide Revision: February 1, 2010 Page 91

5.2 Two Parameter Find
If you press the green "+" button in the Find window, CDFinder will display as second set of Find pa-rameters. The window will then look similar to this one:
If you wish to return to a single Find parameter, just press one of the two "-" buttons, and that row will go away.
CDFinder Users Guide Revision: February 1, 2010 Page 92

The next sets of Find parameters have exactly the same choices as the first one. One important extra menu has to be considered, though. It is the "AND" or "OR" menu located between the two parameters. This option makes quite a large difference, and is often ignored, but it would be a good idea to know what it is all about.
If the menu is set to "AND", CDFinder will only add new items to the Found Items list if the item satis-fies both Find parameters. That is very useful to narrow down a search that would otherwise yield too many results. In the above case, we would be searching only MP3 files that also would contain the text "Hodgson" in their name.
If the menu would be set to "OR", the Find operation would turn up dramatically different results! In that case, CDFinder would add every MP3 file to the Found Items list, and also every single item that contains "Hodgson" in the name.
Understanding and using this tool carefully can quickly provide the best results for your Find opera-tions.
Bonus Feature! Thanks for reading this cool CDFinder Users Guide! As an extra reward, here is an ex-clusive bonus feature of CDFinder 5.7! While the above mentioned Find window is active, hit Command-S. You will then be able to save the current Find query into a file. If you double click that file, CDFinder will load and run that query for you. Is that cool, or what? Can I say "Smart Folders"?
CDFinder Users Guide Revision: February 1, 2010 Page 93

5.3 More than two Find parameters
CDFinder can handle up to 16 Find pa-rameters in its Find window!
So a really complex query such as this one is quite possible:
And you can even build an even more complex array of queries by appending several queries together.
CDFinder Users Guide Revision: February 1, 2010 Page 94

If you run an "and" logical Find operation, just use the "the found items" entry in the first menu of the Find window:
CDFinder will then search the already found items, removing any items that do not fit to the current Find parameters.
You see that the "Add to the already found objects" option is inactive here, as these two options are logi-cally exclusive.
For any "or" logical Find operation, you wish to add the newly found items to any already existing items. For that, specify the catalogs to be searched, and then check the "Add to the already found ob-jects" option:
For that Find operation, CDFinder will really simply add all new hits to the existing list. Of course, the "Add to the already found objects" option is only active if the Found Items window does already con-tain any items at all...
CDFinder Users Guide Revision: February 1, 2010 Page 95

5.4 Manually add items to the Found Items list
If you wish to add some special items from a catalog to the Found Items window, but you don't want to set up a new Find operation, you can also simply drag one or more items from a catalog contents win-dow into the Found Items.
As you can also anytime delete unwanted results in the Found Items window, you can create any type of customized reports that you need!
CDFinder Users Guide Revision: February 1, 2010 Page 96

5.5 Working with the Find results
Once you have pressed the "Find" button in the Find window of CDFinder, the actual Find operation will run. Depending of the Find parameters you have set up, this may take a while, and hopefully yield some results.
CDFinder Users Guide Revision: February 1, 2010 Page 97

CDFinder will display the results in the Found Items window. That is a regular list that you can work with as you do with the other lists as well. The difference is that you cannot directly rename items in this list, but you must use the Get Info command in the File menu to do so.
Also, as the Found Items is a result list, you can always deleted unwanted results from it. These items are not deleted from the catalog data itself, but just from the Found Items list.
The header section of the Found Items window displays information about the catalog that a selected item in the list is contained in. You can hide the entire header section at any time using the Hide Info-bar command in the View menu.
The little arrow button just next to the name of a catalog is a link to the catalog in the main window of CDFinder. If you click into it, CDFinder will show you the catalog in the list:
If you wish to further use the Found Items list as a report, export the list into a text file.
CDFinder Users Guide Revision: February 1, 2010 Page 98

Also, you can drag items out of this list into the Finder. This will cause CDFinder to ask the Finder to copy the actual items to the location you have specified. That is a nice way to copy our iTunes tracks out of an iPod, or a nice way to gather files to be copied in a new folder to be burned on a CD or DVD...
If you wish to know where a found item is located in the catalog, select it and use the Reveal in Catalog command of the Special menu. Then CDFinder will open the catalog that the item belongs to, and dis-play the item. You can also see the path that leads to the item in the top section of the Found Items win-dow, if only one item is selected.
You may also wish to inspect the context menu of a found item, as that contains a whole lot more im-portant commands, and allows you to even refine the Find parameters even more, using the Find sub-menu in that context menu, see chapter 5.8.
CDFinder Users Guide Revision: February 1, 2010 Page 99

5.6 Spotlight Support in CDFinder
CDFinder can search the Spotlight database of Mac OS X when performing a Find. This will give you access not only to the data stored in your catalog files of CDFinder, but at the very same time also full access to all locally stored files and their metadata.
Of course, as CDFinder also handles a lot of metadata, such as EXIF and IPTC data of photos, or the MP3 tags of audio files, the appropriate Find parameters in CDFinder are directly mapped to those of Spotlight.
Please note that there is no Spotlight plugin for CDFinder catalog files. Such a plugin would allow you to use the Finder directly to search the CDFinder catalogs. This is not possible due to the architecture of Spotlight.
The Spotlight database is designed to hold metadata based on single files per entry. But CDFinder cata-log files sometimes have data for hundreds of thousands of files and folders with their metadata, and that just doesn’t work with Spotlight.
CDFinder Users Guide Revision: February 1, 2010 Page 100

5.7 The Found Items Inspector
As seen in chapter 3.10, CDFinder uses the Inspector to show you all the detailed information about a se-lected item. This is of course most useful for the Found Items window, too. Just open the Inspector window, select a single item in any list window, and you can see all details that CDFinder knows about this item.
CDFinder Users Guide Revision: February 1, 2010 Page 101

5.8 The Find context menu
To quickly find items in CDFinder similar to an existing item, you can also use the powerful Find con-text menu.Just anywhere in CDFinder (even in the Found Items window, of course!), select a file or folder, and open the context menu for it. Depending on the type of the item, you can see one of these context menus:(audio file)
This Find context menu contains powerful options to locate similar files, such as those created on the same day, even in any year, or the audio tags related possibilities, such as other songs of the same al-bum or artist.
CDFinder Users Guide Revision: February 1, 2010 Page 102

(photo file)
Here, the Find context menu contains the photo related options, such as a search for the IPTC location name ("Irland"), a GPS location, or EXIF date related options.
CDFinder Users Guide Revision: February 1, 2010 Page 103

5.9 CDFinder URLs
A unique new way to quickly invoke a Find from outside CDFinder are the Find URLs introduced to CDFinder 5.5. These allow you to integrate CDFinder into web sites, or send interesting Find requests by email or simply save them for quicker access.
Since this is a very new feature, we are also excited to hear about how you are using it. Please let us know if you have any more specific needs or ideas, and send us cool queries!
The CDFinder URLs follow the usual URL schemes, beginning with the protocol name, here "cdfinder://", followed by the "find" verb, which is then followed by the find parameter. All verbs are divided by the "/" character, while the actual parameters are using the ampersand "&" character to iden-tify them as types.
We would have loved to provide these links as clickable here in this document, but Apple Pages has several bugs that prevents us from embedding them here.
Here is a list of all currently possible commands. Please remember that these are URLs, so any special character and even blanks must be encoded properly, such as %20 for blanks.
CDFinder Users Guide Revision: February 1, 2010 Page 104

To use them, simply copy them into a browser window, or drag them to the desktop, where they will be saved as "Internet Location" files, which you can then double click to run them. In your CDFinder Ex-tras folder, you can find a folder named Sample URLs with several interesting queries.
The "cdfinder://" protocol name will cause the Mac OS to launch your CDFinder, if it isn't running al-ready, and then send it the query string.
cdfinder://find/any/&contains&name=Meat%20LoafThis is the same as the Any Text field search.
File related parameters:cdfinder://find/file/&contains&name=Supertrampcdfinder://find/file/&size=256cdfinder://find/file/&smaller&size=256cdfinder://find/file/&larger&size=256
Song related parameters:cdfinder://find/audio/&album=Crime%20Of%20The%20Centurycdfinder://find/audio/&artist=Roger%20Hodgsoncdfinder://find/audio/&song=Open%20The%20Door
IPTC related parameters:CDFinder Users Guide Revision: February 1, 2010 Page 105

cdfinder://find/iptc/&any=Canadacdfinder://find/iptc/&caption=Cupertino&containscdfinder://find/iptc/&caption=CaliforniaOther IPTC commands include "writer", "headline", "objectname", "keyword", "category", "author", "title", "credit", "source", "instructions", "date", "dateanyear", "dateafter", "datebefore", "city", "state", "country", "reference", "copyright", "priority", and "hasiptc".
EXIF related parameters: cdfinder://find/exif/&any=Nikoncdfinder://find/exif/&iso=1600cdfinder://find/exif/&exposure=0.0166666667&largercdfinder://find/exif/&exposure=0.0166666667cdfinder://find/exif/&exposure=0.0166666667&smallercdfinder://find/exif/&exposure=5.01cdfinder://find/exif/&fstop=22cdfinder://find/exif/&fstop=4cdfinder://find/exif/&fstop=4&largercdfinder://find/exif/&fstop=4&smallercdfinder://find/exif/&flash=1cdfinder://find/exif/&flash=0cdfinder://find/exif/&hasGPScdfinder://find/exif/&hasEXIF
CDFinder Users Guide Revision: February 1, 2010 Page 106

And, most important, GPS related commands:cdfinder://find/gps/&city=Berlin&distance=12000mcdfinder://find/gps/&city=San%20Francisco(by default in this case, CDFinder will assume a distance of 5000 meter around that point, if you don't provide one.)cdfinder://find/gps/&city=Golden%20Gate%20Bridge&distance=2000m
And where is this, and who has the most photos taken there?cdfinder://find/gps/&lat=37.331692105787731&long=-122.03065752499016&distance=20m
CDFinder Users Guide Revision: February 1, 2010 Page 107

6. View catalog contents
One big advantage of using CDFinder to catalog your digital data is the fact that you can view the con-tents of your disks inside CDFinder, even though you don't have any of these disks online!
One simple way of doing that is to simply select any catalog in the catalog list. CDFinder will then dis-play the content of that selected catalog in the right part of the window:
CDFinder Users Guide Revision: February 1, 2010 Page 108

Please notice that the divider between the two parts of the window can be dragged to the left and right. If you drag it all the way to the right, it will stick on the right side, even if you resize the window. That way, you can essentially deactivate that display.But you can also simply double click a catalog, and CDFinder will open a new window, showing you the contents of that catalog, just as you would see it directly in the Finder if the volume would be on-line:
CDFinder Users Guide Revision: February 1, 2010 Page 109

The view here is the top level of the catalog, and it very much looks like list view in the Finder. CDFinder even shows the sizes of folders here!
CDFinder Users Guide Revision: February 1, 2010 Page 110

Of course, CDFinder also offers you an icon view, which is very helpful when you are dealing with photo files. You can even freely change the size of the photos displayed here by us-ing the little slider!
The little red Geotag icon located in the bottom right corner of a thumbnail or icon indicates that a file contains embedded GPS data.
CDFinder Users Guide Revision: February 1, 2010 Page 111

If you want to look inside the contents of any folder seen here, you can either open it by clicking in the little triangle in front of the folder icon, or double click on any folder.
If you double click on a folder in a catalog, the win-dow will display the con-tents of that folder, and the navigation menu in the top of the window will help you get back to a previous level:
CDFinder Users Guide Revision: February 1, 2010 Page 112

You can always print the content of any of the windows just as you see it, both in list and icon mode.
Also, you can drag items from the catalog into the Finder! That will cause CDFinder to ask you to insert the original disk, and then copy the file or folder into the location of the Finder you have dropped the item into. Or, if the volume is online already, CDFinder will pass that information to the Mac OS, allow-ing you to drag photo files from CDFinder directly into other applications such as Adobe InDesign, Il-lustrator, Quark XPress, Microsoft Office, and more. Please read the next chapter 7.1 for more details.
CDFinder Users Guide Revision: February 1, 2010 Page 113

7. CDFinder Workflow Integration
CDFinder offers supreme integration into your workflow by many powerful features no other similar application offers.
This already begins when you start using CDFinder. You can either import your already existing catalog files created by eight other application (please read chapter 3.6), saving you countless hours already, or quickly let CDFinder catalog a whole stack of discs, using the Batch Cataloging feature of CDFinder (please read chapter 3.2).
But the buck doesn't stop there. CDFinder offers full AppleScript integration, allowing you to do things we could have never imagined, such as writing a whole application that will perform a search for du-plicates! (More about CDFinder and AppleScript in chapter 9)
The new Automator Action to catalog or update a disk further expands your workflow options with CDFinder. More about it in Chapter 3.13.
Even that is not all that CDFinder has to offer!
CDFinder Users Guide Revision: February 1, 2010 Page 114

7.1 Drag & Drop
CDFinder is very tightly integrated into Mac OS X using drag & drop.
You can drop volumes or folders into CDFinder to Catalog them, or you can drop catalog files created with other applications into CDFinder to import them. You can also drop volumes, folders, and files on the CDFinder icon in the Dock of Mac OS X.
To export a catalog from CDFinder into a specific location on your Desktop, simply drag it from the main CDFinder window into the location on the desktop you want the file to appear.
To have the Finder copy a file or folder from a catalog to a specific location, simply drag the file or folder out of the Found Items or any catalog contents window into the Finder. CDFinder will then ask you to insert the source disk(s) of the items, and then ask the Finder to copy the files to the location you have indicated.
If the source volume is online already, CDFinder will let the Mac OS X handle the whole process by it-self, allowing you to drag images from CDFinder directly into applications such as Adobe InDesign, Quark XPress, Apple Pages!
In this example, a photo file is being dragged directly out of a CDFinder catalog into an Apple Pages document:
CDFinder Users Guide Revision: February 1, 2010 Page 115

CDFinder Users Guide Revision: February 1, 2010 Page 116

7.2 CDFinder CMM (Contextual Menu Module)
Another useful integration is the CDFinder CMM. It will add a few menu commands to the context menu of folders, files, and volumes in the Finder.
For volumes, it offers to Catalog, or to Catalog and eject them (if they are ejectable).
For folders, it offers to use the folder as the CDFinder catalog data folder, a fast way to switch to an-other catalog data folder.
For files, it offers to start a Find operation in CDFinder to find similar items, based on the name, the Creator, or the Filetype of the file.
Please find more information about the CDFinder CMM in the enclosed Read-Me file.
CDFinder Users Guide Revision: February 1, 2010 Page 117

7.3 Dock icon and menu in Mac OS X
The Dock of Mac OS X offers a nice way of interacting with the user. CDFinder currently uses this in two ways.
First, if CDFinder is running, the Dock menu of CDFinder contains an extra entry called "Find...", which will activate CDFinder, and bring the Finder window to front.
Also, CDFinder displays a progress bar in the Dock icon during lengthy operations, such as Find. That way, you can switch to another application, but you will still be able to monitor the progress that CDFinder makes. Stay tuned for even more extensions in the Dock. If you have a cool idea, make sure to let me know!
CDFinder Users Guide Revision: February 1, 2010 Page 118

7.4 Roxio Toast Titanium Integration
Roxio Toast already contains a small disc cataloging application named DiskCatalogMaker RE. Compared to CDFinder, DiskCatalogMaker RE is rather simple, and has only a fraction of the abilities of CDFinder, so CDFinder offers a fully automatic integration into the Toast burning process.
CDFinder Users Guide Revision: February 1, 2010 Page 119

All you need to do for the full integration of CDFinder into Roxio Toast is to turn on the option "Catalog Disc Contents" in the Recorder Settings of Roxio Toast:
CDFinder Users Guide Revision: February 1, 2010 Page 120

The next time you burn a disc with Roxio Toast, it will launch CDFinder and pass it a lot of data about that disc. CDFinder will then create a catalog out of that data for you, quickly and automatically!
One little thing to notice here is that CDFinder doesn't actually get to see the newly created disc, so it cannot catalog metadata such as photo previews. If you need these, please let CDFinder catalog the disc directly.
CDFinder Users Guide Revision: February 1, 2010 Page 121

7.5 FileMaker Pro Integration
With the full and easy AppleScript support in CDFinder, it is easy to integrate CDFinder into complex FIleMaker Pro solutions.
The sample database "FileMaker - CDFinder Integration.fp7", provided in the Extras folder of CDFinder, will give you a good idea of how that can be done.
The core of the integration is contained in an Ap-pleScript that is attached to the Find button in the FileMaker database. Please study that script carefully to see how the integration works.
CDFinder Users Guide Revision: February 1, 2010 Page 122

CDFinder Users Guide Revision: February 1, 2010 Page 123

7.6 Additional Workflow Integrations
CDFinder offers a lot more. Two more things to mention here are the printing of labels for the freshly cataloged discs and the Export of data for other uses.
Disk LabelsCDFinder offers a wide range of colorful label templates designed for your cover printing needs. Have a look at chapter 3.11 for more details on how to print DVD boxes, CD inlay cards, disk stickers, and more.
ExportingCDFinder can export the catalog database into several text formats, allowing to you use your precious data in other database applications. For more information about this, please read chapter 10.
Contextual Menu Modules (CMM)CDFinder now loads and uses all the Contextual Menu Modules (CMM) that you have installed in your Mac OS, in any suitable context menu of CDFinder. With that, for example, you can open a Graphic Converter browser window for a folder in a CDFinder catalog, or run an Automator workflow, all di-rectly from inside CDFinder!
CDFinder Users Guide Revision: February 1, 2010 Page 124

7.7 QuickLook
With QuickLook, Apple has introduced a cool new tech-nology in Mac OS X 10.5 Leopard that allows you to quickly preview any selected file, be it a song, a video, photo, or any other document, just by hitting the Space key for one or more selected file.
Of course, CDFinder supports this amazing technology!
Just select any one or multiple files and hit the Space key in CDFinder. If the original file(s) are currently online, CDFinder will open the QuickLook preview window for you!
That works not only for photos, but for songs and movies as well.
CDFinder Users Guide Revision: February 1, 2010 Page 125

8. Performance Tuning
CDFinder is a very fast application. But in some cases, it will have to handle really huge amounts of data.
To show you how much data you are actually working with, use the Database Status window.Open it by selecting Database Status in the Special menu:
In this case, there are a total of 10,041,665 items inside all your catalogs! The 1,893 catalog files contain a total of more than 715 MByte of data. In the above example, there are 1892 of these cata-log files already loaded into memory.
CDFinder loads all catalog data into Memory. As that space is also used by the Mac OS to launch other applications, CDFinder will restrict itself to use no more than the amount of your physical existing RAM that you have given it. In the above case, CDFinder uses 70% of the physically installed RAM, equalling 895,9 MB. Now you know how much memory my Mac currently has!
If that is currently too much for you, just use the Release button any time to make CDFinder re-move as much data from memory as possible. Of course, in that case CDFinder will probably have to load some catalog data again for your next Find operation (see below).
CDFinder Users Guide Revision: February 1, 2010 Page 126

Speed up Find
Whenever CDFinder will perform a Find opera-tion, it has to crunch through a lot of data. Inter-esting enough, the sheer amount of data itself is not so much of a problem, as the Find functions are blazingly fast in CDFinder. The really slow part is loading the catalog data from your server or the hard disk into memory.
There is a way you can help CDFinder to load the catalog data faster. If you know which cata-logs are used most often, you can ask CDFinder to load the data of specific catalogs into memory automatically after the launch of CDFinder. To do that, use the Get Info command in the File menu. If you have selected one or more catalogs in the main window, CDFinder will show you such a window for every selected catalog:
CDFinder Users Guide Revision: February 1, 2010 Page 127

(Please note that the Catalog tab is selected here. When the window comes up, the Volume tab will be selected initially, so you have to click in the Catalog tab to make it active.)
If you check the option "Load this catalog at startup" and press Save, CDFinder will load this catalog data automatically after the next launch.
One important thing is to be considered here, though. Do not check this option for more catalogs than would fit into the memory space you have given CDFinder in the Database Status window.
To watch how CDFinder loads the catalog data after launch, just keep the Database Status window open and see how the numbers change.
If your Macintosh has memory in abundance, or you just use a few catalogs, you can use this Ap-pleScript to make CDFinder mark all catalogs as "load at startup":
tell application "CDFinder"! set catAmount to catalog number! repeat with i from 1 to catAmount! ! tell catalog i! ! ! set load data at startup to true! ! end tell! end repeatend tell
CDFinder Users Guide Revision: February 1, 2010 Page 128

Every time CDFinder performs a Find operation, it will first search all catalogs whose data is already loaded into memory. The more catalogs already loaded into memory, the faster the Find operation is.
A second way to speed up Find operations is to simply narrow the number of catalogs to be searched! If you have your catalogs grouped into folders, you can select one or a few folders, and have CDFinder only search catalogs that are located in these folders.
You could also use the labels to accomplish this. If you sort your catalogs by appropriate labels, you can have CDFinder only search catalogs that have a specific label, or catalogs that are located inside catalog folders with that label.
CDFinder Users Guide Revision: February 1, 2010 Page 129

Speed up the launch of CDFinder
CDFinder has to check all files that are contained in your catalog data folder at launch time to see if they are valid catalogs, and if there have been any changes. Every catalog found will cause CDFinder to load a part of it into memory. This part contains important information about the catalog, its icon, and other stuff.
Depending on how many catalogs there are in your CDFinder data folder, and of course also depending on how fast your server and your network is (if the catalog data folder resides on a network volume), this process can take quite some time.
A very important first step is to check for any files in your catalog folder that do not belong to CDFinder. If they don't belong there, please move them to a different location outside the catalog folder. This is also the reason you should absolutely use a separate folder to keep your catalogs, and nothing else.
CDFinder also uses a very fast QuickLaunch mechanism that basically lets CDFinder write all data to a file named CDFinder QuickLaunch Cache when it is quit. The next time you launch CDFinder, it will read that file, and will then update the contents of the database folder in the background for you.
CDFinder Users Guide Revision: February 1, 2010 Page 130

Speed up creating a catalog
Depending on what options you have set in the Preferences, CDFinder will have to read a lot of data when it Catalogs a volume. Getting the version info requires CDFinder to open any resource file, and getting information about MP3 and other such files also requires the file to be read. That will of course take much longer than creating a catalog without these options.
Also, you can have CDFinder ignore the content of packages – which usually consists of resource files and icons – to speed up cataloging a lot. And if you really know what you are doing, you can limit the folder depth that CDFinder scans through when cataloging a volume.
CDFinder Users Guide Revision: February 1, 2010 Page 131

9. AppleScript
AppleScript is a powerful scripting language that you can use to control CDFinder, and get data out of it. In combination with other applications, you can add functions to CDFinder that do not exist yet!
As AppleScript is a real programming language, it would be a good idea to be quite comfortable with it, and to write some simple scripts first, to learn how it works.
To use the power of AppleScript in CDFinder, you must first know about the abilities of CDFinder. To see a dictionary of all AppleScript commands that CDFinder provides, please run the AppleScript Edi-tor.If you are into serious scripting, a very useful product that I myself also use to development is Script Debugger from "Late Night Software Ltd.", to be found at http://www.latenightsw.com/. This is a very powerful tool, and I can only recommend it.
CDFinder Users Guide Revision: February 1, 2010 Page 132

9.1 The CDFinder AppleScript dictionary
Once you have opened the scripting dictionary of CDFinder in the Script Editor from Apple, or maybe Script Debugger, you will see a complete list of all object and commands that CDFinder supports
This may seem a lot, and intimidating at first, but you will soon learn that the more an application of-fers in its dictionary, the more you can do with it!
Also, the structure of these objects and commands is well organized and follows the architecture of CDFinder, so it will be fairly easy to get quick results. In the following chapters, many real-life examples follow to make learning even easier.
CDFinder Users Guide Revision: February 1, 2010 Page 133

9.2 The Scripts menu and folder
A very good starting point in learning to use AppleScript with CDFinder is the number of supplied sample scripts! These are located in the Scripts folder of your CDFinder application folder, and they are also displayed by name in the Scripts menu in CDFinder itself:
This is a very handy way to store new scripts that extend the functions of CDFinder. Store the scripts as "compiled Script", not as text or application, so CDFinder can recognize them.
This menu is even updated automatically, so you don't have to quit and run CDFinder again to see new or changed items in that Scripts folder.
CDFinder Users Guide Revision: February 1, 2010 Page 134

One more very cool feature is available here: If you name a script "Startup Script" and place it in the Scripts folder, CDFinder will automatically execute it once the application is launched (and all catalogs are loaded). A script named "Quit Script" will be run just before CDFinder quits.
CDFinder Users Guide Revision: February 1, 2010 Page 135

9.3 Automatically Catalog volumes
The most interesting task you probably want to do with CDFinder is to automatically Catalog disks.
This sample catalogs a disk named "The Big One"
tell application "CDFinder" with timeout of 9000 seconds set theResult to create catalog of (POSIX file "/Volumes/The Big One" as alias) <no return here!> with mayUpdate without mayDuplicate end timeoutend tell
Please notice that the actual command is only one line of text, it only appears here as tow for lack of space. Also, this first sample uses the POSIX file command to specify the location of the volume as a modern Unix style path. The next example below uses the older Macintosh style path.
Two important matters are also solved in the script: AppleScript normally waits for up to 120 seconds for an answer to any AppleScript command. When it comes to cataloging a volume, that can clearly take longer. To prevent error messages, and to make sure the script will continue to run, the with timeout of statement asks for a longer timeout.
CDFinder Users Guide Revision: February 1, 2010 Page 136

Also, if a catalog of one of the volumes already exists, the script will ask CDFinder to update that cata-log by using the with mayUpdate option together with the without mayDuplicate option.
You can use this feature also to automatically update certain catalogs, such as server volumes. A script like that would look like:
tell application "CDFinder"! set create photo preview to true -- if you want the previews of photos in your catalog...! with timeout of 9000 seconds -- ensure that AppleScript won't timout after 60 seconds (default!)! ! set theResult to create catalog of ("server disk name:" as alias) with mayUpdate without mayDuplicate! ! set theResult to create catalog of ("second server disk:" as alias) with mayUpdate without mayDuplicate! end timeoutend tell
You will need to replace the actual names of the server volumes (as they appear on your Desktop when mounted!). Make sure you add ":" at the end of the names, so that AppleScript knows you are meaning a path.Also, add any more lines for additional volumes you need updated. Then save that script as an applica-tion and have it run at a specific time, maybe using the CronniX Freeware application for scheduling...
CDFinder Users Guide Revision: February 1, 2010 Page 137

9.4 Find
The most important feature in CDFinder is certainly the Find function, as without it, your carefully cataloged data would be worthless. You can of course not only perform that Find with AppleScript, you can also access the results, the Found Items.
tell application "CDFinder"! find in all catalogs first kind theName first value "Star Trek" first comparison fContainsend tell
This sample asks CDFinder to find every file in every available catalog that contains the name "Star Trek". You can of course narrow down the Find to just catalogs of a specific label, or the selected items of the main window, or the already found items.
Also, as CDFinder supports two find parameters, you can script the second one as well. In this example, the script will find all movie files that also contain the name "Star Trek":
tell application "CDFinder"! find in all catalogs first kind theName first value "Star Trek" first comparison fContains operator findAND second kind theName second comparison fEndsWith second value ".mov"end tell
CDFinder Users Guide Revision: February 1, 2010 Page 138

Please note that the above Find operation must be written into one line of text for Applescript to recog-nize it!
Also, as a Find can take some time if you have a huge amount of catalogs, you may want to use the with timeout of statement as described above to prevent errors from occurring.
CDFinder Users Guide Revision: February 1, 2010 Page 139

9.5 Access catalog data
CDFinder even allows you access to the catalog data itself! That is, currently only the information about the catalogs and volumes, but not yet to the contents of these volumes, e.g. the files and folders inside. That will be added in a later version of CDFinder.
A nice use for that can be found in the "Export catalog info as HTML" sample script. That script detects which catalogs are currently selected in the main window of CDFinder, and reads their catalog names and comments. With this information, it builds an HTML file that can then be put on a web server. Without AppleScript, such a feature would have to be added to CDFinder itself. But using AppleScript, you can see how the process works, and modify it for your own use.
One other good sample is the "Set Comment" script. It first asks you for a comment text, and will then change the comment of every selected item in the main window of CDFinder to that new value.To find out how many catalogs and how many folders CDFinder knows of, that "Set Comment" script first reads the "catalog number" and "catalog folder number" properties of CDFinder. Then it goes through every single catalog and catalog folder to see if it is currently selected. This is of course not very fast if you have a large number of catalogs, but currently the only way to do it. A better solution will be possi-ble once CDFinder supports the "range" or "whose" selection abilities of AppleScript.
CDFinder Users Guide Revision: February 1, 2010 Page 140

tell application "CDFinder"! set myResult to display dialog ("The script sets the comment of all selected catalogs and catalog folders." & return & return & "Please enter the comment:") default answer "" buttons {"Cancel", "OK"} default button "OK"! if button returned of myResult = "OK" then! ! set gComment to (text returned of myResult) -- we are interested in the comment, even if it is empty!!! ! set gCatalogAmount to catalog number -- this is the number of catalogs! ! set gCatFolderAmount to catalog folder number! ! -- first, walk through the catalogs! ! repeat with i from 1 to gCatalogAmount -- check every one catalog in a loop! ! ! if selected of catalog i is true then! ! ! ! set comment of catalog i to gComment! ! ! end if! ! end repeat! ! -- then check the catalog folders! ! repeat with i from 1 to gCatFolderAmount -- check every one catalog folder in a loop! ! ! if selected of catalog folder i is true then! ! ! ! set comment of catalog folder i to gComment! ! ! end if! ! end repeat!! end ifend tell
CDFinder Users Guide Revision: February 1, 2010 Page 141

9.6 Change the preferences of CDFinder
Of course, you can also change all preferences of CDFinder using AppleScript.
A really convenient way to change between several catalog data folders you may use is also possible with AppleScript! The following script will tell CDFinder to use the specified folder as the catalog data folder:
tell application "CDFinder"! set global catalog folder to alias "Macintosh HD:test:large CDFinder database folder:"end tell
Store a similar script like that with an appropriate name in the Scripts folder for every folder you plan to use, and you can very quickly switch between them. Please note that the path in the script must be valid, and must end with the ":" character for CDFinder to process it correctly.
The full path for a real user would look like this, assuming that the CDFinder database are placed in the Documents folder of a user:
HardDiskName:Users:UserAccountName:Documents:DatabaseFolderName:
HardDiskName: obvious
CDFinder Users Guide Revision: February 1, 2010 Page 142

Users: Default folder created by the Mac OS installation at the root of the hard disk for the users ac-counts. While the name displayed by Finder is different depending of the localization language, the script must use "Users" in all cases.
UserAccountName: The short name of the user account that is active.
Documents: Default folder created in the user account by the system at the installation time or when an account is created.
DatabaseFolderName: Obvious.
CDFinder Users Guide Revision: February 1, 2010 Page 143

10. Export catalogs
CDFinder is not simply a sink for catalog data! If you every want to process your catalog data in any other application, like a database, you can export catalogs from CDFinder into a text format. These text formats can then be read by many other applications, including FileMaker Pro, Microsoft Excel, or other databases.
To export one or many catalogs, simply select them in the main catalog window of CDFinder and use the Export menu command, located in the File menu. If you have more than one catalog selected, CDFinder will create one large text file containing the items of all selected catalogs.
CDFinder is even able to export the list of Found Items, all you have to do is select the Export... menu command when the Found Items window is the active window.
The following window will appear, asking you for the details of the export file you wish to create:
CDFinder Users Guide Revision: February 1, 2010 Page 144

CDFinder Users Guide Revision: February 1, 2010 Page 145

For the first moment, that window may look intimidating, but the options are really not very hard to understand.
The first information that CDFinder ask for is the text format of the file. That can be MacRoman (the old Macintosh character set), or the modern Unicode text formats UTF8 or UTF16.
If you are not interested in all items of your catalog, but only in some of the top levels, you can indicate that with the "Include Levels" menu. This may reduce the size of the text file dramatically, but if you need every item in the catalog, make sure to select "All", as shown above.
As CDFinder is used in 79 countries all over the world, you can also specify the date format used. Sim-ple select the one that suits your needs best from the menu.
The you need to tell CDFinder if you wish to have an "Indented Hierarchy". That is a more readable format, where CDFinder re-creates the folder structure using a tab character for every folder level. By default, CDFinder uses the Text with Tab format, which is a very widely used format, and it simply con-tains one record of data in every line of the text file, and the contents of every part of that record are di-vided by a tab character. This is the perfect format for database import.
If you want the text file to include one extra line of text, containing the names of the column headers, you can simply check that option. That might be a nice idea if you wish to import the file into Excel.
CDFinder Users Guide Revision: February 1, 2010 Page 146

The "Include Fields:" section will allow you to specify which fields of information should be included in the exported text file. Please notice that you cannot deselect the Name, as this must be contained all the time.
Once you are sure that the settings are correct for your needs, press the Export... button, and CDFinder will ask you where to put your file, and how to name it. Afterwards, CDFinder will display a progress window to let you know what happens.
CDFinder Users Guide Revision: February 1, 2010 Page 147

11. Printing
CDFinder is able to print all the list windows, both in list view or icon view mode. Simply make sure you have selected the proper page format with the Page Setup menu command, then use Print Window.
CDFinder will format your printed output according to the window contents. Only columns of data that are currently visible are printed. Also, the width of the columns printed is the exact same as they currently appear in the window. So before you print a window, make sure that the columns have a good size.
If the contents to be printed do not fit into the selected page size and orientation, a warning message will appear, but you will nevertheless be able to print anyway. If that happens, you can make the col-umn widths smaller, or change the page format to landscape.
CDFinder uses the font and size currently selected for the lists also for printing. Only the header section of every printed page uses a generic font. Also, CDFinder never prints the background of the window. The background of every printed page is white.
CDFinder is also able to print beautiful covers for CDs, or inlay cards for jewel boxes, or DVD boxes. Please read more about this in chapter 3.11
CDFinder Users Guide Revision: February 1, 2010 Page 148

12. The Menus of CDFinder: A Reference
(Apple Menu)
About CDFinder…Displays a dialog showing the version number of CDFinder and information about the currently active license.
Preferences…Using the preferences dialog, you can select the folder CDFinder is using to store the catalogs. You can also change the names of the labels and extra custom fields here. Please read more about that in chapter 2.4
File
New Folder…Creates a new folder to organize your catalogs.
Open
CDFinder Users Guide Revision: February 1, 2010 Page 149

Opens the active object. If this is a catalog, its contents will be displayed in a separate window. Files will be opened by the Finder (applications may be launched if necessary), if the volume that contains the ob-ject is available. If the volume is not currently online, CDFinder prompts you to insert it.
CloseCloses the active window, if applicable.
Catalog Volume... Catalog Folder...Opens a new window that lets you select a volume or just a folder to catalog. Instead, you can also sim-ply drop the icon of a volume or folder into the main window of CDFinder.
Batch Catalog…You can use this function to create a whole lot of catalogs from more than one volume. It displays a dia-log and let you insert volumes of any kind. Catalogs will be created and the volumes will be ejected automatically afterwards (if possible...). By means of a menu also included, you can also eject any cur-rently mounted volumes, if necessary, and place the new catalogs inside any existing catalog folders.
Update Catalog...To update an existing catalog, simply use this command. You will be asked to insert the volume if it is not available. This operation is also automatically invoked if you try to catalog a volume that is already known to the program by its name and creation date, but with a different modification date.
CDFinder Users Guide Revision: February 1, 2010 Page 150

Find…Opens the "Find"-Window, where you can enter any type of information you want to look for.
InformationDisplays an information window for the active objects. If it's a catalog, you can change its name and en-ter comments as well.
InspectorOpens or closes the Inspector window
Import Catalogs...Imports existing Disk Wizard, Iomega FindIt, CatFinder, Disk Recall, Disk Tracker 1.x and 2.x, Neomet-ric Catalog catalog files. You can even select more than one file at once. To speed things up, you can also simply drop several catalog files into the main window of CDFinder! More import formats will follow in later versions.
ExportIf a catalog is selected in the main window, this function lets you export the catalog contents into a text file. CDFinder will display a dialog to set all necessary options. You can choose to have the full path
CDFinder Users Guide Revision: February 1, 2010 Page 151

name included (great for database import) or you can let CDFinder visualize the folder hierarchy by placing tabs into the text.If the window with the found items is selected, these can be exported as well.
Page SetupOpens the standard dialog to set any preferences regarding paper size and stuff like that. You will be familiar with this from other applications...
Print WindowThis will print the current active window. This works for any catalog window, the window with the found objects, and of course the main window of CDFinder. In contrast to the Finder, CDFinder will not print more than one page side by side, so you may want to play with the page setup parameters to fit all the data onto one page.
Print CoverUse this to print a beautiful cover of the selected catalog(s). Please read more about this in chapter 3.11
CDFinder Users Guide Revision: February 1, 2010 Page 152

Edit
These are the well–known functions for basic text editing, plus:
Delete CatalogDeletes the active item after an acknowledgment. If you want to remove an item from the list of found objects, there will be no dialog.To bypass the dialog, simply press the "alt" key (at your own risk...), but this will not work if you are about to delete a catalog folder.
Label
Using this menu, you can assign labels to catalogs, catalog folders, and any catalog items. This can help to reduce the catalogs to be searched. By using properly named labels like "Is not available" you can also add valuable information to a catalog entry. By setting the labels of interesting catalog items, you can find them much faster. You can change the labels using the "Preferences…", located in the "Edit" menu.
CDFinder Users Guide Revision: February 1, 2010 Page 153

View
Sort byYou can change the column by which CDFinder sorts the current window. This is of course also possible by simply clicking into the column header in list mode. The cool thing is that you can also use that menu when you look at your data in icon mode!
Show ColumnAs a short cut to the Preferences, you can use this menu to swiftly enable or disable columns for display.
As IconsSwitches the current active view to Icon Mode
As ListSwitches the current active view to List Mode
as Style: iTunesThe well known blue and white striped look that was made popular by iTunes
CDFinder Users Guide Revision: February 1, 2010 Page 154

as Style: WhiteThe somewhat dull white look of the Finder
as Style: DarkroomA medium grey look which is preferred by people working a lot with photo data (17% grey)
as Style: BlueThis looks like the left "sidebar" in Finder and iTunes.
Show FontsShows or hides the Fonts selection window, which allows you to change the font and font size of any CDFinder display
Show/Hide InfobarShows or hides the info area in the top of catalog contents and the Found Items windows
Show/Hide ToolbarShows or hides the toolbar of the main window of CDFinder
CDFinder Users Guide Revision: February 1, 2010 Page 155

Special
One Level UpUse this command to display the previous level (that is, the folder that includes the current one). You can also use the keyboard command - up arrow
Top LevelThis displays the first level of the current catalog.
Show in CatalogOnly available for found objects; the selected object will be displayed inside its catalog. This is useful to determine the surrounding area of an object, to discover any similar or additional files.
Reveal in FinderAvailable for any found object and any object inside a catalog. CDFinder tries to make the Finder dis-play the window in which the object resides. If the containing volume is not online, you are prompted to insert it.
Database Status...This opens a window with some very interesting information about the CDFinder database. It shows the memory used by CDFinder, the number of catalogs currently loaded into memory. And finally it shows how much work CDFinder is doing for you by searching the thousands of files and folder in
CDFinder Users Guide Revision: February 1, 2010 Page 156

your catalogs. To read more about what you can do with it, please check out chapter 8 (Performance Tuning)
Reload Database FolderIf any changes have been made to the database folder while your CDFinder is running - such as a new catalog added from a different machine in the network, this command will force CDFinder to do the same scan of the database folder as was done when CDFinder is launched. This will ensure that CDFinder shows you the most up-to-date content of your database folder. Normally, you shouldn’t have to use that, because the Auto-Update feature should take care of all that.
Enter License Key…Also only available in the demo license of CDFinder. You can enter your name and personal keyword here to complete the registration. Please keep in mind that CDFinder does not ignore the case when typ-ing your name.
CDFinder Users Guide Revision: February 1, 2010 Page 157

(Scripts Menu)
This menu lists all AppleScripts that are contained in the Scripts folder inside the CDFinder application folder. You can of course add your own scripts to that folder at any time. They will be automatically added to the menu.
Some of the scripts contained in this menu include some very powerful commands. One of them, "6. Set Comment" allows you to set the comment of all currently selected catalogs to one single value you can enter. Also, as all these scripts are stored in a "normal" format, you can open them with Apples Script Editor, and have a look at how they work! That is a very good idea, as these scripts contain many useful hints on how to use AppleScript with CDFinder. For more information on this topic, please read chapter 9: AppleScript.
The Scripts menu also contains a couple of helpful scripts for debugging and other special things:
"Log Media Paths": If you run this, you can turn on a special debugging feature of CDFinder 5.0.2 and newer, which will write the path of any opened media file during cataloging into a text file on your desktop (named "CDFinder Debug Log.txt"). If CDFinder ever crashes during cataloging of a volume, please turn that on, and catalog the volume again. The last entry of that log file is the one that causes the crash. Just remember to turn that option back off again once you solved the problem.
CDFinder Users Guide Revision: February 1, 2010 Page 158

"Draw Shadows": This enables you to turn on or off the ability of CDFinder to draw a small shadow be-hind every photo preview it displays (that is on by default). This change requires CDFinder to be re-launched again.
Again, make sure you open some of these scripts in the AppleScript Editor to get an idea how they work!
CDFinder Users Guide Revision: February 1, 2010 Page 159

(Eject Menu)
This menu contains all volumes currently shown on your desktop that can be ejected. By simply select-ing such a volume in this menu here, CDFinder will eject the volume. That is a very nifty shortcut that saves you the switch to the Finder to eject a volume.
CDFinder Users Guide Revision: February 1, 2010 Page 160

13. Frequently Asked Questions (FAQ)
How many catalog files can CDFinder handle?Technically, the limit is above 4,000,000,000 catalogs.
How do I rename a catalog?Just select the catalog or folder in the main window and chose Get Info from the File menu. A window will appear that not only allows you to rename the catalog or folder, but also to enter the comment. (see below how to use the comment!) Of course, you can also directly change the name of an item in the window by selecting it and hovering with the mouse over the name for a moment. A text input area will appear that allows you to change the name. If you wish to cancel the edit, simply press the "Esc" key, or use the "Return" key to accept the new name. How do I add a comment to a catalog?Select the catalog in the main window and chose Get Info in the File menu, or just click into the com-ment field of a selected item, and wait a second. An edit field will appear, allowing you to edit the comment.
CDFinder Users Guide Revision: February 1, 2010 Page 161

How do I use that comment?You can use the comment for anything you want!If you plan to use a serial number for your disk, make sure you have checked out the Serial Number feature of CDFinder.
CDFinder can't find my catalog files anymore. What can I do?Do you store the catalogs directly inside the CDFinder application folder? (Select Preferences in the Edit menu to display the current location of the catalog folder) If that is the case, please create a new folder anywhere and put the catalogs in it. Then show CDFinder that location and most of the possible prob-lems are gone. If the problem persists, try to delete the file CDFinder Preferences, which is stored in the Preferences folder in the active system folder. You will have to enter your keyword again, though... Cataloging disks with CDFinder X.X is slower than before?Every new version of CDFinder is usually able to read more metadata than previous versions. For ex-ample, CDFinder 5 can read photo thumbnails, and CDFinder 5.1 will generate FileCheck values for every file. These new abilities make cataloging of course slower than before, but you can always turn off any new feature in the CDFinder Preferences.
Also, since CDFinder can read many audio and photo related metadata, that can also slow down cata-loging quite a bit, but it is worth it.
CDFinder Users Guide Revision: February 1, 2010 Page 162

How do I set up CDFinder for a multi-user network environment?Please read chapter 2.2 and 2.3
CDFinder crashes when creating a new catalog of a particular disk. What can I do?That usually only happens when CDFinder opens a damaged archive file, or tries to create a preview for a photo file.
Fortunately, CDFinder has a powerful tool to help you find the problematic file quickly (requires CDFinder 5.0.2 at least):
1. You can at any time catalog the disc completely when you turn off the creation of previews, or the ability to look inside archive files, using the CDFinder Preferences, even only for that disc.
2. When you run CDFinder, there is an entry named "Log Media Paths" in the Scripts menu. Run that and tell is to "Yes", log the paths.
3. That will cause CDFinder to generate a text file named "CDFinder Debug Log.txt" on your desktop, and to write in that text file the path of every media file it catalogs.
4. If CDFinder crashes or locks up, the last entry in that file is either the culprit, or the file just prior to the culprit.
CDFinder Users Guide Revision: February 1, 2010 Page 163

5. Copy over the suspects into a new folder on your desktop and let CDFinder catalog that to verify that you have indeed found the culprit.
6. Please contact CDFinder support to send us that file for analysis.
7. Make sure to turn the "Log Media Paths" option off again for normal work.
Also, always make sure to use the current version of CDFinder!
Can CDFinder catalog photo previews?Yes, CDFinder can do that! Also, CDFinder can read metadata from JPG, TIFF, RAW, BMP and PICT files, such as the image size, color depth, and XMP, GPS, EXIF, and IPTC data, which are all very helpful when performing a Find operation.
Can Spotlight search CDFinder catalog files?CDFinder can now search the Spotlight database while it performs a Find on its own catalog files.
The other way is not possible due to the technical concept of Spotlight. Spotlight is designed to store the metadata and possible content of discrete data files, but every CDFinder catalog file can already contain hundreds of thousands of these data sets.
CDFinder Users Guide Revision: February 1, 2010 Page 164

But as the Spotlight interface in CDFinder is really nicely integrated, that is a very good solution to quickly search both sets of data at the same time.
Can CDFinder use more than one Database Folder?CDFinder uses a regular Finder folder as the Database Folder, and puts its catalog files into it (one for each volume you Catalog). Of course, you can have any number of these Database Folders, and switch among them, or copy your local folder to the server, share it, and use it from other Macs as well.
A small AppleScript can be used to quickly activate a different Database Folder. If placed in the Scripts menu of CDFinder, you can then very quickly switch between several such folders.
Please check chapter "9.6 Change the preferences of CDFinder" of the CDFinder Users Guide for an ex-ample.
Could CDFinder automatically create catalogs when a volume is ejected?The big problem is, there is no official way to get that done in neither the Mac OS, nor the Mac OS X. All older applications that offered such a function, did this only in Mac OS 8.x or 9.x, and they do it by more or less successfully patching the operating system. Such a patch will certainly not work in X at all.
As a different solution, I have created a small application that you can put on your desktop close to the trash. If you drop any volumes into that application instead of the trash, CDFinder will update its cata-log and eject it afterwards. ("Update in CDFinder & Eject", to be found in the Extras folder of CDFinder)
CDFinder Users Guide Revision: February 1, 2010 Page 165

There is also the CDFinder CMM that will give you a nice contextual menu. If you select one volume in the Finder, you have the option to update its catalog and have it ejected.
One last option is to leave the "Batch Create" window just open. If you do that, and CDFinder is run-ning, it will simply catalog all volumes as they appear on the desktop and eject them afterwards.
Error converting old catalog files. What now?When CDFinder launches, it checks the Database Folder for the presence of old catalog files created by CDFinder 2.8 and earlier. If it finds any of these, it will ask you to convert them. If an error happens during the conversion, usually due to a defective file, CDFinder will display an error message, and you have to locate and remove the damaged files.
To do that, let the Finder show you the Database folder, and in list view, open all folder. In the Kind col-umn, the old database files are of the "CDFinder Old Catalog Data File" kind. Remove these.
Why does CDFinder not display IPTC or EXIF info for a photo file?CDFinder can only display the EXIF or IPTC data of a photo file if the option to read that info is turned on when the volume is cataloged. For any catalogs created with previous versions of CDFinder, this info wasn't read and thus cannot be displayed.
CDFinder Users Guide Revision: February 1, 2010 Page 166

Please also note that CDFinder only shows the EXIF and IPTC data in the Inspector, not in the Get Info window.
Can CDFinder read the Finder comments for files and folders?Yes, CDFinder can do that for you, but unfortunately, the only official way that Apple is providing for this is rather slow, so by default, this option is turned off in the Preferences of CDFinder.
When cataloging a disk, the error -5000 is returnedThe error -5000 indicates that CDFinder does not have enough access privileges to write into the CDFinder Database Folder, or one of its sub folders. Please open the Get Info window for that folder in the Finder, (not in CDFinder!) and check that you have write access to the folder. If not, change the ac-cess privileges.If the CDFinder Database Folder is located on a file server, talk to your network admin to make sure you have the proper privileges.
When performing a Find, CDFinder returns error -43. What can I do?Error -43 means "fnfError", which is "File Not Found.
The most cases in which that happens is when a catalog file is moved from one folder to another one on the server, and a local copy of CDFinder running doesn't see that move immediately, and expects the catalog file in the old location.
CDFinder Users Guide Revision: February 1, 2010 Page 167

So the solution is not to move any catalog files anymore. OK, just kidding.To get around that:- Make sure that the "Update Catalogs" function in the Database Status window is active, and switched to "fast". That will enable local CDFinder copies to quickly pick up all changes being done to the data-base folder from elsewhere.- If that fails, use the "Reload Database folder" command in the Special menu to make sure that CDFinder knows what catalog files are contained in your database folder on the server.
Last, make sure you use CDFinder 5.7, as that error is prevented with new code in the new version.
How can I keep CDFinder from cataloging new discs burned by Roxio Toast 8 or 9?CDFinder 5 has the amazing capability to fully automatically catalog new disc burned by Roxio Toast Titanium 8 or 9!You turn that feature on and off inside of Roxio Toast, in the Disc Burner settings, so you can quickly change it for every disc you toast.
CDFinder Users Guide Revision: February 1, 2010 Page 168

14. Troubleshooting
First of all, if any error window appears, or CDFinder displays anything else unusual, please write down what the message says, or make a screen shot (using the key combination Cmd-Shift-3). This is very helpful to understand what happens.
If the error persists, this is a good time to check if you are using the current version of CDFinder. The fastest way to find out if there is a newer version is to use the Check for new version of CDFinder in the Internet... command in the Help menu, if you have an Internet connection.
CDFinder relies very much on the consistency of the catalogs and the directory structures that contains them. If you encounter crashes, please try this:
• Check and repair all of your disk drives with Disk First Aid.• Delete the files CDFinder Preferences and CDFinder QuickLaunch cache in the Preferences folder in
your Library folder.
CDFinder Users Guide Revision: February 1, 2010 Page 169

If a single catalog is damaged, it will often display completely impossible folder sizes. Just open any catalog that could have problems and check the folder sizes. If they are out of range, delete that catalog and create a new one.
There is a surprising large number of damaged StuffIt archive files (of any version!) out there. If you have problems while creating a new catalog, uncheck the "Look inside StuffIt archives" option in the Preferences window and try it again.
Don't store the catalogs directly inside the CDFinder application folder. Create a new folder and put the files there.
What else can I do?Well, if all this doesn't help, please contact technical support at [email protected] and add the screenshot, or a detailed description of the problem,
CDFinder Users Guide Revision: February 1, 2010 Page 170

15. Distribute CDFinder as a Reader application
A special version of CDFinder called the OEM-Reader exists. If you would like to distribute CDFinder together with a fixed set of catalog files for read-only access, and without the hassle of having to install a full version of CDFinder on every machine that might need to use these catalogs, the OEM-Reader might be for you.
Current customers use it as a research tool for larger data archives, or as a tool to add catalogs of recent CD-ROMs to Macintosh magazines and such.
If you are interested in such a product for your purpose, please contact [email protected]
CDFinder Users Guide Revision: February 1, 2010 Page 171

16. CDFinder and Songs
CDFinder reads valuable metadata out of song files. Currently supported file formats are: MP3, m4a (AAC written by iTunes), AIFF, WAVE (Windows), FLAC (Free Lossless Audio Codec) and Apple Lossless (also .m4a files).
CDFinder read important tags, such as the song ti-tle, artist, album, year, encoding application name, track number (and total of tracks, if available), genre, lyrics, cover art, and a comment.
All this metadata is cataloged if the setting "Read Media-Info: Audio Files" in the Preferences is turned on.
CDFinder does display all available information of a MP3/AAC file in the Get Info window and in the Inspector.
CDFinder Users Guide Revision: February 1, 2010 Page 172

The Get Info window has a tab named "MP3" or "AAC" for AAC files (created by iTunes). This also in-cludes a button named "Play." Please note that CDFinder does not yet play that song itself, but it just asks the Finder to open the file. The Finder will then open the creator application and have it play the song.
CDFinder displays the compression and duration information of MP3 files in the Media-Info column, if this column is enabled in the Preferences (it should be so by default).
The name of that column is not "MP3-Info" but "Media-Info", as CDFinder does display additional in-formation for other file formats there as well...
CDFinder Users Guide Revision: February 1, 2010 Page 173

17. CDFinder and Audio-CDs
Due to a really stupid oversight by the dumb audio industry (only to be repeated with DVDs by the ob-viously also quite dumb movie industry!), Audio-CDs usually contain no names of tracks or titles, only the audio data itself. To get the appropriate titles, CDFinder uses the Internet database freedb.org. You can also have CDFinder query the local database created by iTunes.
To read the titles from the freedb.org, CDFinder requires an Internet connection. Without Internet con-nection this will not work, and CDFinder will create a catalog that only contains generic titles and the duration of the tracks. In that case, CDFinder will append a special ID to the name of the catalog.
To uniquely identify any Audio-CD, a special numeric code is calculated from the number of tracks, their duration, and some additional information. But that ID can never be really unique, so it is possible to have different CDs with the same ID. CDFinder will ask you for the correct title if the freedb contains multiple CDs with the same ID. To make absolutely sure you always get the right information, you can have CDFinder ask you to confirm that even if only one match is found. That is very handy for Maxi-CDs, as they usually contain only a few tracks, so the danger of duplicate IDs is much higher.
It is not yet possible to use CDFinder to submit titles to freedb. This will be done in a later version of CDFinder. You can, and you should, however already enter the correct titles to any CD not yet found in freedb.
CDFinder Users Guide Revision: February 1, 2010 Page 174

Why freedb and not Gracenote CDDB?CDFinder does not support the similar database named CDDB, or newer: Gracenote. The reason for that is entirely financially, because the Gracenote guys want big money from developers to access its data. Which is quite a bit unfair, because most of the data in the Gracenote database was typed in by thou-sands of users worldwide entirely for free.
Also, the license agreement of Gracenote contains a lot of possibly extremely expensive clauses. Because of that, a small development company such as West-Forest-Systems cannot afford the risk to use CDDB or Gracenote.
CDFinder Users Guide Revision: February 1, 2010 Page 175

18. CDFinder and Photos
CDFinder can create thumbnails of photo and image files when a volume is cataloged.
To turn this feature on, simply use the checkbox in the CDFinder Preferences or the catalog set-tings (hold down the command key while you drop the volume into CDFinder for cataloging to get a cata-log settings window for that catalog).
That amazing and powerful feature allows you to change this:
into that:
You can also specify the size of the preview that CDFinder generates. If you specify either 128 or 160 pixel in size, CDFinder will use any existing thumbnail that the photo already contains, greatly improving cataloging speed, but eventu-ally reducing the quality of the thumbnail.
CDFinder Users Guide Revision: February 1, 2010 Page 176

The size of the preview of course also influences the resulting catalog size. Since CDFinder contains enhanced algorithms that allow very quick access to any such data, the Find and general display speed are not much af-fected by that size.
These photo and image types are currently rec-ognized by CDFinder:
JPEGTIFFAdobe Photoshop PSDAdobe PDFEPSAdobe Illustrator (.ai)Maya IFF ("form4" only, requires CDFinder 5.0.2)
PNG (requires Mac OS X 10.4.5 or newer)
BMP (requires Mac OS X 10.4.5 or newer)
GIF (requires Mac OS X 10.4.5 or newer)
Targa (.tga, CDFinder 5.0.1, requires Mac OS X 10.4.5 or newer)
RAW (requires Mac OS X 10.4.5 or newer)
Of the huge amount of existing RAW formats, CDFinder can create previews of these file types:.nef, .raf, .orf, .dng, .mrw, .crw, .cr2, .kdc, .dcr, .ptx, .pef, .arw, .srf, .raw, .mos, .nrw, and even the .fff files of the Hasselblad family of cameras.
As the camera world is quickly evolving, there might be newer cameras that are not yet sup-ported by CDFinder.
CDFinder Users Guide Revision: February 1, 2010 Page 177

In any case, since CDFinder uses functionality of the Core Mac OS X, it is always a good idea to update to the latest version of Mac OS X, and es-pecially make sure to install the "Digital Camera RAW Compatibility Update" packages from Apple.
If you find that CDFinder can't create a preview for a certain file or file type, please contact CDFinder Support, and we will try to work something out. Also, you may want to try to open that file in Preview.app, as that uses the exact same code as CDFinder to display photos, and check the re-sults there.
To limit your Find results to files that contain a thumbnail, just use this new Find option:
Of course, you can do the same for file that have NO preview in the CDFinder catalog.
If you wish to see if a particular CDFinder cata-log can contain any previews, please select that catalog in the Inspector. There will be a new en-try:
CDFinder even detects photo files which have no proper name suffix. This works like magic for PDF, EPS, JPG, TIFF and PSD files.
CDFinder Users Guide Revision: February 1, 2010 Page 178

CDFinder and other document thumbnails
There is quite a number of other valuable document formats of which you may wish to have a thumb-nail. Of those, CDFinder currently supports:
Adobe InDesign (also with XMP metadata)Quark XPress (requiring the free plugin for 10.5 and 10.6 from http://labs.quark.com/projectdetail.aspx?did=24)Microsoft PowerPoint (10.5 and 10.6)Apple Keynote (10.5 and 10.6)Apple Pages (10.5 and 10.6)
CDFinder Users Guide Revision: February 1, 2010 Page 179

Export Photos
If you need to export or convert pho-tos to a different format or size, look no further!
No need for any external software any more, let CDFinder do the job!
Simply select one or several photo files in any catalog of CDFinder, and open the Context Menu, and select Export Photos to...
CDFinder Users Guide Revision: February 1, 2010 Page 180

CDFinder will then ask you for the location, format, and size for the exported files.
Additionally, you can tell CDFinder to add all EXIF and IPTC metadata (including geo-tags) to the exported photo files.
If the original volume of your photos is not online, CDFinder will ask you to connect the device or insert the disk, to be able to read the original photo files.
CDFinder Users Guide Revision: February 1, 2010 Page 181

19. Tips and Tricks for CDFinder
CDFinder contains a whole bunch of mighty features that you likely have leveraged already, but it also contains a lot of somewhat hidden abilities covered here.
Hidden Preferences of CDFinder
Are .JAR archives ZIP archives?Until version 5.1, CDFinder has always considered JAR files as ZIP archives. Starting with 5.1, CDFinder will ignore the contents of JAR files, but you can change that in the Terminal, using:
defaults write CDFinder JARisZIP [val]
If you use 1 as val, CDFinder will in the future open JAR files to catalog their contents, a val of 0 turns that back off.
How big can a photo file be?Starting with CDFinder 5.1, you can set a limit in the file size of photo files to check for thumbnails. Previously, photo files in any size were cataloged, and if you have some huge photos, that might be too much, so you can now set a maximum value in the Terminal:
CDFinder Users Guide Revision: February 1, 2010 Page 182

defaults write CDFinder MaxPhotoFileSizeInBytes [val]
Again, val can be 0 to accept photo files in any size, or a number of bytes that will be the maximum size for a suitable photo file.
Do you like the shadows?In all views, CDFinder draw a nice shadow around a thumbnail for better display, but if you don't like that, just turn it off in the Terminal, using:
defaults write CDFinder drawShadowsAroundIcons [val]
Where val can be 0 to turn it off, or 1 to keep them on (the default value). Please note that this setting requires a restart of CDFinder to become active.
Can I close the main window?In almost all versions of CDFinder since 1.0, you could never close the main window containing the list of catalogs. The reason was that we were swamped by questions of how to get the window back, while we allowed that for a short time, so we left it turned off.
CDFinder Users Guide Revision: February 1, 2010 Page 183

But now, due to popular demand, if you want to close the main window, so be it!
defaults write CDFinder CanCloseMainWindow [val]
If val is 1, you can then close the main window. Turn it off anytime with val equals 0.
To show the main window, use the CDFinder Database Folder entry in the Windows menu.
Can I display the contents of catalogs in the left view?Normally, CDFinder will only show catalogs and catalog folders in the left view of the main window. But you can ask CDFinder to view the contents of the catalogs in that view!
defaults write CDFinder OpenCatalogsInList 1
Turn it off anytime with 0.
Can CDFinder skip cataloging Adobe XMP data for files?While cataloging XMP data is potentially very useful, there might be situations in which you'd rather omit that data from showing up in your new catalogs. This settings allows for that:
defaults write CDFinder SkipXMP 1
CDFinder Users Guide Revision: February 1, 2010 Page 184

Return to the default value at any time with 0.
Can I disable the red Geotag icon badged to my thumbnails?For all photos that contain a geotag, CDFinder will badge the thumbnail or icon of that file in any view with the red Geotag icon. If you don't want that, simply turn it off:
defaults write CDFinder badgeGPSThumbnails 0
Turn it back on anytime with 1.
Read more than 256 characters of a text fileYou can ask CDFinder to increase that number with:
defaults write CDFinder numBytesForTextFiles [val]
Proceed with caution here, as any larger number may increase the catalog files size for a volume too much, hitting the 4 GB border.
With 256, you return to the default and safe value.
Use old Finder label order
CDFinder Users Guide Revision: February 1, 2010 Page 185

Starting with CDFinder 5.5, the order in which the Finder labels are cataloged has been changed to the newer and more correct way that 10.4 and 10.5 uses them. That poses a problem if you are a heavy user of these labels in your workflow, and you need the old label order back. So we have added a setting for that:
defaults write CDFinder UseOldLabelOrder 1
With 0, you return to the default new order.
Where to pick up the thumbnail for a videoCDFinder doesn't simply read the first frame of a video as the thumbnail, as that is often black or really not interesting. Instead, CDFinder calculates the duration of the entire movie file, and tries to grab a frame at about 20% of the duration. You can change that percentage, of course, with this setting here:
defaults write CDFinder MovieStillFrame [val]
val is a whole number between 0 and 100, as it is a percentage. 20 would be the default value.
CDFinder Users Guide Revision: February 1, 2010 Page 186

Prevent CDFinder from cataloging certain filesIn the cataloging preferences of CDFinder, you chose the type of metadata and thumbnails you wish to catalog. That user interface doesn't give you full control over which file types are cataloged or not, but CDFinder still allows you to tinker with these settings.
You will need a XML file named DatabaseSettings.xml. We have provided you a sample file in the Extras folder of the CDFinder distribution. To be activated, you must place this text file inside your CDFinder Database folder, usually in your Documents folder. Then launch CDFinder and use the Re-load Database folder command in the Special menu to activate the new settings.
Here is a sample of how that file could look like:
<?xml version="1.0" encoding="UTF-8"?><!DOCTYPE plist PUBLIC "-//Apple Computer//DTD PLIST 1.0//EN" "http://www.apple.com/DTDs/PropertyList-1.0.dtd"><plist version="1.0"><dict> <key>cdfIgnoreFolders</key> <array> <string>Backups.backupdb</string> </array> <key>cdfIgnoreMetadataFileSuffixes</key> <array>
CDFinder Users Guide Revision: February 1, 2010 Page 187

<string>_M.mov</string> <string>_F.mov</string> <string>.png</string> </array></dict></plist>
This XML basically has two sections, one called cdfIgnoreFolders to ask CDFinder to ignore folders with a specific name, and the second called cdfIgnoreMetadataFileSuffixes, which forces CDFinder to ignore the metadata in files based on their name suffix. In the case depicted above, all files whose name ends with "_M.mov", "_F.mov", or ".png" are ignored for lengthy metadata and thumbnail cataloging. This is very useful for RED video camera users, as their processing software generates heaps of auxiliary movie files.The ".png" of course keeps all PNG images from showing up with thumbnails and metadata in CDFinder.
CDFinder Users Guide Revision: February 1, 2010 Page 188

20. Imation Disk Stakka Integration
The Imation Disk Stakka is a USB device that can hold 200 disks, but has no disk drive, it is just a stor-age unit. The Mac software that comes with the device (OpdiTracker) is nice, but far away from the abilities of CDFinder, so the CDFinder simply integrates into their software!
You still use their OpdiTracker software (version 3.0 or newer) to make sure that the Disk Stakka knows about which disk is where, but you can turn off the "Create thumbnails for image files" option in the "Contenting" section of the preferences, to make sure that the OpdiTracker software only roughly scans any volume, and quickly so.
CDFinder displays the Disk Stakka location of any disk in the Inspector window:
Also, you can eject a disk from a Disk Stakka, using the context menu of a catalog. If you do that, CDFinder will tell the Disk Stakka driver to eject the selected disk, so you can then insert it into a disk
CDFinder Users Guide Revision: February 1, 2010 Page 189

drive on your Mac. CDFinder will also do that automatically if a disk is needed, like for a "Reveal in Finder" operation, or such.
Notes:1. The first time that CDFinder detects the presence of the OpdiTracker software, it will copy a frame-work from that software into the public frameworks folder /Library/Frameworks/, to be able to access the Disk Stakka. If that doesn't work, say for access privileges, then CDFinder cannot use the Disk Stakka device.
2. At this time, if you eject a disk from the Stakka, that disk will only appear in the Insert selection win-dow if the OpdiTracker software is currently running. We are working on that cosmetic issue, but until then, please just let the OpdiTracker software run alongside CDFinder.
CDFinder Users Guide Revision: February 1, 2010 Page 190

21. FileCheck - Industrial Strength Checksums
CDFinder is the very first disk cataloger for the Macintosh which is able to generate an industrial strength MD5 checksum for every file in a catalog. We call that feature FileCheck and it is integrated nicely in CDFinder.
This unique ability of CDFinder is very useful for photographers who wish to ensure that all their pre-cious photo files on any backup and archive disk are still fully readable and unchanged.
This is of course also helpful for anyone who wants to check for modifications of files on any disk.
CDFinder Users Guide Revision: February 1, 2010 Page 191

If you enable FileCheck in the cataloging preferences in CDFinder, every new catalog you create or up-date will contain this FileCheck value for every file. As this operation of course takes quite some time, as every file must be read and computed completely, this is by default turned off.
You can then check either a single file by using the context menu or even an entire catalog.
If you verify the FileCheck values for an entire catalog, CDFinder will even show you a window con-taining all files who did NOT pass the check, so you know exactly which files are damaged and need to be replaced.
Of course, CDFinder also displays the actual MD5 value for every file in the Inspector:
You can even copy the MD5 string into the clipboard, using the context menu for the file.
To see if a catalog contains the FileCheck values, the Inspector also displays that fact:
CDFinder Users Guide Revision: February 1, 2010 Page 192

22. GeoFinder
CDFinder has the best GPS (geotagging) integra-tion!
What are GPS or geocoding tags?These are geographic locations, or GPS coordi-nates for photo files, and the process of adding them is called geotagging or geocoding.
Digital cameras always added information such as the F-Stop, exposure time, or the focal length into the EXIF data of the photo. Only lately are there a few cameras that also add the location where the shot was taken to the image.
CDFinder will catalog that embedded GPS in-formation in the EXIF section of photos. While other tools only display these geotags, CDFinder can do a lot more with that valuable data.
With CDFinder, you can find photos taken near a location (GeoFinder), or display the GPS location of the photo in web services, such as Flickr, Panoramio, Google Maps, MapQuest, SmugMug, WikiMapia, Yahoo Maps, Geody, OpenStreet-Map, or Woophy.
And CDFinder is also the only tool to catalog not only the coordinates, but also the optional addi-tional GPS altitude, view direction, tilt, and dis-tance information, captured by newer camera add-ons.
You can add the valuable GPS information at any time to your existing photos, using the GeoF-inder.
CDFinder will display the GPS data in the Inspector, in the EXIF (Photo Info) section:(please look at the "Location" field)
CDFinder Users Guide Revision: February 1, 2010 Page 193

Find all photos taken near that photoThe most amazing and unique ability of CDFinder allows you to display all photos that were taken in a certain distance near a selected photo.
For that, select one photo you are interested in. Then, in the context menu for that photo file, se-lect "All photos taken near...".
This will open the GeoFinder for you, with that location already selected.
CDFinder Users Guide Revision: February 1, 2010 Page 194

In the unique GeoFinder, simply en-ter a distance, and start the GeoFind.
Or drag and zoom the map to select any other interesting place. If you click into the map, a pin will appear, that is the center of the search.
You can choose between the built-in map, or the street level OpenStreet-Map, which requires an Internet connection, and Mac OS X 10.5 to work.
CDFinder Users Guide Revision: February 1, 2010 Page 195

Afterwards, all photos within that dis-tance of the original place will show up in the Found Items window.
Isn't that incredible? And you can even search your iPhoto 8 database as well! CDFinder will look at all geotagged pho-tos, and show you the results just in the normal results window. The photos with the small iPhoto icon badged to them are actually results coming from iPhoto 8!
But you can of course use the interactive map of the GeoFinder to set any other starting place, by dragging the view and clicking into the map.
Or just enter the name of a place, and ask CDFinder to Locate it on the globe (that requires an Internet connection, as CDFinder uses a web server for this service).
CDFinder Users Guide Revision: February 1, 2010 Page 196

And there is even more! GeoFinder has a list of interesting places built in already, and allows you to use the current Google Earth position, or ask Google Earth to fly to the current place set in GeoFinder.
You can reach these extra function by simply clicking on the tools button:
CDFinder Users Guide Revision: February 1, 2010 Page 197

Export as KMZOf course, you can use CDFinder to create a universal KMZ file with the GPS tags of one or multiple selected pho-tos, and later use that in either Google Earth or any other KMZ enabled application.
CDFinder optionally even stores the IPTC caption, important EXIF camera data, and a thumbnail of your pho-tos in that KMZ file, making it perfect to send friends vacation photos, for example.
CDFinder Users Guide Revision: February 1, 2010 Page 198

Show in Google EarthWith CDFinder, you can let Google Earth 4 show you where a photo was taken.
Just select the photo in CDFinder, and open the contextual menu for the item:
CDFinder Users Guide Revision: February 1, 2010 Page 199

This requires Google Earth 4 or newer to be installed on your computer.
CDFinder Users Guide Revision: February 1, 2010 Page 200

Geotagging with CDFinderTo add the GPS related data to photos (to geotag), you can now simply use the GeoFinder as well!
In GeoFinder, click anywhere in the map to set the little red pin.
Then select a couple of photos, and open the Context Menu for them.
Simply select Set GPS Location from GeoFinder, and CDFinder will write the selected coordinate into your original photo files, and then into the CDFinder catalog as well.
It won't get any easier!
CDFinder Users Guide Revision: February 1, 2010 Page 201

And yes, you can use Google Earth as the source for the coordinate as well, if you prefer that. Just view the desired location in Google Earth, and then back in CDFinder, select Set GPS Location from Google Earth in the context menu.
Of course, there is way more to geotagging, and a recent article in the MacTech magazine describes this in great detail. (MacTech issue January 2009, "GPS and your Photos" by Norbert M. Doerner)
Show the location of a photo on web servicesWith CDFinder, you can also display a GPS location in Flickr, Panoramio, Google Maps, MapQuest, SmugMug, WikiMapia, Yahoo Maps, Geody, OpenStreetMap, or Woophy. Just open the context menu for a photo (as shown above), and select Flickr or any of the other services.
But wait, there is more! You can even extend the menu that CDFinder shows for yourself! If you open the CDFinder package (using the Finder context menu "Show Package Contents"), you will find a text file named "GPS.strings" in the Resources folder of the package. Open that file in a text editor, and you will find the first four entries that CDFinder 5.1 currently shows. If you wish to remove any of these, just delete the lines you don't need, and you are done.If you would add a new entry for a service you know, first find out the exact URL of that service.
Then add two new lines, these would look like:
CDFinder Users Guide Revision: February 1, 2010 Page 202

(make sure the numbers after the a and b are consecutive)
"a5" = "My Service";"b5" = "http://www.myservice.com/map/#lt=%f&ln=%f&z=4&k=1&a=1";
The %f are replacements for the lattitude and the second one for the longitude. CDFinder will replace these %f with the actual values of the file that you have selected.Then save the file and you are done.
In the future, expect to see more GPS related integration in CDFinder. If you have suggestions, just let us know!
CDFinder Users Guide Revision: February 1, 2010 Page 203

23. Upload photos to www.locr.com
And again, CDFinder was the very first Mac application to offer a particular new feature, in this case the ability to upload your digital photos to the popular geotagging web community Locr.
Simply select on or multiple photos in CDFinder, and open the context menu.Use the Upload to www.locr.com... command, and you will be asked for your Locr credentials:
CDFinder can save your name and password in the Keychain, and in that case, you won't have to type that in-formation ever again.
If you have accidentally entered the wrong name or password, simply hold down the Alt key when you select Upload in the context menu, then you will be able to enter a new password.
CDFinder Users Guide Revision: February 1, 2010 Page 204

CDFinder will then ask you for a name, caption, key-words, if you had selected a single photo. If any of these values are already present in the IPTC tags of that photo, CDFinder will of course set these values in these fields for you.
Please use commas to separate your keywords, and please make sure you enter a good caption and several keywords, to make it easier for others to find your photo!
In the additional Status field, you can indicate wether the photo should be visible by the Public, or only by Friends, Family, or just yourself (Private).
The Photo size menu allows you to tell CDFinder, how big the uploaded photo should be, currently, you can chose between Original, 1600, 1200, 800, and 640 pixels in size.
You can also place your new photos in an existing album, or create a new one. Use the little tools menu to load a list of your existing Locr albums.
CDFinder Users Guide Revision: February 1, 2010 Page 205

If you had selected several photos at once, CDFinder will show you a modified version of that window. Here you can also set up the size and status of your photos, and place them in an album.
Once you hit the Upload button in both cases, CDFinder will scale your photos to the indicated size, converts them to the JPEG format, and uploads them all to your Locr account. During the upload, you will of course get a progress window, so you can see what is going on, or cancel the upload at any time.
CDFinder Users Guide Revision: February 1, 2010 Page 206

If the upload was successful, CDFinder will place a URL of the uploaded photo in the comment field of the photo file in the CDFinder database for you!
And, of course this works for all photo formats, not just JPEG. So you can upload your RAW photos, without need-ing to convert them first.
CDFinder Users Guide Revision: February 1, 2010 Page 207

Also, the URL of your uploaded photo will be displayed in the Uploader window, and you can simply click on it to have a browser win-dow opened with that URL for you.
Will there be an Upload to Panoramio, Flickr, or other web services?If you are asking for it, and the technical option exists, then yes, we will add more uploads to CDFinder.
We have already asked the people at Panoramio, but they don't want you to upload photos from any software, but they insist on using the arcane web upload they are offering, claiming they already receive far too many uninteresting uploads. Well.
Maybe you want to have a look at Locr.com instead anyway?
We are also looking into the Flickr API, and it seems an Upload to Flickr is going to be possible with CDFinder in a future version (again, the more people ask for it, the easier the decision for us...)
CDFinder Users Guide Revision: February 1, 2010 Page 208

24. Videos with CDFinderCDFinder supports a vast range of video files, and creates thumbnails of the movies for you!
CDFinder Users Guide Revision: February 1, 2010 Page 209

A number of formats are supported, currently including the file suffixes: .mov, .mp4, .avi, .divx, .m4v, .qt, .flv, .mpg, .mkv, .dv, .wmv, .3gp, and .EyeTV (the popular Elgato EyeTV recordings).
Some of these formats require QuickTime Plugins, such as Perian, Flip4Mac, or others. To test if you can catalog certain files, open them in QuickTime Player. If they play, then CDFinder should be able to gen-erate a thumbnail of them.
Also, CDFinder doesn't simply grab the first frame of a movie, but instead runs to about 20% of the complete duration of a movie, and grabs a frame from there. That usually gives you much better thumbnails. Of course, there is a hidden setting to control that value, please check chapter 19 for more details. That usually doesn't work for FLV and MKV files, as their QuickTime Plugin doesn't allow for that, and in that case CDFinder simply gets the first movie frame as thumbnail.
CDFinder Users Guide Revision: February 1, 2010 Page 210

25. CDFinder and Text Files
When cataloging text files, CDFinder can create an excerpt of the file contents for you. Turn this on in the Cataloging Preferences.
CDFinder will read the first 256 characters of the text. This excerpt is displayed in the Inspector, and can be copied to the clipboard with the Copy context menu.
You can increase that number with a hidden setting (see chapter 19 for more details), but we suggest great care when doing that, as you don't want to exceed the 4 GB file size limit of a CDFinder catalog file.
Of course, when searching for "Any Text," these text excerpts are processed by CDFinder, too.
Supported file types are: .doc, .docx, .txt, .rtf, .textClipping, and .nfo.
Also, files named "read.me" are recognized as well.
Further, all files of types .url, .webloc, and .mailloc are cataloged completely as well, revealing the web address in the Inspector.
CDFinder Users Guide Revision: February 1, 2010 Page 211

Acknowledgments
First of all I would like to thank my wonderful wife Silvia. Without her patience, the development proc-ess would have been impossible.
Also I would like to thank my friend and partner Andy Becherer. He not only is the developer of CDWinder, the Windows counterpart of CDFinder, but he also has a lot of other good ideas...
freedb.org access code written and updated by Stephane Madrau!
New default Label names by Jeff MacArthur from commandN.tv
Without the help and the support of the following people, CDFinder would surely be a lesser tool now: Erik Ekengren, Doris Wagner, Giorgio Boccalari, John Zetlaoui, David C. Oshel, Michael Graubart and Thomas v. Landsberg-Velen. Thank you very much!
I also want to thank all of those who help me doing the beta testing and thereby provide invaluable as-sistance checking the functions and user interface of the software: Wolfgang Warmbold, Martin Girschick, Patrick Röder, Michael Stunz, Manfred Kunkel, Ralf Schlobinski, Heiko und Manfred Richter, Holger Ruhnke, Henny Rose, Marc Kothe, Claus Sterneck, Marc Mennigmann, Stephane Madrau,
CDFinder Users Guide Revision: February 1, 2010 Page 212

Tuukka Ilomaki, Okke Rosen, Ryo Chijiiwa, David Heininger, Doug Anderson, Sebastian Duevel, Den-nis, Matthias Kahlert, and many more.
Thanks for the Spanish translation to Roberto redondo Melchor.Thanks a lot for the French translation by Hervé Bismuth.Many thanks to Giorgio Boccalari for the Italian translation.The great Dutch translation was done by Theo Duijkers, many thanks for that!
Of course, without all of your registrations, I might have ceased development long ago! Thank you very much!
The comments and notes of all registered users also helped a lot.
Please send us ideas, comments and notes!
CDFinder Users Guide Revision: February 1, 2010 Page 213

Copyright Notice
By Norbert M. Doerner 1995-2010© Copyright by West-Forest-Systems 1995-2010
The application "CDFinder" and all included materials are protected by copyright law. You may not dis-assemble it or modify it with similar tools.
Your CDFinder License Key may not be given to third parties.
You can install the CDFinder License Key on as many computers as indicated by the number of users coming with the license. Please note that for server installations, you normally don't need to count the server as a user, please refer to the documentation. As a private user, you may install your CDFinder Personal License Key on up to three personal Mac computers for your own use as well (but without the shared database).
I am in no way responsible for any damage occurring as a result of the use of the software. As catalogu-ing disks is a time consuming process, it is necessary and required to regularly backup your catalog files to allow you a quick disaster recovery.
CDFinder can use a shared CDFinder Database Folder on a file server only with a Business License.
CDFinder Users Guide Revision: February 1, 2010 Page 214

The Easter Egg
Wow! You have made it this far into the Users Guide, so you shall be rewarded properly!
CDFinder 5.7 now has a Doctor Who Easter Egg!
I have only recently stumbled across this magnificent British Sci-fi series, and enjoy it a lot.
Hint: The Easter Egg is invoked when you search for TARDIS. CDFinder will have to connect to the internet to download sound and graphics from the official web site. (but it will do so only once, if the download worked once)
If you are working on the Doctor Who series, and search for the word TARDIS more often, you can dis-able this Easter Egg in Terminal.app with:
defaults write CDFinder SkipTardis 1
Make sure to tell me if you enjoyed this little gizmo :-)
CDFinder Users Guide Revision: February 1, 2010 Page 215