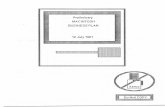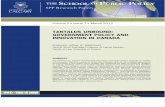Attention: Macintosh* Users
Transcript of Attention: Macintosh* Users

Important Information
Attention: Macintosh* Users
Please download the digital camera twaindriver for the Macintosh* computer from theThomson Direct website, www.rca.com.
If you do not have internet access, please call1-877-833-3491.
We apologize for any inconvenience.
TOCOM 15514180
*MACINTOSH is a trademark of Apple Computer, Inc.

Date: 12/3/99Model Number: CDS1000TOCOM 15549800
Selecting Images
To select images one by one: pressthe Control key (Command key onthe Macintosh) and click thumbnailsindividually to activate the selection.
Camera Status
Use this button to display camerastatus information.
Camera Setting
Use this button to display camerasetting dialog.
Help for the user(s)
Use this button to display the on-linehelp window.
Exit from TWAIN
Use this button to exit the TWAINdriver.
This sheet contains changes of product feature informationcontained in the user’s guide. In order for you to get optimum usefrom your camera, use this page in place of page 19 in your user’sguide. We apologize for the inconvenience.
Change to User’s Guide
Software
19

digitalstillcameradigitalstillcameradigitalstillcameradigitalstillcameradigitalstillcameradigitalstillcameradigitalstillcameradigitalstillcameradigitalstillcameradigitalstillcameradigitalstillcameradigitalstillcameradigitalstillcameradigitalstillcameradigitalstillcameradigitalstillcameradigitalstillcameradigitalstillcameradigitalstillcameradigitalstillcameradigitalstillcameradigitalstillcameradigitalstillcameradigitalstillcameradigitalstillcameradigitalstillcameradigitalstillcameradigitalstillcameradigitalstillcameradigitalstillcameradigitalstillcameradigitalstillcameradigitalstillcameradigitalstillcameradigitalstillcameradigitalstillcameradigitalstillcameradigitalstillcameradigitalstillcameradigitalstillcameradigitalstillcameradigitalstillcameradigitalstillcameradigitalstillcameradigitalstillcameradigitalstillcameradigitalstillcameradigitalstillcameradigitalstillcameradigitalstillcameradigitalstillcameradig
CDS4100

Important Safety Information* Be sure to read all the safety information on this page and inside the
manual before you begin to use this product.
i
Product RegistrationPlease fill out the product registration card and return it immediately. Returning this card allows us to contactyou if needed.
Keep your sales receipt for proof of purchase to obtain warranty parts and service and attach it here. Recordthe serial number and model numbers located on the bottom of the camcorder.
Model No: ______________________________________________Serial No: ______________________________________________Purchase Date: __________________________________________Purchased From: _________________________________________
DCS4100
To reduce risk of injury, charge only rechargeable batteries recommended by themanufacturer for this camcorder. Other types of batteries may burst causing damage andpersonal injury.
FCC Regulations state that unauthorized changes or modifications to this equipment mayvoid the user’s authority to operate it.
Radio InterferenceThis equipment has been type tested and found to comply with the limits for a class B Digital Device inaccordance with specifications in Part 15 of FCC Rules. These rules are designed to provide reasonableprotection against radio and television interference in a residential installation. The equipment generates,uses, and can radiate radio frequency energy and, if not instaled and used in accordance with the instruc-tions, may cause harmful interference to radio communications. However, there is no guarantee thatinterference will not occur in a particular installation.
If this equipment does cause interference toradio or television reception (which you can determine byturning the equipment off and on), try to correct the interference by one ormore of the following measures:
• Reorient or relocate the receiving antenna (that is, the anttenna for radio or television that is“receiving” the interference).
• Change the positoin of the receiver with resp-ect to the radio or television equipment that isreceiving interference.
• Move the receiver away from equipment receiving interference.
• Plug the receiver into a different wall outlet so the receiver and equipent receiving interferenceare on different branch circuits.
If these measures do not eliminate interference, please consult your dealer or an experienced radio/television technician for additional suggestions. Also, the Federal Oommunications Commission hasprepared a helpful booklet, “How to Identify and Resolve Radio/TV Interference Problems.” This booklet isavailable from the U.S. Government Printing Office, Washington, D.C. 20402. Please specify the stocknumber 004-000-00345-4 when ordering copies.

1
We want to make sure you enjoy your new digital still camera. If you have anyquestions, call:
Digital Camera Exchange Warranty . 877-833-3491
Customer Service ................................. 877-833-3491
Accessories ............................................ 800-338-0376
Assistance
Table of Contents
Product Registration .................... i
Important Safety Information ..... i
Assistance ..................................... 1
Unpack the Camera . ................... 3
Camera Details ........................ 4Attach the Strap .................... 5Power Supply ........................ 5
Inserting Batteries ............. 5Using AC Adapter ............. 6Auto Power Off ................ 7
Install the Storage Card ........ 7
Recording Pictures ...................... 8
Record (REC) Mode ................ 8
Turn on the Camera ................. 8
Frame Your Picture .................. 9
Capturing Images..................... 9
Viewing Stored Images .......... 10LCD Picture Viewing .......... 10Images on a Computer ........ 11
On-screen menus ........................ 13
Recording mode..................... 13
Playback mode....................... 13
Changing settings .................. 14
REC mode ............................. 14Setting capture mode .......... 14Setting the pre-flash mode .. 14Setting white balance .......... 15Adjusting exposure controls . 15Adjusting focus ................... 16Setting image sharpness ..... 16Adjusting color ................... 16Date and time display ......... 17Play mode ........................... 17Erase all images .................. 17Erase single images ............ 18Protecting images ............... 18Formatting storage card ...... 19Displaying the date ............. 20Setting date options ............ 20Formatting storage card ...... 20Setting date and time .......... 20
Camera Features ........................ 21
Flash Photography ................. 22Using Auto Flash ................ 22Flash ON Mode .................. 22Flash OFF Mode ................. 22

2
Table of Contents
Camera Features (Cont.)
Using the Self-Timer Mode ... 23
LCD Brightness Control Dial 23
Control Buttons ..................... 24Macro Mode
(ENTER/MACRO button) 24QUALITY/INDEX button .. 24ZOOM button ..................... 25DISPLAY button................. 26MENU button ..................... 26LCD button ......................... 26Monitor status ..................... 27Tripod Mount ...................... 27
LCD Icons ............................. 28
Camera/Software Details .......... 27
Introduction to the camera’sTWAIN Driver ..................... 29Selecting the TWAIN driver . 29
Connect the camera to thecomputer .............................. 30
TWAIN Driver Functions ...... 31Connect the Camera to a
Computer .......................... 31Scroll One Row Up............. 31Scroll One Screen Up ......... 31Scroll One Row Down ........ 31Scroll One Screen Down .... 31Select All of the Images ...... 31Select None of the Images .. 32Take a Picture ..................... 32Get Image(s) ....................... 32Upload Image(s) ................. 32Download Image(s) ............ 32
Erase Image(s) .................... 32Rotate Image(s) .................. 32Selecting Images ................. 32Camera Status ..................... 33Camera Setting ................... 33
Help for the user(s) ................ 33
Exit from TWAIN .................. 33
Displaying images on a TV ... 33
Camera User Interface ........... 34Camera Top View (TBD) .... 34Camera Front View ............. 34Camera Back View ............. 34Bottom of the Camera ........ 34Sides of the Camera ............ 34
Basic Button Functionality .... 34
Specifications .............................. 35
Taking care of your camera ...... 36
Warranty .................................... 36
Troubleshooting ......................... 37
Order Form for Digital CameraModel CDS4100 ........................ 43

3
First Things First
This section describes the steps necessary to set up your digital camera to record andsave pictures. For detailed feature options and operation instructions, refer to thespecific portion of this manual.
Assistance
The toll-free numbers are provided to help with any problem you may encounter:
Digital Camera Exchange Warranty .......................... 800-283-6503
Customer Service ...................................................... 800-336-1900
Accessories ................................................................ 800-338-0376
Unpack the Camera and Accessories.• Save the packing materials and box in case you ever need to ship or store
your digital camera.
• The items shown below are packed with your camera. If any are missing orappear damaged, contact your dealer immediately:
8 Mb CompactFlashStorage Card
+ -
+ -
+ -
+ -
4 AA Batteries
CDS4100Digital Camera
NTSC Video Cable
RS-232C Digital Cable
CDS4100AC Power Supply
Hand Strap
Image Editing Software(Macintosh and PC)
TWTW
AIN DRIVER AIN DRIVER SOFTW
SOFTWARE
ARE
TWAIN DRIVER SOFTWARETW
TWAIN DRIVER
AIN DRIVER SOFTWSOFTW
AREARE
TWAIN DRIVER SOFTWARE
Macintosh ADB SerialCable
Carrying Case

First Things First
4
Camera DetailsA Shutter release button
B LCD ON/OFF button
C (Self Timer)/+ (plus) button
D ZOOM button
E (Flash)/– (minus) button
F DISPLAY button
G MENU button
H QUALITY/INDEX button
I ENTER/MACRO button
J Power button
K Built-in flash
L Self-timer LED
M Auto flash detector
N View finder window
O Lens
P Handstrap eyelet
Q Digital output port
R Video output port
S AC power socket
T View finder eyepiece
U Ready LED
V Play/Recording mode switch
W LCD panel
X LCD brightness control dial
Y Tripod socket
Z Battery compartment cover
AA CompactFlash card ejector switch
BB CompactFlash card slot
AB
C FHG
I JDE
K
L
MN
O
P
Q
R
S
T U
V
W
X
Y
Z
AA
BB

5
First Things First
Attach the StrapDropping a camera can cause serious damage bothinternally and externally. So, to secure your investment,attach the hand strap first thing, and use it every time.1. Insert the small loop at the end of the strap under the
strap eyelet.
2. Insert the other end of the strap through the loop to tiethe strap onto the strap eyelet.
Power SupplyThis digital camera features two ways to supply powerto it; either use four batteries (size AA) or the includedAC adapter.
Inserting Batteries
1. On the bottom of the camera, slide the batterychamber cover out in the direction of the largearrow (as shown in the diagram to the right) toopen it. A click can be heard when thecompartment is released.
2. Insert four (4) AA batteries. Make sure to matchthe positive and negative ends of the batteries to themarkings inside the battery compartment.
3. Close the battery chamber cover by pushing down firmly andsliding it back until the latch closes with a click.
Important Notes!• Never use manganese batteries.• Your camera will not work if the batteries are inserted incorrectly.• Remove batteries from camera if it will not be used for more than two
weeks.• Never mix old batteries with new ones.• Never mix batteries of different types.• Never destroy batteries or dispose of in fire. This can cause an explosion
or leak caustic materials into the environment.
DC IN 7V+_
++
Inserting the Hand Strap
The supplied AC adapter
The battery compartment

First Things First
6
Using AC Adapter
To power the camera from an electricaloutlet, use the supplied AC adapter. Toattach the adapter to your digital camera:
1. Open the camera’s connector cover byinserting a thumbnail under the latch andpulling it out.
AC Adapter jack
2. Plug in the Adapter Jack.
DC IN 7V+_
Important Notes!• Be sure to use the supplied AC adapter only. Using any other AC
adapter may cause damage to the camera, voiding the warranty.• When unplugging the AC Adapter from the wall socket, be sure to grasp
the plug (not the cord).• Avoid undue bending, pulling, or twisting of the AC adapter cord.• If the power cord should become damaged (exposed wires, disconnection,
etc.), please contact the store to purchase a new AC adapter. Use of adamaged power cord may cause fire or electrical shock.
• Be sure to power off your camera before connecting or disconnectingthe adapter.
• The AC adapter may become warm to the touch after extended periodsof use. This is normal and is not cause for alarm.
The supplied AC adapter will allow thedigital camera to operate without batteries

7
First Things First
Auto Power Off
To prolong battery life, if no buttons or switches are pressed for a certain amount oftime, the camera turns off automatically. Press the POWER button on top of thecamera to turn it on again.Power source inactivity period: Battery- 2 min.; AC adapter- 30 min.
Install the Camera’s Storage CardYour digital camera stores the pictures that it takes onremovable storage media called compact flash cards. Yourcamera can use removable flash cards in 2, 4, 8, 16, or 48megabyte (Mb) sizes. Contact your nearest RCA brand resellerfor more information about obtaining additional flash memory.
To install the CompactFlash memory card:
1. Make sure the camera power is OFF.
2. Line up the arrow on the CompactFlash with the arrowon the camera body. Push the card firmly until it stops.
3. To remove the CompactFlash Card, push the ejectorswitch on the battery compartment cover.
4. If the camera is powered on without the card, “NOCARD” appears on the camera’s LCD monitor.
5. If the card is not prepared for use with the camera, aprompt to format it will display on the LCD. See thenext section, “Setting Preferences,” for formattinginstructions.
Notes:• Always keep the power off while installing or removing the compact flash
card to avoid damaging the memory card.• Captured images are saved in JPEG format (under various compressions
schemes as set by the user), in compliance with Internet standards. Images arestored on a CompactFlash card inserted in the camera (up to a 48 Mb card issupported). The camera does not have any built-in memory for storage.
• With most removable media, the following number of images can be stored:*Image Quality 2Mb 4Mb 8Mb 16Mb 32Mb 48Mb
FINE 5 10 20 41 83 124
NORMAL 10 20 40 81 162 243
ECONOMY 20 40 81 163 327 490
*These are minimum numbers. Numbers are different depending on the subjects captured.
Remove the CompactFlash cardby depressing the switch on thecamera’s battery door.
Inserting a Compact Flashremovable media storagecard.

First Things First
8
Recording PicturesSince there needs to be pictures taken before the camerawill display stored files, let’s walk through the steps tocapture images.The switch on the back of the camera determines ifPLAY or REC mode is used. Play is how you viewstored pictures and REC is how they are taken (for moreinformation about the specific aspects of PLAY andREC modes, see the next section, “Setting Preferences”).
Put the Camera in Record (REC) ModeSlide the mode switch on the back of the camera toREC.
Turn on the Camera
Now that the batteries and CompactFlash card havebeen installed it’s time to power up the camera andtake some pictures. Turn on the power by pressing thePOWER button on top of the camera.
The LCD monitor on the back of the camera should turnon the first time you press the POWER button in RECmode. From the factory, LCD ON is the default. Thismonitor can be turned off to conserve the life of thecamera’s batteries.
Once the green light by the viewfinder (on the back)stops blinking, the camera is ready to capture images.
The power button
Note:the LCD monitor is amajor drain on thelife of batteries. Foroptimal batteryperformance, turn offthe monitor bypressing the LCDbutton on top of thecamera and frameyour pictures usingthe optical viewfinder.
This green light blinks when thecamera is warming up.
The mode switch on the back of thecamera serves two functions; PLAYand REC. Taking pictures requiresthe camera be in REC mode.

9
First Things First
Frame Your PictureThere are two ways to frame a picture; with the opticalviewfinder or with the camera’s LCD monitor.
The actual picture captured will be slightly larger thanwhat you see in the optical viewfinder.
TIP: For close-up pictures, use the LCD monitor toframe your shots.
Capturing ImagesCenter your picture in the viewfinder and press theshutter release button on top of the camera to capture theimage.
QUALITY / INDEX
ENTER / MACRO
DISPLAY
MENU
Just after the picture is taken, the LCD monitor goesblank for a moment before displaying the captured image(the picture will display momentarily even if the LCDmonitor is turned off). Usually the picture number isdecreased by one when a picture is taken, but this maynot be the case depending on settings used. A higherresolution picture or one using maximum color depthwill use more storage space than a standard picture (formore information about camera settings, see the nextsection, “Setting Preferences”).• Do not block the lens or flash with your fingers.
• Never open the battery chamber cover, disconnect theAC adapter from the camera, or unplug it from thewall socket while an image is being stored. Doing somay cause the image to be lost.
The inner viewfinder box will beused by the camera’s auto focusmechanism to aim.
The outer viewfinder box is for 2xZoom photography. For moreinformation about ZOOM, see the“Camera Features” section.
The shutter release button isthe largest on the camera.

First Things First
10
Viewing Stored ImagesThe images stored on the CompactFlash card can beviewed on the camera’s LCD monitor, viewed on a TVscreen, or downloaded to your computer. For moreinformation about viewing images on the computer orthe TV, see the section, Working with Images, in thismanual.
LCD Picture Viewing
1. Slide the MODE switch on the back of the camerato the PLAY position. After a moment, an imagewill appear on the LCD screen.
2. Press the /+ (self timer/plus) button on top of thecamera to see the next stored image, or the /–(flash/minus) button to see the previous one.
• Pressing and holding the /+ or the /– button formore than two seconds will automatically forwardor reverse through displayed images every twoseconds. Press either button again to stopautomatic play.
• Until the CompactFlash card is replaced, thecamera memorizes the last image played back atthe last power off and displays this same imagewhen the power is turned back on.
• Only images recognized by the camera can bedisplayed.
The picture number is displayed on the LCD panel.This is the number currently assigned to the picturebeing viewed. This number may change after erasingimages.The number of images that can be stored on theCompactFlash card varies depending on the camera’ssettings. For more information about specific settings,see, Setting Preferences, in the next section.
The /+ or the /– buttonsallow stored images to be scrolledthrough or viewed one at a time.

11
First Things First
Loading Images on a ComputerImages stored in your camera can be uploaded to yourcomputer by using the supplied RS-232C digitalconnector and graphic-editing software. Load the CDROM’s software and the TWAIN driver from the 3.5”floppy disk(s) following all directions. Once thesoftware is installed properly, the computer can sendand receive information to the digital camera.
To upload images to your computer:
1. Turn the power of the camera andthe computer off.
2. Plug one end of the serial cableinto the COM port of the computer(Macintosh users need to use thesupplied serial cable and plug intoan ADB port.
3. Lift the connector cover of thecamera.
4. Plug the other end of the serial cable into thecamera’s DIGITAL port.
5. Turn on the camera and computer, then launchthe graphic-editing software. Once the properTWAIN driver has been selected, images can betransferred to and from the camera and computer.
• For more information about selecting the properTWAIN driver, see Working with Images in thismanual.
• Computer baud rate can be set to 9600, 19200,38400, 57600, or 115200.
• The camera turns off after no communication withthe computer for approximately thirty minutes withthe AC adapter and two minutes with batteries (seeAuto Power-Off). To turn the camera on again, pressthe POWER button.
DIGITAL
COM PORT
COMPUTER
For more informationabout installing andworking with thesupplied software, seethe “Working withSoftware” in theReferences section ofthis manual or theon-screen help filesthat come with thesoftware.
WINDOWS is a registered trademark of the Microsoft Corporation.MACINTOSH is a registered trademark of Apple Computer, Inc.


13
Setting Preferences
Your camera has two Main Menus, one forPLAY mode and the other for REC.
On-screen menusTo get the most benefit from your digitalcamera, you must know and be able tonavigate through the on-screen menus. Inthe main menu of either the Record (REC)or Playback (PLAY) mode of the camera,you can set preferences for differentaspects of the camera’s performance.That’s right, there are two different mainmenus, one for PLAY mode and anotherfor REC, whichever you are using thecamera for.PLAY mode allows you to browsethrough pictures taken, and REC modegives you options to change how youcapture those pictures.
Recording mode
When the switch is set to REC,you can control:
• Capture mode
• Pre-flash
• White balance
• Exposure
• Focus
• Sharpness
• Color
• Date display
Playback mode
When the switch is set to PLAY,you can control:
• Erasing images
• Protecting images
• Formatting disk media
• Date display
• Date and time set

Setting Preferences
14
MAIN MENUCAPTURE: SINGLEPRE FLASH: OFFWHITE BAL.: AUTOEXPOSURE: 0.0FOCUS: AUTOSHARPNESS: NORMALCOLOR: NORMALDATE DISP.: OFF
The record mode Main Menu allows changes tophotographic settings. This is the first screen youwill see when you press the MENU button in RECmode.
Changing settingsThe menus are manipulated the same inPLAY or REC modes by using thebuttons on top of the camera.• To enter or exit the menu system,
press the MENU button.
• To scroll through menu choices, usethe up (+/ ) or down (–/ ) button tohighlight choices.
• To select a highlighted menu item,use the ENTER/MACRO button.
Before you can use the Playback menus,you have to record some pictures first.So, for now, let’s concentrate on theMain Menu in REC mode.
REC mode
Setting capture modeWhen you push the MENU button inREC mode, your first option isCAPTURE.Your digital camera can capture onepicture at a time, or it can capture up tonine consecutive images in a shortduration (SEQ.9).Make sure the highlight arrow is byCAPTURE in the Main Menu. If not,use the up (+/ ) or down (–/ ) button toselect it. Once your menu choice isdisplayed, press the ENTER/MACRObutton.The arrow icon now highlights the righthand column of CAPTURE. Using theup (+/ ) or down (–/ ) button, chosebetween SINGLE picture capture orSEQ.9 modes.
MAIN MENUCAPTURE: SINGLEPRE FLASH: ONWHITE BAL.: AUTOEXPOSURE: 0.0FOCUS: AUTOSHARPNESS: NORMALCOLOR: NORMALDATE DISP.: OFF
When the right selection is highlighted,press the ENTER/MACRO button.You are now ready to access othersettings in your camera, or, to exit themenus altogether, press the MENUbutton.
Setting the pre-flash modePre flash is an option used to reduce theoccurrence of red-eye in pictures. Whenpre-flash is activated, there are a seriesof two flashes; an initial flash to offsetred eye, and a second flash used for thepicture.Note: In order for Pre Flash to work, the camera must beset to AUTO flash or FLASH ON mode.

15
Setting Preferences
NOTE:Remember, to exit the Main Menuat any time, just press the MENUbutton on top of the camera.
Adjusting exposure controlsManual adjustment of exposurecontrols allows the camera tocompensate for lighting conditions thatcause under or overexposed images.Overexposed settings can be reduced byusing a negative (–) exposure value.Underexposed images can be adjustedwith a positive (+) value.To manually set exposure controls:bring up the Main Menu screen in RECmode and use the up (+/ ) or down(–/ ) button to highlight EXPOSURE.Press the ENTER/MACRO button tochange settings.
MAIN MENUCAPTURE: SINGLEPRE FLASH: OFFWHITE BAL.: AUTOEXPOSURE: +1.3FOCUS: AUTOSHARPNESS: NORMALCOLOR: NORMALDATE DISP.: OFF
(Selections shown are fordemonstration purposes only.)
Use the up (+/ ) or down (–/ ) buttonto toggle between positive and negativevalues. While 0.0 is the camera’sdefault, you can also choose plus orminus (±) 0.3, 0.5, 0.8, 1.0, 1.3, 1.5,1.8, and 2.0.Once set to desired value, press theENTER/MACRO button to activate.
To turn pre-flash on, display the MainMenu screen in REC mode by pressingthe MENU button on top of the camera.Use the up (+/ ) or down (–/ ) buttonto select PRE FLASH. Press the ENTER/MACRO button to change options.
MAIN MENUCAPTURE: SINGLEPRE FLASH: ONWHITE BAL.: AUTOEXPOSURE: 0.0FOCUS: AUTOSHARPNESS: NORMALCOLOR: NORMALDATE DISP.: OFF
Use the up (+/ ) or down (–/ ) buttonto toggle between ON and OFF. Whenthe right choice is highlighted, press theENTER/MACRO button to activate.
Setting white balanceManual adjustment of white balanceallows the camera to compensate forvarious lighting conditions. Whetheryou are in natural or artificial light, youcan chose a white balance to get thebest picture quality.To set white balance to Daylight,Fluorescent Light (Office), or Automatic:Bring up the Main Menu screen in RECmode. Use the up (+/ ) or down (–/ )button to move the highlight arrow toWHITE BAL. Press the ENTER/MACRObutton to change this options.
MAIN MENUCAPTURE: SINGLEPRE FLASH: OFFWHITE BAL.: DAY–LTEXPOSURE: 0.0FOCUS: AUTOSHARPNESS: NORMALCOLOR: NORMALDATE DISP.: OFF
Use the up (+/ ) or down (–/ ) buttonto toggle between DAY–LT, OFFICE,or AUTO. When the right choice ishighlighted, press the ENTER/MACRObutton to activate.

Setting Preferences
16
Adjusting focusManual adjustment of focus allows youto determine where the camera’s lenswill concentrate. While you can allowthe camera to focus automatically,specific distances can also be set.To chose between Auto, 2.0, 0.5, or 0.1meters (m), bring the Main Menu screenup in REC mode and use the up (+/ )or down (–/ ) button to move thehighlight arrow to FOCUS. Press theENTER/MACRO button to change options.Use the up (+/ ) or down (–/ ) buttonagain to select between the varioussettings.
MAIN MENUCAPTURE: SINGLEPRE FLASH: OFFWHITE BAL.: AUTOEXPOSURE: 0.0FOCUS: AUTOSHARPNESS: NORMALCOLOR: NORMALDATE DISP.: OFF
When the right value is selected, pressthe ENTER/MACRO button to activate thesetting.You can go on to change other settingsor exit the Main Menu to take pictures.
Setting image sharpnessThe sharpness of an image directlyrelates to how much memory the imagetakes up. The sharper an image, themore pixels (or picture elements) areused. The more pixels used in images,the fewer files can be stored on aCompactFlash memory card.In other words, you can set thesharpness to maximum for all picturestaken, but it will significantly reduce thenumber of images you can store.To chose between NORMAL, SHARP,or SOFT image sharpness:
Bring the Main Menu up in Recordmode by pressing the MENU button.
MAIN MENUCAPTURE: SINGLEPRE FLASH: OFFWHITE BAL.: AUTOEXPOSURE: 0.0FOCUS: AUTOSHARPNESS: NORMALCOLOR: NORMALDATE DISP.: OFF
Use the up (+/ ) or down (–/ ) button tohighlight SHARPNESS. Press the ENTER/MACRO button to activate the choice.Use the up (+/ ) or down (–/ ) button tochange between NORMAL, SHARP, orSOFT modes. Press ENTER/MACRO toactivate your selection.
Adjusting colorYou can alter color depth settings, or theamount of colors absorbed in images,which affects the number of images youcan store.The more colors your camera is set tocapture, the larger the file of the picturewill be on the CompactFlash storage card.Better quality means fewer pictures.In the Main Menu, use the up (+/ ) ordown (–/ ) button to highlight COLOR.Press the ENTER/MACRO button to changesettings.
MAIN MENUCAPTURE: SINGLEPRE FLASH: OFFWHITE BAL.: AUTOEXPOSURE: 0.0FOCUS: AUTOSHARPNESS: NORMALCOLOR: NORMALDATE DISP.: OFF
Use the up (+/ ) or down (–/ ) button toselect from Normal (suitable for print),Light (suitable for web viewing), Deep(suitable for magazine work), Black andwhite, or Sepia (a reddish-brown tint).Press the ENTER/MACRO button to activatesettings.

17
Setting Preferences
Adjusting date and time displayOne setting you may definitely want toadjust before your first photo shoot isdate and time display.Although it is not required to take andsave pictures, date and time informationmay be useful for archiving purposeslater. The information is stored ashidden computer information.
• Note: Time Display on this camera is based on the24-hour clock where 0 through 12 represent a.m. times,and 13 through 24 are p.m. (to get p.m. 24-hour time, justadd 12 to the corresponding clock time.
In REC mode, press the MENU button.Use the up (+/ ) or down (–/ ) buttonto highlight DATE DISP. Press theENTER/MACRO button to change settings.
MAIN MENUCAPTURE: SINGLEPRE FLASH: OFFWHITE BAL.: AUTOEXPOSURE: 0.0FOCUS: AUTOSHARPNESS: NORMALCOLOR: NORMALDATE DISP.: OFF
Use the up (+/ ) or down (–/ ) buttonto change between OFF and ON. PressENTER/MACRO activate selection.Note that you have not set the time yet.We will handle that in the next sectiondealing with Main Menu items in PLAYmode.
MAIN MENUERASE ALL: >>ERASE SINGLE: >>PROTECT IMAGE: >>FORMAT CARD: >>DATE DISP.: OFFDATE OPTION: M/D/YSET DATE >>
The Main Menu displayed in Playback mode allowschanges to camera settings. This is the first screen youwill see when you press the MENU button in PLAY mode.
Play modePlayback mode (PLAY) offers a MainMenu that allows the camera to eraseand save images, format theCompactFlash storage card, change howthe date displays, and to set the date.
Erase all imagesThe first option you can change in thePLAY mode Main Menu is to erase allimages. This is a good command if youhave already downloaded all image filesto your computer and want to free thecamera’s storage disk up for a newpicture shoot.Bring up the Main Menu in PLAY modeby pressing the MENU button on top ofthe camera.Use the up (+/ ) or down (–/ ) buttonto highlight ERASE ALL. Press theENTER/MACRO button to activate the firststep of the Erase All command.

Setting Preferences
18
MAIN MENUERASE ALL: >>ERASE SINGLE: >>PROTECT IMAGE: >>FORMAT CARD: >>DATE DISP.: OFFDATE OPTION: M/D/YSET DATE >>
Don’t worry- you can still get out of thisstep in case you do not want to erase allimages from the camera.
ERASE ALL IMAGESYESNO
WARNING:THIS WILL ERASE ALL IMAGES
* Note: The default for ERASE ALL PICTURES is “NO” tokeep the camera for accidentally completing the process.To be able to erase, the “YES” selection must behighlighted with the arrow before activating thecommand.
Use the up (+/ ) or down (–/ ) buttonto highlight the choice you want. Pressthe ENTER/MACRO button to activate yourchoice.When erasing begins, there will be aperiod when the LCD screen is blank asit finishes the command.Press the MENU button on top of thecamera to exit the Main Menu or go onto make further changes to Main Menuitems in PLAY mode.
Erase single imagesThe digital camera can also erase oneimage at a time. This allows the user achance to see individual pictures beforedeciding to remove them from storage.Use the up (+/ ) or down (–/ ) buttonto highlight ERASE SINGLE. Press theENTER/MACRO button to activate thiscommand.
ERASE IMAGEYES>> ENTER NO>>MENUSELECT>>+/– E0003
* Erasing single images allows the chance to view eachpicture before making the decision to remove it for good.
When an individual image is shown onthe LCD screen, you must decide if youwant to remove the image. Once animage is erased, it can never beretrieved.To erase an image displayed, press theENTER/MACRO button on top of thecamera. To move to another imagestored in the camera’s memory, use theup (+/ ) or down (–/ ) button to moveto the next (or previous) picture number.To exit out of Erase Image mode, pressthe MENU button.When finished erasing images, press theMENU button to return to the MainMenu. Press MENU again to exit theMain Menu and return to imageviewing, or you can go on to changeother settings.
Protecting imagesTo avoid accidentally erasing images,the digital camera allows for pictures tobe locked. When a picture is protectedin this way, it cannot be erased withERASE ALL or ERASE SINGLEcommands.
* Note: Image protection will not keep the file from beingdeleted if you use the FORMAT CARD command. Thiscommand always wipes all information off the disk.

19
Setting Preferences
In the PLAY mode Main Menu, selectPROTECT IMAGE using the up (+/ )or down (–/ ) button to move thehighlight arrow. Press the ENTER/MACRObutton to change settings.When you have an image displayed,you can choose to protect it by pressingthe ENTER/MACRO button.
PROTECT IMAGEYES/NO>>ENTERSELECT>>+/- E0003
An image that has been locked has asmall key appear next to the picturenumber.To remove protection, press the ENTER/MACRO button again while in PROTECTIMAGE mode.To choose another image, use the up (+/
) or down (–/ ) button to move to thenext (or previous) picture number.Repeat steps above to alter the imageprotection mode for each individualimage.Once finished protecting images, pressthe MENU button to exit PROTECTIMAGE mode and returnto the PLAY mode Main Menu.Press the MENU button again to exitthe Main Menu and return to normalPLAY mode image viewing.
Formatting storage card
Your CompactFlash storage card canhave all data on it removed in one stepwith the FORMAT CARD command.This is an important step to preparing anew data card for use in your camera.
* Note: The FORMAT CARD command WILL erase allimages, even pictures locked with the PROTECT IMAGEcommand.
To format the CompactFlash data card,bring up the Main Menu in PLAYmode. Use the up (+/ ) or down (–/ )button to highlight the FORMATCARD command.Press the ENTER/MACRO button toactivate this command.
ERASE ALL IMAGESYESNO
WARNING:THIS WILL ERASE ALL IMAGES
You can still exit this menu by hittingthe ENTER/MACRO button with NOselected. To format the data cardthough, use the up (+/ ) or down (–/ )button to highlight YES. Press theENTER/MACRO button to start formatting.When a data card is finished beingformatted, the camera returns to themain menu in PLAY mode.Press the MENU button to exit the MainMenu, or continue to change settings.

Setting Preferences
20
Displaying the dateDate display affects on-screen viewingonly. Captured images that are capturedwill not show the date and time as theyappear on screen, nor will imagesdownloaded to the computer.To display the date and time on thecamera’s LCD, bring up the Main Menuin PLAY mode. Use the up (+/ ) ordown(–/ ) button to highlight DATE DISP.Press the ENTER/MACRO button to changesettings.
MAIN MENUERASE ALL: >>ERASE SINGLE: >>PROTECT IMAGE: >>FORMAT CARD: >>DATE DISP.: OFFDATE OPTION: M/D/YSET DATE >>
Use the up (+/ ) or down (–/ ) buttonto toggle between ON and OFF. Whenthe right choice is highlighted, press theENTER/MACRO button to activateselection.You can press the MENU button to exitthe Main Menu, or you can go on tomake other changes to the camera’ssettings.
Setting date optionsYour camera can display the date on theLCD in a number of different ways.The camera can show month-day-year(M/D/Y), or day-month-year (D/M/Y),or year-month-day (Y/M/D).To change the way the date displays,bring up the Main Menu in PLAYmode. Use the up (+/ ) or down (–/ )button to highlight DATE OPTION.Press the ENTER/MACRO button tochange settings.
MAIN MENUERASE ALL: >>ERASE SINGLE: >>PROTECT IMAGE: >>FORMAT CARD: >>DATE DISP.: OFFDATE OPTION: M/D/YSET DATE >>
To toggle between M/D/Y, D/M/Y, orY/M/D, use the up (+/ ) or down (–/ )button to toggle between choices. Whenthe right selection is highlighted, pressthe ENTER/MACRO button to activate.You can press the MENU button to exit theMain Menus and return to normal pictureviewing, or go on to change other settings.
Setting date and timeTo change the date and/or time, bringup the Main Menu in PLAY mode.Use the up (+/ ) or down (–/ ) buttonto highlight SET DATE. Press theENTER/MACRO button to make changes.
SET DATEYEAR: 2000MONTH: 01DATE: 01HOUR: 14MINUTE: 42
* Note: This digital camera operates only on the 24-hourclock where a.m. times are represented by digits 00through 11 and p.m. times are represented by thenumbers 12 through 23 (for example- 9 a.m. is 09:00,and 1 p.m. is 13:00). To get p.m. 24-hour times, simplyadd 12 to the corresponding clock hour.
When finished setting the time and date,press the MENU button to return to theMain Menu in PLAY mode. PressMENU again to exit the menus andreturn to PLAY mode.

21
Camera Features
Camera FeaturesDigital cameras have a variety of features tohelp capture the best possible picture. Fromdifferent methods of flash photography totaking black and white images, your digitalcamera’s settings can all be customized andallow for a fun experience when capturingimages.This section of the manual explains specificdetails of camera controls. Here you will finddetails about:• Flash settings
• Self timer settings
• LCD brightness control
• Control Buttons (QUALITY/INDEX, DISPLAY,ENTER/MACRO, MENU, ZOOM, and LCD)
• Tripod mounting
QUALITY / INDEX
ENTER / MACRO
DISPLAY
MENU

Camera Features
22
Flash Photography
Using Auto FlashYour camera has three flash modes; ON, OFF, andAUTO. If set to AUTO, the camera uses a sensor todetermine if enough light is available to take a goodpicture. If a sufficient light value is measured throughthe CCD sensor, the built-in flash will not fire. Ifadditional light is required, the built-in flash will fireautomatically.• To turn on the flash to AUTO, press the (Flash)/–
(minus) button on top of the camera until the A iconis displayed on the LCD.
Flash ON ModeDaylight flash photography is effective for backlitsubjects, when strong shadows are present, or on cloudydays. In these conditions, flash photography allows morenatural-looking pictures to be taken by softening harshshadows. When the flash is used, an effective shutterspeed from 1/3 to 1/1000 of a second is used.• Press the (FLASH)/- button on top of the camera
until the symbol is displayed on the back panelLCD. When activated, the flash will fire with everypicture taken.
Flash OFF ModeThis mode forcibly prevents any firing of the flash andextends exposure time up to1/3 of a second, thus allowing sufficient exposure inmuseums, churches, or anywhere flash photography isprohibited.• Press the (FLASH)/- button on top of the camera
until the FLASH OFF icon ( ) is displayed on theback panel LCD to turn the flash off. When turnedoff, the flash will not fire no matter what the lightingconditions are.

23
Camera Features
Using the Self-Timer ModeThis mode is used not only for close-up pictures, but alsofor distant scenic shots. When taking a scenic picture or alow-light evening scene, using a slow shutter speed andthe self timer can give a sharp, vibration-free photograph,if the camera is mounted on a tripod.1. Select recording mode by sliding the Mode switch on
the back of the camera to the REC position.
2. Select the self-timer mode by pressing the ( )/+ buttonon top of the digital camera. The self-timer symbol ( )will show on the back LCD panel. This mode will becanceled by pressing the (SELF)/+ button again,POWER button, or sliding the mode switch to Playmode.
3. Compose the picture through optical viewfinder or LCDpanel on a steady support or fixed on a tripod attachedto the tripod socket.
4. Press the shutter release button and the self-timer willstart working. A red LED light on the front of thecamera will be visible for approximately seven seconds,and then blink for about three seconds to indicate thatthe shutter is to be released automatically.
5. After releasing shutter, the Self-Timer mode will becanceled.
• If you want to cancel the self-timer once it started, pressthe (SELF)/+ button again or press the power button.
• The self-timer can work together with auto flash, flashon, or flash off modes.
LCD Brightness Control DialThe brightness of the LCD monitor can be adjustedby rotating the bright dial ( ) on the bottom of thedigital camera. To adjust the setting, make sure thatthe LCD is turned on (use the LCD button on the topof the camera) and turn the dial using a finger.
This red light will flash three timesbefore firing a self-timer picture.
The BRIGHT control on the bottomof the camera adjusts the LCDdisplay for maximum visibility.

Camera Features
24
Control Buttons
Macro Mode (ENTER/MACRO button)To capture subjects in the range of 0.1 m to 0.5 m, the cameraprovides a macro auto focus feature. Make sure the camera isin recording (REC) mode, then press the ENTER/MACRObutton on top of the camera. If the LCD panel is turned on,you will see the menu bar near the bottom. Pressing theENTER/MACRO button toggles between standard autofocus( ) and close up, also called standard macro ( ).
QUALITY/INDEX buttonThe buttons on top of the digital camera do different thingsdepending on whether the camera is in RECORD or PLAYmode. For the QUALITY/INDEX button, this is nodifferent.
Recording mode
The image quality on your camera can be set to Fine(identified as F on the LCD’s icon display), Normal (noicon), or Economy (E on the LCD display). To change thequality of the images, press the QUALITY/MULTI buttonon top of the camera to toggle between the selections. Theselection made remains the image quality until changed bythe user. Image quality icons appear next to the imagenumber on the LCD screen. The number of pictures that canbe taken may vary according to the image quality andCompactFlash memory size.
Image Quality Resolution
Fine 1360 x 1024 pixels (low compression)
Normal 1360 x 1024 pixels (higher compression)
Economy 640 x 480 pixels (highest compression)
Playback mode
In PLAY mode, the camera can display nine thumbnailimages at a time on the LCD monitor by pressing theQUALITY/ INDEX button. To select an image withinthumbnail view, use the ( )/+ or ( )/– buttons to move thehighlighting arrow until it is beside the image you want to

25
Camera Features
see full size. Once the image you want is selected,display it in full size by pressing the ENTER/MACRObutton. Pressing the QUALITY/INDEX button againwill return the display to thumbnail view. In thumbnailview, when there are more than nine images stored inmemory, you can scroll to the next set of images bymoving the highlighting arrow past the bottom right ortop left image using the + or – buttons on top of thecamera.
ZOOM buttonRecording mode
The ZOOM button makes each captured image twice asbig as normal (2x zoom mode). The camera stays in 2xmode until the ZOOM button is pressed again. If theLCD is on, the preview image is doubled in the display.After the shutter releases, images captured with 2xzooming are briefly displayed on the LCD. Even if theLCD is turned off, images are captured in zoom modeuntil the ZOOM button is pressed again returning thecamera to its normal state.The ZOOM feature is optimized for use with thesupplied TWAIN driver. The 2x zoomed image will bepresented correctly when downloaded from the camerato your computer. If you are using a third-partyaccessory CompactFlash reader or PCMCIA adapter, theimage will be presented at 1:1.Note: zoom mode will not function in sequential imagecapture mode.
Playback modeStored images can also be visually enlarged by pressingthe ZOOM button on the top of the camera. 2x zoomingalso works in image search mode. To stop zoom mode,press the ZOOM button again.• Note: Visually enlarging a stored image will not
affect the final stored version.Using the ZOOM button in PLAY mode is strictlyused as a sort-of magnifying glass.
The outer viewfinder box is theframe 2x ZOOM photography.

Camera Features
26
DISPLAY buttonIn both record and play modes, the DISPLAY button ontop of the digital camera makes most icons/indicatorsappear or disappear on the LCD monitor. The cameraretains this status until the DISPLAY button is pressedagain. For details of icons displayed on the LCDmonitor, please refer to Appendix B in the Referencesection of this manual.• The DISPLAY button will not remove the low-
battery icon or the self-timer icon (when activated).
• Pressing the DISPLAY button toggles the display ofthe icons and indicators on the LCD. Even if iconsare hidden though, a corresponding icon is displayedfor the short period of time when certain actions areinitiated.
MENU buttonVarious camera configurations in can be set in theMenu screens which are displayed when the MENUbutton is pressed. The camera has different menuoptions depending on if the camera is in recording(REC) or playback (PLAY) mode. The Menu screenappears on the monitor even if the LCD is turned off.For the details of the various menu selections, see,Setting Preferences, in this manual.
LCD buttonIn recording mode, the LCD button turns on and off thecamera’s monitor. Since the monitor must be on in order toview pictures in playback mode pressing LCD does nothingwhen viewing stored pictures. If the LCD is turned off inrecord mode, no preview image will appear when takingpictures. However, even if the LCD is turned off, the camerashows icons/indicators on the monitor for the short period toindicate a change in settings.The camera will hold the last used LCD display status whenturned off and use these settings when turned back on.
Note:the LCD monitor is amajor drain on thelife of batteries. Foroptimal batteryperformance, turn offthe monitor bypressing the LCDbutton on top of thecamera and frameyour pictures usingthe viewfinder.

27
Camera Features
• For more information about switches, buttons andcamera interface, see, First Things First, in thismanual.
Monitor on-status
Pressing the DISPLAY button toggles the display of theicons and indicators on the LCD. Even if icons arehidden, a corresponding icon is displayed for the shortperiod of time when certain actions are initiated.
Monitor off-statusThe DISPLAY button can make the icons and indicatorsappear on the black-back screen for a short period oftime. Pressing the DISPLAY button again while iconsare displayed removes the images.
Tripod MountFor steady, vibration-free images, it isrecommended that you attach the digitalcamera to a tripod using the tripod mount onthe bottom of the camera. Be sure not toconfuse the tripod mount with the BRIGHTcontrol dial as this could seriously damageyour camera. Also, make sure that the length ofthe tripod’s mounting screw does not exceedthe depth of the digital camera mount. Insertingthe screw too far will seriously damage yourcamera voiding the warranty.
The tripod mount for the digital camerashould not be confused with BRIGHT controldial, also on the bottom of the camera

Camera Features
28
LCD Icons
1999, 08, 26 04:37
E0003A
Date and Time Display
ACAdapterindicator
Economy Picture quality.Could also be Normal(no icon), or Fine (F)
Picturenumber
Standard macro setting.Could also beAutofocus ( ).
Natural Light White Balance setting.Could also be Automatic White Balance(AWB), or Office/Flourescent Light ( ).
Automatic Flash setting.Could also be Flash ON( ) or Flash OFF ( ).
2x Zoomindicator
Self timerindicator

29
References
Introduction to the camera’sTWAIN DriverUsing the provided TWAIN application allows the transferof photos from the digital camera to a computer. Followingis a discussion of key software points to make the process ofimage transfer easier.
TWAIN is defined by a standard software protocol and APIfor communication between software applications andimage acquisition devices (digital cameras and scanners).
The TWAIN driver is the software that transfers photosfrom the digital camera into graphic-editing software.When downloading images with the TWAIN driver, theimages appear as a series of thumbnails in the window.
The TWAIN interface shows all the images from thecamera. Images can be saved on the computer, moved to animage-editing program, one or more images can be selectedor deselected, and rotated. Through the TWAIN driver, youcan even control the camera; taking pictures from thecomputer, setting camera status, or viewing specific camerainformation.
With the TWAIN software, there’s an on-line help sectionthat can assist if any problems are encountered. Just pressthe HELP button inside of the image-editing software andselect your topic.
Selecting the TWAIN driverFrom within your image-editing software, you will need totell the computer what driver to use to get images from yourdigital camera. Select FILE->SELECT SOURCE andchoose the TWAIN driver for the camera

References
30
Connect the camera to the computerNow that there are images on the camera, you can connect itto the computer and “upload” the data to the TWAIN driversoftware.
Make sure that the proper serial cable is used to connect thecamera to the proper COM port (Macintosh users connect toan ADB serial port such as that used for external modems orprinters).
DIGITAL
COM PORT
COMPUTER
Once the camera is correctly attached to the computer and thesupplied software is properly installed, launch the image-editing application first. Then, select “GET Pictures” from theediting software.
Once you have selected GET PICTURES, you will be offereda variety of choices. Choose DIGITAL CAMERA.

31
References
Once you have selected the digitalcamera as your source for images, theTWAIN driver interface will take over.
The software will automatically connectto your computer and begin to downloadall of the images stored on theCompactFlash card. Once the transferprocess is finished, you will be able tomove individual images or entire sets ofimages to your image-editing software.From there, you can save the pictureshowever you would like and keep thefiles indefinitely, using them in emails,web pages, documents, or whateversoftware will accept jpeg images.
TWAIN Driver FunctionsEven though the TWAIN driver willautomatically download camera images,there are several other options withinthe software. The following is a list ofthe buttons in the TWAIN driver and thefunctions that can be done.
Connect Camera to Computer
Using this button connects the TWAINinterface to Camera.
The TWAIN driver will auto-detect andconnect to the camera when you haveselected it. However, connection mayfail if the camera is not connectedcorrectly. If your computer fails tocommunicate with your camera, clickthis button to connect them.
Note: If the camera is connectedcorrectly, clicking this button willrefresh the thumbnails from the camera.
Scroll One Row Up
Use this button to scroll one row ofphotos up (four photos).
Note: If the first thumbnail is viewable,no operation will occur.
Scroll One Screen Up
Use this button to scroll one full screenup (twelve photos).
Note: If the first thumbnail is viewable,nothing will happen.
Scroll One Row Down
Use this button to scroll one row down(four photos).
Note: If the last thumbnail was reached,no operation will occur.
Scroll One Screen Down
Use this button to scroll one full screendown (twelve photos).
Note: If the last thumbnail is viewable,no operation will occur.
Select All of the Images
Use this button to select all images.

References
32
Select None of the Images
Using this button to select none of theimages.
Take a Picture
Use this button to take a picture withyour camera from the computer.
Note: If Self-timer is activated, thecamera will use this timing beforetaking a picture. The TWAIN driver willget a new photo from camera anddisplay it in the interface window.
Get Image(s)
Use this button to get an image from theTWAIN interface to the graphic-editingapplication.
Note: You must select one or moreimage files from the TWAIN interface.The photos will then display on thegraphic-editing application.
Upload Image(s)
Use this button to upload an image fromthe computer to the TWAIN interface.
Note: Click the “Upload” button, then afile open dialog box will appear. Selectone or more files. The TWAIN driverwill then send the image(s) to thecamera. If the file format is not
supported, the TWAIN driver willdisplay a warning message. When theimage has been sent, the TWAIN driverwill download the new photo from thecamera and display it on TWAIN driverwindow.
Download Image(s)
Use this button to download an imagefrom the TWAIN interface to a disk.
Note: One or more image file(s) frommust be selected from the TWAINdriver. A file dialog will appear askingwhere images should be saved. Enterthe file name (only three-prefix-letters)and the initial number in the file dialog.Finally, click the “Save” button.
Erase Image(s)
Use this button to erase selected images.
Note: If all images in the TWAINinterface are selected, they will all bedeleted at the same time.
Rotate Image(s)
Use this button to rotate selected images90 ° clockwise.
Selecting Images
Select images one by on
Press Control Key (Command key onthe Macintosh) and click thumbnails totoggle the selection.

33
References
Camera Status
Use this button to display camera statusinformation.
Record mode: Previews the picture tobe taken and displays it on the camera’sLCD monitor.
Play mode: Views the photos taken anddisplays them on the camera’s LCD.
Auto Power Off Time: Allows setting ofthe time interval before auto shut off.(PC user’s note: Left Mouse Buttonincreases numbers. Right mouse buttondecreases numbers.)
Camera Setting
Use this button to display camerasetting dialog.
Baud Rate Speeding includes threelevels; slow (38400 bits per second),normal (57600 bits per second), and fast(115200 bits per second).
Help for the user(s)
Use this button to display the on-linehelp window.
Exit from TWAIN
Use this button to exit the TWAINdriver.
Displaying images on aTV screenUsing the provided video cable toconnect the camera to a television, youcan view stored images on the TVscreen.
VIDEOIN
VIDEO PORTTV
• Use only a TV equipped with“VIDEO INPUT” function.
1. Using the supplied video cable,connect the digital camera to a TVusing the VIDEO OUT jack of thecamera to the VIDEO IN jack of theTV.
2. Switch the input source of the TV toVideo In. Typically, you can find theTV’s video input by changing thechannel or pressing a VIDEO buttonon the TV’s remote control. For moreinformation about finding the VideoInput Channel, refer to the User’sManual that came with the TV.
3. Make sure that the power of both thecamera and the TV are on, then youcan see the image on the TV screen.

References
34
Basic Button FunctionalityButton PLAY Mode REC ModePower Power on/off Power on/offQuality/Index Thumbnail View Quality E/N/F
SelectEnter /Macro Menu selection Macro (Close up)/
Standard ModeDisplay Show/Hide Show/Hide
Picture Number Menu IconsMenu REC main PLAY main
menu display menu displayCommand: • Capture (single/multi) • Erase All
• Pre-Flash (on/off) • Erase Single• White Balance • Protect Image (auto/manual) • Format Card• Exposure (-2 to +2) • Date Display• Focus (auto/manual) • Date Option• Sharpness (mm/dd/yy, dd/mm/yy, (normal, sharp, soft) yy/mm/dd)• Color (normal, light, • Set Date deep, b/w, sepia)• Date display (on/off)
/+ Next picture Self-timer set(standard view)Forward(thumbnail view)
A/– Previous picture Flash set(standard view) (auto, on, off)Backward(thumbnail view)
Shutter release Picture capture noneZoom 2x playback 2x captureLCD none Monitor on/off
Camera User Interface
Camera Top View
QUALITY / INDEX
ENTER / MACRO
DISPLAY
MENU
Camera Front View
Camera Back View
Bottom of the Camera
Sides of the Camera
C/F
CA
RD
IN

35
References
SpecificationsProduct Type: Digital Still CameraImaging Device: 1/2-inch CCD, 1.5M pixels, progressive scanningImage Quality: Fine/Normal/EconomyImage Resolution: 1360 x 1024 pixels (Fine / Normal); 640 x 480 pixels (Economy)Recording System: Digital (JPEG based)/Field recordingRecording Medium: Removable CompactFlash (up to 48Mb).Image Capturing: Single or nine sequential images, saved as one image file.Playback Modes: Single or nine thumbnails, image search function available.Digital Zoom: 2x, both in REC/PLAYShooting Options: Sharpness/colorErase Functions: Single image or all images. Erase protection availableVideo System: NTSC or PAL optional digital output: RS-232C or USB, serial cable for
each interface is requiredFocal Length: 7.0mmAperture: f=5.6Focus Range (TTL): Auto: 0.1m - infinityAF Macro: 0.1m - 0.5mFixed: 0.1m, 0.5m and 2.0m are availableExposure Metering: Aperture priority AEExposure Range: LV 6 to LV 16 at ISO 170Flash Modes: Auto/Fill/Off. Red-eye reduction availableFlash Range: Built-in Flash, 0.5 - 2.3 m (ISO 170) Exposure Compensation: Max. +/-
2.0EV, 0.25EV stepShutter System: Electronic programmable shutterShutter Speed: 1/3 to 1/3500 second White Balance: Auto/ Fixed (Daylight and Office-
Light) Self-Timer: Electronic self-timer about 10-sec. delay.Optical Viewfinder: Real image type with 2x zoom and AF markingsLCD Monitor: 2-inch Full-color TFT LCDDate Format: mm/dd/yy, dd/mm/yy, yy/mm/ddTerminals: DIGITAL (RS232), VIDEO OUT, DC (7V)Power Source: 4 AA-size batteries (Alkaline, NiCd, Lithium) / AC Adaptor (DC 7V,
2.5A)Dimensions: 133(W) x 71 (H) x 49 (D) mm Weight: 254g (batteries excluded)
* Design and specifications are subject to change without notice.

References
36
Taking care of your cameraYour camera is a precision instrument designed and manufactured to give you reliableservice. Handled and cared for properly, the camera should give years of trouble-freeimaging.
In order to avoid damaging the unit:
Do Not:• Drop or bang the camera. Always transport the unit in a carrying case;
• Drop into water or expose the camera to rain or splashing. Your camera is notwaterproof and is particularly susceptible to damage from salt water. The camera mustbe protected from salty breezes or sprays to prevent damage. If your camera does getwet, wipe it dry immediately and have it examined at an authorized service center;
• Subject the camera to extreme high or low temperature and/or humidity. Yourcamera’s batteries will not function properly in extreme conditions. Excessivetemperature and humidity may cause serious damage;
• Subject the camera to excessive vibrations. When you travel, always make sure to usethe carrying case, and pack the camera where it will not be subjected to a lot of jarringmovement. This could loosen screws or damage internal camera components;
• Disassemble the camera. This will void your warranty and potentially damageprecision internal parts.
Do:• Make sure any tripod used has a screw that fits the camera’s tripod mount properly. A
longer tripod screw could puncture and damage the camera’s casing and internalstructure.

37
References
TroubleshootingQ: The camera doesn’t turn on when I press the power button.A: The batteries are missing, dead, or are not loaded correctly. Correctly load newbatteries in the battery chamber. If you are using an AC adapter , make sure youare only using the recommended AC adapter for this digital camera.
Q: The power suddenly turned off.A: Most likely, the batteries you have are getting too weak to sustain operation ofthe camera. Check the LCD display to see if the weak battery icon is displayed. Ifso, replace old batteries with new. Also, make sure that manganese batteries arenot in use. Replace manganese batteries with alkaline batteries immediately.
Q: There’s a half-battery icon on the LCD.A: This is the low battery icon indicating that the batteries in use are getting tooweak to operate the camera. Replace old batteries with new.
Q: The camera doesn’t record when I press the shutter release button.A: The mode of the camera is set to PLAY. Slide the mode indicator on back ofthe camera to REC to capture images.
Q: Why does the “MEMORY FULL” message appear on the LCD?A: The camera’s removable CompactFlash card is full. You can replace this diskwith a new card, or erase some images.
Q: Why does the “DATA OVERFLOW” message appear on the LCD aftertaking a picture?A: The information absorbed in this picture was more than the camera couldprocess. Erase this picture and try another shot.
Q: Why did the “WRITE ERROR” message appear on the LCD after taking apicture?A: The CompactFlash card used in your camera may be damaged. Try theFORMAT CARD command in the PLAY main menu. If formatting fails, replacethe with a new card.
Q: Why does a “DATA ERROR” message appear on the LCD when I ampreviewing a picture?A: The CompactFlash card used in your camera may be damaged. Try theFORMAT CARD command in the PLAY main menu. If formatting fails, replacethe with a new card.

References
38
Q: Why does an “ERASE ERROR” message appear on the LCD when erasinga picture?A: A power interruption occurred before the erasing of a picture was complete.Use the ERASE ALL or FORMAT CARD command (under the MENU button inplay mode) and make sure that no power interruption occurs. If the error stillpersists, send the camera to an authorized service center.
Q: Why does a “CHARGE ERROR” message appear on the LCD screen?A: The flash charging unit may be damaged. Send the camera to an authorizedservice center for repair.
Q: Why is the image display on the LCD screen so light or so dark?A: The BRIGHT setting needs to be adjusted. Slowly rotate the BRIGHT dial onthe bottom of the camera clockwise or counterclockwise until a preferred level isdisplayed on the LCD.
Q: Why is there no picture on the TV monitor when the camera is connected tothe VIDEO IN jack?A: The connection between the camera and the TV is loose. Make sure that allfittings are snug. If this does not work, verify that your TV is set to its video input“channel.” For more information about finding your TV’s video input line, seethe User’s Manual that came with it.
Q: Why can’t the camera communicate with a computer?A: There could be a disconnected wire between the camera and the computer.Make sure that all fittings are snug and correct and that the camera is turned on. Ifthis does not work, verify that you have installed the software correctly and thatthe port used by your serial cable is turned on.
For more information about software installation, see the documentation thatcame with the disks.For more information about turning on your computer’s port, see your computer’sdocumentation.

39
References
Limited Warranty
What your warranty covers:• Any defect in materials or workmanship.
For how long after your purchase:• One year - Unit exchange, which includes parts and labor.• The warranty for rental units begins with the first rental or 45 days from date of shipment to the
rental firm, whichever comes first.
What we will do:• Exchange a defective Digital Still Camera with a new or, at our option, refurbished unit.
How you get service:• Call 1-877-833-3491 and have your unit’s date of purchase and model/serial number ready. The
model/serial number information is on the back of your camera.• A representative will troubleshoot your problem over the phone.• If the representative determines that you should receive a replacement camera you will be provided
with a Return Authorization (RA) number and the location of a nearby exchange point if one exists.No returns will be accepted without the RA number.
Option I:1. Provide your Discover, MasterCard or Visa account number and expiration date to your phone
representative. This is for security purposes only and your account will not be charged at this time.2. We will send you a replacement unit.3. If you return the unit to us within 14 days from the date you were provided a RA number, only items
not covered by warranty will be charged to your account. If your unit is not received within 14 days,the suggested retail value of the camera will be charged to your credit card. This amount will becredited, less a $10 handling fee, if the unit is subsequently received.
4. Ship your defective unit back to us using the replacement unit’s carton. Shipping instructions will beincluded on the carton along with your RA number which will allow you to easily ship the unit backto us. Make sure you insure your shipment in case of damage or loss. Include with the shipment:
• Evidence of purchase date such as a bill of sale.• A brief note describing your camera’s problem.• Your name, address and phone number.
Option II:1. We will send a replacement unit to our exchange point.2. The exchange location will notify you of its arrival.3. Take your unit and evidence of purchase date, such as a bill of sale, to the exchange location and you
will be provided the new or refurbished unit. Please retain all accessories.4. If the repairs are covered by your warranty, you will not be billed.* Thomson assumes no responsibility for warranty shipments from the customer to the factory if not shipped in
the manner prescribed by Thomson.

References
40
To receive a replacement camera after we have received your unit:• Write the RA number on the outside of the carton used to return the unit. Make sure you insure your
shipment in case of damage or loss.• Carefully pack the unit using the original box and packing material if possible. Please retain all
accessories that were included with your unit.• Include with the shipment:1. Evidence of purchase date such as a bill of sale.2. A brief note describing your camera’s problem.3. Your name, address and phone number.• The representative will advise the address to mail a cashier’s check or money order for payment if
there are any out of warranty labor or parts charges, and you elect not to use your credit card.• After we receive your product, a new or refurbished unit will be shipped to you.
What your warranty does not cover:• Acts of God, such as but not limited to lightning damage.• Adjustment of customer controls.• Damage from misuse or neglect.• A unit that has been modified or incorporated into other products or is used for institutional or other
commercial purposes.• Batteries.• Units purchased, serviced or operated outside the U.S.A.• Loss of images.• Shipping damage if the unit was not packed and shipped in the manner prescribed by Thomson.
* Thomson assumes no responsibility for warranty shipments from the customer to the factory if notshipped in the manner prescribed by Thomson.
Product Registration:• Please complete and mail the Product Registration Card packed with your camera. It will make it
easier to contact you should it ever be necessary. The return of the card is not required for a warrantycoverage.
How state law relates to warranty:• This warranty gives you specific legal rights and you may have other rights that vary from state to
state.
If you purchased your product outside the United States:• This warranty does not apply. See your dealer for warranty information.

41
Index
AAC Adaptor 6AC power socket 4AC Power Supply 3Accessories 3
included 3order form 43
Assistance 1, 3Auto Flash detector 4Auto flash detector 4Auto Power Off 7
BBasic Button Functionality
33Batteries 3, 5Battery compartment
cover 4
CCamera
turning on 8Camera Features 21Camera Parts 4Camera Setting 32Camera Status 32Camera User Interface 33Capture Mode 14Cautions iCDS4100 Digital Camera
3Changing settings 14Color 16CompactFlash 3CompactFlash card ejector
4CompactFlash card slot 4CompactFlash memory 7
installing 7CompactFlash Storage 3CompactFlash Storage
Card 3Computer
CD ROM 11Loading Images 11
Connect Camera toComputer 30
Connect the camera to thecomputer 29
Control Buttons 24DISPLAY button 26ENTER/MACRObutton 24
LCD button 26Macro Mode 24MENU button 26ZOOM button 25
Customer Service 3
Ddate
displaying 20setting options 20
date and timesetting 20
date and time display 17Digital output port 4DISPLAY button 4, 26Displaying Images on a
TV Screen 32Download Image(s) 31
EENTER/MACRO button
4, 24Erase All Images 17Erase Image(s) 31Erase single images 18Exit from TWAIN 32Exposure Controls 15
FFirst time operation 3
flash 4Flash Photography 22
auto flash 22Flash OFF mode 22Flash ON mode 22
Flash/- (minus) button 4Focus 16Formatting storage card
19
GGet Image(s) 31
HHand Strap 3Handstrap eyelet 4Help for the user(s) 32
IImage Editing 3Image Quality
Economy 7Fine 7Normal 7
Image quality 7Image Sharpness 16images
erasing all 17erasing single 18protecting 18
inactivity period 7
LLCD Brightness Control
23LCD brightness control
dial 4LCD button 26
Monitor off-status 27LCD Icons 28
2x Zoom 28

Index
42
LCD Icons (Cont.)AC adapter indicator28
date and time display28
flash setting 28flash settings 28picture number 28picture quality indicator28
white balance settings28
LCD monitordraining batteries 8, 26
LCD ON/OFF button 4LCD panel 4Lens 4
MMacintosh ADB Converter
Cable 3Main Menu
PLAY mode 17REC mode 15
Manual White Balance 15MENU button 4, 26Monitor on-status 27
NNTSC Video Cable 3
OOn-screen menus 13
PLAY mode 13REC mode 13
Order form, accessories43
PPicture taking 9PLAY mode 17
Play/Recording modeswitch 4
POWER button 8Power button 4Power Supply 5
AC Adaptor 6Auto Power Off 7Batteries 5
Pre-Flash Mode 14Product registration iProtecting images 18
QQUALITY/INDEX button
4Playback mode 24Recording Mode 24
RReady LED 4REC 8REC Mode 8REC mode 14Registration iRotate Image(s) 31RS-232C Cable 11RS-232C Digital Cable 3
SSafety information iScroll One Row Down 30Scroll One Row Up 30Scroll One Screen Down
30Scroll One Screen Up 30Select All of the Images
30Select None of the Images
31Selecting Images 31Self-timer LED 4Self-Timer Mode 23
Shutter Release button 4Shutter release button 4Software 3software 11Specifications 34Storage Card 3, 7storage card
formatting 19
TTake a Picture 31Taking care of your
camera 35Tripod Mount 27Tripod socket 4Troubleshooting 36TWAIN Driver 28TWAIN driver 11TWAIN Driver Functions
30
UUpload Image(s) 31
VVideo output port 4View finder eyepiece 4View finder window 4
WWarranty 38White Balance 15Wrist strap 5
ZZOOM button 4, 25
Playback mode 25playback mode 25Recording mode 25recording mode 25

43
Accessories
Order Form for Digital Camera Model CDS4100
Description Part No. Price Qty. TotalCompactFlash Cards
16 Mb PC16CF $99.95
32 Mb PC32CF $149.95
48Mb PV48CF $199.95
CompactFlash External Drive
Parallel Port PC200P $99.95
USB PC2200U $129.95
PCMCIA Adapter PC490 $39.95
Battery Charger PC224 $29.95
Rechargeable Batteries (AA)
2-pack Alkaline Batteries PC102AK $3.95
4-pack Alkaline Batteries PC104AK $4.95
2-pack Nickel Metal Hydride PC202MH $9.95
4-pack Nickel Metal Hydride PC204MH $19.95
Prices are subject to change without notice.Total Merchandise ........................................................................................... $_________
Sales Tax .......................................................................................................... $_________We are required by law to collect the appropriatesales tax for each individual state, county, andlocality to which the merchandise is being sent.
Shipping and Handling .................................................................................... $ 5.00
Total Amount Enclosed ................................................................................. $_________Use VISA, MasterCard, or Discover.Money order or check must be in U.S.currency only. No COD or cash.
Det
ach
Her
eS✂
Please complete other side also

Accessories
44
®
rrs TM
Charge your order on your VISA,MasterCard,or Discover Card by filling in below
USE YOUR CREDIT CARD
IMPORTANT: Copy complete account number from your VISA card
IMPORTANT: Copy complete account number from your MasterCard
Expiration date:
Expiration date:Copy Number above your name on MasterCard
AUTHORIZED SIGNATURE
Please make sure that both sides of this form have been filled out completely.
¥ Allow 4 weeks for delivery.¥ All accessories are subject to availability.¥ Prices are subject to change without notice
IMPORTANT: Copy complete account number from your Discover Card
Expiration date:
Print or type your name andaddress clearly.
A complete and correct order willsave you days of waiting.
Name:
Street:
Apt:
City:
State:
Daytime Phone No.:
Zip:
Det
ach
Her
eS✂

45
Accessories
To order accessories, contact your local Dealer.If a dealer is not nearby, you can also follow the directions below to order bytelephone or direct-by-mail.
United States and Canada OrdersTo place your order by phone, have your Visa, MasterCard, or Discover card readyand call the toll-free number listed below between 8 AM and 10 PM (EST)Monday through Friday or between 9 a.m. and 5 p.m. (EST) Saturday.
Use this number only to place an order for accessory items listed onthis order form.
1-800-338-0376
To place your order by mail, detach and mail the completed order form with creditcard information, money order, or check in U.S. currency (made payable toThomson Consumer Electronics, Inc.) to the following address:
Digital Camera Accessories
PO Box 8419
Ronks, PA 17573

10330 N Meridian StreetIndianapolis, IN 46290
©1999 Thomson Consumer Electronics, Inc.Trademark(s)® RegisteredMarca(s) Registrada(s)Printed in Taiwan
TOCOM 15511640