CCNA 3 Student Lab Manual
-
Upload
nazmul-hasan -
Category
Documents
-
view
61 -
download
0
description
Transcript of CCNA 3 Student Lab Manual
-
This document is exclusive property of Cisco Systems, Inc. Permission is granted to print and copy this document for non-commercial distribution and exclusive use by instructors in the CCNA Exploration: LAN Switching and Wireless course as part of an official Cisco Networking Academy Program.
-
Lab 1.3.1: Review of Concepts from Exploration 1
Topology Diagram
Learning Objectives Upon completion of this lab, you will be able to:
Create a logical topology given network requirements Create subnets to meet host requirements Configure the physical topology Configure the logical topology Verify network connectivity Configure and verify passwords
Scenario In this lab, you will design and configure a small routed network and verify connectivity across multiple network devices. This requires creating and assigning two subnetwork blocks, connecting hosts and network devices, and configuring host computers and one Cisco router for basic network connectivity. Switch1 has a default configuration and does not require additional configuration. You will use common commands to test and document the network. The zero subnet is used.
All contents are Copyright 19922007 Cisco Systems, Inc. All rights reserved. This document is Cisco Public Information. Page 1 of 11
-
CCNA Exploration LAN Switching and Wireless: LAN Design Lab 1.3.1: Review of Concepts from Exploration 1
Task 1: Design a Logical LAN Topology
Step 1: Design an IP addressing scheme.
Given the IP address block of 192.168.7.0 /24, design an IP addressing scheme that satisfies the following requirements:
Subnet Number of Hosts Subnet A 110 Subnet B 54
The 0 subnet is used. No subnet calculators may be used. Create the smallest possible subnets that satisfy the requirements for hosts. Assign the first usable subnet to Subnet A.
Subnet A
Specification Student Input Number of bits in the subnet IP mask (binary) New IP mask (decimal) Maximum number of usable subnets (including the 0 subnet)
Number of usable hosts per subnet
IP subnetwork address First IP host address Last IP host address
Subnet B Specification Student Input
Number of bits in the subnet IP mask (binary) New IP mask (decimal) Maximum number of usable subnets (including the 0 subnet)
Number of usable hosts per subnet IP network address First IP host address Last IP host address
Host computers will use the first usable IP address in the subnet. The network router will use the last usable IP address in the subnet.
Step 2: Write down the IP address information for each device.
Device IP address Mask Gateway
Host1 Router1-Fa0/0 Host2 Router1-Fa0/1
Table 1. IP Address Assignments
All contents are Copyright 19922007 Cisco Systems, Inc. All rights reserved. This document is Cisco Public Information. Page 2 of 11
-
CCNA Exploration LAN Switching and Wireless: LAN Design Lab 1.3.1: Review of Concepts from Exploration 1 Before proceeding, verify your IP addresses with the instructor.
Task 2: Configure the Physical Topology
Step 1: Cable the network.
Refer to the figure and table below for the necessary cables.
Cabling Cable Type LAN cable between Host1 and Router1 Fa0/0 Crossover LAN cable between Switch1 and Router1 Fa0/1 Straight-through LAN cable between Switch1 and Host2 Straight-through Console cable between Host1 and Router1 Rollover
Figure 1. Cabling the network
Step 2: Physically connect lab devices.
Cable the network devices as shown in Figure 1. Turn power on to all devices if it is not already on.
Step 3: Inspect the network connections.
Verify the connections visually.
Task 3: Configure the Logical Topology
Step 1: Configure the host computers.
Configure the static IP address, subnet mask, and gateway for each host computer.
Note: The following directions are for Windows XP. To configure hosts using other operating systems, refer to the operating system manual.
To configure the host, go to Start > Control Panel > Network Connections > Local Area Connection. In the Local Area Connection Properties window, select Internet Protocol (TCP/IP) and click the Properties button.
All contents are Copyright 19922007 Cisco Systems, Inc. All rights reserved. This document is Cisco Public Information. Page 3 of 11
-
CCNA Exploration LAN Switching and Wireless: LAN Design Lab 1.3.1: Review of Concepts from Exploration 1
Figure 2. Setting Properties for Internet Protocol (TCP/IP)
In the TCP/IP Properties dialog box for each host, enter the IP address, network mask, and the gateway from Table 1. After configuring each host computer, open a command window on the host by selecting Start > Run. When prompted to type the name of a program, enter cmd in the text box. From the command window, display and verify the host network settings with the ipconfig /all command. The settings should match those in the tables below:
Host1 Network Configuration IP address 192.168.7.1 Subnet mask 255.255.255.128 Default gateway 192.168.7.126
Host2 Network Configuration
IP address 192.168.7.129 Subnet mask 255.255.255.192 Default gateway 192.168.7.190
Are the host settings in agreement with the tables? ___________ If not, reconfigure as necessary.
All contents are Copyright 19922007 Cisco Systems, Inc. All rights reserved. This document is Cisco Public Information. Page 4 of 11
-
CCNA Exploration LAN Switching and Wireless: LAN Design Lab 1.3.1: Review of Concepts from Exploration 1 Step 2: Configure Router1.
From Host1, connect to the console of Router 1 and establish a console session. Directions for creating a console connection using HyperTerminal are in Appendix 2.
From the router console, configure the following:
Task Specification
Router name Router1 Encrypted privileged exec password
class
Console access password cisco Telnet access password cisco Router1 interface Fa0/0 Set the description
Set the Layer 3 address
Router1 interface Fa0/1 Set the description Set the Layer 3 address
Enter the following commands on the router: Router>enable Router#config term Enter configuration commands, one per line. End with CNTL/Z. Router(config)#hostname Router1 Router1(config)#enable secret class Router1(config)#line console 0 Router1(config-line)#password cisco Router1(config-line)#login Router1(config-line)#line vty 0 4 Router1(config-line)#password cisco Router1(config-line)#login Router1(config-line interface fa0/0)# Router1(config-if)#ip address 192.168.7.126 255.255.255.128 Router1(config-if)#no shutdown Router1(config-if)#description connection to host1 Router1(config-if)#interface fa0/1 Router1(config-if)#description connection to switch1 Router1(config-if)#ip address 192.168.7.190 255.255.255.192 Router1(config-if)#no shutdown Router1(config-if)#end Router1#
Task 4: Verify Network Connectivity
Step 1: Use the ping command to verify network connectivity.
You can verify network connectivity using the ping command.
All contents are Copyright 19922007 Cisco Systems, Inc. All rights reserved. This document is Cisco Public Information. Page 5 of 11
-
CCNA Exploration LAN Switching and Wireless: LAN Design Lab 1.3.1: Review of Concepts from Exploration 1 Note: If pings to the host computers fail, temporarily disable the computer firewall and retest. To disable a Windows firewall, select Start > Control Panel > Windows Firewall, select OFF, and then OK.
Use the following table to verify connectivity with each network device. Take corrective action to establish connectivity if a test fails.
From To IP Address Ping Results
Host1 NIC IP address 192.168.7.1
Host1 Router1, Fa0/0 192.168.7.126
Host1 Router1, Fa0/1 192.168.7.190
Host1 Host2 192.168.7.129
Host2 NIC IP address 192.168.7.129
Host2 Router1, Fa0/1 192.168.7.190
Host2 Router1, Fa0/0 192.168.7.126
Host2 Host1 192.168.7.1 In addition to the ping command, what other Windows command is useful in displaying network delay and breaks in the path to the destination?_________________________________
Task 5: Verify Passwords
Step 1: Telnet to the router from Host2 and verify the Telnet password.
You should be able to telnet to either Fast Ethernet interface of the router.
In a command window on Host 2, type:
telnet 192.168.7.190 When you are prompted for the Telnet password, type cisco and press Enter.
Was the telnet successful? ______________
Step 2: Verify that the enable secret password has been set.
From the Telnet session, enter privilege exec mode and verify it is password protected: Router>enable Were you prompted for the enable secret password? ___________
Step 3: Verify that the console is password protected.
Terminate and then re-establish the console connection from Host1 to the router to verify that the console is password protected.
Depending on the Telnet client that you are using, the session can usually be terminated with Ctrl-]. When the session is re-established, you should be prompted for the console password before being allowed access to the command line interface.
All contents are Copyright 19922007 Cisco Systems, Inc. All rights reserved. This document is Cisco Public Information. Page 6 of 11
-
CCNA Exploration LAN Switching and Wireless: LAN Design Lab 1.3.1: Review of Concepts from Exploration 1
All contents are Copyright 19922007 Cisco Systems, Inc. All rights reserved. This document is Cisco Public Information. Page 7 of 11
Task 6: Reflection How are Telnet access and console access different? When might it make sense to set different passwords on these two access ports? _____________________________________________
____________________________________________________________________________
Why does the switch between Host2 and the router not require configuration with an IP address to forward packets? _______________________________________________________________
_____________________________________________________________________________
Task 7: Clean Up Unless directed otherwise by your instructor, erase the configurations and reload the switches. Disconnect and store the cabling. For PC hosts that are normally connected to other networks (such as the school LAN or to the Internet), reconnect the appropriate cabling and restore the TCP/IP settings.
-
CCNA Exploration LAN Switching and Wireless: LAN Design Lab 1.3.1: Review of Concepts from Exploration 1
All contents are Copyright 19922007 Cisco Systems, Inc. All rights reserved. This document is Cisco Public Information. Page 8 of 11
Appendix 1: Last Octet Subnet Chart
-
CCNA Exploration LAN Switching and Wireless: LAN Design Lab 1.3.1: Review of Concepts from Exploration 1
Appendix 2: Creating a Router Console Session using HyperTerminal
Task 1: Connect a Router and Computer with a Console Cable Step 1: Set up a basic physical connection.
Connect the console (rollover) cable to the console port on the router. Connect the other cable end to the host computer with a DB-9 or DB-25 adapter to the COM 1 port.
Step 2: Power on devices.
If not already powered on, enable power to the computer and router.
Task 2: Configure HyperTerminal to Establish a Console Session with a Cisco IOS Router Step 1: Start the HyperTerminal application.
Start the HyperTerminal program by clicking Start > Programs > Accessories > Communications > HyperTerminal.
Step 2: Configure HyperTerminal.
Figure 3. HyperTerminal Name Configuration Window
In the Connection Description window, enter a session name in the Name field. Select an appropriate icon, or keep the default. Click OK.
All contents are Copyright 19922007 Cisco Systems, Inc. All rights reserved. This document is Cisco Public Information. Page 9 of 11
-
CCNA Exploration LAN Switching and Wireless: LAN Design Lab 1.3.1: Review of Concepts from Exploration 1
Figure 4. HyperTerminal Connection Type
Enter COM 1 in the Connect Using field, and then click OK. (Depending upon the PC you are using, it may be necessary to use a different COM port. If COM1 does not work, then systematically try the additional COM ports until you are successful.)
Figure 5. HyperTerminal COM1 Port Settings
As shown in Figure 3, change port settings to the following values, and then click OK:
Setting Value Bits per second 9600 Data bits 8 Parity None Stop bits 1 Flow control None
All contents are Copyright 19922007 Cisco Systems, Inc. All rights reserved. This document is Cisco Public Information. Page 10 of 11
-
CCNA Exploration LAN Switching and Wireless: LAN Design Lab 1.3.1: Review of Concepts from Exploration 1 When the HyperTerminal session window appears, press Enter. There should be a response from the router. This indicates that the connection has been successfully completed. If there is no connection, troubleshoot as necessary. For example, verify that the router has power. Check the connection to the COM 1 port on the PC and the console port on the router. If there is still no connection, ask the instructor for assistance.
Step 3: Close HyperTerminal.
When finished, close the HyperTerminal session by choosing File > Exit. When asked whether to save the session, click Yes. Enter a name for the session.
Step 4: Reconnect the HyperTerminal session.
Reopen the HyperTerminal session as described in Task 2, Step 1. This time, when the Connection Description window appears (see Figure 3), click Cancel.
Choose File > Open. Select the saved session and then click Open. Use this step to reconnect the HyperTerminal session to a Cisco device without reconfiguring a new session.
When finished, exit HyperTerminal.
All contents are Copyright 19922007 Cisco Systems, Inc. All rights reserved. This document is Cisco Public Information. Page 11 of 11
-
Lab 1.3.2: Review of Concepts from Exploration 1 - Challenge
Topology Diagram
Learning Objectives Upon completion of this lab, you will be able to:
Create a logical topology given network requirements Create subnets to meet host requirements Configure the physical topology Configure the logical topology Verify network connectivity Configure and verify passwords
Scenario In this lab, you will design and configure a small routed network and verify connectivity across multiple network devices. This requires creating and assigning two subnetwork blocks, connecting hosts and network devices, and configuring host computers and one Cisco router for basic network connectivity. Switch1 has a default configuration and does not require additional configuration. You will use common commands to test and document the network. The zero subnet is used.
All contents are Copyright 19922007 Cisco Systems, Inc. All rights reserved. This document is Cisco Public Information. Page 1 of 5
-
CCNA Exploration LAN Switching and Wireless: LAN Design Lab 1.3.2: Review of Concepts from Exploration 1 - Challenge Task 1: Design a Logical LAN Topology
Step 1: Design an IP addressing scheme.
Given the IP address block of 192.168.30.0 /27, design an IP addressing scheme that satisfies the following requirements:
Subnet Number of Hosts
Subnet A 7 Subnet B 14
The 0 subnet is used. No subnet calculators may be used. Create the smallest possible number of subnets that satisfy the requirements for hosts. Assign the first usable subnet to Subnet A.
Subnet A
Specification Student Input Number of bits in the subnet IP mask (binary) New IP mask (decimal) Maximum number of usable subnets (including the 0 subnet)
Number of usable hosts per subnet
IP subnetwork address First IP host address Last IP host address
Subnet B Specification Student Input
Number of bits in the subnet IP mask (binary) New IP mask (decimal) Maximum number of usable subnets (including the 0 subnet)
Number of usable hosts per subnet IP subnetwork address First IP host address Last IP host address
Host computers will use the first usable IP address in the subnet. The network router will use the last usable IP address in the subnet.
Step 2: Write down the IP address information for each device.
Device IP address Mask Gateway
Host1 Router1-Fa0/0 Host2 Router1-Fa0/1
All contents are Copyright 19922007 Cisco Systems, Inc. All rights reserved. This document is Cisco Public Information. Page 2 of 5
-
CCNA Exploration LAN Switching and Wireless: LAN Design Lab 1.3.2: Review of Concepts from Exploration 1 - Challenge Before proceeding, verify your IP addresses with the instructor.
Task 2: Configure the Physical Topology
Step 1: Determine cabling requirements.
Referring to Figure 1, identify each cable type required and document it in the table.
Correct Cabling Cable Type LAN cable between Host1 and Router1 Fa0/0 LAN cable between Switch1 and Router1 Fa0/1 LAN cable between Switch1 and Host2 Console cable between Host1 and Router1
Figure 1. Cabling the network.
Step 2. Physically connect lab devices.
Cable the network devices as shown in Figure 1. Turn power on to all devices if it is not already on.
Step 3: Inspect the network connections.
After cabling the network devices, verify the connections..
Task 3: Configure the Logical Topology
Step 1: Configure the host computers.
Configure the static IP address, subnet mask, and gateway for each host computer. After configuring each host computer, display and verify the host network settings with the ipconfig /all command.
All contents are Copyright 19922007 Cisco Systems, Inc. All rights reserved. This document is Cisco Public Information. Page 3 of 5
-
CCNA Exploration LAN Switching and Wireless: LAN Design Lab 1.3.2: Review of Concepts from Exploration 1 - Challenge
Host1 Network Configuration Physical address IP address Subnet mask Default gateway
Host2 Network Configuration
Physical address IP address Subnet mask Default gateway
Step 2: Configure Router1.
From Host1, connect to the console of Router 1 and configure the following:
Task Specification
Router name Router1 Encrypted privileged exec password class Console access password cisco Telnet access password cisco Router1 interface Fa0/0 Set the description
Set the Layer 3 address
Router1 interface Fa0/1 Set the description Set the Layer 3 address
Task 4: Verify Network Connectivity
Step 1: Use the ping command to verify network connectivity.
You can verify network connectivity using the ping command.
Note: If pings to the host computers fail, verify the existence of a firewall program running on the hosts. If a firewall is running on the host temporarily disable it and retest. To disable a Windows firewall, select Start > Control Panel > Windows Firewall, select OFF, and then OK.
Use the following table to verify connectivity with each network device. Take corrective action to establish connectivity if a test fails.
From To IP Address Ping Results Host1 NIC IP address
Host1 Router1, Fa0/0
Host1 Router1, Fa0/1
Host1 Host2
Host2 NIC IP address
All contents are Copyright 19922007 Cisco Systems, Inc. All rights reserved. This document is Cisco Public Information. Page 4 of 5
-
CCNA Exploration LAN Switching and Wireless: LAN Design Lab 1.3.2: Review of Concepts from Exploration 1 - Challenge
Host2 Router1, Fa0/1
Host2 Router1, Fa0/0
Host2 Host1 In addition to the ping command, what other Windows command is useful in displaying network delay and breaks in the path to the destination?________________________________________________
Task 5: Verify Passwords
Step 1: Telnet to the router from Host2 and verify the Telnet password.
You should be able to telnet to either Fast Ethernet interface of the router.
Step 2: Verify that the enable secret password has been set.
From the Telnet session, enter privilege exec mode and verify that it is password protected.
Step 3: Verify that the console is password protected.
Terminate and then re-establish the console connection from Host1 to the router to verify that the console is password protected.
Depending on the Telnet client that you are using, the session can usually be terminated with Ctrl-].
Task 6: Clean Up Unless directed otherwise by your instructor, erase the configurations and reload the switches. Disconnect and store the cabling. For PC hosts that are normally connected to other networks (such as the school LAN or to the Internet), reconnect the appropriate cabling and restore the TCP/IP settings.
All contents are Copyright 19922007 Cisco Systems, Inc. All rights reserved. This document is Cisco Public Information. Page 5 of 5
-
Lab 1.3.3: Troubleshooting a Small Network
Topology Diagram
Learning Objectives Upon completion of this lab, you will be able to:
Verify that a paper design meets stated network requirements Cable a network according to the topology diagram Erase the startup configuration and reload a router to the default state Load the routers with supplied scripts Discover where communication is not possible Gather information about the misconfigured portion of the network along with any other errors Analyze information to determine why communication is not possible Propose solutions to network errors Implement solutions to network errors
Scenario In this lab, you are given a completed configuration for a small routed network. The configuration contains design and configuration errors that conflict with stated requirements and prevent end-to-end communication. You will examine the given design and identify and correct any design errors. You will then cable the network, configure the hosts, and load configurations onto the router. Finally, you will troubleshoot the connectivity problems to determine where the errors are occurring and correct them
All contents are Copyright 19922007 Cisco Systems, Inc. All rights reserved. This document is Cisco Public Information. Page 1 of 5
-
CCNA Exploration LAN Switching and Wireless: LAN Design Lab 1.3.3: Troubleshooting a Small Network using the appropriate commands. When all errors have been corrected, each host should be able to communicate with all other configured network elements and with the other host.
Task 1: Examine the Logical LAN Topology The IP address block of 172.16.30.0 /23 is subnetted to meet the following requirements:
Subnet Number of Hosts
Subnet A 174 Subnet B 60
Additional requirements and specifications:
The 0 subnet is used. The smallest possible number of subnets that satisfy the requirements for hosts should be used,
keeping the largest possible block in reserve for future use.
Assign the first usable subnet to Subnet A. Host computers use the first IP address in the subnet. The network router uses the last network
host address.
Based on these requirements, the following topology has been provided to you:
Subnet A
Specification Value IP mask (decimal) 255.255.255.0 IP address 172.16.30.0 First IP host address 172.16.30.1 Last IP host address 172.16.30.254
Subnet B
Specification Value IP mask (decimal) 255.255.255.128 IP address 172.16.31.0 First IP host address 172.16.31.1 Last IP host address 172.16.31.126
Examine each of the values in the tables above and verify that this topology meets all requirements and specifications. Are any of the given values incorrect? ___________
If yes, correct the values in the table above and write the corrected values below:
______________________________________________________________________________
______________________________________________________________________________
Create a configuration table similar to the one below using your corrected values:
Device IP address Mask Gateway
Host1 172.16.30.1 255.255.255.0 172.16.30.254 Router1Fa0/0 172.16.30.254 255.255.255.0 N/A Host2 172.16.31.1 255.255.255.128 172.16.31.126
All contents are Copyright 19922007 Cisco Systems, Inc. All rights reserved. This document is Cisco Public Information. Page 2 of 5
-
CCNA Exploration LAN Switching and Wireless: LAN Design Lab 1.3.3: Troubleshooting a Small Network
Router1Fa0/1 172.16.31.126
255.255.255.128
N/A
Task 2: Cable, Erase, and Reload the Router
Step 1: Cable the network.
Cable a network that is similar to the one in the topology diagram.
Step 2: Clear the configuration on the router.
Clear the configuration on the router using the erase startup-config command and then reload the router. Answer no if asked to save changes.
Task 3: Configure the Host Computers
Step 1: Configure host computers.
Configure the static IP address, subnet mask, and gateway for each host computer based on the configuration table created in Task 1. After configuring each host computer, display and verify the host network settings with the ipconfig /all command.
Task 4: Load the Router with the Supplied Scripts
enable ! config term ! hostname Router1 ! enable secret class ! no ip domain-lookup ! interface FastEthernet0/0 description connection to host1 ip address 172.16.30.1 255.255.255.0 duplex auto speed auto ! interface FastEthernet0/1 description connection to switch1 ip address 192.16.31.1 255.255.255.192 duplex auto speed auto ! ! line con 0 password cisco login line vty 0 login
All contents are Copyright 19922007 Cisco Systems, Inc. All rights reserved. This document is Cisco Public Information. Page 3 of 5
-
CCNA Exploration LAN Switching and Wireless: LAN Design Lab 1.3.3: Troubleshooting a Small Network line vty 1 4 password cisco login ! end
Task 5: Identify Connectivity Problems
Step 1: Use the ping command to test network connectivity.
Use the following table to test the connectivity of each network device.
From To IP Address Ping Results
Host1 NIC IP address 172.16.30.1
Host1 Router1, Fa0/0 172.16.30.254 Host1 Router1, Fa0/1 172.16.31.126 Host1 Host2 172.16.31.1 Host2 NIC IP address 172.16.31.1 Host2 Router1, Fa0/1 172.16.31.126 Host2 Router1, Fa0/0 172.16.30.254 Host2 Host1 172.16.30.1
Task 6: Troubleshoot Network Connections
Step 1: Begin troubleshooting at PC1.
From host PC1, is it possible to ping PC2? _________
From host PC1, is it possible to ping the router fa0/1 interface? _________
From host PC1, is it possible to ping the default gateway? _________
From host PC1, is it possible to ping itself? _________
Where is the most logical place to begin troubleshooting the PC1 connection problems?
_________________________________________________________________________________
_________________________________________________________________________________
Step 2: Examine the router to find possible configuration errors.
Begin by viewing the summary of status information for each interface on the router.
Are there any problems with the status of the interfaces?
_________________________________________________________________________________
_________________________________________________________________________________
All contents are Copyright 19922007 Cisco Systems, Inc. All rights reserved. This document is Cisco Public Information. Page 4 of 5
-
CCNA Exploration LAN Switching and Wireless: LAN Design Lab 1.3.3: Troubleshooting a Small Network If there are problems with the status of the interfaces, record any commands that are necessary to correct the configuration errors.
___________________________________________________________________________________
___________________________________________________________________________________
Step 3: Use the necessary commands to correct the router configuration.
Step 4: View a summary of the status information.
If any changes were made to the configuration in the previous step, view the summary of the status information for the router interfaces.
Does the information in the interface status summary indicate any configuration errors on Router1? _______
If the answer is yes, troubleshoot the interface status of the interfaces.
Has connectivity been restored? ________
Step 5: Verify the logical configuration.
Examine the full status of Fa 0/0 and 0/1. Is the IP addresses and subnet mask information in the interface status consistent with the configuration table? _______
If there are differences between the configuration table and the router interface configuration, record any commands that are necessary to correct the router configuration.
____________________________________________________________________________________
____________________________________________________________________________________
Has connectivity been restored? ________
Why is it useful for a host to ping its own address?
____________________________________________________________________________________
____________________________________________________________________________________
Task 7: Clean Up Unless directed otherwise by your instructor, erase the configurations and reload the switches. Disconnect and store the cabling. For PC hosts that are normally connected to other networks (such as the school LAN or to the Internet), reconnect the appropriate cabling and restore the TCP/IP settings.
All contents are Copyright 19922007 Cisco Systems, Inc. All rights reserved. This document is Cisco Public Information. Page 5 of 5
-
Lab 2.5.1: Basic Switch Configuration
Topology
Addressing Table
Device Interface IP Address Subnet Mask Default Gateway
PC1 NIC 172.17.99.21 255.255.255.0 172.17.99.1
PC2 NIC 172.17.99.32 255.255.255.0 172.17.99.1
S1 VLAN99 172.17.99.11 255.255.255.0 172.17.99.1
Learning Objectives Upon completion of this lab, you will be able to:
Cable a network according to the topology diagram Clear an existing configuration on a switch Examine and verify the default configuration Create a basic switch configuration, including a name and an IP address Configure passwords to ensure that access to the CLI is secured Configure switch port speed and duplex properties for an interface Configure basic switch port security Manage the MAC address table Assign static MAC addresses Add and move hosts on a switch
Scenario In this lab, you will examine and configure a standalone LAN switch. Although a switch performs basic functions in its default out-of-the-box condition, there are a number of parameters that a network administrator should modify to ensure a secure and optimized LAN. This lab introduces you to the basics of switch configuration.
All contents are Copyright 19922007 Cisco Systems, Inc. All rights reserved. This document is Cisco Public Information. Page 1 of 15
-
CCNA Exploration LAN Switching and Wireless: Basic Switch Concepts and Configuration Lab 2.5.1: Basic Switch Configuration
Task 1: Cable, Erase, and Reload the Switch
Step 1: Cable a network.
Cable a network that is similar to the one in the topology diagram. Create a console connection to the switch. If necessary, refer to Lab 1.3.1 on how to create a console connection.
You can use any current switch in your lab as long as it has the required interfaces shown in the topology. The output shown in this lab is from a 2960 switch. If you use other switches, the switch outputs and interface descriptions may appear different.
Note: PC2 is not initially connected to the switch. It is only used in Task 5.
Step 2: Clear the configuration on the switch.
Clear the configuration on the switch using the procedure in Appendix 1.
Task 2: Verify the Default Switch Configuration
Step 1: Enter privileged mode.
You can access all the switch commands in privileged mode. However, because many of the privileged commands configure operating parameters, privileged access should be password-protected to prevent unauthorized use. You will set passwords in Task 3.
The privileged EXEC command set includes those commands contained in user EXEC mode, as well as the configure command through which access to the remaining command modes are gained. Enter privileged EXEC mode by entering the enable command. Switch>enable Switch# Notice that the prompt changed in the configuration to reflect privileged EXEC mode.
Step 2: Examine the current switch configuration.
Examine the current running configuration file. Switch#show running-config How many FastEthernet interfaces does the switch have? _______________________
How many Gigabit Ethernet interfaces does the switch have? _____________________
What is the range of values shown for the vty lines? ____________________________
Examine the current contents of NVRAM: Switch#show startup-config startup-config is not present Why does the switch give this response?
______________________________________________________________________
Examine the characteristics of the virtual interface VLAN1:
Switch#show interface vlan1 Is there an IP address set on the switch? __________________________________
What is the MAC address of this virtual switch interface? ______________________
All contents are Copyright 19922007 Cisco Systems, Inc. All rights reserved. This document is Cisco Public Information. Page 2 of 15
-
CCNA Exploration LAN Switching and Wireless: Basic Switch Concepts and Configuration Lab 2.5.1: Basic Switch Configuration Is this interface up? ___________________________________________________
Now view the IP properties of the interface:
Switch#show ip interface vlan1 What output do you see? _________________________________________________________
Step 3: Display Cisco IOS information.
Examine the following version information that the switch reports. Switch#show version What is the Cisco IOS version that the switch is running? _______________________
What is the system image filename? ________________________________________
What is the base MAC address of this switch? _________________________________
Step 4: Examine the FastEthernet interfaces.
Examine the default properties of the FastEthernet interface used by PC1. Switch#show interface fastethernet 0/18 Is the interface up or down? ______________________________________
What event would make an interface go up? _________________________
What is the MAC address of the interface? __________________________
What is the speed and duplex setting of the interface? _________________
Step 5: Examine VLAN information.
Examine the default VLAN settings of the switch. Switch#show vlan What is the name of VLAN 1? ________________________________
Which ports are in this VLAN? __________________________
Is VLAN 1 active? _________________________________________________
What type of VLAN is the default VLAN? ______________________________
Step 6 Examine flash memory.
Issue one of the following commands to examine the contents of the flash directory. Switch#dir flash:
or Switch#show flash
Which files or directories are found?
____________________________________________________________________________________
All contents are Copyright 19922007 Cisco Systems, Inc. All rights reserved. This document is Cisco Public Information. Page 3 of 15
-
CCNA Exploration LAN Switching and Wireless: Basic Switch Concepts and Configuration Lab 2.5.1: Basic Switch Configuration Files have a file extension, such as .bin, at the end of the filename. Directories do not have a file extension. To examine the files in a directory, issue the following command using the filename displayed in the output of the previous command: Switch#dir flash:c2960-lanbase-mz.122-25.SEE3
The output should look similar to this: Directory of flash:/c2960-lanbase-mz.122-25.SEE3/ 6 drwx 4480 Mar 1 1993 00:04:42 +00:00 html 618 -rwx 4671175 Mar 1 1993 00:06:06 +00:00 c2960-lanbase-mz.122-25.SEE3.bin 619 -rwx 457 Mar 1 1993 00:06:06 +00:00 info 32514048 bytes total (24804864 bytes free)
What is the name of the Cisco IOS image file? ______________________________________________
Step 7: Examine the startup configuration file.
To view the contents of the startup configuration file, issue the show startup-config command in privileged EXEC mode. Switch#show startup-config startup-config is not present Why does this message appear? ______________________________________________________
Lets make one configuration change to the switch and then save it. Type the following commands: Switch#configure terminal Enter configuration commands, one per line. End with CNTL/Z. Switch(config)#hostname S1 S1(config)#exit S1# To save the contents of the running configuration file to non-volatile RAM (NVRAM), issue the the command copy running-config startup-config. Switch#copy running-config startup-config Destination filename [startup-config]? (enter) Building configuration... [OK] Note: This command is easier to enter by using the copy run start abbreviation.
Now display the contents of NVRAM using the show startup-config command. S1#show startup-config Using 1170 out of 65536 bytes ! version 12.2 no service pad service timestamps debug uptime service timestamps log uptime no service password-encryption ! hostname S1 !
All contents are Copyright 19922007 Cisco Systems, Inc. All rights reserved. This document is Cisco Public Information. Page 4 of 15
-
CCNA Exploration LAN Switching and Wireless: Basic Switch Concepts and Configuration Lab 2.5.1: Basic Switch Configuration The current configuration has been written to NVRAM.
Task 3: Create a Basic Switch Configuration
Step 1: Assign a name to the switch.
In the last step of the previous task, you configured the hostname. Here's a review of the commands used. S1#configure terminal S1(config)#hostname S1 S1(config)#exit
Step 2: Set the access passwords.
Enter config-line mode for the console. Set the login password to cisco. Also configure the vty lines 0 to 15 with the password cisco. S1#configure terminal Enter the configuration commands, one for each line. When you are finished, return to global configuration mode by entering the exit command or pressing Ctrl-Z. S1(config)#line console 0 S1(config-line)#password cisco S1(config-line)#login S1(config-line)#line vty 0 15 S1(config-line)#password cisco S1(config-line)#login S1(config-line)#exit Why is the login command required? _____________________________________________________
Step 3. Set the command mode passwords.
Set the enable secret password to class. This password protects access to privileged EXEC mode. S1(config)#enable secret class
Step 4. Configure the Layer 3 address of the switch.
Before you can manage S1 remotely from PC1, you need to assign the switch an IP address. The default configuration on the switch is to have the management of the switch controlled through VLAN 1. However, a best practice for basic switch configuration is to change the management VLAN to a VLAN other than VLAN 1. The implications and reasoning behind this action are explained in the next chapter.
For management purposes, we will use VLAN 99. The selection of VLAN 99 is arbitrary and in no way implies you should always use VLAN 99.
First, you will create the new VLAN 99 on the switch. Then you will set the IP address of the switch to 172.17.99.11 with a subnet mask of 255.255.255.0 on the internal virtual interface VLAN 99. S1(config)#vlan 99 S1(config-vlan)#exit S1(config)#interface vlan99 %LINEPROTO-5-UPDOWN: Line protocol on Interface Vlan99, changed state to down
All contents are Copyright 19922007 Cisco Systems, Inc. All rights reserved. This document is Cisco Public Information. Page 5 of 15
-
CCNA Exploration LAN Switching and Wireless: Basic Switch Concepts and Configuration Lab 2.5.1: Basic Switch Configuration S1(config-if)#ip address 172.17.99.11 255.255.255.0 S1(config-if)#no shutdown S1(config-if)#exit S1(config)# Notice that the VLAN 99 interface is in the down state even though you entered the command no shutdown. The interface is currently down because no switchports are assigned to VLAN 99.
Assign all user ports to VLAN 99. S1(config)#interface range fa0/1 - 24 S1(config-if-range)#switchport access vlan 99 S1(config-if-range)#exit S1(config)# %LINEPROTO-5-UPDOWN: Line protocol on Interface Vlan1, changed state to down %LINEPROTO-5-UPDOWN: Line protocol on Interface Vlan99, changed state to up It is beyond the scope of this lab to fully explore VLANs. This subject is discussed in greater detail in the next chapter. However, to establish connectivity between the host and the switch, the ports used by the host must be in the same VLAN as the switch. Notice in the above output that VLAN 1 interface goes down because none of the ports are assigned to VLAN 1. After a few seconds, VLAN 99 will come up because at least one port is now assigned to VLAN 99.
Step 5: Set the switch default gateway.
S1 is a Layer 2 switch, so it makes forwarding decisions based on the Layer 2 header. If multiple networks are connected to a switch, you need to specify how the switch forwards the internetwork frames, because the path must be determined at Layer 3. This is done by specifying a default gateway address that points to a router or Layer 3 switch. Although this activity does not include an external IP gateway, assume that you will eventually connect the LAN to a router for external access. Assuming that the LAN interface on the router is 172.17.99.1, set the default gateway for the switch. S1(config)#ip default-gateway 172.17.99.1 S1(config)#exit
Step 6: Verify the management LANs settings.
Verify the interface settings on VLAN 99. S1#show interface vlan 99 Vlan99 is up, line protocol is up Hardware is EtherSVI, address is 001b.5302.4ec1 (bia 001b.5302.4ec1) Internet address is 172.17.99.11/24 MTU 1500 bytes, BW 1000000 Kbit, DLY 10 usec, reliability 255/255, txload 1/255, rxload 1/255 Encapsulation ARPA, loopback not set ARP type: ARPA, ARP Timeout 04:00:00 Last input 00:00:06, output 00:03:23, output hang never Last clearing of "show interface" counters never Input queue: 0/75/0/0 (size/max/drops/flushes); Total output drops: 0 Queueing strategy: fifo Output queue: 0/40 (size/max) 5 minute input rate 0 bits/sec, 0 packets/sec 5 minute output rate 0 bits/sec, 0 packets/sec 4 packets input, 1368 bytes, 0 no buffer Received 0 broadcasts (0 IP multicast) 0 runts, 0 giants, 0 throttles 0 input errors, 0 CRC, 0 frame, 0 overrun, 0 ignored 1 packets output, 64 bytes, 0 underruns 0 output errors, 0 interface resets
All contents are Copyright 19922007 Cisco Systems, Inc. All rights reserved. This document is Cisco Public Information. Page 6 of 15
-
CCNA Exploration LAN Switching and Wireless: Basic Switch Concepts and Configuration Lab 2.5.1: Basic Switch Configuration 0 output buffer failures, 0 output buffers swapped out What is the bandwidth on this interface? ______________________________
What are the VLAN states? VLAN99 is ______________ Line protocol is ______________
What is the queuing strategy? ____________________
Step 7: Configure the IP address and default gateway for PC1.
Set the IP address of PC1 to 172.17.99.21, with a subnet mask of 255.255.255.0. Configure a default gateway of 172.17.99.1. (If needed, refer to Lab 1.3.1 to configure the PC NIC.)
Step 8: Verify connectivity.
To verify the host and switch are correctly configured, ping the IP address of the switch (172.17.99.11) from PC1.
Was the ping successful? ________________________
If not, troubleshoot the switch and host configuration. Note that this may take a couple of tries for the pings to succeed.
Step 9: Configure the port speed and duplex settings for a FastEthernet interface.
Configure the duplex and speed settings on FastEthernet 0/18. Use the end command to return to privileged EXEC mode when finished. S1#configure terminal S1(config)#interface fastethernet 0/18 S1(config-if)#speed 100 S1(config-if)#duplex full S1(config-if)#end %LINEPROTO-5-UPDOWN: Line protocol on Interface FastEthernet0/18, changed state to down %LINEPROTO-5-UPDOWN: Line protocol on Interface Vlan99, changed state to down %LINK-3-UPDOWN: Interface FastEthernet0/18, changed state to down %LINK-3-UPDOWN: Interface FastEthernet0/18, changed state to up %LINEPROTO-5-UPDOWN: Line protocol on Interface FastEthernet0/18, changed state to up %LINEPROTO-5-UPDOWN: Line protocol on Interface Vlan99, changed state to up The line protocol for both interface FastEthernet 0/18 and interface VLAN 99 will temporarily go down.
The default on the Ethernet interface of the switch is auto-sensing, so it automatically negotiates optimal settings. You should set duplex and speed manually only if a port must operate at a certain speed and duplex mode. Manually configuring ports can lead to duplex mismatches, which can significantly degrade performance.
Verify the new duplex and speed settings on the FastEthernet interface. S1#show interface fastethernet 0/18 FastEthernet0/18 is up, line protocol is up (connected) Hardware is FastEthernet, address is 001b.5302.4e92 (bia 001b.5302.4e92) MTU 1500 bytes, BW 100000 Kbit, DLY 100 usec, reliability 255/255, txload 1/255, rxload 1/255 Encapsulation ARPA, loopback not set Keepalive set (10 sec) Full-duplex, 100Mb/s, media type is 10/100BaseTX input flow-control is off, output flow-control is unsupported ARP type: ARPA, ARP Timeout 04:00:00 Last input never, output 00:00:01, output hang never
All contents are Copyright 19922007 Cisco Systems, Inc. All rights reserved. This document is Cisco Public Information. Page 7 of 15
-
CCNA Exploration LAN Switching and Wireless: Basic Switch Concepts and Configuration Lab 2.5.1: Basic Switch Configuration Last clearing of "show interface" counters never Input queue: 0/75/0/0 (size/max/drops/flushes); Total output drops: 0 Queueing strategy: fifo Output queue: 0/40 (size/max) 5 minute input rate 0 bits/sec, 0 packets/sec 5 minute output rate 0 bits/sec, 0 packets/sec 265 packets input, 52078 bytes, 0 no buffer Received 265 broadcasts (0 multicast) 0 runts, 0 giants, 0 throttles 0 input errors, 0 CRC, 0 frame, 0 overrun, 0 ignored 0 watchdog, 32 multicast, 0 pause input 0 input packets with dribble condition detected 4109 packets output, 342112 bytes, 0 underruns 0 output errors, 0 collisions, 1 interface resets 0 babbles, 0 late collision, 0 deferred 0 lost carrier, 0 no carrier, 0 PAUSE output 0 output buffer failures, 0 output buffers swapped out
Step 10: Save the configuration.
You have completed the basic configuration of the switch. Now back up the running configuration file to NVRAM to ensure that the changes made will not be lost if the system is rebooted or loses power. S1#copy running-config startup-config Destination filename [startup-config]?[Enter] Building configuration... [OK] S1#
Step 11: Examine the startup configuration file.
To see the configuration that is stored in NVRAM, issue the show startup-config command from privileged EXEC mode. S1#show startup-config Are all the changes that were entered recorded in the file? ______________
Task 4: Managing the MAC Address Table
Step 1: Record the MAC addresses of the hosts.
Determine and record the Layer 2 (physical) addresses of the PC network interface cards using the following commands: Start > Run > cmd > ipconfig /all
PC1: ___________________________________________________________________
PC2: ___________________________________________________________________
Step 2: Determine the MAC addresses that the switch has learned.
Display the MAC addresses using the show mac-address-table command in privileged EXEC mode.
S1#show mac-address-table
How many dynamic addresses are there? _______________________________
How many MAC addresses are there in total? ____________________________
All contents are Copyright 19922007 Cisco Systems, Inc. All rights reserved. This document is Cisco Public Information. Page 8 of 15
-
CCNA Exploration LAN Switching and Wireless: Basic Switch Concepts and Configuration Lab 2.5.1: Basic Switch Configuration Does the dynamic MAC address match the PC1 MAC address? _____________________
Step 3: List the show mac-address-table options.
S1#show mac-address-table ?
How many options are available for the show mac-address-table command? ________
Show only the MAC addresses from the table that were learned dynamically.
S1#show mac-address-table address dynamic
How many dynamic addresses are there? _________________
View the MAC address entry for PC1.
S1#show mac-address-table address
Step 4: Clear the MAC address table.
To remove the existing MAC addresses, use the clear mac-address-table command from privileged EXEC mode.
S1#clear mac-address-table dynamic
Step 5: Verify the results.
Verify that the MAC address table was cleared. S1#show mac-address-table How many static MAC addresses are there? ___________________________________
How many dynamic addresses are there? _____________________________________
Step 6: Examine the MAC table again.
More than likely, an application running on your PC1 has already sent a frame out the NIC to S1. Look at the MAC address table again in privileged EXEC mode to see if S1 has relearned the MAC address for PC1. S1#show mac-address-table How many dynamic addresses are there? ________________________________
Why did this change from the last display? _____________________________________________
_______________________________________________________________________________
If S1 has not yet relearned the MAC address for PC1, ping the VLAN 99 IP address of the switch from PC1 and then repeat Step 6.
Step 7: Set up a static MAC address.
To specify which ports a host can connect to, one option is to create a static mapping of the host MAC address to a port.
All contents are Copyright 19922007 Cisco Systems, Inc. All rights reserved. This document is Cisco Public Information. Page 9 of 15
-
CCNA Exploration LAN Switching and Wireless: Basic Switch Concepts and Configuration Lab 2.5.1: Basic Switch Configuration Set up a static MAC address on FastEthernet interface 0/18 using the address that was recorded for PC1 in Step 1 of this task. The MAC address 00e0.2917.1884 is used as an example only. You must use the MAC address of your PC1, which is different than the one given here as an example.
S1(config)#mac-address-table static 00e0.2917.1884 vlan 99 interface fastethernet 0/18
Step 8: Verify the results.
Verify the MAC address table entries.
S1#show mac-address-table How many total MAC addresses are there? ______________________________________
How many static addresses are there? __________________________________________
Step 10: Remove the static MAC entry.
To complete the next task, it will be necessary to remove the static MAC address table entry. Enter configuration mode and remove the command by putting a no in front of the command string.
Note: The MAC address 00e0.2917.1884 is used in the example only. Use the MAC address for your PC1. S1(config)#no mac-address-table static 00e0.2917.1884 vlan 99 interface fastethernet 0/18
Step 10: Verify the results.
Verify that the static MAC address has been cleared.
S1#show mac-address-table How many total static MAC addresses are there? _______________________________
Task 5 Configuring Port Security
Step 1: Configure a second host.
A second host is needed for this task. Set the IP address of PC2 to 172.17.99.32, with a subnet mask of 255.255.255.0 and a default gateway of 172.17.99.1. Do not connect this PC to the switch yet.
Step 2: Verify connectivity.
Verify that PC1 and the switch are still correctly configured by pinging the VLAN 99 IP address of the switch from the host.
Were the pings successful? _____________________________________
If the answer is no, troubleshoot the host and switch configurations.
Step 3: Copy the host MAC addresses.
Write down the MAC addresses from Task 4, Step 1.
PC1____________________________________________________________________
PC2____________________________________________________________________
All contents are Copyright 19922007 Cisco Systems, Inc. All rights reserved. This document is Cisco Public Information. Page 10 of 15
-
CCNA Exploration LAN Switching and Wireless: Basic Switch Concepts and Configuration Lab 2.5.1: Basic Switch Configuration Step 4: Determine which MAC addresses that the switch has learned.
Display the learned MAC addresses using the show mac-address-table command in privileged EXEC mode.
S1#show mac-address-table How many dynamic addresses are there? ___________________________________
Does the MAC address entry match the PC1 MAC address? ______________________
Step 5: List the port security options.
Explore the options for setting port security on interface FastEthernet 0/18. S1# configure terminal S1(config)#interface fastethernet 0/18 S1(config-if)#switchport port-security ? aging Port-security aging commands mac-address Secure mac address maximum Max secure addresses violation Security violation mode S1(config-if)#switchport port-security
Step 6: Configure port security on an access port.
Configure switch port FastEthernet 0/18 to accept only two devices, to learn the MAC addresses of those devices dynamically, and to block traffic from invalid hosts if a violation occurs. S1(config-if)#switchport mode access S1(config-if)#switchport port-security S1(config-if)#switchport port-security maximum 2 S1(config-if)#switchport port-security mac-address sticky S1(config-if)#switchport port-security violation protect S1(config-if)#end
Step 7: Verify the results.
Show the port security settings.
S1#show port-security
How many secure addresses are allowed on FastEthernet 0/18?__________________
What is the security action for this port? ______________________________________
Step 8: Examine the running configuration file. S1#show running-config
Are there statements listed that directly reflect the security implementation of the running configuration?
____________________________________________________
Step 9: Modify the post security settings on a port.
On interface FastEthernet 0/18, change the port security maximum MAC address count to 1 and to shut down if a violation occurs.
All contents are Copyright 19922007 Cisco Systems, Inc. All rights reserved. This document is Cisco Public Information. Page 11 of 15
-
CCNA Exploration LAN Switching and Wireless: Basic Switch Concepts and Configuration Lab 2.5.1: Basic Switch Configuration S1(config-if)#switchport port-security maximum 1 S1(config-if)#switchport port-security violation shutdown
Step 10: Verify the results.
Show the port security settings. S1#show port-security
Have the port security settings changed to reflect the modifications in Step 9? ___________
Ping the VLAN 99 address of the switch from PC1 to verify connectivity and to refresh the MAC address table. You should now see the MAC address for PC1 stuck to the running configuration. S1#show run Building configuration... ! interface FastEthernet0/18 switchport access vlan 99 switchport mode access switchport port-security switchport port-security mac-address sticky switchport port-security mac-address sticky 00e0.2917.1884 speed 100 duplex full !
Step 11: Introduce a rogue host.
Disconnect PC1 and connect PC2 to port FastEthernet 0/18. Ping the VLAN 99 address 172.17.99.11 from the new host. Wait for the amber link light to turn green. Once it turns green, it should almost immediately turn off.
Record any observations: ____________________________________________________________
_________________________________________________________________________________
Step 12: Show port configuration information.
To see the configuration information for just FastEthernet port 0/18, issue the following command in privileged EXEC mode: S1#show interface fastethernet 0/18
What is the state of this interface?
FastEthernet0/18 is ______________ Line protocol is _______________
Step 13: Reactivate the port.
If a security violation occurs and the port is shut down, you can use the no shutdown command to reactivate it. However, as long as the rogue host is attached to FastEthernet 0/18, any traffic from the host disables the port. Reconnect PC1 to FastEthernet 0/18, and enter the following commands on the switch: S1# configure terminal
All contents are Copyright 19922007 Cisco Systems, Inc. All rights reserved. This document is Cisco Public Information. Page 12 of 15
-
CCNA Exploration LAN Switching and Wireless: Basic Switch Concepts and Configuration Lab 2.5.1: Basic Switch Configuration S1(config)#interface fastethernet 0/18 S1(config-if)# no shutdown S1(config-if)#exit Note: Some IOS version may require a manual shutdown command before entering the no shutdown command.
Step 14: Cleanup
Unless directed otherwise, clear the configuration on the switches, turn off the power to the host computer and switches, and remove and store the cables.
All contents are Copyright 19922007 Cisco Systems, Inc. All rights reserved. This document is Cisco Public Information. Page 13 of 15
-
CCNA Exploration LAN Switching and Wireless: Basic Switch Concepts and Configuration Lab 2.5.1: Basic Switch Configuration
Appendix 1
Erasing and Reloading the Switch
For the majority of the labs in Exploration 3, it is necessary to start with an unconfigured switch. Using a switch with an existing configuration may produce unpredictable results. These instructions show you how to prepare the switch prior to starting the lab. These instructions are for the 2960 switch; however, the procedure for the 2900 and 2950 switches is the same.
Step 1: Enter privileged EXEC mode by typing the enable command.
If prompted for a password, enter class. If that does not work, ask the instructor. Switch>enable
Step 2: Remove the VLAN database information file. Switch#delete flash:vlan.dat Delete filename [vlan.dat]?[Enter] Delete flash:vlan.dat? [confirm] [Enter] If there is no VLAN file, this message is displayed: %Error deleting flash:vlan.dat (No such file or directory)
Step 3: Remove the switch startup configuration file from NVRAM. Switch#erase startup-config The responding line prompt will be:
Erasing the nvram filesystem will remove all files! Continue? [confirm] Press Enter to confirm. The response should be:
Erase of nvram: complete
Step 4: Check that the VLAN information was deleted.
Verify that the VLAN configuration was deleted in Step 2 using the show vlan command.
If the VLAN information was successfully deleted in Step 2, go to Step 5 and restart the switch using the reload command.
If previous VLAN configuration information is still present (other than the default management VLAN 1), you must power-cycle the switch (hardware restart ) instead of issuing the reload command. To power-cycle the switch, remove the power cord from the back of the switch or unplug it, and then plug it back in.
Step 5: Restart the software.
Note: This step is not necessary if the switch was restarted using the power-cycle method.
At the privileged EXEC mode prompt, enter the reload command. Switch(config)#reload The responding line prompt will be:
System configuration has been modified. Save? [yes/no]: All contents are Copyright 19922007 Cisco Systems, Inc. All rights reserved. This document is Cisco Public Information. Page 14 of 15
-
CCNA Exploration LAN Switching and Wireless: Basic Switch Concepts and Configuration Lab 2.5.1: Basic Switch Configuration Type n and then press Enter.
The responding line prompt will be: Proceed with reload? [confirm] [Enter] The first line of the response will be:
Reload requested by console. After the switch has reloaded, the line prompt will be:
Would you like to enter the initial configuration dialog? [yes/no]: Type n and then press Enter.
The responding line prompt will be: Press RETURN to get started! [Enter]
All contents are Copyright 19922007 Cisco Systems, Inc. All rights reserved. This document is Cisco Public Information. Page 15 of 15
-
Lab 2.5.2: Managing Switch Operating System and Configuration Files
Topology Diagram
Addressing Table
Device Hostname Interface IP Address Subnet Mask
Default Gateway
PC1 Host-A NIC 172.17.99.21 255.255.255.0 172.17.99.1 S1 ALSwitch VLAN99 172.17.99.11 255.255.255.0 172.17.99.1
Learning Objectives Upon completion of this lab, you will be able to:
Create and save a basic switch configuration Set up a TFTP server on the network Back up the switch Cisco IOS software to a TFTP server and then restore it Back up the switch configuration to a TFTP server Configure a switch to load a configuration from a TFTP server Upgrade the Cisco IOS software from a TFTP server Recover the password for a 2960 switch (2900 series)
Scenario In this lab, you will examine and configure a standalone LAN switch. Although a switch performs basic functions in its default out-of-the-box condition, there are a number of parameters that a network administrator should modify to ensure a secure and optimized LAN. This lab introduces you to the basics of switch configuration.
All contents are Copyright 19922007 Cisco Systems, Inc. All rights reserved. This document is Cisco Public Information. Page 1 of 11
-
CCNA Exploration LAN Switching and Wireless: Basic Switch Concepts and Configuration Lab 2.5.2 Managing Switch Operating System and Configurtion Files
Task 1: Cable and Initialize the Network
Step 1: Cable a network.
Cable a network that is similar to the one in the topology diagram. Create a console connection to the switch. If necessary, refer to Lab 1.3.1. The output shown in this lab is from a 2960 switch. If you use other switches, the switch outputs and interface descriptions may appear different.
Step 2: Clear the configuration on the switch.
Set up a console connection to the switch and erase the existing configuration. If necessary, refer to lab 2.5.1, Appendix 1.
Step 3: Create a basic configuration.
Use the following commands to configure a hostname, line access passwords, and the enable secret password.
Switch#configure terminal Switch(config)#hostname ALSwitch ALSwitch(config)#line con 0 ALSwitch(config-line)#password cisco ALSwitch(config-line)#login ALSwitch(config-line)#line vty 0 15 ALSwitch(config-line)#password cisco ALSwitch(config-line)#login ALSwitch(config-line)#exit
Create VLAN 99 and assign user ports to this VLAN using the commands shown below. Return to privileged EXEC mode when finished.
ALSwitch(config)#vlan 99 ALSwitch(config-vlan)#name user ALSwitch(config-vlan)#exit ALSwitch(config)#interface vlan 99 ALSwitch(config-if)#ip address 172.17.99.11 255.255.255.0 ALSwitch(config-if)#exit ALSwitch(config)#interface fa0/18 ALSwitch(config-if)#switchport access vlan 99 ALSwitch(config-if)#end ALSwitch#
Step 4: Configure the host attached to the switch.
Configure the host to use the IP address, mask, and default gateway identified in the addressing table at the beginning of the lab. This host acts as the TFTP server in this lab.
Step 5: Verify connectivity.
To verify that the host and switch are correctly configured, ping the switch IP address that was configured for VLAN 99 from the host.
Was the ping successful? _________________________
If the answer is no, troubleshoot the host and switch configurations.
All contents are Copyright 19922007 Cisco Systems, Inc. All rights reserved. This document is Cisco Public Information. Page 2 of 11
-
CCNA Exploration LAN Switching and Wireless: Basic Switch Concepts and Configuration Lab 2.5.2 Managing Switch Operating System and Configurtion Files
Task 2: Starting and Configuring the TFTP Server
Step 1: Start up and configure the TFTP server.
The TFTP server that is shown in this lab is the SolarWinds server, available at http://www.solarwinds.com/products/freetools/free_tftp_server.aspx. If this URL is out of date, then use your favorite search engine and search for solar winds free tftp download.
It may not be like the one that is used in this lab. Please check with your instructor for the operating instructions for the TFTP server used in place of the Solar Winds TFTP server.
Start the server on the host Start > All Programs > SolarWinds 2003 Standard Edition > TFTP Server.
The server should start up and acquire the IP address of the Ethernet interface, and use the C:\TFTP-Root directory by default.
When the TFTP server is running and shows the correct address configuration on the workstation, copy the Cisco IOS file from the switch to the TFTP server.
Step 2: Verify connectivity to the TFTP server.
Verify that the TFTP server is running and that it can be pinged from the switch.
What is the IP address of the TFTP server? ___________________________________________
ALSwitch#ping 172.17.99.21 Type escape sequence to abort. Sending 5, 100-byte ICMP Echos to 172.17.99.21 , timeout is 2 seconds: !!!!! Success rate is 100 percent (5/5), round-trip min/avg/max = 1/202/1006 ms ALSwitch#
All contents are Copyright 19922007 Cisco Systems, Inc. All rights reserved. This document is Cisco Public Information. Page 3 of 11
-
CCNA Exploration LAN Switching and Wireless: Basic Switch Concepts and Configuration Lab 2.5.2 Managing Switch Operating System and Configurtion Files
Task 3: Save the Cisco IOS File to a TFTP Server
Step 1: Identify the Cisco IOS filename.
Determine the exact name of the image file that is to be saved. From the console session, enter show flash.
ALSwitch#show flash Directory of flash:/ 2 -rwx 556 Mar 8 1993 22:46:45 +00:00 vlan.dat 5 drwx 192 Mar 1 1993 00:04:53 +00:00 c2960-lanbase-
mz.122-25.FX 32514048 bytes total (26527232 bytes free)
Note: If the file is in a subdirectory, as is the case in the output shown above, you cannot initially see the filename. To see the Cisco IOS filename, use the cd command to change the switch working directory to the Cisco IOS directory:
ALSwitch#cd flash:/c2960-lanbase-mz.122-25.FX ALSwitch#show flash Directory of flash:/c2960-lanbase-mz.122-25.FX/ 6 drwx 4160 Mar 1 1993 00:03:36 +00:00 html 368 -rwx 4414921 Mar 1 1993 00:04:53 +00:00 c2960-lanbase-mz.122-25.FX.bin 369 -rwx 429 Mar 1 1993 00:04:53 +00:00 info 32514048 bytes total (26527232 bytes free)
What is the name and size of the Cisco IOS image stored in flash? _____________________________ ____________________________________________________________________________________
What attributes can be identified from the codes in the Cisco IOS filename?________________________ ____________________________________________________________________________________ From privileged EXEC mode, enter the copy flash tftp command. At the prompts, first enter the filename of the Cisco IOS image file, then the IP address of the TFTP server. Make sure to include the complete path if the file is in a subdirectory.
ALSwitch#copy flash tftp Source filename []?c2960-lanbase-mz.122-25.FX/c2960-lanbase-mz.122-25.FX.bin Address or name of remote host []? 172.17.99.21 Destination filename [c2960-lanbase-mz.122-25.FX.bin]? [enter] !!!!!!!!!!!!!!!!!!!!!!!!!!!!!!!!!!!!!!!!!!!!!!!!!!!!!!!!!!!!!!!!!!!!!!!!!!!!!!!!!!!!!!!!!!!!!!!!!!!!!!!!!!!!!!!!!!!!! !!!!!!!!!!!!!!!!!!!!!!!!!!!!!!!!!!!!!!!!!!!!! 4414921 bytes copied in 10.822 secs (407958 bytes/sec) ALSwitch#
Step 2: Verify the transfer to the TFTP server.
Verify the transfer to the TFTP server by checking the log file. On the SolarWinds TFTP server, the transfer can be verified from the command window, as shown in the following figure:
All contents are Copyright 19922007 Cisco Systems, Inc. All rights reserved. This document is Cisco Public Information. Page 4 of 11
-
CCNA Exploration LAN Switching and Wireless: Basic Switch Concepts and Configuration Lab 2.5.2 Managing Switch Operating System and Configurtion Files
Verify the flash image size in the server root directory. The path for the root server is shown on the server command windowC:\TFTP-root.
Locate this directory on the server using the File Manager and look at the detail listing of the file. The file length in the show flash command should be the same file size as the file stored on the TFTP server. If the file sizes are not identical in size, check with your instructor.
Task 4: Restore the Cisco IOS File to the Switch from a TFTP Server
Step 1: Verify connectivity.
Verify that the TFTP server is running, and ping the TFTP server IP address from the switch.
What is the IP address of the TFTP server? _______________________________ ALSwitch#ping 172.17.99.21 Type escape sequence to abort. Sending 5, 100-byte ICMP Echos to 172.17.99.21 , timeout is 2 seconds: !!!!! Success rate is 100 percent (5/5), round-trip min/avg/max = 1/202/1006 ms ALSwitch#
If the pings fail, troubleshoot the switch and server configurations.
Step 2: Identify Cisco IOS filename on the server and the entire path name of the destination for the switch.
What is the name of the file on the TFTP server root directory that will be copied to the switch?
______________________________________________________________________________
What is the destination path name for the Cisco IOS file on the switch? ____________________________________________________________________________________
All contents are Copyright 19922007 Cisco Systems, Inc. All rights reserved. This document is Cisco Public Information. Page 5 of 11
-
CCNA Exploration LAN Switching and Wireless: Basic Switch Concepts and Configuration Lab 2.5.2 Managing Switch Operating System and Configurtion Files What is the IP address of the TFTP server? _______________________________
Step 3: Upload the Cisco IOS software from the server to the switch.
Note: It is important that this process is not interrupted.
In privileged EXEC mode, copy the file from the TFTP server to flash memory. ALSwitch#copy tftp flash Address or name of remote host []? 172.17.99.21 Source filename []? c2960-lanbase-mz.122-25.FX.bin Destination filename [c2960-lanbase-mz.122-25.FX.bin]? c2960-lanbase-mz.122-25.F X/c2960-lanbase-mz.122-25.FX.bin %Warning:There is a file already existing with this name Do you want to over write? [confirm] [enter] Accessing tftp://172.17.99.21 /c2960-lanbase-mz.122-25.FX.bin... Loading c2960-lanbase-mz.122-25.FX.bin from 172.17.99.21 (via Vlan1):!!!!!!!!!!!!!!!!!! !!!!!!!!!!!!!!!!!!!!!!!!!!!!!!!!!!!!!!!!!!!!!!!!!!!! [OK - 4414921 bytes] 4414921 bytes copied in 43.964 secs (100421 bytes/sec) ALSwitch#
The server output screen should look something like the following:
-
Is the file size of the uploaded file the same as that of the saved file on the TFTP root directory? _______
All contents are Copyright 19922007 Cisco Systems, Inc. All rights reserved. This document is Cisco Public Information. Page 6 of 11
-
CCNA Exploration LAN Switching and Wireless: Basic Switch Concepts and Configuration Lab 2.5.2 Managing Switch Operating System and Configurtion Files Step 4: Test the restored Cisco IOS image.
Verify that the switch image is correct. To do this, reload the switch and observe the startup process to confirm that there are no flash errors. If there are none, the Cisco IOS software on the switch should have started correctly. To further verify the Cisco IOS image in flash, issue the show version command, which will show output similar to the following:
System image file is "flash:c2960-lanbase-mz.122-25.FX/c2960-lanbase-mz.122-25.FX.bin"
Task 5: Back Up and Restore a Configuration File from a TFTP Server
Step 1: Copy the startup configuration file to the TFTP server.
Verify that the TFTP server is running and that it can be pinged from the switch.
What is the IP address of the TFTP server? ______________________________________
In privileged EXEC mode, enter the copy running-config startup-config command to make sure that the running configuration file is saved to the startup configuration file.
ALSwitch#copy running-config startup-config Destination filename [startup-config]?[enter] Building configuration... [OK]
Back up the saved configuration file to the TFTP server with the command copy startup-config tftp. At the prompt, enter the IP address of the TFTP server:
AlSwitch#copy startup-config tftp Address or name of remote host []? 172.17.99.21 Destination filename [alswitch-confg]? [enter] !! 1452 bytes copied in 0.445 secs (3263 bytes/sec)#
Step 2: Verify the transfer to the TFTP server.
Verify the transfer to the TFTP server by checking the command window on the TFTP server. The output should look similar to the following:
Received alswitch-confg from (172.17.99.11), 1452 bytes Verify that the alswitch-confg file is in the TFTP server directory C:\TFTP-root.
Step 3: Restore the startup configuration file from the TFTP server.
To restore the startup configuration file, the existing startup configuration file must be erased and the switch reloaded.
AlSwitch#erase nvram Erasing the nvram filesystem will remove all configuration files! Continue? [confirm] [OK] Erase of nvram: complete AlSwitch# AlSwitch#reload Proceed with reload? [confirm] [enter]
When the switch has reloaded, you must reestablish connectivity between the switch and the TFTP server before the configuration can be restored. To do this, configure VLAN 99 with the correct IP
All contents are Copyright 19922007 Cisco Systems, Inc. All rights reserved. This document is Cisco Public Information. Page 7 of 11
-
CCNA Exploration LAN Switching and Wireless: Basic Switch Concepts and Configuration Lab 2.5.2 Managing Switch Operating System and Configurtion Files address and assign port FastEthernet 0/18 to VLAN 99. When you are finished, return to privileged EXEC mode.
Switch>enable Switch#configure terminal Enter configuration commands, one per line. End with CNTL/Z. Switch(config)#interface vlan 99 Switch(config-if)#ip address 172.17.99.11 255.255.255.0 Switch(config-if)#exit Switch(config)#interface fastethernet 0/18 Switch(config-if)#switchport access vlan 99 Switch(config-if)#end Switch#
After VLAN 99 is up, verify connectivity by pinging the server from the switch. Switch#ping 172.17.99.21
If the ping is unsuccessful, troubleshoot the switch and server configuration. Restore the configuration from the TFTP server with the copy tftp startup-config command.
Note: It is important that this process is not interrupted. Switch#copy tftp startup-config Address or name of r 172.17.99.21 emote host []? Source filename []? alswitch-confg Destination filename [startup-config]? [enter] Accessing tftp://172.17.99.21 /alswitch-confg... Loading alswitch-confg from 172.17.99.21 (via Vlan99): ! [OK - 1452 bytes] 1452 bytes copied in 9.059 secs (160 bytes/sec) Switch# 00:21:37: %SYS-5-CONFIG_NV_I: Nonvolatile storage configured from tftp://172.17.99.21 /alswitch-confg by console Switch#
Was the operation successful? ____________________________
Step 4: Verify the restored startup configuration file.
In privilege EXEC mode, reload the switch again. When the reload is complete, the switch should show the ALSwitch prompt. Type the command show startup-config to verify that the restored configuration is complete, including the line access and enable secret passwords.
Task 6: Upgrade the Cisco IOS Software of the Switch Note: This lab requires that a combination of a Cisco IOS image and the HTML archive (tar) file be placed in the default TFTP server directory by the instructor or student. This file should be downloaded by the instructor from the Cisco Connection online software center. In this lab, the c2960-lanbase-mz.122-25.FX.tar file is referenced for instructional purposes only. This has the same filename stem as the current image. However, for the purpose of the lab, assume that this is an update. The Cisco IOS software update release includes the binary image and new HTML files to support changes to the web interface.
This lab also requires that there is a saved copy of the current configuration file as a backup.
All contents are Copyright 19922007 Cisco Systems, Inc. All rights reserved. This document is Cisco Public Information. Page 8 of 11
-
CCNA Exploration LAN Switching and Wireless: Basic Switch Concepts and Configuration Lab 2.5.2 Managing Switch Operating System and Configurtion Files Step 1: Determine the current boot sequence for the switch.
Use the show boot command to display the settings of the boot environment variables. ALSwitch#show boot BOOT path-list : flash:c2960-lanbase-mz.122-25.FX/c2960-lanbase-mz.122-25.FX.bin Config file : flash:/config.text Private Config file : flash:/private-config.text Enable Break : no Manual Boot : no HELPER path-list : Auto upgrade : yes NVRAM/Config file buffer size: 65536 ALSwitch#
Determine if there is sufficient memory to hold multiple image files: ALSwitch#sh flash Directory of flash:/ 2 -rwx 616 Mar 1 1993 06:39:02 +00:00 vlan.dat 4 -rwx 5 Mar 1 1993 10:14:07 +00:00 private-config.text 5 drwx 192 Mar 1 1993 00:04:53 +00:00 c2960-lanbase-mz.122-25.FX 370 -rwx 1281 Mar 1 1993 10:14:07 +00:00 config.text 32514048 bytes total (26524672 bytes free) ALSwitch#
Note that on this platform, only about 6 MB is in use, and approximately 26.5 MB is free, so there is plenty of memory for multiple images. If there is insufficient space for multiple images, you must overwrite the existing image with the new one, so make sure there is a backup of the existing Cisco IOS file on the TFTP server before beginning the upgrade.
Step 2: Prepare for the new image.
If the switch has enough free memory as shown in the last step, use the rename command to rename the existing Cisco IOS file to the same name with the .old extension: ALSwitch#rename flash:/c2960-lanbase-mz.122-25.FX/c2960-lanbase-mz.122-25.FX.bin flash:/c2960-lanbase-mz.122-25.FX/c2960-lanbase-mz.122-25.FX.old Verify that the renaming was successful: ALSwitch#dir flash:/c2960-lanbase-mz.122-25.FX/
Directory of flash:/c2960-lanbase-mz.122-25.FX/ 6 drwx 4160 Mar 1 1993 00:03:36 +00:00 html 368 -rwx 4414921 Mar 1 1993 03:26:51 +00:00 c2960-lanbase-mz.122-25.FX.old 369 -rwx 429 Mar 1 1993 00:04:53 +00:00 info 32514048 bytes total (26524672 bytes free)
Use the delete command to remove existing HTML files. Including an * in the command instead of a specific filename deletes all files in the directory.
All contents are Copyright 19922007 Cisco Systems, Inc. All rights reserved. This document is Cisco Public Information. Page 9 of 11
-
CCNA Exploration LAN Switching and Wireless: Basic Switch Concepts and Configuration Lab 2.5.2 Managing Switch Operating System and Configurtion Files ALSwitch#delete flash:/c2960-lanbase-mz.122-25.FX/html/*
Step 3: Extract the new Cisco IOS image and HTML files into flash memory.
Enter the following to place the new Cisco IOS image and HTML files into the flash memory target directory:
ALSwitch#archive tar /x tftp://172.17.99.21/c2960-lanbase-mz.122-25.FX.tar flash:/c2960-lanbase-mz.122-25.FX
Step 4: Associate the new boot file.
Enter the boot command with the name of the new image filename at the global configuration mode prompt. When you are finished, return to privileged EXEC mode and save the configuration.
ALSwitch(config)#boot system flash:/c2960-lanbase-mz.122-25.FX/c2960-lanbase-mz.122-25.FX.bin ALSwitch(config)# end ALSwitch#copy running-config startup-config
Step 5: Restart the switch.
Restart the switch using the reload command to see if the new Cisco IOS software loaded. Use the show version command to see the Cisco IOS filename.
What was the name of the Cisco IOS file the switch booted from? _______________________________
_________________________________________________ __________________________________
Was this the proper filename? _____________________
If the Cisco IOS filename is now correct, remove the backup file from flash memory using this command from privileged EXEC mode: ALSwitch(config)#delete flash:/c2960-lanbase-mz.122-25.FX/c2960-lanbase-
mz.122-25.FX.old
Task 7: Recover Passwords on the Catalyst 2960
Step 1: Reset the console password.
Have a classmate change the console and vty passwords on the switch. Save the changes to the startup-config file and reload the switch.
Now, without knowing the passwords, try to gain access to the switch.
Step 2: Recover access to the switch
Make sure that a PC is connected to the console port and a HyperTerminal window is open. Turn the switch off. Turn it back on while holding down the MODE button on the front of the switch at the same time that the switch is powered on. Release the MODE button after the SYST LED stops blinking and stays on.
The following output should be displayed:
The system has been interrupted prior to initializing the flash filesystem. The following commands will initialize the flash filesystem, and finish loading the operating system software: flash_init
All contents are Copyright 19922007 Cisco Systems, Inc. All rights reserved. This document is Cisco Public Information. Page 10 of 11
-
CCNA Exploration LAN Switching and Wireless: Basic Switch Concepts and Configuration Lab 2.5.2 Managing Switch Operating System and Configurtion Files
load_helper boot
To initialize the file system and finish loading the operating system, enter the following commands: switch:flash_init switch:load_helper switch:dir flash:
Note: Do not forget to type the colon (:) after flash in the command dir flash:.
Type rename flash:config.text flash:config.old to rename the configuration file. This file contains the password definition.
Step 3: Restart the system.
Type the boot command to boot the system. Enter n when prompted to continue the configuration dialog, and y when asked if you want to terminate auto-install.
To rename the configuration file with its original name, type the command rename flash:config.old flash:config.text at the privileged EXEC mode prompt.
Switch# rename flash:config.old flash:config.text Destination filename [config.text]? [enter]
Copy the configuration file into memory:
Switch#copy flash:config.text system:running-config Destination filename [running-config][enter]
The configuration file is now reloaded. Change the old unknown passwords as follows:
ALSwitch#configure terminal ALSwitch(config)#no enable secret ALSwitch(config)#enable secret class ALSwitch(config)#line console 0 ALSwitch(config-line)#password cisco ALSwitch(config-line)#exit ALSwitch(config)#line vty 0 15 ALSwitch(config-line)#password cisco ALSwitch(config-line)#end ALSwitch#copy running-config startup-config Destination filename [startup-config]?[enter] Building configuration... [OK] ALSwitch#
Terminate your console connection and then reestablish it to verify that the new passwords have been configured. If not, repeat the procedure.
Once the steps are completed, log off by typing exit, and turn all the devices off. Then remove and store the cables and adapter.
All contents are Copyright 19922007 Cisco Systems, Inc. All rights reserved. This document is Cisco Public Information. Page 11 of 11
-
Lab 2.5.3: Managing Switch Operating System and Configuration Files Challenge
Topology Diagram
Addressing Table
Device
Hostname Interface IP Address Subnet Mask Default
Gateway PC1 Host-A NIC 172.17.99.21 255.255.255.0 172.17.99.1 S1 ALSwitch VLAN99 172.


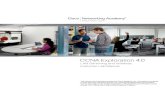







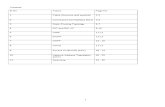






![CCNA Security 1 - Computer Sciencekotfid/secvoice10/labs/en_CCNAS_Lab_SLM_v10[1].… · CCNA Security 1.0 Student Lab Manual ... use by instructors in the CCNA Security course as](https://static.fdocuments.us/doc/165x107/5a7873db7f8b9a7b698b46df/ccna-security-1-computer-science-kotfidsecvoice10labsenccnaslabslmv101.jpg)


