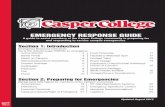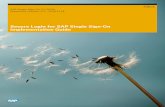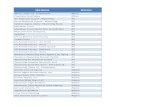Casper Secure SmartRestore Guide
Transcript of Casper Secure SmartRestore Guide

CASPER SECURE DRIVE BACKUP
SMARTRESTORE GUIDE V4.0
TM
TM

Copyright and Trademark Information Information in this document is subject to change without notice. Federal law prohibits unauthorized use, duplication, and distribution of any part of this document in any form or by any means, electronic or mechanical, for any purpose, without the express written permission of Future Systems Solutions.
Future Systems Solutions may have patents, trademarks, copyrights, or other intellectual property rights covering subject matter in this document.
Copyright 2013 Future Systems Solutions, Inc. All Rights Reserved.
Casper, the Casper logo, Casper Secure, Drive2Drive, SmartClone, SmartWrite, AccuClone, SmartAlert, SmartSense, SmartStart, SmartRestore, and 1-Click Cloning are either registered trademarks or trademarks of Future Systems Solutions, Inc. BitLocker, Microsoft, Windows and Vista are registered trademarks of Microsoft Corporation. PGP is a registered trademark of Symantec Corporation. Other brand and product names may be trademarks or registered trademarks of their respective holders.

SmartRestore Guide iii Casper Secure Drive Backup 4.0 © Copyright 2013 Future Systems Solutions, Inc. All Rights Reserved. August 2013
Table of Contents
Introduction ......................................................................................................... 1
System Requirements ...................................................................................................... 1
Getting Started .................................................................................................... 2
Restoring a System Backup ............................................................................... 3
Example 1: Restoring the Most Recent System Backup .............................................. 4
Example 2: Restoring an Earlier System Backup .......................................................... 6
Example 3: Restoring a Different System Backup ......................................................... 9

Introduction
Casper SmartRestore™ makes restoring a backup simple. When you boot your computer from a Casper Secure Startup Disk or a backup disk equipped with the Casper Secure Startup and Recovery Environment, SmartRestore automatically locates all available backups for your computer. You choose which backup to restore, and Casper SmartRestore does the rest.
NOTE: This guide provides an overview of Casper SmartRestore. For additional assistance, please refer to the Casper Secure User Guide or detailed help files included within the program.
System Requirements • Windows 8, Windows 7, Windows Vista, Windows XP, or Windows 2000 Workstation
NOTE: The Casper disk imaging feature is supported only on Windows 7 and later. Background
copying not supported on Windows 2000.
• 500MB available disk space
• 512MB RAM (1GB or more recommended)
• Backup device (additional internal or external hard disk drive)

SmartRestore Guide 2 Casper Secure Drive Backup 4.0 © Copyright 2013 Future Systems Solutions, Inc. All Rights Reserved. August 2013
Getting Started
Casper SmartRestore will start automatically whenever you boot your computer from a Casper Secure Startup Disk. If you do not have a Casper Secure Startup Disk, you can create one by using the Casper Secure Startup Disk Creator on another computer when necessary. For details on creating and using a Casper Secure Startup Disk, please see the Casper Secure Startup Disk Creator Guide.
If you added the Casper Secure Startup and Recovery Environment directly to your backup disk, Casper SmartRestore will also start automatically when you boot your computer from your backup disk. For details on creating a backup disk which includes the Casper Secure Startup and Recovery Environment, please refer to the Creating a Restore-Point Backup example in either the Casper Secure SmartStart Guide or Casper Secure User Guide.
Booting a computer from either a Casper Secure Startup Disk or a backup disk equipped with the Casper Secure Startup and Recovery Environment may take several minutes. Once it has completed the boot process, Casper SmartRestore will attempt to automatically identify your most recent backup and prompt you to begin the restore. If your backup is not attached, or if Casper SmartRestore is unable to locate it or identify the Windows system disk, Casper SmartRestore will open the Casper Secure Drive Backup console so that you can perform a manual restore. For details on using the Casper Secure Drive Backup console to perform a manual restore, please see Restoring a System Backup in the Casper Secure User Guide.
NOTE: While booted and running from a Casper Secure Startup Disk or from another backup disk equipped with the Casper Secure Startup and Recovery Environment, you can attach a backup disk to automatically restart Casper SmartRestore. For example, if your backup was not attached when you originally booted your computer from the Casper Secure Startup Disk and the Casper Secure Drive Backup console is currently displayed, attaching your backup disk will automatically restart Casper SmartRestore.

SmartRestore Guide 3 Casper Secure Drive Backup 4.0 © Copyright 2013 Future Systems Solutions, Inc. All Rights Reserved. August 2013
Restoring a System Backup
If your computer’s Windows system disk fails or becomes corrupted, you can restore your computer to working order from your Casper backup. When using Casper SmartRestore, the process is essentially the same whether you have a bootable backup, a restore-point backup, or a combination of both.
If you created a restore-point backup and added the Casper Secure Startup and Recovery Environment to the backup disk, you can boot your computer directly from the backup disk to start Casper SmartRestore and perform the restore. When restoring a bootable backup, or when the Casper Secure Startup and Recovery Environment has not been added to the backup disk, the Casper Secure Startup Disk must be used to boot the computer to start Casper SmartRestore and perform the restore.
The following examples illustrate how to use Casper SmartRestore to restore a backup to your Windows system disk.
Example 1: Restoring the Most Recent System Backup. This example demonstrates how to restore the most recent backup identified by Casper SmartRestore.
Example 2: Restoring an Earlier System Backup. This example illustrates how to select a specific restore-point to restore your Windows system disk to an earlier point-in-time.
Example 3: Restoring a Different System Backup. This example shows how to choose which backup to restore when multiple backups have been discovered for the computer.

SmartRestore Guide 4 Casper Secure Drive Backup 4.0 © Copyright 2013 Future Systems Solutions, Inc. All Rights Reserved. August 2013
Example 1: Restoring the Most Recent System Backup When SmartRestore begins, it will always prompt you to restore the most recent backup first.
Assuming the computer is presently booted to the Casper Secure Startup and Recovery Environment and SmartRestore was able to locate your backup, the following procedure illustrates how to quickly restore the most recent backup to either the original Windows system disk or a replacement disk.
1. Select Restore this backup.
2. If restoring to the original Windows system disk, Casper will warn you that the contents will be overwritten. Click Yes, begin the restore now.

SmartRestore Guide 5 Casper Secure Drive Backup 4.0 © Copyright 2013 Future Systems Solutions, Inc. All Rights Reserved. August 2013
3. When Casper has completed the restore, click Close.

SmartRestore Guide 6 Casper Secure Drive Backup 4.0 © Copyright 2013 Future Systems Solutions, Inc. All Rights Reserved. August 2013
Example 2: Restoring an Earlier System Backup When more than one restore-point exists for a backup, you can choose the specific restore-point to restore.
Assuming the computer is presently booted to the Casper Secure Startup and Recovery Environment and SmartRestore was able to locate your backup, the following procedure illustrates how to choose a specific restore-point when restoring your Windows system disk.
1. Click the date displayed next to the backup name to open the restore-point selector calendar.

SmartRestore Guide 7 Casper Secure Drive Backup 4.0 © Copyright 2013 Future Systems Solutions, Inc. All Rights Reserved. August 2013
2. Dates with one or more available restore-points will appear highlighted. Click the date that corresponds to the restore-point you would like to restore.
3. Click Restore this backup.

SmartRestore Guide 8 Casper Secure Drive Backup 4.0 © Copyright 2013 Future Systems Solutions, Inc. All Rights Reserved. August 2013
4. If restoring to the original Windows system disk, Casper will warn you that the contents will be overwritten. Click Yes, begin the restore now.
5. When Casper has completed the restore, click Close.

SmartRestore Guide 9 Casper Secure Drive Backup 4.0 © Copyright 2013 Future Systems Solutions, Inc. All Rights Reserved. August 2013
Example 3: Restoring a Different System Backup If SmartRestore discovers multiple backups (e.g., one or more restore-point backups, bootable backups, or a combination of the two), you can choose which backup to restore.
Assuming the computer is presently booted to the Casper Secure Startup and Recovery Environment and SmartRestore was able to locate multiple backups for the computer, the following procedure illustrates how to select which backup to restore to the Windows system disk.
1. Select Restore a different backup.

SmartRestore Guide 10 Casper Secure Drive Backup 4.0 © Copyright 2013 Future Systems Solutions, Inc. All Rights Reserved. August 2013
2. Choose the backup you would like to restore from the list provided, and then click Restore the selected backup.
3. If restoring to the original Windows system disk, Casper will warn you that the contents will be overwritten. Click Yes, begin the restore now.

SmartRestore Guide 11 Casper Secure Drive Backup 4.0 © Copyright 2013 Future Systems Solutions, Inc. All Rights Reserved. August 2013
4. When Casper has completed the restore, click Close.