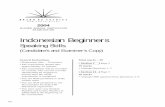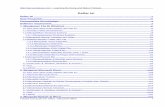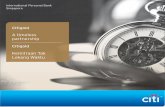Cara Menggunakan Kelas Online Zoom dari HP to...Unduh Aplikasi “ZOOM” dari AppStore atau Google...
Transcript of Cara Menggunakan Kelas Online Zoom dari HP to...Unduh Aplikasi “ZOOM” dari AppStore atau Google...

This guide was created and kindly shared with Enrich by Aidha, Singapore. © Copyright 2020 Aidha. All rights reserved.
Cara Menggunakan Kelas Online Zoom dari HPKlik tautan untuk Zoom yang disediakan oleh Enrich
Contoh: https://zoom.us/j/645651308 Dan ikuti langkah-langkah selanjutnya di bawah ini
1Unduh Aplikasi “ZOOM” dariAppStore atau Google Play HP Anda. GRATIS.
2Ketik Nama Anda, laluklik Continue / Lanjut 3
Klik OK untuk memberi ijinZoom mengakses microphone Anda
4 Untuknotifikasi, Anda dapatmengijinkanatau tidakmengijinkan(terserahpilihan Anda)
5Pilih “Call using Internet Audio” untuk bisa mendengarsuara orang lain

This guide was created and kindly shared with Enrich by Aidha, Singapore. © Copyright 2020 Aidha. All rights reserved.
Fungsi Utama di Zoom Anda dapat meninggalkan ruangan dengan mengklik
tombol "Leave”
Untuk menonaktifkan ataumengaktifkan suara Anda,
klik tombol “Mute”
Untuk menunjukkan wajah Anda kepada semua
peserta silakan klik tombol “Start video”

This guide was created and kindly shared with Enrich by Aidha, Singapore. © Copyright 2020 Aidha. All rights reserved.
Fungsi Utama di ZoomAnda terlihat seperti ini di
layar ponsel Anda
Tetap di gambar ini untukmelihat materi yang
ditampilkan oleh Enrich Materi presentasi yang terlihat di layar ponsel Anda

This guide was created and kindly shared with Enrich by Aidha, Singapore. © Copyright 2020 Aidha. All rights reserved.
Pilihan FungsiExtra: ChatIni memungkinkan Anda untuk mengirim pesankepada peserta lainnya daripada bicara dengankeras
Klik tombol “More” untukmembuka pilihan fungsi dari
Chat
Di bawah sini akan keluarpesan yang Anda ketik. Klik
“Send” untuk mengirim pesantsb ke semua peserta
Klik tombok “Chat” untukmulai mengetik pesan Anda

This guide was created and kindly shared with Enrich by Aidha, Singapore. © Copyright 2020 Aidha. All rights reserved.
Anda bisa lihat kalau ada 1 pesan masuk di chat
Pilihan FungsiExtra: Chat

This guide was created and kindly shared with Enrich by Aidha, Singapore. © Copyright 2020 Aidha. All rights reserved.
Aturan yang harus diperhatikan dalam Seminar Onlineü Hanya 1 orang yang berbicara.
ü Selalu tekan‘mute’ di pilihan microphone – kecuali jika Anda berbicara (untuk test microphone Anda atau untuk bertanya/berkomentar).
ü Di awal pelajaran, pengajar Anda akan memeriksa apakah semua dapat melihat dan mendengardengan baik. Bila tidak bisa, harap beritahu saat itu juga.
ü Simpan dulu pertanyaan atau komentar Anda sampai pengajar memberikan waktu untuk itu.
ü Ketika Anda diminta oleh pengajar untuk mengatakan sesuatu, jangan malu untuk berbicara, tapi jangan membicarakan peserta atau orang lain.
ü Perlu dimengerti bahwa kami tidak mungkin dapat menjawab semua pertanyaan dalam waktupelajaran atau memberi kesempatan bicara kepada semua peserta. Kami usahakan ada sesi untuk‘tanya-jawab’.