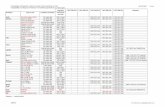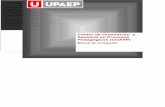CAR MULTIMEDIA SERIES 640 - Blaupunkt...SERIES 640 Manual de instrucciones – Navegación Enjoy it....
Transcript of CAR MULTIMEDIA SERIES 640 - Blaupunkt...SERIES 640 Manual de instrucciones – Navegación Enjoy it....
-
CAR MULTIMEDIASERIES 640
Manual de instrucciones – Navegación
Enjoy it.
-
2
Le agradecemos que haya elegido el Blaupunkt Navigation como dispositivo de navegación. Puede comenzar a utilizarlo enseguida. Este manual presenta una descripción detallada del software de navegación. No tendrá problemas para familiarizarse con el software mientras lo utiliza, aunque recomendamos que lea este manual para conocer al detalle sus pantallas y funciones.
-
3
Índice 1 Advertencias e información de seguridad ............................................................................... 6
2 Introducción ............................................................................................................................... 7 2.1 Botones y otros controles de la pantalla ............................................................................................ 8
2.1.1 Uso de los teclados .................................................................................................................................... 10 2.1.2 Combinaciones de opciones avanzadas .................................................................................................... 11
2.2 Pantalla Mapa .................................................................................................................................. 12 2.2.1 Navegación en el mapa ............................................................................................................................. 12 2.2.2 Marcadores de posición ............................................................................................................................ 14
2.2.2.1 Vehimarcador y Bloqueo a la vía ....................................................................................................................... 14 2.2.2.2 Posición seleccionada en el mapa (Cursor) y objeto de mapa seleccionado ...................................................... 14
2.2.3 Objetos visualizados en el mapa ............................................................................................................... 15 2.2.3.1 Vías ..................................................................................................................................................................... 15 2.2.3.2 Vista previa próximo giro y siguiente calle ........................................................................................................ 15 2.2.3.3 Información sobre los carriles y señales ............................................................................................................ 16 2.2.3.4 Vista de intersecciones ........................................................................................................................................ 17 2.2.3.5 Tipos de objetos en 3D ........................................................................................................................................ 17 2.2.3.6 Elementos de la ruta activa ................................................................................................................................. 18 2.2.3.7 Elementos de tráfico ........................................................................................................................................... 18
2.2.4 Control del mapa ....................................................................................................................................... 19 2.2.5 Menú rápido .............................................................................................................................................. 21 2.2.6 Comprobación de los detalles de la posición actual (Posición actual) ...................................................... 24
2.3 Menú de navegación ......................................................................................................................... 25
3 Navegación ............................................................................................................................... 27 3.1 Selección del destino de una ruta ..................................................................................................... 27
3.1.1 Introducción de una dirección o parte de la dirección ............................................................................... 27 3.1.1.1 Introducción de una dirección ............................................................................................................................ 28 3.1.1.2 Introducción del punto medio de una calle como destino ................................................................................... 30 3.1.1.3 Selección de una intersección como destino ....................................................................................................... 32 3.1.1.4 Selección de un centro de población como destino ............................................................................................. 33 3.1.1.5 Introducción de una dirección con un código postal .......................................................................................... 35 3.1.1.6 Consejos sobre cómo introducir direcciones de forma rápida ........................................................................... 37
3.1.2 Selección del destino desde los lugares de interés .................................................................................... 37 3.1.2.1 Búsqueda rápida de un lugar de interés ............................................................................................................. 37 3.1.2.2 Búsqueda de un lugar de interés mediante categorías predefinidas ................................................................... 39 3.1.2.3 Búsqueda de un lugar de interés por categoría .................................................................................................. 41 3.1.2.4 Búsqueda de un lugar de interés por nombre ..................................................................................................... 44 3.1.2.5 Selección de la asistencia cercana desde la posición actual .............................................................................. 47
-
4
3.1.3 Selección de un lugar en el mapa como destino ........................................................................................ 48 3.1.4 Selección del destino desde sus favoritos ................................................................................................. 49 3.1.5 Selección de uno de los destinos más parecidos (Historial inteligente) .................................................... 50 3.1.6 Selección de un destino reciente desde el historial ................................................................................... 51 3.1.7 Introducción de las coordenadas del destino ............................................................................................. 52 3.1.8 Elaboración de una ruta a partir de la lista de destinos (Crear ruta) .......................................................... 54
3.2 Visualización de toda la ruta en el mapa ......................................................................................... 55
3.3 Comprobación de los parámetros de la ruta y acceso a funciones relacionadas con la ruta .......... 55
3.4 Modificación de la ruta .................................................................................................................... 56 3.4.1 Selección de un nuevo destino cuando ya se dispone de una ruta: Nueva ruta, Etapa o Destino final ..... 56 3.4.2 Configuración de una nueva posición de salida para la ruta ..................................................................... 57 3.4.3 Edición de la lista de destinos (Editar ruta) ............................................................................................... 58 3.4.4 Interrupción de la ruta activa .................................................................................................................... 59 3.4.5 Cancelación de la ruta activa .................................................................................................................... 59 3.4.6 Comprobación de rutas alternativas al planificar la ruta ........................................................................... 60 3.4.7 Comprobación de rutas alternativas a la ruta actual .................................................................................. 61 3.4.8 Cambio del vehículo utilizado en la planificación de ruta ........................................................................ 62 3.4.9 Cambio de los tipos de vía utilizados en la planificación de ruta ............................................................. 63
3.5 Almacenaje de una posición como destino favorito ......................................................................... 64
3.6 Almacenamiento de una posición como punto de alerta .................................................................. 64
3.7 Edición de un punto de alerta........................................................................................................... 65
3.8 Visualización de la simulación de la ruta ........................................................................................ 66
4 Guía de referencia ................................................................................................................... 68 4.1 Conceptos ......................................................................................................................................... 68
4.1.1 Zoom inteligente ....................................................................................................................................... 68 4.1.2 Temas de color diurnos y nocturnos ......................................................................................................... 68 4.1.3 Cálculo de la ruta y recálculo de la ruta .................................................................................................... 68 4.1.4 Rutas verdes .............................................................................................................................................. 70 4.1.5 Cámaras de control de tráfico y otros puntos de alerta de proximidad ..................................................... 71 4.1.6 Advertencia de límite de velocidad ........................................................................................................... 72 4.1.7 Indicador de calidad de posición GPS y hora actual ................................................................................. 72 4.1.8 Información de tráfico en la planificación de ruta .................................................................................... 73
4.1.8.1 Tráfico histórico ................................................................................................................................................. 73 4.1.8.2 Información de tráfico en tiempo real (TMC) ..................................................................................................... 73
4.2 Menú Más ......................................................................................................................................... 75
4.3 Menú Ajustes .................................................................................................................................... 76 4.3.1 Sonido y advertencias ............................................................................................................................... 77 4.3.2 Personalización del menú rápido .............................................................................................................. 79
-
5
4.3.3 Ajustes de tráfico ...................................................................................................................................... 80 4.3.4 Ajustes de ruta .......................................................................................................................................... 80 4.3.5 Ajustes de rutas verdes .............................................................................................................................. 82 4.3.6 Ajustes de mapa ........................................................................................................................................ 83 4.3.7 Ajustes de guía visual ............................................................................................................................... 85 4.3.8 Ajustes de pantalla .................................................................................................................................... 85 4.3.9 Ajustes regionales ..................................................................................................................................... 86 4.3.10 Ajustes de seguimiento de viajes ............................................................................................................ 86 4.3.11 Ajustes de recopilación de registros ........................................................................................................ 87
5 Glosario .................................................................................................................................... 88
6 Nota de copyright .................................................................................................................... 90
-
6
1 Advertencias e información de seguridad El sistema de navegación le ayuda a llegar hasta su destino gracias a un receptor GPS integrado. El software no transmite su posición GPS, por lo que nadie más sabrá dónde se encuentra. Si está de acuerdo, cuando utiliza por primera vez la aplicación se recopilan datos de uso y registros GPS, que pueden utilizarse para mejorar la aplicación, así como la calidad y cobertura de los mapas. Los datos se procesan de manera anónima, por lo que nadie podrá rastrear ninguna información personal. Si cambia de opinión posteriormente, puede activar o desactivar la recopilación de registros en Ajustes (página 87). Le recomendamos que sólo mire la pantalla cuando esté completamente seguro de que puede hacerlo con total seguridad. Si es el conductor del vehículo, le aconsejamos que consulte el software antes de iniciar el viaje. Planifique la ruta antes de salir y deténgase si es necesario cambiar los parámetros de la ruta. Debe respetar en todo momento las señales de tráfico y la topografía de la vía. Si se desvía de la ruta recomendada, el software modificará las indicaciones.
-
7
2 Introducción El software está optimizado para su uso en coche. Puede utilizarlo simplemente tocando con los dedos los botones de la pantalla y el mapa. Al utilizar el software de navegación por primera vez, se inicia automáticamente un proceso de configuración inicial. Proceda de la siguiente forma:
1. Seleccione el idioma de la interfaz de la aplicación. Podrá cambiarlo más adelante desde Ajustes regionales (página 86).
2. Lea el Contrato de licencia para usuario final. Toque para continuar.
3. Se inicia el Asistente de configuración. Toque para continuar.
4. Seleccione el idioma y la voz que se emplearán para los mensajes de la guía de voz. Podrá cambiarlo más adelante en los ajustes de Sonido y advertencias (página 86).
5. Si es necesario, modifique el formato de hora y los ajustes de unidad. Podrá cambiarlos más
adelante desde Ajustes regionales (página 86).
6. Si es necesario, modifique las opciones de planificación de ruta predeterminadas. Podrá
cambiarlos más adelante desde Ajustes de la ruta (página 80).
-
8
7. La configuración inicial se ha realizado correctamente. El Asistente de configuración puede
reiniciarse más adelante desde el menú Ajustes (página 76).
8. Ahora se le preguntará si desea permitir que el software recoja datos de uso y registros GPS que puedan utilizarse para mejorar la aplicación, así como la calidad y cobertura de los mapas. Toque
para permitir las estadísticas anónimas o desactivar esta función. Puede activarlas o desactivarlas de forma individual posteriormente en los ajustes de Recopilación de registros (página 87).
Tras la configuración inicial, aparece la pantalla Mapa y ya puede empezar a utilizar el software.
2.1 Botones y otros controles de la pantalla Por lo general, deberá tocar los botones de la pantalla táctil para poder utilizar el software. Solo deberá confirmar las selecciones o los cambios si la aplicación debe reiniciarse, si debe modificar totalmente su configuración o si está a punto de perder algunos de sus datos o ajustes. De lo contrario, el software guarda sus selecciones y aplica los nuevos ajustes sin solicitar confirmación tan pronto como utiliza los controles.
Tipo Ejemplo Descripción Utilización
Botón
Tóquelo para iniciar una función, para abrir una pantalla nueva o establecer un parámetro.
El botón se debe tocar una vez.
Botón con valor
Algunos botones muestran el valor actual de un campo o ajuste. Toque el botón para cambiar el valor. Una vez cambiado, el nuevo valor aparecerá en el botón.
El botón se debe tocar una vez.
Icono
Muestra información de estado.
Algunos iconos también funcionan como un botón y deben tocarse una vez.
-
9
Lista Si hay que elegir entre diferentes opciones, aparecerán en una lista.
Colóquese en cualquier lugar de la lista y deslice su dedo hacia arriba o hacia abajo. En función de la velocidad del deslizamiento, la lista correrá rápido o lento, ligeramente o hasta el final. También puede desplazarse entre las páginas con los
botones y y, a continuación, toque el elemento que desee.
Botón de selección
Si hay pocas posibilidades, pueden usarse botones de selección en lugar de listas. Sólo se puede seleccionar un valor.
Toque uno de los botones para seleccionar un nuevo valor.
Conmutador
Si sólo hay dos posibilidades, una marca de verificación indica si la función está habilitada.
Tóquela para activar o desactivar el conmutador.
Control deslizante
Si una función puede ajustarse en diferentes valores dentro de un rango, el software muestra un indicador en una barra que permite ver y ajustar el valor.
• Arrastre el deslizador para mover el control deslizante hasta su nueva posición.
• Toque el control deslizante en el punto al que desea trasladar el deslizador y éste se desplazará hasta allí.
Teclado virtual
Teclados alfabéticos y alfanuméricos que permiten introducir el texto y los números.
Las teclas son un botón de la pantalla táctil.
-
10
2.1.1 Uso de los teclados Solo deberá introducir letras o números cuando sea imprescindible. Puede escribir con los dedos en los teclados en pantalla completa y puede alternar entre varios tipos de teclado, como el inglés, griego o numérico.
Tarea Instrucción Pasar a otra presentación de teclado, como, por ejemplo, de un teclado inglés a un teclado griego
Toque el botón y seleccione la nueva presentación de teclado de la lista.
Corregir el texto introducido con el teclado
Toque para eliminar los caracteres innecesarios. Mantenga pulsado el botón para eliminar varios caracteres o todo el texto introducido.
Introducir un espacio, por ejemplo, entre un nombre y un apellido, o bien en nombres de calle formados por varias palabras Toque el botón de la parte inferior central de la
pantalla.
Introducir números y símbolos
Toque para pasar a un teclado con caracteres numéricos y de símbolos.
Terminar la introducción de texto con el teclado (aceptar el resultado de búsqueda sugerido) Toque el botón .
Terminar la introducción de texto con el teclado (abrir la lista de resultados de búsqueda)
Toque el botón .
Terminar la introducción de texto con el teclado (guardar los datos)
Toque el botón .
Cancelar la introducción de texto con el teclado (regresar a la pantalla anterior) Toque el botón .
-
11
2.1.2 Combinaciones de opciones avanzadas Generalmente sólo debe tocar la pantalla una vez. Sin embargo, se puede acceder a algunas funciones útiles tocando varias opciones en la pantalla. He aquí una lista:
Acción Detalles Mantenimiento del pulsado de la pantalla Mantenga pulsados los siguientes botones para poder utilizar las funciones adicionales:
• Mantenga pulsado en la lista y en las pantallas de menú: aparece la pantalla Mapa.
• Mantenga pulsado uno de los botones , , ,
o en la pantalla Mapa: puede girar, inclinar o aumentar la escala del mapa de manera continua.
• Mantenga pulsado en las pantallas del teclado: de esta manera se pueden eliminar varios caracteres rápidamente.
• Mantenga pulsado o en las listas largas: puede desplazarse por diferentes páginas de manera continua.
Movimiento (arrastrar y soltar) Solo deberá arrastrar y soltar la pantalla en los casos siguientes:
• Al desplazar el deslizador de un control deslizante.
• Al desplazar la lista: colóquese en cualquier lugar de la lista y deslice su dedo arriba o abajo. En función de la velocidad del deslizamiento, la lista correrá rápido o lento, ligeramente o hasta el final.
• Al mover el mapa en el modo de consulta del mapa: toque el mapa y desplácelo en la dirección deseada.
-
12
2.2 Pantalla Mapa
2.2.1 Navegación en el mapa La pantalla Mapa es la que más se utiliza en el software. En el Menú de navegación se muestra un pequeño mapa activo, como parte del botón
.
Para ampliar este pequeño mapa y abrir la pantalla Mapa, toque . Este mapa muestra la posición actual (el vehimarcador, una flecha azul, de forma predeterminada), la ruta recomendada (una línea naranja) y la zona de alrededor. Si no hay ninguna posición GPS, el vehimarcador aparece transparente. Muestra la última posición conocida. En la esquina izquierda superior aparecen puntos de colores rodeando un símbolo de satélite. Cuantos más puntos verdes aparezcan, más cerca se encuentra de obtener la posición GPS válida.
Cuando la posición GPS esté disponible, el vehimarcador aparece a todo color y muestra la posición actual.
-
13
En la pantalla aparecen botones y campos de datos para facilitar la navegación. Durante la navegación, la pantalla muestra información de la ruta. De forma predeterminada, solo aparece un campo de datos en la esquina derecha inferior. Toque este campo para ver todos los campos de datos de la ruta.
Toque cualquiera de los campos de datos para suprimir los demás y mostrar solo la opción seleccionada. Los campos de datos son diferentes si navega por una ruta activa y si no ha especificado ningún destino (la línea naranja no aparece). Campos de datos predeterminados al navegar sin destino (mantenga pulsado cualquiera de los campos para cambiar su valor):
Campo Descripción
Muestra su velocidad actual proporcionada por el receptor GPS.
Muestra el límite de velocidad de la vía actual si el mapa dispone de esta información.
Muestra la hora actual corregida con la compensación de zona horaria. La hora exacta es facilitada por los satélites GPS, y la información sobre la zona horaria procede del mapa o bien puede configurarse manualmente en Ajustes regionales. (La hora actual siempre se muestra en la esquina izquierda superior de las pantallas de menú.)
Campos de datos predeterminados al navegar por una ruta (mantenga pulsado cualquiera de los campos para cambiar su valor):
Campo Descripción
Muestra la distancia que queda por recorrer de la ruta hasta llegar al destino final.
Muestra el tiempo necesario para llegar al destino final de la ruta, teniendo en cuenta la información sobre los segmentos de la ruta que quedan por delante. El dispositivo puede recibir información de tráfico en tiempo real. El cálculo tiene en cuenta las retenciones que afectan a la ruta en caso de que se reciban. Sin embargo, este cálculo raramente es preciso. También se puede tener en cuenta el tráfico histórico si hay datos disponibles.
-
14
Muestra la hora de llegada estimada al destino final de la ruta, teniendo en cuenta la información sobre los segmentos de la ruta que quedan por delante. El dispositivo puede recibir información de tráfico en tiempo real. El cálculo tiene en cuenta las retenciones que afectan a la ruta en caso de que se reciban. Sin embargo, este cálculo raramente es preciso. También se puede tener en cuenta el tráfico histórico si hay datos disponibles.
2.2.2 Marcadores de posición
2.2.2.1 Vehimarcador y Bloqueo a la vía Si la posición GPS se encuentra disponible, el software marca la posición actual con el vehimarcador. De forma predeterminada, este marcador consiste en una flecha azul, pero puede cambiar este icono en Ajustes. el vehimarcador no siempre indica su posición GPS y dirección exactas. Si hay carreteras cerca, se alinea con la vía más próxima para eliminar los errores en la posición GPS, y la dirección del icono se alinea con la dirección de la carretera.
2.2.2.2 Posición seleccionada en el mapa (Cursor) y objeto de mapa seleccionado Puede marcar una posición del mapa de las siguientes formas:
• Toque el mapa al navegar,
• Toque el mapa cuando se le pida que confirme el destino al final de una búsqueda, o bien
• Toque el mapa en Buscar en el mapa (página 48)
Al seleccionar una posición del mapa, el cursor aparece en el punto seleccionado en el mapa. El cursor
aparecerá con un punto rojo difundido ( ) para que pueda verse a todos los niveles de zoom. La posición del cursor se puede utilizar como destino de la ruta, un punto de alerta nuevo, puede buscar lugares alrededor del mismo o puede guardar esta posición como uno de sus destinos favoritos. También puede seleccionar alguno de los objetos del mapa. Si toca el mapa en el icono de un lugar de interés o un punto de alerta, el objeto se seleccionará (verá un círculo rojo alrededor del objeto) y podrá obtener información sobre él o utilizarlo como un punto de la ruta.
-
15
2.2.3 Objetos visualizados en el mapa
2.2.3.1 Vías El software muestra las vías de un modo similar a como aparecen en los mapas de carreteras convencionales. El ancho y los colores se corresponden con la importancia que tienen: resulta muy sencillo diferenciar una autopista de una calle pequeña.
2.2.3.2 Vista previa próximo giro y siguiente calle Al navegar por una ruta, en la sección superior de la pantalla Mapa se muestra información sobre el siguiente evento de ruta (maniobra) y la siguiente calle o población.
En la esquina izquierda superior se muestra la siguiente maniobra. Aparecen el tipo de evento (giro, rotonda, salida de la autopista, etc.) y su distancia calculada desde la posición actual. Abajo aparece un icono más pequeño que indica el tipo de la segunda maniobra siguiente si está cerca de la primera. De lo contrario, sólo aparece la siguiente maniobra.
La mayoría de estos iconos son muy intuitivos. En la siguiente tabla encontrará los eventos de ruta que aparecen con más frecuencia. En ambos campos se utilizan los mismos símbolos:
Icono Descripción
Girar a la izquierda
Girar a la derecha
Cambiar el sentido
Torcer a la derecha
-
16
Curva cerrada a la izquierda
Mantenerse a la izquierda
Continuar recto en la intersección
Ir a la izquierda en la rotonda, 3ª salida (siguiente maniobra).
Acceder a una rotonda (segunda maniobra siguiente).
Acceder a la autopista
Salir de la autopista
Embarcar en el ferry
Salir del ferry
Cercanía a una etapa.
Cercanía al destino
2.2.3.3 Información sobre los carriles y señales Al navegar por vías con varios carriles, es importante situarse en el carril adecuado para poder seguir la ruta recomendada. Si en el mapa se incluye información sobre los carriles, el software muestra los carriles y sus direcciones mediante flechas pequeñas en la parte inferior del mapa. Las flechas que aparecen resaltadas representan los carriles por los que debe circular. Cuando haya más información, unas señales sustituirán a las flechas. Las señales aparecerán en la parte superior del mapa. El color y el estilo de estas señales es muy parecido al de las que encontramos sobre las carreteras o a los lados de las mismas. Indican los posibles destinos y el número de la vía a la que conduce el carril. Todas las señales tienen un aspecto similar al navegar (sin una ruta recomendada). En cambio, al navegar por una ruta, solo aparece en un color intenso la señal que indica el carril o carriles que debe tomar. El resto de señales son de un color más oscuro. Si desea ocultar las señales verticales que se muestran actualmente, tóquelas para volver a la pantalla Mapa hasta que se reciba más información sobre señales.
-
17
2.2.3.4 Vista de intersecciones Si se aproxima a la salida de una autopista o a una intersección compleja y dispone de la información necesaria, aparece una vista en 3D de la intersección en lugar del mapa. Los carriles por los que debe circular aparecen marcados con flechas. Si la información está disponible, también pueden aparecer señales. Si desea ocultar la intersección que se muestra actualmente, toque la imagen para volver a la pantalla Mapa.
2.2.3.5 Tipos de objetos en 3D El software admite los tipos de objetos en 3D que se detallan a continuación:
Tipo Descripción Terreno en 3D Los datos del mapa de terreno en 3D permiten observar los cambios en el terreno,
elevaciones o depresiones en la superficie al visualizar el mapa en 2D, así como trazar un mapa de ruta en 3D durante la navegación. Los montes y montañas aparecen en el fondo del mapa en 3D e ilustrados con colores y sombras en el mapa en 2D.
Vías elevadas Las intersecciones complejas y las vías aisladas verticalmente (como, por ejemplo, pasos elevados o puentes) se muestran en 3D.
Monumentos en 3D
Los monumentos son representaciones artísticas o realistas en 3D de lugares importantes o conocidos.
Edificios en 3D Representación realista de todos los datos de los edificios de la ciudad en 3D con el tamaño del edificio real y su posición en el mapa.
-
18
2.2.3.6 Elementos de la ruta activa Su software muestra la ruta de la forma siguiente:
Símbolo Nombre Descripción
Posición GPS actual y punto de salida La posición actual en el mapa. Si hay vías cerca, se alinea con la vía más próxima.
Generalmente, si la posición GPS se encuentra disponible, la ruta empieza desde la posición actual. Si no existe una posición GPS válida, el software usa la última posición conocida como punto de salida.
Etapa (destino intermedio) Un destino intermedio de la ruta antes de alcanzar el destino final.
Destino (punto de llegada) Seleccione el destino final de la ruta.
Color de la ruta La ruta se representa siempre con un color en el mapa, tanto en el modo de color diurno como en el nocturno.
Vías descartadas de la navegación
Tiene la opción de indicar qué tipos de vías desea utilizar o evitar (página 80). Sin embargo, cuando el software no puede evitarlos, aparecen en la ruta, aunque en un color diferente del color de la ruta.
Calles y vías afectadas por elementos de tráfico
Los segmentos de ruta pueden verse afectados por los elementos de tráfico recibidos. Estas calles y vías se muestran en otro color y a lo largo de la ruta aparecen pequeños símbolos que indican el tipo de elemento de tráfico.
2.2.3.7 Elementos de tráfico Los segmentos de ruta afectados por elementos de tráfico se muestran con otro color en el mapa y los pequeños símbolos encima de la vía muestran el tipo de elemento:
Toque para abrir la pantalla Resumen de tráfico.
-
19
Toque para abrir la lista de elementos de tráfico:
Ahora toque uno de los elementos de la lista para ver información detallada sobre el mismo y ver el segmento de vía afectado en toda su longitud en el mapa:
Atención Si existen elementos de tráfico en la ruta recomendada que la aplicación no ha evitado, el
icono abrirá la lista de elementos de tráfico importantes para que puedacomprobarlos rápidamente.
2.2.4 Control del mapa Toque algún punto del mapa para examinarlo durante la navegación. El mapa deja de seguir la posición actual (el vehimarcador, una flecha azul de forma predeterminada, ya no está bloqueado en una posición fija en la pantalla) y los botones de control aparecen para ayudarle a modificar la vista del mapa.
-
20
Acción Botones Descripción Mover el mapa con la función arrastrar y soltar
No se usan botones. Permite mover el mapa en cualquier dirección: mantenga pulsado el mapa y mueva el dedo en la dirección en que desee desplazarlo.
Aumentar y reducir la escala
,
Permite modificar la proporción del mapa que aparece en la pantalla. El software usa mapas vectoriales de alta calidad que le permiten ver el mapa en diferentes escalas, siempre con los contenidos optimizados. En todos los casos, muestra los nombres de las calles y otros textos con el mismo tamaño de fuente, nunca al revés, y sólo incluye las calles y objetos imprescindibles. La escala del mapa está limitada en el modo Vista mapa 3D. Si reduce más la escala, el mapa cambia al modo de visualización en 2D. Toque el botón una vez para modificar la vista en pasos grandes o mantenga pulsado el botón para modificarla continuamente y sin problemas.
Inclinar hacia arriba y hacia abajo ,
Permite cambiar el ángulo de visión vertical del mapa en el modo 3D. Toque el botón una vez para modificar la vista en pasos grandes o mantenga pulsado el botón para modificarla continuamente y sin problemas.
Girar a izquierda y derecha
,
Permite modificar el ángulo de visión horizontal del mapa. Toque el botón una vez para modificar la vista en pasos grandes o mantenga pulsado el botón para modificarla continuamente y sin problemas.
Vista en 2D o 3D
,
Toque este botón para cambiar entre los modos de perspectiva en 3D y vista de mapa desde arriba hacia abajo en 2D.
Brújula en el modo de visualización de mapa en 2D ,
La dirección de la brújula indica el norte. Toque el botón para cambiar a la vista Norte arriba y, a continuación, tóquelo de nuevo para girar el mapa en la dirección anterior.
Brújula en el modo de visualización de mapa en 3D ,
La dirección de la brújula indica el norte. Toque elbotón para cambiar a la vista Norte arriba y, a continuación, tóquelo de nuevo para girar el mapa en la dirección anterior.
-
21
Información de posición
Toque este botón para abrir una nueva pantalla con información sobre el punto del mapa seleccionado, el cursor.
Regresar a la navegación normal
Tóquelo para volver a situar el mapa para que siga su posición GPS actual. También se vuelve a activar la rotación automática del mapa. Los botones de manipulación del mapa desaparecen y continúa la navegación.
Opciones adicionales
Toque este botón para abrir una lista de funciones adicionales, como guardar el cursor como destino favorito o buscar lugares alrededor del cursor.
Seleccionar destino
Toque este botón para seleccionar el cursor como nuevo destino. La ruta se calcula automáticamente.
2.2.5 Menú rápido El menú rápido es una selección de controles y funciones que se necesitan frecuentemente durante la
navegación. Se puede abrir directamente desde la pantalla Mapa con solo tocar .
El menú se cerrará pasados unos segundos de inactividad o si toca . El menú también se cerrará si inicia controles sencillos, como silenciar el dispositivo. En los demás casos, al tocar un botón se abre una pantalla nueva con opciones. La mayoría de estas funciones son accesos directos. Se puede acceder a ellas desde el sistema de menús. El número de funciones disponibles es mayor que el número de botones del menú. En Ajustes, puede elegir la función para cada botón (página 79). Las siguientes opciones están disponibles:
Botón Descripción Acceso directo Control deslizante del volumen maestro
Este control deslizante permite ajustar el volumen del sonido del dispositivo. Afecta a todos los sonidos de la aplicación.
Más / Ajustes / Sonido y advertencias / Volumen / Control deslizante del volumen maestro
-
22
,
Este conmutador permite silenciar todos los sonidos del dispositivo. Tóquelo de nuevo para volver a activar los sonidos.
Más / Ajustes / Sonido y advertencias / Volumen / Conmutador del volumen maestro
Esta función le permite buscar un lugar en la ruta o alrededor de la posición actual si no hay ninguna ruta calculada.
Buscar / Búsqueda de lugares / Búsqueda rápida (página 37)
Este botón abre la lista de sus destinos favoritos. Buscar / Favoritos (página 49)
Este botón abre la lista Historial. Puede seleccionar uno de sus destinos anteriores.
Buscar / Historial (página 51)
Este botón abre la función de edición de ruta. Mi ruta / Editar ruta
Este botón abre los ajustes relacionados con la ruta. Más / Ajustes / Ajustes de la ruta (página 80)
Este botón abre los ajustes relacionados con el mapa. Más / Ajustes / Ajustes de mapa (página 83)
Este botón abre una pantalla especial con información sobre la posición actual y un botón para buscar una asistencia en carretera o de emergencia cercana. Si desea obtener más información, consulte el siguiente capítulo.
Toque el campo de la calle actual en la pantalla Mapa
Este botón cancela la ruta y detiene la navegación. El botón se sustituye por el siguiente si se especifican etapas.
Mi ruta / Cancelar ruta (página 59)
Este botón salta la siguiente etapa de la ruta. n/d
Este botón abre un mapa 2D con la escala y la posición necesarias para mostrar la ruta completa.
Mi ruta / Vista general (página 55)
-
23
Este botón abre la pantalla de ajustes Guía visual. Más / Ajustes / Guía visual (página 85)
Este botón abre la pantalla Resumen de tráfico. Toque el icono Tráfico en el Menú de navegación o en la pantalla Mapa
Este botón le permite evitar partes de la ruta recomendada. Mi ruta / Puntos a evitar
Este botón abre la pantalla Seguimiento de viajes, en la que puede gestionar los registros de viaje y de ruta guardados anteriormente.
Más / Seguimiento de viajes (página 75)
Este botón abre la lista de maniobras (el itinerario). Toque la parte superior de la pantalla Mapa durante la navegación.
Con esta función puede guardar la ruta activa para utilizarla con posterioridad.
Mi ruta / Más / Guardar ruta
Con esta función puede sustituir la ruta activa con una ruta guardada con anterioridad.
Mi ruta / Más / Cargar ruta
Con esta función puede buscar lugares de interés de distintas formas.
Buscar / Búsqueda de lugares (página 37)
Este botón abre la pantalla Mapa e inicia la simulación de la ruta activa.
Mi ruta / Más / Simular navegación (página 66)
Este botón abre la pantalla Información GPS, que contiene información sobre la posición satélite y la intensidad de la señal.
Toque la parte superior de la pantalla Mapa cuando no haya recepción GPS
-
24
2.2.6 Comprobación de los detalles de la posición actual (Posición actual) Esta pantalla contiene información sobre la posición actual (o sobre la última posición conocida si la recepción GPS no está disponible) y un botón para buscar lugares de utilidad cercanos. .
Puede acceder a esta pantalla desde el mapa mediante uno de los siguientes procedimientos:
• Si la calle actual se muestra bajo el vehimarcador (la posición actual en el mapa), tóquela para abrir la pantalla Posición actual.
• Abra el menú rápido y toque el botón .
Esta pantalla contiene la siguiente información:
• , : latitud y longitud (coordenadas de la posición actual en formato WGS84).
• : altitud (información de la altura procedente del receptor GPS, a menudo impreciso).
• : número de inmueble a la izquierda.
• : número de inmueble a la derecha.
• En el centro de la pantalla puede ver si la posición es actual o el tiempo transcurrido desde la última actualización.
• Los detalles de la dirección (si están disponibles) de la posición actual también aparecen en la parte inferior.
También puede realizar algunas acciones en esta pantalla:
Toque para guardar la posición actual como un nuevo destino favorito.
También puede buscar asistencia cerca de su posición actual. Toque para abrir una nueva pantalla para la búsqueda rápida:
-
25
Pueden buscarse los siguientes servicios alrededor de la posición actual o la última posición conocida:
• : servicios de asistencia en carretera y taller mecánico
• : servicios médicos y de emergencia
• : comisarías
• : gasolineras
Toque un botón, seleccione un lugar de la lista y vaya hasta él.
2.3 Menú de navegación Puede acceder a cualquier parte del software desde el Menú de navegación.
Existen las siguientes opciones:
• Toque para seleccionar su destino introduciendo una dirección o seleccionando un lugar de interés, una posición en el mapa o uno de sus destinos favoritos. También puede buscar los destinos recientes en el historial inteligente o introducir un par de coordenadas.
• Toque para mostrar los parámetros de ruta y la ruta completa en el mapa. También puede llevar a cabo acciones sobre las rutas como editar o cancelar la ruta, establecer un punto de salida de la ruta, escoger rutas alternativas, evitar partes de la ruta, simular la navegación o añadir el destino a sus favoritos.
• Toque para personalizar el funcionamiento del software de navegación, simular rutas de demostración o ejecutar algunas aplicaciones adicionales.
-
26
• Toque para iniciar la navegación en el mapa. El botón es un mapa activo en miniatura que le muestra su posición actual, la ruta recomendada y la zona de alrededor. Toque el botón para ampliar el mapa hasta ocupar la pantalla completa.
• Toque para abrir la pantalla Resumen de tráfico.
• Toque para detener la navegación y salir del software.
-
27
3 Navegación Puede configurar su ruta de diferentes formas:
• Si necesita una ruta para una navegación inmediata, puede seleccionar el destino y empezar a navegar enseguida (navegación normal).
• También puede planificar una ruta independientemente de la posición GPS actual o incluso sin recepción GPS (para ello, debe desactivar el receptor GPS y ajustar un nuevo punto de salida en el menú Mi ruta / Editar ruta, tocando el icono de bandera en la posición actual).
Puede planificar rutas con varios destinos. Seleccione el primero de ellos. A continuación, seleccione un segundo destino y añádalo a la ruta para crear una ruta multipunto. Puede añadir todos los destinos que desee a la ruta.
3.1 Selección del destino de una ruta El software le ofrece diferentes formas de elegir el destino:
• Introduzca una dirección completa o parte de una dirección como, por ejemplo, el nombre de una calle sin el número del inmueble o los nombres de dos calles perpendiculares (página 27).
• Introduzca una dirección con código postal (página 35). De este modo no deberá seleccionar el nombre de la población y podrá buscar más rápidamente los nombres de las calles.
• Utilice un lugar de interés integrado como destino (página 37).
• Seleccione una posición en el mapa con la función Buscar en el mapa (página 48).
• Utilice un destino favorito guardado anteriormente (página 49).
• Seleccione un lugar desde el historial de destinos previamente utilizados (página 51).
• Introduzca las coordenadas del destino (página 52).
3.1.1 Introducción de una dirección o parte de la dirección Si conoce al menos una parte de la dirección, podrá seleccionar el destino de una ruta con mayor rapidez. Podrá encontrar una dirección introduciendo lo siguiente en la misma pantalla:
• la dirección exacta, con el número del inmueble
• el centro de una población
• una intersección
• el punto medio de una vía
• cualquiera de las opciones anteriores empezando por el código postal (página 35)
-
28
3.1.1.1 Introducción de una dirección Para introducir una dirección como destino, proceda de la siguiente manera:
1. En la pantalla Mapa, toque para volver al Menú de navegación.
2. En el Menú de navegación, toque los botones siguientes: , .
3. De forma predeterminada, Blaupunkt Navigation propone el país y la población del usuario. Si es
necesario, toque , introduzca las primeras letras del nombre del país con el teclado y seleccione uno de la lista de resultados.
4. Seleccione una nueva población si es necesario:
a. Toque el botón .
b. Comience a introducir el nombre de la población con el teclado.
c. Encuentre la población que necesita:
• En el campo de entrada siempre se mostrará el nombre de la población más
parecido. Para aceptarlo, toque .
• Si no aparece el nombre deseado, los nombres que coinciden con la cadena aparecerán en una lista tras introducir un par de caracteres (para abrir la lista de
resultados antes de que aparezca automáticamente, toque ). Seleccione la población de la lista.
5. Introduzca el nombre de la calle:
a. Toque el botón .
-
29
b. Empiece a introducir el nombre de la calle con el teclado.
c. Encuentre la calle que necesita:
• En el campo de entrada siempre se mostrará el nombre de la calle más parecido.
Para aceptarlo, toque .
• Si no aparece el nombre deseado, los nombres que coinciden con la cadena aparecerán en una lista tras introducir un par de caracteres (para abrir la lista de
resultados antes de que aparezca automáticamente, toque ). Seleccione la calle de la lista.
6. Introduzca el número del inmueble:
a. Toque el botón .
b. Introduzca el número del inmueble con el teclado. (Para introducir letras, toque ).
c. Toque cuando haya terminado de introducir la dirección. (Si no se encuentra el número del inmueble introducido, el punto medio de la calle se selecciona como destino).
7. Aparece un mapa a pantalla completa con el punto seleccionado en el centro. Si es necesario,
toque el mapa en cualquier otro lugar para modificar el destino. Aparece el cursor ( ) en la
nueva posición. Toque para confirmar el destino o para seleccionar un destino distinto.
8. Tras un breve resumen de los parámetros de la ruta, el mapa aparece y muestra la ruta completa.
La ruta se calcula automáticamente. Toque para modificar los parámetros de
la ruta, o toque e inicie su viaje.
-
30
Consejo
Si sabe que va a utilizar este destino con frecuencia, antes de tocar
para confirmarlo, póngalo antes en la lista de favoritos: toque y
, asigne un nombre al nuevo favorito y toque para almacenar la posición. El mapa vuelve a aparecer automáticamente con el destino.Ahora puede empezar el viaje.
3.1.1.2 Introducción del punto medio de una calle como destino Puede navegar hasta el punto medio de una calle si el número del inmueble no está disponible:
1. En la pantalla Mapa, toque para volver al Menú de navegación.
2. En el Menú de navegación, toque los botones siguientes: , .
3. Si es necesario, modifique el país y la población como se ha descrito anteriormente (página 28).
4. Introduzca el nombre de la calle:
a. Toque el botón .
b. Empiece a introducir el nombre de la calle con el teclado.
c. Encuentre la calle que necesita:
• En el campo de entrada siempre se mostrará el nombre de la calle más parecido.
Para aceptarlo, toque .
• Si no aparece el nombre deseado, los nombres que coinciden con la cadena aparecerán en una lista tras introducir un par de caracteres (para abrir la lista de
resultados antes de que aparezca automáticamente, toque ). Seleccione la calle de la lista.
-
31
5. En lugar de introducir el número del inmueble, toque . El punto medio de la calle se selecciona como destino.
6. Aparece un mapa a pantalla completa con el punto seleccionado en el centro. Si es necesario,
toque el mapa en cualquier otro lugar para modificar el destino. Aparece el cursor ( ) en la
nueva posición. Toque para confirmar el destino o para seleccionar un destino distinto.
7. Tras un breve resumen de los parámetros de la ruta, el mapa aparece y muestra la ruta completa.
La ruta se calcula automáticamente. Toque para modificar los parámetros de
la ruta, o toque e inicie su viaje.
-
32
3.1.1.3 Selección de una intersección como destino Para introducir una dirección como destino, proceda de la siguiente manera:
1. En la pantalla Mapa, toque para volver al Menú de navegación.
2. En el Menú de navegación, toque los botones siguientes: , .
3. Si es necesario, modifique el país y la población como se ha descrito anteriormente (página 28).
4. Introduzca el nombre de la calle:
a. Toque el botón .
b. Empiece a introducir el nombre de la calle con el teclado.
c. Encuentre la calle que necesita:
• En el campo de entrada siempre se mostrará el nombre de la calle más parecido.
Para aceptarlo, toque .
• Si no aparece el nombre deseado, los nombres que coinciden con la cadena aparecerán en una lista tras introducir un par de caracteres (para abrir la lista de
resultados antes de que aparezca automáticamente, toque ). Seleccione la calle de la lista.
5. Introduzca el nombre de la calle perpendicular:
1. Toque el botón .
• Si solo existen algunas calles perpendiculares, se indicarán de manera inmediata.
• En el caso de una calle más larga, aparecerá la pantalla de teclado. Comience a introducir el nombre de la calle perpendicular con el teclado. Si las coincidencias con los nombres de las calles caben en una pantalla, aparecerá la lista automáticamente. Seleccione la calle de la lista.
-
33
6. Aparece un mapa a pantalla completa con el punto seleccionado en el centro. Si es necesario,
toque el mapa en cualquier otro lugar para modificar el destino. Aparece el cursor ( ) en la
nueva posición. Toque para confirmar el destino o para seleccionar un destino distinto.
7. Tras un breve resumen de los parámetros de la ruta, el mapa aparece y muestra la ruta completa.
La ruta se calcula automáticamente. Toque para modificar los parámetros de
la ruta, o toque e inicie su viaje.
3.1.1.4 Selección de un centro de población como destino El centro de la población no es el centro geográfico de la misma, sino un punto arbitrario en el mapa seleccionado por sus creadores. En pueblos y pequeñas ciudades, normalmente se corresponde con la intersección más importante, mientras que en grandes ciudades se trata de una de las intersecciones importantes.
1. En la pantalla Mapa, toque para volver al Menú de navegación.
2. En el Menú de navegación, toque los botones siguientes: , .
3. Si es necesario, modifique el país como se ha descrito anteriormente (página 28).
4. Seleccione una nueva población:
a. Toque el botón .
b. Comience a introducir el nombre de la población con el teclado.
c. Encuentre la población que necesita:
-
34
• En el campo de entrada siempre se mostrará el nombre de la población más
parecido. Para aceptarlo, toque .
• Si no aparece el nombre deseado, los nombres que coinciden con la cadena aparecerán en una lista tras introducir un par de caracteres (para abrir la lista de
resultados antes de que aparezca automáticamente, toque ). Seleccione la población de la lista.
5. En lugar de introducir el nombre de la calle, toque . De esta forma, el centro de la población que se muestra se convierte en el destino de la ruta.
6. Aparece un mapa a pantalla completa con el punto seleccionado en el centro. Si es necesario,
toque el mapa en cualquier otro lugar para modificar el destino. Aparece el cursor ( ) en la
nueva posición. Toque para confirmar el destino o para seleccionar un destino distinto.
7. Tras un breve resumen de los parámetros de la ruta, el mapa aparece y muestra la ruta completa.
La ruta se calcula automáticamente. Toque para modificar los parámetros de
la ruta, o toque e inicie su viaje.
-
35
3.1.1.5 Introducción de una dirección con un código postal En todas las opciones de búsqueda de direcciones indicadas más arriba, puede sustituirse el nombre de la población por el código postal. A continuación, se presenta un ejemplo con una dirección completa:
1. En la pantalla Mapa, toque para volver al Menú de navegación.
2. En el Menú de navegación, toque los botones siguientes: , .
3. Si es necesario, modifique el país como se ha descrito anteriormente (página 28).
4. Introduzca una nueva población con su código postal:
a. Toque el botón .
b. Toque para abrir el teclado numérico.
c. Empiece a introducir el código postal.
d. Encuentre la población que necesita:
• En el campo de entrada siempre se mostrará el código postal más parecido. Para
aceptarlo, toque .
• Si no aparece el número deseado, abra la lista de resultados tocando
. Seleccione el código postal de la lista.
5. Introduzca el nombre de la calle:
a. Toque el botón .
b. Empiece a introducir el nombre de la calle con el teclado.
c. Encuentre la calle que necesita:
• En el campo de entrada siempre se mostrará el nombre de la calle más parecido.
Para aceptarlo, toque .
• Si no aparece el nombre deseado, los nombres que coinciden con la cadena aparecerán en una lista tras introducir un par de caracteres (para abrir la lista de
-
36
resultados antes de que aparezca automáticamente, toque ). Seleccione la calle de la lista.
6. Introduzca el número del inmueble:
a. Toque el botón .
b. Introduzca el número del inmueble con el teclado. (Para introducir letras, toque ).
c. Toque cuando haya terminado de introducir la dirección. (Si no se encuentra el número del inmueble introducido, el punto medio de la calle se selecciona como destino).
7. Aparece un mapa a pantalla completa con el punto seleccionado en el centro. Si es necesario,
toque el mapa en cualquier otro lugar para modificar el destino. Aparece el cursor ( ) en la
nueva posición. Toque para confirmar el destino o para seleccionar un destino distinto.
8. Tras un breve resumen de los parámetros de la ruta, el mapa aparece y muestra la ruta completa.
La ruta se calcula automáticamente. Toque para modificar los parámetros de
la ruta, o toque e inicie su viaje.
-
37
3.1.1.6 Consejos sobre cómo introducir direcciones de forma rápida
• Si introduce el nombre de una población o calle:
• En el teclado sólo se ofrecen aquellas letras que aparecen en posibles resultados de búsqueda. El resto de caracteres aparecen en gris.
• A medida que escriba, en el campo de entrada siempre se mostrará el resultado más
parecido. Si la sugerencia es correcta, toque para seleccionarla.
• Tras introducir un par de letras, toque para enumerar los elementos que contengan las letras especificadas.
• Para encontrar una intersección de forma sencilla:
• Busque primero la vía con el nombre menos habitual; unas pocas letras bastan para encontrarla.
• Si una de las vías es más corta, búsquela primero. Entonces podrá encontrar la segunda más rápidamente.
• Puede buscar tanto el tipo como el nombre de la vía. Si la misma palabra aparece en varios nombres, como por ejemplo en el nombre de calles, vías y avenidas, obtendrá los resultados más deprisa si introduce la primera letra del tipo de calle: Por ejemplo, al buscar Av Pi obtendrá como resultado Avenida Picasso y se descartarán todos los Paseo Picasso y Calle Picasso.
• También tiene la posibilidad de buscar por código postal. Los códigos postales constan de apenas unos caracteres, por lo que suele ser más veloz que introducir el nombre de la población.
3.1.2 Selección del destino desde los lugares de interés Puede seleccionar su destino desde los lugares de interés incluidos con el software. Con la misma pantalla, puede encontrar un lugar de diferentes formas:
• con la función Búsqueda rápida puede encontrar rápidamente un lugar cercano por su nombre.
• con la función de búsqueda predefinida, puede encontrar los tipos de lugares que se buscan con más frecuencia con sólo tocar algunos botones.
• puede buscar un lugar por su categoría.
• puede buscar un lugar por su nombre.
Además, puede buscar servicios especiales desde la pantalla Posición actual.
3.1.2.1 Búsqueda rápida de un lugar de interés La función Búsqueda rápida le permite encontrar rápidamente un lugar por su nombre. La búsqueda siempre se lleva a cabo
• en la ruta recomendada, si existe, o
• alrededor de la ubicación actual si no se indica ningún destino.
1. Inicie la función Búsqueda rápida:
-
38
• Si se encuentra en la pantalla Mapa, toque y, a continuación, .
• Si se encuentra en el Menú de navegación, toque , y, a
continuación, .
2. Utilice el teclado para introducir el nombre del lugar.
3. Tras introducir unas cuantas letras, toque para abrir la lista de lugares con nombres que contienen la secuencia de caracteres introducida.
4. (opcional) Los lugares de la lista están ordenados por la longitud del desvío necesario (si se navega por una ruta) o por la distancia desde la posición actual (si no se indica ningún destino). Si
necesita reordenar la lista, toque .
5. Examine la lista si es necesario y toque uno de los elementos de la misma. Aparece un mapa a pantalla completa con el punto seleccionado en el centro. El nombre y dirección del lugar aparecen en la parte superior de la pantalla.
6. (opcional) Toque para ver los detalles del lugar seleccionado. Toque para volver a la pantalla anterior.
7. Si es necesario, toque el mapa en cualquier otro lugar para modificar el destino. Aparece el cursor
( ) en la nueva posición. Toque para confirmar el destino o
para seleccionar un destino distinto.
-
39
8. Tras un breve resumen de los parámetros de la ruta, el mapa aparece y muestra la ruta completa.
La ruta se calcula automáticamente. Toque para modificar los parámetros de
la ruta, o toque e inicie su viaje.
3.1.2.2 Búsqueda de un lugar de interés mediante categorías predefinidas La función de búsqueda predefinida le permite encontrar rápidamente los tipos de lugares seleccionados con más frecuencia.
1. En la pantalla Mapa, toque para volver al Menú de navegación.
2. En el Menú de navegación, toque los botones siguientes: , .
3. Aparecerán las categorías de búsqueda predefinida:
• :
• Si existe una ruta activa, se buscarán las gasolineras que haya a lo largo de la ruta.
• Si no hay ninguna ruta activa (no se ha seleccionado un destino), se buscarán alrededor de la posición actual.
• Si la posición actual tampoco está disponible (no hay señal GPS), se buscarán alrededor de la última posición conocida.
• :
• Si existe una ruta activa, se buscarán los aparcamientos cercanos al destino de la ruta.
• Si no hay ninguna ruta activa (no se ha seleccionado un destino), se buscarán alrededor de la posición actual.
-
40
• Si la posición actual tampoco está disponible (no hay señal GPS), se buscarán alrededor de la última posición conocida.
• :
• Si existe una ruta activa, se buscarán los restaurantes que haya a lo largo de la ruta.
• Si no hay ninguna ruta activa (no se ha seleccionado un destino), se buscarán alrededor de la posición actual.
• Si la posición actual tampoco está disponible (no hay señal GPS), se buscarán alrededor de la última posición conocida.
• :
• Si existe una ruta activa, se buscarán los alojamientos cercanos al destino de la ruta.
• Si no hay ninguna ruta activa (no se ha seleccionado un destino), se buscarán alrededor de la posición actual.
• Si la posición actual tampoco está disponible (no hay señal GPS), se buscarán alrededor de la última posición conocida.
4. Toque cualquier botón de búsqueda rápida para obtener una lista instantánea de lugares.
5. (opcional) Los lugares de la lista se ordenan por su distancia con respecto a la posición actual, a la última posición conocida, al destino o por la longitud del desvío necesario. Si necesita reordenar
la lista, toque .
6. Examine la lista si es necesario y toque uno de los elementos de la misma. Aparece un mapa a pantalla completa con el punto seleccionado en el centro. El nombre y dirección del lugar aparecen en la parte superior de la pantalla.
7. (opcional) Toque para ver los detalles del lugar seleccionado. Toque para volver a la pantalla anterior.
8. Si es necesario, toque el mapa en cualquier otro lugar para modificar el destino. Aparece el cursor
( ) en la nueva posición. Toque para confirmar el destino o
para seleccionar un destino distinto.
-
41
9. Tras un breve resumen de los parámetros de la ruta, el mapa aparece y muestra la ruta completa.
La ruta se calcula automáticamente. Toque para modificar los parámetros de
la ruta, o toque e inicie su viaje.
3.1.2.3 Búsqueda de un lugar de interés por categoría Puede buscar lugares de interés por sus categorías y subcategorías.
1. En la pantalla Mapa, toque para volver al Menú de navegación.
2. En el Menú de navegación, toque los botones siguientes: , .
3. Toque el botón .
4. Seleccione la zona alrededor de la cual desea buscar el lugar:
• Toque para buscar alrededor de la posición actual o si no está disponible, alrededor de la última posición conocida. (La lista de resultados aparecerá ordenada por la distancia a la que se encuentran de esta posición.)
• Toque para buscar un lugar de una población específica. (La lista de resultados aparecerá ordenada por la distancia a la que se encuentran del centro de la población seleccionada.)
• Toque para buscar un lugar alrededor del destino de la ruta activa. (La lista de resultados aparecerá ordenada por la distancia a la que se encuentran del destino.)
• Toque para buscar a lo largo de la ruta activa y no alrededor de un punto determinado. Esta opción es útil cuando busca una parada que le haga desviarse lo mínimo, como cuando busca gasolineras o restaurantes cercanos. (La lista de resultados aparecerá ordenada por la longitud del desvío necesario.)
-
42
5. (opcional) Si ha seleccionado , seleccione la población en la que desea buscar.
6. Seleccione una de las principales categorías de lugares (por ejemplo, alojamiento) o toque
para enumerar todos los lugares que se encuentran alrededor de la posición seleccionada o a lo largo de la ruta.
7. Seleccione una de las subcategorías de lugares (por ejemplo, hotel o motel) o toque
para enumerar todos los lugares de la categoría principal seleccionada que se encuentran alrededor de la posición seleccionada o a lo largo de la ruta.
8. En ocasiones, aparece la lista de marcas de la subcategoría de lugar seleccionada. Seleccione
una marca o toque para que aparezcan todos los lugares de la subcategoría seleccionada cercanos a la posición seleccionada o a lo largo de la ruta.
-
43
9. Finalmente, los resultados aparecerán en una lista.
10. (opcional) Los lugares de la lista se ordenan por su distancia con respecto a la posición actual o a la última posición conocida, a la población seleccionada, al destino o por la longitud del desvío
necesario. Si necesita reordenar la lista, toque .
11. Examine la lista si es necesario y toque uno de los elementos de la misma. Aparece un mapa a pantalla completa con el punto seleccionado en el centro. El nombre y dirección del lugar aparecen en la parte superior de la pantalla.
12. (opcional) Toque para ver los detalles del lugar seleccionado. Toque para volver a la pantalla anterior.
13. Si es necesario, toque el mapa en cualquier otro lugar para modificar el destino. Aparece el cursor
( ) en la nueva posición. Toque para confirmar el destino o
para seleccionar un destino distinto.
14. Tras un breve resumen de los parámetros de la ruta, el mapa aparece y muestra la ruta completa.
La ruta se calcula automáticamente. Toque para modificar los parámetros de
la ruta, o toque e inicie su viaje.
-
44
3.1.2.4 Búsqueda de un lugar de interés por nombre Puede buscar lugares de interés por sus nombres. Puede buscar alrededor de distintas posiciones o a lo largo de la ruta, en toda la base de datos de lugares o solo en una categoría o subcategoría de lugares.
1. En la pantalla Mapa, toque para volver al Menú de navegación.
2. En el Menú de navegación, toque los botones siguientes: , .
3. Toque el botón .
4. Seleccione la zona alrededor de la cual desea buscar el lugar:
• Toque para buscar alrededor de la posición actual o si no está disponible, alrededor de la última posición conocida. (La lista de resultados aparecerá ordenada por la distancia a la que se encuentran de esta posición.)
• Toque para buscar un lugar de una población específica. (La lista de resultados aparecerá ordenada por la distancia a la que se encuentran del centro de la población seleccionada.)
• Toque para buscar un lugar alrededor del destino de la ruta activa. (La lista de resultados aparecerá ordenada por la distancia a la que se encuentran del destino.)
• Toque para buscar a lo largo de la ruta activa y no alrededor de un punto determinado. Esta opción es útil cuando busca una parada que le haga desviarse lo mínimo, como cuando busca gasolineras o restaurantes cercanos. (La lista de resultados aparecerá ordenada por la longitud del desvío necesario.)
5. (opcional) Si ha seleccionado , seleccione la población en la que desea buscar.
-
45
6. Seleccione una de las principales categorías de lugares (por ejemplo, alojamiento) para buscar en
ella o toque para buscar en todos los lugares.
7. Seleccione una de las subcategorías de lugares (por ejemplo, hotel o motel) para buscar en ella o
toque para buscar en la categoría de lugar seleccionada.
8. Toque si no lo ha hecho aún.
9. Utilice el teclado para introducir el nombre del lugar.
-
46
10. Tras introducir unas cuantas letras, toque para abrir la lista de lugares con nombres que contienen la secuencia de caracteres introducida.
11. (opcional) Los lugares de la lista se ordenan por su distancia con respecto a la posición actual o a la última posición conocida, a la población seleccionada, al destino o por la longitud del desvío
necesario. Si necesita reordenar la lista, toque .
12. Examine la lista si es necesario y toque uno de los elementos de la misma. Aparece un mapa a pantalla completa con el punto seleccionado en el centro. El nombre y dirección del lugar aparecen en la parte superior de la pantalla.
13. (opcional) Toque para ver los detalles del lugar seleccionado. Toque para volver a la pantalla anterior.
14. Si es necesario, toque el mapa en cualquier otro lugar para modificar el destino. Aparece el cursor
( ) en la nueva posición. Toque para confirmar el destino o
para seleccionar un destino distinto.
15. Tras un breve resumen de los parámetros de la ruta, el mapa aparece y muestra la ruta completa.
La ruta se calcula automáticamente. Toque para modificar los parámetros de
la ruta, o toque e inicie su viaje.
-
47
3.1.2.5 Selección de la asistencia cercana desde la posición actual Puede buscar rápidamente una asistencia cercana desde la pantalla Posición actual.
1. En la pantalla Mapa, toque para volver al menú rápido.
2. Toque y, a continuación, .
3. Aparecerán las categorías de búsqueda predefinida, que buscarán alrededor de la posición actual (o alrededor de la última posición conocida si la posición actual no está disponible):
• : servicios de asistencia en carretera y taller mecánico
• : servicios médicos y de emergencia
• : comisarías
• : gasolineras
4. Toque cualquier botón de búsqueda rápida para obtener una lista instantánea de ese tipo de lugares.
-
48
5. (opcional) Los lugares de la lista se ordenan por su distancia con respecto a la posición actual o a la última posición conocida, a la población seleccionada, al destino o por la longitud del desvío
necesario. Si necesita reordenar la lista, toque .
6. Examine la lista si es necesario y toque uno de los elementos de la misma. Aparece un mapa a pantalla completa con el punto seleccionado en el centro. El nombre y dirección del lugar aparecen en la parte superior de la pantalla.
7. (opcional) Toque para ver los detalles del lugar seleccionado. Toque para volver a la pantalla anterior.
8. Si es necesario, toque el mapa en cualquier otro lugar para modificar el destino. Aparece el cursor
( ) en la nueva posición. Toque para confirmar el destino o
para seleccionar un destino distinto.
9. Tras un breve resumen de los parámetros de la ruta, el mapa aparece y muestra la ruta completa.
La ruta se calcula automáticamente. Toque para modificar los parámetros de
la ruta, o toque e inicie su viaje.
3.1.3 Selección de un lugar en el mapa como destino
1. En la pantalla Mapa, toque para volver al Menú de navegación.
2. En el Menú de navegación, toque los botones siguientes: , .
3. Busque su destino en el mapa: puede moverlo o aumentar su escala en función de sus necesidades.
-
49
4. Toque la posición que desee seleccionar como destino. Aparecerá el cursor ( ).
5. Toque para seleccionar el cursor como destino.
6. Tras un breve resumen de los parámetros de la ruta, el mapa aparece y muestra la ruta completa.
La ruta se calcula automáticamente. Toque para modificar los parámetros de
la ruta, o toque e inicie su viaje.
3.1.4 Selección del destino desde sus favoritos Puede seleccionar una posición que ya haya guardado como favorito para que pase a ser el destino. El procedimiento para añadir una posición a la lista de destinos favoritos se describe en página 64.
1. Acceda a la lista de favoritos:
• Si se encuentra en la pantalla Mapa, toque y, a continuación, .
• Si se encuentra en el Menú de navegación, toque y, a continuación,
.
2. Aparecerá la lista de destinos favoritos.
-
50
3. Toque el favorito que desee seleccionar como destino. Si es necesario, desplácese hacia abajo
para ver el resto de la lista, o bien toque e introduzca algunas letras del nombre del destino favorito.
4. Aparece un mapa a pantalla completa con el punto seleccionado en el centro. Si es necesario,
toque el mapa en cualquier otro lugar para modificar el destino. Aparece el cursor ( ) en la
nueva posición. Toque para confirmar el destino o para seleccionar un destino distinto.
5. Tras un breve resumen de los parámetros de la ruta, el mapa aparece y muestra la ruta completa.
La ruta se calcula automáticamente. Toque para modificar los parámetros de
la ruta, o toque e inicie su viaje.
3.1.5 Selección de uno de los destinos más parecidos (Historial inteligente) Los destinos definidos con anterioridad aparecen en la lista Historial. Dos de esos destinos recientes aparecen en el menú Destino para un fácil acceso. El historial inteligente ofrece estas posiciones en función de los hábitos de navegación, utilizando parámetros como la hora actual del día, el día de la semana y la posición actual. Cuanto más utilice el software de navegación, mejor acertará con el destino que desea.
1. En la pantalla Mapa, toque para volver al Menú de navegación.
2. En el Menú de navegación, toque .
-
51
3. Toque el destino o en el campo Historial.
4. Aparece un mapa a pantalla completa con el punto seleccionado en el centro. Si es necesario,
toque el mapa en cualquier otro lugar para modificar el destino. Aparece el cursor ( ) en la
nueva posición. Toque para confirmar el destino o para seleccionar un destino distinto.
5. Tras un breve resumen de los parámetros de la ruta, el mapa aparece y muestra la ruta completa.
La ruta se calcula automáticamente. Toque para modificar los parámetros de
la ruta, o toque e inicie su viaje.
3.1.6 Selección de un destino reciente desde el historial Los destinos definidos con anterioridad aparecen en el historial.
1. Acceda al historial:
• Si se encuentra en la pantalla Mapa, toque y, a continuación, .
• Si se encuentra en el Menú de navegación, toque y, a continuación,
.
2. Aparecerá la lista de destinos recientes. El historial inteligente escalará tres destinos a la primera página según las rutas anteriores (destinos más parecidos). El resto de destinos se ordenará por
-
52
la hora en que se seleccionaron por última vez. Si es necesario, desplácese por la lista para consultar destinos anteriores.
3. Seleccione un destino de la lista.
4. Aparece un mapa a pantalla completa con el punto seleccionado en el centro. Si es necesario,
toque el mapa en cualquier otro lugar para modificar el destino. Aparece el cursor ( ) en la
nueva posición. Toque para confirmar el destino o para seleccionar un destino distinto.
5. Tras un breve resumen de los parámetros de la ruta, el mapa aparece y muestra la ruta completa.
La ruta se calcula automáticamente. Toque para modificar los parámetros de
la ruta, o toque e inicie su viaje.
3.1.7 Introducción de las coordenadas del destino Puede seleccionar el destino introduciendo las coordenadas. Proceda de la siguiente forma:
1. En la pantalla Mapa, toque para volver al Menú de navegación.
2. En el Menú de navegación, toque .
3. Abra el menú y toque .
4. Puede introducir los valores de longitud y latitud en cualquiera de los formatos siguientes: grados decimales; grados y minutos decimales; o grados, minutos y segundos decimales.
-
53
5. (opcional) Si es necesario, toque , a continuación, e introduzca las coordenadas en formato UTM.
6. Al terminar, toque .
7. Aparece un mapa a pantalla completa con el punto seleccionado en el centro. Si es necesario,
toque el mapa en cualquier otro lugar para modificar el destino. Aparece el cursor ( ) en la
nueva posición. Toque para confirmar el destino o para seleccionar un destino distinto.
8. Tras un breve resumen de los parámetros de la ruta, el mapa aparece y muestra la ruta completa.
La ruta se calcula automáticamente. Toque para modificar los parámetros de
la ruta, o toque e inicie su viaje.
-
54
3.1.8 Elaboración de una ruta a partir de la lista de destinos (Crear ruta) También puede elaborar la ruta destino a destino desde el menú Mi ruta.
1. En la pantalla Mapa, toque para volver al Menú de navegación.
2. En el Menú de navegación, toque .
3. Toque el botón .
4. Sólo hay una línea en la lista de puntos de ruta, el punto de salida de la ruta, que suele ser la posición GPS actual.
5. Toque para seleccionar el destino.
6. Aparece el Menú de destino, en el que puede seleccionar el destino de la ruta de la misma forma descrita en las secciones anteriores.
7. Una vez seleccionado el nuevo destino, vuelve a aparecer la lista.
8. Para añadir más destinos, toque en el lugar en el que desee introducir el nuevo punto de ruta en la lista y repita el procedimiento anterior.
-
55
3.2 Visualización de toda la ruta en el mapa Es fácil obtener un mapa general de la ruta activa. Proceda de la siguiente forma:
1. En la pantalla Mapa, toque para volver al Menú de navegación.
2. En el Menú de navegación, toque .
3. Toque el botón . La ruta activa se muestra por completo en el mapa junto con información adicional y controles.
3.3 Comprobación de los parámetros de la ruta y acceso a funciones relacionadas con la ruta Tiene la opción de seleccionar diferentes parámetros de la ruta recomendados por el software.
1. En la pantalla Mapa, toque para volver al Menú de navegación.
2. En el Menú de navegación, toque .
3. Esta es la información que aparece:
• El nombre o la dirección del destino.
• Iconos de advertencia (si hay). Proporcionan información extra sobre la ruta (por ejemplo, las vías no asfaltadas o vías de peaje que hay que tomar).
• La duración total de la ruta.
• La longitud total de la ruta.
• Estimación del retraso calculado según los elementos de tráfico de la ruta.
• El símbolo del tipo de vehículo utilizado para el cálculo de la ruta.
• El método de planificación de ruta (por ejemplo, Rápido).
-
56
4. En esta pantalla dispone de las siguientes opciones (para obtener instrucciones detalladas sobre su uso, consulte el siguiente capítulo):
• Toque para editar la ruta (añadir o eliminar destinos o cambiar su secuencia). También puede establecer un punto de salida de la ruta que no sea la posición actual. Esto puede resultar útil para planificar y guardar un viaje futuro.
• Toque para mostrar la ruta completa en el mapa.
• Toque para evitar una parte de la ruta.
• Toque para borrar la ruta activa.
• Toque para abrir una lista con más opciones, como escoger rutas alternativas, cambiar los parámetros de la ruta, simular la ruta, guardar la ruta activa o cargar una ruta guardada anteriormente.
• Toque para regresar al Menú de navegación.
3.4 Modificación de la ruta Una vez iniciada la navegación, hay varias formas de modificar la ruta activa. En las siguientes secciones aparecen algunas de dichas opciones.
3.4.1 Selección de un nuevo destino cuando ya se dispone de una ruta: Nueva ruta, Etapa o Destino final Si ya tiene una ruta recomendada y selecciona un nuevo destino tal y como se describe en las secciones anteriores, la aplicación le preguntará si desea crear una nueva ruta, añadir una nueva etapa (destino intermedio) a la ruta o añadir el destino recién seleccionado al final de la ruta actual.
• Toque para planificar una nueva ruta para la nueva posición seleccionada. El destino y las etapas anteriores se borran.
-
57
• Toque para añadir la posición recién seleccionada como destino intermedio de la ruta. Los demás destinos de la ruta no cambian. Nota: la nueva etapa se sitúa entre los destinos para que la ruta siga siendo óptima. Para decidir dónde debe aparecer una etapa, use la función Editar ruta.
• Toque para añadir el destino recién seleccionado al final de la ruta. Los demás destinos de la ruta no cambian. El destino final anterior pasa a ser la última etapa.
3.4.2 Configuración de una nueva posición de salida para la ruta Para una navegación normal, todas las rutas se planifican desde la posición actual. Para consultar futuras rutas, simularlas o ver su longitud en tiempo y distancia, puede desactivar el receptor GPS. A continuación, puede ajustar el punto de salida de la ruta en un sitio diferente a la posición GPS actual.
1. En la pantalla Mapa, toque para volver al Menú de navegación.
2. En el Menú de navegación, toque .
3. Si ya dispone de una ruta, toque . Si va a iniciar una nueva ruta, toque
.
4. La primera línea es el inicio de la ruta, que suele ser la posición GPS actual. Toque y confirme la acción cuando aparezca el mensaje de advertencia.
-
58
5. El Menú de destino aparece y puede seleccionar el punto de salida de la ruta de la misma forma que selecciona un destino.
6. Si el nuevo punto de salida está configurado, toque .
7. El mapa muestra un vehimarcador transparente (lo que indica que no hay ninguna recepción GPS). Si ya existía una ruta activa, se vuelve a calcular empezando por el lugar seleccionado.
8. Para regresar a la navegación normal, toque .
3.4.3 Edición de la lista de destinos (Editar ruta) Puede editar la ruta modificando la lista de destinos. Puede añadir o eliminar destinos, modificar la posición de salida o reordenar la lista.
1. En la pantalla Mapa, toque para volver al Menú de navegación.
2. En el Menú de navegación, toque .
3. Toque el botón .
-
59
4. Existen las siguientes opciones:
• Toque para añadir un nuevo destino.
• Toque para borrar un destino.
• Toque para modificar el punto de salida de la ruta.
• Toque para seleccionar la lista. Puede hacerlo de forma manual o dejar que la aplicación optimice la ruta por usted.
3.4.4 Interrupción de la ruta activa No es necesario detener la ruta activa: al retomar la marcha, el software reinicia las instrucciones de voz a partir de su posición.
3.4.5 Cancelación de la ruta activa Para cancelar la ruta navegada, siga uno de estos procedimientos:
• Si se encuentra en la pantalla Mapa, toque y, a continuación, . (Si tiene una ruta
con etapas, debe tocar hasta borrarlas todas.)
• En el Menú de navegación, toque y, a continuación, toque
. La ruta activa se borra junto con todas sus etapas.
-
60
3.4.6 Comprobación de rutas alternativas al planificar la ruta Puede seleccionar diferentes rutas alternativas o cambiar el método de planificación de ruta después de seleccionar un nuevo destino. Proceda de la siguiente forma:
1. Seleccione un destino tal y como se explicó anteriormente y abra la pantalla de confirmación de ruta.
2. Toque el botón .
3. Toque el botón .
4. Puede visualizar detalles básicos de tres rutas alternativas de acuerdo al método de planificación de ruta seleccionado. Toque cualquiera de ellas para visualizarla en el mapa.
5. En el caso de que no encuentre una buena alternativa, toque y desplácese a rutas creadas con diferentes métodos.
-
61
6. Seleccione una de las rutas alternativas y toque para volver a la pantalla anterior. El software vuelve a calcular la ruta. La línea naranja ahora muestra la nueva ruta recomendada.
3.4.7 Comprobación de rutas alternativas a la ruta actual Para volver a calcular la ruta activa con un método de planificación de ruta diferente, puede modificar los Ajustes de la ruta (página 80). Existe otra forma de hacer esto y de comparar diferentes rutas alternativas con el mismo método de planificación de ruta. Proceda de la siguiente forma:
1. En la pantalla Mapa, toque para volver al Menú de navegación.
2. En el Menú de navegación, toque .
3. Toque el botón .
4. Toque el botón .
5. Puede visualizar detalles básicos de tres rutas alternativas de acuerdo al método de planificación de ruta seleccionado. Toque cualquiera de ellas para visualizarla en el mapa.
-
62
6. En el caso de que no encuentre una buena alternativa, toque y desplácese a rutas creadas con diferentes métodos.
7. Seleccione una de las rutas alternativas y, a continuación, mantenga pulsado durante unos segundos para volver a la pantalla Mapa. El software vuelve a calcular la ruta. La línea naranja ahora muestra la nueva ruta recomendada.
3.4.8 Cambio del vehículo utilizado en la planificación de ruta Para volver a calcular la ruta activa para un vehículo diferente, haga lo siguiente. Estos cambios también pueden realizarse en Ajustes (página 80).
1. En la pantalla Mapa, toque y, a continuación, .
2. Toque y, a continuación, toque una de las siguientes opciones:
•
•
•
• 3. El software vuelve a calcular la ruta optimizada para el nuevo tipo de vehículo. La línea naranja
ahora muestra la nueva ruta recomendada.
-
63
3.4.9 Cambio de los tipos de vía utilizados en la planificación de ruta Para volver a calcular la ruta activa con unas preferencias de tipo de vía diferentes, haga lo siguiente. Estos cambios también pueden realizarse en Ajustes (página 80).
1. En la pantalla Mapa, toque y, a continuación, .
2. Toque cualquier entrada de la lista de tipos de vía para modificar la ruta. Si es necesario, desplácese por la lista para consultar todos los tipos de vía. Tiene las siguientes opciones (su orden depende del tipo de vehículo seleccionado):
• - Puede que desee evitar las autopistas si conduce un coche lento o remolca otro vehículo.
• - Las vías de pago son vías de pago en las que debe adquirir un abono o identificación para utilizar la vía durante un periodo de tiempo más largo. Pueden activarse o desactivarse independientemente de las vías de peaje.
• - Blaupunkt Navigation incluye vías de peaje (carreteras de pago en las que se aplica una tarifa en función del uso) en las rutas de forma predeterminada. Si desactiva las vías de peaje, Blaupunkt Navigation planifica la mejor ruta sin peajes.
• -




![Blaupunkt Mp35 [ET]](https://static.fdocuments.us/doc/165x107/55161925497959f5148b4800/blaupunkt-mp35-et.jpg)