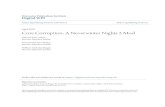Capturing Neverwinter Nights Videougweb.cs.ualberta.ca/~c250/F07/lab/VidCap.pdf · Capturing...
Transcript of Capturing Neverwinter Nights Videougweb.cs.ualberta.ca/~c250/F07/lab/VidCap.pdf · Capturing...

Capturing Neverwinter Nights Video
The goal of this tutorial is to give you the tools to record some footage of your game,compress it so that it’s more useable, and import it into PowerPoint for use inpresentations.
Capturing:
1) Open Fraps (Start menu-->Programs-->Graphics-->Fraps).
2) Click on the “Movies” tab.
3) Click the “Change” button to change the Folder whereever your movies will be saved.
4) Using the “Browse For” window that comes up, navigate to your working directory(C:\NWNScratch).

5) The rest of the settings should be evident in the screenshot. The most important onesare that the 25 fps radio button is selected and the Video Capture Hotkey is F12.
6) Open Neverwinter Nights (or whatever program you'd like to capture). You shouldnotice some numbers in the bottom right-hand corner of the screen. These are put thereby Fraps to indicate something about the framerate, but regardless of its true purpose, it’sa handy way to indicate that Fraps is up, running, and paying attention to your game.
7) Get the game into the position you'd like to capture.
8) When you are ready to record, press the F12 key to start recording. Unfortunately,there is no visible indication that you've started or stopped recording so you’ll have totrust that all is proceeding properly. If you (or NWN) are already using F12 for someother purpose, just go back into Fraps and change it to a key that isn’t being used.
9) Play through the scene that you are interested in capturing, and hit F12 again at the endto stop recording.
10) If you go into your working directory, you should see a new movie file that is namedbased on the program captured (nwmain--this is what your computer calls theNeverwinter Nights program) and the date and time of the capture. Here's a screenshot ofwhat it might look like:

11) If you look carefully in the screenshot, you can also see that the video is 328, 332 KBwhich is about 320 MB. That's a big file for 20 seconds of video! In the next stage of thetutorial, we're going to try to cut that down a bit. Smaller files are easier to move around,copy, download, import, etc and in general, just make things run more quickly.
Compressing:
12) Open VirtualDub (Start menu-->Programs-->Graphics-->VirtualDub)

13) Open your video capture using the “File”menu, choose “Open video file”.
14) In the “Open video file” window that pops up, navigate to your working directory,and choose your video file.
15) When your file opens, you should see the first scene of your capture. Have a look atit to make sure it has all the elements that you'd like it to have. Just use the “Play Input”button located in the bottom left of the screen. There are two play buttons (one for input
and one for output). The one you're after has a little '1' on it and looks like this:
16) After you've checked your work and re-recorded if necessary, you're ready tocompress your video. Under the “Video” menu, choose “Compression”.
17) In the “Select video compression” window that opens, choose the “XviD MPEG-4Codec” and click the “Ok” button. The window should look like this:

18) So far, you've told VirtualDub how to compress, but you haven't told it to actually doanything yet. Under the “File” menu, choose “Save as AVI”.
19) In the “Save AVI 2.0 File” window that opens, navigate to your working directory,and in the “File name” textbox, change the filename to something meaningful. Thescreenshot shows that we've chosen the ever-popular “MyFirstScene.avi”. Don't worryabout the '.avi' part. If you forget to include it, the computer will automatically add it.When you're satisfied with your name, click the “Save” button.

20) Once you've clicked “Save,” two windows will pop up: “VirtualDub Status” and“XviD Status.” Both of these windows contain details of the compression that'soccurring. Most of this information is for debugging and really big geeks, so we cansafely ignore it. You will have to manually close the XviD window when thecompression is done (unless you check the “Auto-close window” checkbox). Theyshould look something like these screenshots:

21) Navigate over to your working directory and have a look at your new file. As youcan see in the screenshot, our filesize has decreased dramatically, and if you play it (justdouble-click on the file and Windows Media Player will take care of the rest), you'll seethat it still looks pretty sharp.

Now what?
22) It’s sometimes fun to send scenes from your game to friends and family, but whenyou (or they) get tired of that, you can use your movie in a presentation. Open upPowerPoint (Start menu-->Programs-->Microsoft Office-->Microsoft Office PowerPoint2003).

23) Select the slide you'd like the video to appear on and under the “Insert” menu,“Movies and Sounds”, choose “Movie from File”.
24) In the “Insert Movie” window that opens, navigate to your movie, select it, and press“Ok”.
25) In the “Microsoft Office PowerPoint” window that opens, choose the “WhenClicked” button. This is really just personal preference, but it can be nice to have morecontrol over when the movie starts to play.
26) When your movie is first inserted, it is pretty big, usually way too big to fit on a slide.As you can see in the screenshot, the clip takes up most of the slide. In fact, when youplay the clip in your presentation, you'll notice that parts of the clip are cut off becausethey don't fit on the screen. Fortunately PowerPoint provides a simple method of resizingand moving around your video clip.

27) You can see in the screenshot that all round the outside of the clip are little whitecircles ( ). By clicking and dragging the circle in the bottom right corner of your clip,you can easily resize the image that represents your clip. Choosing a corner circleensures that the resizing maintains original shape of the clip.
28) When left-click on your clip, you'll notice that your mouse cursor changes. It
becomes a little icon with four arrows (should be similar to this: ). This indicates thatif you click and drag, your selection will be dragged around too. Use this tool to moveyour resized clip to a good location and add a title to the slide. Even allowing forpersonal preferences, yours should end up looking something like this:

27) Now, playing your clip at this size is not a great idea. It's nice for setting up yourslide, but it's too small for actual viewing. Fortunately, we can tell the clip to expanditself when played. To do this, right-click on the clip and choose “Edit Movie Options”.
28) In the “Movie Options” window, check the “Zoom to full screen” box and click ok.This is what the “Movie Options” window looks like:

29) Try out your presentation. You should have a nicely sized image to represent yourmovie that will expand and play when you click on it.
That about does it, folks. Hopefully, you’ve enjoyed our time together today, and you’relooking forward to spreading your video-capturing joy to all the world. Good luck, mychildren.