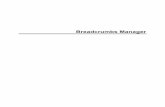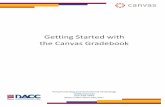Canvas Student Getting Started Guide...Canvas Student Getting Started Guide Updated 2016-09-07...
Transcript of Canvas Student Getting Started Guide...Canvas Student Getting Started Guide Updated 2016-09-07...

Canvas Student Getting Started Guide
This work is licensed under a Creative Commons Attribution-NonCommercial-ShareAlike License

Table of Contents
Get Started with Canvas...................................................................................................................................................... 3
Where can I find a list of Canvas terminology? ..................................................................................................................................... 4
How do I sign up for a Canvas account as a student? ...................................................................................................................... 12
How do I log in to Canvas?....................................................................................................................................................................... 18
How do I use the Dashboard? .................................................................................................................................................................23
How do I view my Canvas courses?...................................................................................................................................................... 35
How do I use the Course Home Page as a student?........................................................................................................................ 39
Why can't I access my Course as a student?...................................................................................................................................... 46
Will Canvas work on my mobile device? ..............................................................................................................................................47
Customize Canvas ..............................................................................................................................................................48
What are Profile and User Settings? ..................................................................................................................................................... 49
How do I set my Canvas notification preferences?........................................................................................................................... 49
How do I connect to web services outside of Canvas? ................................................................................................................... 53
How do I customize my Courses list? ................................................................................................................................................... 56
How do I change the language preference in my user account? ................................................................................................. 61
Participate in a Course.......................................................................................................................................................64
How do I submit an online assignment? .............................................................................................................................................. 65
How do I view my grades in a current course? ...................................................................................................................................72
How do I use the Calendar?.................................................................................................................................................................... 82
What is Conversations? ............................................................................................................................................................................ 91
How do I reply to a discussion as a student? ..................................................................................................................................... 92
More Help............................................................................................................................................................................100
Which browsers does Canvas support? .............................................................................................................................................. 101
How do I get help with Canvas?............................................................................................................................................................105
Canvas Student Getting Started Guide

Get Started with Canvas
Canvas Student Getting Started Guide
Page 3Canvas Student Getting Started Guide Updated 2016-09-07

Where can I find a list of Canvas terminology?
New Canvas users may encounter new terminology throughout Canvas. This lesson is a glossary that identifies themost common terms used in Canvas.
Account
An Account represents an administrative organization unit within Canvas. Every instance of Canvas has the potential tocontain a hierarchy of accounts but begins with just one account (referred to as the top-level account). An account can alsocontain a subaccount. Canvas admins can manage all accounts and subaccounts for their institutions.
Account also refers to a user account, which houses a user's profile, notifications, files, settings, and ePortfolios.
Activity Stream
An Activity Stream displays all recent activity in Canvas. There are two types of Activity Streams in Canvas: Global and Course.The Global Activity Stream is part of the Dashboard and shows recent activity for all courses. The Course Activity Stream ispart of a Course Home Page and shows recent activity for a specific course.
Announcements
Announcements is a communication tool that allows instructors to post announcements for all users in a course.Announcements can be created in courses and groups. Canvas admins can also make announcements for an entire Canvasaccount. Instructors can allow students to reply to announcements.
Announcements is a link in Course Navigation.
Assignments
An assignment is any activity assessment that is created by the instructor. Assignments can include Assignments, Discussions,and Quizzes. Some assignments are submitted for no grade. Other assignments may be submitted offline but tracked in theCanvas Gradebook or be submitted online.
Assignments is a link in Course Navigation. The Assignments page lists all assignment types in a course.
Beta
Beta means a version of a product that is used for testing. Each Canvas account has a beta environment to use for exploringnew features before they are released in the production environment. Canvas does not require customers to test products butfeedback is always welcome.
Canvas Student Getting Started Guide
Page 4Canvas Student Getting Started Guide Updated 2016-09-07

Breadcrumbs
Breadcrumbs are the trail at the top of a page window that helps users see what page they are viewing in the coursehierarchy.
Calendar
The Calendar is a communication tool that shows users all events and assignments in their courses and groups.
The Calendar is a link in Global Navigation.
Canvas Community
The Canvas Community is an external resource provided by Canvas for all Canvas customers. The Canvas Communityincludes the Canvas Guides, which provides all Canvas documentation and videos, Canvas Feature Ideas, community groups,and more.
Chat
The Chat tool provides synchronous video, audio, and text communication between students enrolled in a course.
When added to a course, Chat is a link in Course Navigation.
Collaborations
Collaborations is a tool that allows students and instructors to create and edit documents that can be edited by the entirecourse or any subset of the course roster.
Collaborations is a link in Course Navigation.
Conferences
Conferences allow instructors to create virtual classrooms and interact with their students in real time using audio, video,desktop sharing, and presentation tools. Students can also create conferences in groups.
Conferences is a link in Course Navigation.
Conversations
Conversations is a messaging tool used in Canvas to communicate with a course, a group, an individual student, or a group ofstudents. Messages created in Conversations can be sent to one user or multiple users.
Conversations is a link in Course Navigation.
Canvas Student Getting Started Guide
Page 5Canvas Student Getting Started Guide Updated 2016-09-07

Courses
Courses are units of instruction in one subject that typically last one term. Courses can be created by Canvas admins orinstructors.
Course Home Page
The Course Home Page is the first page that students see in a course. The Course Home Page can be customized to displaycontent based on an instructor's preference.
The Home Page is a link in Course Navigation.
Course Import Tool
The Course Import Tool allows content to be imported from existing Canvas courses and content packages from other LMSand textbook publishers. The Course Import Tool is located in Course Settings.
Course Navigation
Course Navigation is a menu on the left side of a Canvas course. Course Navigation consists of navigation links directed to allthe feature areas within a course. Instructors can customize Course Navigation for each course.
Course Setup Checklist
The Course Setup Checklist is a tool for instructors who are new to Canvas and need help setting up a Canvas course. TheCourse Setup Checklist is located on the Course Home Page.
Course Statistics
Course Statistics are an instructor tool that summarizes overall student participation in the course.
Course Status
Course Status refers to the state of a Canvas course. All new Canvas courses begin in an unpublished state, where adminscan manage course enrollments and instructors can prepare content and assignments for students. A published state meansthe course is available to students. A concluded state means the course has ended and users can access content in a read-only format.
CSV File
A comma separated value (CSV) file is a file type designed for importing and exporting content. Instructors can create a CSVfile from Excel or Google Docs.
Canvas Student Getting Started Guide
Page 6Canvas Student Getting Started Guide Updated 2016-09-07

Dashboard
The Dashboard is a panel of content that acts as the Canvas default landing page and provides an overview of all Canvasactivity for a user. The Dashboard shows all courses and groups, recent activity, to-do items, upcoming assignments, andrecent feedback.
Discussions
Discussions is a forum designed to facilitiate informal communication between students in a course. Discussions can also becreated as assignments for grading purposes. Students can also respond to informal and graded discussions in the context ofa group. All Discussions content is public, and all course students can view and reply to a discussion.
Discussions is a link in Course Navigation.
ePortfolios
ePortfolios allow students to showcase their best work to colleagues and prospective employers. They also make it possiblefor students to create light-weight websites or presentations.
ePortfolios is a link in User Navigation.
Files
Canvas provides a file repository for each user, group, and course. Files can be public or private.
Files is a link in User Navigation or Course Navigation.
Global Navigation
Global Navigation is the menu that appears on every Canvas page. Global Navigation consists of navigation links that directusers to frequently-used features in Canvas.
In the New Canvas User Interface (UI), Global Navigation is located on the left of every Canvas page.
Gradebook
The Gradebook stores information about student progress in Canvas. Canvas includes two types of gradebooks: a standardgradebook that provides a collection of numerical or letter-grade assessments, and a Learning Mastery Gradebook thatcompiles assessments based on learning standards and outcomes.
The Gradebook is a link in Course Navigation for instructors.
Canvas Student Getting Started Guide
Page 7Canvas Student Getting Started Guide Updated 2016-09-07

Grades
Grades are a measurement of student performance. Students can calculate hypothetical grades on this page. Instructors canquickly edit grades for any course or section.
Grades is a link in Course Navigation for students.
Groups
Groups is a tool that helps instructors separate students into smaller course units. Groups can be created for students or bystudents to enable efficient collaboration.
Groups is a link in the Global Navigation Menu.
Help
The Help feature is part of Global Navigation and helps users get help in Canvas at any time.
Masquerade
Masquerade refers to viewing Canvas as another user. Unless granted specific permission, only admins can masquerade asCanvas users.
Math Editor
The Math Editor is a Latex-compatible toolbar that makes it easy for instructors to write math expressions and equations.Instructors and students can use the Math Editor when creating and taking quizzes.
Modules
Modules is a tool that can unify all course content into structural components. Module content can be grouped by week, topic,or day. Modules can be set up to require students to complete materials in a sequential fashion.
Modules is a link in Course Navigation.
Notifications
Notifications allow users to determine where and when they will be notified about activity in Canvas. Each Canvas user canadjust the Notification Preferences in their Profile to contact them via email or SMS on a schedule that fits their individualneeds. Some users will want to be notified of course events on a more regular basis than others. Notifications are set for anentire user's account, not on an individual course basis.
Canvas Student Getting Started Guide
Page 8Canvas Student Getting Started Guide Updated 2016-09-07

Outcomes
Outcomes are statements that describe skills, understandings, and attitudes that learners will develop during a course orprogram. Instructors can specify learning outcomes for their courses and track student progress based on measuredstandards rather than letter grades.
Outcomes is a link in Course Navigation.
Pages
Pages comprises all pages created in a course. A page allows instructors to create content for a Canvas course. Students canalso create and edit pages in Groups.
Pages is a link in Course Navigation.
People
People displays all users enrolled in a course. Instructors can click a student's name to view a summary of their activity in acourse.
People is a link in Course Navigation.
Production
Production is the Canvas environment that contains all live data and where users interact with their Canvas courses. New andupdated Canvas features are released into the production environment every three weeks.
Profile
A profile is a description that provides information about a person. Admins can choose to enable the Profile feature, whichallows users to create biographies and link to social networks as part of their user account.
Quizzes
Quizzes displays all quiz assessment types in a course.
Quizzes is a link in Course Navigation.
Rich Content Editor
The Rich Content Editor is a word processor that supports instructors to create and format content within specific Canvasareas.
Canvas Student Getting Started Guide
Page 9Canvas Student Getting Started Guide Updated 2016-09-07

RSS Feed
Really Simple Syndicate (RSS) is a computer document format that allows electronic content distribution. Audio RSS feeds arealso referred to as podcasts. RSS Feeds can be imported into a Canvas course via Announcements.
Rubrics
A Rubric is an assessment tool for communicating expectations of quality. Rubrics are typically comprised of rows andcolumns. Rows are used to define the various criteria being used to assess an assignment. Columns are used to define levelsof performance for each criterion.
Sections
Sections are divisions of students within a course. All course sections view the same course content.
Settings
Settings allow admins and instructors to customize the Account or Course Navigation, add users, import content, and link toexternal tools.
Settings is a link in Account and Course Navigation.
SIS Imports
SIS Imports allows admins to upload and integrate data from various Student Information Systems (SIS), complex databases,and even simple spreadsheets. Imports can be done manually via the SIS Imports link in Account Navigation or automaticallyvia the API.
SpeedGrader
SpeedGrader is a grading tool that helps instructors evaluate student work. Instructors can use rubrics for fast assessment andleave text, video, and audio comments for their students. SpeedGrader is also available as a Canvas mobile app on iOS andAndroid devices.
Student View
Student View is a tool used by instructors to see how their course appears to students. Activating Student View generates aTest Student that appears in a canvas course and can be used to submit assignments, reply to discussions, and upload files asa test method in the course.
Canvas Student Getting Started Guide
Page 10Canvas Student Getting Started Guide Updated 2016-09-07

Service Cloud
Service Cloud is the Canvas Support system. A support case is a formal request from a Canvas admin to receive help ordirection from Canvas Support. Support Cases can be accessed by institutions using Service Cloud.
Syllabus
The Syllabus is a piece of content that outlines activities in a course.
The Syllabus is a link in Course Navigation.
Term
A term is a period of time assigned to academic instruction. In Canvas, course dates generally align with term dates, thoughcourse dates can extend beyond or be shorter than default term dates.
Test
Test is the environment used for testing real data in Canvas without affecting the production environment. The testenvironment is overwritten with data from the production environment every three weeks.
Web Services
Web Services are a collection of third-party services that users can use for notifications. Web Services currently supportintegrations with GoogleDocs, Skype, LinkedIn, Twitter, Delicious, Diigo, and Yo.
Canvas Student Getting Started Guide
Page 11Canvas Student Getting Started Guide Updated 2016-09-07

How do I sign up for a Canvas account as a student?
If you do not already have a Canvas account, you need to create an account before you can log in to Canvas.
If you are using Canvas through your institution, you will most likely already have an account and need to accept acourse invitation. Your institution will email your login information. If you do not yet have an account, you cancreate an account when you accept the course invitation.
If you are not using Canvas through your institution, you can create your own account. Your instructor will provideyou with a join code to link you directly to the course. This code will be sent to you separately from the Canvasemail that invites you to join the course. If you need to create an account in Canvas but have not received yourjoin code via email, please contact your instructor or institution for help with logging in.
Accept a Course Invitation
If you've enrolled in or been invited to a Canvas course, you will receive an email that contains your institution's Canvas URL [1]and your email address to use for your login [2]. To accept the course invitation, click the Get Started button [3].
Canvas Student Getting Started Guide
Page 12Canvas Student Getting Started Guide Updated 2016-09-07

Accept Course
Canvas will take you to your course and ask you to accept the enrollment. Click the Accept button.
Create Canvas Account
Click the Create My Account button.
Note: If you already have a Canvas account, click the I Have a Canvas Account button. You'll be directed to the Canvas loginpage.
Canvas Student Getting Started Guide
Page 13Canvas Student Getting Started Guide Updated 2016-09-07

Complete Registration
Create a password [1], enter your time zone [2], and click the information, news, and tips checkbox [3] if you would like toreceive email updates from Instructure. Then click the terms of use checkbox [4], and click the Register button [5].
Create Your Own Account
If you don't yet have an account, you can set one up for yourself without an email link.
Note: You must have a join code from your instructor or institution to create your account.
Canvas Student Getting Started Guide
Page 14Canvas Student Getting Started Guide Updated 2016-09-07

To create your account, open a browser and type canvas.instructure.com into your browser.
Create Canvas Account
Click the Need a Canvas Account? Click Here, It's Free! banner.
Canvas Student Getting Started Guide
Page 15Canvas Student Getting Started Guide Updated 2016-09-07

Sign Up As a Student
Click the I'm a Student button.
Canvas Student Getting Started Guide
Page 16Canvas Student Getting Started Guide Updated 2016-09-07

Complete Registration
Complete the following fields:
1. Enter the course join code in the join code field. This code will be emailed to you by your instructor or institution—theemail is separate from your email invitation to join the course.
2. Enter your name in the full name field.3. Enter your username in the username field.4. Set your password by typing in the password field.5. Confirm your password by typing your password in the confirm password field.6. Agree to the terms of use by clicking the terms of use checkbox.7. Click the Start Learning button.
Canvas Student Getting Started Guide
Page 17Canvas Student Getting Started Guide Updated 2016-09-07

How do I log in to Canvas?
This lesson will show you how to log in to Canvas from an internet browser. If you are using Canvas with aninstitution, you will log in either from your institution's webpage or by using their direct Canvas URL. CanvasNetwork and Free-for-Teacher accounts also log in with a Canvas URL. You can also log in to Canvas on theCanvas Mobile apps; learn more about Canvas URLs for mobile apps.
You must have an account to log in to Canvas:
• If you are associated with an institution using Canvas and do not know your username and password,please contact your site administrator.
• If you do not yet have an account, learn how to create a Canvas account as a student or instructor
Note: If you are having trouble signing into Canvas, please see the troubleshooting section in this lesson.
Login Troubleshooting
If you are having trouble logging in to your account, here are some tips:
• Verify you are using the correct Canvas URL for your account.• If you use more than one Canvas URL (such as one for your institution and one for Canvas Network), make sure you
are using the correct login and password for each Canvas URL.• If your login and password were given to you from your institution and you are having trouble logging in, please
contact your institution. (Your institution may have changed your login credentials.)• If you do not have a login and password, you may need to create an account.• If you have forgotten your password, you may be able to reset your password.
Canvas Student Getting Started Guide
Page 18Canvas Student Getting Started Guide Updated 2016-09-07

Access Canvas via Institution
Some institutions host Canvas within their website, so you may only need to sign into your institution's internal system toaccess Canvas.
Canvas Student Getting Started Guide
Page 19Canvas Student Getting Started Guide Updated 2016-09-07

Access Canvas via Canvas URL
Some institutions have you log in to Canvas using the direct link to their Canvas URL. In a browser window, enter your CanvasURL. Your Canvas login page will appear in the window.
Note: The URL for Canvas Network is learn.canvas.net. The URL for Free-For-Teachers (FFT) is canvas.instructure.com.
Canvas Student Getting Started Guide
Page 20Canvas Student Getting Started Guide Updated 2016-09-07

View Course Invitation
If you do not know your institution's Canvas URL, you can find a link to the page in your course invitation email by clicking theGet Started button.
Canvas Student Getting Started Guide
Page 21Canvas Student Getting Started Guide Updated 2016-09-07

Log in to Canvas
The Canvas login screen requires your login [1] and password [2]. Depending on your institution, login information may vary.
Click the Log In button [3].
Each screenshot is acknowledged by its respective university for use in this lesson.
Canvas Student Getting Started Guide
Page 22Canvas Student Getting Started Guide Updated 2016-09-07

How do I use the Dashboard?
The Dashboard is the first thing you will see when you log into Canvas. The Dashboard helps you see what ishappening in all your courses and allows you to figure out what to do next.
You can return to your User Dashboard at any time by clicking the Dashboard link in Global Navigation.
View Dashboard
The Dashboard [1] defaults to the course view, which displays courses that have been starred as a favorite. Courses areordered alphabetically by original course name and your role in the course; nicknames do not change the display order.Courses with an instructor- or TA-based role are listed first.
The Dashboard also includes a sidebar [2], which helps show upcoming events in your courses.
Canvas Student Getting Started Guide
Page 23Canvas Student Getting Started Guide Updated 2016-09-07

View Course Cards
The Dashboard course view includes a course card for each of your favorite courses. Some courses may include an image forthe course behind the course color [1].
Each card can include up to four tabs [2], which represent the four main Canvas features for student course activity:Announcements, Assignments, Discussions, and Files. These tabs mimic visibility and order in Course Navigation, so forinstance, if an instructor hides the Announcements link, the Announcements tab will not display on the course card.
If the tabs are visible, Discussions and Announcements indicate the number of new activity items published in the course [3].
Canvas Student Getting Started Guide
Page 24Canvas Student Getting Started Guide Updated 2016-09-07

Change Course Color
You can also change the color of your course, which is synced with the color shown for the course in the Calendar. To changethe color, click the card Settings icon [1], then select a new color. The check mark indicates the selected color [2]. Click theApply button [3].
If you change the color for a course in the Calendar, the Dashboard will also update with the new calendar color.
Canvas Student Getting Started Guide
Page 25Canvas Student Getting Started Guide Updated 2016-09-07

Add Course Nickname
If one of your courses includes a long or confusing name, you can create a nickname for your course. Learn more aboutcourse nicknames.
View Global Announcement
The Dashboard may also include global announcements, which are announcements created by your institution. To remove theannouncement from your dashboard, click the Remove icon.
Canvas Student Getting Started Guide
Page 26Canvas Student Getting Started Guide Updated 2016-09-07

View Recent Activity
To help manage Canvas activity, the Dashboard also supports the Recent Activity Stream, which can be toggled at the top ofthe Dashboard based on user preference. The recent activity stream shows activity for all your Canvas courses. To viewRecent Activity, click the Dashboard icon. The icon will switch from the left side to the right, indicating the current Dashboardview.
Canvas Student Getting Started Guide
Page 27Canvas Student Getting Started Guide Updated 2016-09-07

View Recent Activity Indicators
Recent Activity contains a stream of recent notifications from all of your courses, including announcements, discussions,assignments, and conversations. This activity stream helps you see all recent activity in your courses and easily ask questionsand post to discussion forums. Unlike course cards, the activity stream does not the mimic visibility of Course Navigation links.
Activities are indicated by activity type and display an icon [1] for the activity. Each activity also includes the name of itsassociated course [2].
New activity in your account is indicated by a blue dot [3]. Discussions and Announcements indicate new activity itemspublished in a course, and Conversations indicate a new message received from a user in a course.
Recent Activity items remain for four weeks.
Note: To receive notifications for Discussions, users must actively post in the discussions at least once every two weeks. If auser stops participating in a discussion after two weeks, Canvas will no longer display discussion notifications.
Canvas Student Getting Started Guide
Page 28Canvas Student Getting Started Guide Updated 2016-09-07

Expand and Collapse Notifications
You can view the details of each activity by hovering in the notification area and clicking the Show More link [1]. To collapserecent activity, click the Show Less link [2].
Manage Recent Activity
Canvas Student Getting Started Guide
Page 29Canvas Student Getting Started Guide Updated 2016-09-07

You can directly access your recent activities by clicking the course link [1]. To remove a notification, click the remove icon [2].
View Sidebar
The Sidebar helps you see what you need to do next across all your courses and can contain up to three helpful sections.
The To Do section [1] shows assignments or events that require your attention. Each item in the To Do list displays theassignment name, the number of points, and the due date for the assignment. If you are enrolled in a course as a student, thelist shows assignments you need to turn in. If you are enrolled in a course as an instructor, the list shows assignments youneed to grade. Items remain in this section for two weeks.
The Coming Up section [2] shows assignments and events coming due in the next seven days. If an assignment in theComing Up list has already been graded, the assignment includes the assignment score.
Canvas Student Getting Started Guide
Page 30Canvas Student Getting Started Guide Updated 2016-09-07

If you are enrolled in a course as a student, the Recent Feedback section [3] shows assignments with feedback from yourinstructor. This section still appears for instructors but does not display content. Recent Feedback shows assignments updatedwith feedback from your instructor during the last four weeks.
If your Canvas admin has granted you permission to create courses, you may see the Start a New Course button [4], whichwould allow you to create a new Canvas Course.
Canvas Student Getting Started Guide
Page 31Canvas Student Getting Started Guide Updated 2016-09-07

Manage Sidebar Items
For students, each section item displays an icon [1] to differentiate between assignments and peer review assignments. Forinstructors, the item indicates how many items need to be graded [2].
If a section contains more items than are listed, a link will appear under the list that you can use to view additional items [3].
Canvas Student Getting Started Guide
Page 32Canvas Student Getting Started Guide Updated 2016-09-07

If there are more than 25 items in the To Do section, you must remove items before you can view any new items. To remove aTo Do item, click the remove icon [4].
Note: For instructors, removing an item is only temporary; the item will reappear when a new submission is received for thatassignment.
View Grades
The sidebar also allows you to view grades. To view grades for your courses, click the View Grades button. This button isavailable to all user roles. Learn more about Dashboard Grades.
Canvas Student Getting Started Guide
Page 33Canvas Student Getting Started Guide Updated 2016-09-07

Return to User Dashboard
You can return to your User Dashboard at any time by clicking the Dashboard link in Global Navigation.
Canvas Student Getting Started Guide
Page 34Canvas Student Getting Started Guide Updated 2016-09-07

How do I view my Canvas courses?
After logging into Canvas, you can view your current, past, and future enrollment courses in Canvas.
Note: Some institutions may restrict the option to view or access future enrollment courses before the start dateand/or access concluded courses after the course has ended.
Open Courses
In Global Navigation, click the Courses link [1], then click the All Courses link [2].
Canvas Student Getting Started Guide
Page 35Canvas Student Getting Started Guide Updated 2016-09-07

View Courses
Courses are organized into All Courses [1], Past Enrollments [2], Future Enrollments [3], and Groups [4].
Canvas Student Getting Started Guide
Page 36Canvas Student Getting Started Guide Updated 2016-09-07

View All Courses
All Courses are courses that are part of the current semester or term. However, depending on access settings for a course, MyCourses can also display courses that have not yet started or are unpublished.
Courses that are available to you are listed in blue text [1]. These courses have been published and include a link to thecourse. To open a course, click the name of the course. Courses that are within the current term dates but are not yet availableare listed in black text [2]. These courses have not been published.
You can also view any nicknames you have created for courses [3].
If a course includes a term date [4], the term date displays next to the course name.
Each course includes your enrollment status [5]. Statuses can be student, teacher, TA, observer, designer, or a custom role ascreated by your institution.
View Past Enrollments
Canvas Student Getting Started Guide
Page 37Canvas Student Getting Started Guide Updated 2016-09-07

Courses under the Past Enrollments heading are courses that have concluded but are still available as a read-only archivedcourse. Prior users can view course material and grades but cannot submit any assignments.
Note: Some institutions may not allow past enrollments to display in the Courses page.
View Future Enrollments
Future Enrollments are courses that will be made available as part of an upcoming term or specific course start date.
Future courses may be published or unpublished. However, some institutions may restrict students from viewing publishedcourses before the start date. If you are student and a future published course does not include a link [1], the course cannot beviewed until the start date.
If a future course does include a link [2], you can view course content but cannot fully participate in the course until the startdate. Full participation includes submitting assignments and replying to discussions.
Note: Some institutions may not allow future enrollments to display in the Courses page.
View Groups
If you are enrolled in groups, the Groups section displays any groups within your current courses. You can view all your groupsin your groups list.
Canvas Student Getting Started Guide
Page 38Canvas Student Getting Started Guide Updated 2016-09-07

How do I use the Course Home Page as a student?
If you are enrolled in a course as a student, the Course Home Page helps you navigate your course and manageyour coursework.
Open Course
In Global Navigation, click the Courses link [1], then click the name of the course [2].
Canvas Student Getting Started Guide
Page 39Canvas Student Getting Started Guide Updated 2016-09-07

View Course Home Page
The Course Home Page involves Course Navigation [1], the content area [2], and the sidebar [3].
Canvas Student Getting Started Guide
Page 40Canvas Student Getting Started Guide Updated 2016-09-07

View Course Navigation
The Course Home Page is viewed from the Course Navigation Home link [1].
Course Navigation includes links that help you and your students get to specific locations in the course. Instructors cancustomize what links are shown in a course, so if you don't see links that may display in other courses, your instructor hashidden those links from your view.
The active link of the page you are viewing is highlighted in blue. This highlight helps you quickly identify the feature area youare currently viewing in Canvas.
You may also see course indicators [2] that show updates to your course grades when your instructor grades yourassignments.
Canvas Student Getting Started Guide
Page 41Canvas Student Getting Started Guide Updated 2016-09-07

Collapse Course Navigation Menu
To expand or collapse the Course Navigation Menu, click the Menu icon.
Canvas Student Getting Started Guide
Page 42Canvas Student Getting Started Guide Updated 2016-09-07

View Content Area
Home Page content (and all Canvas content) is displayed in the content area.
The content can be a page, the syllabus, discussions, announcements, quizzes, or imported content. The content can alsoshow the Course Activity Stream, which is a list of all recent activity in the course.
Canvas Student Getting Started Guide
Page 43Canvas Student Getting Started Guide Updated 2016-09-07

View Breadcrumbs
Breadcrumbs appear above the course content area.
As you view course content, the breadcrumbs leave a trail to show where you are inside the course. You can follow these linksbackward to visit prior course content.
The breadcrumbs Home icon will take you to the Canvas Dashboard.
Canvas Student Getting Started Guide
Page 44Canvas Student Getting Started Guide Updated 2016-09-07

View Sidebar
The Sidebar helps you see what you need to do next in your course.
If your Course Home Page displays a page other than the Course Activity Stream, you can view the course activity stream byclicking the sidebar View Course Stream link [1]. When the Home Page is set as the Course Activity Stream, this button will notappear.
The To Do section [2] shows assignments you need to turn in. Each item in the To Do list displays the assignment name, thenumber of points, and the due date for the assignment. Items remain in this section for two weeks.
The Course Group section [3] shows groups you belong to in your course.
Canvas Student Getting Started Guide
Page 45Canvas Student Getting Started Guide Updated 2016-09-07

The Coming Up section [4] shows assignments and events coming due in the next seven days. If an assignment in the ComingUp list has already been graded, the assignment includes the assignment score.
The Recent Feedback section [5] shows assignments updated with feedback from your instructor during the last four weeks.
The sidebar can also include a variety of other sections, depending on the layout your instructor sets for the Course HomePage. Learn how to view which sections are part of each Home Page layout.
Manage Sidebar Items
Each section item displays an icon [1] to differentiate between assignments and peer review assignments. Items with greenicons indicate the item has been completed as indicated by your user role.
If a section contains more items than are listed, a link will appear under the list that you can use to view additional items.
If there are more than 25 items in the To Do section, you must remove items before you can view any new items. To remove aTo Do item, click the remove icon [2].
Why can't I access my Course as a student?
Sometimes there are a few reasons why you cannot access your courses.
• If you are self-enrolling in a course using a join code or URL, you may not have completed the registration process.Check your email for information from your instructor as to how to enroll in your course.
• If your institution enrolled you in your course, your enrollment may not have been set up properly. Please contactyour instructor(s) for assistance.
Canvas Student Getting Started Guide
Page 46Canvas Student Getting Started Guide Updated 2016-09-07

• Each course is associated with a specific access date. Depending on the date associated with the course, you maynot yet be able to view your course.
• Courses must be published by your institution before you can access them. If a course is not accessible to you inyour course list, it may not be published.
• Confirm your browser is up to date. Outdated browsers cannot support Canvas courses.
Will Canvas work on my mobile device?
Canvas is built on open web standards and uses minimal instances of Flash, so most features are supported onmobile devices. With the growing use of mobile devices, instructors should build their courses with best practicesfor mobile in mind.
Mobile Browsers
You can access Canvas from any browser on your Android/iOS device. However, mobile browsers are not supported, andfeatures may not function as expected compared to viewing Canvas in a fully supported desktop browser.
On mobile devices, Canvas is designed to be used within Canvas mobile applications. Canvas pages within a mobile browserare only supported when an action in the app links directly to the browser, such as when a student takes certain types ofquizzes. Support is not extended to pages that cannot currently be used in the app, such as Conferences or Collaborations.
Mobile Applications
We are actively improving our native mobile applications to support as many Canvas features as possible. Instructure has fournative mobile applications free for download on both phones and tablets. Please note that mobile applications are onlysupported in English at this time.
• Canvas by Instructure (iOS 8.0+, Android 4.2+). This app provides access to Canvas for both instructors and studentswhile on the go. Depending on your device, not all Canvas features may be available on the app at this time. ViewCanvas mobile features by version and device.
• Canvas Parent (iOS 8.0+, Android 4.2+). This app is designed for parents to engage in their students' education andview assignments, events, and grades. Access to Canvas Parent is managed by the student's institution.
• MagicMarker (iOS 8.0+ iPad only). This app is specifically designed for instructors to assist them with standards-based learning. Syncs with the Learning Mastery Gradebook.
• Polls for Canvas (iOS 7.0+, Android 4.0+). This app is the easy to way for instructors to collect student opinion in theirclassrooms without any extra devices.
• SpeedGrader App (iOS 8.0+ iPad only; Android 4.0+). This app is specifically designed for instructors and allowsthem to grade student submissions on the go. Syncs with SpeedGrader and the Gradebook. View SpeedGradermobile features by version and device.
You can learn more about mobile applications in the Canvas Mobile Guides.
Canvas Student Getting Started Guide
Page 47Canvas Student Getting Started Guide Updated 2016-09-07

Customize Canvas
Canvas Student Getting Started Guide
Page 48Canvas Student Getting Started Guide Updated 2016-09-07

What are Profile and User Settings?
Profile and User Settings let you control your personal information in Canvas. You can control this information inthe Help Corner.
If you want to view a video about personal settings, you can watch the User Settings and Profile Picture video.
Note: Your institution may restrict one or more settings options.
When would I use my profile and user settings?
You can use your profile and user settings to:
• View and edit your user settings, such as display name, language preference, and time zone• Change your default email address or add an additional email address for notifications• Add a text (SMS) contact method for notifications• View or add a profile picture• Set Notifications for your favorite communication channels• Upload personal Files• Create and manage ePortfolios of your course work• Manage new user features• Download your assignment submissions from current and previous courses
If your institution has enabled profiles, you can also edit your profile information.
Note: Your institution may restrict one or more of these options.
How do I set my Canvas notification preferences?
Canvas includes a set of default notification preferences you can receive for your courses. Notifications are sent toCanvas contact methods as specified in your account. However, you can change the default settings by settingyour own notification preferences. These preferences only apply to you; they are not used to control how courseupdates are sent to other users. To learn more about each notification, default settings, and notification triggers,view the Canvas Notifications PDF.
Notifications are sent as one of four delivery types: send right away, daily summary, weekly summary, or don'tsend. If you change a setting, the change is made immediately to your account.
Notification settings apply to all of your courses; you cannot change settings for individual courses.
You can reply directly to email notifications outside of Canvas and have the reply appear in Conversations.However, please be aware that attachments added as part of an external reply are not included with the messageshown in the Canvas Inbox.
Canvas Student Getting Started Guide
Page 49Canvas Student Getting Started Guide Updated 2016-09-07

Note: The Canvas by Instructure app supports setting notification preferences. However, setting preferencesinside the app will override preferences in the browser version of Canvas, and daily and weekly preferences arenot supported. Learn about setting preferences in the Canvas app for Android devices and iOS devices.
Open Notifications
In Global Navigation, click the Account link [1], then click the Notifications link [2].
Canvas Student Getting Started Guide
Page 50Canvas Student Getting Started Guide Updated 2016-09-07

Set Notification Preferences
Each notification is set to a default preference. To change a notification for a contact method, locate the notification and clickthe icon for your preferred delivery type.
To receive a notification right away, click the check mark icon [1]. These notifications are delayed by one hour in case aninstructor makes additional changes, which prevents you from being spammed by multiple notifications in a short amount oftime.
To receive a daily notification, click the clock icon [2].
To receive a weekly notification, click the calendar icon [3]. The date and time of your weekly notifications are posted at thebottom of the notifications page.
If you do not want to receive a notification, click the remove icon [4].
Note: Each set notification preference will automatically apply to all of your courses. They cannot be set individually.
Canvas Student Getting Started Guide
Page 51Canvas Student Getting Started Guide Updated 2016-09-07

View Privacy Notice
If you've set a notification preference for an email address that is outside your institution, you may see a privacy warning. Youcan close the warning by clicking the OK button. Once the warning has been displayed, it will not display again.
Set Push Notifications
If you have enabled push notifications in the Canvas by Instructure app, the Notifications page displays a Push Notificationcolumn. Please be aware that push notifications can only be sent to your mobile device right away or not at all—daily andweekly notification options are not supported.
Additionally, setting preferences inside the app will override preferences set in the notifications page.
Canvas Student Getting Started Guide
Page 52Canvas Student Getting Started Guide Updated 2016-09-07

How do I connect to web services outside of Canvas?
Canvas is integrated with a number of third party web services. Most of these services can be configured from theuser settings page.
Open User Settings
In Global Navigation, click the Account link [1], then click the Settings link [2].
Canvas Student Getting Started Guide
Page 53Canvas Student Getting Started Guide Updated 2016-09-07

Link Services to Profile
When you register other web services with Canvas, you can integrate your account with services you already use. Each ofthese services also generates a contact method for other people in your course or group. If you want to show any of yourregistered web services on your profile page, click the Let fellow course/group members... checkbox. You can select specificservices to display by editing your profile.
Note: If you do not have a profile page, your institution has not enabled this feature.
Connect to Web Services
You can integrate Canvas with the following web services:
• Google Drive
Canvas Student Getting Started Guide
Page 54Canvas Student Getting Started Guide Updated 2016-09-07

• Twitter• Skype• LinkedIn• Delicious• Yo
Canvas Student Getting Started Guide
Page 55Canvas Student Getting Started Guide Updated 2016-09-07

How do I customize my Courses list?
When you are enrolled in more than one Canvas course, you can customize the active courses you want to showin your Course list. Courses you want to show in the Courses drop-down menu are called favorite courses. You canfavorite any published course that appears in the My Courses section on the course list page. Course favorites alsodisplay in the Dashboard.
When no courses are favorited, the courses list automatically displays up to 12 courses alphabetically in the drop-down menu. However, once you have selected at least one course as a favorite, only your favorite courses willappear in the Courses list.
Note: Courses are always listed alphabetically; you cannot reorder your courses manually.
Canvas Student Getting Started Guide
Page 56Canvas Student Getting Started Guide Updated 2016-09-07

Open Courses
In Global Navigation, click the Courses link [1], then click the All Courses link [2].
Canvas Student Getting Started Guide
Page 57Canvas Student Getting Started Guide Updated 2016-09-07

Manage Courses
To favorite a course, click the star next to a course [1]. Courses with yellow stars show the course is a favorite [2].
Canvas Student Getting Started Guide
Page 58Canvas Student Getting Started Guide Updated 2016-09-07

View Unpublished Courses
If a course is unpublished, and students are allowed to view unpublished courses before the course start date, studentscannot favorite the course [1]. Students can hover over a star icon for an unpublished or concluded course and view amessage indicating that the course cannot be added as a favorite. However, instructors can favorite unpublished courses [2].
Canvas Student Getting Started Guide
Page 59Canvas Student Getting Started Guide Updated 2016-09-07

View Past Enrollments
Depending on course configuration, some favorited courses may still display the favorite icon even after the course hasended. If a past enrollment course shows the favorite icon, users can unfavorite the course by toggling the star icon.
Canvas Student Getting Started Guide
Page 60Canvas Student Getting Started Guide Updated 2016-09-07

How do I change the language preference in my user account?
English is Canvas' language default, but you can choose to view the Canvas interface in another language.
Note: Instructors have the option to change the language preference for their courses. If you enroll in a coursewhere the instructor has made this change (most often for a foreign language course), the course language willoverride the language in your user settings.
Open User Settings
In Global Navigation, click the Account link [1], then click the Settings link [2].
Canvas Student Getting Started Guide
Page 61Canvas Student Getting Started Guide Updated 2016-09-07

Edit Settings
Click the Edit Settings button.
Select Language
In the Language drop-down menu, choose your preferred language.
Canvas Student Getting Started Guide
Page 62Canvas Student Getting Started Guide Updated 2016-09-07

Update Settings
Click the Update Settings button.
View Preferred Language
View Canvas in your preferred language.
Canvas Student Getting Started Guide
Page 63Canvas Student Getting Started Guide Updated 2016-09-07

Participate in a Course
Canvas Student Getting Started Guide
Page 64Canvas Student Getting Started Guide Updated 2016-09-07

How do I submit an online assignment?
You can submit online Assignments in Canvas using several submission types. Instructors can choose what kind ofonline submissions they want you to use. You may also have the option to resubmit assignments if your instructorallows.
Any attachments added as part of a graded assignment submission are also copied to your user files but are notcounted against your user quota. However, once the file has been uploaded as a submission, you cannot deletethe file. Files are stored in the Submissions folder.
Before submitting an assignment, you may want to review all assignment information, such as the assignmentrubric, if any.
This lesson shows how to turn in a standard online assignment. Learn how to submit a Turnitin assignment or apeer review assignment.
Third-Party File Application Submissions
You can submit assignments from Google Drive, Dropbox, or another third-party service via your desktop computerin one of two ways:
1. Download the file to your computer and submit as a File Upload2. Share the file, copy the file URL, and submit as a Website URL
Mobile Submissions
You can also submit assignments using your Android or iOS device.
Notes:
• Not all file types may be available for your assignment, depending on the assignment submission type setby your instructor.
• Not all of your assignments may be submitted online. If you cannot see the Submit Assignment link, yourinstructor may want you to submit your assignment in a different way or the availability date has passed.View the description of the assignment for instructions, or contact your instructor for assistance.
Canvas Student Getting Started Guide
Page 65Canvas Student Getting Started Guide Updated 2016-09-07

Open Assignments
In Course Navigation, click the Assignments link.
Note: You can also access your Assignments through your user or course dashboard, the Syllabus, Gradebook, Calendar, orModules.
View Course Assignments
Click the name of an assignment.
Canvas Student Getting Started Guide
Page 66Canvas Student Getting Started Guide Updated 2016-09-07

Submit Assignment
To submit an assignment, click the Submit Assignment button to submit your work.
Note: If you cannot see the Submit Assignment button, your instructor may not want you to submit your assignment online orthe availability date has passed. View the description of the assignment for instructions, or contact your instructor forassistance.
View Final Grade Notice
A banner may appear above your assignment to indicate that your instructor has removed the assignment from total gradecalculations. However, this setting does not affect assignment submissions.
Canvas Student Getting Started Guide
Page 67Canvas Student Getting Started Guide Updated 2016-09-07

Select Submission Type
Your instructor will decide what kinds of submissions are appropriate for each Assignment. There are four submission types:upload a file, submit a text entry, enter a website URL, or submit media.
Note: Not all file types may be available for your Assignment, depending on the assignment submission type set by yourinstructor.
Submit a File Upload
Canvas Student Getting Started Guide
Page 68Canvas Student Getting Started Guide Updated 2016-09-07

To upload a file from your computer and submit as your assignment, click the Choose File button [1]. If you have alreadyuploaded your assignment to Canvas and want to select it for your assignment submission, click the Click here...uploaded link[2].
For a step-by-step guide about uploading files from your computer as assignment submissions, please view the How do Iupload a file lesson.
Submit a Text Entry
Type or copy and paste text into the Rich Content Editor. Click Submit Assignment.
Canvas Student Getting Started Guide
Page 69Canvas Student Getting Started Guide Updated 2016-09-07

Submit Website URL
Type or copy and paste the URL into the Website URL field. Click Submit Assignment.
Submit Media Recording
Record or upload media. Follow the instructions given to you. Click Submit Assignment when you are done. Learn more aboutadding media to an assignment submission.
Canvas Student Getting Started Guide
Page 70Canvas Student Getting Started Guide Updated 2016-09-07

View Submission
After you have submitted your work, you will see information in the Sidebar about your submission [1]. For file uploads, thesidebar provides a link to your submission to download if necessary.
If you choose, you may resubmit another version of your assignment using the Re-submit Assignment button [2]. You will onlybe able to view the details of your most recent submission in the Sidebar, but your instructor will be able to see all of yoursubmissions.
Once the instructor has graded your submission, the Grades link in Course Navigation displays a grading indicator.
You can also see details about your assignment and links to additional feedback in your Grades page.
Notes:
• Your assignment will still appear in Assignments and the Syllabus; the listing is not removed with assignmentsubmissions.
• If you resubmit an assignment that has been reuploaded to Canvas by your instructor, the original submission willremain visible in the sidebar.
Canvas Student Getting Started Guide
Page 71Canvas Student Getting Started Guide Updated 2016-09-07

How do I view my grades in a current course?
The Grades page in a course displays all grades for all course assignments. You can also view scoring details,comments, and rubrics. If your instructor is using multiple grading periods, you can also filter grades by gradingperiod.
This lesson shows how to view grades in a current course. Learn how to view grades in concluded courses.
View a video about Grades.
Note: Some details in the Grades page, such as scoring details and the total grade, may be restricted by yourinstructor.
Canvas Student Getting Started Guide
Page 72Canvas Student Getting Started Guide Updated 2016-09-07

Open Course
In Global Navigation, click the Courses link [1], then click the name of the course [2].
Canvas Student Getting Started Guide
Page 73Canvas Student Getting Started Guide Updated 2016-09-07

Open Grades
In Course Navigation, click the Grades link.
View Grades
Canvas Student Getting Started Guide
Page 74Canvas Student Getting Started Guide Updated 2016-09-07

By default, grades are sorted chronologically by assignment due date. In the Arrange by menu [1], you can also sort bymodule, assignment title, or assignment group. Assignments that are not part of a module will be shown at the end of theassignments list in alphabetical order. However, if modules or assignment groups aren't used in your course, they won't beincluded as sorting options.
You can view the name of the assignment [2], the assignment due date [3], the score you earned [4], and the total point valueof the assignment [5]. You may also be able to view whether the assignment includes scoring details, comments, or rubrics [6].
You may see various grade icons in the score column [7] indicating the type of assignment you submitted. These assignmentshave not been graded by your instructor. Once the assignment is graded, the icon will be replaced by your score.
The grades page also lets you create hypothetical or What-If grades. You can click any score field and approximate your gradefor both graded assignments (if want to submit an assignment) and ungraded assignments.
To print your grades, click the Print Grades button [8].
View Grading Periods
If your instructor is using multiple grading periods, you can view your grades according to grading period [1]. By default theGrades page displays the current grading period. If an assignment does not include a due date, it will display as a part of thelast grading period. To view grades for another course, click the course drop-down menu [2].
View Grade Info
Some assignments include a black warning icon [1], which alerts you that points earned from this assignment will not counttoward your final grade [2]. You should still submit this assignment unless it has been excused by your instructor.
Canvas Student Getting Started Guide
Page 75Canvas Student Getting Started Guide Updated 2016-09-07

View Comments
If there are comments in your assignment, the assignment displays a comment icon [1]. To view comments, click the icon.Comments will be organized chronologically [2]. To close comments, click the close link [3].
View Scoring Details
If you can view scoring details, click the Check Mark icon [1]. You can view the mean, high, and low scores from the class [2].
The thin horizontal line graph [3] extends from the lowest score for any student in the course to the highest score. The thicker,white box extends from the 25th percentile to the 75th percentile, with the mean marked inside the white box by a gray line.Your score appears as a blue box in this plot.
You will only see scoring details if more than five other students have submitted that assignment in the course. If you do notsee the scoring details, then fewer than five students have submitted the assignment.
To close scoring details, click the Close link [4].
Canvas Student Getting Started Guide
Page 76Canvas Student Getting Started Guide Updated 2016-09-07

View Rubric
An assignment may also include a Rubric icon [1], which means the assignment included a rubric for grading purposes. To viewyour results, click the icon. View your score based on the rubric [2]. To close the rubric, click the Close Rubric link [3].
Canvas Student Getting Started Guide
Page 77Canvas Student Getting Started Guide Updated 2016-09-07

View Sidebar
The grade summary shows your total grade [1], allows you to view any saved what-if scores [2], and allows you to show or hideall scoring details, comments, and rubrics shown in the Grades page [3].
Depending on the grade calculation for your course, your total grade may display as a point value or as a percentage.
Note: Your instructor may restrict you from viewing your total grade [4].
Canvas Student Getting Started Guide
Page 78Canvas Student Getting Started Guide Updated 2016-09-07

View Percentage Grade Calculation
The sidebar shows the information about how your grades are calculated.
If your assignment groups are weighted, the sidebar will show the breakdown of weighted assignment groups [1].
Canvas Student Getting Started Guide
Page 79Canvas Student Getting Started Guide Updated 2016-09-07

Assignment groups will always display as a percentage. If your instructor allows you to view total grades, you can hover overthe percentage for an assignment group to see a breakdown in the points you've earned vs the total points possible [2].
Note: If your instructor is using grading periods, you can always view a total grade for each grading period, but when youselect All Grading Periods in the drop-down menu, you may not be able to view the total grade or assignment group points [3].
View Points Grade Calculation
If your course does not use assignment groups, your total grade can be displayed in points or percentage. If your total gradeis displayed in points, you can hover over the points to see your overall grade percentage. Again, your instructor may restrictyou from viewing your total grade.
Note: If your instructor is using grading periods, you can always view a total grade for each grading period, but when youselect All Grading Periods in the drop-down menu, you may not be able to view the total grade or assignment group points.
Hidden Grade Totals
percentages will not appear for Assignment Groups or an overall total.
Canvas Student Getting Started Guide
Page 80Canvas Student Getting Started Guide Updated 2016-09-07

Change Gradebook
If you have more than one course, you can use the course drop-down menu [1] to view grades in other courses.
Note: If your Grades page shows Assignments and Learning Mastery headings [2], you can also view your standards-basedscores in the Learning Mastery link.
Canvas Student Getting Started Guide
Page 81Canvas Student Getting Started Guide Updated 2016-09-07

How do I use the Calendar?
The Calendar is a great way to view everything you have to do for all your courses in one place. You can viewcalendar events by day, week, month, or agenda list. The calendar also includes access to the Scheduler, which isan optional scheduling tool in Canvas.
Open Calendar
In Global Navigation, click the Calendar link.
Canvas Student Getting Started Guide
Page 82Canvas Student Getting Started Guide Updated 2016-09-07

View Calendar
The Calendar displays everything you are enrolled in since the Calendar spans across all courses. In the navigation bar, youcan choose to view the calendar in Week, Month, or Agenda view [1]. The view you choose dictates the style of the calendarwindow [2]. By default, the calendar appears in Month view.
The sidebar [3] shows a quick-view calendar, your list of courses and groups, and undated items for your courses and groups.
Add Calendar Items
Each calendar view shows any assignments or events that have been added to the calendar. Events can be added at any timein the navigation bar by clicking the Add button. Instructors can add assignments and add course events, and all users canadd personal events.
Canvas Student Getting Started Guide
Page 83Canvas Student Getting Started Guide Updated 2016-09-07

View Calendar List
Each personal, course, and group calendar is identified by a separate color that populates the calendar view. Associatedassignments for each course or group will appear within the calendar view for each calendar [1]. For instance, in the aboveexample, assignments and events from the History 101 course will appear as pink in the calendar view.
By default, the first 10 course and group calendars will be selected and appear in the calendar view. To hide a calendar, clickthe box next to the name of the calendar [2]. Calendars that are not active within the calendar view display as faded text [3].
Note: Canvas will assign an arbitrary color for each calendar unless a custom color is chosen. Each calendar contains 15default colors, but you can insert a Hex code to create any color of your choice. Colors set in Dashboard course cards alsoupdate in the calendar.
Canvas Student Getting Started Guide
Page 84Canvas Student Getting Started Guide Updated 2016-09-07

View Undated Events List
Expanding the Undated items link will show you a list of events and assignments that are not dated. The assignments andevents will be differentiated by icons and by the personal, course, or group calendar color.
View Calendar by Month
In month view, click the arrow buttons [1] to move from month to month. To view events for the current date, click the Todaybutton [2].
Canvas Student Getting Started Guide
Page 85Canvas Student Getting Started Guide Updated 2016-09-07

View Assignments and Events
Assignments are shown with an icon next to the assignment title. The icon reflects the assignment type: Discussion [1],Assignment [2], Quiz [3], or Events [4].
Each item on the calendar is color-coded to match the courses or calendars in the sidebar.
To view full details for an assignment or event, hover over the item [5].
Calendar assignments can also be crossed out [6], which is a simple way to keep track of assignments. If you are an instructor,assignments are crossed out when the due date has passed and all submissions have been graded. If you are a student,assignments are crossed out once the assignment has been submitted. However, assignments that have been awarded agrade but do not contain an actual submission will not be crossed out.
Canvas Student Getting Started Guide
Page 86Canvas Student Getting Started Guide Updated 2016-09-07

View Varied Due Dates (Instructors)
If a course has sections or individual students with varied assignment due dates, instructors will see the same assignmentshown multiple times. Depending on the assignment setup, the assignment may appear on the same date or on multipledates. Students will only see their specific assignment due date.
Canvas Student Getting Started Guide
Page 87Canvas Student Getting Started Guide Updated 2016-09-07

View Wrapped Assignments and Events
Your calendar view may show entire assignment and event titles as part of the calendar entry. This calendar view is onlyavailable in the Month view and can only be enabled by your institution. The wrapped assignment and event title view allowsyou to view the entire calendar item without having to hover over the title.
Canvas Student Getting Started Guide
Page 88Canvas Student Getting Started Guide Updated 2016-09-07

View Calendar by Week
To view the calendar by week, click the Week button. The Week view shows all calendar items by date and time. Note thatsome assignments may be due at 11:59 pm, which appear at the bottom of the calendar view.
Canvas Student Getting Started Guide
Page 89Canvas Student Getting Started Guide Updated 2016-09-07

View All-day Events
All-day events appear at the top of the calendar week. These events do not include a specific event time.
View Calendar Agenda
Canvas Student Getting Started Guide
Page 90Canvas Student Getting Started Guide Updated 2016-09-07

To view all your calendar items in an agenda format, click the Agenda button.
View Scheduler
If your institution has enabled the Scheduler, you can access Scheduler events by clicking the Scheduler button. As aninstructor, learn how to create an appointment group in Scheduler. As a student, learn how to sign up for an appointmentgroup.
What is Conversations?
Conversations is the messaging tool used instead of email to communicate with a course, a group, an individualstudent, or a group of students. You can communicate with other people in your course at any time.
When would I use Conversations?
Use Conversations to:
• Send a message to someone in your course or group• Send a message to your entire class (if allowed) as an instructor or as a student
Canvas Student Getting Started Guide
Page 91Canvas Student Getting Started Guide Updated 2016-09-07

• Reply to messages from others in your course• Filter conversations by course or type• View and reply to assignment submission comments
You can adjust your notification preferences to receive conversations using external channels.
How do I reply to a discussion as a student?
You can easily reply to any discussion, threaded or focused. However, the reply process varies depending on thetype of discussion.
Before submitting a reply for a graded discussion, you may want to review all discussion information, such as thegraded discussion rubric, if any.
Open Discussions
In Course Navigation, click the Discussions link.
Canvas Student Getting Started Guide
Page 92Canvas Student Getting Started Guide Updated 2016-09-07

Open Discussion Topic
Click the title of the Discussion.
Reply to Discussion Topic
To reply to the main discussion, type your reply in the Reply field.
Canvas Student Getting Started Guide
Page 93Canvas Student Getting Started Guide Updated 2016-09-07

Post a Message
Write your response in the Rich Content Editor [1]. You can add links, photos, equations, and/or media. If your instructor allows,you can also attach files [2]. Once you finish, click the Post Reply button [3].
Canvas Student Getting Started Guide
Page 94Canvas Student Getting Started Guide Updated 2016-09-07

View Your Reply
Your reply will be posted at the bottom of the discussion reply thread. The border of your post will flash blue indicating it hasbeen newly posted. The dot indicator next to your post will immediately turn white if Canvas automatically marks your posts asread. However, if you manually mark your posts as read, the indicator will remain blue.
Canvas Student Getting Started Guide
Page 95Canvas Student Getting Started Guide Updated 2016-09-07

Reply to a Comment in a Focused Discussion
In a focused discussion, you can reply to a comment already posted by another student by clicking in the reply field below thepost.
Post a Message
Write your response in the Rich Content Editor [1]. You can add links, photos, equations, and/or media. If your instructor allows,you can also attach files [2]. Once you finish, click the Post Reply button [3].
Canvas Student Getting Started Guide
Page 96Canvas Student Getting Started Guide Updated 2016-09-07

View Your Reply
Your reply will be posted at the bottom of the discussion reply thread. The border of your post will flash blue indicating it hasbeen newly posted. The dot indicator next to your post will immediately turn white if Canvas automatically marks your posts asread. However, if you manually mark your posts as read, the indicator will remain blue.
Reply to a Comment in a Threaded Discussion
Canvas Student Getting Started Guide
Page 97Canvas Student Getting Started Guide Updated 2016-09-07

In a threaded discussion, you can reply to a comment already posted by another student. Locate the post you want to reply toand click the reply icon.
Post a Message
Write your response in the Rich Content Editor [1]. You can add links, photos, equations, and/or media. If your instructor allows,you can also attach files [2]. Once you finish, click the Post Reply button [3].
Canvas Student Getting Started Guide
Page 98Canvas Student Getting Started Guide Updated 2016-09-07

View Your Reply
Your reply will be posted at the bottom of the discussion reply thread. The border of your post will flash blue indicating it hasbeen newly posted. The dot indicator next to your post will immediately turn white if Canvas automatically marks your posts asread. However, if you manually mark your posts as read, the indicator will remain blue.
Canvas Student Getting Started Guide
Page 99Canvas Student Getting Started Guide Updated 2016-09-07

More Help
Canvas Student Getting Started Guide
Page 100Canvas Student Getting Started Guide Updated 2016-09-07

Which browsers does Canvas support?
Because it's built using web standards, Canvas runs on Windows, Mac, Linux, iOS, Android, or any other devicewith a modern web browser. Learn more about basic computer specifications.
Supported Browsers
Canvas supports the current and first previous major releases of the following browsers:
• Internet Explorer and Microsoft Edge• Chrome• Safari• Firefox (please note Extended Releases are not supported)• Respondus Lockdown Browser
We highly recommend updating to the most current version of your preferred browser. Your browser will notify you if there is anew version available.
Some supported browsers may still produce a banner stating Your browser does not meet the minimum requirements forCanvas. If you have upgraded your browser but you are still seeing the warning banner, try logging out of Canvas and deletingyour browser cookies. Learn how to clear your cache on a Mac or a PC.
Required Components
Flash is required for recording or viewing audio/videoas well as uploading files to a course or an assignment. Other than thesefeatures, Flash is not required to use most areas of Canvas. Please note that some browsers may no longer support Flash.
The Java plug-in is required for screen sharing in Conferences. Please note that some browsers do not support Java.Otherwise, there are no other browser plug-ins used by Canvas.
JavaScript must be enabled to run Canvas.
Browser Privacy Settings
Some browsers may occasionally make modifications to privacy settings to protect users from possible unsecured content.Unsecured content is identified with the prefix http:// in the URL and can create mixed content in your Canvas Page. Securedcontent is identified with the https:// prefix in the URL. Please note that if you embed Canvas lessons inside your course, youcan prevent browser issues with mixed content using secured Canvas Guides URLs.
We recommend following any browser security policies established by your institution, especially if you are using Canvas on acomputer provided by your institution. You may want to use Canvas in an alternative browser instead.
If you are using a browser that is affected, please be aware of possible restrictions. The following are known issues in specificbrowsers that may block or create mixed content within Canvas.
Canvas Student Getting Started Guide
Page 101Canvas Student Getting Started Guide Updated 2016-09-07

Chrome Security
Google Chrome verifies that the website content you view is transmitted securely. If you visit a page in your Canvas coursethat is linked to insecure content, Chrome will display a shield icon [1] in the browser address bar.
You can choose to override the security restriction and display the content anyway by clicking the shield icon and thenclicking the Load unsafe script button [2].
Chrome Media Permissions
Chrome has its own media permission within the browser. To use your computer camera and microphone within any Canvasfeature, you will have to approve two permissions:
1. Allow access to Canvas via the Adobe Flash Player Settings [1]. This prompt appears in the center of the video andaudio pop-up windows, or the center of the browser if you are accessing Conversations.
2. Allow access to Canvas via Chrome's media permission settings [2]. This prompt appears just below the address bar.Click the Allow button.
Canvas Student Getting Started Guide
Page 102Canvas Student Getting Started Guide Updated 2016-09-07

Firefox Security
Firefox verifies that the website content you view is transmitted securely. If you visit a page in your Canvas course that islinked to insecure content, Firefox will display a lock with a warning icon in the browser address bar [1].
You can choose to override the security restriction and display the content anyway by clicking the lock with a warning icon,clicking the arrow to expand your options [2], and selecting the Disable protection for now button [3].
Canvas on Mobile Devices
The Canvas interface was optimized for desktop displays, so using small form factors such as phones may not be a pleasantexperience in using Canvas. Canvas is not officially supported on mobile browsers. We recommend using Canvas mobileapplications for an improved user experience. At this time, Canvas apps are only available in English.
Since Canvas uses small elements of Flash, not all Canvas features may be supported on mobile devices, especially on iOS.
Mobile Browsers
Canvas Student Getting Started Guide
Page 103Canvas Student Getting Started Guide Updated 2016-09-07

Visit the Apple store or the Play store to download mobile browsers. The following major browsers are compatible with mobiledevices but Canvas features may not be supported:
iOS
• Safari (default browser that opens from Canvas)• Chrome• Photon Flash Player (supports Flash)
Android
• Internet• Firefox• Chrome
Note: Android default browser varies per mobile device.
Canvas Student Getting Started Guide
Page 104Canvas Student Getting Started Guide Updated 2016-09-07

How do I get help with Canvas?
You can get help with Canvas by using the Help menu. Depending on your user role, the Help menu generates alist of resources to help you with Canvas, such as how to search Canvas Documentation and report a problem.Canvas displays links according to roles in all enrollments; for instance, if you are a student who had one courseswith an instructor-based role, the Help menu will show you links available to students and instructors.
This lesson outlines the five default help links that may be included in the Help menu for your institution. However,your institution may customize the Canvas Help Menu to hide default links and create custom links as resources.
Note: Depending on your institution, the Help menu may not be available.
Canvas Student Getting Started Guide
Page 105Canvas Student Getting Started Guide Updated 2016-09-07

Open Help
At the bottom of Global Navigation, click the Help link.
Note: Depending on your institution, the Help link name and icon may vary.
Canvas Student Getting Started Guide
Page 106Canvas Student Getting Started Guide Updated 2016-09-07

View Default Links
Depending on your user role, there are five default links for help or feedback:
• Ask your Instructor a Question (Students Only) [1]: Ask your instructor questions about course material or send thema message
• Search the Canvas Guides [2]: Search the Canvas Guides for information about features inside of Canvas• Report a Problem [3]: Submit problems with Canvas to our support team• Ask the Community (Non-Students Only) [4]: Exchange ideas and solutions regarding Canvas functionality with
Canvas experts and your Canvas peers• Submit a Feature Idea [5]: Submit ideas about how to make Canvas better
Canvas Student Getting Started Guide
Page 107Canvas Student Getting Started Guide Updated 2016-09-07

View Custom Links
Your institution may reorder or remove the default links. Your institution may also include custom links in the Help menu.
Custom links may include pages to phone numbers, support information, and other resources.
Ask Your Instructor a Question (Students)
Canvas Student Getting Started Guide
Page 108Canvas Student Getting Started Guide Updated 2016-09-07

The Ask Your Instructor a Question link allows students to contact an instructor or TA directly from the help page.
Send Message
In the course drop-down menu [1], select the course that relates to your question. In the Message field [2], enter the messagefor your instructor(s).
When you're done, click the Send Message button [3]. Replies will be sent to your Conversations inbox. If your course includesmore than one instructor or TA, your message will be sent as a group message to all instructors/TAs in the course.
Canvas Student Getting Started Guide
Page 109Canvas Student Getting Started Guide Updated 2016-09-07

Search Canvas Guides
The Search the Canvas Guides link helps users search Canvas documentation for information about features in Canvas.
Canvas Student Getting Started Guide
Page 110Canvas Student Getting Started Guide Updated 2016-09-07

Report a Problem
The Report a Problem link helps users report problems in Canvas.
You may find a faster response to your question by searching the Canvas Guides. But if you can't an answer, you can submit aticket and get support help.
Canvas Student Getting Started Guide
Page 111Canvas Student Getting Started Guide Updated 2016-09-07

Submit Ticket
In the subject field [1], create a subject for your ticket.
In the description field [2], describe the problem you are experiencing in Canvas. Please be as detailed as possible to helptroubleshoot the problem. If you submit tickets frequently, you may prefer to use a screencasting program to create an onlinelink to an image or create a video walkthrough. However, if you're not comfortable using online links, you can submitattachments later if necessary; once you submit the ticket, you'll receive an email from the support team. You can reply to theemail with any attachment as needed.
In the drop-down menu [3], select the statement that best describes how the problem is affecting you:
• Just a casual question, comment, idea, suggestion• I need some help but it's not urgent
Canvas Student Getting Started Guide
Page 112Canvas Student Getting Started Guide Updated 2016-09-07

• Something's broken but I can work around it for now• I can't get things done until I hear back from you• EXTREMELY CRITICAL EMERGENCY
When you're done, click the Submit Ticket button [4].
Depending on your institution's support schedule, you'll receive a reply as soon as possible.
Ask the Community (Non-Students)
The Ask the Community link allows users with an instructor-, TA-, or designer-based role to collaborate with other membersof the Canvas community for answers to Canvas questions. This link directs to the Find Answers space in the CanvasCommunity.
Canvas Student Getting Started Guide
Page 113Canvas Student Getting Started Guide Updated 2016-09-07

Request a Feature
The Submit a Feature Idea link allows users to submit feature ideas to Canvas. This link directs to the Feature Ideas space inthe Canvas Community.
Canvas Student Getting Started Guide
Page 114Canvas Student Getting Started Guide Updated 2016-09-07