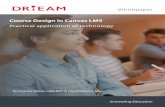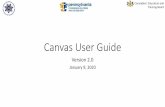Canvas LMS Essentials · Canvas is an example of a learning management system, or LMS. LMSs are...
Transcript of Canvas LMS Essentials · Canvas is an example of a learning management system, or LMS. LMSs are...

Canvas LMS Essentials
The Beginnerrsquos Guide to Creating aSimple Yet Effective Online Course
by Matt Stollenwerk
Copyright copy 2015 Matt Stollenwerk All rights reserved
mattcanvaslmstipscom
canvaslmstipscom
Instructure Canvas and the Canvas logo are registered trademarks or trademarks of Instructure Inc Allother trademarks are the property of their respective owners The author is not associated with any
product or vendor mentioned in this book
Table of ContentsChapter 1 Introduction
Chapter 2 An Overview of CanvasTechnical RecommendationsLogging InGlobal ToolsCanvas HelpCourse Elements
Chapter 3 Identifying Your Coursersquos Goals Outcomes and ActivitiesIdentifying Course ActivitiesActivity Sequence and Learning Units
Chapter 4 Developing the Activities for Your CourseContentAssignmentsDiscussionsQuizzes (and Surveys)
Chapter 5 Adjusting Your User SettingsProfile PictureNotification PreferencesCalendar
Chapter 6 Adjusting Your Coursersquos SettingsCourse DetailsCourse Grading SchemeOrganizing Your Coursersquos Navigation Links
Chapter 7 Creating Your Course SyllabusWhatrsquos the Syllabus Good ForChanging the Course Home PageEditing the Syllabus PageSyllabus ContentCreating HyperlinksCreating a Jump Link to the Course Schedule
Chapter 8 Copying Your CourseImporting Course Content from Other CoursesExporting Your Course for Sharing and Backup
Chapter 9 Running Your CourseViewing the Class ListSending Announcements to the Entire ClassHaving Conversations with Selected StudentsParticipating in DiscussionsProviding Grades and Comments Using SpeedGraderTracking Student Progress Using the Gradebook
End-of-Term Tasks
Chapter 10 Conclusion
Appendix Syllabus Example
Chapter 1 IntroductionIf yoursquove purchased this book I have two things to say right off ldquoCongratulationsrdquo and ldquoYou have mysympathiesrdquo
Since the book title raised your interest I assume that yoursquore among the thousands of teachers andprofessors this year who are using Canvas for the first time Yoursquore either creating a new online course inCanvas or migrating an existing course from face-to-face or another online platform to Canvas Eitherthat or yoursquore a returning Canvas user looking for a simpler solution to creating an effective course Ifyou belong to any of these groups this is the book for you
The Good News
I say congratulations because Canvas is arguably the best LMS out there Instructure developed Canvasfrom the ground up as an educational platform It includes a constantly growing list of tools specificallydesigned for effective teaching and learning These tools provide you with a great deal of freedom in howyou structure a course deliver content and both interact with and assess your learners
Assignment page example
The power of Canvas continues to expand through its integration with popular third-party external webtools from Twitter to YouTube to Dropbox Canvasrsquo developers at Instructure take great pride in creatinga thoroughly modern platform and theyrsquore continually building on and refining it with the input ofCanvasrsquo tens of thousands of users
Although itrsquos already relatively easy to learn how to use Canvasrsquo tools it also has a robust support systemwith clear tutorials on just about every tool and feature support staff to help answer questions and solve
problems and an active user community If yoursquore going to teach online Canvas is an outstandingplatform for doing it
The Bad News
I say you have my sympathies because all this power and flexibility can make completing a first Canvascourse an overwhelming experience Starting something new often brings excitement for newopportunities but also anxiety over the uncertainty of how to proceed
Perhaps yoursquove already received some initial Canvas training from your school You participated inworkshops or webinars introducing Canvasrsquo many tools but it was just too much information to absorbYou just donrsquot know where to start
Maybe your school developed its own web-based training resources with links to Canvasrsquo many tutorialsThe tutorials provide instructions on specific tasks but you canrsquot see how all these tools might fit togetherto create the learning experience you want to deliver to your students
Perhaps yoursquore short on time and you need to get your first course up and running quickly You just donrsquothave the time or the energy to invest in a full-length Canvas training program You just want toimplement what works now and invest in more advanced course development when you have time later
Or maybe yoursquore already using Canvas in your courses but itrsquos just not working Your students canrsquot findthings in the course or theyrsquore confused about whatrsquos due when You get a lot of emails from studentsasking for clarification about your expectations on assignments Students say they didnrsquot turn in workbecause they didnrsquot know it was due
If any of these situations apply to you I know I can help
The Solution
Whether yoursquore completely new to Canvas or are a returning user that needs some guidance what youneed is a simple structure for your first Canvas course The course should use minimal tools and a simplenavigation structure that make it quick and easy for you develop and conduct the course Once you getmore comfortable with Canvas you can then explore more advanced tools for your future courses
I want to be clear that if created the right way building a course with simple tools and a simple structurecan be just as effective as a more complex course In fact I argue that a simple course can be even moreeffective than a complex one it focuses your energy and the studentsrsquo energy on the content of the courseand your interactions with one another not on trying to figure out all of the featuresrsquo bells and whistlesWhatrsquos important is that you use these simple tools to effectively create the learning experience you wantfor the course
How this Book Will Help
By the end of the book yoursquoll have created a high-quality basic first Canvas course that has all of theessential functions of more complex courses Yoursquoll also have the necessary knowledge to conduct thecourse including interacting with and assessing your students
Rest assured that this book will lead you step-by step through the necessary tasks to build a course andrun it with as gentle a learning curve as possible Once yoursquove completed your first course yoursquoll havethe foundation for incorporating more advanced activities into future courses
The Types of Courses this Book Addresses
I wrote this book for teachers who will be directly engaging students in online courses that are conductedduring specific academic terms such as a semester It is not designed to address self-paced courses whichinvolve little or no interaction from the teacher Self-paced courses can be engaging and effective but agood self-paced course takes a lot of design work to be successful You can certainly create self-pacedcourses in Canvas but that is the subject of another book
If Yoursquore New to Online Teaching
If yoursquore completely new to LMSs be assured that this book covers all the basics of how to create andinteract in Canvas but wonrsquot overwhelm you with everything Canvas has under the hood I do providehowever leads to these more advanced features and tools that you may want to incorporate into futurecourses as you become more comfortable
Be mindful that as you create an online course yoursquore not just putting a face-to-face course online Yourpresentation of content will be different Your interactions with your students will be different Withoutthe visual and verbal cues of interacting in the classroom you need to be much more thorough andintentional about procedures and expectations On the other hand the online environment provides manygreat opportunities for you to interact with your students in ways not possible within the constraints of theclassroom
If Yoursquore Coming from Another LMS
If yoursquore coming from another LMS you have a head start because you already have a good idea of theonline content of your course I encourage you however to look with fresh eyes how your students willinteract with that content with you and with each other Like I said Canvas provides a lot of flexibilityin how you build your course
Canvas does have a tool for importing course content from other LMSs to a Canvas course But Canvasoffers you so many unique opportunities to create an engaging course that other LMSs cannot so I highlyrecommend that you build your Canvas course from the ground up That way yoursquore not tempted tomimic the structure of your old course
What this Book Doesnrsquot Cover
This is not a complete reference on how to use Canvas Itrsquos designed to show you how to use the toolsneeded to create a solid basic course Once yoursquore done with this book however yoursquoll have enough of afoundation to use Instructurersquos own Canvas tutorials to create even more robust future courses
Since Irsquom assuming that yoursquore using a school-based Canvas account Irsquom going to focus only on thetools that a school would provide permissions for you to use This book will not cover features handledby your school such as creating course shells or enrolling students
Although this guide adheres to online course design principles itrsquos not a comprehensive guide to effectiveonline course design That book would take much more space and Irsquove decided to focus my efforts onmaking a guide just to the essentials of an effective Canvas course My Canvas LMS Tips website atcanvaslmstipscom includes strategies for effectively incorporating Canvas into your curriculum Iencourage you to browse the site for ideas on making your courses even more engaging and meaningfulfor students
Irsquom also creating new books and courses that cover more advanced Canvas skills You can join mymailing list on the Canvas LMS Tips website to receive updates and special discounts on new releases
What Is an LMS
Canvas is an example of a learning management system or LMS LMSs are single-package solutions formanaging learner access to courses Features include tools for hosting online course content facilitatingcommunication among teachers and learners and managing grades
How Is Canvas Different
Canvas does allow you to deliver the same content that you may already have in other LMSs but Canvasincludes a lot of powerful tools not included in these LMSs These tools provide you with a lot of greatopportunities to expand the way you deliver content and interact with your students Canvas is also wellknown for being easy to use with an intuitive interface that allows you to build and conduct courses withminimal guided instruction
Canvas is specifically designed to allow you build courses that let your students engage more fully withthe content and with each other You can deliver your course content using a combination of textdocument files images PowerPoints and even uploaded or recorded audio and video
Content page example with video thumbnail and embedded document
Your students can view all these formats directly in Canvas They can also use all these same media toexpress themselves in course activities and assignment submissions
You and your students can interact with each other using tools like discussion forums collaborativedocuments messaging chat and even video conferencing
Discussion topic example
You can also create assignments in Canvas to track student progress and allow students to submit theirwork online You can then give your students feedback on the assignments in multiple ways including
video comments and online marked-up versions of student submissions
SpeedGrader with teacher-annotated student submission
As you go through this guide Irsquod like you to avoid thinking about how you can get your course content tofit into Canvas Instead I invite you to imagine what kind of online learning experience you want for yourstudents then explore the Canvas features that can help you bring that vision to life
My Approach
The truth Irsquove discovered about online learning is that no matter what wonderful activities or advancedtechnologies an LMS can provide for your course the course cannot be successful without meeting threebasic criteria
make it easy for students to figure out where they are in the course
make clear what students are to do next and
let students know where they can go for help
Often when we add too many tools and toys to our course and ways to navigate the course students caneasily get lost among all the stuff
Courses that are not designed with a plan for student navigation can be frustrating for both the studentsand the teacher Students will inundate the teacher with lots of questions There will bemisunderstandings about how to proceed and what is due when Studentsrsquo confidence in being successfulin the course will falter
The more complicated the course design the more challenging it is to have clarity about sequence Somy solution is to make the course navigation as simple as possible How Fit the course on a single pagemdashthe syllabus to be exact
Using the Syllabus as the Hub of Your Course
If yoursquove already seen other Canvas courses yoursquoll notice that they often organize content into modulesModules are a relatively quick way to build a course but theyrsquore more complex than the single-pagesolution and in my opinion theyrsquore not any more effective
Modules page
Modules mimic the folder system of a computer desktop a hierarchical structure that many teachers andstudents are already familiar with Unfortunately this metaphor implies that students have to makedecisions about the sequence of their learning creating an unnecessary possibility of confusion If youlead a course with a cohort of students through and academic term the learning experience is actuallylinear You want a visual metaphor that reinforces this
Modules also provide no context for the content within them therersquos no place to insert more informationabout the module or the items contained within it Like a computer folder all you see is the name of theitem Students need to actually open items within modules to understand what they are and how they fitwithin the learning
Canvas gives you freedom in how to build your course including how itrsquos structured The navigationstructure I propose is to make your syllabus document the hub of your course with links directly to eachactivity That way the syllabus puts students only one click away from any activity they need to access inthe course You need to create a syllabus for the course anyway Why not make two tasks into one andbuild your Canvas course directly from the syllabus
Syllabus excerpt with detailed course schedule
There are several advantages to using the syllabus as your primary course navigation tool
Having all the course content accessible directly from one document makes it much easier forstudents to locate what they need They wonrsquot have to figure out which page contains the link to thenext activity
If you link all your course content directly from the syllabus students will be more likely to readthe syllabus because thatrsquos the only place where they can access all the information they need
The syllabus lets you include an overview with each unit and activity that describes how theactivities fit in the context of the larger course The full description of the procedure andexpectations of each individual activity can then live on each individual activity page
Students can print or download the syllabus page for offline use confident that they have all thecourse information captured
One challenge with making the syllabus the sole location for course content is that it can get pretty longItrsquos therefore important to format the document so that itrsquos well-organized readable and consistent withclear headings for each section Irsquoll cover formatting in Chapter 7
When Not to Use the Syllabus as the Hub
Although the syllabus-based navigation method is an excellent strategy for organizing course elementsthere are times that a module-based navigation system is more appropriate for your course You mightneed to lock an entire unit of content from student access until a certain date force students to proceed ina sequence or prevent students from opening an item until they complete a prerequisite item In thesecases structuring content in modules is the way to go Chapter 7 includes more information and resourcesfor creating modules
How Wersquoll Get There
Irsquove designed this book to lead you through the process of creating your first course Herersquos a generalsequence of events
Get an overview of Canvas Irsquod like to provide you first with an idea of whatrsquos possible with Canvasand what type of experience your students can have Chapter 2 provides you with a summary of howCanvas works its features and its tools Hopefully this will provide you with some vision of what youwant your learners to get out of their experience with you
Identify your course goals outcomes and activities Wersquoll start your course design process in Chapter3 by identifying your course learning goals and outcomes then list all the assigned activities you plan tohave in your course that help meet those outcomes Yoursquoll then arrange these activities in the order inwhich you want your learners to begin them and group them by learning unit
Develop the activities for your course In Chapter 4 yoursquoll proceed to create each of the courseactivities in Canvas itself Irsquoll walk you through how to upload content create assignments startdiscussion topics and develop quizzes and surveys Irsquoll also cover the many useful options Canvasprovides for each activity that you may find useful
Adjust your user and course settings In Chapter 5 yoursquoll personalize your user account by adding aprofile picture and setting how you want to be notified of new course activity Chapter 6 shows you howto set course options that apply to the entire course such as the course start and end dates and coursegrading scheme
Create the course syllabus Chapter 7 leads you through the process of developing your syllabus as thenavigation hub of your course It also details content to include in the syllabus to ensure that students areinformed of your expectations of them as well as what they should expect from you Therersquos a completesample course syllabus included in the Appendix
Copy your course content In Chapter 8 wersquoll go over how you can copy your course content to anothercourse share content with colleagues and back up content as an archive
Run your course Chapter 9 covers the activities yoursquoll perform during the course term includingcommunicating with your learners as a group or individually and participating in group discussionsYoursquoll also learn how to use Canvasrsquo SpeedGrader and Gradebook tools to grade your learnersrsquo workprovide comments and track their progress
In Chapter 10 I provide a list of online resources for furthering your Canvas education
About Me
Irsquove been a teacher my entire professional career of over 20 years Irsquove taught at many different levelsincluding middle school high school graduate school and community education My background inmedia and educational technology have provided me with an invaluable foundation for understanding andapplying effective teaching and learning practices in any context both online and face to face
Irsquove developed and taught curricula in such diverse areas as instructional media biological and physicalscience computer applications and programming search and rescue adolescent development andreligious studies
As a university-level instructional designer I worked extensively with both students and teachers in theCanvas environment Irsquove consulted in the development of countless Canvas courses Irsquove also created
and implemented many of my own online courses using Canvas and other platforms
I deeply understand the opportunities and challenges that online teaching and learning present as well asthe strategies for creating effective and meaningful online educational experiences This book is anopportunity for me to share with you what Irsquove learned from my experience as an educator
my own site at canvaslmstipscom is an additional resource that can be especially valuable for learningCanvas In it I continue to create a growing list of tips techniques and strategies for creating an effectivelearning experience in Canvas I encourage you to check it out While yoursquore there be sure to subscribe tothe mailing list so you can stay up to date on how you can make your online courses shine using Canvas
My site also includes the companion online course for this bookmdashalso called ldquoCanvas LMS Essentialsrdquomdashthat provides video tutorials of the activities described in this book I think yoursquoll find it an excellentinstructional complement to the information provided here
My hope is that the resources I offer will provide you with the skills and confidence you need to createthe online learning experience yoursquove always wanted for your learners
So if yoursquore ready here we go
Advanced Features
During the course of this book Irsquoll touch on nearly every feature and tool in Canvas but Irsquoll coveronly the essential elements in depth That way you can get your course up to speed with aminimum of superfluous training
Along the way however Irsquove added sidebars like this one that provide a summary of the moreadvanced Canvas tools you may want to consider using in your course Irsquoll describe their role inCanvas and possible uses then provide links to the appropriate tutorials for the tools in theCanvas Guides
Once yoursquore comfortable with the basics feel free to add the tools that you feel may be helpful inyour teaching and your studentsrsquo learning
Chapter 2 An Overview of CanvasAlthough we wonrsquot be using Canvas to build your course until after yoursquove completed planning thecourse activities in Chapter 3 letrsquos explore Canvas now so that you can get an idea of what itrsquos capable ofand what your students will experience As we go through this chapter donrsquot worry about trying to figureout which tools to use in your course yet Wersquoll get to that later
So letrsquos get started The first thing you need to do of course is to log into Canvas
Technical Recommendations
Instructure does its best to make Canvas compatible with as wide a range of computer systems andhardware as possible even older ones But they do need to balance this compatibility with modern webtechnologies that make Canvas such a flexible and easy-to-use LMS Canvas therefore requires aminimum level of technology for you to ensure the best experience
Computer
Generally any computer manufactured in the past five years will have the necessary hardware to handleCanvas The computer should have at least a 2GHz processor and 1GB RAM It should be running onWindows XP with Service Package 3 or newer or Mac OS 106 or newer If yoursquore using Linux such ason a Chromebook make sure yoursquore running on the current version of ChromeOS You can also use aniPad iPhone or Android device to access Canvas
Internet Connection
Your Internet connection should have a bandwidth of at least 512kbs The lowest level of DSL or cableInternet service is at least this good Check with your Internet provider to confirm your speed You cantest your actual Internet upload and download speeds by going to speedtestnet and selecting the ldquoBeginTestrdquo button A faster connection is always better especially if you plan to upload a lot of materials toyour course
Web Browser
Canvas runs on all of the more recent versions of most modern web browsers including Chrome FirefoxSafari Internet Explorer and Respondus Lockdown Browser Instructure recommends you use the mostrecent version Also make sure that you have the newest versions of the browserrsquos Flash and Java plug-ins By default most web browsers automatically update to the most recent version but your browsermay have its preferences set not to do so for some reason
The web browser version of Canvas is designed for a computer screen size as small as an averagenetbook If you want to use your mobile device to access Canvas you can use the devicersquos web browserbut Instructure recommends you use the Canvas mobile app for best results Wersquoll cover mobile deviceslater in this chapter
You can also check the Canvas Guides to see if there are any new minimum recommendations
Canvas Guides What are the basic computer Specifications for Canvas
Logging In
To log in go to your schoolrsquos Canvas login page It will probably have the URLldquo[yourschool]instructurecomrdquo Thatrsquos instruct-u-r-e dot com Your schoolrsquos homepage probably has alink to the login page as well If yoursquore not sure of the URL contact your schoolrsquos technology help desk
Login page Your schools login page will include the schools branding
Once you see your schoolrsquos Canvas login page enter the email address for your Canvas account andpassword The email address is usually your school email address The password is usually your schoolemail password
You can choose to stay signed in on your current computer if yoursquore using a computer that only you haveaccess to Just select the ldquoStay signed inrdquo option
When yoursquove successfully logged in the first thing yoursquoll see is the Dashboard for your user accountYoursquoll also see your school logo and links in a bar at the top of the page
The Dashboard
If you receive an error message when trying to log in check that yoursquore using the right login URL emailaddress and password then try again If yoursquore still unable to get in contact your schoolrsquos help desk
If you donrsquot recall your Canvas password a ldquoDonrsquot know your passwordrdquo link may be visible on the loginscreen that allows you to request a new password It may or may not work depending on your schoolrsquosarrangement with Instructure
If you select the ldquoDont know your passwordrdquo link the forgot password prompt appears
If after submitting a password request you donrsquot receive an email from Instructure within an hour checkyour email clientrsquos Spam folder If the message wasnrsquot sent there contact your schoolrsquos help desk forhelp
Activity Logging Into Canvas
If you havenrsquot already go ahead and log into your Canvas account so you can follow along as I describedifferent features Irsquoll even ask you to do some important stuff along the way
Advanced Access Canvas Using Your Mobile Device
Although you can log into the Canvas website using your mobile devicersquos web browser the site isnot optimized for use on a mobile device It can be a very cumbersome experience
As an alternative Canvas has an app for both Android and iOS devices that is especially designedfor you to perform Canvas tasks on your iPhone iPad or Android device The apprsquos featuresfocus primarily on Canvasrsquo communication tools including Announcements ConversationsDiscussions and Assignments Instructure continues to add features to the appmdashespecially fortabletsmdashthat approach the functionality of the desktop version
Although you probably donrsquot want to be in touch with your class all day accessing Canvas onyour mobile device conveniently allows you to follow up on student communications whereverand whenever you want
As of this writing your device needs to be running at least iOS 7 or Android 23 to use the appYou can check the Canvas Guides to see if the requirement has since changed
Canvas Guides What are the basic computer Specifications for Canvas
The Canvas Guides have several tutorials for installing the Canvas app and performing tasks on amobile device See the Mobile - Canvas by Instructure category to search the tutorials
Canvas Guides Mobile - Canvas by Instructure
Global Tools
When you first log into your schoolrsquos Canvas account yoursquoll be greeted by the Canvas Dashboard
Actually the Canvas page is split into two parts The bar at the top of the page with the schoolrsquos Canvaslogo on the left is Global Navigation The content area below Global Navigation displays the Dashboard
Global Navigation (above) and the Dashboard (below) highlighted
Note All of the screenshots in this book were created using a Free for Teachers Canvas account MyGlobal Navigation and some of the tools available to me will be different from yours depending on howyour school has configured Canvas Irsquoll let you know throughout this book when a tool or activity Idescribe may be different in your account
Global Navigation
Letrsquos look at Global Navigation first As the name suggests the links in this bar are available to you nomatter where you are in your Canvas account They also behave the same way no matter where you are inyour account
Global Navigation links
The Global Navigation links let you access information in any of the courses yoursquore teaching Forexample the Courses menu allows you to see what courses you have access to and lets you open any oneof them The Grades link accesses student grades for all of your courses so you can view and updatethem The Calendar link opens a Calendar that shows events and assignments for all of your coursesYour school may have additional links here as well Students will see the same links in Global Navigationthat you see though some of the behaviors will be different
The Help Corner in the upper-right corner of the page contains links to resources that are independent ofany courses The link with your name opens your user profile page where you can add personalinformation about yourself to share with others The Inbox link sends you to your messaging inboxwhere you can have conversations with your students like email The Settings link sends you to yourpersonal account settings The Help link sends you to Instructurersquos support tools
The Help Corner in the upper right corner of the page
Irsquoll cover all of the tools in Global Navigation in more detail throughout this book
The Dashboard
Now letrsquos look at the Dashboard which appears in the content area below Global Navigation when youlog in The Dashboard provides a summary of whatrsquos going on in all of your courses so you donrsquot have todig through all of your courses to find out what you need to attend to
The left side of the Dashboard displays notifications of activities that have occurred in your courses overthe past four weeks such as announcements conversation messages assignment submissions anddiscussion posts A blue dot indicates an activity type that contains an item that you have not yet read
The SHOW MORE link on the right side of each row lets you expand any of the recent activity sections toview the notifications Select the name of the activity to go directly to that activity You can remove anotification by clicking the ldquoxrdquo icon The SHOW LESS link collapses the list
Recent Conversation Messages expanded using SHOW MORE link
The sidebar on the right side of the Dashboard lists what needs to be done next in all of your courses TheTo Do section contains notifications of assignments that need to be graded Clicking the ldquoxrdquo iconremoves a notification Coming Up shows Calendar events coming in the next seven days Clicking onthe event opens your Calendar to the date of the event
The Dashboardrsquos right sidebar
Like Global Navigation students will see the same Dashboard that you do when they log into CanvasThey will also see notifications of assignments coming due or past due in their To Do lists as well as aRecent Feedback section that notifies them of any of their assignments you have graded
You can return to the Dashboard from wherever you are in Canvas by selecting the logo in GlobalNavigation at the top-left corner of the page Like Global Navigation Irsquoll cover all of the Dashboardtools more in-depth throughout this book
Activity Navigating the Dashboard
Before moving on go to your Canvas account and take some time to explore the links in the GlobalNavigation menu Select the logo in the top-left corner to get back to the Dashboard
If you have any recent activity go ahead and open the recent items You can then return to the Dashboardby selecting the logo
Note Some of the tools and features described in this book may not enabled for teachers by your schoolIf a tool or feature you want to explore isnrsquot working ask your schoolrsquos Canvas administrator if they canactivate it for you
Canvas Help
I cannot understate the usefulness of Canvasrsquo support tools They provide a rich variety of ways for youto get a Canvas-related question answered or a problem solved When in need I strongly encourage youto go to Canvas Help first
You can access Canvas support using the Help link in the Help Corner If Help is not visible in the HelpCorner your school may have a custom Canvas support system Ask your schoolrsquos Canvas administrator
The Help link brings up a window with several choices
The Help window
The Canvas Guides
The Search the Canvas Guides link takes you to the Canvas Guides These guides are a great resourcefor learning how to use Canvasrsquo tools The tutorials are easy to follow with lots of pictures to help youlocate items on the screen You can access the guides directly athttpscommunitycanvaslmscomcommunityanswersguides
The easiest way to locate a tutorial is to do a search using keywords Just type the words into the largeWhat are you looking for field
The Canvas Guides main page
As an example if I want to remember how to add a picture to my personal profile I could enter the keywords ldquoadd profile picturerdquo into the filter box Itrsquos helpful to know the Canvas term for what yoursquorelooking to do
You can also use the Canvas Guides tutorials to learn more about what you can do with a specific Canvastool or feature As of this writing the Canvas Guides no longer has an index of tutorials listed by tool soIrsquove recreated and updated the index of tutorials for instructors on the Canvas LMS Tips website
The Canvas Instructor Guide Tutorials page on the Canvas LMS Tips website
To learn more about a tool just select the tool from the list at the top of the page then select the tutorialsyou want to view from the list of tutorials that appears
Yoursquoll notice that I have a liberal number of links to Canvas Guides tutorials throughout this book TheCanvas Guides are an excellent resource that Irsquod like you to get a lot of exposure to as you create yourfirst courses using this book As you begin stretching your skills in the future yoursquoll be referring to theCanvas Guides a lot so the more first-hand experience you have knowing how it works and what it has tooffer the more confident yoursquoll be at creating your own courses
Another reason for the Canvas Guides links is that Instructure updates Canvasrsquo tools often This is a goodthing but it makes every third-party tutorial obsolete almost as soon as itrsquos published Linking to theconstantly-updated Canvas Guides tutorials ensures that yoursquore getting the most current instructions forCanvasrsquo many wonderful tools
Reporting a Problem
The Report a Problem link in the Help window lets you send a problem yoursquore having with Canvasdirectly to Instructurersquos Canvas Support Team It includes fields for a subject and description and adropdown menu to specify the priority of the problem
Report a Problem window
When reporting a problem be sure to be as specific as possible about what yoursquore trying to do the eventsthat led to the problem and a description of the problem (including any error text) Itrsquos also helpful toinclude the URL of the page where yoursquore encountering the problem Keep the subject brief yet specific
Your school may also have access to the Chat with Canvas Support and Call Canvas links that let youtalk live with a Canvas Support Representative
Canvas does a great job of responding to your requests for help Depending on your question or problemhowever it might not be resolved right away so be patient Canvas may have further questions for you orthey may need to do some research or you may be referred to a specialist
For any technology questions not related to Canvas contact your schoolrsquos help desk instead if possibleIf you send a request related to things like logins email your schoolrsquos website or computer support toCanvas theyrsquoll just refer you back to your schoolrsquos IT staff
Getting Help from the Canvas Community
The Ask the Community link lets you submit questions or problems to a forum that includes expertCanvas users as well as Instructure employees You can also search the community posts to see if yourquestion has already been asked and answered by other community members
The Canvas Community Find Answers page
You can access the Canvas Community Answers page directly at httpscommunitycanvaslmscom
If you have a problem or question regarding Canvas I recommend you look for support in the followingorder to best ensure the fastest resolution Search the Canvas Guides first then look in the CanvasCommunity then Report the Problem to Canvas Support
Requesting New Features
Finally the Request a Feature link lets you submit ideas to Instructure for new tools and features as wellas tweaks on existing tools
Itrsquos a good idea to search the Canvas community first to find out whether the feature already exists or hasalready been requested You can always go to that request and add that yoursquore also interested in thefeature Keep in mind that Canvasrsquo feature request is only one factor Instructure uses to prioritize new andupdated tools Donrsquot be disappointed if your request goes unanswered
Activity Exploring the Canvas Guides
Take some time to browse the Canvas Guides Select one of the chapters in the Instructor Guide thatinterests you and read one or more of the tutorials
Course Elements
The features wersquove covered in the previous sections are available wherever you are in your Canvasaccount Theyrsquore all accessible in Global Navigation In this section wersquoll explore how to access tools foradding content and communicating with others for a specific course
You can access the Canvas courses yoursquore enrolled in by hovering your pointer over the Courses menu inGlobal Navigation
Courses menu in global navigation
If yoursquore also enrolled in one or more Canvas groups your menu will say Courses amp Groups For moreinformation on working in groups see the list of groups tutorials on the Canvas LMS Tips site
Canvas LMS Tips Canvas Instructor Guide Groups Tutorials
To open a course just select the name of the course from the menu If you have a lot of courses in yourlist you may need to select the View All or Customize link to see them all
The coursersquos home page appears
Course home page example
The Course Home Page
The course home page includes the large content area in the middle a list of course navigation links onthe left and a sidebar of page-specific tools on the right
By default the home pagersquos content area displays the Course Stream Itrsquos a lot like the Recent Activitysection of the Dashboard we covered earlier only it contains notifications of activities just for this courseThis is currently what students will see when they open the course Yoursquoll learn how to change thecoursersquos home page to something that better meets your classrsquo needs later in this book
Course Navigation Links
A list of course navigation links appears on the left side of the course page These links only appear whenyoursquore in a course The active link is highlighted indicating the contents of the content area Your coursenavigation may include additional links to tools provided by your school not shown here such as Chat
Course navigation links
Global Navigation and course navigation have similar links but their location indicates whether theyapply to a specific course or your whole account For example the Grades link in course navigation onlyshows grades for the assignments in this course If you were to choose the Grades link in GlobalNavigation it would show grade averages for all of your current courses If you choose the Settings linkin course navigation you would see the settings for this course If you choose Settings in globalnavigation it brings up the settings for your whole account
Global and course links for Grades and Settings
The course navigation links only apply to the course yoursquore currently viewing If you were to go to adifferent course many of the same links would be there but they would go to the relevant content for thatcourse instead The Discussions link for this course for example only shows the discussions for thiscourse For each course you can customize which links are visible to students and in which order theyappear in the list Wersquoll cover how to do it later in the book
Itrsquos important to know that course navigation links in gray are active links just like the black links Thisis contrary to the Internet convention that a gray link is inactive A gray link just indicates that the link ishidden from students either because you set it that way or the link doesnrsquot contain any content yet Youcan still use the link to add a new content item of the indicated type Once therersquos content in there it willturn black unless you decide to hide the link from students
Gray links are hidden from students
Course Sidebar and Breadcrumb Navigation
When you select a course link a sidebar often appears on the right side of the content area This sidebarcontains tools relevant to the link you selected
The course home page sidebar
The top of the content area contains another way to navigate your course Itrsquos called breadcrumbnavigation Itrsquos a convenient way to see where you are in the hierarchy of content in your course It alsoallows you to quickly return to any parent page in the hierarchy such as the main page for the contenttype yoursquore working on the course home page or the Dashboard Just select the name of the parent pageyou want to visit
Breadcrumb navigation
Activity Exploring Your Courses
Take some time to explore one of your courses Try the links to see where they go Use the CourseNavigation links or breadcrumb navigation to reorient yourself if you lose your bearings
Types of Course Activities
Now letrsquos look at the types of student activities you can add to your course There are four categories ofbasic Canvas activities wersquoll cover in this bookmdashcontent assignments discussions and quizzes Thisisnrsquot all that Canvas has to offer but with just these four types of activities you can create an effectiveonline course As yoursquoll see therersquos a lot of flexibility within these activities to create the experience youwant with your students
Content
Content is all of the ldquostuffrdquo you assign students to read view or listen to during the coursemdashdocumentslinks to external web pages images videos PowerPoint presentations and more
You can upload any type of file to include as content for your Canvas course Not only can studentsdownload content files Canvas can allow users to actually view many types of files directly withinCanvas including PDF Word Excel PowerPoint and many audio and video formats
Document embedded in a Canvas page
Content files that arenrsquot compatible for use within Canvas can still be downloaded by your students to beopened on their local computers Students will need the appropriate software installed on their computershowever in order for them to access these files External web pages of course arenrsquot actually stored inyour course instead you create URL links that connect users with content on the web
Although there are different places to upload and place individual files within your course they can all beseen together in the Files index page which you can see by selecting the Files link in course navigation
The Files index page
Bringing external web pages into your course content adds a broad variety of learning opportunities toyour coursemdashonline articles blog posts images videos animations surveys and more All you need isthe URL of the web page to make it accessible to students in the course
Assignments
Assignments are activities that students are accountable for completing during the course Assignmentsare usually graded to assess and provide feedback on each studentrsquos progress towards the desired learningoutcomes Grades are also used as an incentive for completing the activity In Canvas you can includeboth a grade and comments for each student in each assignment
An assignment page example
I recommend that you make any course activity that involves feedback to students a Canvas assignmentEven if you wonrsquot be assigning grades you can use the grading part of assignments to let students knowwhether theyrsquove turned in required work as well as whether it is completed to your expectations
Assignments can be graded whether theyrsquore submitted on paper or online Students can submit workonline in a number of ways including text composed directly in Canvas an uploaded file like a Worddocument an external web page link or even audio or video comments recorded in Canvas You caneven grade activities for which there is no submission such as a presentation or for class participation
Once yoursquove submitted a grade and comments for a studentrsquos assignment the student has the chance torespond to your feedback in Canvas allowing you to hold a discussion with each of your students on eachof their assignments
Although there are different places to create and place individual assignments within your course you canview them all in the Assignments index page which you can see by selecting the Assignments link incourse navigation
The Assignments index page
Discussions
Discussions are an online version of group discussions You assign a discussion topic and students postresponses to the topic that are visible to all members of the course You and other students can then postcomments on any existing post in the topic You can designate any discussion to be a graded assignment
Discussion topic sample
Although there are different places to create and place individual discussion topics within your coursetheyrsquore all visible in the Discussions index page which you can see by selecting the Discussions link incourse navigation
The Discussions index page
Quizzes
Quizzes of course can be used to conduct tests and quizzes online but theyrsquore a great way to gaininformation from students in so many other ways You can use a quiz to check for student learningconduct surveys and questionnaires receive student evaluations or provide a prompted responseassignment Quizzes and surveys can be graded or ungraded If you choose surveys can be submittedanonymously to encourage honest responses
Quiz sample
Although there are different places to create and place individual quizzes and surveys within your coursetheyrsquoll all be visible in the Quizzes index page which you can see by selecting the Quizzes link in coursenavigation
The Quizzes index page
Advanced Wikis and Collaborations
Wikis and collaborations are two types of Canvas activities that allow your students to collaborateon their learning Although theyrsquore not gradable assignments on their own you can set up anassignment that assesses student participation in these activities
Wikis
You can choose to make a content page into a wiki allowing you and your learners to makechanges to the page for everyone to see Maybe you can use a wiki to create a sign-up sheet orstart a research links repository
The following Canvas Guides tutorial shows how to create a wiki by allowing students to edit acontent page you create
Canvas Guides How do I create a new Page
Collaborations
The Collaborations tool allows groups of students to work together on a word processingdocument at the same time through Canvas either in Google Docs or EtherPad Changes made byone user are immediately visible to all participants in the collaboration Students can submit acollaboration as an assignment either individually or as a group
To learn about creating and managing collaborations see the list of collaborations tutorials on theCanvas LMS Tips site
Canvas LMS Tips Canvas Instructor Guide Collaborations Tutorials
Communicating with Your Students
Communication is fundamental to the success of your course The appearance of your online coursedoesnrsquot necessarily have to be flashy to get and keep learner interest If you provide a personal presencein your course show learners that you care about them and actively encourage them to connect with eachother both in formal activities and informally it fosters an environment in which your students aremotivated to stay engaged through their developing relationship with you and each other
One of the strengths of Canvas is the many ways that you and your learners can communicate amongeach other I highly recommend you consider taking advantage of these tools to engage your learnersmdashwith you and with one other
Announcements
An announcement is a message that is sent to all members of your course including students otherteachers TAs and observers Whatrsquos great about using announcements is that students will be notified ofyour message based on the contact methods they choose for their account You donrsquot have to createmailing lists and your messages stay within the course for students to refer to Another nice feature ofannouncements is that students who enroll in your course after you send an announcement will still haveaccess to the announcement
Announcement example
You can choose to delay the posting of an announcement to a specific date and time That way you cancreate all of your standard announcements for the term at once instead of having to remember to postthem when they need to go out This option can be useful for reminding students of important events likean assignment due
You can access all announcements for the current course by selecting the Announcements coursenavigation link
The Announcements index page
Conversations
Like announcements Canvasrsquo Conversations feature allows you to send messages to other members ofyour courses including students other teachers and TAs The difference with Conversations though isthat you can choose the recipients of your messages You can select a single individual a group within acourse or even everyone in a single course Your feedback to student assignment submissions alsoappears in Conversations
The Conversations page
Conversations works a lot like email The advantages of Conversations over email include not needing tokeep track of student email addresses your messages go to the preferred notification methods set by yourstudents and your conversations with your students stay within the course so itrsquos easy to track course-related conversations
You can access all conversations for all courses by selecting the Inbox global navigation link
Advanced Conferences and Chat
Announcements and Conversations are examples of asynchronous communication modes inwhich there is a lag time between messages back and forth Canvas also has two synchronouscommunication tools Conferences and Chat that allow you and your learners to have a real-timeconversation within Canvas Both of these tools can be used for informal communications amongyou and your students or as part of formal course activities
Conferences
The Conferences tool allows you and your students to hold synchronous conferences with oneanother Conferences includes real-time audio webcam video and screen sharing Uses forConferences include presentations group discussions and office hours All participants in aConferences session will need a webcam and microphone Irsquod recommend a USB headset withbuilt-in microphone
No more than 25 users at a time are recommended for Conferences Fewer users will result inbetter performance Before starting a Conferences session Irsquod suggest an activity in whichstudents test their audio and video performance in pairs before the session
You can create start or join a Conferences session by selecting the Conferences coursenavigation link
Chat
Chat is a course chat room that allows you and your students to communicate together in real timeby text Uses for Chat include informal conversations group discussions and office hours Chatconveniently includes a History that allows you to view messages from previous sessions
The Chat course navigation link allows you to join a chat session If the Chat tool is not visibleask your schoolrsquos Canvas administrator to contact Instructure to activate it
The Canvas LMS Tips site has the lists of tutorials for using both Conferences and Chat
Canvas LMS Tips Canvas Instructor Guide Conferences Tutorials
Canvas LMS Tips Canvas Instructor Guide Chat Tutorials
Advanced Recording Audio and Video in Canvas
Recording yourself on audio and video is an excellent way to add a more personal feel to yourcourse because it allows learners to see your face and hear your voice You can either recordaudio or video comments directly within Canvas or upload your own audio or video file to play inCanvas
Audio and Video Comments
Canvas has audio and video recording tools built in so you can quickly and easily produce yourown segments right within Canvas All you need is a working webcam and microphone installedon your computer I recommend a USB microphone for best results
Video comments recording window
Canvasrsquo recording tools are best used for brief personalized comments that are no more than 3minutes long You can record a personal introduction at the beginning of the course introductionsto lessons or debriefs of assignments You can also add audio or video comments to assignmentsdiscussion posts and messages Of course students also have the opportunity to record their ownaudio and video as part of an assignment discussion post or message
The Canvas Instructor Guide has tutorials for creating audio and video within Canvas
Canvas Guides How do I record a video using the Rich Content Editor
Canvas Guides What should I do if I canrsquot record video comments with my webcam
Canvas Guides How do I record audio using the Rich Content Editor
Uploading Audio and Video
If you want to add longer videos that will be reused in different course sections or termsmdashlectures for examplemdashI recommend that you use separate recording and editing software tocreate the audio or video then upload the file to your Canvas course
Once yoursquove created the files the Canvas Instructor Guide has tutorials uploading them for use inyour courses
Canvas Guides How do I upload a video using the Rich Content Editor
Canvas Guides How do I upload an audio file using the Rich Content Editor
Advanced Creating Your Own Free Canvas Account
To build a course on your schoolrsquos Canvas site a course shell must already be created for youYou cannot create your own new course from scratch But what if you wanted to do some earlydevelopment on a Canvas course for a future term that isnrsquot in Canvas yet And what if you wantto use Canvas to create one of your own independent courses
Instructure allows you to create your own Free for Teachers account in Canvas that you can useto create your own courses and import into courses in your schoolrsquos Canvas site if desired Thecourses you create in your free account have almost all of the same features as the courses createddirectly in your schoolrsquos Canvas site so they will import seamlessly
There are some things you can do in your free account that you canrsquot do on your schoolrsquos siteFor one thing you can add students and co-teachers to your courses Not only does this allow youto hold your own courses it also allows you to share your course with other teachers duringdevelopment and test user experiences before moving the course to your schoolrsquos site
To create your own Free for Teachers account go to Instructurersquos Try Canvas web page andselect ldquoBuild Itrdquo

Table of ContentsChapter 1 Introduction
Chapter 2 An Overview of CanvasTechnical RecommendationsLogging InGlobal ToolsCanvas HelpCourse Elements
Chapter 3 Identifying Your Coursersquos Goals Outcomes and ActivitiesIdentifying Course ActivitiesActivity Sequence and Learning Units
Chapter 4 Developing the Activities for Your CourseContentAssignmentsDiscussionsQuizzes (and Surveys)
Chapter 5 Adjusting Your User SettingsProfile PictureNotification PreferencesCalendar
Chapter 6 Adjusting Your Coursersquos SettingsCourse DetailsCourse Grading SchemeOrganizing Your Coursersquos Navigation Links
Chapter 7 Creating Your Course SyllabusWhatrsquos the Syllabus Good ForChanging the Course Home PageEditing the Syllabus PageSyllabus ContentCreating HyperlinksCreating a Jump Link to the Course Schedule
Chapter 8 Copying Your CourseImporting Course Content from Other CoursesExporting Your Course for Sharing and Backup
Chapter 9 Running Your CourseViewing the Class ListSending Announcements to the Entire ClassHaving Conversations with Selected StudentsParticipating in DiscussionsProviding Grades and Comments Using SpeedGraderTracking Student Progress Using the Gradebook
End-of-Term Tasks
Chapter 10 Conclusion
Appendix Syllabus Example
Chapter 1 IntroductionIf yoursquove purchased this book I have two things to say right off ldquoCongratulationsrdquo and ldquoYou have mysympathiesrdquo
Since the book title raised your interest I assume that yoursquore among the thousands of teachers andprofessors this year who are using Canvas for the first time Yoursquore either creating a new online course inCanvas or migrating an existing course from face-to-face or another online platform to Canvas Eitherthat or yoursquore a returning Canvas user looking for a simpler solution to creating an effective course Ifyou belong to any of these groups this is the book for you
The Good News
I say congratulations because Canvas is arguably the best LMS out there Instructure developed Canvasfrom the ground up as an educational platform It includes a constantly growing list of tools specificallydesigned for effective teaching and learning These tools provide you with a great deal of freedom in howyou structure a course deliver content and both interact with and assess your learners
Assignment page example
The power of Canvas continues to expand through its integration with popular third-party external webtools from Twitter to YouTube to Dropbox Canvasrsquo developers at Instructure take great pride in creatinga thoroughly modern platform and theyrsquore continually building on and refining it with the input ofCanvasrsquo tens of thousands of users
Although itrsquos already relatively easy to learn how to use Canvasrsquo tools it also has a robust support systemwith clear tutorials on just about every tool and feature support staff to help answer questions and solve
problems and an active user community If yoursquore going to teach online Canvas is an outstandingplatform for doing it
The Bad News
I say you have my sympathies because all this power and flexibility can make completing a first Canvascourse an overwhelming experience Starting something new often brings excitement for newopportunities but also anxiety over the uncertainty of how to proceed
Perhaps yoursquove already received some initial Canvas training from your school You participated inworkshops or webinars introducing Canvasrsquo many tools but it was just too much information to absorbYou just donrsquot know where to start
Maybe your school developed its own web-based training resources with links to Canvasrsquo many tutorialsThe tutorials provide instructions on specific tasks but you canrsquot see how all these tools might fit togetherto create the learning experience you want to deliver to your students
Perhaps yoursquore short on time and you need to get your first course up and running quickly You just donrsquothave the time or the energy to invest in a full-length Canvas training program You just want toimplement what works now and invest in more advanced course development when you have time later
Or maybe yoursquore already using Canvas in your courses but itrsquos just not working Your students canrsquot findthings in the course or theyrsquore confused about whatrsquos due when You get a lot of emails from studentsasking for clarification about your expectations on assignments Students say they didnrsquot turn in workbecause they didnrsquot know it was due
If any of these situations apply to you I know I can help
The Solution
Whether yoursquore completely new to Canvas or are a returning user that needs some guidance what youneed is a simple structure for your first Canvas course The course should use minimal tools and a simplenavigation structure that make it quick and easy for you develop and conduct the course Once you getmore comfortable with Canvas you can then explore more advanced tools for your future courses
I want to be clear that if created the right way building a course with simple tools and a simple structurecan be just as effective as a more complex course In fact I argue that a simple course can be even moreeffective than a complex one it focuses your energy and the studentsrsquo energy on the content of the courseand your interactions with one another not on trying to figure out all of the featuresrsquo bells and whistlesWhatrsquos important is that you use these simple tools to effectively create the learning experience you wantfor the course
How this Book Will Help
By the end of the book yoursquoll have created a high-quality basic first Canvas course that has all of theessential functions of more complex courses Yoursquoll also have the necessary knowledge to conduct thecourse including interacting with and assessing your students
Rest assured that this book will lead you step-by step through the necessary tasks to build a course andrun it with as gentle a learning curve as possible Once yoursquove completed your first course yoursquoll havethe foundation for incorporating more advanced activities into future courses
The Types of Courses this Book Addresses
I wrote this book for teachers who will be directly engaging students in online courses that are conductedduring specific academic terms such as a semester It is not designed to address self-paced courses whichinvolve little or no interaction from the teacher Self-paced courses can be engaging and effective but agood self-paced course takes a lot of design work to be successful You can certainly create self-pacedcourses in Canvas but that is the subject of another book
If Yoursquore New to Online Teaching
If yoursquore completely new to LMSs be assured that this book covers all the basics of how to create andinteract in Canvas but wonrsquot overwhelm you with everything Canvas has under the hood I do providehowever leads to these more advanced features and tools that you may want to incorporate into futurecourses as you become more comfortable
Be mindful that as you create an online course yoursquore not just putting a face-to-face course online Yourpresentation of content will be different Your interactions with your students will be different Withoutthe visual and verbal cues of interacting in the classroom you need to be much more thorough andintentional about procedures and expectations On the other hand the online environment provides manygreat opportunities for you to interact with your students in ways not possible within the constraints of theclassroom
If Yoursquore Coming from Another LMS
If yoursquore coming from another LMS you have a head start because you already have a good idea of theonline content of your course I encourage you however to look with fresh eyes how your students willinteract with that content with you and with each other Like I said Canvas provides a lot of flexibilityin how you build your course
Canvas does have a tool for importing course content from other LMSs to a Canvas course But Canvasoffers you so many unique opportunities to create an engaging course that other LMSs cannot so I highlyrecommend that you build your Canvas course from the ground up That way yoursquore not tempted tomimic the structure of your old course
What this Book Doesnrsquot Cover
This is not a complete reference on how to use Canvas Itrsquos designed to show you how to use the toolsneeded to create a solid basic course Once yoursquore done with this book however yoursquoll have enough of afoundation to use Instructurersquos own Canvas tutorials to create even more robust future courses
Since Irsquom assuming that yoursquore using a school-based Canvas account Irsquom going to focus only on thetools that a school would provide permissions for you to use This book will not cover features handledby your school such as creating course shells or enrolling students
Although this guide adheres to online course design principles itrsquos not a comprehensive guide to effectiveonline course design That book would take much more space and Irsquove decided to focus my efforts onmaking a guide just to the essentials of an effective Canvas course My Canvas LMS Tips website atcanvaslmstipscom includes strategies for effectively incorporating Canvas into your curriculum Iencourage you to browse the site for ideas on making your courses even more engaging and meaningfulfor students
Irsquom also creating new books and courses that cover more advanced Canvas skills You can join mymailing list on the Canvas LMS Tips website to receive updates and special discounts on new releases
What Is an LMS
Canvas is an example of a learning management system or LMS LMSs are single-package solutions formanaging learner access to courses Features include tools for hosting online course content facilitatingcommunication among teachers and learners and managing grades
How Is Canvas Different
Canvas does allow you to deliver the same content that you may already have in other LMSs but Canvasincludes a lot of powerful tools not included in these LMSs These tools provide you with a lot of greatopportunities to expand the way you deliver content and interact with your students Canvas is also wellknown for being easy to use with an intuitive interface that allows you to build and conduct courses withminimal guided instruction
Canvas is specifically designed to allow you build courses that let your students engage more fully withthe content and with each other You can deliver your course content using a combination of textdocument files images PowerPoints and even uploaded or recorded audio and video
Content page example with video thumbnail and embedded document
Your students can view all these formats directly in Canvas They can also use all these same media toexpress themselves in course activities and assignment submissions
You and your students can interact with each other using tools like discussion forums collaborativedocuments messaging chat and even video conferencing
Discussion topic example
You can also create assignments in Canvas to track student progress and allow students to submit theirwork online You can then give your students feedback on the assignments in multiple ways including
video comments and online marked-up versions of student submissions
SpeedGrader with teacher-annotated student submission
As you go through this guide Irsquod like you to avoid thinking about how you can get your course content tofit into Canvas Instead I invite you to imagine what kind of online learning experience you want for yourstudents then explore the Canvas features that can help you bring that vision to life
My Approach
The truth Irsquove discovered about online learning is that no matter what wonderful activities or advancedtechnologies an LMS can provide for your course the course cannot be successful without meeting threebasic criteria
make it easy for students to figure out where they are in the course
make clear what students are to do next and
let students know where they can go for help
Often when we add too many tools and toys to our course and ways to navigate the course students caneasily get lost among all the stuff
Courses that are not designed with a plan for student navigation can be frustrating for both the studentsand the teacher Students will inundate the teacher with lots of questions There will bemisunderstandings about how to proceed and what is due when Studentsrsquo confidence in being successfulin the course will falter
The more complicated the course design the more challenging it is to have clarity about sequence Somy solution is to make the course navigation as simple as possible How Fit the course on a single pagemdashthe syllabus to be exact
Using the Syllabus as the Hub of Your Course
If yoursquove already seen other Canvas courses yoursquoll notice that they often organize content into modulesModules are a relatively quick way to build a course but theyrsquore more complex than the single-pagesolution and in my opinion theyrsquore not any more effective
Modules page
Modules mimic the folder system of a computer desktop a hierarchical structure that many teachers andstudents are already familiar with Unfortunately this metaphor implies that students have to makedecisions about the sequence of their learning creating an unnecessary possibility of confusion If youlead a course with a cohort of students through and academic term the learning experience is actuallylinear You want a visual metaphor that reinforces this
Modules also provide no context for the content within them therersquos no place to insert more informationabout the module or the items contained within it Like a computer folder all you see is the name of theitem Students need to actually open items within modules to understand what they are and how they fitwithin the learning
Canvas gives you freedom in how to build your course including how itrsquos structured The navigationstructure I propose is to make your syllabus document the hub of your course with links directly to eachactivity That way the syllabus puts students only one click away from any activity they need to access inthe course You need to create a syllabus for the course anyway Why not make two tasks into one andbuild your Canvas course directly from the syllabus
Syllabus excerpt with detailed course schedule
There are several advantages to using the syllabus as your primary course navigation tool
Having all the course content accessible directly from one document makes it much easier forstudents to locate what they need They wonrsquot have to figure out which page contains the link to thenext activity
If you link all your course content directly from the syllabus students will be more likely to readthe syllabus because thatrsquos the only place where they can access all the information they need
The syllabus lets you include an overview with each unit and activity that describes how theactivities fit in the context of the larger course The full description of the procedure andexpectations of each individual activity can then live on each individual activity page
Students can print or download the syllabus page for offline use confident that they have all thecourse information captured
One challenge with making the syllabus the sole location for course content is that it can get pretty longItrsquos therefore important to format the document so that itrsquos well-organized readable and consistent withclear headings for each section Irsquoll cover formatting in Chapter 7
When Not to Use the Syllabus as the Hub
Although the syllabus-based navigation method is an excellent strategy for organizing course elementsthere are times that a module-based navigation system is more appropriate for your course You mightneed to lock an entire unit of content from student access until a certain date force students to proceed ina sequence or prevent students from opening an item until they complete a prerequisite item In thesecases structuring content in modules is the way to go Chapter 7 includes more information and resourcesfor creating modules
How Wersquoll Get There
Irsquove designed this book to lead you through the process of creating your first course Herersquos a generalsequence of events
Get an overview of Canvas Irsquod like to provide you first with an idea of whatrsquos possible with Canvasand what type of experience your students can have Chapter 2 provides you with a summary of howCanvas works its features and its tools Hopefully this will provide you with some vision of what youwant your learners to get out of their experience with you
Identify your course goals outcomes and activities Wersquoll start your course design process in Chapter3 by identifying your course learning goals and outcomes then list all the assigned activities you plan tohave in your course that help meet those outcomes Yoursquoll then arrange these activities in the order inwhich you want your learners to begin them and group them by learning unit
Develop the activities for your course In Chapter 4 yoursquoll proceed to create each of the courseactivities in Canvas itself Irsquoll walk you through how to upload content create assignments startdiscussion topics and develop quizzes and surveys Irsquoll also cover the many useful options Canvasprovides for each activity that you may find useful
Adjust your user and course settings In Chapter 5 yoursquoll personalize your user account by adding aprofile picture and setting how you want to be notified of new course activity Chapter 6 shows you howto set course options that apply to the entire course such as the course start and end dates and coursegrading scheme
Create the course syllabus Chapter 7 leads you through the process of developing your syllabus as thenavigation hub of your course It also details content to include in the syllabus to ensure that students areinformed of your expectations of them as well as what they should expect from you Therersquos a completesample course syllabus included in the Appendix
Copy your course content In Chapter 8 wersquoll go over how you can copy your course content to anothercourse share content with colleagues and back up content as an archive
Run your course Chapter 9 covers the activities yoursquoll perform during the course term includingcommunicating with your learners as a group or individually and participating in group discussionsYoursquoll also learn how to use Canvasrsquo SpeedGrader and Gradebook tools to grade your learnersrsquo workprovide comments and track their progress
In Chapter 10 I provide a list of online resources for furthering your Canvas education
About Me
Irsquove been a teacher my entire professional career of over 20 years Irsquove taught at many different levelsincluding middle school high school graduate school and community education My background inmedia and educational technology have provided me with an invaluable foundation for understanding andapplying effective teaching and learning practices in any context both online and face to face
Irsquove developed and taught curricula in such diverse areas as instructional media biological and physicalscience computer applications and programming search and rescue adolescent development andreligious studies
As a university-level instructional designer I worked extensively with both students and teachers in theCanvas environment Irsquove consulted in the development of countless Canvas courses Irsquove also created
and implemented many of my own online courses using Canvas and other platforms
I deeply understand the opportunities and challenges that online teaching and learning present as well asthe strategies for creating effective and meaningful online educational experiences This book is anopportunity for me to share with you what Irsquove learned from my experience as an educator
my own site at canvaslmstipscom is an additional resource that can be especially valuable for learningCanvas In it I continue to create a growing list of tips techniques and strategies for creating an effectivelearning experience in Canvas I encourage you to check it out While yoursquore there be sure to subscribe tothe mailing list so you can stay up to date on how you can make your online courses shine using Canvas
My site also includes the companion online course for this bookmdashalso called ldquoCanvas LMS Essentialsrdquomdashthat provides video tutorials of the activities described in this book I think yoursquoll find it an excellentinstructional complement to the information provided here
My hope is that the resources I offer will provide you with the skills and confidence you need to createthe online learning experience yoursquove always wanted for your learners
So if yoursquore ready here we go
Advanced Features
During the course of this book Irsquoll touch on nearly every feature and tool in Canvas but Irsquoll coveronly the essential elements in depth That way you can get your course up to speed with aminimum of superfluous training
Along the way however Irsquove added sidebars like this one that provide a summary of the moreadvanced Canvas tools you may want to consider using in your course Irsquoll describe their role inCanvas and possible uses then provide links to the appropriate tutorials for the tools in theCanvas Guides
Once yoursquore comfortable with the basics feel free to add the tools that you feel may be helpful inyour teaching and your studentsrsquo learning
Chapter 2 An Overview of CanvasAlthough we wonrsquot be using Canvas to build your course until after yoursquove completed planning thecourse activities in Chapter 3 letrsquos explore Canvas now so that you can get an idea of what itrsquos capable ofand what your students will experience As we go through this chapter donrsquot worry about trying to figureout which tools to use in your course yet Wersquoll get to that later
So letrsquos get started The first thing you need to do of course is to log into Canvas
Technical Recommendations
Instructure does its best to make Canvas compatible with as wide a range of computer systems andhardware as possible even older ones But they do need to balance this compatibility with modern webtechnologies that make Canvas such a flexible and easy-to-use LMS Canvas therefore requires aminimum level of technology for you to ensure the best experience
Computer
Generally any computer manufactured in the past five years will have the necessary hardware to handleCanvas The computer should have at least a 2GHz processor and 1GB RAM It should be running onWindows XP with Service Package 3 or newer or Mac OS 106 or newer If yoursquore using Linux such ason a Chromebook make sure yoursquore running on the current version of ChromeOS You can also use aniPad iPhone or Android device to access Canvas
Internet Connection
Your Internet connection should have a bandwidth of at least 512kbs The lowest level of DSL or cableInternet service is at least this good Check with your Internet provider to confirm your speed You cantest your actual Internet upload and download speeds by going to speedtestnet and selecting the ldquoBeginTestrdquo button A faster connection is always better especially if you plan to upload a lot of materials toyour course
Web Browser
Canvas runs on all of the more recent versions of most modern web browsers including Chrome FirefoxSafari Internet Explorer and Respondus Lockdown Browser Instructure recommends you use the mostrecent version Also make sure that you have the newest versions of the browserrsquos Flash and Java plug-ins By default most web browsers automatically update to the most recent version but your browsermay have its preferences set not to do so for some reason
The web browser version of Canvas is designed for a computer screen size as small as an averagenetbook If you want to use your mobile device to access Canvas you can use the devicersquos web browserbut Instructure recommends you use the Canvas mobile app for best results Wersquoll cover mobile deviceslater in this chapter
You can also check the Canvas Guides to see if there are any new minimum recommendations
Canvas Guides What are the basic computer Specifications for Canvas
Logging In
To log in go to your schoolrsquos Canvas login page It will probably have the URLldquo[yourschool]instructurecomrdquo Thatrsquos instruct-u-r-e dot com Your schoolrsquos homepage probably has alink to the login page as well If yoursquore not sure of the URL contact your schoolrsquos technology help desk
Login page Your schools login page will include the schools branding
Once you see your schoolrsquos Canvas login page enter the email address for your Canvas account andpassword The email address is usually your school email address The password is usually your schoolemail password
You can choose to stay signed in on your current computer if yoursquore using a computer that only you haveaccess to Just select the ldquoStay signed inrdquo option
When yoursquove successfully logged in the first thing yoursquoll see is the Dashboard for your user accountYoursquoll also see your school logo and links in a bar at the top of the page
The Dashboard
If you receive an error message when trying to log in check that yoursquore using the right login URL emailaddress and password then try again If yoursquore still unable to get in contact your schoolrsquos help desk
If you donrsquot recall your Canvas password a ldquoDonrsquot know your passwordrdquo link may be visible on the loginscreen that allows you to request a new password It may or may not work depending on your schoolrsquosarrangement with Instructure
If you select the ldquoDont know your passwordrdquo link the forgot password prompt appears
If after submitting a password request you donrsquot receive an email from Instructure within an hour checkyour email clientrsquos Spam folder If the message wasnrsquot sent there contact your schoolrsquos help desk forhelp
Activity Logging Into Canvas
If you havenrsquot already go ahead and log into your Canvas account so you can follow along as I describedifferent features Irsquoll even ask you to do some important stuff along the way
Advanced Access Canvas Using Your Mobile Device
Although you can log into the Canvas website using your mobile devicersquos web browser the site isnot optimized for use on a mobile device It can be a very cumbersome experience
As an alternative Canvas has an app for both Android and iOS devices that is especially designedfor you to perform Canvas tasks on your iPhone iPad or Android device The apprsquos featuresfocus primarily on Canvasrsquo communication tools including Announcements ConversationsDiscussions and Assignments Instructure continues to add features to the appmdashespecially fortabletsmdashthat approach the functionality of the desktop version
Although you probably donrsquot want to be in touch with your class all day accessing Canvas onyour mobile device conveniently allows you to follow up on student communications whereverand whenever you want
As of this writing your device needs to be running at least iOS 7 or Android 23 to use the appYou can check the Canvas Guides to see if the requirement has since changed
Canvas Guides What are the basic computer Specifications for Canvas
The Canvas Guides have several tutorials for installing the Canvas app and performing tasks on amobile device See the Mobile - Canvas by Instructure category to search the tutorials
Canvas Guides Mobile - Canvas by Instructure
Global Tools
When you first log into your schoolrsquos Canvas account yoursquoll be greeted by the Canvas Dashboard
Actually the Canvas page is split into two parts The bar at the top of the page with the schoolrsquos Canvaslogo on the left is Global Navigation The content area below Global Navigation displays the Dashboard
Global Navigation (above) and the Dashboard (below) highlighted
Note All of the screenshots in this book were created using a Free for Teachers Canvas account MyGlobal Navigation and some of the tools available to me will be different from yours depending on howyour school has configured Canvas Irsquoll let you know throughout this book when a tool or activity Idescribe may be different in your account
Global Navigation
Letrsquos look at Global Navigation first As the name suggests the links in this bar are available to you nomatter where you are in your Canvas account They also behave the same way no matter where you are inyour account
Global Navigation links
The Global Navigation links let you access information in any of the courses yoursquore teaching Forexample the Courses menu allows you to see what courses you have access to and lets you open any oneof them The Grades link accesses student grades for all of your courses so you can view and updatethem The Calendar link opens a Calendar that shows events and assignments for all of your coursesYour school may have additional links here as well Students will see the same links in Global Navigationthat you see though some of the behaviors will be different
The Help Corner in the upper-right corner of the page contains links to resources that are independent ofany courses The link with your name opens your user profile page where you can add personalinformation about yourself to share with others The Inbox link sends you to your messaging inboxwhere you can have conversations with your students like email The Settings link sends you to yourpersonal account settings The Help link sends you to Instructurersquos support tools
The Help Corner in the upper right corner of the page
Irsquoll cover all of the tools in Global Navigation in more detail throughout this book
The Dashboard
Now letrsquos look at the Dashboard which appears in the content area below Global Navigation when youlog in The Dashboard provides a summary of whatrsquos going on in all of your courses so you donrsquot have todig through all of your courses to find out what you need to attend to
The left side of the Dashboard displays notifications of activities that have occurred in your courses overthe past four weeks such as announcements conversation messages assignment submissions anddiscussion posts A blue dot indicates an activity type that contains an item that you have not yet read
The SHOW MORE link on the right side of each row lets you expand any of the recent activity sections toview the notifications Select the name of the activity to go directly to that activity You can remove anotification by clicking the ldquoxrdquo icon The SHOW LESS link collapses the list
Recent Conversation Messages expanded using SHOW MORE link
The sidebar on the right side of the Dashboard lists what needs to be done next in all of your courses TheTo Do section contains notifications of assignments that need to be graded Clicking the ldquoxrdquo iconremoves a notification Coming Up shows Calendar events coming in the next seven days Clicking onthe event opens your Calendar to the date of the event
The Dashboardrsquos right sidebar
Like Global Navigation students will see the same Dashboard that you do when they log into CanvasThey will also see notifications of assignments coming due or past due in their To Do lists as well as aRecent Feedback section that notifies them of any of their assignments you have graded
You can return to the Dashboard from wherever you are in Canvas by selecting the logo in GlobalNavigation at the top-left corner of the page Like Global Navigation Irsquoll cover all of the Dashboardtools more in-depth throughout this book
Activity Navigating the Dashboard
Before moving on go to your Canvas account and take some time to explore the links in the GlobalNavigation menu Select the logo in the top-left corner to get back to the Dashboard
If you have any recent activity go ahead and open the recent items You can then return to the Dashboardby selecting the logo
Note Some of the tools and features described in this book may not enabled for teachers by your schoolIf a tool or feature you want to explore isnrsquot working ask your schoolrsquos Canvas administrator if they canactivate it for you
Canvas Help
I cannot understate the usefulness of Canvasrsquo support tools They provide a rich variety of ways for youto get a Canvas-related question answered or a problem solved When in need I strongly encourage youto go to Canvas Help first
You can access Canvas support using the Help link in the Help Corner If Help is not visible in the HelpCorner your school may have a custom Canvas support system Ask your schoolrsquos Canvas administrator
The Help link brings up a window with several choices
The Help window
The Canvas Guides
The Search the Canvas Guides link takes you to the Canvas Guides These guides are a great resourcefor learning how to use Canvasrsquo tools The tutorials are easy to follow with lots of pictures to help youlocate items on the screen You can access the guides directly athttpscommunitycanvaslmscomcommunityanswersguides
The easiest way to locate a tutorial is to do a search using keywords Just type the words into the largeWhat are you looking for field
The Canvas Guides main page
As an example if I want to remember how to add a picture to my personal profile I could enter the keywords ldquoadd profile picturerdquo into the filter box Itrsquos helpful to know the Canvas term for what yoursquorelooking to do
You can also use the Canvas Guides tutorials to learn more about what you can do with a specific Canvastool or feature As of this writing the Canvas Guides no longer has an index of tutorials listed by tool soIrsquove recreated and updated the index of tutorials for instructors on the Canvas LMS Tips website
The Canvas Instructor Guide Tutorials page on the Canvas LMS Tips website
To learn more about a tool just select the tool from the list at the top of the page then select the tutorialsyou want to view from the list of tutorials that appears
Yoursquoll notice that I have a liberal number of links to Canvas Guides tutorials throughout this book TheCanvas Guides are an excellent resource that Irsquod like you to get a lot of exposure to as you create yourfirst courses using this book As you begin stretching your skills in the future yoursquoll be referring to theCanvas Guides a lot so the more first-hand experience you have knowing how it works and what it has tooffer the more confident yoursquoll be at creating your own courses
Another reason for the Canvas Guides links is that Instructure updates Canvasrsquo tools often This is a goodthing but it makes every third-party tutorial obsolete almost as soon as itrsquos published Linking to theconstantly-updated Canvas Guides tutorials ensures that yoursquore getting the most current instructions forCanvasrsquo many wonderful tools
Reporting a Problem
The Report a Problem link in the Help window lets you send a problem yoursquore having with Canvasdirectly to Instructurersquos Canvas Support Team It includes fields for a subject and description and adropdown menu to specify the priority of the problem
Report a Problem window
When reporting a problem be sure to be as specific as possible about what yoursquore trying to do the eventsthat led to the problem and a description of the problem (including any error text) Itrsquos also helpful toinclude the URL of the page where yoursquore encountering the problem Keep the subject brief yet specific
Your school may also have access to the Chat with Canvas Support and Call Canvas links that let youtalk live with a Canvas Support Representative
Canvas does a great job of responding to your requests for help Depending on your question or problemhowever it might not be resolved right away so be patient Canvas may have further questions for you orthey may need to do some research or you may be referred to a specialist
For any technology questions not related to Canvas contact your schoolrsquos help desk instead if possibleIf you send a request related to things like logins email your schoolrsquos website or computer support toCanvas theyrsquoll just refer you back to your schoolrsquos IT staff
Getting Help from the Canvas Community
The Ask the Community link lets you submit questions or problems to a forum that includes expertCanvas users as well as Instructure employees You can also search the community posts to see if yourquestion has already been asked and answered by other community members
The Canvas Community Find Answers page
You can access the Canvas Community Answers page directly at httpscommunitycanvaslmscom
If you have a problem or question regarding Canvas I recommend you look for support in the followingorder to best ensure the fastest resolution Search the Canvas Guides first then look in the CanvasCommunity then Report the Problem to Canvas Support
Requesting New Features
Finally the Request a Feature link lets you submit ideas to Instructure for new tools and features as wellas tweaks on existing tools
Itrsquos a good idea to search the Canvas community first to find out whether the feature already exists or hasalready been requested You can always go to that request and add that yoursquore also interested in thefeature Keep in mind that Canvasrsquo feature request is only one factor Instructure uses to prioritize new andupdated tools Donrsquot be disappointed if your request goes unanswered
Activity Exploring the Canvas Guides
Take some time to browse the Canvas Guides Select one of the chapters in the Instructor Guide thatinterests you and read one or more of the tutorials
Course Elements
The features wersquove covered in the previous sections are available wherever you are in your Canvasaccount Theyrsquore all accessible in Global Navigation In this section wersquoll explore how to access tools foradding content and communicating with others for a specific course
You can access the Canvas courses yoursquore enrolled in by hovering your pointer over the Courses menu inGlobal Navigation
Courses menu in global navigation
If yoursquore also enrolled in one or more Canvas groups your menu will say Courses amp Groups For moreinformation on working in groups see the list of groups tutorials on the Canvas LMS Tips site
Canvas LMS Tips Canvas Instructor Guide Groups Tutorials
To open a course just select the name of the course from the menu If you have a lot of courses in yourlist you may need to select the View All or Customize link to see them all
The coursersquos home page appears
Course home page example
The Course Home Page
The course home page includes the large content area in the middle a list of course navigation links onthe left and a sidebar of page-specific tools on the right
By default the home pagersquos content area displays the Course Stream Itrsquos a lot like the Recent Activitysection of the Dashboard we covered earlier only it contains notifications of activities just for this courseThis is currently what students will see when they open the course Yoursquoll learn how to change thecoursersquos home page to something that better meets your classrsquo needs later in this book
Course Navigation Links
A list of course navigation links appears on the left side of the course page These links only appear whenyoursquore in a course The active link is highlighted indicating the contents of the content area Your coursenavigation may include additional links to tools provided by your school not shown here such as Chat
Course navigation links
Global Navigation and course navigation have similar links but their location indicates whether theyapply to a specific course or your whole account For example the Grades link in course navigation onlyshows grades for the assignments in this course If you were to choose the Grades link in GlobalNavigation it would show grade averages for all of your current courses If you choose the Settings linkin course navigation you would see the settings for this course If you choose Settings in globalnavigation it brings up the settings for your whole account
Global and course links for Grades and Settings
The course navigation links only apply to the course yoursquore currently viewing If you were to go to adifferent course many of the same links would be there but they would go to the relevant content for thatcourse instead The Discussions link for this course for example only shows the discussions for thiscourse For each course you can customize which links are visible to students and in which order theyappear in the list Wersquoll cover how to do it later in the book
Itrsquos important to know that course navigation links in gray are active links just like the black links Thisis contrary to the Internet convention that a gray link is inactive A gray link just indicates that the link ishidden from students either because you set it that way or the link doesnrsquot contain any content yet Youcan still use the link to add a new content item of the indicated type Once therersquos content in there it willturn black unless you decide to hide the link from students
Gray links are hidden from students
Course Sidebar and Breadcrumb Navigation
When you select a course link a sidebar often appears on the right side of the content area This sidebarcontains tools relevant to the link you selected
The course home page sidebar
The top of the content area contains another way to navigate your course Itrsquos called breadcrumbnavigation Itrsquos a convenient way to see where you are in the hierarchy of content in your course It alsoallows you to quickly return to any parent page in the hierarchy such as the main page for the contenttype yoursquore working on the course home page or the Dashboard Just select the name of the parent pageyou want to visit
Breadcrumb navigation
Activity Exploring Your Courses
Take some time to explore one of your courses Try the links to see where they go Use the CourseNavigation links or breadcrumb navigation to reorient yourself if you lose your bearings
Types of Course Activities
Now letrsquos look at the types of student activities you can add to your course There are four categories ofbasic Canvas activities wersquoll cover in this bookmdashcontent assignments discussions and quizzes Thisisnrsquot all that Canvas has to offer but with just these four types of activities you can create an effectiveonline course As yoursquoll see therersquos a lot of flexibility within these activities to create the experience youwant with your students
Content
Content is all of the ldquostuffrdquo you assign students to read view or listen to during the coursemdashdocumentslinks to external web pages images videos PowerPoint presentations and more
You can upload any type of file to include as content for your Canvas course Not only can studentsdownload content files Canvas can allow users to actually view many types of files directly withinCanvas including PDF Word Excel PowerPoint and many audio and video formats
Document embedded in a Canvas page
Content files that arenrsquot compatible for use within Canvas can still be downloaded by your students to beopened on their local computers Students will need the appropriate software installed on their computershowever in order for them to access these files External web pages of course arenrsquot actually stored inyour course instead you create URL links that connect users with content on the web
Although there are different places to upload and place individual files within your course they can all beseen together in the Files index page which you can see by selecting the Files link in course navigation
The Files index page
Bringing external web pages into your course content adds a broad variety of learning opportunities toyour coursemdashonline articles blog posts images videos animations surveys and more All you need isthe URL of the web page to make it accessible to students in the course
Assignments
Assignments are activities that students are accountable for completing during the course Assignmentsare usually graded to assess and provide feedback on each studentrsquos progress towards the desired learningoutcomes Grades are also used as an incentive for completing the activity In Canvas you can includeboth a grade and comments for each student in each assignment
An assignment page example
I recommend that you make any course activity that involves feedback to students a Canvas assignmentEven if you wonrsquot be assigning grades you can use the grading part of assignments to let students knowwhether theyrsquove turned in required work as well as whether it is completed to your expectations
Assignments can be graded whether theyrsquore submitted on paper or online Students can submit workonline in a number of ways including text composed directly in Canvas an uploaded file like a Worddocument an external web page link or even audio or video comments recorded in Canvas You caneven grade activities for which there is no submission such as a presentation or for class participation
Once yoursquove submitted a grade and comments for a studentrsquos assignment the student has the chance torespond to your feedback in Canvas allowing you to hold a discussion with each of your students on eachof their assignments
Although there are different places to create and place individual assignments within your course you canview them all in the Assignments index page which you can see by selecting the Assignments link incourse navigation
The Assignments index page
Discussions
Discussions are an online version of group discussions You assign a discussion topic and students postresponses to the topic that are visible to all members of the course You and other students can then postcomments on any existing post in the topic You can designate any discussion to be a graded assignment
Discussion topic sample
Although there are different places to create and place individual discussion topics within your coursetheyrsquore all visible in the Discussions index page which you can see by selecting the Discussions link incourse navigation
The Discussions index page
Quizzes
Quizzes of course can be used to conduct tests and quizzes online but theyrsquore a great way to gaininformation from students in so many other ways You can use a quiz to check for student learningconduct surveys and questionnaires receive student evaluations or provide a prompted responseassignment Quizzes and surveys can be graded or ungraded If you choose surveys can be submittedanonymously to encourage honest responses
Quiz sample
Although there are different places to create and place individual quizzes and surveys within your coursetheyrsquoll all be visible in the Quizzes index page which you can see by selecting the Quizzes link in coursenavigation
The Quizzes index page
Advanced Wikis and Collaborations
Wikis and collaborations are two types of Canvas activities that allow your students to collaborateon their learning Although theyrsquore not gradable assignments on their own you can set up anassignment that assesses student participation in these activities
Wikis
You can choose to make a content page into a wiki allowing you and your learners to makechanges to the page for everyone to see Maybe you can use a wiki to create a sign-up sheet orstart a research links repository
The following Canvas Guides tutorial shows how to create a wiki by allowing students to edit acontent page you create
Canvas Guides How do I create a new Page
Collaborations
The Collaborations tool allows groups of students to work together on a word processingdocument at the same time through Canvas either in Google Docs or EtherPad Changes made byone user are immediately visible to all participants in the collaboration Students can submit acollaboration as an assignment either individually or as a group
To learn about creating and managing collaborations see the list of collaborations tutorials on theCanvas LMS Tips site
Canvas LMS Tips Canvas Instructor Guide Collaborations Tutorials
Communicating with Your Students
Communication is fundamental to the success of your course The appearance of your online coursedoesnrsquot necessarily have to be flashy to get and keep learner interest If you provide a personal presencein your course show learners that you care about them and actively encourage them to connect with eachother both in formal activities and informally it fosters an environment in which your students aremotivated to stay engaged through their developing relationship with you and each other
One of the strengths of Canvas is the many ways that you and your learners can communicate amongeach other I highly recommend you consider taking advantage of these tools to engage your learnersmdashwith you and with one other
Announcements
An announcement is a message that is sent to all members of your course including students otherteachers TAs and observers Whatrsquos great about using announcements is that students will be notified ofyour message based on the contact methods they choose for their account You donrsquot have to createmailing lists and your messages stay within the course for students to refer to Another nice feature ofannouncements is that students who enroll in your course after you send an announcement will still haveaccess to the announcement
Announcement example
You can choose to delay the posting of an announcement to a specific date and time That way you cancreate all of your standard announcements for the term at once instead of having to remember to postthem when they need to go out This option can be useful for reminding students of important events likean assignment due
You can access all announcements for the current course by selecting the Announcements coursenavigation link
The Announcements index page
Conversations
Like announcements Canvasrsquo Conversations feature allows you to send messages to other members ofyour courses including students other teachers and TAs The difference with Conversations though isthat you can choose the recipients of your messages You can select a single individual a group within acourse or even everyone in a single course Your feedback to student assignment submissions alsoappears in Conversations
The Conversations page
Conversations works a lot like email The advantages of Conversations over email include not needing tokeep track of student email addresses your messages go to the preferred notification methods set by yourstudents and your conversations with your students stay within the course so itrsquos easy to track course-related conversations
You can access all conversations for all courses by selecting the Inbox global navigation link
Advanced Conferences and Chat
Announcements and Conversations are examples of asynchronous communication modes inwhich there is a lag time between messages back and forth Canvas also has two synchronouscommunication tools Conferences and Chat that allow you and your learners to have a real-timeconversation within Canvas Both of these tools can be used for informal communications amongyou and your students or as part of formal course activities
Conferences
The Conferences tool allows you and your students to hold synchronous conferences with oneanother Conferences includes real-time audio webcam video and screen sharing Uses forConferences include presentations group discussions and office hours All participants in aConferences session will need a webcam and microphone Irsquod recommend a USB headset withbuilt-in microphone
No more than 25 users at a time are recommended for Conferences Fewer users will result inbetter performance Before starting a Conferences session Irsquod suggest an activity in whichstudents test their audio and video performance in pairs before the session
You can create start or join a Conferences session by selecting the Conferences coursenavigation link
Chat
Chat is a course chat room that allows you and your students to communicate together in real timeby text Uses for Chat include informal conversations group discussions and office hours Chatconveniently includes a History that allows you to view messages from previous sessions
The Chat course navigation link allows you to join a chat session If the Chat tool is not visibleask your schoolrsquos Canvas administrator to contact Instructure to activate it
The Canvas LMS Tips site has the lists of tutorials for using both Conferences and Chat
Canvas LMS Tips Canvas Instructor Guide Conferences Tutorials
Canvas LMS Tips Canvas Instructor Guide Chat Tutorials
Advanced Recording Audio and Video in Canvas
Recording yourself on audio and video is an excellent way to add a more personal feel to yourcourse because it allows learners to see your face and hear your voice You can either recordaudio or video comments directly within Canvas or upload your own audio or video file to play inCanvas
Audio and Video Comments
Canvas has audio and video recording tools built in so you can quickly and easily produce yourown segments right within Canvas All you need is a working webcam and microphone installedon your computer I recommend a USB microphone for best results
Video comments recording window
Canvasrsquo recording tools are best used for brief personalized comments that are no more than 3minutes long You can record a personal introduction at the beginning of the course introductionsto lessons or debriefs of assignments You can also add audio or video comments to assignmentsdiscussion posts and messages Of course students also have the opportunity to record their ownaudio and video as part of an assignment discussion post or message
The Canvas Instructor Guide has tutorials for creating audio and video within Canvas
Canvas Guides How do I record a video using the Rich Content Editor
Canvas Guides What should I do if I canrsquot record video comments with my webcam
Canvas Guides How do I record audio using the Rich Content Editor
Uploading Audio and Video
If you want to add longer videos that will be reused in different course sections or termsmdashlectures for examplemdashI recommend that you use separate recording and editing software tocreate the audio or video then upload the file to your Canvas course
Once yoursquove created the files the Canvas Instructor Guide has tutorials uploading them for use inyour courses
Canvas Guides How do I upload a video using the Rich Content Editor
Canvas Guides How do I upload an audio file using the Rich Content Editor
Advanced Creating Your Own Free Canvas Account
To build a course on your schoolrsquos Canvas site a course shell must already be created for youYou cannot create your own new course from scratch But what if you wanted to do some earlydevelopment on a Canvas course for a future term that isnrsquot in Canvas yet And what if you wantto use Canvas to create one of your own independent courses
Instructure allows you to create your own Free for Teachers account in Canvas that you can useto create your own courses and import into courses in your schoolrsquos Canvas site if desired Thecourses you create in your free account have almost all of the same features as the courses createddirectly in your schoolrsquos Canvas site so they will import seamlessly
There are some things you can do in your free account that you canrsquot do on your schoolrsquos siteFor one thing you can add students and co-teachers to your courses Not only does this allow youto hold your own courses it also allows you to share your course with other teachers duringdevelopment and test user experiences before moving the course to your schoolrsquos site
To create your own Free for Teachers account go to Instructurersquos Try Canvas web page andselect ldquoBuild Itrdquo

End-of-Term Tasks
Chapter 10 Conclusion
Appendix Syllabus Example
Chapter 1 IntroductionIf yoursquove purchased this book I have two things to say right off ldquoCongratulationsrdquo and ldquoYou have mysympathiesrdquo
Since the book title raised your interest I assume that yoursquore among the thousands of teachers andprofessors this year who are using Canvas for the first time Yoursquore either creating a new online course inCanvas or migrating an existing course from face-to-face or another online platform to Canvas Eitherthat or yoursquore a returning Canvas user looking for a simpler solution to creating an effective course Ifyou belong to any of these groups this is the book for you
The Good News
I say congratulations because Canvas is arguably the best LMS out there Instructure developed Canvasfrom the ground up as an educational platform It includes a constantly growing list of tools specificallydesigned for effective teaching and learning These tools provide you with a great deal of freedom in howyou structure a course deliver content and both interact with and assess your learners
Assignment page example
The power of Canvas continues to expand through its integration with popular third-party external webtools from Twitter to YouTube to Dropbox Canvasrsquo developers at Instructure take great pride in creatinga thoroughly modern platform and theyrsquore continually building on and refining it with the input ofCanvasrsquo tens of thousands of users
Although itrsquos already relatively easy to learn how to use Canvasrsquo tools it also has a robust support systemwith clear tutorials on just about every tool and feature support staff to help answer questions and solve
problems and an active user community If yoursquore going to teach online Canvas is an outstandingplatform for doing it
The Bad News
I say you have my sympathies because all this power and flexibility can make completing a first Canvascourse an overwhelming experience Starting something new often brings excitement for newopportunities but also anxiety over the uncertainty of how to proceed
Perhaps yoursquove already received some initial Canvas training from your school You participated inworkshops or webinars introducing Canvasrsquo many tools but it was just too much information to absorbYou just donrsquot know where to start
Maybe your school developed its own web-based training resources with links to Canvasrsquo many tutorialsThe tutorials provide instructions on specific tasks but you canrsquot see how all these tools might fit togetherto create the learning experience you want to deliver to your students
Perhaps yoursquore short on time and you need to get your first course up and running quickly You just donrsquothave the time or the energy to invest in a full-length Canvas training program You just want toimplement what works now and invest in more advanced course development when you have time later
Or maybe yoursquore already using Canvas in your courses but itrsquos just not working Your students canrsquot findthings in the course or theyrsquore confused about whatrsquos due when You get a lot of emails from studentsasking for clarification about your expectations on assignments Students say they didnrsquot turn in workbecause they didnrsquot know it was due
If any of these situations apply to you I know I can help
The Solution
Whether yoursquore completely new to Canvas or are a returning user that needs some guidance what youneed is a simple structure for your first Canvas course The course should use minimal tools and a simplenavigation structure that make it quick and easy for you develop and conduct the course Once you getmore comfortable with Canvas you can then explore more advanced tools for your future courses
I want to be clear that if created the right way building a course with simple tools and a simple structurecan be just as effective as a more complex course In fact I argue that a simple course can be even moreeffective than a complex one it focuses your energy and the studentsrsquo energy on the content of the courseand your interactions with one another not on trying to figure out all of the featuresrsquo bells and whistlesWhatrsquos important is that you use these simple tools to effectively create the learning experience you wantfor the course
How this Book Will Help
By the end of the book yoursquoll have created a high-quality basic first Canvas course that has all of theessential functions of more complex courses Yoursquoll also have the necessary knowledge to conduct thecourse including interacting with and assessing your students
Rest assured that this book will lead you step-by step through the necessary tasks to build a course andrun it with as gentle a learning curve as possible Once yoursquove completed your first course yoursquoll havethe foundation for incorporating more advanced activities into future courses
The Types of Courses this Book Addresses
I wrote this book for teachers who will be directly engaging students in online courses that are conductedduring specific academic terms such as a semester It is not designed to address self-paced courses whichinvolve little or no interaction from the teacher Self-paced courses can be engaging and effective but agood self-paced course takes a lot of design work to be successful You can certainly create self-pacedcourses in Canvas but that is the subject of another book
If Yoursquore New to Online Teaching
If yoursquore completely new to LMSs be assured that this book covers all the basics of how to create andinteract in Canvas but wonrsquot overwhelm you with everything Canvas has under the hood I do providehowever leads to these more advanced features and tools that you may want to incorporate into futurecourses as you become more comfortable
Be mindful that as you create an online course yoursquore not just putting a face-to-face course online Yourpresentation of content will be different Your interactions with your students will be different Withoutthe visual and verbal cues of interacting in the classroom you need to be much more thorough andintentional about procedures and expectations On the other hand the online environment provides manygreat opportunities for you to interact with your students in ways not possible within the constraints of theclassroom
If Yoursquore Coming from Another LMS
If yoursquore coming from another LMS you have a head start because you already have a good idea of theonline content of your course I encourage you however to look with fresh eyes how your students willinteract with that content with you and with each other Like I said Canvas provides a lot of flexibilityin how you build your course
Canvas does have a tool for importing course content from other LMSs to a Canvas course But Canvasoffers you so many unique opportunities to create an engaging course that other LMSs cannot so I highlyrecommend that you build your Canvas course from the ground up That way yoursquore not tempted tomimic the structure of your old course
What this Book Doesnrsquot Cover
This is not a complete reference on how to use Canvas Itrsquos designed to show you how to use the toolsneeded to create a solid basic course Once yoursquore done with this book however yoursquoll have enough of afoundation to use Instructurersquos own Canvas tutorials to create even more robust future courses
Since Irsquom assuming that yoursquore using a school-based Canvas account Irsquom going to focus only on thetools that a school would provide permissions for you to use This book will not cover features handledby your school such as creating course shells or enrolling students
Although this guide adheres to online course design principles itrsquos not a comprehensive guide to effectiveonline course design That book would take much more space and Irsquove decided to focus my efforts onmaking a guide just to the essentials of an effective Canvas course My Canvas LMS Tips website atcanvaslmstipscom includes strategies for effectively incorporating Canvas into your curriculum Iencourage you to browse the site for ideas on making your courses even more engaging and meaningfulfor students
Irsquom also creating new books and courses that cover more advanced Canvas skills You can join mymailing list on the Canvas LMS Tips website to receive updates and special discounts on new releases
What Is an LMS
Canvas is an example of a learning management system or LMS LMSs are single-package solutions formanaging learner access to courses Features include tools for hosting online course content facilitatingcommunication among teachers and learners and managing grades
How Is Canvas Different
Canvas does allow you to deliver the same content that you may already have in other LMSs but Canvasincludes a lot of powerful tools not included in these LMSs These tools provide you with a lot of greatopportunities to expand the way you deliver content and interact with your students Canvas is also wellknown for being easy to use with an intuitive interface that allows you to build and conduct courses withminimal guided instruction
Canvas is specifically designed to allow you build courses that let your students engage more fully withthe content and with each other You can deliver your course content using a combination of textdocument files images PowerPoints and even uploaded or recorded audio and video
Content page example with video thumbnail and embedded document
Your students can view all these formats directly in Canvas They can also use all these same media toexpress themselves in course activities and assignment submissions
You and your students can interact with each other using tools like discussion forums collaborativedocuments messaging chat and even video conferencing
Discussion topic example
You can also create assignments in Canvas to track student progress and allow students to submit theirwork online You can then give your students feedback on the assignments in multiple ways including
video comments and online marked-up versions of student submissions
SpeedGrader with teacher-annotated student submission
As you go through this guide Irsquod like you to avoid thinking about how you can get your course content tofit into Canvas Instead I invite you to imagine what kind of online learning experience you want for yourstudents then explore the Canvas features that can help you bring that vision to life
My Approach
The truth Irsquove discovered about online learning is that no matter what wonderful activities or advancedtechnologies an LMS can provide for your course the course cannot be successful without meeting threebasic criteria
make it easy for students to figure out where they are in the course
make clear what students are to do next and
let students know where they can go for help
Often when we add too many tools and toys to our course and ways to navigate the course students caneasily get lost among all the stuff
Courses that are not designed with a plan for student navigation can be frustrating for both the studentsand the teacher Students will inundate the teacher with lots of questions There will bemisunderstandings about how to proceed and what is due when Studentsrsquo confidence in being successfulin the course will falter
The more complicated the course design the more challenging it is to have clarity about sequence Somy solution is to make the course navigation as simple as possible How Fit the course on a single pagemdashthe syllabus to be exact
Using the Syllabus as the Hub of Your Course
If yoursquove already seen other Canvas courses yoursquoll notice that they often organize content into modulesModules are a relatively quick way to build a course but theyrsquore more complex than the single-pagesolution and in my opinion theyrsquore not any more effective
Modules page
Modules mimic the folder system of a computer desktop a hierarchical structure that many teachers andstudents are already familiar with Unfortunately this metaphor implies that students have to makedecisions about the sequence of their learning creating an unnecessary possibility of confusion If youlead a course with a cohort of students through and academic term the learning experience is actuallylinear You want a visual metaphor that reinforces this
Modules also provide no context for the content within them therersquos no place to insert more informationabout the module or the items contained within it Like a computer folder all you see is the name of theitem Students need to actually open items within modules to understand what they are and how they fitwithin the learning
Canvas gives you freedom in how to build your course including how itrsquos structured The navigationstructure I propose is to make your syllabus document the hub of your course with links directly to eachactivity That way the syllabus puts students only one click away from any activity they need to access inthe course You need to create a syllabus for the course anyway Why not make two tasks into one andbuild your Canvas course directly from the syllabus
Syllabus excerpt with detailed course schedule
There are several advantages to using the syllabus as your primary course navigation tool
Having all the course content accessible directly from one document makes it much easier forstudents to locate what they need They wonrsquot have to figure out which page contains the link to thenext activity
If you link all your course content directly from the syllabus students will be more likely to readthe syllabus because thatrsquos the only place where they can access all the information they need
The syllabus lets you include an overview with each unit and activity that describes how theactivities fit in the context of the larger course The full description of the procedure andexpectations of each individual activity can then live on each individual activity page
Students can print or download the syllabus page for offline use confident that they have all thecourse information captured
One challenge with making the syllabus the sole location for course content is that it can get pretty longItrsquos therefore important to format the document so that itrsquos well-organized readable and consistent withclear headings for each section Irsquoll cover formatting in Chapter 7
When Not to Use the Syllabus as the Hub
Although the syllabus-based navigation method is an excellent strategy for organizing course elementsthere are times that a module-based navigation system is more appropriate for your course You mightneed to lock an entire unit of content from student access until a certain date force students to proceed ina sequence or prevent students from opening an item until they complete a prerequisite item In thesecases structuring content in modules is the way to go Chapter 7 includes more information and resourcesfor creating modules
How Wersquoll Get There
Irsquove designed this book to lead you through the process of creating your first course Herersquos a generalsequence of events
Get an overview of Canvas Irsquod like to provide you first with an idea of whatrsquos possible with Canvasand what type of experience your students can have Chapter 2 provides you with a summary of howCanvas works its features and its tools Hopefully this will provide you with some vision of what youwant your learners to get out of their experience with you
Identify your course goals outcomes and activities Wersquoll start your course design process in Chapter3 by identifying your course learning goals and outcomes then list all the assigned activities you plan tohave in your course that help meet those outcomes Yoursquoll then arrange these activities in the order inwhich you want your learners to begin them and group them by learning unit
Develop the activities for your course In Chapter 4 yoursquoll proceed to create each of the courseactivities in Canvas itself Irsquoll walk you through how to upload content create assignments startdiscussion topics and develop quizzes and surveys Irsquoll also cover the many useful options Canvasprovides for each activity that you may find useful
Adjust your user and course settings In Chapter 5 yoursquoll personalize your user account by adding aprofile picture and setting how you want to be notified of new course activity Chapter 6 shows you howto set course options that apply to the entire course such as the course start and end dates and coursegrading scheme
Create the course syllabus Chapter 7 leads you through the process of developing your syllabus as thenavigation hub of your course It also details content to include in the syllabus to ensure that students areinformed of your expectations of them as well as what they should expect from you Therersquos a completesample course syllabus included in the Appendix
Copy your course content In Chapter 8 wersquoll go over how you can copy your course content to anothercourse share content with colleagues and back up content as an archive
Run your course Chapter 9 covers the activities yoursquoll perform during the course term includingcommunicating with your learners as a group or individually and participating in group discussionsYoursquoll also learn how to use Canvasrsquo SpeedGrader and Gradebook tools to grade your learnersrsquo workprovide comments and track their progress
In Chapter 10 I provide a list of online resources for furthering your Canvas education
About Me
Irsquove been a teacher my entire professional career of over 20 years Irsquove taught at many different levelsincluding middle school high school graduate school and community education My background inmedia and educational technology have provided me with an invaluable foundation for understanding andapplying effective teaching and learning practices in any context both online and face to face
Irsquove developed and taught curricula in such diverse areas as instructional media biological and physicalscience computer applications and programming search and rescue adolescent development andreligious studies
As a university-level instructional designer I worked extensively with both students and teachers in theCanvas environment Irsquove consulted in the development of countless Canvas courses Irsquove also created
and implemented many of my own online courses using Canvas and other platforms
I deeply understand the opportunities and challenges that online teaching and learning present as well asthe strategies for creating effective and meaningful online educational experiences This book is anopportunity for me to share with you what Irsquove learned from my experience as an educator
my own site at canvaslmstipscom is an additional resource that can be especially valuable for learningCanvas In it I continue to create a growing list of tips techniques and strategies for creating an effectivelearning experience in Canvas I encourage you to check it out While yoursquore there be sure to subscribe tothe mailing list so you can stay up to date on how you can make your online courses shine using Canvas
My site also includes the companion online course for this bookmdashalso called ldquoCanvas LMS Essentialsrdquomdashthat provides video tutorials of the activities described in this book I think yoursquoll find it an excellentinstructional complement to the information provided here
My hope is that the resources I offer will provide you with the skills and confidence you need to createthe online learning experience yoursquove always wanted for your learners
So if yoursquore ready here we go
Advanced Features
During the course of this book Irsquoll touch on nearly every feature and tool in Canvas but Irsquoll coveronly the essential elements in depth That way you can get your course up to speed with aminimum of superfluous training
Along the way however Irsquove added sidebars like this one that provide a summary of the moreadvanced Canvas tools you may want to consider using in your course Irsquoll describe their role inCanvas and possible uses then provide links to the appropriate tutorials for the tools in theCanvas Guides
Once yoursquore comfortable with the basics feel free to add the tools that you feel may be helpful inyour teaching and your studentsrsquo learning
Chapter 2 An Overview of CanvasAlthough we wonrsquot be using Canvas to build your course until after yoursquove completed planning thecourse activities in Chapter 3 letrsquos explore Canvas now so that you can get an idea of what itrsquos capable ofand what your students will experience As we go through this chapter donrsquot worry about trying to figureout which tools to use in your course yet Wersquoll get to that later
So letrsquos get started The first thing you need to do of course is to log into Canvas
Technical Recommendations
Instructure does its best to make Canvas compatible with as wide a range of computer systems andhardware as possible even older ones But they do need to balance this compatibility with modern webtechnologies that make Canvas such a flexible and easy-to-use LMS Canvas therefore requires aminimum level of technology for you to ensure the best experience
Computer
Generally any computer manufactured in the past five years will have the necessary hardware to handleCanvas The computer should have at least a 2GHz processor and 1GB RAM It should be running onWindows XP with Service Package 3 or newer or Mac OS 106 or newer If yoursquore using Linux such ason a Chromebook make sure yoursquore running on the current version of ChromeOS You can also use aniPad iPhone or Android device to access Canvas
Internet Connection
Your Internet connection should have a bandwidth of at least 512kbs The lowest level of DSL or cableInternet service is at least this good Check with your Internet provider to confirm your speed You cantest your actual Internet upload and download speeds by going to speedtestnet and selecting the ldquoBeginTestrdquo button A faster connection is always better especially if you plan to upload a lot of materials toyour course
Web Browser
Canvas runs on all of the more recent versions of most modern web browsers including Chrome FirefoxSafari Internet Explorer and Respondus Lockdown Browser Instructure recommends you use the mostrecent version Also make sure that you have the newest versions of the browserrsquos Flash and Java plug-ins By default most web browsers automatically update to the most recent version but your browsermay have its preferences set not to do so for some reason
The web browser version of Canvas is designed for a computer screen size as small as an averagenetbook If you want to use your mobile device to access Canvas you can use the devicersquos web browserbut Instructure recommends you use the Canvas mobile app for best results Wersquoll cover mobile deviceslater in this chapter
You can also check the Canvas Guides to see if there are any new minimum recommendations
Canvas Guides What are the basic computer Specifications for Canvas
Logging In
To log in go to your schoolrsquos Canvas login page It will probably have the URLldquo[yourschool]instructurecomrdquo Thatrsquos instruct-u-r-e dot com Your schoolrsquos homepage probably has alink to the login page as well If yoursquore not sure of the URL contact your schoolrsquos technology help desk
Login page Your schools login page will include the schools branding
Once you see your schoolrsquos Canvas login page enter the email address for your Canvas account andpassword The email address is usually your school email address The password is usually your schoolemail password
You can choose to stay signed in on your current computer if yoursquore using a computer that only you haveaccess to Just select the ldquoStay signed inrdquo option
When yoursquove successfully logged in the first thing yoursquoll see is the Dashboard for your user accountYoursquoll also see your school logo and links in a bar at the top of the page
The Dashboard
If you receive an error message when trying to log in check that yoursquore using the right login URL emailaddress and password then try again If yoursquore still unable to get in contact your schoolrsquos help desk
If you donrsquot recall your Canvas password a ldquoDonrsquot know your passwordrdquo link may be visible on the loginscreen that allows you to request a new password It may or may not work depending on your schoolrsquosarrangement with Instructure
If you select the ldquoDont know your passwordrdquo link the forgot password prompt appears
If after submitting a password request you donrsquot receive an email from Instructure within an hour checkyour email clientrsquos Spam folder If the message wasnrsquot sent there contact your schoolrsquos help desk forhelp
Activity Logging Into Canvas
If you havenrsquot already go ahead and log into your Canvas account so you can follow along as I describedifferent features Irsquoll even ask you to do some important stuff along the way
Advanced Access Canvas Using Your Mobile Device
Although you can log into the Canvas website using your mobile devicersquos web browser the site isnot optimized for use on a mobile device It can be a very cumbersome experience
As an alternative Canvas has an app for both Android and iOS devices that is especially designedfor you to perform Canvas tasks on your iPhone iPad or Android device The apprsquos featuresfocus primarily on Canvasrsquo communication tools including Announcements ConversationsDiscussions and Assignments Instructure continues to add features to the appmdashespecially fortabletsmdashthat approach the functionality of the desktop version
Although you probably donrsquot want to be in touch with your class all day accessing Canvas onyour mobile device conveniently allows you to follow up on student communications whereverand whenever you want
As of this writing your device needs to be running at least iOS 7 or Android 23 to use the appYou can check the Canvas Guides to see if the requirement has since changed
Canvas Guides What are the basic computer Specifications for Canvas
The Canvas Guides have several tutorials for installing the Canvas app and performing tasks on amobile device See the Mobile - Canvas by Instructure category to search the tutorials
Canvas Guides Mobile - Canvas by Instructure
Global Tools
When you first log into your schoolrsquos Canvas account yoursquoll be greeted by the Canvas Dashboard
Actually the Canvas page is split into two parts The bar at the top of the page with the schoolrsquos Canvaslogo on the left is Global Navigation The content area below Global Navigation displays the Dashboard
Global Navigation (above) and the Dashboard (below) highlighted
Note All of the screenshots in this book were created using a Free for Teachers Canvas account MyGlobal Navigation and some of the tools available to me will be different from yours depending on howyour school has configured Canvas Irsquoll let you know throughout this book when a tool or activity Idescribe may be different in your account
Global Navigation
Letrsquos look at Global Navigation first As the name suggests the links in this bar are available to you nomatter where you are in your Canvas account They also behave the same way no matter where you are inyour account
Global Navigation links
The Global Navigation links let you access information in any of the courses yoursquore teaching Forexample the Courses menu allows you to see what courses you have access to and lets you open any oneof them The Grades link accesses student grades for all of your courses so you can view and updatethem The Calendar link opens a Calendar that shows events and assignments for all of your coursesYour school may have additional links here as well Students will see the same links in Global Navigationthat you see though some of the behaviors will be different
The Help Corner in the upper-right corner of the page contains links to resources that are independent ofany courses The link with your name opens your user profile page where you can add personalinformation about yourself to share with others The Inbox link sends you to your messaging inboxwhere you can have conversations with your students like email The Settings link sends you to yourpersonal account settings The Help link sends you to Instructurersquos support tools
The Help Corner in the upper right corner of the page
Irsquoll cover all of the tools in Global Navigation in more detail throughout this book
The Dashboard
Now letrsquos look at the Dashboard which appears in the content area below Global Navigation when youlog in The Dashboard provides a summary of whatrsquos going on in all of your courses so you donrsquot have todig through all of your courses to find out what you need to attend to
The left side of the Dashboard displays notifications of activities that have occurred in your courses overthe past four weeks such as announcements conversation messages assignment submissions anddiscussion posts A blue dot indicates an activity type that contains an item that you have not yet read
The SHOW MORE link on the right side of each row lets you expand any of the recent activity sections toview the notifications Select the name of the activity to go directly to that activity You can remove anotification by clicking the ldquoxrdquo icon The SHOW LESS link collapses the list
Recent Conversation Messages expanded using SHOW MORE link
The sidebar on the right side of the Dashboard lists what needs to be done next in all of your courses TheTo Do section contains notifications of assignments that need to be graded Clicking the ldquoxrdquo iconremoves a notification Coming Up shows Calendar events coming in the next seven days Clicking onthe event opens your Calendar to the date of the event
The Dashboardrsquos right sidebar
Like Global Navigation students will see the same Dashboard that you do when they log into CanvasThey will also see notifications of assignments coming due or past due in their To Do lists as well as aRecent Feedback section that notifies them of any of their assignments you have graded
You can return to the Dashboard from wherever you are in Canvas by selecting the logo in GlobalNavigation at the top-left corner of the page Like Global Navigation Irsquoll cover all of the Dashboardtools more in-depth throughout this book
Activity Navigating the Dashboard
Before moving on go to your Canvas account and take some time to explore the links in the GlobalNavigation menu Select the logo in the top-left corner to get back to the Dashboard
If you have any recent activity go ahead and open the recent items You can then return to the Dashboardby selecting the logo
Note Some of the tools and features described in this book may not enabled for teachers by your schoolIf a tool or feature you want to explore isnrsquot working ask your schoolrsquos Canvas administrator if they canactivate it for you
Canvas Help
I cannot understate the usefulness of Canvasrsquo support tools They provide a rich variety of ways for youto get a Canvas-related question answered or a problem solved When in need I strongly encourage youto go to Canvas Help first
You can access Canvas support using the Help link in the Help Corner If Help is not visible in the HelpCorner your school may have a custom Canvas support system Ask your schoolrsquos Canvas administrator
The Help link brings up a window with several choices
The Help window
The Canvas Guides
The Search the Canvas Guides link takes you to the Canvas Guides These guides are a great resourcefor learning how to use Canvasrsquo tools The tutorials are easy to follow with lots of pictures to help youlocate items on the screen You can access the guides directly athttpscommunitycanvaslmscomcommunityanswersguides
The easiest way to locate a tutorial is to do a search using keywords Just type the words into the largeWhat are you looking for field
The Canvas Guides main page
As an example if I want to remember how to add a picture to my personal profile I could enter the keywords ldquoadd profile picturerdquo into the filter box Itrsquos helpful to know the Canvas term for what yoursquorelooking to do
You can also use the Canvas Guides tutorials to learn more about what you can do with a specific Canvastool or feature As of this writing the Canvas Guides no longer has an index of tutorials listed by tool soIrsquove recreated and updated the index of tutorials for instructors on the Canvas LMS Tips website
The Canvas Instructor Guide Tutorials page on the Canvas LMS Tips website
To learn more about a tool just select the tool from the list at the top of the page then select the tutorialsyou want to view from the list of tutorials that appears
Yoursquoll notice that I have a liberal number of links to Canvas Guides tutorials throughout this book TheCanvas Guides are an excellent resource that Irsquod like you to get a lot of exposure to as you create yourfirst courses using this book As you begin stretching your skills in the future yoursquoll be referring to theCanvas Guides a lot so the more first-hand experience you have knowing how it works and what it has tooffer the more confident yoursquoll be at creating your own courses
Another reason for the Canvas Guides links is that Instructure updates Canvasrsquo tools often This is a goodthing but it makes every third-party tutorial obsolete almost as soon as itrsquos published Linking to theconstantly-updated Canvas Guides tutorials ensures that yoursquore getting the most current instructions forCanvasrsquo many wonderful tools
Reporting a Problem
The Report a Problem link in the Help window lets you send a problem yoursquore having with Canvasdirectly to Instructurersquos Canvas Support Team It includes fields for a subject and description and adropdown menu to specify the priority of the problem
Report a Problem window
When reporting a problem be sure to be as specific as possible about what yoursquore trying to do the eventsthat led to the problem and a description of the problem (including any error text) Itrsquos also helpful toinclude the URL of the page where yoursquore encountering the problem Keep the subject brief yet specific
Your school may also have access to the Chat with Canvas Support and Call Canvas links that let youtalk live with a Canvas Support Representative
Canvas does a great job of responding to your requests for help Depending on your question or problemhowever it might not be resolved right away so be patient Canvas may have further questions for you orthey may need to do some research or you may be referred to a specialist
For any technology questions not related to Canvas contact your schoolrsquos help desk instead if possibleIf you send a request related to things like logins email your schoolrsquos website or computer support toCanvas theyrsquoll just refer you back to your schoolrsquos IT staff
Getting Help from the Canvas Community
The Ask the Community link lets you submit questions or problems to a forum that includes expertCanvas users as well as Instructure employees You can also search the community posts to see if yourquestion has already been asked and answered by other community members
The Canvas Community Find Answers page
You can access the Canvas Community Answers page directly at httpscommunitycanvaslmscom
If you have a problem or question regarding Canvas I recommend you look for support in the followingorder to best ensure the fastest resolution Search the Canvas Guides first then look in the CanvasCommunity then Report the Problem to Canvas Support
Requesting New Features
Finally the Request a Feature link lets you submit ideas to Instructure for new tools and features as wellas tweaks on existing tools
Itrsquos a good idea to search the Canvas community first to find out whether the feature already exists or hasalready been requested You can always go to that request and add that yoursquore also interested in thefeature Keep in mind that Canvasrsquo feature request is only one factor Instructure uses to prioritize new andupdated tools Donrsquot be disappointed if your request goes unanswered
Activity Exploring the Canvas Guides
Take some time to browse the Canvas Guides Select one of the chapters in the Instructor Guide thatinterests you and read one or more of the tutorials
Course Elements
The features wersquove covered in the previous sections are available wherever you are in your Canvasaccount Theyrsquore all accessible in Global Navigation In this section wersquoll explore how to access tools foradding content and communicating with others for a specific course
You can access the Canvas courses yoursquore enrolled in by hovering your pointer over the Courses menu inGlobal Navigation
Courses menu in global navigation
If yoursquore also enrolled in one or more Canvas groups your menu will say Courses amp Groups For moreinformation on working in groups see the list of groups tutorials on the Canvas LMS Tips site
Canvas LMS Tips Canvas Instructor Guide Groups Tutorials
To open a course just select the name of the course from the menu If you have a lot of courses in yourlist you may need to select the View All or Customize link to see them all
The coursersquos home page appears
Course home page example
The Course Home Page
The course home page includes the large content area in the middle a list of course navigation links onthe left and a sidebar of page-specific tools on the right
By default the home pagersquos content area displays the Course Stream Itrsquos a lot like the Recent Activitysection of the Dashboard we covered earlier only it contains notifications of activities just for this courseThis is currently what students will see when they open the course Yoursquoll learn how to change thecoursersquos home page to something that better meets your classrsquo needs later in this book
Course Navigation Links
A list of course navigation links appears on the left side of the course page These links only appear whenyoursquore in a course The active link is highlighted indicating the contents of the content area Your coursenavigation may include additional links to tools provided by your school not shown here such as Chat
Course navigation links
Global Navigation and course navigation have similar links but their location indicates whether theyapply to a specific course or your whole account For example the Grades link in course navigation onlyshows grades for the assignments in this course If you were to choose the Grades link in GlobalNavigation it would show grade averages for all of your current courses If you choose the Settings linkin course navigation you would see the settings for this course If you choose Settings in globalnavigation it brings up the settings for your whole account
Global and course links for Grades and Settings
The course navigation links only apply to the course yoursquore currently viewing If you were to go to adifferent course many of the same links would be there but they would go to the relevant content for thatcourse instead The Discussions link for this course for example only shows the discussions for thiscourse For each course you can customize which links are visible to students and in which order theyappear in the list Wersquoll cover how to do it later in the book
Itrsquos important to know that course navigation links in gray are active links just like the black links Thisis contrary to the Internet convention that a gray link is inactive A gray link just indicates that the link ishidden from students either because you set it that way or the link doesnrsquot contain any content yet Youcan still use the link to add a new content item of the indicated type Once therersquos content in there it willturn black unless you decide to hide the link from students
Gray links are hidden from students
Course Sidebar and Breadcrumb Navigation
When you select a course link a sidebar often appears on the right side of the content area This sidebarcontains tools relevant to the link you selected
The course home page sidebar
The top of the content area contains another way to navigate your course Itrsquos called breadcrumbnavigation Itrsquos a convenient way to see where you are in the hierarchy of content in your course It alsoallows you to quickly return to any parent page in the hierarchy such as the main page for the contenttype yoursquore working on the course home page or the Dashboard Just select the name of the parent pageyou want to visit
Breadcrumb navigation
Activity Exploring Your Courses
Take some time to explore one of your courses Try the links to see where they go Use the CourseNavigation links or breadcrumb navigation to reorient yourself if you lose your bearings
Types of Course Activities
Now letrsquos look at the types of student activities you can add to your course There are four categories ofbasic Canvas activities wersquoll cover in this bookmdashcontent assignments discussions and quizzes Thisisnrsquot all that Canvas has to offer but with just these four types of activities you can create an effectiveonline course As yoursquoll see therersquos a lot of flexibility within these activities to create the experience youwant with your students
Content
Content is all of the ldquostuffrdquo you assign students to read view or listen to during the coursemdashdocumentslinks to external web pages images videos PowerPoint presentations and more
You can upload any type of file to include as content for your Canvas course Not only can studentsdownload content files Canvas can allow users to actually view many types of files directly withinCanvas including PDF Word Excel PowerPoint and many audio and video formats
Document embedded in a Canvas page
Content files that arenrsquot compatible for use within Canvas can still be downloaded by your students to beopened on their local computers Students will need the appropriate software installed on their computershowever in order for them to access these files External web pages of course arenrsquot actually stored inyour course instead you create URL links that connect users with content on the web
Although there are different places to upload and place individual files within your course they can all beseen together in the Files index page which you can see by selecting the Files link in course navigation
The Files index page
Bringing external web pages into your course content adds a broad variety of learning opportunities toyour coursemdashonline articles blog posts images videos animations surveys and more All you need isthe URL of the web page to make it accessible to students in the course
Assignments
Assignments are activities that students are accountable for completing during the course Assignmentsare usually graded to assess and provide feedback on each studentrsquos progress towards the desired learningoutcomes Grades are also used as an incentive for completing the activity In Canvas you can includeboth a grade and comments for each student in each assignment
An assignment page example
I recommend that you make any course activity that involves feedback to students a Canvas assignmentEven if you wonrsquot be assigning grades you can use the grading part of assignments to let students knowwhether theyrsquove turned in required work as well as whether it is completed to your expectations
Assignments can be graded whether theyrsquore submitted on paper or online Students can submit workonline in a number of ways including text composed directly in Canvas an uploaded file like a Worddocument an external web page link or even audio or video comments recorded in Canvas You caneven grade activities for which there is no submission such as a presentation or for class participation
Once yoursquove submitted a grade and comments for a studentrsquos assignment the student has the chance torespond to your feedback in Canvas allowing you to hold a discussion with each of your students on eachof their assignments
Although there are different places to create and place individual assignments within your course you canview them all in the Assignments index page which you can see by selecting the Assignments link incourse navigation
The Assignments index page
Discussions
Discussions are an online version of group discussions You assign a discussion topic and students postresponses to the topic that are visible to all members of the course You and other students can then postcomments on any existing post in the topic You can designate any discussion to be a graded assignment
Discussion topic sample
Although there are different places to create and place individual discussion topics within your coursetheyrsquore all visible in the Discussions index page which you can see by selecting the Discussions link incourse navigation
The Discussions index page
Quizzes
Quizzes of course can be used to conduct tests and quizzes online but theyrsquore a great way to gaininformation from students in so many other ways You can use a quiz to check for student learningconduct surveys and questionnaires receive student evaluations or provide a prompted responseassignment Quizzes and surveys can be graded or ungraded If you choose surveys can be submittedanonymously to encourage honest responses
Quiz sample
Although there are different places to create and place individual quizzes and surveys within your coursetheyrsquoll all be visible in the Quizzes index page which you can see by selecting the Quizzes link in coursenavigation
The Quizzes index page
Advanced Wikis and Collaborations
Wikis and collaborations are two types of Canvas activities that allow your students to collaborateon their learning Although theyrsquore not gradable assignments on their own you can set up anassignment that assesses student participation in these activities
Wikis
You can choose to make a content page into a wiki allowing you and your learners to makechanges to the page for everyone to see Maybe you can use a wiki to create a sign-up sheet orstart a research links repository
The following Canvas Guides tutorial shows how to create a wiki by allowing students to edit acontent page you create
Canvas Guides How do I create a new Page
Collaborations
The Collaborations tool allows groups of students to work together on a word processingdocument at the same time through Canvas either in Google Docs or EtherPad Changes made byone user are immediately visible to all participants in the collaboration Students can submit acollaboration as an assignment either individually or as a group
To learn about creating and managing collaborations see the list of collaborations tutorials on theCanvas LMS Tips site
Canvas LMS Tips Canvas Instructor Guide Collaborations Tutorials
Communicating with Your Students
Communication is fundamental to the success of your course The appearance of your online coursedoesnrsquot necessarily have to be flashy to get and keep learner interest If you provide a personal presencein your course show learners that you care about them and actively encourage them to connect with eachother both in formal activities and informally it fosters an environment in which your students aremotivated to stay engaged through their developing relationship with you and each other
One of the strengths of Canvas is the many ways that you and your learners can communicate amongeach other I highly recommend you consider taking advantage of these tools to engage your learnersmdashwith you and with one other
Announcements
An announcement is a message that is sent to all members of your course including students otherteachers TAs and observers Whatrsquos great about using announcements is that students will be notified ofyour message based on the contact methods they choose for their account You donrsquot have to createmailing lists and your messages stay within the course for students to refer to Another nice feature ofannouncements is that students who enroll in your course after you send an announcement will still haveaccess to the announcement
Announcement example
You can choose to delay the posting of an announcement to a specific date and time That way you cancreate all of your standard announcements for the term at once instead of having to remember to postthem when they need to go out This option can be useful for reminding students of important events likean assignment due
You can access all announcements for the current course by selecting the Announcements coursenavigation link
The Announcements index page
Conversations
Like announcements Canvasrsquo Conversations feature allows you to send messages to other members ofyour courses including students other teachers and TAs The difference with Conversations though isthat you can choose the recipients of your messages You can select a single individual a group within acourse or even everyone in a single course Your feedback to student assignment submissions alsoappears in Conversations
The Conversations page
Conversations works a lot like email The advantages of Conversations over email include not needing tokeep track of student email addresses your messages go to the preferred notification methods set by yourstudents and your conversations with your students stay within the course so itrsquos easy to track course-related conversations
You can access all conversations for all courses by selecting the Inbox global navigation link
Advanced Conferences and Chat
Announcements and Conversations are examples of asynchronous communication modes inwhich there is a lag time between messages back and forth Canvas also has two synchronouscommunication tools Conferences and Chat that allow you and your learners to have a real-timeconversation within Canvas Both of these tools can be used for informal communications amongyou and your students or as part of formal course activities
Conferences
The Conferences tool allows you and your students to hold synchronous conferences with oneanother Conferences includes real-time audio webcam video and screen sharing Uses forConferences include presentations group discussions and office hours All participants in aConferences session will need a webcam and microphone Irsquod recommend a USB headset withbuilt-in microphone
No more than 25 users at a time are recommended for Conferences Fewer users will result inbetter performance Before starting a Conferences session Irsquod suggest an activity in whichstudents test their audio and video performance in pairs before the session
You can create start or join a Conferences session by selecting the Conferences coursenavigation link
Chat
Chat is a course chat room that allows you and your students to communicate together in real timeby text Uses for Chat include informal conversations group discussions and office hours Chatconveniently includes a History that allows you to view messages from previous sessions
The Chat course navigation link allows you to join a chat session If the Chat tool is not visibleask your schoolrsquos Canvas administrator to contact Instructure to activate it
The Canvas LMS Tips site has the lists of tutorials for using both Conferences and Chat
Canvas LMS Tips Canvas Instructor Guide Conferences Tutorials
Canvas LMS Tips Canvas Instructor Guide Chat Tutorials
Advanced Recording Audio and Video in Canvas
Recording yourself on audio and video is an excellent way to add a more personal feel to yourcourse because it allows learners to see your face and hear your voice You can either recordaudio or video comments directly within Canvas or upload your own audio or video file to play inCanvas
Audio and Video Comments
Canvas has audio and video recording tools built in so you can quickly and easily produce yourown segments right within Canvas All you need is a working webcam and microphone installedon your computer I recommend a USB microphone for best results
Video comments recording window
Canvasrsquo recording tools are best used for brief personalized comments that are no more than 3minutes long You can record a personal introduction at the beginning of the course introductionsto lessons or debriefs of assignments You can also add audio or video comments to assignmentsdiscussion posts and messages Of course students also have the opportunity to record their ownaudio and video as part of an assignment discussion post or message
The Canvas Instructor Guide has tutorials for creating audio and video within Canvas
Canvas Guides How do I record a video using the Rich Content Editor
Canvas Guides What should I do if I canrsquot record video comments with my webcam
Canvas Guides How do I record audio using the Rich Content Editor
Uploading Audio and Video
If you want to add longer videos that will be reused in different course sections or termsmdashlectures for examplemdashI recommend that you use separate recording and editing software tocreate the audio or video then upload the file to your Canvas course
Once yoursquove created the files the Canvas Instructor Guide has tutorials uploading them for use inyour courses
Canvas Guides How do I upload a video using the Rich Content Editor
Canvas Guides How do I upload an audio file using the Rich Content Editor
Advanced Creating Your Own Free Canvas Account
To build a course on your schoolrsquos Canvas site a course shell must already be created for youYou cannot create your own new course from scratch But what if you wanted to do some earlydevelopment on a Canvas course for a future term that isnrsquot in Canvas yet And what if you wantto use Canvas to create one of your own independent courses
Instructure allows you to create your own Free for Teachers account in Canvas that you can useto create your own courses and import into courses in your schoolrsquos Canvas site if desired Thecourses you create in your free account have almost all of the same features as the courses createddirectly in your schoolrsquos Canvas site so they will import seamlessly
There are some things you can do in your free account that you canrsquot do on your schoolrsquos siteFor one thing you can add students and co-teachers to your courses Not only does this allow youto hold your own courses it also allows you to share your course with other teachers duringdevelopment and test user experiences before moving the course to your schoolrsquos site
To create your own Free for Teachers account go to Instructurersquos Try Canvas web page andselect ldquoBuild Itrdquo

Chapter 1 IntroductionIf yoursquove purchased this book I have two things to say right off ldquoCongratulationsrdquo and ldquoYou have mysympathiesrdquo
Since the book title raised your interest I assume that yoursquore among the thousands of teachers andprofessors this year who are using Canvas for the first time Yoursquore either creating a new online course inCanvas or migrating an existing course from face-to-face or another online platform to Canvas Eitherthat or yoursquore a returning Canvas user looking for a simpler solution to creating an effective course Ifyou belong to any of these groups this is the book for you
The Good News
I say congratulations because Canvas is arguably the best LMS out there Instructure developed Canvasfrom the ground up as an educational platform It includes a constantly growing list of tools specificallydesigned for effective teaching and learning These tools provide you with a great deal of freedom in howyou structure a course deliver content and both interact with and assess your learners
Assignment page example
The power of Canvas continues to expand through its integration with popular third-party external webtools from Twitter to YouTube to Dropbox Canvasrsquo developers at Instructure take great pride in creatinga thoroughly modern platform and theyrsquore continually building on and refining it with the input ofCanvasrsquo tens of thousands of users
Although itrsquos already relatively easy to learn how to use Canvasrsquo tools it also has a robust support systemwith clear tutorials on just about every tool and feature support staff to help answer questions and solve
problems and an active user community If yoursquore going to teach online Canvas is an outstandingplatform for doing it
The Bad News
I say you have my sympathies because all this power and flexibility can make completing a first Canvascourse an overwhelming experience Starting something new often brings excitement for newopportunities but also anxiety over the uncertainty of how to proceed
Perhaps yoursquove already received some initial Canvas training from your school You participated inworkshops or webinars introducing Canvasrsquo many tools but it was just too much information to absorbYou just donrsquot know where to start
Maybe your school developed its own web-based training resources with links to Canvasrsquo many tutorialsThe tutorials provide instructions on specific tasks but you canrsquot see how all these tools might fit togetherto create the learning experience you want to deliver to your students
Perhaps yoursquore short on time and you need to get your first course up and running quickly You just donrsquothave the time or the energy to invest in a full-length Canvas training program You just want toimplement what works now and invest in more advanced course development when you have time later
Or maybe yoursquore already using Canvas in your courses but itrsquos just not working Your students canrsquot findthings in the course or theyrsquore confused about whatrsquos due when You get a lot of emails from studentsasking for clarification about your expectations on assignments Students say they didnrsquot turn in workbecause they didnrsquot know it was due
If any of these situations apply to you I know I can help
The Solution
Whether yoursquore completely new to Canvas or are a returning user that needs some guidance what youneed is a simple structure for your first Canvas course The course should use minimal tools and a simplenavigation structure that make it quick and easy for you develop and conduct the course Once you getmore comfortable with Canvas you can then explore more advanced tools for your future courses
I want to be clear that if created the right way building a course with simple tools and a simple structurecan be just as effective as a more complex course In fact I argue that a simple course can be even moreeffective than a complex one it focuses your energy and the studentsrsquo energy on the content of the courseand your interactions with one another not on trying to figure out all of the featuresrsquo bells and whistlesWhatrsquos important is that you use these simple tools to effectively create the learning experience you wantfor the course
How this Book Will Help
By the end of the book yoursquoll have created a high-quality basic first Canvas course that has all of theessential functions of more complex courses Yoursquoll also have the necessary knowledge to conduct thecourse including interacting with and assessing your students
Rest assured that this book will lead you step-by step through the necessary tasks to build a course andrun it with as gentle a learning curve as possible Once yoursquove completed your first course yoursquoll havethe foundation for incorporating more advanced activities into future courses
The Types of Courses this Book Addresses
I wrote this book for teachers who will be directly engaging students in online courses that are conductedduring specific academic terms such as a semester It is not designed to address self-paced courses whichinvolve little or no interaction from the teacher Self-paced courses can be engaging and effective but agood self-paced course takes a lot of design work to be successful You can certainly create self-pacedcourses in Canvas but that is the subject of another book
If Yoursquore New to Online Teaching
If yoursquore completely new to LMSs be assured that this book covers all the basics of how to create andinteract in Canvas but wonrsquot overwhelm you with everything Canvas has under the hood I do providehowever leads to these more advanced features and tools that you may want to incorporate into futurecourses as you become more comfortable
Be mindful that as you create an online course yoursquore not just putting a face-to-face course online Yourpresentation of content will be different Your interactions with your students will be different Withoutthe visual and verbal cues of interacting in the classroom you need to be much more thorough andintentional about procedures and expectations On the other hand the online environment provides manygreat opportunities for you to interact with your students in ways not possible within the constraints of theclassroom
If Yoursquore Coming from Another LMS
If yoursquore coming from another LMS you have a head start because you already have a good idea of theonline content of your course I encourage you however to look with fresh eyes how your students willinteract with that content with you and with each other Like I said Canvas provides a lot of flexibilityin how you build your course
Canvas does have a tool for importing course content from other LMSs to a Canvas course But Canvasoffers you so many unique opportunities to create an engaging course that other LMSs cannot so I highlyrecommend that you build your Canvas course from the ground up That way yoursquore not tempted tomimic the structure of your old course
What this Book Doesnrsquot Cover
This is not a complete reference on how to use Canvas Itrsquos designed to show you how to use the toolsneeded to create a solid basic course Once yoursquore done with this book however yoursquoll have enough of afoundation to use Instructurersquos own Canvas tutorials to create even more robust future courses
Since Irsquom assuming that yoursquore using a school-based Canvas account Irsquom going to focus only on thetools that a school would provide permissions for you to use This book will not cover features handledby your school such as creating course shells or enrolling students
Although this guide adheres to online course design principles itrsquos not a comprehensive guide to effectiveonline course design That book would take much more space and Irsquove decided to focus my efforts onmaking a guide just to the essentials of an effective Canvas course My Canvas LMS Tips website atcanvaslmstipscom includes strategies for effectively incorporating Canvas into your curriculum Iencourage you to browse the site for ideas on making your courses even more engaging and meaningfulfor students
Irsquom also creating new books and courses that cover more advanced Canvas skills You can join mymailing list on the Canvas LMS Tips website to receive updates and special discounts on new releases
What Is an LMS
Canvas is an example of a learning management system or LMS LMSs are single-package solutions formanaging learner access to courses Features include tools for hosting online course content facilitatingcommunication among teachers and learners and managing grades
How Is Canvas Different
Canvas does allow you to deliver the same content that you may already have in other LMSs but Canvasincludes a lot of powerful tools not included in these LMSs These tools provide you with a lot of greatopportunities to expand the way you deliver content and interact with your students Canvas is also wellknown for being easy to use with an intuitive interface that allows you to build and conduct courses withminimal guided instruction
Canvas is specifically designed to allow you build courses that let your students engage more fully withthe content and with each other You can deliver your course content using a combination of textdocument files images PowerPoints and even uploaded or recorded audio and video
Content page example with video thumbnail and embedded document
Your students can view all these formats directly in Canvas They can also use all these same media toexpress themselves in course activities and assignment submissions
You and your students can interact with each other using tools like discussion forums collaborativedocuments messaging chat and even video conferencing
Discussion topic example
You can also create assignments in Canvas to track student progress and allow students to submit theirwork online You can then give your students feedback on the assignments in multiple ways including
video comments and online marked-up versions of student submissions
SpeedGrader with teacher-annotated student submission
As you go through this guide Irsquod like you to avoid thinking about how you can get your course content tofit into Canvas Instead I invite you to imagine what kind of online learning experience you want for yourstudents then explore the Canvas features that can help you bring that vision to life
My Approach
The truth Irsquove discovered about online learning is that no matter what wonderful activities or advancedtechnologies an LMS can provide for your course the course cannot be successful without meeting threebasic criteria
make it easy for students to figure out where they are in the course
make clear what students are to do next and
let students know where they can go for help
Often when we add too many tools and toys to our course and ways to navigate the course students caneasily get lost among all the stuff
Courses that are not designed with a plan for student navigation can be frustrating for both the studentsand the teacher Students will inundate the teacher with lots of questions There will bemisunderstandings about how to proceed and what is due when Studentsrsquo confidence in being successfulin the course will falter
The more complicated the course design the more challenging it is to have clarity about sequence Somy solution is to make the course navigation as simple as possible How Fit the course on a single pagemdashthe syllabus to be exact
Using the Syllabus as the Hub of Your Course
If yoursquove already seen other Canvas courses yoursquoll notice that they often organize content into modulesModules are a relatively quick way to build a course but theyrsquore more complex than the single-pagesolution and in my opinion theyrsquore not any more effective
Modules page
Modules mimic the folder system of a computer desktop a hierarchical structure that many teachers andstudents are already familiar with Unfortunately this metaphor implies that students have to makedecisions about the sequence of their learning creating an unnecessary possibility of confusion If youlead a course with a cohort of students through and academic term the learning experience is actuallylinear You want a visual metaphor that reinforces this
Modules also provide no context for the content within them therersquos no place to insert more informationabout the module or the items contained within it Like a computer folder all you see is the name of theitem Students need to actually open items within modules to understand what they are and how they fitwithin the learning
Canvas gives you freedom in how to build your course including how itrsquos structured The navigationstructure I propose is to make your syllabus document the hub of your course with links directly to eachactivity That way the syllabus puts students only one click away from any activity they need to access inthe course You need to create a syllabus for the course anyway Why not make two tasks into one andbuild your Canvas course directly from the syllabus
Syllabus excerpt with detailed course schedule
There are several advantages to using the syllabus as your primary course navigation tool
Having all the course content accessible directly from one document makes it much easier forstudents to locate what they need They wonrsquot have to figure out which page contains the link to thenext activity
If you link all your course content directly from the syllabus students will be more likely to readthe syllabus because thatrsquos the only place where they can access all the information they need
The syllabus lets you include an overview with each unit and activity that describes how theactivities fit in the context of the larger course The full description of the procedure andexpectations of each individual activity can then live on each individual activity page
Students can print or download the syllabus page for offline use confident that they have all thecourse information captured
One challenge with making the syllabus the sole location for course content is that it can get pretty longItrsquos therefore important to format the document so that itrsquos well-organized readable and consistent withclear headings for each section Irsquoll cover formatting in Chapter 7
When Not to Use the Syllabus as the Hub
Although the syllabus-based navigation method is an excellent strategy for organizing course elementsthere are times that a module-based navigation system is more appropriate for your course You mightneed to lock an entire unit of content from student access until a certain date force students to proceed ina sequence or prevent students from opening an item until they complete a prerequisite item In thesecases structuring content in modules is the way to go Chapter 7 includes more information and resourcesfor creating modules
How Wersquoll Get There
Irsquove designed this book to lead you through the process of creating your first course Herersquos a generalsequence of events
Get an overview of Canvas Irsquod like to provide you first with an idea of whatrsquos possible with Canvasand what type of experience your students can have Chapter 2 provides you with a summary of howCanvas works its features and its tools Hopefully this will provide you with some vision of what youwant your learners to get out of their experience with you
Identify your course goals outcomes and activities Wersquoll start your course design process in Chapter3 by identifying your course learning goals and outcomes then list all the assigned activities you plan tohave in your course that help meet those outcomes Yoursquoll then arrange these activities in the order inwhich you want your learners to begin them and group them by learning unit
Develop the activities for your course In Chapter 4 yoursquoll proceed to create each of the courseactivities in Canvas itself Irsquoll walk you through how to upload content create assignments startdiscussion topics and develop quizzes and surveys Irsquoll also cover the many useful options Canvasprovides for each activity that you may find useful
Adjust your user and course settings In Chapter 5 yoursquoll personalize your user account by adding aprofile picture and setting how you want to be notified of new course activity Chapter 6 shows you howto set course options that apply to the entire course such as the course start and end dates and coursegrading scheme
Create the course syllabus Chapter 7 leads you through the process of developing your syllabus as thenavigation hub of your course It also details content to include in the syllabus to ensure that students areinformed of your expectations of them as well as what they should expect from you Therersquos a completesample course syllabus included in the Appendix
Copy your course content In Chapter 8 wersquoll go over how you can copy your course content to anothercourse share content with colleagues and back up content as an archive
Run your course Chapter 9 covers the activities yoursquoll perform during the course term includingcommunicating with your learners as a group or individually and participating in group discussionsYoursquoll also learn how to use Canvasrsquo SpeedGrader and Gradebook tools to grade your learnersrsquo workprovide comments and track their progress
In Chapter 10 I provide a list of online resources for furthering your Canvas education
About Me
Irsquove been a teacher my entire professional career of over 20 years Irsquove taught at many different levelsincluding middle school high school graduate school and community education My background inmedia and educational technology have provided me with an invaluable foundation for understanding andapplying effective teaching and learning practices in any context both online and face to face
Irsquove developed and taught curricula in such diverse areas as instructional media biological and physicalscience computer applications and programming search and rescue adolescent development andreligious studies
As a university-level instructional designer I worked extensively with both students and teachers in theCanvas environment Irsquove consulted in the development of countless Canvas courses Irsquove also created
and implemented many of my own online courses using Canvas and other platforms
I deeply understand the opportunities and challenges that online teaching and learning present as well asthe strategies for creating effective and meaningful online educational experiences This book is anopportunity for me to share with you what Irsquove learned from my experience as an educator
my own site at canvaslmstipscom is an additional resource that can be especially valuable for learningCanvas In it I continue to create a growing list of tips techniques and strategies for creating an effectivelearning experience in Canvas I encourage you to check it out While yoursquore there be sure to subscribe tothe mailing list so you can stay up to date on how you can make your online courses shine using Canvas
My site also includes the companion online course for this bookmdashalso called ldquoCanvas LMS Essentialsrdquomdashthat provides video tutorials of the activities described in this book I think yoursquoll find it an excellentinstructional complement to the information provided here
My hope is that the resources I offer will provide you with the skills and confidence you need to createthe online learning experience yoursquove always wanted for your learners
So if yoursquore ready here we go
Advanced Features
During the course of this book Irsquoll touch on nearly every feature and tool in Canvas but Irsquoll coveronly the essential elements in depth That way you can get your course up to speed with aminimum of superfluous training
Along the way however Irsquove added sidebars like this one that provide a summary of the moreadvanced Canvas tools you may want to consider using in your course Irsquoll describe their role inCanvas and possible uses then provide links to the appropriate tutorials for the tools in theCanvas Guides
Once yoursquore comfortable with the basics feel free to add the tools that you feel may be helpful inyour teaching and your studentsrsquo learning
Chapter 2 An Overview of CanvasAlthough we wonrsquot be using Canvas to build your course until after yoursquove completed planning thecourse activities in Chapter 3 letrsquos explore Canvas now so that you can get an idea of what itrsquos capable ofand what your students will experience As we go through this chapter donrsquot worry about trying to figureout which tools to use in your course yet Wersquoll get to that later
So letrsquos get started The first thing you need to do of course is to log into Canvas
Technical Recommendations
Instructure does its best to make Canvas compatible with as wide a range of computer systems andhardware as possible even older ones But they do need to balance this compatibility with modern webtechnologies that make Canvas such a flexible and easy-to-use LMS Canvas therefore requires aminimum level of technology for you to ensure the best experience
Computer
Generally any computer manufactured in the past five years will have the necessary hardware to handleCanvas The computer should have at least a 2GHz processor and 1GB RAM It should be running onWindows XP with Service Package 3 or newer or Mac OS 106 or newer If yoursquore using Linux such ason a Chromebook make sure yoursquore running on the current version of ChromeOS You can also use aniPad iPhone or Android device to access Canvas
Internet Connection
Your Internet connection should have a bandwidth of at least 512kbs The lowest level of DSL or cableInternet service is at least this good Check with your Internet provider to confirm your speed You cantest your actual Internet upload and download speeds by going to speedtestnet and selecting the ldquoBeginTestrdquo button A faster connection is always better especially if you plan to upload a lot of materials toyour course
Web Browser
Canvas runs on all of the more recent versions of most modern web browsers including Chrome FirefoxSafari Internet Explorer and Respondus Lockdown Browser Instructure recommends you use the mostrecent version Also make sure that you have the newest versions of the browserrsquos Flash and Java plug-ins By default most web browsers automatically update to the most recent version but your browsermay have its preferences set not to do so for some reason
The web browser version of Canvas is designed for a computer screen size as small as an averagenetbook If you want to use your mobile device to access Canvas you can use the devicersquos web browserbut Instructure recommends you use the Canvas mobile app for best results Wersquoll cover mobile deviceslater in this chapter
You can also check the Canvas Guides to see if there are any new minimum recommendations
Canvas Guides What are the basic computer Specifications for Canvas
Logging In
To log in go to your schoolrsquos Canvas login page It will probably have the URLldquo[yourschool]instructurecomrdquo Thatrsquos instruct-u-r-e dot com Your schoolrsquos homepage probably has alink to the login page as well If yoursquore not sure of the URL contact your schoolrsquos technology help desk
Login page Your schools login page will include the schools branding
Once you see your schoolrsquos Canvas login page enter the email address for your Canvas account andpassword The email address is usually your school email address The password is usually your schoolemail password
You can choose to stay signed in on your current computer if yoursquore using a computer that only you haveaccess to Just select the ldquoStay signed inrdquo option
When yoursquove successfully logged in the first thing yoursquoll see is the Dashboard for your user accountYoursquoll also see your school logo and links in a bar at the top of the page
The Dashboard
If you receive an error message when trying to log in check that yoursquore using the right login URL emailaddress and password then try again If yoursquore still unable to get in contact your schoolrsquos help desk
If you donrsquot recall your Canvas password a ldquoDonrsquot know your passwordrdquo link may be visible on the loginscreen that allows you to request a new password It may or may not work depending on your schoolrsquosarrangement with Instructure
If you select the ldquoDont know your passwordrdquo link the forgot password prompt appears
If after submitting a password request you donrsquot receive an email from Instructure within an hour checkyour email clientrsquos Spam folder If the message wasnrsquot sent there contact your schoolrsquos help desk forhelp
Activity Logging Into Canvas
If you havenrsquot already go ahead and log into your Canvas account so you can follow along as I describedifferent features Irsquoll even ask you to do some important stuff along the way
Advanced Access Canvas Using Your Mobile Device
Although you can log into the Canvas website using your mobile devicersquos web browser the site isnot optimized for use on a mobile device It can be a very cumbersome experience
As an alternative Canvas has an app for both Android and iOS devices that is especially designedfor you to perform Canvas tasks on your iPhone iPad or Android device The apprsquos featuresfocus primarily on Canvasrsquo communication tools including Announcements ConversationsDiscussions and Assignments Instructure continues to add features to the appmdashespecially fortabletsmdashthat approach the functionality of the desktop version
Although you probably donrsquot want to be in touch with your class all day accessing Canvas onyour mobile device conveniently allows you to follow up on student communications whereverand whenever you want
As of this writing your device needs to be running at least iOS 7 or Android 23 to use the appYou can check the Canvas Guides to see if the requirement has since changed
Canvas Guides What are the basic computer Specifications for Canvas
The Canvas Guides have several tutorials for installing the Canvas app and performing tasks on amobile device See the Mobile - Canvas by Instructure category to search the tutorials
Canvas Guides Mobile - Canvas by Instructure
Global Tools
When you first log into your schoolrsquos Canvas account yoursquoll be greeted by the Canvas Dashboard
Actually the Canvas page is split into two parts The bar at the top of the page with the schoolrsquos Canvaslogo on the left is Global Navigation The content area below Global Navigation displays the Dashboard
Global Navigation (above) and the Dashboard (below) highlighted
Note All of the screenshots in this book were created using a Free for Teachers Canvas account MyGlobal Navigation and some of the tools available to me will be different from yours depending on howyour school has configured Canvas Irsquoll let you know throughout this book when a tool or activity Idescribe may be different in your account
Global Navigation
Letrsquos look at Global Navigation first As the name suggests the links in this bar are available to you nomatter where you are in your Canvas account They also behave the same way no matter where you are inyour account
Global Navigation links
The Global Navigation links let you access information in any of the courses yoursquore teaching Forexample the Courses menu allows you to see what courses you have access to and lets you open any oneof them The Grades link accesses student grades for all of your courses so you can view and updatethem The Calendar link opens a Calendar that shows events and assignments for all of your coursesYour school may have additional links here as well Students will see the same links in Global Navigationthat you see though some of the behaviors will be different
The Help Corner in the upper-right corner of the page contains links to resources that are independent ofany courses The link with your name opens your user profile page where you can add personalinformation about yourself to share with others The Inbox link sends you to your messaging inboxwhere you can have conversations with your students like email The Settings link sends you to yourpersonal account settings The Help link sends you to Instructurersquos support tools
The Help Corner in the upper right corner of the page
Irsquoll cover all of the tools in Global Navigation in more detail throughout this book
The Dashboard
Now letrsquos look at the Dashboard which appears in the content area below Global Navigation when youlog in The Dashboard provides a summary of whatrsquos going on in all of your courses so you donrsquot have todig through all of your courses to find out what you need to attend to
The left side of the Dashboard displays notifications of activities that have occurred in your courses overthe past four weeks such as announcements conversation messages assignment submissions anddiscussion posts A blue dot indicates an activity type that contains an item that you have not yet read
The SHOW MORE link on the right side of each row lets you expand any of the recent activity sections toview the notifications Select the name of the activity to go directly to that activity You can remove anotification by clicking the ldquoxrdquo icon The SHOW LESS link collapses the list
Recent Conversation Messages expanded using SHOW MORE link
The sidebar on the right side of the Dashboard lists what needs to be done next in all of your courses TheTo Do section contains notifications of assignments that need to be graded Clicking the ldquoxrdquo iconremoves a notification Coming Up shows Calendar events coming in the next seven days Clicking onthe event opens your Calendar to the date of the event
The Dashboardrsquos right sidebar
Like Global Navigation students will see the same Dashboard that you do when they log into CanvasThey will also see notifications of assignments coming due or past due in their To Do lists as well as aRecent Feedback section that notifies them of any of their assignments you have graded
You can return to the Dashboard from wherever you are in Canvas by selecting the logo in GlobalNavigation at the top-left corner of the page Like Global Navigation Irsquoll cover all of the Dashboardtools more in-depth throughout this book
Activity Navigating the Dashboard
Before moving on go to your Canvas account and take some time to explore the links in the GlobalNavigation menu Select the logo in the top-left corner to get back to the Dashboard
If you have any recent activity go ahead and open the recent items You can then return to the Dashboardby selecting the logo
Note Some of the tools and features described in this book may not enabled for teachers by your schoolIf a tool or feature you want to explore isnrsquot working ask your schoolrsquos Canvas administrator if they canactivate it for you
Canvas Help
I cannot understate the usefulness of Canvasrsquo support tools They provide a rich variety of ways for youto get a Canvas-related question answered or a problem solved When in need I strongly encourage youto go to Canvas Help first
You can access Canvas support using the Help link in the Help Corner If Help is not visible in the HelpCorner your school may have a custom Canvas support system Ask your schoolrsquos Canvas administrator
The Help link brings up a window with several choices
The Help window
The Canvas Guides
The Search the Canvas Guides link takes you to the Canvas Guides These guides are a great resourcefor learning how to use Canvasrsquo tools The tutorials are easy to follow with lots of pictures to help youlocate items on the screen You can access the guides directly athttpscommunitycanvaslmscomcommunityanswersguides
The easiest way to locate a tutorial is to do a search using keywords Just type the words into the largeWhat are you looking for field
The Canvas Guides main page
As an example if I want to remember how to add a picture to my personal profile I could enter the keywords ldquoadd profile picturerdquo into the filter box Itrsquos helpful to know the Canvas term for what yoursquorelooking to do
You can also use the Canvas Guides tutorials to learn more about what you can do with a specific Canvastool or feature As of this writing the Canvas Guides no longer has an index of tutorials listed by tool soIrsquove recreated and updated the index of tutorials for instructors on the Canvas LMS Tips website
The Canvas Instructor Guide Tutorials page on the Canvas LMS Tips website
To learn more about a tool just select the tool from the list at the top of the page then select the tutorialsyou want to view from the list of tutorials that appears
Yoursquoll notice that I have a liberal number of links to Canvas Guides tutorials throughout this book TheCanvas Guides are an excellent resource that Irsquod like you to get a lot of exposure to as you create yourfirst courses using this book As you begin stretching your skills in the future yoursquoll be referring to theCanvas Guides a lot so the more first-hand experience you have knowing how it works and what it has tooffer the more confident yoursquoll be at creating your own courses
Another reason for the Canvas Guides links is that Instructure updates Canvasrsquo tools often This is a goodthing but it makes every third-party tutorial obsolete almost as soon as itrsquos published Linking to theconstantly-updated Canvas Guides tutorials ensures that yoursquore getting the most current instructions forCanvasrsquo many wonderful tools
Reporting a Problem
The Report a Problem link in the Help window lets you send a problem yoursquore having with Canvasdirectly to Instructurersquos Canvas Support Team It includes fields for a subject and description and adropdown menu to specify the priority of the problem
Report a Problem window
When reporting a problem be sure to be as specific as possible about what yoursquore trying to do the eventsthat led to the problem and a description of the problem (including any error text) Itrsquos also helpful toinclude the URL of the page where yoursquore encountering the problem Keep the subject brief yet specific
Your school may also have access to the Chat with Canvas Support and Call Canvas links that let youtalk live with a Canvas Support Representative
Canvas does a great job of responding to your requests for help Depending on your question or problemhowever it might not be resolved right away so be patient Canvas may have further questions for you orthey may need to do some research or you may be referred to a specialist
For any technology questions not related to Canvas contact your schoolrsquos help desk instead if possibleIf you send a request related to things like logins email your schoolrsquos website or computer support toCanvas theyrsquoll just refer you back to your schoolrsquos IT staff
Getting Help from the Canvas Community
The Ask the Community link lets you submit questions or problems to a forum that includes expertCanvas users as well as Instructure employees You can also search the community posts to see if yourquestion has already been asked and answered by other community members
The Canvas Community Find Answers page
You can access the Canvas Community Answers page directly at httpscommunitycanvaslmscom
If you have a problem or question regarding Canvas I recommend you look for support in the followingorder to best ensure the fastest resolution Search the Canvas Guides first then look in the CanvasCommunity then Report the Problem to Canvas Support
Requesting New Features
Finally the Request a Feature link lets you submit ideas to Instructure for new tools and features as wellas tweaks on existing tools
Itrsquos a good idea to search the Canvas community first to find out whether the feature already exists or hasalready been requested You can always go to that request and add that yoursquore also interested in thefeature Keep in mind that Canvasrsquo feature request is only one factor Instructure uses to prioritize new andupdated tools Donrsquot be disappointed if your request goes unanswered
Activity Exploring the Canvas Guides
Take some time to browse the Canvas Guides Select one of the chapters in the Instructor Guide thatinterests you and read one or more of the tutorials
Course Elements
The features wersquove covered in the previous sections are available wherever you are in your Canvasaccount Theyrsquore all accessible in Global Navigation In this section wersquoll explore how to access tools foradding content and communicating with others for a specific course
You can access the Canvas courses yoursquore enrolled in by hovering your pointer over the Courses menu inGlobal Navigation
Courses menu in global navigation
If yoursquore also enrolled in one or more Canvas groups your menu will say Courses amp Groups For moreinformation on working in groups see the list of groups tutorials on the Canvas LMS Tips site
Canvas LMS Tips Canvas Instructor Guide Groups Tutorials
To open a course just select the name of the course from the menu If you have a lot of courses in yourlist you may need to select the View All or Customize link to see them all
The coursersquos home page appears
Course home page example
The Course Home Page
The course home page includes the large content area in the middle a list of course navigation links onthe left and a sidebar of page-specific tools on the right
By default the home pagersquos content area displays the Course Stream Itrsquos a lot like the Recent Activitysection of the Dashboard we covered earlier only it contains notifications of activities just for this courseThis is currently what students will see when they open the course Yoursquoll learn how to change thecoursersquos home page to something that better meets your classrsquo needs later in this book
Course Navigation Links
A list of course navigation links appears on the left side of the course page These links only appear whenyoursquore in a course The active link is highlighted indicating the contents of the content area Your coursenavigation may include additional links to tools provided by your school not shown here such as Chat
Course navigation links
Global Navigation and course navigation have similar links but their location indicates whether theyapply to a specific course or your whole account For example the Grades link in course navigation onlyshows grades for the assignments in this course If you were to choose the Grades link in GlobalNavigation it would show grade averages for all of your current courses If you choose the Settings linkin course navigation you would see the settings for this course If you choose Settings in globalnavigation it brings up the settings for your whole account
Global and course links for Grades and Settings
The course navigation links only apply to the course yoursquore currently viewing If you were to go to adifferent course many of the same links would be there but they would go to the relevant content for thatcourse instead The Discussions link for this course for example only shows the discussions for thiscourse For each course you can customize which links are visible to students and in which order theyappear in the list Wersquoll cover how to do it later in the book
Itrsquos important to know that course navigation links in gray are active links just like the black links Thisis contrary to the Internet convention that a gray link is inactive A gray link just indicates that the link ishidden from students either because you set it that way or the link doesnrsquot contain any content yet Youcan still use the link to add a new content item of the indicated type Once therersquos content in there it willturn black unless you decide to hide the link from students
Gray links are hidden from students
Course Sidebar and Breadcrumb Navigation
When you select a course link a sidebar often appears on the right side of the content area This sidebarcontains tools relevant to the link you selected
The course home page sidebar
The top of the content area contains another way to navigate your course Itrsquos called breadcrumbnavigation Itrsquos a convenient way to see where you are in the hierarchy of content in your course It alsoallows you to quickly return to any parent page in the hierarchy such as the main page for the contenttype yoursquore working on the course home page or the Dashboard Just select the name of the parent pageyou want to visit
Breadcrumb navigation
Activity Exploring Your Courses
Take some time to explore one of your courses Try the links to see where they go Use the CourseNavigation links or breadcrumb navigation to reorient yourself if you lose your bearings
Types of Course Activities
Now letrsquos look at the types of student activities you can add to your course There are four categories ofbasic Canvas activities wersquoll cover in this bookmdashcontent assignments discussions and quizzes Thisisnrsquot all that Canvas has to offer but with just these four types of activities you can create an effectiveonline course As yoursquoll see therersquos a lot of flexibility within these activities to create the experience youwant with your students
Content
Content is all of the ldquostuffrdquo you assign students to read view or listen to during the coursemdashdocumentslinks to external web pages images videos PowerPoint presentations and more
You can upload any type of file to include as content for your Canvas course Not only can studentsdownload content files Canvas can allow users to actually view many types of files directly withinCanvas including PDF Word Excel PowerPoint and many audio and video formats
Document embedded in a Canvas page
Content files that arenrsquot compatible for use within Canvas can still be downloaded by your students to beopened on their local computers Students will need the appropriate software installed on their computershowever in order for them to access these files External web pages of course arenrsquot actually stored inyour course instead you create URL links that connect users with content on the web
Although there are different places to upload and place individual files within your course they can all beseen together in the Files index page which you can see by selecting the Files link in course navigation
The Files index page
Bringing external web pages into your course content adds a broad variety of learning opportunities toyour coursemdashonline articles blog posts images videos animations surveys and more All you need isthe URL of the web page to make it accessible to students in the course
Assignments
Assignments are activities that students are accountable for completing during the course Assignmentsare usually graded to assess and provide feedback on each studentrsquos progress towards the desired learningoutcomes Grades are also used as an incentive for completing the activity In Canvas you can includeboth a grade and comments for each student in each assignment
An assignment page example
I recommend that you make any course activity that involves feedback to students a Canvas assignmentEven if you wonrsquot be assigning grades you can use the grading part of assignments to let students knowwhether theyrsquove turned in required work as well as whether it is completed to your expectations
Assignments can be graded whether theyrsquore submitted on paper or online Students can submit workonline in a number of ways including text composed directly in Canvas an uploaded file like a Worddocument an external web page link or even audio or video comments recorded in Canvas You caneven grade activities for which there is no submission such as a presentation or for class participation
Once yoursquove submitted a grade and comments for a studentrsquos assignment the student has the chance torespond to your feedback in Canvas allowing you to hold a discussion with each of your students on eachof their assignments
Although there are different places to create and place individual assignments within your course you canview them all in the Assignments index page which you can see by selecting the Assignments link incourse navigation
The Assignments index page
Discussions
Discussions are an online version of group discussions You assign a discussion topic and students postresponses to the topic that are visible to all members of the course You and other students can then postcomments on any existing post in the topic You can designate any discussion to be a graded assignment
Discussion topic sample
Although there are different places to create and place individual discussion topics within your coursetheyrsquore all visible in the Discussions index page which you can see by selecting the Discussions link incourse navigation
The Discussions index page
Quizzes
Quizzes of course can be used to conduct tests and quizzes online but theyrsquore a great way to gaininformation from students in so many other ways You can use a quiz to check for student learningconduct surveys and questionnaires receive student evaluations or provide a prompted responseassignment Quizzes and surveys can be graded or ungraded If you choose surveys can be submittedanonymously to encourage honest responses
Quiz sample
Although there are different places to create and place individual quizzes and surveys within your coursetheyrsquoll all be visible in the Quizzes index page which you can see by selecting the Quizzes link in coursenavigation
The Quizzes index page
Advanced Wikis and Collaborations
Wikis and collaborations are two types of Canvas activities that allow your students to collaborateon their learning Although theyrsquore not gradable assignments on their own you can set up anassignment that assesses student participation in these activities
Wikis
You can choose to make a content page into a wiki allowing you and your learners to makechanges to the page for everyone to see Maybe you can use a wiki to create a sign-up sheet orstart a research links repository
The following Canvas Guides tutorial shows how to create a wiki by allowing students to edit acontent page you create
Canvas Guides How do I create a new Page
Collaborations
The Collaborations tool allows groups of students to work together on a word processingdocument at the same time through Canvas either in Google Docs or EtherPad Changes made byone user are immediately visible to all participants in the collaboration Students can submit acollaboration as an assignment either individually or as a group
To learn about creating and managing collaborations see the list of collaborations tutorials on theCanvas LMS Tips site
Canvas LMS Tips Canvas Instructor Guide Collaborations Tutorials
Communicating with Your Students
Communication is fundamental to the success of your course The appearance of your online coursedoesnrsquot necessarily have to be flashy to get and keep learner interest If you provide a personal presencein your course show learners that you care about them and actively encourage them to connect with eachother both in formal activities and informally it fosters an environment in which your students aremotivated to stay engaged through their developing relationship with you and each other
One of the strengths of Canvas is the many ways that you and your learners can communicate amongeach other I highly recommend you consider taking advantage of these tools to engage your learnersmdashwith you and with one other
Announcements
An announcement is a message that is sent to all members of your course including students otherteachers TAs and observers Whatrsquos great about using announcements is that students will be notified ofyour message based on the contact methods they choose for their account You donrsquot have to createmailing lists and your messages stay within the course for students to refer to Another nice feature ofannouncements is that students who enroll in your course after you send an announcement will still haveaccess to the announcement
Announcement example
You can choose to delay the posting of an announcement to a specific date and time That way you cancreate all of your standard announcements for the term at once instead of having to remember to postthem when they need to go out This option can be useful for reminding students of important events likean assignment due
You can access all announcements for the current course by selecting the Announcements coursenavigation link
The Announcements index page
Conversations
Like announcements Canvasrsquo Conversations feature allows you to send messages to other members ofyour courses including students other teachers and TAs The difference with Conversations though isthat you can choose the recipients of your messages You can select a single individual a group within acourse or even everyone in a single course Your feedback to student assignment submissions alsoappears in Conversations
The Conversations page
Conversations works a lot like email The advantages of Conversations over email include not needing tokeep track of student email addresses your messages go to the preferred notification methods set by yourstudents and your conversations with your students stay within the course so itrsquos easy to track course-related conversations
You can access all conversations for all courses by selecting the Inbox global navigation link
Advanced Conferences and Chat
Announcements and Conversations are examples of asynchronous communication modes inwhich there is a lag time between messages back and forth Canvas also has two synchronouscommunication tools Conferences and Chat that allow you and your learners to have a real-timeconversation within Canvas Both of these tools can be used for informal communications amongyou and your students or as part of formal course activities
Conferences
The Conferences tool allows you and your students to hold synchronous conferences with oneanother Conferences includes real-time audio webcam video and screen sharing Uses forConferences include presentations group discussions and office hours All participants in aConferences session will need a webcam and microphone Irsquod recommend a USB headset withbuilt-in microphone
No more than 25 users at a time are recommended for Conferences Fewer users will result inbetter performance Before starting a Conferences session Irsquod suggest an activity in whichstudents test their audio and video performance in pairs before the session
You can create start or join a Conferences session by selecting the Conferences coursenavigation link
Chat
Chat is a course chat room that allows you and your students to communicate together in real timeby text Uses for Chat include informal conversations group discussions and office hours Chatconveniently includes a History that allows you to view messages from previous sessions
The Chat course navigation link allows you to join a chat session If the Chat tool is not visibleask your schoolrsquos Canvas administrator to contact Instructure to activate it
The Canvas LMS Tips site has the lists of tutorials for using both Conferences and Chat
Canvas LMS Tips Canvas Instructor Guide Conferences Tutorials
Canvas LMS Tips Canvas Instructor Guide Chat Tutorials
Advanced Recording Audio and Video in Canvas
Recording yourself on audio and video is an excellent way to add a more personal feel to yourcourse because it allows learners to see your face and hear your voice You can either recordaudio or video comments directly within Canvas or upload your own audio or video file to play inCanvas
Audio and Video Comments
Canvas has audio and video recording tools built in so you can quickly and easily produce yourown segments right within Canvas All you need is a working webcam and microphone installedon your computer I recommend a USB microphone for best results
Video comments recording window
Canvasrsquo recording tools are best used for brief personalized comments that are no more than 3minutes long You can record a personal introduction at the beginning of the course introductionsto lessons or debriefs of assignments You can also add audio or video comments to assignmentsdiscussion posts and messages Of course students also have the opportunity to record their ownaudio and video as part of an assignment discussion post or message
The Canvas Instructor Guide has tutorials for creating audio and video within Canvas
Canvas Guides How do I record a video using the Rich Content Editor
Canvas Guides What should I do if I canrsquot record video comments with my webcam
Canvas Guides How do I record audio using the Rich Content Editor
Uploading Audio and Video
If you want to add longer videos that will be reused in different course sections or termsmdashlectures for examplemdashI recommend that you use separate recording and editing software tocreate the audio or video then upload the file to your Canvas course
Once yoursquove created the files the Canvas Instructor Guide has tutorials uploading them for use inyour courses
Canvas Guides How do I upload a video using the Rich Content Editor
Canvas Guides How do I upload an audio file using the Rich Content Editor
Advanced Creating Your Own Free Canvas Account
To build a course on your schoolrsquos Canvas site a course shell must already be created for youYou cannot create your own new course from scratch But what if you wanted to do some earlydevelopment on a Canvas course for a future term that isnrsquot in Canvas yet And what if you wantto use Canvas to create one of your own independent courses
Instructure allows you to create your own Free for Teachers account in Canvas that you can useto create your own courses and import into courses in your schoolrsquos Canvas site if desired Thecourses you create in your free account have almost all of the same features as the courses createddirectly in your schoolrsquos Canvas site so they will import seamlessly
There are some things you can do in your free account that you canrsquot do on your schoolrsquos siteFor one thing you can add students and co-teachers to your courses Not only does this allow youto hold your own courses it also allows you to share your course with other teachers duringdevelopment and test user experiences before moving the course to your schoolrsquos site
To create your own Free for Teachers account go to Instructurersquos Try Canvas web page andselect ldquoBuild Itrdquo

problems and an active user community If yoursquore going to teach online Canvas is an outstandingplatform for doing it
The Bad News
I say you have my sympathies because all this power and flexibility can make completing a first Canvascourse an overwhelming experience Starting something new often brings excitement for newopportunities but also anxiety over the uncertainty of how to proceed
Perhaps yoursquove already received some initial Canvas training from your school You participated inworkshops or webinars introducing Canvasrsquo many tools but it was just too much information to absorbYou just donrsquot know where to start
Maybe your school developed its own web-based training resources with links to Canvasrsquo many tutorialsThe tutorials provide instructions on specific tasks but you canrsquot see how all these tools might fit togetherto create the learning experience you want to deliver to your students
Perhaps yoursquore short on time and you need to get your first course up and running quickly You just donrsquothave the time or the energy to invest in a full-length Canvas training program You just want toimplement what works now and invest in more advanced course development when you have time later
Or maybe yoursquore already using Canvas in your courses but itrsquos just not working Your students canrsquot findthings in the course or theyrsquore confused about whatrsquos due when You get a lot of emails from studentsasking for clarification about your expectations on assignments Students say they didnrsquot turn in workbecause they didnrsquot know it was due
If any of these situations apply to you I know I can help
The Solution
Whether yoursquore completely new to Canvas or are a returning user that needs some guidance what youneed is a simple structure for your first Canvas course The course should use minimal tools and a simplenavigation structure that make it quick and easy for you develop and conduct the course Once you getmore comfortable with Canvas you can then explore more advanced tools for your future courses
I want to be clear that if created the right way building a course with simple tools and a simple structurecan be just as effective as a more complex course In fact I argue that a simple course can be even moreeffective than a complex one it focuses your energy and the studentsrsquo energy on the content of the courseand your interactions with one another not on trying to figure out all of the featuresrsquo bells and whistlesWhatrsquos important is that you use these simple tools to effectively create the learning experience you wantfor the course
How this Book Will Help
By the end of the book yoursquoll have created a high-quality basic first Canvas course that has all of theessential functions of more complex courses Yoursquoll also have the necessary knowledge to conduct thecourse including interacting with and assessing your students
Rest assured that this book will lead you step-by step through the necessary tasks to build a course andrun it with as gentle a learning curve as possible Once yoursquove completed your first course yoursquoll havethe foundation for incorporating more advanced activities into future courses
The Types of Courses this Book Addresses
I wrote this book for teachers who will be directly engaging students in online courses that are conductedduring specific academic terms such as a semester It is not designed to address self-paced courses whichinvolve little or no interaction from the teacher Self-paced courses can be engaging and effective but agood self-paced course takes a lot of design work to be successful You can certainly create self-pacedcourses in Canvas but that is the subject of another book
If Yoursquore New to Online Teaching
If yoursquore completely new to LMSs be assured that this book covers all the basics of how to create andinteract in Canvas but wonrsquot overwhelm you with everything Canvas has under the hood I do providehowever leads to these more advanced features and tools that you may want to incorporate into futurecourses as you become more comfortable
Be mindful that as you create an online course yoursquore not just putting a face-to-face course online Yourpresentation of content will be different Your interactions with your students will be different Withoutthe visual and verbal cues of interacting in the classroom you need to be much more thorough andintentional about procedures and expectations On the other hand the online environment provides manygreat opportunities for you to interact with your students in ways not possible within the constraints of theclassroom
If Yoursquore Coming from Another LMS
If yoursquore coming from another LMS you have a head start because you already have a good idea of theonline content of your course I encourage you however to look with fresh eyes how your students willinteract with that content with you and with each other Like I said Canvas provides a lot of flexibilityin how you build your course
Canvas does have a tool for importing course content from other LMSs to a Canvas course But Canvasoffers you so many unique opportunities to create an engaging course that other LMSs cannot so I highlyrecommend that you build your Canvas course from the ground up That way yoursquore not tempted tomimic the structure of your old course
What this Book Doesnrsquot Cover
This is not a complete reference on how to use Canvas Itrsquos designed to show you how to use the toolsneeded to create a solid basic course Once yoursquore done with this book however yoursquoll have enough of afoundation to use Instructurersquos own Canvas tutorials to create even more robust future courses
Since Irsquom assuming that yoursquore using a school-based Canvas account Irsquom going to focus only on thetools that a school would provide permissions for you to use This book will not cover features handledby your school such as creating course shells or enrolling students
Although this guide adheres to online course design principles itrsquos not a comprehensive guide to effectiveonline course design That book would take much more space and Irsquove decided to focus my efforts onmaking a guide just to the essentials of an effective Canvas course My Canvas LMS Tips website atcanvaslmstipscom includes strategies for effectively incorporating Canvas into your curriculum Iencourage you to browse the site for ideas on making your courses even more engaging and meaningfulfor students
Irsquom also creating new books and courses that cover more advanced Canvas skills You can join mymailing list on the Canvas LMS Tips website to receive updates and special discounts on new releases
What Is an LMS
Canvas is an example of a learning management system or LMS LMSs are single-package solutions formanaging learner access to courses Features include tools for hosting online course content facilitatingcommunication among teachers and learners and managing grades
How Is Canvas Different
Canvas does allow you to deliver the same content that you may already have in other LMSs but Canvasincludes a lot of powerful tools not included in these LMSs These tools provide you with a lot of greatopportunities to expand the way you deliver content and interact with your students Canvas is also wellknown for being easy to use with an intuitive interface that allows you to build and conduct courses withminimal guided instruction
Canvas is specifically designed to allow you build courses that let your students engage more fully withthe content and with each other You can deliver your course content using a combination of textdocument files images PowerPoints and even uploaded or recorded audio and video
Content page example with video thumbnail and embedded document
Your students can view all these formats directly in Canvas They can also use all these same media toexpress themselves in course activities and assignment submissions
You and your students can interact with each other using tools like discussion forums collaborativedocuments messaging chat and even video conferencing
Discussion topic example
You can also create assignments in Canvas to track student progress and allow students to submit theirwork online You can then give your students feedback on the assignments in multiple ways including
video comments and online marked-up versions of student submissions
SpeedGrader with teacher-annotated student submission
As you go through this guide Irsquod like you to avoid thinking about how you can get your course content tofit into Canvas Instead I invite you to imagine what kind of online learning experience you want for yourstudents then explore the Canvas features that can help you bring that vision to life
My Approach
The truth Irsquove discovered about online learning is that no matter what wonderful activities or advancedtechnologies an LMS can provide for your course the course cannot be successful without meeting threebasic criteria
make it easy for students to figure out where they are in the course
make clear what students are to do next and
let students know where they can go for help
Often when we add too many tools and toys to our course and ways to navigate the course students caneasily get lost among all the stuff
Courses that are not designed with a plan for student navigation can be frustrating for both the studentsand the teacher Students will inundate the teacher with lots of questions There will bemisunderstandings about how to proceed and what is due when Studentsrsquo confidence in being successfulin the course will falter
The more complicated the course design the more challenging it is to have clarity about sequence Somy solution is to make the course navigation as simple as possible How Fit the course on a single pagemdashthe syllabus to be exact
Using the Syllabus as the Hub of Your Course
If yoursquove already seen other Canvas courses yoursquoll notice that they often organize content into modulesModules are a relatively quick way to build a course but theyrsquore more complex than the single-pagesolution and in my opinion theyrsquore not any more effective
Modules page
Modules mimic the folder system of a computer desktop a hierarchical structure that many teachers andstudents are already familiar with Unfortunately this metaphor implies that students have to makedecisions about the sequence of their learning creating an unnecessary possibility of confusion If youlead a course with a cohort of students through and academic term the learning experience is actuallylinear You want a visual metaphor that reinforces this
Modules also provide no context for the content within them therersquos no place to insert more informationabout the module or the items contained within it Like a computer folder all you see is the name of theitem Students need to actually open items within modules to understand what they are and how they fitwithin the learning
Canvas gives you freedom in how to build your course including how itrsquos structured The navigationstructure I propose is to make your syllabus document the hub of your course with links directly to eachactivity That way the syllabus puts students only one click away from any activity they need to access inthe course You need to create a syllabus for the course anyway Why not make two tasks into one andbuild your Canvas course directly from the syllabus
Syllabus excerpt with detailed course schedule
There are several advantages to using the syllabus as your primary course navigation tool
Having all the course content accessible directly from one document makes it much easier forstudents to locate what they need They wonrsquot have to figure out which page contains the link to thenext activity
If you link all your course content directly from the syllabus students will be more likely to readthe syllabus because thatrsquos the only place where they can access all the information they need
The syllabus lets you include an overview with each unit and activity that describes how theactivities fit in the context of the larger course The full description of the procedure andexpectations of each individual activity can then live on each individual activity page
Students can print or download the syllabus page for offline use confident that they have all thecourse information captured
One challenge with making the syllabus the sole location for course content is that it can get pretty longItrsquos therefore important to format the document so that itrsquos well-organized readable and consistent withclear headings for each section Irsquoll cover formatting in Chapter 7
When Not to Use the Syllabus as the Hub
Although the syllabus-based navigation method is an excellent strategy for organizing course elementsthere are times that a module-based navigation system is more appropriate for your course You mightneed to lock an entire unit of content from student access until a certain date force students to proceed ina sequence or prevent students from opening an item until they complete a prerequisite item In thesecases structuring content in modules is the way to go Chapter 7 includes more information and resourcesfor creating modules
How Wersquoll Get There
Irsquove designed this book to lead you through the process of creating your first course Herersquos a generalsequence of events
Get an overview of Canvas Irsquod like to provide you first with an idea of whatrsquos possible with Canvasand what type of experience your students can have Chapter 2 provides you with a summary of howCanvas works its features and its tools Hopefully this will provide you with some vision of what youwant your learners to get out of their experience with you
Identify your course goals outcomes and activities Wersquoll start your course design process in Chapter3 by identifying your course learning goals and outcomes then list all the assigned activities you plan tohave in your course that help meet those outcomes Yoursquoll then arrange these activities in the order inwhich you want your learners to begin them and group them by learning unit
Develop the activities for your course In Chapter 4 yoursquoll proceed to create each of the courseactivities in Canvas itself Irsquoll walk you through how to upload content create assignments startdiscussion topics and develop quizzes and surveys Irsquoll also cover the many useful options Canvasprovides for each activity that you may find useful
Adjust your user and course settings In Chapter 5 yoursquoll personalize your user account by adding aprofile picture and setting how you want to be notified of new course activity Chapter 6 shows you howto set course options that apply to the entire course such as the course start and end dates and coursegrading scheme
Create the course syllabus Chapter 7 leads you through the process of developing your syllabus as thenavigation hub of your course It also details content to include in the syllabus to ensure that students areinformed of your expectations of them as well as what they should expect from you Therersquos a completesample course syllabus included in the Appendix
Copy your course content In Chapter 8 wersquoll go over how you can copy your course content to anothercourse share content with colleagues and back up content as an archive
Run your course Chapter 9 covers the activities yoursquoll perform during the course term includingcommunicating with your learners as a group or individually and participating in group discussionsYoursquoll also learn how to use Canvasrsquo SpeedGrader and Gradebook tools to grade your learnersrsquo workprovide comments and track their progress
In Chapter 10 I provide a list of online resources for furthering your Canvas education
About Me
Irsquove been a teacher my entire professional career of over 20 years Irsquove taught at many different levelsincluding middle school high school graduate school and community education My background inmedia and educational technology have provided me with an invaluable foundation for understanding andapplying effective teaching and learning practices in any context both online and face to face
Irsquove developed and taught curricula in such diverse areas as instructional media biological and physicalscience computer applications and programming search and rescue adolescent development andreligious studies
As a university-level instructional designer I worked extensively with both students and teachers in theCanvas environment Irsquove consulted in the development of countless Canvas courses Irsquove also created
and implemented many of my own online courses using Canvas and other platforms
I deeply understand the opportunities and challenges that online teaching and learning present as well asthe strategies for creating effective and meaningful online educational experiences This book is anopportunity for me to share with you what Irsquove learned from my experience as an educator
my own site at canvaslmstipscom is an additional resource that can be especially valuable for learningCanvas In it I continue to create a growing list of tips techniques and strategies for creating an effectivelearning experience in Canvas I encourage you to check it out While yoursquore there be sure to subscribe tothe mailing list so you can stay up to date on how you can make your online courses shine using Canvas
My site also includes the companion online course for this bookmdashalso called ldquoCanvas LMS Essentialsrdquomdashthat provides video tutorials of the activities described in this book I think yoursquoll find it an excellentinstructional complement to the information provided here
My hope is that the resources I offer will provide you with the skills and confidence you need to createthe online learning experience yoursquove always wanted for your learners
So if yoursquore ready here we go
Advanced Features
During the course of this book Irsquoll touch on nearly every feature and tool in Canvas but Irsquoll coveronly the essential elements in depth That way you can get your course up to speed with aminimum of superfluous training
Along the way however Irsquove added sidebars like this one that provide a summary of the moreadvanced Canvas tools you may want to consider using in your course Irsquoll describe their role inCanvas and possible uses then provide links to the appropriate tutorials for the tools in theCanvas Guides
Once yoursquore comfortable with the basics feel free to add the tools that you feel may be helpful inyour teaching and your studentsrsquo learning
Chapter 2 An Overview of CanvasAlthough we wonrsquot be using Canvas to build your course until after yoursquove completed planning thecourse activities in Chapter 3 letrsquos explore Canvas now so that you can get an idea of what itrsquos capable ofand what your students will experience As we go through this chapter donrsquot worry about trying to figureout which tools to use in your course yet Wersquoll get to that later
So letrsquos get started The first thing you need to do of course is to log into Canvas
Technical Recommendations
Instructure does its best to make Canvas compatible with as wide a range of computer systems andhardware as possible even older ones But they do need to balance this compatibility with modern webtechnologies that make Canvas such a flexible and easy-to-use LMS Canvas therefore requires aminimum level of technology for you to ensure the best experience
Computer
Generally any computer manufactured in the past five years will have the necessary hardware to handleCanvas The computer should have at least a 2GHz processor and 1GB RAM It should be running onWindows XP with Service Package 3 or newer or Mac OS 106 or newer If yoursquore using Linux such ason a Chromebook make sure yoursquore running on the current version of ChromeOS You can also use aniPad iPhone or Android device to access Canvas
Internet Connection
Your Internet connection should have a bandwidth of at least 512kbs The lowest level of DSL or cableInternet service is at least this good Check with your Internet provider to confirm your speed You cantest your actual Internet upload and download speeds by going to speedtestnet and selecting the ldquoBeginTestrdquo button A faster connection is always better especially if you plan to upload a lot of materials toyour course
Web Browser
Canvas runs on all of the more recent versions of most modern web browsers including Chrome FirefoxSafari Internet Explorer and Respondus Lockdown Browser Instructure recommends you use the mostrecent version Also make sure that you have the newest versions of the browserrsquos Flash and Java plug-ins By default most web browsers automatically update to the most recent version but your browsermay have its preferences set not to do so for some reason
The web browser version of Canvas is designed for a computer screen size as small as an averagenetbook If you want to use your mobile device to access Canvas you can use the devicersquos web browserbut Instructure recommends you use the Canvas mobile app for best results Wersquoll cover mobile deviceslater in this chapter
You can also check the Canvas Guides to see if there are any new minimum recommendations
Canvas Guides What are the basic computer Specifications for Canvas
Logging In
To log in go to your schoolrsquos Canvas login page It will probably have the URLldquo[yourschool]instructurecomrdquo Thatrsquos instruct-u-r-e dot com Your schoolrsquos homepage probably has alink to the login page as well If yoursquore not sure of the URL contact your schoolrsquos technology help desk
Login page Your schools login page will include the schools branding
Once you see your schoolrsquos Canvas login page enter the email address for your Canvas account andpassword The email address is usually your school email address The password is usually your schoolemail password
You can choose to stay signed in on your current computer if yoursquore using a computer that only you haveaccess to Just select the ldquoStay signed inrdquo option
When yoursquove successfully logged in the first thing yoursquoll see is the Dashboard for your user accountYoursquoll also see your school logo and links in a bar at the top of the page
The Dashboard
If you receive an error message when trying to log in check that yoursquore using the right login URL emailaddress and password then try again If yoursquore still unable to get in contact your schoolrsquos help desk
If you donrsquot recall your Canvas password a ldquoDonrsquot know your passwordrdquo link may be visible on the loginscreen that allows you to request a new password It may or may not work depending on your schoolrsquosarrangement with Instructure
If you select the ldquoDont know your passwordrdquo link the forgot password prompt appears
If after submitting a password request you donrsquot receive an email from Instructure within an hour checkyour email clientrsquos Spam folder If the message wasnrsquot sent there contact your schoolrsquos help desk forhelp
Activity Logging Into Canvas
If you havenrsquot already go ahead and log into your Canvas account so you can follow along as I describedifferent features Irsquoll even ask you to do some important stuff along the way
Advanced Access Canvas Using Your Mobile Device
Although you can log into the Canvas website using your mobile devicersquos web browser the site isnot optimized for use on a mobile device It can be a very cumbersome experience
As an alternative Canvas has an app for both Android and iOS devices that is especially designedfor you to perform Canvas tasks on your iPhone iPad or Android device The apprsquos featuresfocus primarily on Canvasrsquo communication tools including Announcements ConversationsDiscussions and Assignments Instructure continues to add features to the appmdashespecially fortabletsmdashthat approach the functionality of the desktop version
Although you probably donrsquot want to be in touch with your class all day accessing Canvas onyour mobile device conveniently allows you to follow up on student communications whereverand whenever you want
As of this writing your device needs to be running at least iOS 7 or Android 23 to use the appYou can check the Canvas Guides to see if the requirement has since changed
Canvas Guides What are the basic computer Specifications for Canvas
The Canvas Guides have several tutorials for installing the Canvas app and performing tasks on amobile device See the Mobile - Canvas by Instructure category to search the tutorials
Canvas Guides Mobile - Canvas by Instructure
Global Tools
When you first log into your schoolrsquos Canvas account yoursquoll be greeted by the Canvas Dashboard
Actually the Canvas page is split into two parts The bar at the top of the page with the schoolrsquos Canvaslogo on the left is Global Navigation The content area below Global Navigation displays the Dashboard
Global Navigation (above) and the Dashboard (below) highlighted
Note All of the screenshots in this book were created using a Free for Teachers Canvas account MyGlobal Navigation and some of the tools available to me will be different from yours depending on howyour school has configured Canvas Irsquoll let you know throughout this book when a tool or activity Idescribe may be different in your account
Global Navigation
Letrsquos look at Global Navigation first As the name suggests the links in this bar are available to you nomatter where you are in your Canvas account They also behave the same way no matter where you are inyour account
Global Navigation links
The Global Navigation links let you access information in any of the courses yoursquore teaching Forexample the Courses menu allows you to see what courses you have access to and lets you open any oneof them The Grades link accesses student grades for all of your courses so you can view and updatethem The Calendar link opens a Calendar that shows events and assignments for all of your coursesYour school may have additional links here as well Students will see the same links in Global Navigationthat you see though some of the behaviors will be different
The Help Corner in the upper-right corner of the page contains links to resources that are independent ofany courses The link with your name opens your user profile page where you can add personalinformation about yourself to share with others The Inbox link sends you to your messaging inboxwhere you can have conversations with your students like email The Settings link sends you to yourpersonal account settings The Help link sends you to Instructurersquos support tools
The Help Corner in the upper right corner of the page
Irsquoll cover all of the tools in Global Navigation in more detail throughout this book
The Dashboard
Now letrsquos look at the Dashboard which appears in the content area below Global Navigation when youlog in The Dashboard provides a summary of whatrsquos going on in all of your courses so you donrsquot have todig through all of your courses to find out what you need to attend to
The left side of the Dashboard displays notifications of activities that have occurred in your courses overthe past four weeks such as announcements conversation messages assignment submissions anddiscussion posts A blue dot indicates an activity type that contains an item that you have not yet read
The SHOW MORE link on the right side of each row lets you expand any of the recent activity sections toview the notifications Select the name of the activity to go directly to that activity You can remove anotification by clicking the ldquoxrdquo icon The SHOW LESS link collapses the list
Recent Conversation Messages expanded using SHOW MORE link
The sidebar on the right side of the Dashboard lists what needs to be done next in all of your courses TheTo Do section contains notifications of assignments that need to be graded Clicking the ldquoxrdquo iconremoves a notification Coming Up shows Calendar events coming in the next seven days Clicking onthe event opens your Calendar to the date of the event
The Dashboardrsquos right sidebar
Like Global Navigation students will see the same Dashboard that you do when they log into CanvasThey will also see notifications of assignments coming due or past due in their To Do lists as well as aRecent Feedback section that notifies them of any of their assignments you have graded
You can return to the Dashboard from wherever you are in Canvas by selecting the logo in GlobalNavigation at the top-left corner of the page Like Global Navigation Irsquoll cover all of the Dashboardtools more in-depth throughout this book
Activity Navigating the Dashboard
Before moving on go to your Canvas account and take some time to explore the links in the GlobalNavigation menu Select the logo in the top-left corner to get back to the Dashboard
If you have any recent activity go ahead and open the recent items You can then return to the Dashboardby selecting the logo
Note Some of the tools and features described in this book may not enabled for teachers by your schoolIf a tool or feature you want to explore isnrsquot working ask your schoolrsquos Canvas administrator if they canactivate it for you
Canvas Help
I cannot understate the usefulness of Canvasrsquo support tools They provide a rich variety of ways for youto get a Canvas-related question answered or a problem solved When in need I strongly encourage youto go to Canvas Help first
You can access Canvas support using the Help link in the Help Corner If Help is not visible in the HelpCorner your school may have a custom Canvas support system Ask your schoolrsquos Canvas administrator
The Help link brings up a window with several choices
The Help window
The Canvas Guides
The Search the Canvas Guides link takes you to the Canvas Guides These guides are a great resourcefor learning how to use Canvasrsquo tools The tutorials are easy to follow with lots of pictures to help youlocate items on the screen You can access the guides directly athttpscommunitycanvaslmscomcommunityanswersguides
The easiest way to locate a tutorial is to do a search using keywords Just type the words into the largeWhat are you looking for field
The Canvas Guides main page
As an example if I want to remember how to add a picture to my personal profile I could enter the keywords ldquoadd profile picturerdquo into the filter box Itrsquos helpful to know the Canvas term for what yoursquorelooking to do
You can also use the Canvas Guides tutorials to learn more about what you can do with a specific Canvastool or feature As of this writing the Canvas Guides no longer has an index of tutorials listed by tool soIrsquove recreated and updated the index of tutorials for instructors on the Canvas LMS Tips website
The Canvas Instructor Guide Tutorials page on the Canvas LMS Tips website
To learn more about a tool just select the tool from the list at the top of the page then select the tutorialsyou want to view from the list of tutorials that appears
Yoursquoll notice that I have a liberal number of links to Canvas Guides tutorials throughout this book TheCanvas Guides are an excellent resource that Irsquod like you to get a lot of exposure to as you create yourfirst courses using this book As you begin stretching your skills in the future yoursquoll be referring to theCanvas Guides a lot so the more first-hand experience you have knowing how it works and what it has tooffer the more confident yoursquoll be at creating your own courses
Another reason for the Canvas Guides links is that Instructure updates Canvasrsquo tools often This is a goodthing but it makes every third-party tutorial obsolete almost as soon as itrsquos published Linking to theconstantly-updated Canvas Guides tutorials ensures that yoursquore getting the most current instructions forCanvasrsquo many wonderful tools
Reporting a Problem
The Report a Problem link in the Help window lets you send a problem yoursquore having with Canvasdirectly to Instructurersquos Canvas Support Team It includes fields for a subject and description and adropdown menu to specify the priority of the problem
Report a Problem window
When reporting a problem be sure to be as specific as possible about what yoursquore trying to do the eventsthat led to the problem and a description of the problem (including any error text) Itrsquos also helpful toinclude the URL of the page where yoursquore encountering the problem Keep the subject brief yet specific
Your school may also have access to the Chat with Canvas Support and Call Canvas links that let youtalk live with a Canvas Support Representative
Canvas does a great job of responding to your requests for help Depending on your question or problemhowever it might not be resolved right away so be patient Canvas may have further questions for you orthey may need to do some research or you may be referred to a specialist
For any technology questions not related to Canvas contact your schoolrsquos help desk instead if possibleIf you send a request related to things like logins email your schoolrsquos website or computer support toCanvas theyrsquoll just refer you back to your schoolrsquos IT staff
Getting Help from the Canvas Community
The Ask the Community link lets you submit questions or problems to a forum that includes expertCanvas users as well as Instructure employees You can also search the community posts to see if yourquestion has already been asked and answered by other community members
The Canvas Community Find Answers page
You can access the Canvas Community Answers page directly at httpscommunitycanvaslmscom
If you have a problem or question regarding Canvas I recommend you look for support in the followingorder to best ensure the fastest resolution Search the Canvas Guides first then look in the CanvasCommunity then Report the Problem to Canvas Support
Requesting New Features
Finally the Request a Feature link lets you submit ideas to Instructure for new tools and features as wellas tweaks on existing tools
Itrsquos a good idea to search the Canvas community first to find out whether the feature already exists or hasalready been requested You can always go to that request and add that yoursquore also interested in thefeature Keep in mind that Canvasrsquo feature request is only one factor Instructure uses to prioritize new andupdated tools Donrsquot be disappointed if your request goes unanswered
Activity Exploring the Canvas Guides
Take some time to browse the Canvas Guides Select one of the chapters in the Instructor Guide thatinterests you and read one or more of the tutorials
Course Elements
The features wersquove covered in the previous sections are available wherever you are in your Canvasaccount Theyrsquore all accessible in Global Navigation In this section wersquoll explore how to access tools foradding content and communicating with others for a specific course
You can access the Canvas courses yoursquore enrolled in by hovering your pointer over the Courses menu inGlobal Navigation
Courses menu in global navigation
If yoursquore also enrolled in one or more Canvas groups your menu will say Courses amp Groups For moreinformation on working in groups see the list of groups tutorials on the Canvas LMS Tips site
Canvas LMS Tips Canvas Instructor Guide Groups Tutorials
To open a course just select the name of the course from the menu If you have a lot of courses in yourlist you may need to select the View All or Customize link to see them all
The coursersquos home page appears
Course home page example
The Course Home Page
The course home page includes the large content area in the middle a list of course navigation links onthe left and a sidebar of page-specific tools on the right
By default the home pagersquos content area displays the Course Stream Itrsquos a lot like the Recent Activitysection of the Dashboard we covered earlier only it contains notifications of activities just for this courseThis is currently what students will see when they open the course Yoursquoll learn how to change thecoursersquos home page to something that better meets your classrsquo needs later in this book
Course Navigation Links
A list of course navigation links appears on the left side of the course page These links only appear whenyoursquore in a course The active link is highlighted indicating the contents of the content area Your coursenavigation may include additional links to tools provided by your school not shown here such as Chat
Course navigation links
Global Navigation and course navigation have similar links but their location indicates whether theyapply to a specific course or your whole account For example the Grades link in course navigation onlyshows grades for the assignments in this course If you were to choose the Grades link in GlobalNavigation it would show grade averages for all of your current courses If you choose the Settings linkin course navigation you would see the settings for this course If you choose Settings in globalnavigation it brings up the settings for your whole account
Global and course links for Grades and Settings
The course navigation links only apply to the course yoursquore currently viewing If you were to go to adifferent course many of the same links would be there but they would go to the relevant content for thatcourse instead The Discussions link for this course for example only shows the discussions for thiscourse For each course you can customize which links are visible to students and in which order theyappear in the list Wersquoll cover how to do it later in the book
Itrsquos important to know that course navigation links in gray are active links just like the black links Thisis contrary to the Internet convention that a gray link is inactive A gray link just indicates that the link ishidden from students either because you set it that way or the link doesnrsquot contain any content yet Youcan still use the link to add a new content item of the indicated type Once therersquos content in there it willturn black unless you decide to hide the link from students
Gray links are hidden from students
Course Sidebar and Breadcrumb Navigation
When you select a course link a sidebar often appears on the right side of the content area This sidebarcontains tools relevant to the link you selected
The course home page sidebar
The top of the content area contains another way to navigate your course Itrsquos called breadcrumbnavigation Itrsquos a convenient way to see where you are in the hierarchy of content in your course It alsoallows you to quickly return to any parent page in the hierarchy such as the main page for the contenttype yoursquore working on the course home page or the Dashboard Just select the name of the parent pageyou want to visit
Breadcrumb navigation
Activity Exploring Your Courses
Take some time to explore one of your courses Try the links to see where they go Use the CourseNavigation links or breadcrumb navigation to reorient yourself if you lose your bearings
Types of Course Activities
Now letrsquos look at the types of student activities you can add to your course There are four categories ofbasic Canvas activities wersquoll cover in this bookmdashcontent assignments discussions and quizzes Thisisnrsquot all that Canvas has to offer but with just these four types of activities you can create an effectiveonline course As yoursquoll see therersquos a lot of flexibility within these activities to create the experience youwant with your students
Content
Content is all of the ldquostuffrdquo you assign students to read view or listen to during the coursemdashdocumentslinks to external web pages images videos PowerPoint presentations and more
You can upload any type of file to include as content for your Canvas course Not only can studentsdownload content files Canvas can allow users to actually view many types of files directly withinCanvas including PDF Word Excel PowerPoint and many audio and video formats
Document embedded in a Canvas page
Content files that arenrsquot compatible for use within Canvas can still be downloaded by your students to beopened on their local computers Students will need the appropriate software installed on their computershowever in order for them to access these files External web pages of course arenrsquot actually stored inyour course instead you create URL links that connect users with content on the web
Although there are different places to upload and place individual files within your course they can all beseen together in the Files index page which you can see by selecting the Files link in course navigation
The Files index page
Bringing external web pages into your course content adds a broad variety of learning opportunities toyour coursemdashonline articles blog posts images videos animations surveys and more All you need isthe URL of the web page to make it accessible to students in the course
Assignments
Assignments are activities that students are accountable for completing during the course Assignmentsare usually graded to assess and provide feedback on each studentrsquos progress towards the desired learningoutcomes Grades are also used as an incentive for completing the activity In Canvas you can includeboth a grade and comments for each student in each assignment
An assignment page example
I recommend that you make any course activity that involves feedback to students a Canvas assignmentEven if you wonrsquot be assigning grades you can use the grading part of assignments to let students knowwhether theyrsquove turned in required work as well as whether it is completed to your expectations
Assignments can be graded whether theyrsquore submitted on paper or online Students can submit workonline in a number of ways including text composed directly in Canvas an uploaded file like a Worddocument an external web page link or even audio or video comments recorded in Canvas You caneven grade activities for which there is no submission such as a presentation or for class participation
Once yoursquove submitted a grade and comments for a studentrsquos assignment the student has the chance torespond to your feedback in Canvas allowing you to hold a discussion with each of your students on eachof their assignments
Although there are different places to create and place individual assignments within your course you canview them all in the Assignments index page which you can see by selecting the Assignments link incourse navigation
The Assignments index page
Discussions
Discussions are an online version of group discussions You assign a discussion topic and students postresponses to the topic that are visible to all members of the course You and other students can then postcomments on any existing post in the topic You can designate any discussion to be a graded assignment
Discussion topic sample
Although there are different places to create and place individual discussion topics within your coursetheyrsquore all visible in the Discussions index page which you can see by selecting the Discussions link incourse navigation
The Discussions index page
Quizzes
Quizzes of course can be used to conduct tests and quizzes online but theyrsquore a great way to gaininformation from students in so many other ways You can use a quiz to check for student learningconduct surveys and questionnaires receive student evaluations or provide a prompted responseassignment Quizzes and surveys can be graded or ungraded If you choose surveys can be submittedanonymously to encourage honest responses
Quiz sample
Although there are different places to create and place individual quizzes and surveys within your coursetheyrsquoll all be visible in the Quizzes index page which you can see by selecting the Quizzes link in coursenavigation
The Quizzes index page
Advanced Wikis and Collaborations
Wikis and collaborations are two types of Canvas activities that allow your students to collaborateon their learning Although theyrsquore not gradable assignments on their own you can set up anassignment that assesses student participation in these activities
Wikis
You can choose to make a content page into a wiki allowing you and your learners to makechanges to the page for everyone to see Maybe you can use a wiki to create a sign-up sheet orstart a research links repository
The following Canvas Guides tutorial shows how to create a wiki by allowing students to edit acontent page you create
Canvas Guides How do I create a new Page
Collaborations
The Collaborations tool allows groups of students to work together on a word processingdocument at the same time through Canvas either in Google Docs or EtherPad Changes made byone user are immediately visible to all participants in the collaboration Students can submit acollaboration as an assignment either individually or as a group
To learn about creating and managing collaborations see the list of collaborations tutorials on theCanvas LMS Tips site
Canvas LMS Tips Canvas Instructor Guide Collaborations Tutorials
Communicating with Your Students
Communication is fundamental to the success of your course The appearance of your online coursedoesnrsquot necessarily have to be flashy to get and keep learner interest If you provide a personal presencein your course show learners that you care about them and actively encourage them to connect with eachother both in formal activities and informally it fosters an environment in which your students aremotivated to stay engaged through their developing relationship with you and each other
One of the strengths of Canvas is the many ways that you and your learners can communicate amongeach other I highly recommend you consider taking advantage of these tools to engage your learnersmdashwith you and with one other
Announcements
An announcement is a message that is sent to all members of your course including students otherteachers TAs and observers Whatrsquos great about using announcements is that students will be notified ofyour message based on the contact methods they choose for their account You donrsquot have to createmailing lists and your messages stay within the course for students to refer to Another nice feature ofannouncements is that students who enroll in your course after you send an announcement will still haveaccess to the announcement
Announcement example
You can choose to delay the posting of an announcement to a specific date and time That way you cancreate all of your standard announcements for the term at once instead of having to remember to postthem when they need to go out This option can be useful for reminding students of important events likean assignment due
You can access all announcements for the current course by selecting the Announcements coursenavigation link
The Announcements index page
Conversations
Like announcements Canvasrsquo Conversations feature allows you to send messages to other members ofyour courses including students other teachers and TAs The difference with Conversations though isthat you can choose the recipients of your messages You can select a single individual a group within acourse or even everyone in a single course Your feedback to student assignment submissions alsoappears in Conversations
The Conversations page
Conversations works a lot like email The advantages of Conversations over email include not needing tokeep track of student email addresses your messages go to the preferred notification methods set by yourstudents and your conversations with your students stay within the course so itrsquos easy to track course-related conversations
You can access all conversations for all courses by selecting the Inbox global navigation link
Advanced Conferences and Chat
Announcements and Conversations are examples of asynchronous communication modes inwhich there is a lag time between messages back and forth Canvas also has two synchronouscommunication tools Conferences and Chat that allow you and your learners to have a real-timeconversation within Canvas Both of these tools can be used for informal communications amongyou and your students or as part of formal course activities
Conferences
The Conferences tool allows you and your students to hold synchronous conferences with oneanother Conferences includes real-time audio webcam video and screen sharing Uses forConferences include presentations group discussions and office hours All participants in aConferences session will need a webcam and microphone Irsquod recommend a USB headset withbuilt-in microphone
No more than 25 users at a time are recommended for Conferences Fewer users will result inbetter performance Before starting a Conferences session Irsquod suggest an activity in whichstudents test their audio and video performance in pairs before the session
You can create start or join a Conferences session by selecting the Conferences coursenavigation link
Chat
Chat is a course chat room that allows you and your students to communicate together in real timeby text Uses for Chat include informal conversations group discussions and office hours Chatconveniently includes a History that allows you to view messages from previous sessions
The Chat course navigation link allows you to join a chat session If the Chat tool is not visibleask your schoolrsquos Canvas administrator to contact Instructure to activate it
The Canvas LMS Tips site has the lists of tutorials for using both Conferences and Chat
Canvas LMS Tips Canvas Instructor Guide Conferences Tutorials
Canvas LMS Tips Canvas Instructor Guide Chat Tutorials
Advanced Recording Audio and Video in Canvas
Recording yourself on audio and video is an excellent way to add a more personal feel to yourcourse because it allows learners to see your face and hear your voice You can either recordaudio or video comments directly within Canvas or upload your own audio or video file to play inCanvas
Audio and Video Comments
Canvas has audio and video recording tools built in so you can quickly and easily produce yourown segments right within Canvas All you need is a working webcam and microphone installedon your computer I recommend a USB microphone for best results
Video comments recording window
Canvasrsquo recording tools are best used for brief personalized comments that are no more than 3minutes long You can record a personal introduction at the beginning of the course introductionsto lessons or debriefs of assignments You can also add audio or video comments to assignmentsdiscussion posts and messages Of course students also have the opportunity to record their ownaudio and video as part of an assignment discussion post or message
The Canvas Instructor Guide has tutorials for creating audio and video within Canvas
Canvas Guides How do I record a video using the Rich Content Editor
Canvas Guides What should I do if I canrsquot record video comments with my webcam
Canvas Guides How do I record audio using the Rich Content Editor
Uploading Audio and Video
If you want to add longer videos that will be reused in different course sections or termsmdashlectures for examplemdashI recommend that you use separate recording and editing software tocreate the audio or video then upload the file to your Canvas course
Once yoursquove created the files the Canvas Instructor Guide has tutorials uploading them for use inyour courses
Canvas Guides How do I upload a video using the Rich Content Editor
Canvas Guides How do I upload an audio file using the Rich Content Editor
Advanced Creating Your Own Free Canvas Account
To build a course on your schoolrsquos Canvas site a course shell must already be created for youYou cannot create your own new course from scratch But what if you wanted to do some earlydevelopment on a Canvas course for a future term that isnrsquot in Canvas yet And what if you wantto use Canvas to create one of your own independent courses
Instructure allows you to create your own Free for Teachers account in Canvas that you can useto create your own courses and import into courses in your schoolrsquos Canvas site if desired Thecourses you create in your free account have almost all of the same features as the courses createddirectly in your schoolrsquos Canvas site so they will import seamlessly
There are some things you can do in your free account that you canrsquot do on your schoolrsquos siteFor one thing you can add students and co-teachers to your courses Not only does this allow youto hold your own courses it also allows you to share your course with other teachers duringdevelopment and test user experiences before moving the course to your schoolrsquos site
To create your own Free for Teachers account go to Instructurersquos Try Canvas web page andselect ldquoBuild Itrdquo

Rest assured that this book will lead you step-by step through the necessary tasks to build a course andrun it with as gentle a learning curve as possible Once yoursquove completed your first course yoursquoll havethe foundation for incorporating more advanced activities into future courses
The Types of Courses this Book Addresses
I wrote this book for teachers who will be directly engaging students in online courses that are conductedduring specific academic terms such as a semester It is not designed to address self-paced courses whichinvolve little or no interaction from the teacher Self-paced courses can be engaging and effective but agood self-paced course takes a lot of design work to be successful You can certainly create self-pacedcourses in Canvas but that is the subject of another book
If Yoursquore New to Online Teaching
If yoursquore completely new to LMSs be assured that this book covers all the basics of how to create andinteract in Canvas but wonrsquot overwhelm you with everything Canvas has under the hood I do providehowever leads to these more advanced features and tools that you may want to incorporate into futurecourses as you become more comfortable
Be mindful that as you create an online course yoursquore not just putting a face-to-face course online Yourpresentation of content will be different Your interactions with your students will be different Withoutthe visual and verbal cues of interacting in the classroom you need to be much more thorough andintentional about procedures and expectations On the other hand the online environment provides manygreat opportunities for you to interact with your students in ways not possible within the constraints of theclassroom
If Yoursquore Coming from Another LMS
If yoursquore coming from another LMS you have a head start because you already have a good idea of theonline content of your course I encourage you however to look with fresh eyes how your students willinteract with that content with you and with each other Like I said Canvas provides a lot of flexibilityin how you build your course
Canvas does have a tool for importing course content from other LMSs to a Canvas course But Canvasoffers you so many unique opportunities to create an engaging course that other LMSs cannot so I highlyrecommend that you build your Canvas course from the ground up That way yoursquore not tempted tomimic the structure of your old course
What this Book Doesnrsquot Cover
This is not a complete reference on how to use Canvas Itrsquos designed to show you how to use the toolsneeded to create a solid basic course Once yoursquore done with this book however yoursquoll have enough of afoundation to use Instructurersquos own Canvas tutorials to create even more robust future courses
Since Irsquom assuming that yoursquore using a school-based Canvas account Irsquom going to focus only on thetools that a school would provide permissions for you to use This book will not cover features handledby your school such as creating course shells or enrolling students
Although this guide adheres to online course design principles itrsquos not a comprehensive guide to effectiveonline course design That book would take much more space and Irsquove decided to focus my efforts onmaking a guide just to the essentials of an effective Canvas course My Canvas LMS Tips website atcanvaslmstipscom includes strategies for effectively incorporating Canvas into your curriculum Iencourage you to browse the site for ideas on making your courses even more engaging and meaningfulfor students
Irsquom also creating new books and courses that cover more advanced Canvas skills You can join mymailing list on the Canvas LMS Tips website to receive updates and special discounts on new releases
What Is an LMS
Canvas is an example of a learning management system or LMS LMSs are single-package solutions formanaging learner access to courses Features include tools for hosting online course content facilitatingcommunication among teachers and learners and managing grades
How Is Canvas Different
Canvas does allow you to deliver the same content that you may already have in other LMSs but Canvasincludes a lot of powerful tools not included in these LMSs These tools provide you with a lot of greatopportunities to expand the way you deliver content and interact with your students Canvas is also wellknown for being easy to use with an intuitive interface that allows you to build and conduct courses withminimal guided instruction
Canvas is specifically designed to allow you build courses that let your students engage more fully withthe content and with each other You can deliver your course content using a combination of textdocument files images PowerPoints and even uploaded or recorded audio and video
Content page example with video thumbnail and embedded document
Your students can view all these formats directly in Canvas They can also use all these same media toexpress themselves in course activities and assignment submissions
You and your students can interact with each other using tools like discussion forums collaborativedocuments messaging chat and even video conferencing
Discussion topic example
You can also create assignments in Canvas to track student progress and allow students to submit theirwork online You can then give your students feedback on the assignments in multiple ways including
video comments and online marked-up versions of student submissions
SpeedGrader with teacher-annotated student submission
As you go through this guide Irsquod like you to avoid thinking about how you can get your course content tofit into Canvas Instead I invite you to imagine what kind of online learning experience you want for yourstudents then explore the Canvas features that can help you bring that vision to life
My Approach
The truth Irsquove discovered about online learning is that no matter what wonderful activities or advancedtechnologies an LMS can provide for your course the course cannot be successful without meeting threebasic criteria
make it easy for students to figure out where they are in the course
make clear what students are to do next and
let students know where they can go for help
Often when we add too many tools and toys to our course and ways to navigate the course students caneasily get lost among all the stuff
Courses that are not designed with a plan for student navigation can be frustrating for both the studentsand the teacher Students will inundate the teacher with lots of questions There will bemisunderstandings about how to proceed and what is due when Studentsrsquo confidence in being successfulin the course will falter
The more complicated the course design the more challenging it is to have clarity about sequence Somy solution is to make the course navigation as simple as possible How Fit the course on a single pagemdashthe syllabus to be exact
Using the Syllabus as the Hub of Your Course
If yoursquove already seen other Canvas courses yoursquoll notice that they often organize content into modulesModules are a relatively quick way to build a course but theyrsquore more complex than the single-pagesolution and in my opinion theyrsquore not any more effective
Modules page
Modules mimic the folder system of a computer desktop a hierarchical structure that many teachers andstudents are already familiar with Unfortunately this metaphor implies that students have to makedecisions about the sequence of their learning creating an unnecessary possibility of confusion If youlead a course with a cohort of students through and academic term the learning experience is actuallylinear You want a visual metaphor that reinforces this
Modules also provide no context for the content within them therersquos no place to insert more informationabout the module or the items contained within it Like a computer folder all you see is the name of theitem Students need to actually open items within modules to understand what they are and how they fitwithin the learning
Canvas gives you freedom in how to build your course including how itrsquos structured The navigationstructure I propose is to make your syllabus document the hub of your course with links directly to eachactivity That way the syllabus puts students only one click away from any activity they need to access inthe course You need to create a syllabus for the course anyway Why not make two tasks into one andbuild your Canvas course directly from the syllabus
Syllabus excerpt with detailed course schedule
There are several advantages to using the syllabus as your primary course navigation tool
Having all the course content accessible directly from one document makes it much easier forstudents to locate what they need They wonrsquot have to figure out which page contains the link to thenext activity
If you link all your course content directly from the syllabus students will be more likely to readthe syllabus because thatrsquos the only place where they can access all the information they need
The syllabus lets you include an overview with each unit and activity that describes how theactivities fit in the context of the larger course The full description of the procedure andexpectations of each individual activity can then live on each individual activity page
Students can print or download the syllabus page for offline use confident that they have all thecourse information captured
One challenge with making the syllabus the sole location for course content is that it can get pretty longItrsquos therefore important to format the document so that itrsquos well-organized readable and consistent withclear headings for each section Irsquoll cover formatting in Chapter 7
When Not to Use the Syllabus as the Hub
Although the syllabus-based navigation method is an excellent strategy for organizing course elementsthere are times that a module-based navigation system is more appropriate for your course You mightneed to lock an entire unit of content from student access until a certain date force students to proceed ina sequence or prevent students from opening an item until they complete a prerequisite item In thesecases structuring content in modules is the way to go Chapter 7 includes more information and resourcesfor creating modules
How Wersquoll Get There
Irsquove designed this book to lead you through the process of creating your first course Herersquos a generalsequence of events
Get an overview of Canvas Irsquod like to provide you first with an idea of whatrsquos possible with Canvasand what type of experience your students can have Chapter 2 provides you with a summary of howCanvas works its features and its tools Hopefully this will provide you with some vision of what youwant your learners to get out of their experience with you
Identify your course goals outcomes and activities Wersquoll start your course design process in Chapter3 by identifying your course learning goals and outcomes then list all the assigned activities you plan tohave in your course that help meet those outcomes Yoursquoll then arrange these activities in the order inwhich you want your learners to begin them and group them by learning unit
Develop the activities for your course In Chapter 4 yoursquoll proceed to create each of the courseactivities in Canvas itself Irsquoll walk you through how to upload content create assignments startdiscussion topics and develop quizzes and surveys Irsquoll also cover the many useful options Canvasprovides for each activity that you may find useful
Adjust your user and course settings In Chapter 5 yoursquoll personalize your user account by adding aprofile picture and setting how you want to be notified of new course activity Chapter 6 shows you howto set course options that apply to the entire course such as the course start and end dates and coursegrading scheme
Create the course syllabus Chapter 7 leads you through the process of developing your syllabus as thenavigation hub of your course It also details content to include in the syllabus to ensure that students areinformed of your expectations of them as well as what they should expect from you Therersquos a completesample course syllabus included in the Appendix
Copy your course content In Chapter 8 wersquoll go over how you can copy your course content to anothercourse share content with colleagues and back up content as an archive
Run your course Chapter 9 covers the activities yoursquoll perform during the course term includingcommunicating with your learners as a group or individually and participating in group discussionsYoursquoll also learn how to use Canvasrsquo SpeedGrader and Gradebook tools to grade your learnersrsquo workprovide comments and track their progress
In Chapter 10 I provide a list of online resources for furthering your Canvas education
About Me
Irsquove been a teacher my entire professional career of over 20 years Irsquove taught at many different levelsincluding middle school high school graduate school and community education My background inmedia and educational technology have provided me with an invaluable foundation for understanding andapplying effective teaching and learning practices in any context both online and face to face
Irsquove developed and taught curricula in such diverse areas as instructional media biological and physicalscience computer applications and programming search and rescue adolescent development andreligious studies
As a university-level instructional designer I worked extensively with both students and teachers in theCanvas environment Irsquove consulted in the development of countless Canvas courses Irsquove also created
and implemented many of my own online courses using Canvas and other platforms
I deeply understand the opportunities and challenges that online teaching and learning present as well asthe strategies for creating effective and meaningful online educational experiences This book is anopportunity for me to share with you what Irsquove learned from my experience as an educator
my own site at canvaslmstipscom is an additional resource that can be especially valuable for learningCanvas In it I continue to create a growing list of tips techniques and strategies for creating an effectivelearning experience in Canvas I encourage you to check it out While yoursquore there be sure to subscribe tothe mailing list so you can stay up to date on how you can make your online courses shine using Canvas
My site also includes the companion online course for this bookmdashalso called ldquoCanvas LMS Essentialsrdquomdashthat provides video tutorials of the activities described in this book I think yoursquoll find it an excellentinstructional complement to the information provided here
My hope is that the resources I offer will provide you with the skills and confidence you need to createthe online learning experience yoursquove always wanted for your learners
So if yoursquore ready here we go
Advanced Features
During the course of this book Irsquoll touch on nearly every feature and tool in Canvas but Irsquoll coveronly the essential elements in depth That way you can get your course up to speed with aminimum of superfluous training
Along the way however Irsquove added sidebars like this one that provide a summary of the moreadvanced Canvas tools you may want to consider using in your course Irsquoll describe their role inCanvas and possible uses then provide links to the appropriate tutorials for the tools in theCanvas Guides
Once yoursquore comfortable with the basics feel free to add the tools that you feel may be helpful inyour teaching and your studentsrsquo learning
Chapter 2 An Overview of CanvasAlthough we wonrsquot be using Canvas to build your course until after yoursquove completed planning thecourse activities in Chapter 3 letrsquos explore Canvas now so that you can get an idea of what itrsquos capable ofand what your students will experience As we go through this chapter donrsquot worry about trying to figureout which tools to use in your course yet Wersquoll get to that later
So letrsquos get started The first thing you need to do of course is to log into Canvas
Technical Recommendations
Instructure does its best to make Canvas compatible with as wide a range of computer systems andhardware as possible even older ones But they do need to balance this compatibility with modern webtechnologies that make Canvas such a flexible and easy-to-use LMS Canvas therefore requires aminimum level of technology for you to ensure the best experience
Computer
Generally any computer manufactured in the past five years will have the necessary hardware to handleCanvas The computer should have at least a 2GHz processor and 1GB RAM It should be running onWindows XP with Service Package 3 or newer or Mac OS 106 or newer If yoursquore using Linux such ason a Chromebook make sure yoursquore running on the current version of ChromeOS You can also use aniPad iPhone or Android device to access Canvas
Internet Connection
Your Internet connection should have a bandwidth of at least 512kbs The lowest level of DSL or cableInternet service is at least this good Check with your Internet provider to confirm your speed You cantest your actual Internet upload and download speeds by going to speedtestnet and selecting the ldquoBeginTestrdquo button A faster connection is always better especially if you plan to upload a lot of materials toyour course
Web Browser
Canvas runs on all of the more recent versions of most modern web browsers including Chrome FirefoxSafari Internet Explorer and Respondus Lockdown Browser Instructure recommends you use the mostrecent version Also make sure that you have the newest versions of the browserrsquos Flash and Java plug-ins By default most web browsers automatically update to the most recent version but your browsermay have its preferences set not to do so for some reason
The web browser version of Canvas is designed for a computer screen size as small as an averagenetbook If you want to use your mobile device to access Canvas you can use the devicersquos web browserbut Instructure recommends you use the Canvas mobile app for best results Wersquoll cover mobile deviceslater in this chapter
You can also check the Canvas Guides to see if there are any new minimum recommendations
Canvas Guides What are the basic computer Specifications for Canvas
Logging In
To log in go to your schoolrsquos Canvas login page It will probably have the URLldquo[yourschool]instructurecomrdquo Thatrsquos instruct-u-r-e dot com Your schoolrsquos homepage probably has alink to the login page as well If yoursquore not sure of the URL contact your schoolrsquos technology help desk
Login page Your schools login page will include the schools branding
Once you see your schoolrsquos Canvas login page enter the email address for your Canvas account andpassword The email address is usually your school email address The password is usually your schoolemail password
You can choose to stay signed in on your current computer if yoursquore using a computer that only you haveaccess to Just select the ldquoStay signed inrdquo option
When yoursquove successfully logged in the first thing yoursquoll see is the Dashboard for your user accountYoursquoll also see your school logo and links in a bar at the top of the page
The Dashboard
If you receive an error message when trying to log in check that yoursquore using the right login URL emailaddress and password then try again If yoursquore still unable to get in contact your schoolrsquos help desk
If you donrsquot recall your Canvas password a ldquoDonrsquot know your passwordrdquo link may be visible on the loginscreen that allows you to request a new password It may or may not work depending on your schoolrsquosarrangement with Instructure
If you select the ldquoDont know your passwordrdquo link the forgot password prompt appears
If after submitting a password request you donrsquot receive an email from Instructure within an hour checkyour email clientrsquos Spam folder If the message wasnrsquot sent there contact your schoolrsquos help desk forhelp
Activity Logging Into Canvas
If you havenrsquot already go ahead and log into your Canvas account so you can follow along as I describedifferent features Irsquoll even ask you to do some important stuff along the way
Advanced Access Canvas Using Your Mobile Device
Although you can log into the Canvas website using your mobile devicersquos web browser the site isnot optimized for use on a mobile device It can be a very cumbersome experience
As an alternative Canvas has an app for both Android and iOS devices that is especially designedfor you to perform Canvas tasks on your iPhone iPad or Android device The apprsquos featuresfocus primarily on Canvasrsquo communication tools including Announcements ConversationsDiscussions and Assignments Instructure continues to add features to the appmdashespecially fortabletsmdashthat approach the functionality of the desktop version
Although you probably donrsquot want to be in touch with your class all day accessing Canvas onyour mobile device conveniently allows you to follow up on student communications whereverand whenever you want
As of this writing your device needs to be running at least iOS 7 or Android 23 to use the appYou can check the Canvas Guides to see if the requirement has since changed
Canvas Guides What are the basic computer Specifications for Canvas
The Canvas Guides have several tutorials for installing the Canvas app and performing tasks on amobile device See the Mobile - Canvas by Instructure category to search the tutorials
Canvas Guides Mobile - Canvas by Instructure
Global Tools
When you first log into your schoolrsquos Canvas account yoursquoll be greeted by the Canvas Dashboard
Actually the Canvas page is split into two parts The bar at the top of the page with the schoolrsquos Canvaslogo on the left is Global Navigation The content area below Global Navigation displays the Dashboard
Global Navigation (above) and the Dashboard (below) highlighted
Note All of the screenshots in this book were created using a Free for Teachers Canvas account MyGlobal Navigation and some of the tools available to me will be different from yours depending on howyour school has configured Canvas Irsquoll let you know throughout this book when a tool or activity Idescribe may be different in your account
Global Navigation
Letrsquos look at Global Navigation first As the name suggests the links in this bar are available to you nomatter where you are in your Canvas account They also behave the same way no matter where you are inyour account
Global Navigation links
The Global Navigation links let you access information in any of the courses yoursquore teaching Forexample the Courses menu allows you to see what courses you have access to and lets you open any oneof them The Grades link accesses student grades for all of your courses so you can view and updatethem The Calendar link opens a Calendar that shows events and assignments for all of your coursesYour school may have additional links here as well Students will see the same links in Global Navigationthat you see though some of the behaviors will be different
The Help Corner in the upper-right corner of the page contains links to resources that are independent ofany courses The link with your name opens your user profile page where you can add personalinformation about yourself to share with others The Inbox link sends you to your messaging inboxwhere you can have conversations with your students like email The Settings link sends you to yourpersonal account settings The Help link sends you to Instructurersquos support tools
The Help Corner in the upper right corner of the page
Irsquoll cover all of the tools in Global Navigation in more detail throughout this book
The Dashboard
Now letrsquos look at the Dashboard which appears in the content area below Global Navigation when youlog in The Dashboard provides a summary of whatrsquos going on in all of your courses so you donrsquot have todig through all of your courses to find out what you need to attend to
The left side of the Dashboard displays notifications of activities that have occurred in your courses overthe past four weeks such as announcements conversation messages assignment submissions anddiscussion posts A blue dot indicates an activity type that contains an item that you have not yet read
The SHOW MORE link on the right side of each row lets you expand any of the recent activity sections toview the notifications Select the name of the activity to go directly to that activity You can remove anotification by clicking the ldquoxrdquo icon The SHOW LESS link collapses the list
Recent Conversation Messages expanded using SHOW MORE link
The sidebar on the right side of the Dashboard lists what needs to be done next in all of your courses TheTo Do section contains notifications of assignments that need to be graded Clicking the ldquoxrdquo iconremoves a notification Coming Up shows Calendar events coming in the next seven days Clicking onthe event opens your Calendar to the date of the event
The Dashboardrsquos right sidebar
Like Global Navigation students will see the same Dashboard that you do when they log into CanvasThey will also see notifications of assignments coming due or past due in their To Do lists as well as aRecent Feedback section that notifies them of any of their assignments you have graded
You can return to the Dashboard from wherever you are in Canvas by selecting the logo in GlobalNavigation at the top-left corner of the page Like Global Navigation Irsquoll cover all of the Dashboardtools more in-depth throughout this book
Activity Navigating the Dashboard
Before moving on go to your Canvas account and take some time to explore the links in the GlobalNavigation menu Select the logo in the top-left corner to get back to the Dashboard
If you have any recent activity go ahead and open the recent items You can then return to the Dashboardby selecting the logo
Note Some of the tools and features described in this book may not enabled for teachers by your schoolIf a tool or feature you want to explore isnrsquot working ask your schoolrsquos Canvas administrator if they canactivate it for you
Canvas Help
I cannot understate the usefulness of Canvasrsquo support tools They provide a rich variety of ways for youto get a Canvas-related question answered or a problem solved When in need I strongly encourage youto go to Canvas Help first
You can access Canvas support using the Help link in the Help Corner If Help is not visible in the HelpCorner your school may have a custom Canvas support system Ask your schoolrsquos Canvas administrator
The Help link brings up a window with several choices
The Help window
The Canvas Guides
The Search the Canvas Guides link takes you to the Canvas Guides These guides are a great resourcefor learning how to use Canvasrsquo tools The tutorials are easy to follow with lots of pictures to help youlocate items on the screen You can access the guides directly athttpscommunitycanvaslmscomcommunityanswersguides
The easiest way to locate a tutorial is to do a search using keywords Just type the words into the largeWhat are you looking for field
The Canvas Guides main page
As an example if I want to remember how to add a picture to my personal profile I could enter the keywords ldquoadd profile picturerdquo into the filter box Itrsquos helpful to know the Canvas term for what yoursquorelooking to do
You can also use the Canvas Guides tutorials to learn more about what you can do with a specific Canvastool or feature As of this writing the Canvas Guides no longer has an index of tutorials listed by tool soIrsquove recreated and updated the index of tutorials for instructors on the Canvas LMS Tips website
The Canvas Instructor Guide Tutorials page on the Canvas LMS Tips website
To learn more about a tool just select the tool from the list at the top of the page then select the tutorialsyou want to view from the list of tutorials that appears
Yoursquoll notice that I have a liberal number of links to Canvas Guides tutorials throughout this book TheCanvas Guides are an excellent resource that Irsquod like you to get a lot of exposure to as you create yourfirst courses using this book As you begin stretching your skills in the future yoursquoll be referring to theCanvas Guides a lot so the more first-hand experience you have knowing how it works and what it has tooffer the more confident yoursquoll be at creating your own courses
Another reason for the Canvas Guides links is that Instructure updates Canvasrsquo tools often This is a goodthing but it makes every third-party tutorial obsolete almost as soon as itrsquos published Linking to theconstantly-updated Canvas Guides tutorials ensures that yoursquore getting the most current instructions forCanvasrsquo many wonderful tools
Reporting a Problem
The Report a Problem link in the Help window lets you send a problem yoursquore having with Canvasdirectly to Instructurersquos Canvas Support Team It includes fields for a subject and description and adropdown menu to specify the priority of the problem
Report a Problem window
When reporting a problem be sure to be as specific as possible about what yoursquore trying to do the eventsthat led to the problem and a description of the problem (including any error text) Itrsquos also helpful toinclude the URL of the page where yoursquore encountering the problem Keep the subject brief yet specific
Your school may also have access to the Chat with Canvas Support and Call Canvas links that let youtalk live with a Canvas Support Representative
Canvas does a great job of responding to your requests for help Depending on your question or problemhowever it might not be resolved right away so be patient Canvas may have further questions for you orthey may need to do some research or you may be referred to a specialist
For any technology questions not related to Canvas contact your schoolrsquos help desk instead if possibleIf you send a request related to things like logins email your schoolrsquos website or computer support toCanvas theyrsquoll just refer you back to your schoolrsquos IT staff
Getting Help from the Canvas Community
The Ask the Community link lets you submit questions or problems to a forum that includes expertCanvas users as well as Instructure employees You can also search the community posts to see if yourquestion has already been asked and answered by other community members
The Canvas Community Find Answers page
You can access the Canvas Community Answers page directly at httpscommunitycanvaslmscom
If you have a problem or question regarding Canvas I recommend you look for support in the followingorder to best ensure the fastest resolution Search the Canvas Guides first then look in the CanvasCommunity then Report the Problem to Canvas Support
Requesting New Features
Finally the Request a Feature link lets you submit ideas to Instructure for new tools and features as wellas tweaks on existing tools
Itrsquos a good idea to search the Canvas community first to find out whether the feature already exists or hasalready been requested You can always go to that request and add that yoursquore also interested in thefeature Keep in mind that Canvasrsquo feature request is only one factor Instructure uses to prioritize new andupdated tools Donrsquot be disappointed if your request goes unanswered
Activity Exploring the Canvas Guides
Take some time to browse the Canvas Guides Select one of the chapters in the Instructor Guide thatinterests you and read one or more of the tutorials
Course Elements
The features wersquove covered in the previous sections are available wherever you are in your Canvasaccount Theyrsquore all accessible in Global Navigation In this section wersquoll explore how to access tools foradding content and communicating with others for a specific course
You can access the Canvas courses yoursquore enrolled in by hovering your pointer over the Courses menu inGlobal Navigation
Courses menu in global navigation
If yoursquore also enrolled in one or more Canvas groups your menu will say Courses amp Groups For moreinformation on working in groups see the list of groups tutorials on the Canvas LMS Tips site
Canvas LMS Tips Canvas Instructor Guide Groups Tutorials
To open a course just select the name of the course from the menu If you have a lot of courses in yourlist you may need to select the View All or Customize link to see them all
The coursersquos home page appears
Course home page example
The Course Home Page
The course home page includes the large content area in the middle a list of course navigation links onthe left and a sidebar of page-specific tools on the right
By default the home pagersquos content area displays the Course Stream Itrsquos a lot like the Recent Activitysection of the Dashboard we covered earlier only it contains notifications of activities just for this courseThis is currently what students will see when they open the course Yoursquoll learn how to change thecoursersquos home page to something that better meets your classrsquo needs later in this book
Course Navigation Links
A list of course navigation links appears on the left side of the course page These links only appear whenyoursquore in a course The active link is highlighted indicating the contents of the content area Your coursenavigation may include additional links to tools provided by your school not shown here such as Chat
Course navigation links
Global Navigation and course navigation have similar links but their location indicates whether theyapply to a specific course or your whole account For example the Grades link in course navigation onlyshows grades for the assignments in this course If you were to choose the Grades link in GlobalNavigation it would show grade averages for all of your current courses If you choose the Settings linkin course navigation you would see the settings for this course If you choose Settings in globalnavigation it brings up the settings for your whole account
Global and course links for Grades and Settings
The course navigation links only apply to the course yoursquore currently viewing If you were to go to adifferent course many of the same links would be there but they would go to the relevant content for thatcourse instead The Discussions link for this course for example only shows the discussions for thiscourse For each course you can customize which links are visible to students and in which order theyappear in the list Wersquoll cover how to do it later in the book
Itrsquos important to know that course navigation links in gray are active links just like the black links Thisis contrary to the Internet convention that a gray link is inactive A gray link just indicates that the link ishidden from students either because you set it that way or the link doesnrsquot contain any content yet Youcan still use the link to add a new content item of the indicated type Once therersquos content in there it willturn black unless you decide to hide the link from students
Gray links are hidden from students
Course Sidebar and Breadcrumb Navigation
When you select a course link a sidebar often appears on the right side of the content area This sidebarcontains tools relevant to the link you selected
The course home page sidebar
The top of the content area contains another way to navigate your course Itrsquos called breadcrumbnavigation Itrsquos a convenient way to see where you are in the hierarchy of content in your course It alsoallows you to quickly return to any parent page in the hierarchy such as the main page for the contenttype yoursquore working on the course home page or the Dashboard Just select the name of the parent pageyou want to visit
Breadcrumb navigation
Activity Exploring Your Courses
Take some time to explore one of your courses Try the links to see where they go Use the CourseNavigation links or breadcrumb navigation to reorient yourself if you lose your bearings
Types of Course Activities
Now letrsquos look at the types of student activities you can add to your course There are four categories ofbasic Canvas activities wersquoll cover in this bookmdashcontent assignments discussions and quizzes Thisisnrsquot all that Canvas has to offer but with just these four types of activities you can create an effectiveonline course As yoursquoll see therersquos a lot of flexibility within these activities to create the experience youwant with your students
Content
Content is all of the ldquostuffrdquo you assign students to read view or listen to during the coursemdashdocumentslinks to external web pages images videos PowerPoint presentations and more
You can upload any type of file to include as content for your Canvas course Not only can studentsdownload content files Canvas can allow users to actually view many types of files directly withinCanvas including PDF Word Excel PowerPoint and many audio and video formats
Document embedded in a Canvas page
Content files that arenrsquot compatible for use within Canvas can still be downloaded by your students to beopened on their local computers Students will need the appropriate software installed on their computershowever in order for them to access these files External web pages of course arenrsquot actually stored inyour course instead you create URL links that connect users with content on the web
Although there are different places to upload and place individual files within your course they can all beseen together in the Files index page which you can see by selecting the Files link in course navigation
The Files index page
Bringing external web pages into your course content adds a broad variety of learning opportunities toyour coursemdashonline articles blog posts images videos animations surveys and more All you need isthe URL of the web page to make it accessible to students in the course
Assignments
Assignments are activities that students are accountable for completing during the course Assignmentsare usually graded to assess and provide feedback on each studentrsquos progress towards the desired learningoutcomes Grades are also used as an incentive for completing the activity In Canvas you can includeboth a grade and comments for each student in each assignment
An assignment page example
I recommend that you make any course activity that involves feedback to students a Canvas assignmentEven if you wonrsquot be assigning grades you can use the grading part of assignments to let students knowwhether theyrsquove turned in required work as well as whether it is completed to your expectations
Assignments can be graded whether theyrsquore submitted on paper or online Students can submit workonline in a number of ways including text composed directly in Canvas an uploaded file like a Worddocument an external web page link or even audio or video comments recorded in Canvas You caneven grade activities for which there is no submission such as a presentation or for class participation
Once yoursquove submitted a grade and comments for a studentrsquos assignment the student has the chance torespond to your feedback in Canvas allowing you to hold a discussion with each of your students on eachof their assignments
Although there are different places to create and place individual assignments within your course you canview them all in the Assignments index page which you can see by selecting the Assignments link incourse navigation
The Assignments index page
Discussions
Discussions are an online version of group discussions You assign a discussion topic and students postresponses to the topic that are visible to all members of the course You and other students can then postcomments on any existing post in the topic You can designate any discussion to be a graded assignment
Discussion topic sample
Although there are different places to create and place individual discussion topics within your coursetheyrsquore all visible in the Discussions index page which you can see by selecting the Discussions link incourse navigation
The Discussions index page
Quizzes
Quizzes of course can be used to conduct tests and quizzes online but theyrsquore a great way to gaininformation from students in so many other ways You can use a quiz to check for student learningconduct surveys and questionnaires receive student evaluations or provide a prompted responseassignment Quizzes and surveys can be graded or ungraded If you choose surveys can be submittedanonymously to encourage honest responses
Quiz sample
Although there are different places to create and place individual quizzes and surveys within your coursetheyrsquoll all be visible in the Quizzes index page which you can see by selecting the Quizzes link in coursenavigation
The Quizzes index page
Advanced Wikis and Collaborations
Wikis and collaborations are two types of Canvas activities that allow your students to collaborateon their learning Although theyrsquore not gradable assignments on their own you can set up anassignment that assesses student participation in these activities
Wikis
You can choose to make a content page into a wiki allowing you and your learners to makechanges to the page for everyone to see Maybe you can use a wiki to create a sign-up sheet orstart a research links repository
The following Canvas Guides tutorial shows how to create a wiki by allowing students to edit acontent page you create
Canvas Guides How do I create a new Page
Collaborations
The Collaborations tool allows groups of students to work together on a word processingdocument at the same time through Canvas either in Google Docs or EtherPad Changes made byone user are immediately visible to all participants in the collaboration Students can submit acollaboration as an assignment either individually or as a group
To learn about creating and managing collaborations see the list of collaborations tutorials on theCanvas LMS Tips site
Canvas LMS Tips Canvas Instructor Guide Collaborations Tutorials
Communicating with Your Students
Communication is fundamental to the success of your course The appearance of your online coursedoesnrsquot necessarily have to be flashy to get and keep learner interest If you provide a personal presencein your course show learners that you care about them and actively encourage them to connect with eachother both in formal activities and informally it fosters an environment in which your students aremotivated to stay engaged through their developing relationship with you and each other
One of the strengths of Canvas is the many ways that you and your learners can communicate amongeach other I highly recommend you consider taking advantage of these tools to engage your learnersmdashwith you and with one other
Announcements
An announcement is a message that is sent to all members of your course including students otherteachers TAs and observers Whatrsquos great about using announcements is that students will be notified ofyour message based on the contact methods they choose for their account You donrsquot have to createmailing lists and your messages stay within the course for students to refer to Another nice feature ofannouncements is that students who enroll in your course after you send an announcement will still haveaccess to the announcement
Announcement example
You can choose to delay the posting of an announcement to a specific date and time That way you cancreate all of your standard announcements for the term at once instead of having to remember to postthem when they need to go out This option can be useful for reminding students of important events likean assignment due
You can access all announcements for the current course by selecting the Announcements coursenavigation link
The Announcements index page
Conversations
Like announcements Canvasrsquo Conversations feature allows you to send messages to other members ofyour courses including students other teachers and TAs The difference with Conversations though isthat you can choose the recipients of your messages You can select a single individual a group within acourse or even everyone in a single course Your feedback to student assignment submissions alsoappears in Conversations
The Conversations page
Conversations works a lot like email The advantages of Conversations over email include not needing tokeep track of student email addresses your messages go to the preferred notification methods set by yourstudents and your conversations with your students stay within the course so itrsquos easy to track course-related conversations
You can access all conversations for all courses by selecting the Inbox global navigation link
Advanced Conferences and Chat
Announcements and Conversations are examples of asynchronous communication modes inwhich there is a lag time between messages back and forth Canvas also has two synchronouscommunication tools Conferences and Chat that allow you and your learners to have a real-timeconversation within Canvas Both of these tools can be used for informal communications amongyou and your students or as part of formal course activities
Conferences
The Conferences tool allows you and your students to hold synchronous conferences with oneanother Conferences includes real-time audio webcam video and screen sharing Uses forConferences include presentations group discussions and office hours All participants in aConferences session will need a webcam and microphone Irsquod recommend a USB headset withbuilt-in microphone
No more than 25 users at a time are recommended for Conferences Fewer users will result inbetter performance Before starting a Conferences session Irsquod suggest an activity in whichstudents test their audio and video performance in pairs before the session
You can create start or join a Conferences session by selecting the Conferences coursenavigation link
Chat
Chat is a course chat room that allows you and your students to communicate together in real timeby text Uses for Chat include informal conversations group discussions and office hours Chatconveniently includes a History that allows you to view messages from previous sessions
The Chat course navigation link allows you to join a chat session If the Chat tool is not visibleask your schoolrsquos Canvas administrator to contact Instructure to activate it
The Canvas LMS Tips site has the lists of tutorials for using both Conferences and Chat
Canvas LMS Tips Canvas Instructor Guide Conferences Tutorials
Canvas LMS Tips Canvas Instructor Guide Chat Tutorials
Advanced Recording Audio and Video in Canvas
Recording yourself on audio and video is an excellent way to add a more personal feel to yourcourse because it allows learners to see your face and hear your voice You can either recordaudio or video comments directly within Canvas or upload your own audio or video file to play inCanvas
Audio and Video Comments
Canvas has audio and video recording tools built in so you can quickly and easily produce yourown segments right within Canvas All you need is a working webcam and microphone installedon your computer I recommend a USB microphone for best results
Video comments recording window
Canvasrsquo recording tools are best used for brief personalized comments that are no more than 3minutes long You can record a personal introduction at the beginning of the course introductionsto lessons or debriefs of assignments You can also add audio or video comments to assignmentsdiscussion posts and messages Of course students also have the opportunity to record their ownaudio and video as part of an assignment discussion post or message
The Canvas Instructor Guide has tutorials for creating audio and video within Canvas
Canvas Guides How do I record a video using the Rich Content Editor
Canvas Guides What should I do if I canrsquot record video comments with my webcam
Canvas Guides How do I record audio using the Rich Content Editor
Uploading Audio and Video
If you want to add longer videos that will be reused in different course sections or termsmdashlectures for examplemdashI recommend that you use separate recording and editing software tocreate the audio or video then upload the file to your Canvas course
Once yoursquove created the files the Canvas Instructor Guide has tutorials uploading them for use inyour courses
Canvas Guides How do I upload a video using the Rich Content Editor
Canvas Guides How do I upload an audio file using the Rich Content Editor
Advanced Creating Your Own Free Canvas Account
To build a course on your schoolrsquos Canvas site a course shell must already be created for youYou cannot create your own new course from scratch But what if you wanted to do some earlydevelopment on a Canvas course for a future term that isnrsquot in Canvas yet And what if you wantto use Canvas to create one of your own independent courses
Instructure allows you to create your own Free for Teachers account in Canvas that you can useto create your own courses and import into courses in your schoolrsquos Canvas site if desired Thecourses you create in your free account have almost all of the same features as the courses createddirectly in your schoolrsquos Canvas site so they will import seamlessly
There are some things you can do in your free account that you canrsquot do on your schoolrsquos siteFor one thing you can add students and co-teachers to your courses Not only does this allow youto hold your own courses it also allows you to share your course with other teachers duringdevelopment and test user experiences before moving the course to your schoolrsquos site
To create your own Free for Teachers account go to Instructurersquos Try Canvas web page andselect ldquoBuild Itrdquo

Although this guide adheres to online course design principles itrsquos not a comprehensive guide to effectiveonline course design That book would take much more space and Irsquove decided to focus my efforts onmaking a guide just to the essentials of an effective Canvas course My Canvas LMS Tips website atcanvaslmstipscom includes strategies for effectively incorporating Canvas into your curriculum Iencourage you to browse the site for ideas on making your courses even more engaging and meaningfulfor students
Irsquom also creating new books and courses that cover more advanced Canvas skills You can join mymailing list on the Canvas LMS Tips website to receive updates and special discounts on new releases
What Is an LMS
Canvas is an example of a learning management system or LMS LMSs are single-package solutions formanaging learner access to courses Features include tools for hosting online course content facilitatingcommunication among teachers and learners and managing grades
How Is Canvas Different
Canvas does allow you to deliver the same content that you may already have in other LMSs but Canvasincludes a lot of powerful tools not included in these LMSs These tools provide you with a lot of greatopportunities to expand the way you deliver content and interact with your students Canvas is also wellknown for being easy to use with an intuitive interface that allows you to build and conduct courses withminimal guided instruction
Canvas is specifically designed to allow you build courses that let your students engage more fully withthe content and with each other You can deliver your course content using a combination of textdocument files images PowerPoints and even uploaded or recorded audio and video
Content page example with video thumbnail and embedded document
Your students can view all these formats directly in Canvas They can also use all these same media toexpress themselves in course activities and assignment submissions
You and your students can interact with each other using tools like discussion forums collaborativedocuments messaging chat and even video conferencing
Discussion topic example
You can also create assignments in Canvas to track student progress and allow students to submit theirwork online You can then give your students feedback on the assignments in multiple ways including
video comments and online marked-up versions of student submissions
SpeedGrader with teacher-annotated student submission
As you go through this guide Irsquod like you to avoid thinking about how you can get your course content tofit into Canvas Instead I invite you to imagine what kind of online learning experience you want for yourstudents then explore the Canvas features that can help you bring that vision to life
My Approach
The truth Irsquove discovered about online learning is that no matter what wonderful activities or advancedtechnologies an LMS can provide for your course the course cannot be successful without meeting threebasic criteria
make it easy for students to figure out where they are in the course
make clear what students are to do next and
let students know where they can go for help
Often when we add too many tools and toys to our course and ways to navigate the course students caneasily get lost among all the stuff
Courses that are not designed with a plan for student navigation can be frustrating for both the studentsand the teacher Students will inundate the teacher with lots of questions There will bemisunderstandings about how to proceed and what is due when Studentsrsquo confidence in being successfulin the course will falter
The more complicated the course design the more challenging it is to have clarity about sequence Somy solution is to make the course navigation as simple as possible How Fit the course on a single pagemdashthe syllabus to be exact
Using the Syllabus as the Hub of Your Course
If yoursquove already seen other Canvas courses yoursquoll notice that they often organize content into modulesModules are a relatively quick way to build a course but theyrsquore more complex than the single-pagesolution and in my opinion theyrsquore not any more effective
Modules page
Modules mimic the folder system of a computer desktop a hierarchical structure that many teachers andstudents are already familiar with Unfortunately this metaphor implies that students have to makedecisions about the sequence of their learning creating an unnecessary possibility of confusion If youlead a course with a cohort of students through and academic term the learning experience is actuallylinear You want a visual metaphor that reinforces this
Modules also provide no context for the content within them therersquos no place to insert more informationabout the module or the items contained within it Like a computer folder all you see is the name of theitem Students need to actually open items within modules to understand what they are and how they fitwithin the learning
Canvas gives you freedom in how to build your course including how itrsquos structured The navigationstructure I propose is to make your syllabus document the hub of your course with links directly to eachactivity That way the syllabus puts students only one click away from any activity they need to access inthe course You need to create a syllabus for the course anyway Why not make two tasks into one andbuild your Canvas course directly from the syllabus
Syllabus excerpt with detailed course schedule
There are several advantages to using the syllabus as your primary course navigation tool
Having all the course content accessible directly from one document makes it much easier forstudents to locate what they need They wonrsquot have to figure out which page contains the link to thenext activity
If you link all your course content directly from the syllabus students will be more likely to readthe syllabus because thatrsquos the only place where they can access all the information they need
The syllabus lets you include an overview with each unit and activity that describes how theactivities fit in the context of the larger course The full description of the procedure andexpectations of each individual activity can then live on each individual activity page
Students can print or download the syllabus page for offline use confident that they have all thecourse information captured
One challenge with making the syllabus the sole location for course content is that it can get pretty longItrsquos therefore important to format the document so that itrsquos well-organized readable and consistent withclear headings for each section Irsquoll cover formatting in Chapter 7
When Not to Use the Syllabus as the Hub
Although the syllabus-based navigation method is an excellent strategy for organizing course elementsthere are times that a module-based navigation system is more appropriate for your course You mightneed to lock an entire unit of content from student access until a certain date force students to proceed ina sequence or prevent students from opening an item until they complete a prerequisite item In thesecases structuring content in modules is the way to go Chapter 7 includes more information and resourcesfor creating modules
How Wersquoll Get There
Irsquove designed this book to lead you through the process of creating your first course Herersquos a generalsequence of events
Get an overview of Canvas Irsquod like to provide you first with an idea of whatrsquos possible with Canvasand what type of experience your students can have Chapter 2 provides you with a summary of howCanvas works its features and its tools Hopefully this will provide you with some vision of what youwant your learners to get out of their experience with you
Identify your course goals outcomes and activities Wersquoll start your course design process in Chapter3 by identifying your course learning goals and outcomes then list all the assigned activities you plan tohave in your course that help meet those outcomes Yoursquoll then arrange these activities in the order inwhich you want your learners to begin them and group them by learning unit
Develop the activities for your course In Chapter 4 yoursquoll proceed to create each of the courseactivities in Canvas itself Irsquoll walk you through how to upload content create assignments startdiscussion topics and develop quizzes and surveys Irsquoll also cover the many useful options Canvasprovides for each activity that you may find useful
Adjust your user and course settings In Chapter 5 yoursquoll personalize your user account by adding aprofile picture and setting how you want to be notified of new course activity Chapter 6 shows you howto set course options that apply to the entire course such as the course start and end dates and coursegrading scheme
Create the course syllabus Chapter 7 leads you through the process of developing your syllabus as thenavigation hub of your course It also details content to include in the syllabus to ensure that students areinformed of your expectations of them as well as what they should expect from you Therersquos a completesample course syllabus included in the Appendix
Copy your course content In Chapter 8 wersquoll go over how you can copy your course content to anothercourse share content with colleagues and back up content as an archive
Run your course Chapter 9 covers the activities yoursquoll perform during the course term includingcommunicating with your learners as a group or individually and participating in group discussionsYoursquoll also learn how to use Canvasrsquo SpeedGrader and Gradebook tools to grade your learnersrsquo workprovide comments and track their progress
In Chapter 10 I provide a list of online resources for furthering your Canvas education
About Me
Irsquove been a teacher my entire professional career of over 20 years Irsquove taught at many different levelsincluding middle school high school graduate school and community education My background inmedia and educational technology have provided me with an invaluable foundation for understanding andapplying effective teaching and learning practices in any context both online and face to face
Irsquove developed and taught curricula in such diverse areas as instructional media biological and physicalscience computer applications and programming search and rescue adolescent development andreligious studies
As a university-level instructional designer I worked extensively with both students and teachers in theCanvas environment Irsquove consulted in the development of countless Canvas courses Irsquove also created
and implemented many of my own online courses using Canvas and other platforms
I deeply understand the opportunities and challenges that online teaching and learning present as well asthe strategies for creating effective and meaningful online educational experiences This book is anopportunity for me to share with you what Irsquove learned from my experience as an educator
my own site at canvaslmstipscom is an additional resource that can be especially valuable for learningCanvas In it I continue to create a growing list of tips techniques and strategies for creating an effectivelearning experience in Canvas I encourage you to check it out While yoursquore there be sure to subscribe tothe mailing list so you can stay up to date on how you can make your online courses shine using Canvas
My site also includes the companion online course for this bookmdashalso called ldquoCanvas LMS Essentialsrdquomdashthat provides video tutorials of the activities described in this book I think yoursquoll find it an excellentinstructional complement to the information provided here
My hope is that the resources I offer will provide you with the skills and confidence you need to createthe online learning experience yoursquove always wanted for your learners
So if yoursquore ready here we go
Advanced Features
During the course of this book Irsquoll touch on nearly every feature and tool in Canvas but Irsquoll coveronly the essential elements in depth That way you can get your course up to speed with aminimum of superfluous training
Along the way however Irsquove added sidebars like this one that provide a summary of the moreadvanced Canvas tools you may want to consider using in your course Irsquoll describe their role inCanvas and possible uses then provide links to the appropriate tutorials for the tools in theCanvas Guides
Once yoursquore comfortable with the basics feel free to add the tools that you feel may be helpful inyour teaching and your studentsrsquo learning
Chapter 2 An Overview of CanvasAlthough we wonrsquot be using Canvas to build your course until after yoursquove completed planning thecourse activities in Chapter 3 letrsquos explore Canvas now so that you can get an idea of what itrsquos capable ofand what your students will experience As we go through this chapter donrsquot worry about trying to figureout which tools to use in your course yet Wersquoll get to that later
So letrsquos get started The first thing you need to do of course is to log into Canvas
Technical Recommendations
Instructure does its best to make Canvas compatible with as wide a range of computer systems andhardware as possible even older ones But they do need to balance this compatibility with modern webtechnologies that make Canvas such a flexible and easy-to-use LMS Canvas therefore requires aminimum level of technology for you to ensure the best experience
Computer
Generally any computer manufactured in the past five years will have the necessary hardware to handleCanvas The computer should have at least a 2GHz processor and 1GB RAM It should be running onWindows XP with Service Package 3 or newer or Mac OS 106 or newer If yoursquore using Linux such ason a Chromebook make sure yoursquore running on the current version of ChromeOS You can also use aniPad iPhone or Android device to access Canvas
Internet Connection
Your Internet connection should have a bandwidth of at least 512kbs The lowest level of DSL or cableInternet service is at least this good Check with your Internet provider to confirm your speed You cantest your actual Internet upload and download speeds by going to speedtestnet and selecting the ldquoBeginTestrdquo button A faster connection is always better especially if you plan to upload a lot of materials toyour course
Web Browser
Canvas runs on all of the more recent versions of most modern web browsers including Chrome FirefoxSafari Internet Explorer and Respondus Lockdown Browser Instructure recommends you use the mostrecent version Also make sure that you have the newest versions of the browserrsquos Flash and Java plug-ins By default most web browsers automatically update to the most recent version but your browsermay have its preferences set not to do so for some reason
The web browser version of Canvas is designed for a computer screen size as small as an averagenetbook If you want to use your mobile device to access Canvas you can use the devicersquos web browserbut Instructure recommends you use the Canvas mobile app for best results Wersquoll cover mobile deviceslater in this chapter
You can also check the Canvas Guides to see if there are any new minimum recommendations
Canvas Guides What are the basic computer Specifications for Canvas
Logging In
To log in go to your schoolrsquos Canvas login page It will probably have the URLldquo[yourschool]instructurecomrdquo Thatrsquos instruct-u-r-e dot com Your schoolrsquos homepage probably has alink to the login page as well If yoursquore not sure of the URL contact your schoolrsquos technology help desk
Login page Your schools login page will include the schools branding
Once you see your schoolrsquos Canvas login page enter the email address for your Canvas account andpassword The email address is usually your school email address The password is usually your schoolemail password
You can choose to stay signed in on your current computer if yoursquore using a computer that only you haveaccess to Just select the ldquoStay signed inrdquo option
When yoursquove successfully logged in the first thing yoursquoll see is the Dashboard for your user accountYoursquoll also see your school logo and links in a bar at the top of the page
The Dashboard
If you receive an error message when trying to log in check that yoursquore using the right login URL emailaddress and password then try again If yoursquore still unable to get in contact your schoolrsquos help desk
If you donrsquot recall your Canvas password a ldquoDonrsquot know your passwordrdquo link may be visible on the loginscreen that allows you to request a new password It may or may not work depending on your schoolrsquosarrangement with Instructure
If you select the ldquoDont know your passwordrdquo link the forgot password prompt appears
If after submitting a password request you donrsquot receive an email from Instructure within an hour checkyour email clientrsquos Spam folder If the message wasnrsquot sent there contact your schoolrsquos help desk forhelp
Activity Logging Into Canvas
If you havenrsquot already go ahead and log into your Canvas account so you can follow along as I describedifferent features Irsquoll even ask you to do some important stuff along the way
Advanced Access Canvas Using Your Mobile Device
Although you can log into the Canvas website using your mobile devicersquos web browser the site isnot optimized for use on a mobile device It can be a very cumbersome experience
As an alternative Canvas has an app for both Android and iOS devices that is especially designedfor you to perform Canvas tasks on your iPhone iPad or Android device The apprsquos featuresfocus primarily on Canvasrsquo communication tools including Announcements ConversationsDiscussions and Assignments Instructure continues to add features to the appmdashespecially fortabletsmdashthat approach the functionality of the desktop version
Although you probably donrsquot want to be in touch with your class all day accessing Canvas onyour mobile device conveniently allows you to follow up on student communications whereverand whenever you want
As of this writing your device needs to be running at least iOS 7 or Android 23 to use the appYou can check the Canvas Guides to see if the requirement has since changed
Canvas Guides What are the basic computer Specifications for Canvas
The Canvas Guides have several tutorials for installing the Canvas app and performing tasks on amobile device See the Mobile - Canvas by Instructure category to search the tutorials
Canvas Guides Mobile - Canvas by Instructure
Global Tools
When you first log into your schoolrsquos Canvas account yoursquoll be greeted by the Canvas Dashboard
Actually the Canvas page is split into two parts The bar at the top of the page with the schoolrsquos Canvaslogo on the left is Global Navigation The content area below Global Navigation displays the Dashboard
Global Navigation (above) and the Dashboard (below) highlighted
Note All of the screenshots in this book were created using a Free for Teachers Canvas account MyGlobal Navigation and some of the tools available to me will be different from yours depending on howyour school has configured Canvas Irsquoll let you know throughout this book when a tool or activity Idescribe may be different in your account
Global Navigation
Letrsquos look at Global Navigation first As the name suggests the links in this bar are available to you nomatter where you are in your Canvas account They also behave the same way no matter where you are inyour account
Global Navigation links
The Global Navigation links let you access information in any of the courses yoursquore teaching Forexample the Courses menu allows you to see what courses you have access to and lets you open any oneof them The Grades link accesses student grades for all of your courses so you can view and updatethem The Calendar link opens a Calendar that shows events and assignments for all of your coursesYour school may have additional links here as well Students will see the same links in Global Navigationthat you see though some of the behaviors will be different
The Help Corner in the upper-right corner of the page contains links to resources that are independent ofany courses The link with your name opens your user profile page where you can add personalinformation about yourself to share with others The Inbox link sends you to your messaging inboxwhere you can have conversations with your students like email The Settings link sends you to yourpersonal account settings The Help link sends you to Instructurersquos support tools
The Help Corner in the upper right corner of the page
Irsquoll cover all of the tools in Global Navigation in more detail throughout this book
The Dashboard
Now letrsquos look at the Dashboard which appears in the content area below Global Navigation when youlog in The Dashboard provides a summary of whatrsquos going on in all of your courses so you donrsquot have todig through all of your courses to find out what you need to attend to
The left side of the Dashboard displays notifications of activities that have occurred in your courses overthe past four weeks such as announcements conversation messages assignment submissions anddiscussion posts A blue dot indicates an activity type that contains an item that you have not yet read
The SHOW MORE link on the right side of each row lets you expand any of the recent activity sections toview the notifications Select the name of the activity to go directly to that activity You can remove anotification by clicking the ldquoxrdquo icon The SHOW LESS link collapses the list
Recent Conversation Messages expanded using SHOW MORE link
The sidebar on the right side of the Dashboard lists what needs to be done next in all of your courses TheTo Do section contains notifications of assignments that need to be graded Clicking the ldquoxrdquo iconremoves a notification Coming Up shows Calendar events coming in the next seven days Clicking onthe event opens your Calendar to the date of the event
The Dashboardrsquos right sidebar
Like Global Navigation students will see the same Dashboard that you do when they log into CanvasThey will also see notifications of assignments coming due or past due in their To Do lists as well as aRecent Feedback section that notifies them of any of their assignments you have graded
You can return to the Dashboard from wherever you are in Canvas by selecting the logo in GlobalNavigation at the top-left corner of the page Like Global Navigation Irsquoll cover all of the Dashboardtools more in-depth throughout this book
Activity Navigating the Dashboard
Before moving on go to your Canvas account and take some time to explore the links in the GlobalNavigation menu Select the logo in the top-left corner to get back to the Dashboard
If you have any recent activity go ahead and open the recent items You can then return to the Dashboardby selecting the logo
Note Some of the tools and features described in this book may not enabled for teachers by your schoolIf a tool or feature you want to explore isnrsquot working ask your schoolrsquos Canvas administrator if they canactivate it for you
Canvas Help
I cannot understate the usefulness of Canvasrsquo support tools They provide a rich variety of ways for youto get a Canvas-related question answered or a problem solved When in need I strongly encourage youto go to Canvas Help first
You can access Canvas support using the Help link in the Help Corner If Help is not visible in the HelpCorner your school may have a custom Canvas support system Ask your schoolrsquos Canvas administrator
The Help link brings up a window with several choices
The Help window
The Canvas Guides
The Search the Canvas Guides link takes you to the Canvas Guides These guides are a great resourcefor learning how to use Canvasrsquo tools The tutorials are easy to follow with lots of pictures to help youlocate items on the screen You can access the guides directly athttpscommunitycanvaslmscomcommunityanswersguides
The easiest way to locate a tutorial is to do a search using keywords Just type the words into the largeWhat are you looking for field
The Canvas Guides main page
As an example if I want to remember how to add a picture to my personal profile I could enter the keywords ldquoadd profile picturerdquo into the filter box Itrsquos helpful to know the Canvas term for what yoursquorelooking to do
You can also use the Canvas Guides tutorials to learn more about what you can do with a specific Canvastool or feature As of this writing the Canvas Guides no longer has an index of tutorials listed by tool soIrsquove recreated and updated the index of tutorials for instructors on the Canvas LMS Tips website
The Canvas Instructor Guide Tutorials page on the Canvas LMS Tips website
To learn more about a tool just select the tool from the list at the top of the page then select the tutorialsyou want to view from the list of tutorials that appears
Yoursquoll notice that I have a liberal number of links to Canvas Guides tutorials throughout this book TheCanvas Guides are an excellent resource that Irsquod like you to get a lot of exposure to as you create yourfirst courses using this book As you begin stretching your skills in the future yoursquoll be referring to theCanvas Guides a lot so the more first-hand experience you have knowing how it works and what it has tooffer the more confident yoursquoll be at creating your own courses
Another reason for the Canvas Guides links is that Instructure updates Canvasrsquo tools often This is a goodthing but it makes every third-party tutorial obsolete almost as soon as itrsquos published Linking to theconstantly-updated Canvas Guides tutorials ensures that yoursquore getting the most current instructions forCanvasrsquo many wonderful tools
Reporting a Problem
The Report a Problem link in the Help window lets you send a problem yoursquore having with Canvasdirectly to Instructurersquos Canvas Support Team It includes fields for a subject and description and adropdown menu to specify the priority of the problem
Report a Problem window
When reporting a problem be sure to be as specific as possible about what yoursquore trying to do the eventsthat led to the problem and a description of the problem (including any error text) Itrsquos also helpful toinclude the URL of the page where yoursquore encountering the problem Keep the subject brief yet specific
Your school may also have access to the Chat with Canvas Support and Call Canvas links that let youtalk live with a Canvas Support Representative
Canvas does a great job of responding to your requests for help Depending on your question or problemhowever it might not be resolved right away so be patient Canvas may have further questions for you orthey may need to do some research or you may be referred to a specialist
For any technology questions not related to Canvas contact your schoolrsquos help desk instead if possibleIf you send a request related to things like logins email your schoolrsquos website or computer support toCanvas theyrsquoll just refer you back to your schoolrsquos IT staff
Getting Help from the Canvas Community
The Ask the Community link lets you submit questions or problems to a forum that includes expertCanvas users as well as Instructure employees You can also search the community posts to see if yourquestion has already been asked and answered by other community members
The Canvas Community Find Answers page
You can access the Canvas Community Answers page directly at httpscommunitycanvaslmscom
If you have a problem or question regarding Canvas I recommend you look for support in the followingorder to best ensure the fastest resolution Search the Canvas Guides first then look in the CanvasCommunity then Report the Problem to Canvas Support
Requesting New Features
Finally the Request a Feature link lets you submit ideas to Instructure for new tools and features as wellas tweaks on existing tools
Itrsquos a good idea to search the Canvas community first to find out whether the feature already exists or hasalready been requested You can always go to that request and add that yoursquore also interested in thefeature Keep in mind that Canvasrsquo feature request is only one factor Instructure uses to prioritize new andupdated tools Donrsquot be disappointed if your request goes unanswered
Activity Exploring the Canvas Guides
Take some time to browse the Canvas Guides Select one of the chapters in the Instructor Guide thatinterests you and read one or more of the tutorials
Course Elements
The features wersquove covered in the previous sections are available wherever you are in your Canvasaccount Theyrsquore all accessible in Global Navigation In this section wersquoll explore how to access tools foradding content and communicating with others for a specific course
You can access the Canvas courses yoursquore enrolled in by hovering your pointer over the Courses menu inGlobal Navigation
Courses menu in global navigation
If yoursquore also enrolled in one or more Canvas groups your menu will say Courses amp Groups For moreinformation on working in groups see the list of groups tutorials on the Canvas LMS Tips site
Canvas LMS Tips Canvas Instructor Guide Groups Tutorials
To open a course just select the name of the course from the menu If you have a lot of courses in yourlist you may need to select the View All or Customize link to see them all
The coursersquos home page appears
Course home page example
The Course Home Page
The course home page includes the large content area in the middle a list of course navigation links onthe left and a sidebar of page-specific tools on the right
By default the home pagersquos content area displays the Course Stream Itrsquos a lot like the Recent Activitysection of the Dashboard we covered earlier only it contains notifications of activities just for this courseThis is currently what students will see when they open the course Yoursquoll learn how to change thecoursersquos home page to something that better meets your classrsquo needs later in this book
Course Navigation Links
A list of course navigation links appears on the left side of the course page These links only appear whenyoursquore in a course The active link is highlighted indicating the contents of the content area Your coursenavigation may include additional links to tools provided by your school not shown here such as Chat
Course navigation links
Global Navigation and course navigation have similar links but their location indicates whether theyapply to a specific course or your whole account For example the Grades link in course navigation onlyshows grades for the assignments in this course If you were to choose the Grades link in GlobalNavigation it would show grade averages for all of your current courses If you choose the Settings linkin course navigation you would see the settings for this course If you choose Settings in globalnavigation it brings up the settings for your whole account
Global and course links for Grades and Settings
The course navigation links only apply to the course yoursquore currently viewing If you were to go to adifferent course many of the same links would be there but they would go to the relevant content for thatcourse instead The Discussions link for this course for example only shows the discussions for thiscourse For each course you can customize which links are visible to students and in which order theyappear in the list Wersquoll cover how to do it later in the book
Itrsquos important to know that course navigation links in gray are active links just like the black links Thisis contrary to the Internet convention that a gray link is inactive A gray link just indicates that the link ishidden from students either because you set it that way or the link doesnrsquot contain any content yet Youcan still use the link to add a new content item of the indicated type Once therersquos content in there it willturn black unless you decide to hide the link from students
Gray links are hidden from students
Course Sidebar and Breadcrumb Navigation
When you select a course link a sidebar often appears on the right side of the content area This sidebarcontains tools relevant to the link you selected
The course home page sidebar
The top of the content area contains another way to navigate your course Itrsquos called breadcrumbnavigation Itrsquos a convenient way to see where you are in the hierarchy of content in your course It alsoallows you to quickly return to any parent page in the hierarchy such as the main page for the contenttype yoursquore working on the course home page or the Dashboard Just select the name of the parent pageyou want to visit
Breadcrumb navigation
Activity Exploring Your Courses
Take some time to explore one of your courses Try the links to see where they go Use the CourseNavigation links or breadcrumb navigation to reorient yourself if you lose your bearings
Types of Course Activities
Now letrsquos look at the types of student activities you can add to your course There are four categories ofbasic Canvas activities wersquoll cover in this bookmdashcontent assignments discussions and quizzes Thisisnrsquot all that Canvas has to offer but with just these four types of activities you can create an effectiveonline course As yoursquoll see therersquos a lot of flexibility within these activities to create the experience youwant with your students
Content
Content is all of the ldquostuffrdquo you assign students to read view or listen to during the coursemdashdocumentslinks to external web pages images videos PowerPoint presentations and more
You can upload any type of file to include as content for your Canvas course Not only can studentsdownload content files Canvas can allow users to actually view many types of files directly withinCanvas including PDF Word Excel PowerPoint and many audio and video formats
Document embedded in a Canvas page
Content files that arenrsquot compatible for use within Canvas can still be downloaded by your students to beopened on their local computers Students will need the appropriate software installed on their computershowever in order for them to access these files External web pages of course arenrsquot actually stored inyour course instead you create URL links that connect users with content on the web
Although there are different places to upload and place individual files within your course they can all beseen together in the Files index page which you can see by selecting the Files link in course navigation
The Files index page
Bringing external web pages into your course content adds a broad variety of learning opportunities toyour coursemdashonline articles blog posts images videos animations surveys and more All you need isthe URL of the web page to make it accessible to students in the course
Assignments
Assignments are activities that students are accountable for completing during the course Assignmentsare usually graded to assess and provide feedback on each studentrsquos progress towards the desired learningoutcomes Grades are also used as an incentive for completing the activity In Canvas you can includeboth a grade and comments for each student in each assignment
An assignment page example
I recommend that you make any course activity that involves feedback to students a Canvas assignmentEven if you wonrsquot be assigning grades you can use the grading part of assignments to let students knowwhether theyrsquove turned in required work as well as whether it is completed to your expectations
Assignments can be graded whether theyrsquore submitted on paper or online Students can submit workonline in a number of ways including text composed directly in Canvas an uploaded file like a Worddocument an external web page link or even audio or video comments recorded in Canvas You caneven grade activities for which there is no submission such as a presentation or for class participation
Once yoursquove submitted a grade and comments for a studentrsquos assignment the student has the chance torespond to your feedback in Canvas allowing you to hold a discussion with each of your students on eachof their assignments
Although there are different places to create and place individual assignments within your course you canview them all in the Assignments index page which you can see by selecting the Assignments link incourse navigation
The Assignments index page
Discussions
Discussions are an online version of group discussions You assign a discussion topic and students postresponses to the topic that are visible to all members of the course You and other students can then postcomments on any existing post in the topic You can designate any discussion to be a graded assignment
Discussion topic sample
Although there are different places to create and place individual discussion topics within your coursetheyrsquore all visible in the Discussions index page which you can see by selecting the Discussions link incourse navigation
The Discussions index page
Quizzes
Quizzes of course can be used to conduct tests and quizzes online but theyrsquore a great way to gaininformation from students in so many other ways You can use a quiz to check for student learningconduct surveys and questionnaires receive student evaluations or provide a prompted responseassignment Quizzes and surveys can be graded or ungraded If you choose surveys can be submittedanonymously to encourage honest responses
Quiz sample
Although there are different places to create and place individual quizzes and surveys within your coursetheyrsquoll all be visible in the Quizzes index page which you can see by selecting the Quizzes link in coursenavigation
The Quizzes index page
Advanced Wikis and Collaborations
Wikis and collaborations are two types of Canvas activities that allow your students to collaborateon their learning Although theyrsquore not gradable assignments on their own you can set up anassignment that assesses student participation in these activities
Wikis
You can choose to make a content page into a wiki allowing you and your learners to makechanges to the page for everyone to see Maybe you can use a wiki to create a sign-up sheet orstart a research links repository
The following Canvas Guides tutorial shows how to create a wiki by allowing students to edit acontent page you create
Canvas Guides How do I create a new Page
Collaborations
The Collaborations tool allows groups of students to work together on a word processingdocument at the same time through Canvas either in Google Docs or EtherPad Changes made byone user are immediately visible to all participants in the collaboration Students can submit acollaboration as an assignment either individually or as a group
To learn about creating and managing collaborations see the list of collaborations tutorials on theCanvas LMS Tips site
Canvas LMS Tips Canvas Instructor Guide Collaborations Tutorials
Communicating with Your Students
Communication is fundamental to the success of your course The appearance of your online coursedoesnrsquot necessarily have to be flashy to get and keep learner interest If you provide a personal presencein your course show learners that you care about them and actively encourage them to connect with eachother both in formal activities and informally it fosters an environment in which your students aremotivated to stay engaged through their developing relationship with you and each other
One of the strengths of Canvas is the many ways that you and your learners can communicate amongeach other I highly recommend you consider taking advantage of these tools to engage your learnersmdashwith you and with one other
Announcements
An announcement is a message that is sent to all members of your course including students otherteachers TAs and observers Whatrsquos great about using announcements is that students will be notified ofyour message based on the contact methods they choose for their account You donrsquot have to createmailing lists and your messages stay within the course for students to refer to Another nice feature ofannouncements is that students who enroll in your course after you send an announcement will still haveaccess to the announcement
Announcement example
You can choose to delay the posting of an announcement to a specific date and time That way you cancreate all of your standard announcements for the term at once instead of having to remember to postthem when they need to go out This option can be useful for reminding students of important events likean assignment due
You can access all announcements for the current course by selecting the Announcements coursenavigation link
The Announcements index page
Conversations
Like announcements Canvasrsquo Conversations feature allows you to send messages to other members ofyour courses including students other teachers and TAs The difference with Conversations though isthat you can choose the recipients of your messages You can select a single individual a group within acourse or even everyone in a single course Your feedback to student assignment submissions alsoappears in Conversations
The Conversations page
Conversations works a lot like email The advantages of Conversations over email include not needing tokeep track of student email addresses your messages go to the preferred notification methods set by yourstudents and your conversations with your students stay within the course so itrsquos easy to track course-related conversations
You can access all conversations for all courses by selecting the Inbox global navigation link
Advanced Conferences and Chat
Announcements and Conversations are examples of asynchronous communication modes inwhich there is a lag time between messages back and forth Canvas also has two synchronouscommunication tools Conferences and Chat that allow you and your learners to have a real-timeconversation within Canvas Both of these tools can be used for informal communications amongyou and your students or as part of formal course activities
Conferences
The Conferences tool allows you and your students to hold synchronous conferences with oneanother Conferences includes real-time audio webcam video and screen sharing Uses forConferences include presentations group discussions and office hours All participants in aConferences session will need a webcam and microphone Irsquod recommend a USB headset withbuilt-in microphone
No more than 25 users at a time are recommended for Conferences Fewer users will result inbetter performance Before starting a Conferences session Irsquod suggest an activity in whichstudents test their audio and video performance in pairs before the session
You can create start or join a Conferences session by selecting the Conferences coursenavigation link
Chat
Chat is a course chat room that allows you and your students to communicate together in real timeby text Uses for Chat include informal conversations group discussions and office hours Chatconveniently includes a History that allows you to view messages from previous sessions
The Chat course navigation link allows you to join a chat session If the Chat tool is not visibleask your schoolrsquos Canvas administrator to contact Instructure to activate it
The Canvas LMS Tips site has the lists of tutorials for using both Conferences and Chat
Canvas LMS Tips Canvas Instructor Guide Conferences Tutorials
Canvas LMS Tips Canvas Instructor Guide Chat Tutorials
Advanced Recording Audio and Video in Canvas
Recording yourself on audio and video is an excellent way to add a more personal feel to yourcourse because it allows learners to see your face and hear your voice You can either recordaudio or video comments directly within Canvas or upload your own audio or video file to play inCanvas
Audio and Video Comments
Canvas has audio and video recording tools built in so you can quickly and easily produce yourown segments right within Canvas All you need is a working webcam and microphone installedon your computer I recommend a USB microphone for best results
Video comments recording window
Canvasrsquo recording tools are best used for brief personalized comments that are no more than 3minutes long You can record a personal introduction at the beginning of the course introductionsto lessons or debriefs of assignments You can also add audio or video comments to assignmentsdiscussion posts and messages Of course students also have the opportunity to record their ownaudio and video as part of an assignment discussion post or message
The Canvas Instructor Guide has tutorials for creating audio and video within Canvas
Canvas Guides How do I record a video using the Rich Content Editor
Canvas Guides What should I do if I canrsquot record video comments with my webcam
Canvas Guides How do I record audio using the Rich Content Editor
Uploading Audio and Video
If you want to add longer videos that will be reused in different course sections or termsmdashlectures for examplemdashI recommend that you use separate recording and editing software tocreate the audio or video then upload the file to your Canvas course
Once yoursquove created the files the Canvas Instructor Guide has tutorials uploading them for use inyour courses
Canvas Guides How do I upload a video using the Rich Content Editor
Canvas Guides How do I upload an audio file using the Rich Content Editor
Advanced Creating Your Own Free Canvas Account
To build a course on your schoolrsquos Canvas site a course shell must already be created for youYou cannot create your own new course from scratch But what if you wanted to do some earlydevelopment on a Canvas course for a future term that isnrsquot in Canvas yet And what if you wantto use Canvas to create one of your own independent courses
Instructure allows you to create your own Free for Teachers account in Canvas that you can useto create your own courses and import into courses in your schoolrsquos Canvas site if desired Thecourses you create in your free account have almost all of the same features as the courses createddirectly in your schoolrsquos Canvas site so they will import seamlessly
There are some things you can do in your free account that you canrsquot do on your schoolrsquos siteFor one thing you can add students and co-teachers to your courses Not only does this allow youto hold your own courses it also allows you to share your course with other teachers duringdevelopment and test user experiences before moving the course to your schoolrsquos site
To create your own Free for Teachers account go to Instructurersquos Try Canvas web page andselect ldquoBuild Itrdquo

Content page example with video thumbnail and embedded document
Your students can view all these formats directly in Canvas They can also use all these same media toexpress themselves in course activities and assignment submissions
You and your students can interact with each other using tools like discussion forums collaborativedocuments messaging chat and even video conferencing
Discussion topic example
You can also create assignments in Canvas to track student progress and allow students to submit theirwork online You can then give your students feedback on the assignments in multiple ways including
video comments and online marked-up versions of student submissions
SpeedGrader with teacher-annotated student submission
As you go through this guide Irsquod like you to avoid thinking about how you can get your course content tofit into Canvas Instead I invite you to imagine what kind of online learning experience you want for yourstudents then explore the Canvas features that can help you bring that vision to life
My Approach
The truth Irsquove discovered about online learning is that no matter what wonderful activities or advancedtechnologies an LMS can provide for your course the course cannot be successful without meeting threebasic criteria
make it easy for students to figure out where they are in the course
make clear what students are to do next and
let students know where they can go for help
Often when we add too many tools and toys to our course and ways to navigate the course students caneasily get lost among all the stuff
Courses that are not designed with a plan for student navigation can be frustrating for both the studentsand the teacher Students will inundate the teacher with lots of questions There will bemisunderstandings about how to proceed and what is due when Studentsrsquo confidence in being successfulin the course will falter
The more complicated the course design the more challenging it is to have clarity about sequence Somy solution is to make the course navigation as simple as possible How Fit the course on a single pagemdashthe syllabus to be exact
Using the Syllabus as the Hub of Your Course
If yoursquove already seen other Canvas courses yoursquoll notice that they often organize content into modulesModules are a relatively quick way to build a course but theyrsquore more complex than the single-pagesolution and in my opinion theyrsquore not any more effective
Modules page
Modules mimic the folder system of a computer desktop a hierarchical structure that many teachers andstudents are already familiar with Unfortunately this metaphor implies that students have to makedecisions about the sequence of their learning creating an unnecessary possibility of confusion If youlead a course with a cohort of students through and academic term the learning experience is actuallylinear You want a visual metaphor that reinforces this
Modules also provide no context for the content within them therersquos no place to insert more informationabout the module or the items contained within it Like a computer folder all you see is the name of theitem Students need to actually open items within modules to understand what they are and how they fitwithin the learning
Canvas gives you freedom in how to build your course including how itrsquos structured The navigationstructure I propose is to make your syllabus document the hub of your course with links directly to eachactivity That way the syllabus puts students only one click away from any activity they need to access inthe course You need to create a syllabus for the course anyway Why not make two tasks into one andbuild your Canvas course directly from the syllabus
Syllabus excerpt with detailed course schedule
There are several advantages to using the syllabus as your primary course navigation tool
Having all the course content accessible directly from one document makes it much easier forstudents to locate what they need They wonrsquot have to figure out which page contains the link to thenext activity
If you link all your course content directly from the syllabus students will be more likely to readthe syllabus because thatrsquos the only place where they can access all the information they need
The syllabus lets you include an overview with each unit and activity that describes how theactivities fit in the context of the larger course The full description of the procedure andexpectations of each individual activity can then live on each individual activity page
Students can print or download the syllabus page for offline use confident that they have all thecourse information captured
One challenge with making the syllabus the sole location for course content is that it can get pretty longItrsquos therefore important to format the document so that itrsquos well-organized readable and consistent withclear headings for each section Irsquoll cover formatting in Chapter 7
When Not to Use the Syllabus as the Hub
Although the syllabus-based navigation method is an excellent strategy for organizing course elementsthere are times that a module-based navigation system is more appropriate for your course You mightneed to lock an entire unit of content from student access until a certain date force students to proceed ina sequence or prevent students from opening an item until they complete a prerequisite item In thesecases structuring content in modules is the way to go Chapter 7 includes more information and resourcesfor creating modules
How Wersquoll Get There
Irsquove designed this book to lead you through the process of creating your first course Herersquos a generalsequence of events
Get an overview of Canvas Irsquod like to provide you first with an idea of whatrsquos possible with Canvasand what type of experience your students can have Chapter 2 provides you with a summary of howCanvas works its features and its tools Hopefully this will provide you with some vision of what youwant your learners to get out of their experience with you
Identify your course goals outcomes and activities Wersquoll start your course design process in Chapter3 by identifying your course learning goals and outcomes then list all the assigned activities you plan tohave in your course that help meet those outcomes Yoursquoll then arrange these activities in the order inwhich you want your learners to begin them and group them by learning unit
Develop the activities for your course In Chapter 4 yoursquoll proceed to create each of the courseactivities in Canvas itself Irsquoll walk you through how to upload content create assignments startdiscussion topics and develop quizzes and surveys Irsquoll also cover the many useful options Canvasprovides for each activity that you may find useful
Adjust your user and course settings In Chapter 5 yoursquoll personalize your user account by adding aprofile picture and setting how you want to be notified of new course activity Chapter 6 shows you howto set course options that apply to the entire course such as the course start and end dates and coursegrading scheme
Create the course syllabus Chapter 7 leads you through the process of developing your syllabus as thenavigation hub of your course It also details content to include in the syllabus to ensure that students areinformed of your expectations of them as well as what they should expect from you Therersquos a completesample course syllabus included in the Appendix
Copy your course content In Chapter 8 wersquoll go over how you can copy your course content to anothercourse share content with colleagues and back up content as an archive
Run your course Chapter 9 covers the activities yoursquoll perform during the course term includingcommunicating with your learners as a group or individually and participating in group discussionsYoursquoll also learn how to use Canvasrsquo SpeedGrader and Gradebook tools to grade your learnersrsquo workprovide comments and track their progress
In Chapter 10 I provide a list of online resources for furthering your Canvas education
About Me
Irsquove been a teacher my entire professional career of over 20 years Irsquove taught at many different levelsincluding middle school high school graduate school and community education My background inmedia and educational technology have provided me with an invaluable foundation for understanding andapplying effective teaching and learning practices in any context both online and face to face
Irsquove developed and taught curricula in such diverse areas as instructional media biological and physicalscience computer applications and programming search and rescue adolescent development andreligious studies
As a university-level instructional designer I worked extensively with both students and teachers in theCanvas environment Irsquove consulted in the development of countless Canvas courses Irsquove also created
and implemented many of my own online courses using Canvas and other platforms
I deeply understand the opportunities and challenges that online teaching and learning present as well asthe strategies for creating effective and meaningful online educational experiences This book is anopportunity for me to share with you what Irsquove learned from my experience as an educator
my own site at canvaslmstipscom is an additional resource that can be especially valuable for learningCanvas In it I continue to create a growing list of tips techniques and strategies for creating an effectivelearning experience in Canvas I encourage you to check it out While yoursquore there be sure to subscribe tothe mailing list so you can stay up to date on how you can make your online courses shine using Canvas
My site also includes the companion online course for this bookmdashalso called ldquoCanvas LMS Essentialsrdquomdashthat provides video tutorials of the activities described in this book I think yoursquoll find it an excellentinstructional complement to the information provided here
My hope is that the resources I offer will provide you with the skills and confidence you need to createthe online learning experience yoursquove always wanted for your learners
So if yoursquore ready here we go
Advanced Features
During the course of this book Irsquoll touch on nearly every feature and tool in Canvas but Irsquoll coveronly the essential elements in depth That way you can get your course up to speed with aminimum of superfluous training
Along the way however Irsquove added sidebars like this one that provide a summary of the moreadvanced Canvas tools you may want to consider using in your course Irsquoll describe their role inCanvas and possible uses then provide links to the appropriate tutorials for the tools in theCanvas Guides
Once yoursquore comfortable with the basics feel free to add the tools that you feel may be helpful inyour teaching and your studentsrsquo learning
Chapter 2 An Overview of CanvasAlthough we wonrsquot be using Canvas to build your course until after yoursquove completed planning thecourse activities in Chapter 3 letrsquos explore Canvas now so that you can get an idea of what itrsquos capable ofand what your students will experience As we go through this chapter donrsquot worry about trying to figureout which tools to use in your course yet Wersquoll get to that later
So letrsquos get started The first thing you need to do of course is to log into Canvas
Technical Recommendations
Instructure does its best to make Canvas compatible with as wide a range of computer systems andhardware as possible even older ones But they do need to balance this compatibility with modern webtechnologies that make Canvas such a flexible and easy-to-use LMS Canvas therefore requires aminimum level of technology for you to ensure the best experience
Computer
Generally any computer manufactured in the past five years will have the necessary hardware to handleCanvas The computer should have at least a 2GHz processor and 1GB RAM It should be running onWindows XP with Service Package 3 or newer or Mac OS 106 or newer If yoursquore using Linux such ason a Chromebook make sure yoursquore running on the current version of ChromeOS You can also use aniPad iPhone or Android device to access Canvas
Internet Connection
Your Internet connection should have a bandwidth of at least 512kbs The lowest level of DSL or cableInternet service is at least this good Check with your Internet provider to confirm your speed You cantest your actual Internet upload and download speeds by going to speedtestnet and selecting the ldquoBeginTestrdquo button A faster connection is always better especially if you plan to upload a lot of materials toyour course
Web Browser
Canvas runs on all of the more recent versions of most modern web browsers including Chrome FirefoxSafari Internet Explorer and Respondus Lockdown Browser Instructure recommends you use the mostrecent version Also make sure that you have the newest versions of the browserrsquos Flash and Java plug-ins By default most web browsers automatically update to the most recent version but your browsermay have its preferences set not to do so for some reason
The web browser version of Canvas is designed for a computer screen size as small as an averagenetbook If you want to use your mobile device to access Canvas you can use the devicersquos web browserbut Instructure recommends you use the Canvas mobile app for best results Wersquoll cover mobile deviceslater in this chapter
You can also check the Canvas Guides to see if there are any new minimum recommendations
Canvas Guides What are the basic computer Specifications for Canvas
Logging In
To log in go to your schoolrsquos Canvas login page It will probably have the URLldquo[yourschool]instructurecomrdquo Thatrsquos instruct-u-r-e dot com Your schoolrsquos homepage probably has alink to the login page as well If yoursquore not sure of the URL contact your schoolrsquos technology help desk
Login page Your schools login page will include the schools branding
Once you see your schoolrsquos Canvas login page enter the email address for your Canvas account andpassword The email address is usually your school email address The password is usually your schoolemail password
You can choose to stay signed in on your current computer if yoursquore using a computer that only you haveaccess to Just select the ldquoStay signed inrdquo option
When yoursquove successfully logged in the first thing yoursquoll see is the Dashboard for your user accountYoursquoll also see your school logo and links in a bar at the top of the page
The Dashboard
If you receive an error message when trying to log in check that yoursquore using the right login URL emailaddress and password then try again If yoursquore still unable to get in contact your schoolrsquos help desk
If you donrsquot recall your Canvas password a ldquoDonrsquot know your passwordrdquo link may be visible on the loginscreen that allows you to request a new password It may or may not work depending on your schoolrsquosarrangement with Instructure
If you select the ldquoDont know your passwordrdquo link the forgot password prompt appears
If after submitting a password request you donrsquot receive an email from Instructure within an hour checkyour email clientrsquos Spam folder If the message wasnrsquot sent there contact your schoolrsquos help desk forhelp
Activity Logging Into Canvas
If you havenrsquot already go ahead and log into your Canvas account so you can follow along as I describedifferent features Irsquoll even ask you to do some important stuff along the way
Advanced Access Canvas Using Your Mobile Device
Although you can log into the Canvas website using your mobile devicersquos web browser the site isnot optimized for use on a mobile device It can be a very cumbersome experience
As an alternative Canvas has an app for both Android and iOS devices that is especially designedfor you to perform Canvas tasks on your iPhone iPad or Android device The apprsquos featuresfocus primarily on Canvasrsquo communication tools including Announcements ConversationsDiscussions and Assignments Instructure continues to add features to the appmdashespecially fortabletsmdashthat approach the functionality of the desktop version
Although you probably donrsquot want to be in touch with your class all day accessing Canvas onyour mobile device conveniently allows you to follow up on student communications whereverand whenever you want
As of this writing your device needs to be running at least iOS 7 or Android 23 to use the appYou can check the Canvas Guides to see if the requirement has since changed
Canvas Guides What are the basic computer Specifications for Canvas
The Canvas Guides have several tutorials for installing the Canvas app and performing tasks on amobile device See the Mobile - Canvas by Instructure category to search the tutorials
Canvas Guides Mobile - Canvas by Instructure
Global Tools
When you first log into your schoolrsquos Canvas account yoursquoll be greeted by the Canvas Dashboard
Actually the Canvas page is split into two parts The bar at the top of the page with the schoolrsquos Canvaslogo on the left is Global Navigation The content area below Global Navigation displays the Dashboard
Global Navigation (above) and the Dashboard (below) highlighted
Note All of the screenshots in this book were created using a Free for Teachers Canvas account MyGlobal Navigation and some of the tools available to me will be different from yours depending on howyour school has configured Canvas Irsquoll let you know throughout this book when a tool or activity Idescribe may be different in your account
Global Navigation
Letrsquos look at Global Navigation first As the name suggests the links in this bar are available to you nomatter where you are in your Canvas account They also behave the same way no matter where you are inyour account
Global Navigation links
The Global Navigation links let you access information in any of the courses yoursquore teaching Forexample the Courses menu allows you to see what courses you have access to and lets you open any oneof them The Grades link accesses student grades for all of your courses so you can view and updatethem The Calendar link opens a Calendar that shows events and assignments for all of your coursesYour school may have additional links here as well Students will see the same links in Global Navigationthat you see though some of the behaviors will be different
The Help Corner in the upper-right corner of the page contains links to resources that are independent ofany courses The link with your name opens your user profile page where you can add personalinformation about yourself to share with others The Inbox link sends you to your messaging inboxwhere you can have conversations with your students like email The Settings link sends you to yourpersonal account settings The Help link sends you to Instructurersquos support tools
The Help Corner in the upper right corner of the page
Irsquoll cover all of the tools in Global Navigation in more detail throughout this book
The Dashboard
Now letrsquos look at the Dashboard which appears in the content area below Global Navigation when youlog in The Dashboard provides a summary of whatrsquos going on in all of your courses so you donrsquot have todig through all of your courses to find out what you need to attend to
The left side of the Dashboard displays notifications of activities that have occurred in your courses overthe past four weeks such as announcements conversation messages assignment submissions anddiscussion posts A blue dot indicates an activity type that contains an item that you have not yet read
The SHOW MORE link on the right side of each row lets you expand any of the recent activity sections toview the notifications Select the name of the activity to go directly to that activity You can remove anotification by clicking the ldquoxrdquo icon The SHOW LESS link collapses the list
Recent Conversation Messages expanded using SHOW MORE link
The sidebar on the right side of the Dashboard lists what needs to be done next in all of your courses TheTo Do section contains notifications of assignments that need to be graded Clicking the ldquoxrdquo iconremoves a notification Coming Up shows Calendar events coming in the next seven days Clicking onthe event opens your Calendar to the date of the event
The Dashboardrsquos right sidebar
Like Global Navigation students will see the same Dashboard that you do when they log into CanvasThey will also see notifications of assignments coming due or past due in their To Do lists as well as aRecent Feedback section that notifies them of any of their assignments you have graded
You can return to the Dashboard from wherever you are in Canvas by selecting the logo in GlobalNavigation at the top-left corner of the page Like Global Navigation Irsquoll cover all of the Dashboardtools more in-depth throughout this book
Activity Navigating the Dashboard
Before moving on go to your Canvas account and take some time to explore the links in the GlobalNavigation menu Select the logo in the top-left corner to get back to the Dashboard
If you have any recent activity go ahead and open the recent items You can then return to the Dashboardby selecting the logo
Note Some of the tools and features described in this book may not enabled for teachers by your schoolIf a tool or feature you want to explore isnrsquot working ask your schoolrsquos Canvas administrator if they canactivate it for you
Canvas Help
I cannot understate the usefulness of Canvasrsquo support tools They provide a rich variety of ways for youto get a Canvas-related question answered or a problem solved When in need I strongly encourage youto go to Canvas Help first
You can access Canvas support using the Help link in the Help Corner If Help is not visible in the HelpCorner your school may have a custom Canvas support system Ask your schoolrsquos Canvas administrator
The Help link brings up a window with several choices
The Help window
The Canvas Guides
The Search the Canvas Guides link takes you to the Canvas Guides These guides are a great resourcefor learning how to use Canvasrsquo tools The tutorials are easy to follow with lots of pictures to help youlocate items on the screen You can access the guides directly athttpscommunitycanvaslmscomcommunityanswersguides
The easiest way to locate a tutorial is to do a search using keywords Just type the words into the largeWhat are you looking for field
The Canvas Guides main page
As an example if I want to remember how to add a picture to my personal profile I could enter the keywords ldquoadd profile picturerdquo into the filter box Itrsquos helpful to know the Canvas term for what yoursquorelooking to do
You can also use the Canvas Guides tutorials to learn more about what you can do with a specific Canvastool or feature As of this writing the Canvas Guides no longer has an index of tutorials listed by tool soIrsquove recreated and updated the index of tutorials for instructors on the Canvas LMS Tips website
The Canvas Instructor Guide Tutorials page on the Canvas LMS Tips website
To learn more about a tool just select the tool from the list at the top of the page then select the tutorialsyou want to view from the list of tutorials that appears
Yoursquoll notice that I have a liberal number of links to Canvas Guides tutorials throughout this book TheCanvas Guides are an excellent resource that Irsquod like you to get a lot of exposure to as you create yourfirst courses using this book As you begin stretching your skills in the future yoursquoll be referring to theCanvas Guides a lot so the more first-hand experience you have knowing how it works and what it has tooffer the more confident yoursquoll be at creating your own courses
Another reason for the Canvas Guides links is that Instructure updates Canvasrsquo tools often This is a goodthing but it makes every third-party tutorial obsolete almost as soon as itrsquos published Linking to theconstantly-updated Canvas Guides tutorials ensures that yoursquore getting the most current instructions forCanvasrsquo many wonderful tools
Reporting a Problem
The Report a Problem link in the Help window lets you send a problem yoursquore having with Canvasdirectly to Instructurersquos Canvas Support Team It includes fields for a subject and description and adropdown menu to specify the priority of the problem
Report a Problem window
When reporting a problem be sure to be as specific as possible about what yoursquore trying to do the eventsthat led to the problem and a description of the problem (including any error text) Itrsquos also helpful toinclude the URL of the page where yoursquore encountering the problem Keep the subject brief yet specific
Your school may also have access to the Chat with Canvas Support and Call Canvas links that let youtalk live with a Canvas Support Representative
Canvas does a great job of responding to your requests for help Depending on your question or problemhowever it might not be resolved right away so be patient Canvas may have further questions for you orthey may need to do some research or you may be referred to a specialist
For any technology questions not related to Canvas contact your schoolrsquos help desk instead if possibleIf you send a request related to things like logins email your schoolrsquos website or computer support toCanvas theyrsquoll just refer you back to your schoolrsquos IT staff
Getting Help from the Canvas Community
The Ask the Community link lets you submit questions or problems to a forum that includes expertCanvas users as well as Instructure employees You can also search the community posts to see if yourquestion has already been asked and answered by other community members
The Canvas Community Find Answers page
You can access the Canvas Community Answers page directly at httpscommunitycanvaslmscom
If you have a problem or question regarding Canvas I recommend you look for support in the followingorder to best ensure the fastest resolution Search the Canvas Guides first then look in the CanvasCommunity then Report the Problem to Canvas Support
Requesting New Features
Finally the Request a Feature link lets you submit ideas to Instructure for new tools and features as wellas tweaks on existing tools
Itrsquos a good idea to search the Canvas community first to find out whether the feature already exists or hasalready been requested You can always go to that request and add that yoursquore also interested in thefeature Keep in mind that Canvasrsquo feature request is only one factor Instructure uses to prioritize new andupdated tools Donrsquot be disappointed if your request goes unanswered
Activity Exploring the Canvas Guides
Take some time to browse the Canvas Guides Select one of the chapters in the Instructor Guide thatinterests you and read one or more of the tutorials
Course Elements
The features wersquove covered in the previous sections are available wherever you are in your Canvasaccount Theyrsquore all accessible in Global Navigation In this section wersquoll explore how to access tools foradding content and communicating with others for a specific course
You can access the Canvas courses yoursquore enrolled in by hovering your pointer over the Courses menu inGlobal Navigation
Courses menu in global navigation
If yoursquore also enrolled in one or more Canvas groups your menu will say Courses amp Groups For moreinformation on working in groups see the list of groups tutorials on the Canvas LMS Tips site
Canvas LMS Tips Canvas Instructor Guide Groups Tutorials
To open a course just select the name of the course from the menu If you have a lot of courses in yourlist you may need to select the View All or Customize link to see them all
The coursersquos home page appears
Course home page example
The Course Home Page
The course home page includes the large content area in the middle a list of course navigation links onthe left and a sidebar of page-specific tools on the right
By default the home pagersquos content area displays the Course Stream Itrsquos a lot like the Recent Activitysection of the Dashboard we covered earlier only it contains notifications of activities just for this courseThis is currently what students will see when they open the course Yoursquoll learn how to change thecoursersquos home page to something that better meets your classrsquo needs later in this book
Course Navigation Links
A list of course navigation links appears on the left side of the course page These links only appear whenyoursquore in a course The active link is highlighted indicating the contents of the content area Your coursenavigation may include additional links to tools provided by your school not shown here such as Chat
Course navigation links
Global Navigation and course navigation have similar links but their location indicates whether theyapply to a specific course or your whole account For example the Grades link in course navigation onlyshows grades for the assignments in this course If you were to choose the Grades link in GlobalNavigation it would show grade averages for all of your current courses If you choose the Settings linkin course navigation you would see the settings for this course If you choose Settings in globalnavigation it brings up the settings for your whole account
Global and course links for Grades and Settings
The course navigation links only apply to the course yoursquore currently viewing If you were to go to adifferent course many of the same links would be there but they would go to the relevant content for thatcourse instead The Discussions link for this course for example only shows the discussions for thiscourse For each course you can customize which links are visible to students and in which order theyappear in the list Wersquoll cover how to do it later in the book
Itrsquos important to know that course navigation links in gray are active links just like the black links Thisis contrary to the Internet convention that a gray link is inactive A gray link just indicates that the link ishidden from students either because you set it that way or the link doesnrsquot contain any content yet Youcan still use the link to add a new content item of the indicated type Once therersquos content in there it willturn black unless you decide to hide the link from students
Gray links are hidden from students
Course Sidebar and Breadcrumb Navigation
When you select a course link a sidebar often appears on the right side of the content area This sidebarcontains tools relevant to the link you selected
The course home page sidebar
The top of the content area contains another way to navigate your course Itrsquos called breadcrumbnavigation Itrsquos a convenient way to see where you are in the hierarchy of content in your course It alsoallows you to quickly return to any parent page in the hierarchy such as the main page for the contenttype yoursquore working on the course home page or the Dashboard Just select the name of the parent pageyou want to visit
Breadcrumb navigation
Activity Exploring Your Courses
Take some time to explore one of your courses Try the links to see where they go Use the CourseNavigation links or breadcrumb navigation to reorient yourself if you lose your bearings
Types of Course Activities
Now letrsquos look at the types of student activities you can add to your course There are four categories ofbasic Canvas activities wersquoll cover in this bookmdashcontent assignments discussions and quizzes Thisisnrsquot all that Canvas has to offer but with just these four types of activities you can create an effectiveonline course As yoursquoll see therersquos a lot of flexibility within these activities to create the experience youwant with your students
Content
Content is all of the ldquostuffrdquo you assign students to read view or listen to during the coursemdashdocumentslinks to external web pages images videos PowerPoint presentations and more
You can upload any type of file to include as content for your Canvas course Not only can studentsdownload content files Canvas can allow users to actually view many types of files directly withinCanvas including PDF Word Excel PowerPoint and many audio and video formats
Document embedded in a Canvas page
Content files that arenrsquot compatible for use within Canvas can still be downloaded by your students to beopened on their local computers Students will need the appropriate software installed on their computershowever in order for them to access these files External web pages of course arenrsquot actually stored inyour course instead you create URL links that connect users with content on the web
Although there are different places to upload and place individual files within your course they can all beseen together in the Files index page which you can see by selecting the Files link in course navigation
The Files index page
Bringing external web pages into your course content adds a broad variety of learning opportunities toyour coursemdashonline articles blog posts images videos animations surveys and more All you need isthe URL of the web page to make it accessible to students in the course
Assignments
Assignments are activities that students are accountable for completing during the course Assignmentsare usually graded to assess and provide feedback on each studentrsquos progress towards the desired learningoutcomes Grades are also used as an incentive for completing the activity In Canvas you can includeboth a grade and comments for each student in each assignment
An assignment page example
I recommend that you make any course activity that involves feedback to students a Canvas assignmentEven if you wonrsquot be assigning grades you can use the grading part of assignments to let students knowwhether theyrsquove turned in required work as well as whether it is completed to your expectations
Assignments can be graded whether theyrsquore submitted on paper or online Students can submit workonline in a number of ways including text composed directly in Canvas an uploaded file like a Worddocument an external web page link or even audio or video comments recorded in Canvas You caneven grade activities for which there is no submission such as a presentation or for class participation
Once yoursquove submitted a grade and comments for a studentrsquos assignment the student has the chance torespond to your feedback in Canvas allowing you to hold a discussion with each of your students on eachof their assignments
Although there are different places to create and place individual assignments within your course you canview them all in the Assignments index page which you can see by selecting the Assignments link incourse navigation
The Assignments index page
Discussions
Discussions are an online version of group discussions You assign a discussion topic and students postresponses to the topic that are visible to all members of the course You and other students can then postcomments on any existing post in the topic You can designate any discussion to be a graded assignment
Discussion topic sample
Although there are different places to create and place individual discussion topics within your coursetheyrsquore all visible in the Discussions index page which you can see by selecting the Discussions link incourse navigation
The Discussions index page
Quizzes
Quizzes of course can be used to conduct tests and quizzes online but theyrsquore a great way to gaininformation from students in so many other ways You can use a quiz to check for student learningconduct surveys and questionnaires receive student evaluations or provide a prompted responseassignment Quizzes and surveys can be graded or ungraded If you choose surveys can be submittedanonymously to encourage honest responses
Quiz sample
Although there are different places to create and place individual quizzes and surveys within your coursetheyrsquoll all be visible in the Quizzes index page which you can see by selecting the Quizzes link in coursenavigation
The Quizzes index page
Advanced Wikis and Collaborations
Wikis and collaborations are two types of Canvas activities that allow your students to collaborateon their learning Although theyrsquore not gradable assignments on their own you can set up anassignment that assesses student participation in these activities
Wikis
You can choose to make a content page into a wiki allowing you and your learners to makechanges to the page for everyone to see Maybe you can use a wiki to create a sign-up sheet orstart a research links repository
The following Canvas Guides tutorial shows how to create a wiki by allowing students to edit acontent page you create
Canvas Guides How do I create a new Page
Collaborations
The Collaborations tool allows groups of students to work together on a word processingdocument at the same time through Canvas either in Google Docs or EtherPad Changes made byone user are immediately visible to all participants in the collaboration Students can submit acollaboration as an assignment either individually or as a group
To learn about creating and managing collaborations see the list of collaborations tutorials on theCanvas LMS Tips site
Canvas LMS Tips Canvas Instructor Guide Collaborations Tutorials
Communicating with Your Students
Communication is fundamental to the success of your course The appearance of your online coursedoesnrsquot necessarily have to be flashy to get and keep learner interest If you provide a personal presencein your course show learners that you care about them and actively encourage them to connect with eachother both in formal activities and informally it fosters an environment in which your students aremotivated to stay engaged through their developing relationship with you and each other
One of the strengths of Canvas is the many ways that you and your learners can communicate amongeach other I highly recommend you consider taking advantage of these tools to engage your learnersmdashwith you and with one other
Announcements
An announcement is a message that is sent to all members of your course including students otherteachers TAs and observers Whatrsquos great about using announcements is that students will be notified ofyour message based on the contact methods they choose for their account You donrsquot have to createmailing lists and your messages stay within the course for students to refer to Another nice feature ofannouncements is that students who enroll in your course after you send an announcement will still haveaccess to the announcement
Announcement example
You can choose to delay the posting of an announcement to a specific date and time That way you cancreate all of your standard announcements for the term at once instead of having to remember to postthem when they need to go out This option can be useful for reminding students of important events likean assignment due
You can access all announcements for the current course by selecting the Announcements coursenavigation link
The Announcements index page
Conversations
Like announcements Canvasrsquo Conversations feature allows you to send messages to other members ofyour courses including students other teachers and TAs The difference with Conversations though isthat you can choose the recipients of your messages You can select a single individual a group within acourse or even everyone in a single course Your feedback to student assignment submissions alsoappears in Conversations
The Conversations page
Conversations works a lot like email The advantages of Conversations over email include not needing tokeep track of student email addresses your messages go to the preferred notification methods set by yourstudents and your conversations with your students stay within the course so itrsquos easy to track course-related conversations
You can access all conversations for all courses by selecting the Inbox global navigation link
Advanced Conferences and Chat
Announcements and Conversations are examples of asynchronous communication modes inwhich there is a lag time between messages back and forth Canvas also has two synchronouscommunication tools Conferences and Chat that allow you and your learners to have a real-timeconversation within Canvas Both of these tools can be used for informal communications amongyou and your students or as part of formal course activities
Conferences
The Conferences tool allows you and your students to hold synchronous conferences with oneanother Conferences includes real-time audio webcam video and screen sharing Uses forConferences include presentations group discussions and office hours All participants in aConferences session will need a webcam and microphone Irsquod recommend a USB headset withbuilt-in microphone
No more than 25 users at a time are recommended for Conferences Fewer users will result inbetter performance Before starting a Conferences session Irsquod suggest an activity in whichstudents test their audio and video performance in pairs before the session
You can create start or join a Conferences session by selecting the Conferences coursenavigation link
Chat
Chat is a course chat room that allows you and your students to communicate together in real timeby text Uses for Chat include informal conversations group discussions and office hours Chatconveniently includes a History that allows you to view messages from previous sessions
The Chat course navigation link allows you to join a chat session If the Chat tool is not visibleask your schoolrsquos Canvas administrator to contact Instructure to activate it
The Canvas LMS Tips site has the lists of tutorials for using both Conferences and Chat
Canvas LMS Tips Canvas Instructor Guide Conferences Tutorials
Canvas LMS Tips Canvas Instructor Guide Chat Tutorials
Advanced Recording Audio and Video in Canvas
Recording yourself on audio and video is an excellent way to add a more personal feel to yourcourse because it allows learners to see your face and hear your voice You can either recordaudio or video comments directly within Canvas or upload your own audio or video file to play inCanvas
Audio and Video Comments
Canvas has audio and video recording tools built in so you can quickly and easily produce yourown segments right within Canvas All you need is a working webcam and microphone installedon your computer I recommend a USB microphone for best results
Video comments recording window
Canvasrsquo recording tools are best used for brief personalized comments that are no more than 3minutes long You can record a personal introduction at the beginning of the course introductionsto lessons or debriefs of assignments You can also add audio or video comments to assignmentsdiscussion posts and messages Of course students also have the opportunity to record their ownaudio and video as part of an assignment discussion post or message
The Canvas Instructor Guide has tutorials for creating audio and video within Canvas
Canvas Guides How do I record a video using the Rich Content Editor
Canvas Guides What should I do if I canrsquot record video comments with my webcam
Canvas Guides How do I record audio using the Rich Content Editor
Uploading Audio and Video
If you want to add longer videos that will be reused in different course sections or termsmdashlectures for examplemdashI recommend that you use separate recording and editing software tocreate the audio or video then upload the file to your Canvas course
Once yoursquove created the files the Canvas Instructor Guide has tutorials uploading them for use inyour courses
Canvas Guides How do I upload a video using the Rich Content Editor
Canvas Guides How do I upload an audio file using the Rich Content Editor
Advanced Creating Your Own Free Canvas Account
To build a course on your schoolrsquos Canvas site a course shell must already be created for youYou cannot create your own new course from scratch But what if you wanted to do some earlydevelopment on a Canvas course for a future term that isnrsquot in Canvas yet And what if you wantto use Canvas to create one of your own independent courses
Instructure allows you to create your own Free for Teachers account in Canvas that you can useto create your own courses and import into courses in your schoolrsquos Canvas site if desired Thecourses you create in your free account have almost all of the same features as the courses createddirectly in your schoolrsquos Canvas site so they will import seamlessly
There are some things you can do in your free account that you canrsquot do on your schoolrsquos siteFor one thing you can add students and co-teachers to your courses Not only does this allow youto hold your own courses it also allows you to share your course with other teachers duringdevelopment and test user experiences before moving the course to your schoolrsquos site
To create your own Free for Teachers account go to Instructurersquos Try Canvas web page andselect ldquoBuild Itrdquo

video comments and online marked-up versions of student submissions
SpeedGrader with teacher-annotated student submission
As you go through this guide Irsquod like you to avoid thinking about how you can get your course content tofit into Canvas Instead I invite you to imagine what kind of online learning experience you want for yourstudents then explore the Canvas features that can help you bring that vision to life
My Approach
The truth Irsquove discovered about online learning is that no matter what wonderful activities or advancedtechnologies an LMS can provide for your course the course cannot be successful without meeting threebasic criteria
make it easy for students to figure out where they are in the course
make clear what students are to do next and
let students know where they can go for help
Often when we add too many tools and toys to our course and ways to navigate the course students caneasily get lost among all the stuff
Courses that are not designed with a plan for student navigation can be frustrating for both the studentsand the teacher Students will inundate the teacher with lots of questions There will bemisunderstandings about how to proceed and what is due when Studentsrsquo confidence in being successfulin the course will falter
The more complicated the course design the more challenging it is to have clarity about sequence Somy solution is to make the course navigation as simple as possible How Fit the course on a single pagemdashthe syllabus to be exact
Using the Syllabus as the Hub of Your Course
If yoursquove already seen other Canvas courses yoursquoll notice that they often organize content into modulesModules are a relatively quick way to build a course but theyrsquore more complex than the single-pagesolution and in my opinion theyrsquore not any more effective
Modules page
Modules mimic the folder system of a computer desktop a hierarchical structure that many teachers andstudents are already familiar with Unfortunately this metaphor implies that students have to makedecisions about the sequence of their learning creating an unnecessary possibility of confusion If youlead a course with a cohort of students through and academic term the learning experience is actuallylinear You want a visual metaphor that reinforces this
Modules also provide no context for the content within them therersquos no place to insert more informationabout the module or the items contained within it Like a computer folder all you see is the name of theitem Students need to actually open items within modules to understand what they are and how they fitwithin the learning
Canvas gives you freedom in how to build your course including how itrsquos structured The navigationstructure I propose is to make your syllabus document the hub of your course with links directly to eachactivity That way the syllabus puts students only one click away from any activity they need to access inthe course You need to create a syllabus for the course anyway Why not make two tasks into one andbuild your Canvas course directly from the syllabus
Syllabus excerpt with detailed course schedule
There are several advantages to using the syllabus as your primary course navigation tool
Having all the course content accessible directly from one document makes it much easier forstudents to locate what they need They wonrsquot have to figure out which page contains the link to thenext activity
If you link all your course content directly from the syllabus students will be more likely to readthe syllabus because thatrsquos the only place where they can access all the information they need
The syllabus lets you include an overview with each unit and activity that describes how theactivities fit in the context of the larger course The full description of the procedure andexpectations of each individual activity can then live on each individual activity page
Students can print or download the syllabus page for offline use confident that they have all thecourse information captured
One challenge with making the syllabus the sole location for course content is that it can get pretty longItrsquos therefore important to format the document so that itrsquos well-organized readable and consistent withclear headings for each section Irsquoll cover formatting in Chapter 7
When Not to Use the Syllabus as the Hub
Although the syllabus-based navigation method is an excellent strategy for organizing course elementsthere are times that a module-based navigation system is more appropriate for your course You mightneed to lock an entire unit of content from student access until a certain date force students to proceed ina sequence or prevent students from opening an item until they complete a prerequisite item In thesecases structuring content in modules is the way to go Chapter 7 includes more information and resourcesfor creating modules
How Wersquoll Get There
Irsquove designed this book to lead you through the process of creating your first course Herersquos a generalsequence of events
Get an overview of Canvas Irsquod like to provide you first with an idea of whatrsquos possible with Canvasand what type of experience your students can have Chapter 2 provides you with a summary of howCanvas works its features and its tools Hopefully this will provide you with some vision of what youwant your learners to get out of their experience with you
Identify your course goals outcomes and activities Wersquoll start your course design process in Chapter3 by identifying your course learning goals and outcomes then list all the assigned activities you plan tohave in your course that help meet those outcomes Yoursquoll then arrange these activities in the order inwhich you want your learners to begin them and group them by learning unit
Develop the activities for your course In Chapter 4 yoursquoll proceed to create each of the courseactivities in Canvas itself Irsquoll walk you through how to upload content create assignments startdiscussion topics and develop quizzes and surveys Irsquoll also cover the many useful options Canvasprovides for each activity that you may find useful
Adjust your user and course settings In Chapter 5 yoursquoll personalize your user account by adding aprofile picture and setting how you want to be notified of new course activity Chapter 6 shows you howto set course options that apply to the entire course such as the course start and end dates and coursegrading scheme
Create the course syllabus Chapter 7 leads you through the process of developing your syllabus as thenavigation hub of your course It also details content to include in the syllabus to ensure that students areinformed of your expectations of them as well as what they should expect from you Therersquos a completesample course syllabus included in the Appendix
Copy your course content In Chapter 8 wersquoll go over how you can copy your course content to anothercourse share content with colleagues and back up content as an archive
Run your course Chapter 9 covers the activities yoursquoll perform during the course term includingcommunicating with your learners as a group or individually and participating in group discussionsYoursquoll also learn how to use Canvasrsquo SpeedGrader and Gradebook tools to grade your learnersrsquo workprovide comments and track their progress
In Chapter 10 I provide a list of online resources for furthering your Canvas education
About Me
Irsquove been a teacher my entire professional career of over 20 years Irsquove taught at many different levelsincluding middle school high school graduate school and community education My background inmedia and educational technology have provided me with an invaluable foundation for understanding andapplying effective teaching and learning practices in any context both online and face to face
Irsquove developed and taught curricula in such diverse areas as instructional media biological and physicalscience computer applications and programming search and rescue adolescent development andreligious studies
As a university-level instructional designer I worked extensively with both students and teachers in theCanvas environment Irsquove consulted in the development of countless Canvas courses Irsquove also created
and implemented many of my own online courses using Canvas and other platforms
I deeply understand the opportunities and challenges that online teaching and learning present as well asthe strategies for creating effective and meaningful online educational experiences This book is anopportunity for me to share with you what Irsquove learned from my experience as an educator
my own site at canvaslmstipscom is an additional resource that can be especially valuable for learningCanvas In it I continue to create a growing list of tips techniques and strategies for creating an effectivelearning experience in Canvas I encourage you to check it out While yoursquore there be sure to subscribe tothe mailing list so you can stay up to date on how you can make your online courses shine using Canvas
My site also includes the companion online course for this bookmdashalso called ldquoCanvas LMS Essentialsrdquomdashthat provides video tutorials of the activities described in this book I think yoursquoll find it an excellentinstructional complement to the information provided here
My hope is that the resources I offer will provide you with the skills and confidence you need to createthe online learning experience yoursquove always wanted for your learners
So if yoursquore ready here we go
Advanced Features
During the course of this book Irsquoll touch on nearly every feature and tool in Canvas but Irsquoll coveronly the essential elements in depth That way you can get your course up to speed with aminimum of superfluous training
Along the way however Irsquove added sidebars like this one that provide a summary of the moreadvanced Canvas tools you may want to consider using in your course Irsquoll describe their role inCanvas and possible uses then provide links to the appropriate tutorials for the tools in theCanvas Guides
Once yoursquore comfortable with the basics feel free to add the tools that you feel may be helpful inyour teaching and your studentsrsquo learning
Chapter 2 An Overview of CanvasAlthough we wonrsquot be using Canvas to build your course until after yoursquove completed planning thecourse activities in Chapter 3 letrsquos explore Canvas now so that you can get an idea of what itrsquos capable ofand what your students will experience As we go through this chapter donrsquot worry about trying to figureout which tools to use in your course yet Wersquoll get to that later
So letrsquos get started The first thing you need to do of course is to log into Canvas
Technical Recommendations
Instructure does its best to make Canvas compatible with as wide a range of computer systems andhardware as possible even older ones But they do need to balance this compatibility with modern webtechnologies that make Canvas such a flexible and easy-to-use LMS Canvas therefore requires aminimum level of technology for you to ensure the best experience
Computer
Generally any computer manufactured in the past five years will have the necessary hardware to handleCanvas The computer should have at least a 2GHz processor and 1GB RAM It should be running onWindows XP with Service Package 3 or newer or Mac OS 106 or newer If yoursquore using Linux such ason a Chromebook make sure yoursquore running on the current version of ChromeOS You can also use aniPad iPhone or Android device to access Canvas
Internet Connection
Your Internet connection should have a bandwidth of at least 512kbs The lowest level of DSL or cableInternet service is at least this good Check with your Internet provider to confirm your speed You cantest your actual Internet upload and download speeds by going to speedtestnet and selecting the ldquoBeginTestrdquo button A faster connection is always better especially if you plan to upload a lot of materials toyour course
Web Browser
Canvas runs on all of the more recent versions of most modern web browsers including Chrome FirefoxSafari Internet Explorer and Respondus Lockdown Browser Instructure recommends you use the mostrecent version Also make sure that you have the newest versions of the browserrsquos Flash and Java plug-ins By default most web browsers automatically update to the most recent version but your browsermay have its preferences set not to do so for some reason
The web browser version of Canvas is designed for a computer screen size as small as an averagenetbook If you want to use your mobile device to access Canvas you can use the devicersquos web browserbut Instructure recommends you use the Canvas mobile app for best results Wersquoll cover mobile deviceslater in this chapter
You can also check the Canvas Guides to see if there are any new minimum recommendations
Canvas Guides What are the basic computer Specifications for Canvas
Logging In
To log in go to your schoolrsquos Canvas login page It will probably have the URLldquo[yourschool]instructurecomrdquo Thatrsquos instruct-u-r-e dot com Your schoolrsquos homepage probably has alink to the login page as well If yoursquore not sure of the URL contact your schoolrsquos technology help desk
Login page Your schools login page will include the schools branding
Once you see your schoolrsquos Canvas login page enter the email address for your Canvas account andpassword The email address is usually your school email address The password is usually your schoolemail password
You can choose to stay signed in on your current computer if yoursquore using a computer that only you haveaccess to Just select the ldquoStay signed inrdquo option
When yoursquove successfully logged in the first thing yoursquoll see is the Dashboard for your user accountYoursquoll also see your school logo and links in a bar at the top of the page
The Dashboard
If you receive an error message when trying to log in check that yoursquore using the right login URL emailaddress and password then try again If yoursquore still unable to get in contact your schoolrsquos help desk
If you donrsquot recall your Canvas password a ldquoDonrsquot know your passwordrdquo link may be visible on the loginscreen that allows you to request a new password It may or may not work depending on your schoolrsquosarrangement with Instructure
If you select the ldquoDont know your passwordrdquo link the forgot password prompt appears
If after submitting a password request you donrsquot receive an email from Instructure within an hour checkyour email clientrsquos Spam folder If the message wasnrsquot sent there contact your schoolrsquos help desk forhelp
Activity Logging Into Canvas
If you havenrsquot already go ahead and log into your Canvas account so you can follow along as I describedifferent features Irsquoll even ask you to do some important stuff along the way
Advanced Access Canvas Using Your Mobile Device
Although you can log into the Canvas website using your mobile devicersquos web browser the site isnot optimized for use on a mobile device It can be a very cumbersome experience
As an alternative Canvas has an app for both Android and iOS devices that is especially designedfor you to perform Canvas tasks on your iPhone iPad or Android device The apprsquos featuresfocus primarily on Canvasrsquo communication tools including Announcements ConversationsDiscussions and Assignments Instructure continues to add features to the appmdashespecially fortabletsmdashthat approach the functionality of the desktop version
Although you probably donrsquot want to be in touch with your class all day accessing Canvas onyour mobile device conveniently allows you to follow up on student communications whereverand whenever you want
As of this writing your device needs to be running at least iOS 7 or Android 23 to use the appYou can check the Canvas Guides to see if the requirement has since changed
Canvas Guides What are the basic computer Specifications for Canvas
The Canvas Guides have several tutorials for installing the Canvas app and performing tasks on amobile device See the Mobile - Canvas by Instructure category to search the tutorials
Canvas Guides Mobile - Canvas by Instructure
Global Tools
When you first log into your schoolrsquos Canvas account yoursquoll be greeted by the Canvas Dashboard
Actually the Canvas page is split into two parts The bar at the top of the page with the schoolrsquos Canvaslogo on the left is Global Navigation The content area below Global Navigation displays the Dashboard
Global Navigation (above) and the Dashboard (below) highlighted
Note All of the screenshots in this book were created using a Free for Teachers Canvas account MyGlobal Navigation and some of the tools available to me will be different from yours depending on howyour school has configured Canvas Irsquoll let you know throughout this book when a tool or activity Idescribe may be different in your account
Global Navigation
Letrsquos look at Global Navigation first As the name suggests the links in this bar are available to you nomatter where you are in your Canvas account They also behave the same way no matter where you are inyour account
Global Navigation links
The Global Navigation links let you access information in any of the courses yoursquore teaching Forexample the Courses menu allows you to see what courses you have access to and lets you open any oneof them The Grades link accesses student grades for all of your courses so you can view and updatethem The Calendar link opens a Calendar that shows events and assignments for all of your coursesYour school may have additional links here as well Students will see the same links in Global Navigationthat you see though some of the behaviors will be different
The Help Corner in the upper-right corner of the page contains links to resources that are independent ofany courses The link with your name opens your user profile page where you can add personalinformation about yourself to share with others The Inbox link sends you to your messaging inboxwhere you can have conversations with your students like email The Settings link sends you to yourpersonal account settings The Help link sends you to Instructurersquos support tools
The Help Corner in the upper right corner of the page
Irsquoll cover all of the tools in Global Navigation in more detail throughout this book
The Dashboard
Now letrsquos look at the Dashboard which appears in the content area below Global Navigation when youlog in The Dashboard provides a summary of whatrsquos going on in all of your courses so you donrsquot have todig through all of your courses to find out what you need to attend to
The left side of the Dashboard displays notifications of activities that have occurred in your courses overthe past four weeks such as announcements conversation messages assignment submissions anddiscussion posts A blue dot indicates an activity type that contains an item that you have not yet read
The SHOW MORE link on the right side of each row lets you expand any of the recent activity sections toview the notifications Select the name of the activity to go directly to that activity You can remove anotification by clicking the ldquoxrdquo icon The SHOW LESS link collapses the list
Recent Conversation Messages expanded using SHOW MORE link
The sidebar on the right side of the Dashboard lists what needs to be done next in all of your courses TheTo Do section contains notifications of assignments that need to be graded Clicking the ldquoxrdquo iconremoves a notification Coming Up shows Calendar events coming in the next seven days Clicking onthe event opens your Calendar to the date of the event
The Dashboardrsquos right sidebar
Like Global Navigation students will see the same Dashboard that you do when they log into CanvasThey will also see notifications of assignments coming due or past due in their To Do lists as well as aRecent Feedback section that notifies them of any of their assignments you have graded
You can return to the Dashboard from wherever you are in Canvas by selecting the logo in GlobalNavigation at the top-left corner of the page Like Global Navigation Irsquoll cover all of the Dashboardtools more in-depth throughout this book
Activity Navigating the Dashboard
Before moving on go to your Canvas account and take some time to explore the links in the GlobalNavigation menu Select the logo in the top-left corner to get back to the Dashboard
If you have any recent activity go ahead and open the recent items You can then return to the Dashboardby selecting the logo
Note Some of the tools and features described in this book may not enabled for teachers by your schoolIf a tool or feature you want to explore isnrsquot working ask your schoolrsquos Canvas administrator if they canactivate it for you
Canvas Help
I cannot understate the usefulness of Canvasrsquo support tools They provide a rich variety of ways for youto get a Canvas-related question answered or a problem solved When in need I strongly encourage youto go to Canvas Help first
You can access Canvas support using the Help link in the Help Corner If Help is not visible in the HelpCorner your school may have a custom Canvas support system Ask your schoolrsquos Canvas administrator
The Help link brings up a window with several choices
The Help window
The Canvas Guides
The Search the Canvas Guides link takes you to the Canvas Guides These guides are a great resourcefor learning how to use Canvasrsquo tools The tutorials are easy to follow with lots of pictures to help youlocate items on the screen You can access the guides directly athttpscommunitycanvaslmscomcommunityanswersguides
The easiest way to locate a tutorial is to do a search using keywords Just type the words into the largeWhat are you looking for field
The Canvas Guides main page
As an example if I want to remember how to add a picture to my personal profile I could enter the keywords ldquoadd profile picturerdquo into the filter box Itrsquos helpful to know the Canvas term for what yoursquorelooking to do
You can also use the Canvas Guides tutorials to learn more about what you can do with a specific Canvastool or feature As of this writing the Canvas Guides no longer has an index of tutorials listed by tool soIrsquove recreated and updated the index of tutorials for instructors on the Canvas LMS Tips website
The Canvas Instructor Guide Tutorials page on the Canvas LMS Tips website
To learn more about a tool just select the tool from the list at the top of the page then select the tutorialsyou want to view from the list of tutorials that appears
Yoursquoll notice that I have a liberal number of links to Canvas Guides tutorials throughout this book TheCanvas Guides are an excellent resource that Irsquod like you to get a lot of exposure to as you create yourfirst courses using this book As you begin stretching your skills in the future yoursquoll be referring to theCanvas Guides a lot so the more first-hand experience you have knowing how it works and what it has tooffer the more confident yoursquoll be at creating your own courses
Another reason for the Canvas Guides links is that Instructure updates Canvasrsquo tools often This is a goodthing but it makes every third-party tutorial obsolete almost as soon as itrsquos published Linking to theconstantly-updated Canvas Guides tutorials ensures that yoursquore getting the most current instructions forCanvasrsquo many wonderful tools
Reporting a Problem
The Report a Problem link in the Help window lets you send a problem yoursquore having with Canvasdirectly to Instructurersquos Canvas Support Team It includes fields for a subject and description and adropdown menu to specify the priority of the problem
Report a Problem window
When reporting a problem be sure to be as specific as possible about what yoursquore trying to do the eventsthat led to the problem and a description of the problem (including any error text) Itrsquos also helpful toinclude the URL of the page where yoursquore encountering the problem Keep the subject brief yet specific
Your school may also have access to the Chat with Canvas Support and Call Canvas links that let youtalk live with a Canvas Support Representative
Canvas does a great job of responding to your requests for help Depending on your question or problemhowever it might not be resolved right away so be patient Canvas may have further questions for you orthey may need to do some research or you may be referred to a specialist
For any technology questions not related to Canvas contact your schoolrsquos help desk instead if possibleIf you send a request related to things like logins email your schoolrsquos website or computer support toCanvas theyrsquoll just refer you back to your schoolrsquos IT staff
Getting Help from the Canvas Community
The Ask the Community link lets you submit questions or problems to a forum that includes expertCanvas users as well as Instructure employees You can also search the community posts to see if yourquestion has already been asked and answered by other community members
The Canvas Community Find Answers page
You can access the Canvas Community Answers page directly at httpscommunitycanvaslmscom
If you have a problem or question regarding Canvas I recommend you look for support in the followingorder to best ensure the fastest resolution Search the Canvas Guides first then look in the CanvasCommunity then Report the Problem to Canvas Support
Requesting New Features
Finally the Request a Feature link lets you submit ideas to Instructure for new tools and features as wellas tweaks on existing tools
Itrsquos a good idea to search the Canvas community first to find out whether the feature already exists or hasalready been requested You can always go to that request and add that yoursquore also interested in thefeature Keep in mind that Canvasrsquo feature request is only one factor Instructure uses to prioritize new andupdated tools Donrsquot be disappointed if your request goes unanswered
Activity Exploring the Canvas Guides
Take some time to browse the Canvas Guides Select one of the chapters in the Instructor Guide thatinterests you and read one or more of the tutorials
Course Elements
The features wersquove covered in the previous sections are available wherever you are in your Canvasaccount Theyrsquore all accessible in Global Navigation In this section wersquoll explore how to access tools foradding content and communicating with others for a specific course
You can access the Canvas courses yoursquore enrolled in by hovering your pointer over the Courses menu inGlobal Navigation
Courses menu in global navigation
If yoursquore also enrolled in one or more Canvas groups your menu will say Courses amp Groups For moreinformation on working in groups see the list of groups tutorials on the Canvas LMS Tips site
Canvas LMS Tips Canvas Instructor Guide Groups Tutorials
To open a course just select the name of the course from the menu If you have a lot of courses in yourlist you may need to select the View All or Customize link to see them all
The coursersquos home page appears
Course home page example
The Course Home Page
The course home page includes the large content area in the middle a list of course navigation links onthe left and a sidebar of page-specific tools on the right
By default the home pagersquos content area displays the Course Stream Itrsquos a lot like the Recent Activitysection of the Dashboard we covered earlier only it contains notifications of activities just for this courseThis is currently what students will see when they open the course Yoursquoll learn how to change thecoursersquos home page to something that better meets your classrsquo needs later in this book
Course Navigation Links
A list of course navigation links appears on the left side of the course page These links only appear whenyoursquore in a course The active link is highlighted indicating the contents of the content area Your coursenavigation may include additional links to tools provided by your school not shown here such as Chat
Course navigation links
Global Navigation and course navigation have similar links but their location indicates whether theyapply to a specific course or your whole account For example the Grades link in course navigation onlyshows grades for the assignments in this course If you were to choose the Grades link in GlobalNavigation it would show grade averages for all of your current courses If you choose the Settings linkin course navigation you would see the settings for this course If you choose Settings in globalnavigation it brings up the settings for your whole account
Global and course links for Grades and Settings
The course navigation links only apply to the course yoursquore currently viewing If you were to go to adifferent course many of the same links would be there but they would go to the relevant content for thatcourse instead The Discussions link for this course for example only shows the discussions for thiscourse For each course you can customize which links are visible to students and in which order theyappear in the list Wersquoll cover how to do it later in the book
Itrsquos important to know that course navigation links in gray are active links just like the black links Thisis contrary to the Internet convention that a gray link is inactive A gray link just indicates that the link ishidden from students either because you set it that way or the link doesnrsquot contain any content yet Youcan still use the link to add a new content item of the indicated type Once therersquos content in there it willturn black unless you decide to hide the link from students
Gray links are hidden from students
Course Sidebar and Breadcrumb Navigation
When you select a course link a sidebar often appears on the right side of the content area This sidebarcontains tools relevant to the link you selected
The course home page sidebar
The top of the content area contains another way to navigate your course Itrsquos called breadcrumbnavigation Itrsquos a convenient way to see where you are in the hierarchy of content in your course It alsoallows you to quickly return to any parent page in the hierarchy such as the main page for the contenttype yoursquore working on the course home page or the Dashboard Just select the name of the parent pageyou want to visit
Breadcrumb navigation
Activity Exploring Your Courses
Take some time to explore one of your courses Try the links to see where they go Use the CourseNavigation links or breadcrumb navigation to reorient yourself if you lose your bearings
Types of Course Activities
Now letrsquos look at the types of student activities you can add to your course There are four categories ofbasic Canvas activities wersquoll cover in this bookmdashcontent assignments discussions and quizzes Thisisnrsquot all that Canvas has to offer but with just these four types of activities you can create an effectiveonline course As yoursquoll see therersquos a lot of flexibility within these activities to create the experience youwant with your students
Content
Content is all of the ldquostuffrdquo you assign students to read view or listen to during the coursemdashdocumentslinks to external web pages images videos PowerPoint presentations and more
You can upload any type of file to include as content for your Canvas course Not only can studentsdownload content files Canvas can allow users to actually view many types of files directly withinCanvas including PDF Word Excel PowerPoint and many audio and video formats
Document embedded in a Canvas page
Content files that arenrsquot compatible for use within Canvas can still be downloaded by your students to beopened on their local computers Students will need the appropriate software installed on their computershowever in order for them to access these files External web pages of course arenrsquot actually stored inyour course instead you create URL links that connect users with content on the web
Although there are different places to upload and place individual files within your course they can all beseen together in the Files index page which you can see by selecting the Files link in course navigation
The Files index page
Bringing external web pages into your course content adds a broad variety of learning opportunities toyour coursemdashonline articles blog posts images videos animations surveys and more All you need isthe URL of the web page to make it accessible to students in the course
Assignments
Assignments are activities that students are accountable for completing during the course Assignmentsare usually graded to assess and provide feedback on each studentrsquos progress towards the desired learningoutcomes Grades are also used as an incentive for completing the activity In Canvas you can includeboth a grade and comments for each student in each assignment
An assignment page example
I recommend that you make any course activity that involves feedback to students a Canvas assignmentEven if you wonrsquot be assigning grades you can use the grading part of assignments to let students knowwhether theyrsquove turned in required work as well as whether it is completed to your expectations
Assignments can be graded whether theyrsquore submitted on paper or online Students can submit workonline in a number of ways including text composed directly in Canvas an uploaded file like a Worddocument an external web page link or even audio or video comments recorded in Canvas You caneven grade activities for which there is no submission such as a presentation or for class participation
Once yoursquove submitted a grade and comments for a studentrsquos assignment the student has the chance torespond to your feedback in Canvas allowing you to hold a discussion with each of your students on eachof their assignments
Although there are different places to create and place individual assignments within your course you canview them all in the Assignments index page which you can see by selecting the Assignments link incourse navigation
The Assignments index page
Discussions
Discussions are an online version of group discussions You assign a discussion topic and students postresponses to the topic that are visible to all members of the course You and other students can then postcomments on any existing post in the topic You can designate any discussion to be a graded assignment
Discussion topic sample
Although there are different places to create and place individual discussion topics within your coursetheyrsquore all visible in the Discussions index page which you can see by selecting the Discussions link incourse navigation
The Discussions index page
Quizzes
Quizzes of course can be used to conduct tests and quizzes online but theyrsquore a great way to gaininformation from students in so many other ways You can use a quiz to check for student learningconduct surveys and questionnaires receive student evaluations or provide a prompted responseassignment Quizzes and surveys can be graded or ungraded If you choose surveys can be submittedanonymously to encourage honest responses
Quiz sample
Although there are different places to create and place individual quizzes and surveys within your coursetheyrsquoll all be visible in the Quizzes index page which you can see by selecting the Quizzes link in coursenavigation
The Quizzes index page
Advanced Wikis and Collaborations
Wikis and collaborations are two types of Canvas activities that allow your students to collaborateon their learning Although theyrsquore not gradable assignments on their own you can set up anassignment that assesses student participation in these activities
Wikis
You can choose to make a content page into a wiki allowing you and your learners to makechanges to the page for everyone to see Maybe you can use a wiki to create a sign-up sheet orstart a research links repository
The following Canvas Guides tutorial shows how to create a wiki by allowing students to edit acontent page you create
Canvas Guides How do I create a new Page
Collaborations
The Collaborations tool allows groups of students to work together on a word processingdocument at the same time through Canvas either in Google Docs or EtherPad Changes made byone user are immediately visible to all participants in the collaboration Students can submit acollaboration as an assignment either individually or as a group
To learn about creating and managing collaborations see the list of collaborations tutorials on theCanvas LMS Tips site
Canvas LMS Tips Canvas Instructor Guide Collaborations Tutorials
Communicating with Your Students
Communication is fundamental to the success of your course The appearance of your online coursedoesnrsquot necessarily have to be flashy to get and keep learner interest If you provide a personal presencein your course show learners that you care about them and actively encourage them to connect with eachother both in formal activities and informally it fosters an environment in which your students aremotivated to stay engaged through their developing relationship with you and each other
One of the strengths of Canvas is the many ways that you and your learners can communicate amongeach other I highly recommend you consider taking advantage of these tools to engage your learnersmdashwith you and with one other
Announcements
An announcement is a message that is sent to all members of your course including students otherteachers TAs and observers Whatrsquos great about using announcements is that students will be notified ofyour message based on the contact methods they choose for their account You donrsquot have to createmailing lists and your messages stay within the course for students to refer to Another nice feature ofannouncements is that students who enroll in your course after you send an announcement will still haveaccess to the announcement
Announcement example
You can choose to delay the posting of an announcement to a specific date and time That way you cancreate all of your standard announcements for the term at once instead of having to remember to postthem when they need to go out This option can be useful for reminding students of important events likean assignment due
You can access all announcements for the current course by selecting the Announcements coursenavigation link
The Announcements index page
Conversations
Like announcements Canvasrsquo Conversations feature allows you to send messages to other members ofyour courses including students other teachers and TAs The difference with Conversations though isthat you can choose the recipients of your messages You can select a single individual a group within acourse or even everyone in a single course Your feedback to student assignment submissions alsoappears in Conversations
The Conversations page
Conversations works a lot like email The advantages of Conversations over email include not needing tokeep track of student email addresses your messages go to the preferred notification methods set by yourstudents and your conversations with your students stay within the course so itrsquos easy to track course-related conversations
You can access all conversations for all courses by selecting the Inbox global navigation link
Advanced Conferences and Chat
Announcements and Conversations are examples of asynchronous communication modes inwhich there is a lag time between messages back and forth Canvas also has two synchronouscommunication tools Conferences and Chat that allow you and your learners to have a real-timeconversation within Canvas Both of these tools can be used for informal communications amongyou and your students or as part of formal course activities
Conferences
The Conferences tool allows you and your students to hold synchronous conferences with oneanother Conferences includes real-time audio webcam video and screen sharing Uses forConferences include presentations group discussions and office hours All participants in aConferences session will need a webcam and microphone Irsquod recommend a USB headset withbuilt-in microphone
No more than 25 users at a time are recommended for Conferences Fewer users will result inbetter performance Before starting a Conferences session Irsquod suggest an activity in whichstudents test their audio and video performance in pairs before the session
You can create start or join a Conferences session by selecting the Conferences coursenavigation link
Chat
Chat is a course chat room that allows you and your students to communicate together in real timeby text Uses for Chat include informal conversations group discussions and office hours Chatconveniently includes a History that allows you to view messages from previous sessions
The Chat course navigation link allows you to join a chat session If the Chat tool is not visibleask your schoolrsquos Canvas administrator to contact Instructure to activate it
The Canvas LMS Tips site has the lists of tutorials for using both Conferences and Chat
Canvas LMS Tips Canvas Instructor Guide Conferences Tutorials
Canvas LMS Tips Canvas Instructor Guide Chat Tutorials
Advanced Recording Audio and Video in Canvas
Recording yourself on audio and video is an excellent way to add a more personal feel to yourcourse because it allows learners to see your face and hear your voice You can either recordaudio or video comments directly within Canvas or upload your own audio or video file to play inCanvas
Audio and Video Comments
Canvas has audio and video recording tools built in so you can quickly and easily produce yourown segments right within Canvas All you need is a working webcam and microphone installedon your computer I recommend a USB microphone for best results
Video comments recording window
Canvasrsquo recording tools are best used for brief personalized comments that are no more than 3minutes long You can record a personal introduction at the beginning of the course introductionsto lessons or debriefs of assignments You can also add audio or video comments to assignmentsdiscussion posts and messages Of course students also have the opportunity to record their ownaudio and video as part of an assignment discussion post or message
The Canvas Instructor Guide has tutorials for creating audio and video within Canvas
Canvas Guides How do I record a video using the Rich Content Editor
Canvas Guides What should I do if I canrsquot record video comments with my webcam
Canvas Guides How do I record audio using the Rich Content Editor
Uploading Audio and Video
If you want to add longer videos that will be reused in different course sections or termsmdashlectures for examplemdashI recommend that you use separate recording and editing software tocreate the audio or video then upload the file to your Canvas course
Once yoursquove created the files the Canvas Instructor Guide has tutorials uploading them for use inyour courses
Canvas Guides How do I upload a video using the Rich Content Editor
Canvas Guides How do I upload an audio file using the Rich Content Editor
Advanced Creating Your Own Free Canvas Account
To build a course on your schoolrsquos Canvas site a course shell must already be created for youYou cannot create your own new course from scratch But what if you wanted to do some earlydevelopment on a Canvas course for a future term that isnrsquot in Canvas yet And what if you wantto use Canvas to create one of your own independent courses
Instructure allows you to create your own Free for Teachers account in Canvas that you can useto create your own courses and import into courses in your schoolrsquos Canvas site if desired Thecourses you create in your free account have almost all of the same features as the courses createddirectly in your schoolrsquos Canvas site so they will import seamlessly
There are some things you can do in your free account that you canrsquot do on your schoolrsquos siteFor one thing you can add students and co-teachers to your courses Not only does this allow youto hold your own courses it also allows you to share your course with other teachers duringdevelopment and test user experiences before moving the course to your schoolrsquos site
To create your own Free for Teachers account go to Instructurersquos Try Canvas web page andselect ldquoBuild Itrdquo

Using the Syllabus as the Hub of Your Course
If yoursquove already seen other Canvas courses yoursquoll notice that they often organize content into modulesModules are a relatively quick way to build a course but theyrsquore more complex than the single-pagesolution and in my opinion theyrsquore not any more effective
Modules page
Modules mimic the folder system of a computer desktop a hierarchical structure that many teachers andstudents are already familiar with Unfortunately this metaphor implies that students have to makedecisions about the sequence of their learning creating an unnecessary possibility of confusion If youlead a course with a cohort of students through and academic term the learning experience is actuallylinear You want a visual metaphor that reinforces this
Modules also provide no context for the content within them therersquos no place to insert more informationabout the module or the items contained within it Like a computer folder all you see is the name of theitem Students need to actually open items within modules to understand what they are and how they fitwithin the learning
Canvas gives you freedom in how to build your course including how itrsquos structured The navigationstructure I propose is to make your syllabus document the hub of your course with links directly to eachactivity That way the syllabus puts students only one click away from any activity they need to access inthe course You need to create a syllabus for the course anyway Why not make two tasks into one andbuild your Canvas course directly from the syllabus
Syllabus excerpt with detailed course schedule
There are several advantages to using the syllabus as your primary course navigation tool
Having all the course content accessible directly from one document makes it much easier forstudents to locate what they need They wonrsquot have to figure out which page contains the link to thenext activity
If you link all your course content directly from the syllabus students will be more likely to readthe syllabus because thatrsquos the only place where they can access all the information they need
The syllabus lets you include an overview with each unit and activity that describes how theactivities fit in the context of the larger course The full description of the procedure andexpectations of each individual activity can then live on each individual activity page
Students can print or download the syllabus page for offline use confident that they have all thecourse information captured
One challenge with making the syllabus the sole location for course content is that it can get pretty longItrsquos therefore important to format the document so that itrsquos well-organized readable and consistent withclear headings for each section Irsquoll cover formatting in Chapter 7
When Not to Use the Syllabus as the Hub
Although the syllabus-based navigation method is an excellent strategy for organizing course elementsthere are times that a module-based navigation system is more appropriate for your course You mightneed to lock an entire unit of content from student access until a certain date force students to proceed ina sequence or prevent students from opening an item until they complete a prerequisite item In thesecases structuring content in modules is the way to go Chapter 7 includes more information and resourcesfor creating modules
How Wersquoll Get There
Irsquove designed this book to lead you through the process of creating your first course Herersquos a generalsequence of events
Get an overview of Canvas Irsquod like to provide you first with an idea of whatrsquos possible with Canvasand what type of experience your students can have Chapter 2 provides you with a summary of howCanvas works its features and its tools Hopefully this will provide you with some vision of what youwant your learners to get out of their experience with you
Identify your course goals outcomes and activities Wersquoll start your course design process in Chapter3 by identifying your course learning goals and outcomes then list all the assigned activities you plan tohave in your course that help meet those outcomes Yoursquoll then arrange these activities in the order inwhich you want your learners to begin them and group them by learning unit
Develop the activities for your course In Chapter 4 yoursquoll proceed to create each of the courseactivities in Canvas itself Irsquoll walk you through how to upload content create assignments startdiscussion topics and develop quizzes and surveys Irsquoll also cover the many useful options Canvasprovides for each activity that you may find useful
Adjust your user and course settings In Chapter 5 yoursquoll personalize your user account by adding aprofile picture and setting how you want to be notified of new course activity Chapter 6 shows you howto set course options that apply to the entire course such as the course start and end dates and coursegrading scheme
Create the course syllabus Chapter 7 leads you through the process of developing your syllabus as thenavigation hub of your course It also details content to include in the syllabus to ensure that students areinformed of your expectations of them as well as what they should expect from you Therersquos a completesample course syllabus included in the Appendix
Copy your course content In Chapter 8 wersquoll go over how you can copy your course content to anothercourse share content with colleagues and back up content as an archive
Run your course Chapter 9 covers the activities yoursquoll perform during the course term includingcommunicating with your learners as a group or individually and participating in group discussionsYoursquoll also learn how to use Canvasrsquo SpeedGrader and Gradebook tools to grade your learnersrsquo workprovide comments and track their progress
In Chapter 10 I provide a list of online resources for furthering your Canvas education
About Me
Irsquove been a teacher my entire professional career of over 20 years Irsquove taught at many different levelsincluding middle school high school graduate school and community education My background inmedia and educational technology have provided me with an invaluable foundation for understanding andapplying effective teaching and learning practices in any context both online and face to face
Irsquove developed and taught curricula in such diverse areas as instructional media biological and physicalscience computer applications and programming search and rescue adolescent development andreligious studies
As a university-level instructional designer I worked extensively with both students and teachers in theCanvas environment Irsquove consulted in the development of countless Canvas courses Irsquove also created
and implemented many of my own online courses using Canvas and other platforms
I deeply understand the opportunities and challenges that online teaching and learning present as well asthe strategies for creating effective and meaningful online educational experiences This book is anopportunity for me to share with you what Irsquove learned from my experience as an educator
my own site at canvaslmstipscom is an additional resource that can be especially valuable for learningCanvas In it I continue to create a growing list of tips techniques and strategies for creating an effectivelearning experience in Canvas I encourage you to check it out While yoursquore there be sure to subscribe tothe mailing list so you can stay up to date on how you can make your online courses shine using Canvas
My site also includes the companion online course for this bookmdashalso called ldquoCanvas LMS Essentialsrdquomdashthat provides video tutorials of the activities described in this book I think yoursquoll find it an excellentinstructional complement to the information provided here
My hope is that the resources I offer will provide you with the skills and confidence you need to createthe online learning experience yoursquove always wanted for your learners
So if yoursquore ready here we go
Advanced Features
During the course of this book Irsquoll touch on nearly every feature and tool in Canvas but Irsquoll coveronly the essential elements in depth That way you can get your course up to speed with aminimum of superfluous training
Along the way however Irsquove added sidebars like this one that provide a summary of the moreadvanced Canvas tools you may want to consider using in your course Irsquoll describe their role inCanvas and possible uses then provide links to the appropriate tutorials for the tools in theCanvas Guides
Once yoursquore comfortable with the basics feel free to add the tools that you feel may be helpful inyour teaching and your studentsrsquo learning
Chapter 2 An Overview of CanvasAlthough we wonrsquot be using Canvas to build your course until after yoursquove completed planning thecourse activities in Chapter 3 letrsquos explore Canvas now so that you can get an idea of what itrsquos capable ofand what your students will experience As we go through this chapter donrsquot worry about trying to figureout which tools to use in your course yet Wersquoll get to that later
So letrsquos get started The first thing you need to do of course is to log into Canvas
Technical Recommendations
Instructure does its best to make Canvas compatible with as wide a range of computer systems andhardware as possible even older ones But they do need to balance this compatibility with modern webtechnologies that make Canvas such a flexible and easy-to-use LMS Canvas therefore requires aminimum level of technology for you to ensure the best experience
Computer
Generally any computer manufactured in the past five years will have the necessary hardware to handleCanvas The computer should have at least a 2GHz processor and 1GB RAM It should be running onWindows XP with Service Package 3 or newer or Mac OS 106 or newer If yoursquore using Linux such ason a Chromebook make sure yoursquore running on the current version of ChromeOS You can also use aniPad iPhone or Android device to access Canvas
Internet Connection
Your Internet connection should have a bandwidth of at least 512kbs The lowest level of DSL or cableInternet service is at least this good Check with your Internet provider to confirm your speed You cantest your actual Internet upload and download speeds by going to speedtestnet and selecting the ldquoBeginTestrdquo button A faster connection is always better especially if you plan to upload a lot of materials toyour course
Web Browser
Canvas runs on all of the more recent versions of most modern web browsers including Chrome FirefoxSafari Internet Explorer and Respondus Lockdown Browser Instructure recommends you use the mostrecent version Also make sure that you have the newest versions of the browserrsquos Flash and Java plug-ins By default most web browsers automatically update to the most recent version but your browsermay have its preferences set not to do so for some reason
The web browser version of Canvas is designed for a computer screen size as small as an averagenetbook If you want to use your mobile device to access Canvas you can use the devicersquos web browserbut Instructure recommends you use the Canvas mobile app for best results Wersquoll cover mobile deviceslater in this chapter
You can also check the Canvas Guides to see if there are any new minimum recommendations
Canvas Guides What are the basic computer Specifications for Canvas
Logging In
To log in go to your schoolrsquos Canvas login page It will probably have the URLldquo[yourschool]instructurecomrdquo Thatrsquos instruct-u-r-e dot com Your schoolrsquos homepage probably has alink to the login page as well If yoursquore not sure of the URL contact your schoolrsquos technology help desk
Login page Your schools login page will include the schools branding
Once you see your schoolrsquos Canvas login page enter the email address for your Canvas account andpassword The email address is usually your school email address The password is usually your schoolemail password
You can choose to stay signed in on your current computer if yoursquore using a computer that only you haveaccess to Just select the ldquoStay signed inrdquo option
When yoursquove successfully logged in the first thing yoursquoll see is the Dashboard for your user accountYoursquoll also see your school logo and links in a bar at the top of the page
The Dashboard
If you receive an error message when trying to log in check that yoursquore using the right login URL emailaddress and password then try again If yoursquore still unable to get in contact your schoolrsquos help desk
If you donrsquot recall your Canvas password a ldquoDonrsquot know your passwordrdquo link may be visible on the loginscreen that allows you to request a new password It may or may not work depending on your schoolrsquosarrangement with Instructure
If you select the ldquoDont know your passwordrdquo link the forgot password prompt appears
If after submitting a password request you donrsquot receive an email from Instructure within an hour checkyour email clientrsquos Spam folder If the message wasnrsquot sent there contact your schoolrsquos help desk forhelp
Activity Logging Into Canvas
If you havenrsquot already go ahead and log into your Canvas account so you can follow along as I describedifferent features Irsquoll even ask you to do some important stuff along the way
Advanced Access Canvas Using Your Mobile Device
Although you can log into the Canvas website using your mobile devicersquos web browser the site isnot optimized for use on a mobile device It can be a very cumbersome experience
As an alternative Canvas has an app for both Android and iOS devices that is especially designedfor you to perform Canvas tasks on your iPhone iPad or Android device The apprsquos featuresfocus primarily on Canvasrsquo communication tools including Announcements ConversationsDiscussions and Assignments Instructure continues to add features to the appmdashespecially fortabletsmdashthat approach the functionality of the desktop version
Although you probably donrsquot want to be in touch with your class all day accessing Canvas onyour mobile device conveniently allows you to follow up on student communications whereverand whenever you want
As of this writing your device needs to be running at least iOS 7 or Android 23 to use the appYou can check the Canvas Guides to see if the requirement has since changed
Canvas Guides What are the basic computer Specifications for Canvas
The Canvas Guides have several tutorials for installing the Canvas app and performing tasks on amobile device See the Mobile - Canvas by Instructure category to search the tutorials
Canvas Guides Mobile - Canvas by Instructure
Global Tools
When you first log into your schoolrsquos Canvas account yoursquoll be greeted by the Canvas Dashboard
Actually the Canvas page is split into two parts The bar at the top of the page with the schoolrsquos Canvaslogo on the left is Global Navigation The content area below Global Navigation displays the Dashboard
Global Navigation (above) and the Dashboard (below) highlighted
Note All of the screenshots in this book were created using a Free for Teachers Canvas account MyGlobal Navigation and some of the tools available to me will be different from yours depending on howyour school has configured Canvas Irsquoll let you know throughout this book when a tool or activity Idescribe may be different in your account
Global Navigation
Letrsquos look at Global Navigation first As the name suggests the links in this bar are available to you nomatter where you are in your Canvas account They also behave the same way no matter where you are inyour account
Global Navigation links
The Global Navigation links let you access information in any of the courses yoursquore teaching Forexample the Courses menu allows you to see what courses you have access to and lets you open any oneof them The Grades link accesses student grades for all of your courses so you can view and updatethem The Calendar link opens a Calendar that shows events and assignments for all of your coursesYour school may have additional links here as well Students will see the same links in Global Navigationthat you see though some of the behaviors will be different
The Help Corner in the upper-right corner of the page contains links to resources that are independent ofany courses The link with your name opens your user profile page where you can add personalinformation about yourself to share with others The Inbox link sends you to your messaging inboxwhere you can have conversations with your students like email The Settings link sends you to yourpersonal account settings The Help link sends you to Instructurersquos support tools
The Help Corner in the upper right corner of the page
Irsquoll cover all of the tools in Global Navigation in more detail throughout this book
The Dashboard
Now letrsquos look at the Dashboard which appears in the content area below Global Navigation when youlog in The Dashboard provides a summary of whatrsquos going on in all of your courses so you donrsquot have todig through all of your courses to find out what you need to attend to
The left side of the Dashboard displays notifications of activities that have occurred in your courses overthe past four weeks such as announcements conversation messages assignment submissions anddiscussion posts A blue dot indicates an activity type that contains an item that you have not yet read
The SHOW MORE link on the right side of each row lets you expand any of the recent activity sections toview the notifications Select the name of the activity to go directly to that activity You can remove anotification by clicking the ldquoxrdquo icon The SHOW LESS link collapses the list
Recent Conversation Messages expanded using SHOW MORE link
The sidebar on the right side of the Dashboard lists what needs to be done next in all of your courses TheTo Do section contains notifications of assignments that need to be graded Clicking the ldquoxrdquo iconremoves a notification Coming Up shows Calendar events coming in the next seven days Clicking onthe event opens your Calendar to the date of the event
The Dashboardrsquos right sidebar
Like Global Navigation students will see the same Dashboard that you do when they log into CanvasThey will also see notifications of assignments coming due or past due in their To Do lists as well as aRecent Feedback section that notifies them of any of their assignments you have graded
You can return to the Dashboard from wherever you are in Canvas by selecting the logo in GlobalNavigation at the top-left corner of the page Like Global Navigation Irsquoll cover all of the Dashboardtools more in-depth throughout this book
Activity Navigating the Dashboard
Before moving on go to your Canvas account and take some time to explore the links in the GlobalNavigation menu Select the logo in the top-left corner to get back to the Dashboard
If you have any recent activity go ahead and open the recent items You can then return to the Dashboardby selecting the logo
Note Some of the tools and features described in this book may not enabled for teachers by your schoolIf a tool or feature you want to explore isnrsquot working ask your schoolrsquos Canvas administrator if they canactivate it for you
Canvas Help
I cannot understate the usefulness of Canvasrsquo support tools They provide a rich variety of ways for youto get a Canvas-related question answered or a problem solved When in need I strongly encourage youto go to Canvas Help first
You can access Canvas support using the Help link in the Help Corner If Help is not visible in the HelpCorner your school may have a custom Canvas support system Ask your schoolrsquos Canvas administrator
The Help link brings up a window with several choices
The Help window
The Canvas Guides
The Search the Canvas Guides link takes you to the Canvas Guides These guides are a great resourcefor learning how to use Canvasrsquo tools The tutorials are easy to follow with lots of pictures to help youlocate items on the screen You can access the guides directly athttpscommunitycanvaslmscomcommunityanswersguides
The easiest way to locate a tutorial is to do a search using keywords Just type the words into the largeWhat are you looking for field
The Canvas Guides main page
As an example if I want to remember how to add a picture to my personal profile I could enter the keywords ldquoadd profile picturerdquo into the filter box Itrsquos helpful to know the Canvas term for what yoursquorelooking to do
You can also use the Canvas Guides tutorials to learn more about what you can do with a specific Canvastool or feature As of this writing the Canvas Guides no longer has an index of tutorials listed by tool soIrsquove recreated and updated the index of tutorials for instructors on the Canvas LMS Tips website
The Canvas Instructor Guide Tutorials page on the Canvas LMS Tips website
To learn more about a tool just select the tool from the list at the top of the page then select the tutorialsyou want to view from the list of tutorials that appears
Yoursquoll notice that I have a liberal number of links to Canvas Guides tutorials throughout this book TheCanvas Guides are an excellent resource that Irsquod like you to get a lot of exposure to as you create yourfirst courses using this book As you begin stretching your skills in the future yoursquoll be referring to theCanvas Guides a lot so the more first-hand experience you have knowing how it works and what it has tooffer the more confident yoursquoll be at creating your own courses
Another reason for the Canvas Guides links is that Instructure updates Canvasrsquo tools often This is a goodthing but it makes every third-party tutorial obsolete almost as soon as itrsquos published Linking to theconstantly-updated Canvas Guides tutorials ensures that yoursquore getting the most current instructions forCanvasrsquo many wonderful tools
Reporting a Problem
The Report a Problem link in the Help window lets you send a problem yoursquore having with Canvasdirectly to Instructurersquos Canvas Support Team It includes fields for a subject and description and adropdown menu to specify the priority of the problem
Report a Problem window
When reporting a problem be sure to be as specific as possible about what yoursquore trying to do the eventsthat led to the problem and a description of the problem (including any error text) Itrsquos also helpful toinclude the URL of the page where yoursquore encountering the problem Keep the subject brief yet specific
Your school may also have access to the Chat with Canvas Support and Call Canvas links that let youtalk live with a Canvas Support Representative
Canvas does a great job of responding to your requests for help Depending on your question or problemhowever it might not be resolved right away so be patient Canvas may have further questions for you orthey may need to do some research or you may be referred to a specialist
For any technology questions not related to Canvas contact your schoolrsquos help desk instead if possibleIf you send a request related to things like logins email your schoolrsquos website or computer support toCanvas theyrsquoll just refer you back to your schoolrsquos IT staff
Getting Help from the Canvas Community
The Ask the Community link lets you submit questions or problems to a forum that includes expertCanvas users as well as Instructure employees You can also search the community posts to see if yourquestion has already been asked and answered by other community members
The Canvas Community Find Answers page
You can access the Canvas Community Answers page directly at httpscommunitycanvaslmscom
If you have a problem or question regarding Canvas I recommend you look for support in the followingorder to best ensure the fastest resolution Search the Canvas Guides first then look in the CanvasCommunity then Report the Problem to Canvas Support
Requesting New Features
Finally the Request a Feature link lets you submit ideas to Instructure for new tools and features as wellas tweaks on existing tools
Itrsquos a good idea to search the Canvas community first to find out whether the feature already exists or hasalready been requested You can always go to that request and add that yoursquore also interested in thefeature Keep in mind that Canvasrsquo feature request is only one factor Instructure uses to prioritize new andupdated tools Donrsquot be disappointed if your request goes unanswered
Activity Exploring the Canvas Guides
Take some time to browse the Canvas Guides Select one of the chapters in the Instructor Guide thatinterests you and read one or more of the tutorials
Course Elements
The features wersquove covered in the previous sections are available wherever you are in your Canvasaccount Theyrsquore all accessible in Global Navigation In this section wersquoll explore how to access tools foradding content and communicating with others for a specific course
You can access the Canvas courses yoursquore enrolled in by hovering your pointer over the Courses menu inGlobal Navigation
Courses menu in global navigation
If yoursquore also enrolled in one or more Canvas groups your menu will say Courses amp Groups For moreinformation on working in groups see the list of groups tutorials on the Canvas LMS Tips site
Canvas LMS Tips Canvas Instructor Guide Groups Tutorials
To open a course just select the name of the course from the menu If you have a lot of courses in yourlist you may need to select the View All or Customize link to see them all
The coursersquos home page appears
Course home page example
The Course Home Page
The course home page includes the large content area in the middle a list of course navigation links onthe left and a sidebar of page-specific tools on the right
By default the home pagersquos content area displays the Course Stream Itrsquos a lot like the Recent Activitysection of the Dashboard we covered earlier only it contains notifications of activities just for this courseThis is currently what students will see when they open the course Yoursquoll learn how to change thecoursersquos home page to something that better meets your classrsquo needs later in this book
Course Navigation Links
A list of course navigation links appears on the left side of the course page These links only appear whenyoursquore in a course The active link is highlighted indicating the contents of the content area Your coursenavigation may include additional links to tools provided by your school not shown here such as Chat
Course navigation links
Global Navigation and course navigation have similar links but their location indicates whether theyapply to a specific course or your whole account For example the Grades link in course navigation onlyshows grades for the assignments in this course If you were to choose the Grades link in GlobalNavigation it would show grade averages for all of your current courses If you choose the Settings linkin course navigation you would see the settings for this course If you choose Settings in globalnavigation it brings up the settings for your whole account
Global and course links for Grades and Settings
The course navigation links only apply to the course yoursquore currently viewing If you were to go to adifferent course many of the same links would be there but they would go to the relevant content for thatcourse instead The Discussions link for this course for example only shows the discussions for thiscourse For each course you can customize which links are visible to students and in which order theyappear in the list Wersquoll cover how to do it later in the book
Itrsquos important to know that course navigation links in gray are active links just like the black links Thisis contrary to the Internet convention that a gray link is inactive A gray link just indicates that the link ishidden from students either because you set it that way or the link doesnrsquot contain any content yet Youcan still use the link to add a new content item of the indicated type Once therersquos content in there it willturn black unless you decide to hide the link from students
Gray links are hidden from students
Course Sidebar and Breadcrumb Navigation
When you select a course link a sidebar often appears on the right side of the content area This sidebarcontains tools relevant to the link you selected
The course home page sidebar
The top of the content area contains another way to navigate your course Itrsquos called breadcrumbnavigation Itrsquos a convenient way to see where you are in the hierarchy of content in your course It alsoallows you to quickly return to any parent page in the hierarchy such as the main page for the contenttype yoursquore working on the course home page or the Dashboard Just select the name of the parent pageyou want to visit
Breadcrumb navigation
Activity Exploring Your Courses
Take some time to explore one of your courses Try the links to see where they go Use the CourseNavigation links or breadcrumb navigation to reorient yourself if you lose your bearings
Types of Course Activities
Now letrsquos look at the types of student activities you can add to your course There are four categories ofbasic Canvas activities wersquoll cover in this bookmdashcontent assignments discussions and quizzes Thisisnrsquot all that Canvas has to offer but with just these four types of activities you can create an effectiveonline course As yoursquoll see therersquos a lot of flexibility within these activities to create the experience youwant with your students
Content
Content is all of the ldquostuffrdquo you assign students to read view or listen to during the coursemdashdocumentslinks to external web pages images videos PowerPoint presentations and more
You can upload any type of file to include as content for your Canvas course Not only can studentsdownload content files Canvas can allow users to actually view many types of files directly withinCanvas including PDF Word Excel PowerPoint and many audio and video formats
Document embedded in a Canvas page
Content files that arenrsquot compatible for use within Canvas can still be downloaded by your students to beopened on their local computers Students will need the appropriate software installed on their computershowever in order for them to access these files External web pages of course arenrsquot actually stored inyour course instead you create URL links that connect users with content on the web
Although there are different places to upload and place individual files within your course they can all beseen together in the Files index page which you can see by selecting the Files link in course navigation
The Files index page
Bringing external web pages into your course content adds a broad variety of learning opportunities toyour coursemdashonline articles blog posts images videos animations surveys and more All you need isthe URL of the web page to make it accessible to students in the course
Assignments
Assignments are activities that students are accountable for completing during the course Assignmentsare usually graded to assess and provide feedback on each studentrsquos progress towards the desired learningoutcomes Grades are also used as an incentive for completing the activity In Canvas you can includeboth a grade and comments for each student in each assignment
An assignment page example
I recommend that you make any course activity that involves feedback to students a Canvas assignmentEven if you wonrsquot be assigning grades you can use the grading part of assignments to let students knowwhether theyrsquove turned in required work as well as whether it is completed to your expectations
Assignments can be graded whether theyrsquore submitted on paper or online Students can submit workonline in a number of ways including text composed directly in Canvas an uploaded file like a Worddocument an external web page link or even audio or video comments recorded in Canvas You caneven grade activities for which there is no submission such as a presentation or for class participation
Once yoursquove submitted a grade and comments for a studentrsquos assignment the student has the chance torespond to your feedback in Canvas allowing you to hold a discussion with each of your students on eachof their assignments
Although there are different places to create and place individual assignments within your course you canview them all in the Assignments index page which you can see by selecting the Assignments link incourse navigation
The Assignments index page
Discussions
Discussions are an online version of group discussions You assign a discussion topic and students postresponses to the topic that are visible to all members of the course You and other students can then postcomments on any existing post in the topic You can designate any discussion to be a graded assignment
Discussion topic sample
Although there are different places to create and place individual discussion topics within your coursetheyrsquore all visible in the Discussions index page which you can see by selecting the Discussions link incourse navigation
The Discussions index page
Quizzes
Quizzes of course can be used to conduct tests and quizzes online but theyrsquore a great way to gaininformation from students in so many other ways You can use a quiz to check for student learningconduct surveys and questionnaires receive student evaluations or provide a prompted responseassignment Quizzes and surveys can be graded or ungraded If you choose surveys can be submittedanonymously to encourage honest responses
Quiz sample
Although there are different places to create and place individual quizzes and surveys within your coursetheyrsquoll all be visible in the Quizzes index page which you can see by selecting the Quizzes link in coursenavigation
The Quizzes index page
Advanced Wikis and Collaborations
Wikis and collaborations are two types of Canvas activities that allow your students to collaborateon their learning Although theyrsquore not gradable assignments on their own you can set up anassignment that assesses student participation in these activities
Wikis
You can choose to make a content page into a wiki allowing you and your learners to makechanges to the page for everyone to see Maybe you can use a wiki to create a sign-up sheet orstart a research links repository
The following Canvas Guides tutorial shows how to create a wiki by allowing students to edit acontent page you create
Canvas Guides How do I create a new Page
Collaborations
The Collaborations tool allows groups of students to work together on a word processingdocument at the same time through Canvas either in Google Docs or EtherPad Changes made byone user are immediately visible to all participants in the collaboration Students can submit acollaboration as an assignment either individually or as a group
To learn about creating and managing collaborations see the list of collaborations tutorials on theCanvas LMS Tips site
Canvas LMS Tips Canvas Instructor Guide Collaborations Tutorials
Communicating with Your Students
Communication is fundamental to the success of your course The appearance of your online coursedoesnrsquot necessarily have to be flashy to get and keep learner interest If you provide a personal presencein your course show learners that you care about them and actively encourage them to connect with eachother both in formal activities and informally it fosters an environment in which your students aremotivated to stay engaged through their developing relationship with you and each other
One of the strengths of Canvas is the many ways that you and your learners can communicate amongeach other I highly recommend you consider taking advantage of these tools to engage your learnersmdashwith you and with one other
Announcements
An announcement is a message that is sent to all members of your course including students otherteachers TAs and observers Whatrsquos great about using announcements is that students will be notified ofyour message based on the contact methods they choose for their account You donrsquot have to createmailing lists and your messages stay within the course for students to refer to Another nice feature ofannouncements is that students who enroll in your course after you send an announcement will still haveaccess to the announcement
Announcement example
You can choose to delay the posting of an announcement to a specific date and time That way you cancreate all of your standard announcements for the term at once instead of having to remember to postthem when they need to go out This option can be useful for reminding students of important events likean assignment due
You can access all announcements for the current course by selecting the Announcements coursenavigation link
The Announcements index page
Conversations
Like announcements Canvasrsquo Conversations feature allows you to send messages to other members ofyour courses including students other teachers and TAs The difference with Conversations though isthat you can choose the recipients of your messages You can select a single individual a group within acourse or even everyone in a single course Your feedback to student assignment submissions alsoappears in Conversations
The Conversations page
Conversations works a lot like email The advantages of Conversations over email include not needing tokeep track of student email addresses your messages go to the preferred notification methods set by yourstudents and your conversations with your students stay within the course so itrsquos easy to track course-related conversations
You can access all conversations for all courses by selecting the Inbox global navigation link
Advanced Conferences and Chat
Announcements and Conversations are examples of asynchronous communication modes inwhich there is a lag time between messages back and forth Canvas also has two synchronouscommunication tools Conferences and Chat that allow you and your learners to have a real-timeconversation within Canvas Both of these tools can be used for informal communications amongyou and your students or as part of formal course activities
Conferences
The Conferences tool allows you and your students to hold synchronous conferences with oneanother Conferences includes real-time audio webcam video and screen sharing Uses forConferences include presentations group discussions and office hours All participants in aConferences session will need a webcam and microphone Irsquod recommend a USB headset withbuilt-in microphone
No more than 25 users at a time are recommended for Conferences Fewer users will result inbetter performance Before starting a Conferences session Irsquod suggest an activity in whichstudents test their audio and video performance in pairs before the session
You can create start or join a Conferences session by selecting the Conferences coursenavigation link
Chat
Chat is a course chat room that allows you and your students to communicate together in real timeby text Uses for Chat include informal conversations group discussions and office hours Chatconveniently includes a History that allows you to view messages from previous sessions
The Chat course navigation link allows you to join a chat session If the Chat tool is not visibleask your schoolrsquos Canvas administrator to contact Instructure to activate it
The Canvas LMS Tips site has the lists of tutorials for using both Conferences and Chat
Canvas LMS Tips Canvas Instructor Guide Conferences Tutorials
Canvas LMS Tips Canvas Instructor Guide Chat Tutorials
Advanced Recording Audio and Video in Canvas
Recording yourself on audio and video is an excellent way to add a more personal feel to yourcourse because it allows learners to see your face and hear your voice You can either recordaudio or video comments directly within Canvas or upload your own audio or video file to play inCanvas
Audio and Video Comments
Canvas has audio and video recording tools built in so you can quickly and easily produce yourown segments right within Canvas All you need is a working webcam and microphone installedon your computer I recommend a USB microphone for best results
Video comments recording window
Canvasrsquo recording tools are best used for brief personalized comments that are no more than 3minutes long You can record a personal introduction at the beginning of the course introductionsto lessons or debriefs of assignments You can also add audio or video comments to assignmentsdiscussion posts and messages Of course students also have the opportunity to record their ownaudio and video as part of an assignment discussion post or message
The Canvas Instructor Guide has tutorials for creating audio and video within Canvas
Canvas Guides How do I record a video using the Rich Content Editor
Canvas Guides What should I do if I canrsquot record video comments with my webcam
Canvas Guides How do I record audio using the Rich Content Editor
Uploading Audio and Video
If you want to add longer videos that will be reused in different course sections or termsmdashlectures for examplemdashI recommend that you use separate recording and editing software tocreate the audio or video then upload the file to your Canvas course
Once yoursquove created the files the Canvas Instructor Guide has tutorials uploading them for use inyour courses
Canvas Guides How do I upload a video using the Rich Content Editor
Canvas Guides How do I upload an audio file using the Rich Content Editor
Advanced Creating Your Own Free Canvas Account
To build a course on your schoolrsquos Canvas site a course shell must already be created for youYou cannot create your own new course from scratch But what if you wanted to do some earlydevelopment on a Canvas course for a future term that isnrsquot in Canvas yet And what if you wantto use Canvas to create one of your own independent courses
Instructure allows you to create your own Free for Teachers account in Canvas that you can useto create your own courses and import into courses in your schoolrsquos Canvas site if desired Thecourses you create in your free account have almost all of the same features as the courses createddirectly in your schoolrsquos Canvas site so they will import seamlessly
There are some things you can do in your free account that you canrsquot do on your schoolrsquos siteFor one thing you can add students and co-teachers to your courses Not only does this allow youto hold your own courses it also allows you to share your course with other teachers duringdevelopment and test user experiences before moving the course to your schoolrsquos site
To create your own Free for Teachers account go to Instructurersquos Try Canvas web page andselect ldquoBuild Itrdquo

Syllabus excerpt with detailed course schedule
There are several advantages to using the syllabus as your primary course navigation tool
Having all the course content accessible directly from one document makes it much easier forstudents to locate what they need They wonrsquot have to figure out which page contains the link to thenext activity
If you link all your course content directly from the syllabus students will be more likely to readthe syllabus because thatrsquos the only place where they can access all the information they need
The syllabus lets you include an overview with each unit and activity that describes how theactivities fit in the context of the larger course The full description of the procedure andexpectations of each individual activity can then live on each individual activity page
Students can print or download the syllabus page for offline use confident that they have all thecourse information captured
One challenge with making the syllabus the sole location for course content is that it can get pretty longItrsquos therefore important to format the document so that itrsquos well-organized readable and consistent withclear headings for each section Irsquoll cover formatting in Chapter 7
When Not to Use the Syllabus as the Hub
Although the syllabus-based navigation method is an excellent strategy for organizing course elementsthere are times that a module-based navigation system is more appropriate for your course You mightneed to lock an entire unit of content from student access until a certain date force students to proceed ina sequence or prevent students from opening an item until they complete a prerequisite item In thesecases structuring content in modules is the way to go Chapter 7 includes more information and resourcesfor creating modules
How Wersquoll Get There
Irsquove designed this book to lead you through the process of creating your first course Herersquos a generalsequence of events
Get an overview of Canvas Irsquod like to provide you first with an idea of whatrsquos possible with Canvasand what type of experience your students can have Chapter 2 provides you with a summary of howCanvas works its features and its tools Hopefully this will provide you with some vision of what youwant your learners to get out of their experience with you
Identify your course goals outcomes and activities Wersquoll start your course design process in Chapter3 by identifying your course learning goals and outcomes then list all the assigned activities you plan tohave in your course that help meet those outcomes Yoursquoll then arrange these activities in the order inwhich you want your learners to begin them and group them by learning unit
Develop the activities for your course In Chapter 4 yoursquoll proceed to create each of the courseactivities in Canvas itself Irsquoll walk you through how to upload content create assignments startdiscussion topics and develop quizzes and surveys Irsquoll also cover the many useful options Canvasprovides for each activity that you may find useful
Adjust your user and course settings In Chapter 5 yoursquoll personalize your user account by adding aprofile picture and setting how you want to be notified of new course activity Chapter 6 shows you howto set course options that apply to the entire course such as the course start and end dates and coursegrading scheme
Create the course syllabus Chapter 7 leads you through the process of developing your syllabus as thenavigation hub of your course It also details content to include in the syllabus to ensure that students areinformed of your expectations of them as well as what they should expect from you Therersquos a completesample course syllabus included in the Appendix
Copy your course content In Chapter 8 wersquoll go over how you can copy your course content to anothercourse share content with colleagues and back up content as an archive
Run your course Chapter 9 covers the activities yoursquoll perform during the course term includingcommunicating with your learners as a group or individually and participating in group discussionsYoursquoll also learn how to use Canvasrsquo SpeedGrader and Gradebook tools to grade your learnersrsquo workprovide comments and track their progress
In Chapter 10 I provide a list of online resources for furthering your Canvas education
About Me
Irsquove been a teacher my entire professional career of over 20 years Irsquove taught at many different levelsincluding middle school high school graduate school and community education My background inmedia and educational technology have provided me with an invaluable foundation for understanding andapplying effective teaching and learning practices in any context both online and face to face
Irsquove developed and taught curricula in such diverse areas as instructional media biological and physicalscience computer applications and programming search and rescue adolescent development andreligious studies
As a university-level instructional designer I worked extensively with both students and teachers in theCanvas environment Irsquove consulted in the development of countless Canvas courses Irsquove also created
and implemented many of my own online courses using Canvas and other platforms
I deeply understand the opportunities and challenges that online teaching and learning present as well asthe strategies for creating effective and meaningful online educational experiences This book is anopportunity for me to share with you what Irsquove learned from my experience as an educator
my own site at canvaslmstipscom is an additional resource that can be especially valuable for learningCanvas In it I continue to create a growing list of tips techniques and strategies for creating an effectivelearning experience in Canvas I encourage you to check it out While yoursquore there be sure to subscribe tothe mailing list so you can stay up to date on how you can make your online courses shine using Canvas
My site also includes the companion online course for this bookmdashalso called ldquoCanvas LMS Essentialsrdquomdashthat provides video tutorials of the activities described in this book I think yoursquoll find it an excellentinstructional complement to the information provided here
My hope is that the resources I offer will provide you with the skills and confidence you need to createthe online learning experience yoursquove always wanted for your learners
So if yoursquore ready here we go
Advanced Features
During the course of this book Irsquoll touch on nearly every feature and tool in Canvas but Irsquoll coveronly the essential elements in depth That way you can get your course up to speed with aminimum of superfluous training
Along the way however Irsquove added sidebars like this one that provide a summary of the moreadvanced Canvas tools you may want to consider using in your course Irsquoll describe their role inCanvas and possible uses then provide links to the appropriate tutorials for the tools in theCanvas Guides
Once yoursquore comfortable with the basics feel free to add the tools that you feel may be helpful inyour teaching and your studentsrsquo learning
Chapter 2 An Overview of CanvasAlthough we wonrsquot be using Canvas to build your course until after yoursquove completed planning thecourse activities in Chapter 3 letrsquos explore Canvas now so that you can get an idea of what itrsquos capable ofand what your students will experience As we go through this chapter donrsquot worry about trying to figureout which tools to use in your course yet Wersquoll get to that later
So letrsquos get started The first thing you need to do of course is to log into Canvas
Technical Recommendations
Instructure does its best to make Canvas compatible with as wide a range of computer systems andhardware as possible even older ones But they do need to balance this compatibility with modern webtechnologies that make Canvas such a flexible and easy-to-use LMS Canvas therefore requires aminimum level of technology for you to ensure the best experience
Computer
Generally any computer manufactured in the past five years will have the necessary hardware to handleCanvas The computer should have at least a 2GHz processor and 1GB RAM It should be running onWindows XP with Service Package 3 or newer or Mac OS 106 or newer If yoursquore using Linux such ason a Chromebook make sure yoursquore running on the current version of ChromeOS You can also use aniPad iPhone or Android device to access Canvas
Internet Connection
Your Internet connection should have a bandwidth of at least 512kbs The lowest level of DSL or cableInternet service is at least this good Check with your Internet provider to confirm your speed You cantest your actual Internet upload and download speeds by going to speedtestnet and selecting the ldquoBeginTestrdquo button A faster connection is always better especially if you plan to upload a lot of materials toyour course
Web Browser
Canvas runs on all of the more recent versions of most modern web browsers including Chrome FirefoxSafari Internet Explorer and Respondus Lockdown Browser Instructure recommends you use the mostrecent version Also make sure that you have the newest versions of the browserrsquos Flash and Java plug-ins By default most web browsers automatically update to the most recent version but your browsermay have its preferences set not to do so for some reason
The web browser version of Canvas is designed for a computer screen size as small as an averagenetbook If you want to use your mobile device to access Canvas you can use the devicersquos web browserbut Instructure recommends you use the Canvas mobile app for best results Wersquoll cover mobile deviceslater in this chapter
You can also check the Canvas Guides to see if there are any new minimum recommendations
Canvas Guides What are the basic computer Specifications for Canvas
Logging In
To log in go to your schoolrsquos Canvas login page It will probably have the URLldquo[yourschool]instructurecomrdquo Thatrsquos instruct-u-r-e dot com Your schoolrsquos homepage probably has alink to the login page as well If yoursquore not sure of the URL contact your schoolrsquos technology help desk
Login page Your schools login page will include the schools branding
Once you see your schoolrsquos Canvas login page enter the email address for your Canvas account andpassword The email address is usually your school email address The password is usually your schoolemail password
You can choose to stay signed in on your current computer if yoursquore using a computer that only you haveaccess to Just select the ldquoStay signed inrdquo option
When yoursquove successfully logged in the first thing yoursquoll see is the Dashboard for your user accountYoursquoll also see your school logo and links in a bar at the top of the page
The Dashboard
If you receive an error message when trying to log in check that yoursquore using the right login URL emailaddress and password then try again If yoursquore still unable to get in contact your schoolrsquos help desk
If you donrsquot recall your Canvas password a ldquoDonrsquot know your passwordrdquo link may be visible on the loginscreen that allows you to request a new password It may or may not work depending on your schoolrsquosarrangement with Instructure
If you select the ldquoDont know your passwordrdquo link the forgot password prompt appears
If after submitting a password request you donrsquot receive an email from Instructure within an hour checkyour email clientrsquos Spam folder If the message wasnrsquot sent there contact your schoolrsquos help desk forhelp
Activity Logging Into Canvas
If you havenrsquot already go ahead and log into your Canvas account so you can follow along as I describedifferent features Irsquoll even ask you to do some important stuff along the way
Advanced Access Canvas Using Your Mobile Device
Although you can log into the Canvas website using your mobile devicersquos web browser the site isnot optimized for use on a mobile device It can be a very cumbersome experience
As an alternative Canvas has an app for both Android and iOS devices that is especially designedfor you to perform Canvas tasks on your iPhone iPad or Android device The apprsquos featuresfocus primarily on Canvasrsquo communication tools including Announcements ConversationsDiscussions and Assignments Instructure continues to add features to the appmdashespecially fortabletsmdashthat approach the functionality of the desktop version
Although you probably donrsquot want to be in touch with your class all day accessing Canvas onyour mobile device conveniently allows you to follow up on student communications whereverand whenever you want
As of this writing your device needs to be running at least iOS 7 or Android 23 to use the appYou can check the Canvas Guides to see if the requirement has since changed
Canvas Guides What are the basic computer Specifications for Canvas
The Canvas Guides have several tutorials for installing the Canvas app and performing tasks on amobile device See the Mobile - Canvas by Instructure category to search the tutorials
Canvas Guides Mobile - Canvas by Instructure
Global Tools
When you first log into your schoolrsquos Canvas account yoursquoll be greeted by the Canvas Dashboard
Actually the Canvas page is split into two parts The bar at the top of the page with the schoolrsquos Canvaslogo on the left is Global Navigation The content area below Global Navigation displays the Dashboard
Global Navigation (above) and the Dashboard (below) highlighted
Note All of the screenshots in this book were created using a Free for Teachers Canvas account MyGlobal Navigation and some of the tools available to me will be different from yours depending on howyour school has configured Canvas Irsquoll let you know throughout this book when a tool or activity Idescribe may be different in your account
Global Navigation
Letrsquos look at Global Navigation first As the name suggests the links in this bar are available to you nomatter where you are in your Canvas account They also behave the same way no matter where you are inyour account
Global Navigation links
The Global Navigation links let you access information in any of the courses yoursquore teaching Forexample the Courses menu allows you to see what courses you have access to and lets you open any oneof them The Grades link accesses student grades for all of your courses so you can view and updatethem The Calendar link opens a Calendar that shows events and assignments for all of your coursesYour school may have additional links here as well Students will see the same links in Global Navigationthat you see though some of the behaviors will be different
The Help Corner in the upper-right corner of the page contains links to resources that are independent ofany courses The link with your name opens your user profile page where you can add personalinformation about yourself to share with others The Inbox link sends you to your messaging inboxwhere you can have conversations with your students like email The Settings link sends you to yourpersonal account settings The Help link sends you to Instructurersquos support tools
The Help Corner in the upper right corner of the page
Irsquoll cover all of the tools in Global Navigation in more detail throughout this book
The Dashboard
Now letrsquos look at the Dashboard which appears in the content area below Global Navigation when youlog in The Dashboard provides a summary of whatrsquos going on in all of your courses so you donrsquot have todig through all of your courses to find out what you need to attend to
The left side of the Dashboard displays notifications of activities that have occurred in your courses overthe past four weeks such as announcements conversation messages assignment submissions anddiscussion posts A blue dot indicates an activity type that contains an item that you have not yet read
The SHOW MORE link on the right side of each row lets you expand any of the recent activity sections toview the notifications Select the name of the activity to go directly to that activity You can remove anotification by clicking the ldquoxrdquo icon The SHOW LESS link collapses the list
Recent Conversation Messages expanded using SHOW MORE link
The sidebar on the right side of the Dashboard lists what needs to be done next in all of your courses TheTo Do section contains notifications of assignments that need to be graded Clicking the ldquoxrdquo iconremoves a notification Coming Up shows Calendar events coming in the next seven days Clicking onthe event opens your Calendar to the date of the event
The Dashboardrsquos right sidebar
Like Global Navigation students will see the same Dashboard that you do when they log into CanvasThey will also see notifications of assignments coming due or past due in their To Do lists as well as aRecent Feedback section that notifies them of any of their assignments you have graded
You can return to the Dashboard from wherever you are in Canvas by selecting the logo in GlobalNavigation at the top-left corner of the page Like Global Navigation Irsquoll cover all of the Dashboardtools more in-depth throughout this book
Activity Navigating the Dashboard
Before moving on go to your Canvas account and take some time to explore the links in the GlobalNavigation menu Select the logo in the top-left corner to get back to the Dashboard
If you have any recent activity go ahead and open the recent items You can then return to the Dashboardby selecting the logo
Note Some of the tools and features described in this book may not enabled for teachers by your schoolIf a tool or feature you want to explore isnrsquot working ask your schoolrsquos Canvas administrator if they canactivate it for you
Canvas Help
I cannot understate the usefulness of Canvasrsquo support tools They provide a rich variety of ways for youto get a Canvas-related question answered or a problem solved When in need I strongly encourage youto go to Canvas Help first
You can access Canvas support using the Help link in the Help Corner If Help is not visible in the HelpCorner your school may have a custom Canvas support system Ask your schoolrsquos Canvas administrator
The Help link brings up a window with several choices
The Help window
The Canvas Guides
The Search the Canvas Guides link takes you to the Canvas Guides These guides are a great resourcefor learning how to use Canvasrsquo tools The tutorials are easy to follow with lots of pictures to help youlocate items on the screen You can access the guides directly athttpscommunitycanvaslmscomcommunityanswersguides
The easiest way to locate a tutorial is to do a search using keywords Just type the words into the largeWhat are you looking for field
The Canvas Guides main page
As an example if I want to remember how to add a picture to my personal profile I could enter the keywords ldquoadd profile picturerdquo into the filter box Itrsquos helpful to know the Canvas term for what yoursquorelooking to do
You can also use the Canvas Guides tutorials to learn more about what you can do with a specific Canvastool or feature As of this writing the Canvas Guides no longer has an index of tutorials listed by tool soIrsquove recreated and updated the index of tutorials for instructors on the Canvas LMS Tips website
The Canvas Instructor Guide Tutorials page on the Canvas LMS Tips website
To learn more about a tool just select the tool from the list at the top of the page then select the tutorialsyou want to view from the list of tutorials that appears
Yoursquoll notice that I have a liberal number of links to Canvas Guides tutorials throughout this book TheCanvas Guides are an excellent resource that Irsquod like you to get a lot of exposure to as you create yourfirst courses using this book As you begin stretching your skills in the future yoursquoll be referring to theCanvas Guides a lot so the more first-hand experience you have knowing how it works and what it has tooffer the more confident yoursquoll be at creating your own courses
Another reason for the Canvas Guides links is that Instructure updates Canvasrsquo tools often This is a goodthing but it makes every third-party tutorial obsolete almost as soon as itrsquos published Linking to theconstantly-updated Canvas Guides tutorials ensures that yoursquore getting the most current instructions forCanvasrsquo many wonderful tools
Reporting a Problem
The Report a Problem link in the Help window lets you send a problem yoursquore having with Canvasdirectly to Instructurersquos Canvas Support Team It includes fields for a subject and description and adropdown menu to specify the priority of the problem
Report a Problem window
When reporting a problem be sure to be as specific as possible about what yoursquore trying to do the eventsthat led to the problem and a description of the problem (including any error text) Itrsquos also helpful toinclude the URL of the page where yoursquore encountering the problem Keep the subject brief yet specific
Your school may also have access to the Chat with Canvas Support and Call Canvas links that let youtalk live with a Canvas Support Representative
Canvas does a great job of responding to your requests for help Depending on your question or problemhowever it might not be resolved right away so be patient Canvas may have further questions for you orthey may need to do some research or you may be referred to a specialist
For any technology questions not related to Canvas contact your schoolrsquos help desk instead if possibleIf you send a request related to things like logins email your schoolrsquos website or computer support toCanvas theyrsquoll just refer you back to your schoolrsquos IT staff
Getting Help from the Canvas Community
The Ask the Community link lets you submit questions or problems to a forum that includes expertCanvas users as well as Instructure employees You can also search the community posts to see if yourquestion has already been asked and answered by other community members
The Canvas Community Find Answers page
You can access the Canvas Community Answers page directly at httpscommunitycanvaslmscom
If you have a problem or question regarding Canvas I recommend you look for support in the followingorder to best ensure the fastest resolution Search the Canvas Guides first then look in the CanvasCommunity then Report the Problem to Canvas Support
Requesting New Features
Finally the Request a Feature link lets you submit ideas to Instructure for new tools and features as wellas tweaks on existing tools
Itrsquos a good idea to search the Canvas community first to find out whether the feature already exists or hasalready been requested You can always go to that request and add that yoursquore also interested in thefeature Keep in mind that Canvasrsquo feature request is only one factor Instructure uses to prioritize new andupdated tools Donrsquot be disappointed if your request goes unanswered
Activity Exploring the Canvas Guides
Take some time to browse the Canvas Guides Select one of the chapters in the Instructor Guide thatinterests you and read one or more of the tutorials
Course Elements
The features wersquove covered in the previous sections are available wherever you are in your Canvasaccount Theyrsquore all accessible in Global Navigation In this section wersquoll explore how to access tools foradding content and communicating with others for a specific course
You can access the Canvas courses yoursquore enrolled in by hovering your pointer over the Courses menu inGlobal Navigation
Courses menu in global navigation
If yoursquore also enrolled in one or more Canvas groups your menu will say Courses amp Groups For moreinformation on working in groups see the list of groups tutorials on the Canvas LMS Tips site
Canvas LMS Tips Canvas Instructor Guide Groups Tutorials
To open a course just select the name of the course from the menu If you have a lot of courses in yourlist you may need to select the View All or Customize link to see them all
The coursersquos home page appears
Course home page example
The Course Home Page
The course home page includes the large content area in the middle a list of course navigation links onthe left and a sidebar of page-specific tools on the right
By default the home pagersquos content area displays the Course Stream Itrsquos a lot like the Recent Activitysection of the Dashboard we covered earlier only it contains notifications of activities just for this courseThis is currently what students will see when they open the course Yoursquoll learn how to change thecoursersquos home page to something that better meets your classrsquo needs later in this book
Course Navigation Links
A list of course navigation links appears on the left side of the course page These links only appear whenyoursquore in a course The active link is highlighted indicating the contents of the content area Your coursenavigation may include additional links to tools provided by your school not shown here such as Chat
Course navigation links
Global Navigation and course navigation have similar links but their location indicates whether theyapply to a specific course or your whole account For example the Grades link in course navigation onlyshows grades for the assignments in this course If you were to choose the Grades link in GlobalNavigation it would show grade averages for all of your current courses If you choose the Settings linkin course navigation you would see the settings for this course If you choose Settings in globalnavigation it brings up the settings for your whole account
Global and course links for Grades and Settings
The course navigation links only apply to the course yoursquore currently viewing If you were to go to adifferent course many of the same links would be there but they would go to the relevant content for thatcourse instead The Discussions link for this course for example only shows the discussions for thiscourse For each course you can customize which links are visible to students and in which order theyappear in the list Wersquoll cover how to do it later in the book
Itrsquos important to know that course navigation links in gray are active links just like the black links Thisis contrary to the Internet convention that a gray link is inactive A gray link just indicates that the link ishidden from students either because you set it that way or the link doesnrsquot contain any content yet Youcan still use the link to add a new content item of the indicated type Once therersquos content in there it willturn black unless you decide to hide the link from students
Gray links are hidden from students
Course Sidebar and Breadcrumb Navigation
When you select a course link a sidebar often appears on the right side of the content area This sidebarcontains tools relevant to the link you selected
The course home page sidebar
The top of the content area contains another way to navigate your course Itrsquos called breadcrumbnavigation Itrsquos a convenient way to see where you are in the hierarchy of content in your course It alsoallows you to quickly return to any parent page in the hierarchy such as the main page for the contenttype yoursquore working on the course home page or the Dashboard Just select the name of the parent pageyou want to visit
Breadcrumb navigation
Activity Exploring Your Courses
Take some time to explore one of your courses Try the links to see where they go Use the CourseNavigation links or breadcrumb navigation to reorient yourself if you lose your bearings
Types of Course Activities
Now letrsquos look at the types of student activities you can add to your course There are four categories ofbasic Canvas activities wersquoll cover in this bookmdashcontent assignments discussions and quizzes Thisisnrsquot all that Canvas has to offer but with just these four types of activities you can create an effectiveonline course As yoursquoll see therersquos a lot of flexibility within these activities to create the experience youwant with your students
Content
Content is all of the ldquostuffrdquo you assign students to read view or listen to during the coursemdashdocumentslinks to external web pages images videos PowerPoint presentations and more
You can upload any type of file to include as content for your Canvas course Not only can studentsdownload content files Canvas can allow users to actually view many types of files directly withinCanvas including PDF Word Excel PowerPoint and many audio and video formats
Document embedded in a Canvas page
Content files that arenrsquot compatible for use within Canvas can still be downloaded by your students to beopened on their local computers Students will need the appropriate software installed on their computershowever in order for them to access these files External web pages of course arenrsquot actually stored inyour course instead you create URL links that connect users with content on the web
Although there are different places to upload and place individual files within your course they can all beseen together in the Files index page which you can see by selecting the Files link in course navigation
The Files index page
Bringing external web pages into your course content adds a broad variety of learning opportunities toyour coursemdashonline articles blog posts images videos animations surveys and more All you need isthe URL of the web page to make it accessible to students in the course
Assignments
Assignments are activities that students are accountable for completing during the course Assignmentsare usually graded to assess and provide feedback on each studentrsquos progress towards the desired learningoutcomes Grades are also used as an incentive for completing the activity In Canvas you can includeboth a grade and comments for each student in each assignment
An assignment page example
I recommend that you make any course activity that involves feedback to students a Canvas assignmentEven if you wonrsquot be assigning grades you can use the grading part of assignments to let students knowwhether theyrsquove turned in required work as well as whether it is completed to your expectations
Assignments can be graded whether theyrsquore submitted on paper or online Students can submit workonline in a number of ways including text composed directly in Canvas an uploaded file like a Worddocument an external web page link or even audio or video comments recorded in Canvas You caneven grade activities for which there is no submission such as a presentation or for class participation
Once yoursquove submitted a grade and comments for a studentrsquos assignment the student has the chance torespond to your feedback in Canvas allowing you to hold a discussion with each of your students on eachof their assignments
Although there are different places to create and place individual assignments within your course you canview them all in the Assignments index page which you can see by selecting the Assignments link incourse navigation
The Assignments index page
Discussions
Discussions are an online version of group discussions You assign a discussion topic and students postresponses to the topic that are visible to all members of the course You and other students can then postcomments on any existing post in the topic You can designate any discussion to be a graded assignment
Discussion topic sample
Although there are different places to create and place individual discussion topics within your coursetheyrsquore all visible in the Discussions index page which you can see by selecting the Discussions link incourse navigation
The Discussions index page
Quizzes
Quizzes of course can be used to conduct tests and quizzes online but theyrsquore a great way to gaininformation from students in so many other ways You can use a quiz to check for student learningconduct surveys and questionnaires receive student evaluations or provide a prompted responseassignment Quizzes and surveys can be graded or ungraded If you choose surveys can be submittedanonymously to encourage honest responses
Quiz sample
Although there are different places to create and place individual quizzes and surveys within your coursetheyrsquoll all be visible in the Quizzes index page which you can see by selecting the Quizzes link in coursenavigation
The Quizzes index page
Advanced Wikis and Collaborations
Wikis and collaborations are two types of Canvas activities that allow your students to collaborateon their learning Although theyrsquore not gradable assignments on their own you can set up anassignment that assesses student participation in these activities
Wikis
You can choose to make a content page into a wiki allowing you and your learners to makechanges to the page for everyone to see Maybe you can use a wiki to create a sign-up sheet orstart a research links repository
The following Canvas Guides tutorial shows how to create a wiki by allowing students to edit acontent page you create
Canvas Guides How do I create a new Page
Collaborations
The Collaborations tool allows groups of students to work together on a word processingdocument at the same time through Canvas either in Google Docs or EtherPad Changes made byone user are immediately visible to all participants in the collaboration Students can submit acollaboration as an assignment either individually or as a group
To learn about creating and managing collaborations see the list of collaborations tutorials on theCanvas LMS Tips site
Canvas LMS Tips Canvas Instructor Guide Collaborations Tutorials
Communicating with Your Students
Communication is fundamental to the success of your course The appearance of your online coursedoesnrsquot necessarily have to be flashy to get and keep learner interest If you provide a personal presencein your course show learners that you care about them and actively encourage them to connect with eachother both in formal activities and informally it fosters an environment in which your students aremotivated to stay engaged through their developing relationship with you and each other
One of the strengths of Canvas is the many ways that you and your learners can communicate amongeach other I highly recommend you consider taking advantage of these tools to engage your learnersmdashwith you and with one other
Announcements
An announcement is a message that is sent to all members of your course including students otherteachers TAs and observers Whatrsquos great about using announcements is that students will be notified ofyour message based on the contact methods they choose for their account You donrsquot have to createmailing lists and your messages stay within the course for students to refer to Another nice feature ofannouncements is that students who enroll in your course after you send an announcement will still haveaccess to the announcement
Announcement example
You can choose to delay the posting of an announcement to a specific date and time That way you cancreate all of your standard announcements for the term at once instead of having to remember to postthem when they need to go out This option can be useful for reminding students of important events likean assignment due
You can access all announcements for the current course by selecting the Announcements coursenavigation link
The Announcements index page
Conversations
Like announcements Canvasrsquo Conversations feature allows you to send messages to other members ofyour courses including students other teachers and TAs The difference with Conversations though isthat you can choose the recipients of your messages You can select a single individual a group within acourse or even everyone in a single course Your feedback to student assignment submissions alsoappears in Conversations
The Conversations page
Conversations works a lot like email The advantages of Conversations over email include not needing tokeep track of student email addresses your messages go to the preferred notification methods set by yourstudents and your conversations with your students stay within the course so itrsquos easy to track course-related conversations
You can access all conversations for all courses by selecting the Inbox global navigation link
Advanced Conferences and Chat
Announcements and Conversations are examples of asynchronous communication modes inwhich there is a lag time between messages back and forth Canvas also has two synchronouscommunication tools Conferences and Chat that allow you and your learners to have a real-timeconversation within Canvas Both of these tools can be used for informal communications amongyou and your students or as part of formal course activities
Conferences
The Conferences tool allows you and your students to hold synchronous conferences with oneanother Conferences includes real-time audio webcam video and screen sharing Uses forConferences include presentations group discussions and office hours All participants in aConferences session will need a webcam and microphone Irsquod recommend a USB headset withbuilt-in microphone
No more than 25 users at a time are recommended for Conferences Fewer users will result inbetter performance Before starting a Conferences session Irsquod suggest an activity in whichstudents test their audio and video performance in pairs before the session
You can create start or join a Conferences session by selecting the Conferences coursenavigation link
Chat
Chat is a course chat room that allows you and your students to communicate together in real timeby text Uses for Chat include informal conversations group discussions and office hours Chatconveniently includes a History that allows you to view messages from previous sessions
The Chat course navigation link allows you to join a chat session If the Chat tool is not visibleask your schoolrsquos Canvas administrator to contact Instructure to activate it
The Canvas LMS Tips site has the lists of tutorials for using both Conferences and Chat
Canvas LMS Tips Canvas Instructor Guide Conferences Tutorials
Canvas LMS Tips Canvas Instructor Guide Chat Tutorials
Advanced Recording Audio and Video in Canvas
Recording yourself on audio and video is an excellent way to add a more personal feel to yourcourse because it allows learners to see your face and hear your voice You can either recordaudio or video comments directly within Canvas or upload your own audio or video file to play inCanvas
Audio and Video Comments
Canvas has audio and video recording tools built in so you can quickly and easily produce yourown segments right within Canvas All you need is a working webcam and microphone installedon your computer I recommend a USB microphone for best results
Video comments recording window
Canvasrsquo recording tools are best used for brief personalized comments that are no more than 3minutes long You can record a personal introduction at the beginning of the course introductionsto lessons or debriefs of assignments You can also add audio or video comments to assignmentsdiscussion posts and messages Of course students also have the opportunity to record their ownaudio and video as part of an assignment discussion post or message
The Canvas Instructor Guide has tutorials for creating audio and video within Canvas
Canvas Guides How do I record a video using the Rich Content Editor
Canvas Guides What should I do if I canrsquot record video comments with my webcam
Canvas Guides How do I record audio using the Rich Content Editor
Uploading Audio and Video
If you want to add longer videos that will be reused in different course sections or termsmdashlectures for examplemdashI recommend that you use separate recording and editing software tocreate the audio or video then upload the file to your Canvas course
Once yoursquove created the files the Canvas Instructor Guide has tutorials uploading them for use inyour courses
Canvas Guides How do I upload a video using the Rich Content Editor
Canvas Guides How do I upload an audio file using the Rich Content Editor
Advanced Creating Your Own Free Canvas Account
To build a course on your schoolrsquos Canvas site a course shell must already be created for youYou cannot create your own new course from scratch But what if you wanted to do some earlydevelopment on a Canvas course for a future term that isnrsquot in Canvas yet And what if you wantto use Canvas to create one of your own independent courses
Instructure allows you to create your own Free for Teachers account in Canvas that you can useto create your own courses and import into courses in your schoolrsquos Canvas site if desired Thecourses you create in your free account have almost all of the same features as the courses createddirectly in your schoolrsquos Canvas site so they will import seamlessly
There are some things you can do in your free account that you canrsquot do on your schoolrsquos siteFor one thing you can add students and co-teachers to your courses Not only does this allow youto hold your own courses it also allows you to share your course with other teachers duringdevelopment and test user experiences before moving the course to your schoolrsquos site
To create your own Free for Teachers account go to Instructurersquos Try Canvas web page andselect ldquoBuild Itrdquo

Irsquove designed this book to lead you through the process of creating your first course Herersquos a generalsequence of events
Get an overview of Canvas Irsquod like to provide you first with an idea of whatrsquos possible with Canvasand what type of experience your students can have Chapter 2 provides you with a summary of howCanvas works its features and its tools Hopefully this will provide you with some vision of what youwant your learners to get out of their experience with you
Identify your course goals outcomes and activities Wersquoll start your course design process in Chapter3 by identifying your course learning goals and outcomes then list all the assigned activities you plan tohave in your course that help meet those outcomes Yoursquoll then arrange these activities in the order inwhich you want your learners to begin them and group them by learning unit
Develop the activities for your course In Chapter 4 yoursquoll proceed to create each of the courseactivities in Canvas itself Irsquoll walk you through how to upload content create assignments startdiscussion topics and develop quizzes and surveys Irsquoll also cover the many useful options Canvasprovides for each activity that you may find useful
Adjust your user and course settings In Chapter 5 yoursquoll personalize your user account by adding aprofile picture and setting how you want to be notified of new course activity Chapter 6 shows you howto set course options that apply to the entire course such as the course start and end dates and coursegrading scheme
Create the course syllabus Chapter 7 leads you through the process of developing your syllabus as thenavigation hub of your course It also details content to include in the syllabus to ensure that students areinformed of your expectations of them as well as what they should expect from you Therersquos a completesample course syllabus included in the Appendix
Copy your course content In Chapter 8 wersquoll go over how you can copy your course content to anothercourse share content with colleagues and back up content as an archive
Run your course Chapter 9 covers the activities yoursquoll perform during the course term includingcommunicating with your learners as a group or individually and participating in group discussionsYoursquoll also learn how to use Canvasrsquo SpeedGrader and Gradebook tools to grade your learnersrsquo workprovide comments and track their progress
In Chapter 10 I provide a list of online resources for furthering your Canvas education
About Me
Irsquove been a teacher my entire professional career of over 20 years Irsquove taught at many different levelsincluding middle school high school graduate school and community education My background inmedia and educational technology have provided me with an invaluable foundation for understanding andapplying effective teaching and learning practices in any context both online and face to face
Irsquove developed and taught curricula in such diverse areas as instructional media biological and physicalscience computer applications and programming search and rescue adolescent development andreligious studies
As a university-level instructional designer I worked extensively with both students and teachers in theCanvas environment Irsquove consulted in the development of countless Canvas courses Irsquove also created
and implemented many of my own online courses using Canvas and other platforms
I deeply understand the opportunities and challenges that online teaching and learning present as well asthe strategies for creating effective and meaningful online educational experiences This book is anopportunity for me to share with you what Irsquove learned from my experience as an educator
my own site at canvaslmstipscom is an additional resource that can be especially valuable for learningCanvas In it I continue to create a growing list of tips techniques and strategies for creating an effectivelearning experience in Canvas I encourage you to check it out While yoursquore there be sure to subscribe tothe mailing list so you can stay up to date on how you can make your online courses shine using Canvas
My site also includes the companion online course for this bookmdashalso called ldquoCanvas LMS Essentialsrdquomdashthat provides video tutorials of the activities described in this book I think yoursquoll find it an excellentinstructional complement to the information provided here
My hope is that the resources I offer will provide you with the skills and confidence you need to createthe online learning experience yoursquove always wanted for your learners
So if yoursquore ready here we go
Advanced Features
During the course of this book Irsquoll touch on nearly every feature and tool in Canvas but Irsquoll coveronly the essential elements in depth That way you can get your course up to speed with aminimum of superfluous training
Along the way however Irsquove added sidebars like this one that provide a summary of the moreadvanced Canvas tools you may want to consider using in your course Irsquoll describe their role inCanvas and possible uses then provide links to the appropriate tutorials for the tools in theCanvas Guides
Once yoursquore comfortable with the basics feel free to add the tools that you feel may be helpful inyour teaching and your studentsrsquo learning
Chapter 2 An Overview of CanvasAlthough we wonrsquot be using Canvas to build your course until after yoursquove completed planning thecourse activities in Chapter 3 letrsquos explore Canvas now so that you can get an idea of what itrsquos capable ofand what your students will experience As we go through this chapter donrsquot worry about trying to figureout which tools to use in your course yet Wersquoll get to that later
So letrsquos get started The first thing you need to do of course is to log into Canvas
Technical Recommendations
Instructure does its best to make Canvas compatible with as wide a range of computer systems andhardware as possible even older ones But they do need to balance this compatibility with modern webtechnologies that make Canvas such a flexible and easy-to-use LMS Canvas therefore requires aminimum level of technology for you to ensure the best experience
Computer
Generally any computer manufactured in the past five years will have the necessary hardware to handleCanvas The computer should have at least a 2GHz processor and 1GB RAM It should be running onWindows XP with Service Package 3 or newer or Mac OS 106 or newer If yoursquore using Linux such ason a Chromebook make sure yoursquore running on the current version of ChromeOS You can also use aniPad iPhone or Android device to access Canvas
Internet Connection
Your Internet connection should have a bandwidth of at least 512kbs The lowest level of DSL or cableInternet service is at least this good Check with your Internet provider to confirm your speed You cantest your actual Internet upload and download speeds by going to speedtestnet and selecting the ldquoBeginTestrdquo button A faster connection is always better especially if you plan to upload a lot of materials toyour course
Web Browser
Canvas runs on all of the more recent versions of most modern web browsers including Chrome FirefoxSafari Internet Explorer and Respondus Lockdown Browser Instructure recommends you use the mostrecent version Also make sure that you have the newest versions of the browserrsquos Flash and Java plug-ins By default most web browsers automatically update to the most recent version but your browsermay have its preferences set not to do so for some reason
The web browser version of Canvas is designed for a computer screen size as small as an averagenetbook If you want to use your mobile device to access Canvas you can use the devicersquos web browserbut Instructure recommends you use the Canvas mobile app for best results Wersquoll cover mobile deviceslater in this chapter
You can also check the Canvas Guides to see if there are any new minimum recommendations
Canvas Guides What are the basic computer Specifications for Canvas
Logging In
To log in go to your schoolrsquos Canvas login page It will probably have the URLldquo[yourschool]instructurecomrdquo Thatrsquos instruct-u-r-e dot com Your schoolrsquos homepage probably has alink to the login page as well If yoursquore not sure of the URL contact your schoolrsquos technology help desk
Login page Your schools login page will include the schools branding
Once you see your schoolrsquos Canvas login page enter the email address for your Canvas account andpassword The email address is usually your school email address The password is usually your schoolemail password
You can choose to stay signed in on your current computer if yoursquore using a computer that only you haveaccess to Just select the ldquoStay signed inrdquo option
When yoursquove successfully logged in the first thing yoursquoll see is the Dashboard for your user accountYoursquoll also see your school logo and links in a bar at the top of the page
The Dashboard
If you receive an error message when trying to log in check that yoursquore using the right login URL emailaddress and password then try again If yoursquore still unable to get in contact your schoolrsquos help desk
If you donrsquot recall your Canvas password a ldquoDonrsquot know your passwordrdquo link may be visible on the loginscreen that allows you to request a new password It may or may not work depending on your schoolrsquosarrangement with Instructure
If you select the ldquoDont know your passwordrdquo link the forgot password prompt appears
If after submitting a password request you donrsquot receive an email from Instructure within an hour checkyour email clientrsquos Spam folder If the message wasnrsquot sent there contact your schoolrsquos help desk forhelp
Activity Logging Into Canvas
If you havenrsquot already go ahead and log into your Canvas account so you can follow along as I describedifferent features Irsquoll even ask you to do some important stuff along the way
Advanced Access Canvas Using Your Mobile Device
Although you can log into the Canvas website using your mobile devicersquos web browser the site isnot optimized for use on a mobile device It can be a very cumbersome experience
As an alternative Canvas has an app for both Android and iOS devices that is especially designedfor you to perform Canvas tasks on your iPhone iPad or Android device The apprsquos featuresfocus primarily on Canvasrsquo communication tools including Announcements ConversationsDiscussions and Assignments Instructure continues to add features to the appmdashespecially fortabletsmdashthat approach the functionality of the desktop version
Although you probably donrsquot want to be in touch with your class all day accessing Canvas onyour mobile device conveniently allows you to follow up on student communications whereverand whenever you want
As of this writing your device needs to be running at least iOS 7 or Android 23 to use the appYou can check the Canvas Guides to see if the requirement has since changed
Canvas Guides What are the basic computer Specifications for Canvas
The Canvas Guides have several tutorials for installing the Canvas app and performing tasks on amobile device See the Mobile - Canvas by Instructure category to search the tutorials
Canvas Guides Mobile - Canvas by Instructure
Global Tools
When you first log into your schoolrsquos Canvas account yoursquoll be greeted by the Canvas Dashboard
Actually the Canvas page is split into two parts The bar at the top of the page with the schoolrsquos Canvaslogo on the left is Global Navigation The content area below Global Navigation displays the Dashboard
Global Navigation (above) and the Dashboard (below) highlighted
Note All of the screenshots in this book were created using a Free for Teachers Canvas account MyGlobal Navigation and some of the tools available to me will be different from yours depending on howyour school has configured Canvas Irsquoll let you know throughout this book when a tool or activity Idescribe may be different in your account
Global Navigation
Letrsquos look at Global Navigation first As the name suggests the links in this bar are available to you nomatter where you are in your Canvas account They also behave the same way no matter where you are inyour account
Global Navigation links
The Global Navigation links let you access information in any of the courses yoursquore teaching Forexample the Courses menu allows you to see what courses you have access to and lets you open any oneof them The Grades link accesses student grades for all of your courses so you can view and updatethem The Calendar link opens a Calendar that shows events and assignments for all of your coursesYour school may have additional links here as well Students will see the same links in Global Navigationthat you see though some of the behaviors will be different
The Help Corner in the upper-right corner of the page contains links to resources that are independent ofany courses The link with your name opens your user profile page where you can add personalinformation about yourself to share with others The Inbox link sends you to your messaging inboxwhere you can have conversations with your students like email The Settings link sends you to yourpersonal account settings The Help link sends you to Instructurersquos support tools
The Help Corner in the upper right corner of the page
Irsquoll cover all of the tools in Global Navigation in more detail throughout this book
The Dashboard
Now letrsquos look at the Dashboard which appears in the content area below Global Navigation when youlog in The Dashboard provides a summary of whatrsquos going on in all of your courses so you donrsquot have todig through all of your courses to find out what you need to attend to
The left side of the Dashboard displays notifications of activities that have occurred in your courses overthe past four weeks such as announcements conversation messages assignment submissions anddiscussion posts A blue dot indicates an activity type that contains an item that you have not yet read
The SHOW MORE link on the right side of each row lets you expand any of the recent activity sections toview the notifications Select the name of the activity to go directly to that activity You can remove anotification by clicking the ldquoxrdquo icon The SHOW LESS link collapses the list
Recent Conversation Messages expanded using SHOW MORE link
The sidebar on the right side of the Dashboard lists what needs to be done next in all of your courses TheTo Do section contains notifications of assignments that need to be graded Clicking the ldquoxrdquo iconremoves a notification Coming Up shows Calendar events coming in the next seven days Clicking onthe event opens your Calendar to the date of the event
The Dashboardrsquos right sidebar
Like Global Navigation students will see the same Dashboard that you do when they log into CanvasThey will also see notifications of assignments coming due or past due in their To Do lists as well as aRecent Feedback section that notifies them of any of their assignments you have graded
You can return to the Dashboard from wherever you are in Canvas by selecting the logo in GlobalNavigation at the top-left corner of the page Like Global Navigation Irsquoll cover all of the Dashboardtools more in-depth throughout this book
Activity Navigating the Dashboard
Before moving on go to your Canvas account and take some time to explore the links in the GlobalNavigation menu Select the logo in the top-left corner to get back to the Dashboard
If you have any recent activity go ahead and open the recent items You can then return to the Dashboardby selecting the logo
Note Some of the tools and features described in this book may not enabled for teachers by your schoolIf a tool or feature you want to explore isnrsquot working ask your schoolrsquos Canvas administrator if they canactivate it for you
Canvas Help
I cannot understate the usefulness of Canvasrsquo support tools They provide a rich variety of ways for youto get a Canvas-related question answered or a problem solved When in need I strongly encourage youto go to Canvas Help first
You can access Canvas support using the Help link in the Help Corner If Help is not visible in the HelpCorner your school may have a custom Canvas support system Ask your schoolrsquos Canvas administrator
The Help link brings up a window with several choices
The Help window
The Canvas Guides
The Search the Canvas Guides link takes you to the Canvas Guides These guides are a great resourcefor learning how to use Canvasrsquo tools The tutorials are easy to follow with lots of pictures to help youlocate items on the screen You can access the guides directly athttpscommunitycanvaslmscomcommunityanswersguides
The easiest way to locate a tutorial is to do a search using keywords Just type the words into the largeWhat are you looking for field
The Canvas Guides main page
As an example if I want to remember how to add a picture to my personal profile I could enter the keywords ldquoadd profile picturerdquo into the filter box Itrsquos helpful to know the Canvas term for what yoursquorelooking to do
You can also use the Canvas Guides tutorials to learn more about what you can do with a specific Canvastool or feature As of this writing the Canvas Guides no longer has an index of tutorials listed by tool soIrsquove recreated and updated the index of tutorials for instructors on the Canvas LMS Tips website
The Canvas Instructor Guide Tutorials page on the Canvas LMS Tips website
To learn more about a tool just select the tool from the list at the top of the page then select the tutorialsyou want to view from the list of tutorials that appears
Yoursquoll notice that I have a liberal number of links to Canvas Guides tutorials throughout this book TheCanvas Guides are an excellent resource that Irsquod like you to get a lot of exposure to as you create yourfirst courses using this book As you begin stretching your skills in the future yoursquoll be referring to theCanvas Guides a lot so the more first-hand experience you have knowing how it works and what it has tooffer the more confident yoursquoll be at creating your own courses
Another reason for the Canvas Guides links is that Instructure updates Canvasrsquo tools often This is a goodthing but it makes every third-party tutorial obsolete almost as soon as itrsquos published Linking to theconstantly-updated Canvas Guides tutorials ensures that yoursquore getting the most current instructions forCanvasrsquo many wonderful tools
Reporting a Problem
The Report a Problem link in the Help window lets you send a problem yoursquore having with Canvasdirectly to Instructurersquos Canvas Support Team It includes fields for a subject and description and adropdown menu to specify the priority of the problem
Report a Problem window
When reporting a problem be sure to be as specific as possible about what yoursquore trying to do the eventsthat led to the problem and a description of the problem (including any error text) Itrsquos also helpful toinclude the URL of the page where yoursquore encountering the problem Keep the subject brief yet specific
Your school may also have access to the Chat with Canvas Support and Call Canvas links that let youtalk live with a Canvas Support Representative
Canvas does a great job of responding to your requests for help Depending on your question or problemhowever it might not be resolved right away so be patient Canvas may have further questions for you orthey may need to do some research or you may be referred to a specialist
For any technology questions not related to Canvas contact your schoolrsquos help desk instead if possibleIf you send a request related to things like logins email your schoolrsquos website or computer support toCanvas theyrsquoll just refer you back to your schoolrsquos IT staff
Getting Help from the Canvas Community
The Ask the Community link lets you submit questions or problems to a forum that includes expertCanvas users as well as Instructure employees You can also search the community posts to see if yourquestion has already been asked and answered by other community members
The Canvas Community Find Answers page
You can access the Canvas Community Answers page directly at httpscommunitycanvaslmscom
If you have a problem or question regarding Canvas I recommend you look for support in the followingorder to best ensure the fastest resolution Search the Canvas Guides first then look in the CanvasCommunity then Report the Problem to Canvas Support
Requesting New Features
Finally the Request a Feature link lets you submit ideas to Instructure for new tools and features as wellas tweaks on existing tools
Itrsquos a good idea to search the Canvas community first to find out whether the feature already exists or hasalready been requested You can always go to that request and add that yoursquore also interested in thefeature Keep in mind that Canvasrsquo feature request is only one factor Instructure uses to prioritize new andupdated tools Donrsquot be disappointed if your request goes unanswered
Activity Exploring the Canvas Guides
Take some time to browse the Canvas Guides Select one of the chapters in the Instructor Guide thatinterests you and read one or more of the tutorials
Course Elements
The features wersquove covered in the previous sections are available wherever you are in your Canvasaccount Theyrsquore all accessible in Global Navigation In this section wersquoll explore how to access tools foradding content and communicating with others for a specific course
You can access the Canvas courses yoursquore enrolled in by hovering your pointer over the Courses menu inGlobal Navigation
Courses menu in global navigation
If yoursquore also enrolled in one or more Canvas groups your menu will say Courses amp Groups For moreinformation on working in groups see the list of groups tutorials on the Canvas LMS Tips site
Canvas LMS Tips Canvas Instructor Guide Groups Tutorials
To open a course just select the name of the course from the menu If you have a lot of courses in yourlist you may need to select the View All or Customize link to see them all
The coursersquos home page appears
Course home page example
The Course Home Page
The course home page includes the large content area in the middle a list of course navigation links onthe left and a sidebar of page-specific tools on the right
By default the home pagersquos content area displays the Course Stream Itrsquos a lot like the Recent Activitysection of the Dashboard we covered earlier only it contains notifications of activities just for this courseThis is currently what students will see when they open the course Yoursquoll learn how to change thecoursersquos home page to something that better meets your classrsquo needs later in this book
Course Navigation Links
A list of course navigation links appears on the left side of the course page These links only appear whenyoursquore in a course The active link is highlighted indicating the contents of the content area Your coursenavigation may include additional links to tools provided by your school not shown here such as Chat
Course navigation links
Global Navigation and course navigation have similar links but their location indicates whether theyapply to a specific course or your whole account For example the Grades link in course navigation onlyshows grades for the assignments in this course If you were to choose the Grades link in GlobalNavigation it would show grade averages for all of your current courses If you choose the Settings linkin course navigation you would see the settings for this course If you choose Settings in globalnavigation it brings up the settings for your whole account
Global and course links for Grades and Settings
The course navigation links only apply to the course yoursquore currently viewing If you were to go to adifferent course many of the same links would be there but they would go to the relevant content for thatcourse instead The Discussions link for this course for example only shows the discussions for thiscourse For each course you can customize which links are visible to students and in which order theyappear in the list Wersquoll cover how to do it later in the book
Itrsquos important to know that course navigation links in gray are active links just like the black links Thisis contrary to the Internet convention that a gray link is inactive A gray link just indicates that the link ishidden from students either because you set it that way or the link doesnrsquot contain any content yet Youcan still use the link to add a new content item of the indicated type Once therersquos content in there it willturn black unless you decide to hide the link from students
Gray links are hidden from students
Course Sidebar and Breadcrumb Navigation
When you select a course link a sidebar often appears on the right side of the content area This sidebarcontains tools relevant to the link you selected
The course home page sidebar
The top of the content area contains another way to navigate your course Itrsquos called breadcrumbnavigation Itrsquos a convenient way to see where you are in the hierarchy of content in your course It alsoallows you to quickly return to any parent page in the hierarchy such as the main page for the contenttype yoursquore working on the course home page or the Dashboard Just select the name of the parent pageyou want to visit
Breadcrumb navigation
Activity Exploring Your Courses
Take some time to explore one of your courses Try the links to see where they go Use the CourseNavigation links or breadcrumb navigation to reorient yourself if you lose your bearings
Types of Course Activities
Now letrsquos look at the types of student activities you can add to your course There are four categories ofbasic Canvas activities wersquoll cover in this bookmdashcontent assignments discussions and quizzes Thisisnrsquot all that Canvas has to offer but with just these four types of activities you can create an effectiveonline course As yoursquoll see therersquos a lot of flexibility within these activities to create the experience youwant with your students
Content
Content is all of the ldquostuffrdquo you assign students to read view or listen to during the coursemdashdocumentslinks to external web pages images videos PowerPoint presentations and more
You can upload any type of file to include as content for your Canvas course Not only can studentsdownload content files Canvas can allow users to actually view many types of files directly withinCanvas including PDF Word Excel PowerPoint and many audio and video formats
Document embedded in a Canvas page
Content files that arenrsquot compatible for use within Canvas can still be downloaded by your students to beopened on their local computers Students will need the appropriate software installed on their computershowever in order for them to access these files External web pages of course arenrsquot actually stored inyour course instead you create URL links that connect users with content on the web
Although there are different places to upload and place individual files within your course they can all beseen together in the Files index page which you can see by selecting the Files link in course navigation
The Files index page
Bringing external web pages into your course content adds a broad variety of learning opportunities toyour coursemdashonline articles blog posts images videos animations surveys and more All you need isthe URL of the web page to make it accessible to students in the course
Assignments
Assignments are activities that students are accountable for completing during the course Assignmentsare usually graded to assess and provide feedback on each studentrsquos progress towards the desired learningoutcomes Grades are also used as an incentive for completing the activity In Canvas you can includeboth a grade and comments for each student in each assignment
An assignment page example
I recommend that you make any course activity that involves feedback to students a Canvas assignmentEven if you wonrsquot be assigning grades you can use the grading part of assignments to let students knowwhether theyrsquove turned in required work as well as whether it is completed to your expectations
Assignments can be graded whether theyrsquore submitted on paper or online Students can submit workonline in a number of ways including text composed directly in Canvas an uploaded file like a Worddocument an external web page link or even audio or video comments recorded in Canvas You caneven grade activities for which there is no submission such as a presentation or for class participation
Once yoursquove submitted a grade and comments for a studentrsquos assignment the student has the chance torespond to your feedback in Canvas allowing you to hold a discussion with each of your students on eachof their assignments
Although there are different places to create and place individual assignments within your course you canview them all in the Assignments index page which you can see by selecting the Assignments link incourse navigation
The Assignments index page
Discussions
Discussions are an online version of group discussions You assign a discussion topic and students postresponses to the topic that are visible to all members of the course You and other students can then postcomments on any existing post in the topic You can designate any discussion to be a graded assignment
Discussion topic sample
Although there are different places to create and place individual discussion topics within your coursetheyrsquore all visible in the Discussions index page which you can see by selecting the Discussions link incourse navigation
The Discussions index page
Quizzes
Quizzes of course can be used to conduct tests and quizzes online but theyrsquore a great way to gaininformation from students in so many other ways You can use a quiz to check for student learningconduct surveys and questionnaires receive student evaluations or provide a prompted responseassignment Quizzes and surveys can be graded or ungraded If you choose surveys can be submittedanonymously to encourage honest responses
Quiz sample
Although there are different places to create and place individual quizzes and surveys within your coursetheyrsquoll all be visible in the Quizzes index page which you can see by selecting the Quizzes link in coursenavigation
The Quizzes index page
Advanced Wikis and Collaborations
Wikis and collaborations are two types of Canvas activities that allow your students to collaborateon their learning Although theyrsquore not gradable assignments on their own you can set up anassignment that assesses student participation in these activities
Wikis
You can choose to make a content page into a wiki allowing you and your learners to makechanges to the page for everyone to see Maybe you can use a wiki to create a sign-up sheet orstart a research links repository
The following Canvas Guides tutorial shows how to create a wiki by allowing students to edit acontent page you create
Canvas Guides How do I create a new Page
Collaborations
The Collaborations tool allows groups of students to work together on a word processingdocument at the same time through Canvas either in Google Docs or EtherPad Changes made byone user are immediately visible to all participants in the collaboration Students can submit acollaboration as an assignment either individually or as a group
To learn about creating and managing collaborations see the list of collaborations tutorials on theCanvas LMS Tips site
Canvas LMS Tips Canvas Instructor Guide Collaborations Tutorials
Communicating with Your Students
Communication is fundamental to the success of your course The appearance of your online coursedoesnrsquot necessarily have to be flashy to get and keep learner interest If you provide a personal presencein your course show learners that you care about them and actively encourage them to connect with eachother both in formal activities and informally it fosters an environment in which your students aremotivated to stay engaged through their developing relationship with you and each other
One of the strengths of Canvas is the many ways that you and your learners can communicate amongeach other I highly recommend you consider taking advantage of these tools to engage your learnersmdashwith you and with one other
Announcements
An announcement is a message that is sent to all members of your course including students otherteachers TAs and observers Whatrsquos great about using announcements is that students will be notified ofyour message based on the contact methods they choose for their account You donrsquot have to createmailing lists and your messages stay within the course for students to refer to Another nice feature ofannouncements is that students who enroll in your course after you send an announcement will still haveaccess to the announcement
Announcement example
You can choose to delay the posting of an announcement to a specific date and time That way you cancreate all of your standard announcements for the term at once instead of having to remember to postthem when they need to go out This option can be useful for reminding students of important events likean assignment due
You can access all announcements for the current course by selecting the Announcements coursenavigation link
The Announcements index page
Conversations
Like announcements Canvasrsquo Conversations feature allows you to send messages to other members ofyour courses including students other teachers and TAs The difference with Conversations though isthat you can choose the recipients of your messages You can select a single individual a group within acourse or even everyone in a single course Your feedback to student assignment submissions alsoappears in Conversations
The Conversations page
Conversations works a lot like email The advantages of Conversations over email include not needing tokeep track of student email addresses your messages go to the preferred notification methods set by yourstudents and your conversations with your students stay within the course so itrsquos easy to track course-related conversations
You can access all conversations for all courses by selecting the Inbox global navigation link
Advanced Conferences and Chat
Announcements and Conversations are examples of asynchronous communication modes inwhich there is a lag time between messages back and forth Canvas also has two synchronouscommunication tools Conferences and Chat that allow you and your learners to have a real-timeconversation within Canvas Both of these tools can be used for informal communications amongyou and your students or as part of formal course activities
Conferences
The Conferences tool allows you and your students to hold synchronous conferences with oneanother Conferences includes real-time audio webcam video and screen sharing Uses forConferences include presentations group discussions and office hours All participants in aConferences session will need a webcam and microphone Irsquod recommend a USB headset withbuilt-in microphone
No more than 25 users at a time are recommended for Conferences Fewer users will result inbetter performance Before starting a Conferences session Irsquod suggest an activity in whichstudents test their audio and video performance in pairs before the session
You can create start or join a Conferences session by selecting the Conferences coursenavigation link
Chat
Chat is a course chat room that allows you and your students to communicate together in real timeby text Uses for Chat include informal conversations group discussions and office hours Chatconveniently includes a History that allows you to view messages from previous sessions
The Chat course navigation link allows you to join a chat session If the Chat tool is not visibleask your schoolrsquos Canvas administrator to contact Instructure to activate it
The Canvas LMS Tips site has the lists of tutorials for using both Conferences and Chat
Canvas LMS Tips Canvas Instructor Guide Conferences Tutorials
Canvas LMS Tips Canvas Instructor Guide Chat Tutorials
Advanced Recording Audio and Video in Canvas
Recording yourself on audio and video is an excellent way to add a more personal feel to yourcourse because it allows learners to see your face and hear your voice You can either recordaudio or video comments directly within Canvas or upload your own audio or video file to play inCanvas
Audio and Video Comments
Canvas has audio and video recording tools built in so you can quickly and easily produce yourown segments right within Canvas All you need is a working webcam and microphone installedon your computer I recommend a USB microphone for best results
Video comments recording window
Canvasrsquo recording tools are best used for brief personalized comments that are no more than 3minutes long You can record a personal introduction at the beginning of the course introductionsto lessons or debriefs of assignments You can also add audio or video comments to assignmentsdiscussion posts and messages Of course students also have the opportunity to record their ownaudio and video as part of an assignment discussion post or message
The Canvas Instructor Guide has tutorials for creating audio and video within Canvas
Canvas Guides How do I record a video using the Rich Content Editor
Canvas Guides What should I do if I canrsquot record video comments with my webcam
Canvas Guides How do I record audio using the Rich Content Editor
Uploading Audio and Video
If you want to add longer videos that will be reused in different course sections or termsmdashlectures for examplemdashI recommend that you use separate recording and editing software tocreate the audio or video then upload the file to your Canvas course
Once yoursquove created the files the Canvas Instructor Guide has tutorials uploading them for use inyour courses
Canvas Guides How do I upload a video using the Rich Content Editor
Canvas Guides How do I upload an audio file using the Rich Content Editor
Advanced Creating Your Own Free Canvas Account
To build a course on your schoolrsquos Canvas site a course shell must already be created for youYou cannot create your own new course from scratch But what if you wanted to do some earlydevelopment on a Canvas course for a future term that isnrsquot in Canvas yet And what if you wantto use Canvas to create one of your own independent courses
Instructure allows you to create your own Free for Teachers account in Canvas that you can useto create your own courses and import into courses in your schoolrsquos Canvas site if desired Thecourses you create in your free account have almost all of the same features as the courses createddirectly in your schoolrsquos Canvas site so they will import seamlessly
There are some things you can do in your free account that you canrsquot do on your schoolrsquos siteFor one thing you can add students and co-teachers to your courses Not only does this allow youto hold your own courses it also allows you to share your course with other teachers duringdevelopment and test user experiences before moving the course to your schoolrsquos site
To create your own Free for Teachers account go to Instructurersquos Try Canvas web page andselect ldquoBuild Itrdquo

and implemented many of my own online courses using Canvas and other platforms
I deeply understand the opportunities and challenges that online teaching and learning present as well asthe strategies for creating effective and meaningful online educational experiences This book is anopportunity for me to share with you what Irsquove learned from my experience as an educator
my own site at canvaslmstipscom is an additional resource that can be especially valuable for learningCanvas In it I continue to create a growing list of tips techniques and strategies for creating an effectivelearning experience in Canvas I encourage you to check it out While yoursquore there be sure to subscribe tothe mailing list so you can stay up to date on how you can make your online courses shine using Canvas
My site also includes the companion online course for this bookmdashalso called ldquoCanvas LMS Essentialsrdquomdashthat provides video tutorials of the activities described in this book I think yoursquoll find it an excellentinstructional complement to the information provided here
My hope is that the resources I offer will provide you with the skills and confidence you need to createthe online learning experience yoursquove always wanted for your learners
So if yoursquore ready here we go
Advanced Features
During the course of this book Irsquoll touch on nearly every feature and tool in Canvas but Irsquoll coveronly the essential elements in depth That way you can get your course up to speed with aminimum of superfluous training
Along the way however Irsquove added sidebars like this one that provide a summary of the moreadvanced Canvas tools you may want to consider using in your course Irsquoll describe their role inCanvas and possible uses then provide links to the appropriate tutorials for the tools in theCanvas Guides
Once yoursquore comfortable with the basics feel free to add the tools that you feel may be helpful inyour teaching and your studentsrsquo learning
Chapter 2 An Overview of CanvasAlthough we wonrsquot be using Canvas to build your course until after yoursquove completed planning thecourse activities in Chapter 3 letrsquos explore Canvas now so that you can get an idea of what itrsquos capable ofand what your students will experience As we go through this chapter donrsquot worry about trying to figureout which tools to use in your course yet Wersquoll get to that later
So letrsquos get started The first thing you need to do of course is to log into Canvas
Technical Recommendations
Instructure does its best to make Canvas compatible with as wide a range of computer systems andhardware as possible even older ones But they do need to balance this compatibility with modern webtechnologies that make Canvas such a flexible and easy-to-use LMS Canvas therefore requires aminimum level of technology for you to ensure the best experience
Computer
Generally any computer manufactured in the past five years will have the necessary hardware to handleCanvas The computer should have at least a 2GHz processor and 1GB RAM It should be running onWindows XP with Service Package 3 or newer or Mac OS 106 or newer If yoursquore using Linux such ason a Chromebook make sure yoursquore running on the current version of ChromeOS You can also use aniPad iPhone or Android device to access Canvas
Internet Connection
Your Internet connection should have a bandwidth of at least 512kbs The lowest level of DSL or cableInternet service is at least this good Check with your Internet provider to confirm your speed You cantest your actual Internet upload and download speeds by going to speedtestnet and selecting the ldquoBeginTestrdquo button A faster connection is always better especially if you plan to upload a lot of materials toyour course
Web Browser
Canvas runs on all of the more recent versions of most modern web browsers including Chrome FirefoxSafari Internet Explorer and Respondus Lockdown Browser Instructure recommends you use the mostrecent version Also make sure that you have the newest versions of the browserrsquos Flash and Java plug-ins By default most web browsers automatically update to the most recent version but your browsermay have its preferences set not to do so for some reason
The web browser version of Canvas is designed for a computer screen size as small as an averagenetbook If you want to use your mobile device to access Canvas you can use the devicersquos web browserbut Instructure recommends you use the Canvas mobile app for best results Wersquoll cover mobile deviceslater in this chapter
You can also check the Canvas Guides to see if there are any new minimum recommendations
Canvas Guides What are the basic computer Specifications for Canvas
Logging In
To log in go to your schoolrsquos Canvas login page It will probably have the URLldquo[yourschool]instructurecomrdquo Thatrsquos instruct-u-r-e dot com Your schoolrsquos homepage probably has alink to the login page as well If yoursquore not sure of the URL contact your schoolrsquos technology help desk
Login page Your schools login page will include the schools branding
Once you see your schoolrsquos Canvas login page enter the email address for your Canvas account andpassword The email address is usually your school email address The password is usually your schoolemail password
You can choose to stay signed in on your current computer if yoursquore using a computer that only you haveaccess to Just select the ldquoStay signed inrdquo option
When yoursquove successfully logged in the first thing yoursquoll see is the Dashboard for your user accountYoursquoll also see your school logo and links in a bar at the top of the page
The Dashboard
If you receive an error message when trying to log in check that yoursquore using the right login URL emailaddress and password then try again If yoursquore still unable to get in contact your schoolrsquos help desk
If you donrsquot recall your Canvas password a ldquoDonrsquot know your passwordrdquo link may be visible on the loginscreen that allows you to request a new password It may or may not work depending on your schoolrsquosarrangement with Instructure
If you select the ldquoDont know your passwordrdquo link the forgot password prompt appears
If after submitting a password request you donrsquot receive an email from Instructure within an hour checkyour email clientrsquos Spam folder If the message wasnrsquot sent there contact your schoolrsquos help desk forhelp
Activity Logging Into Canvas
If you havenrsquot already go ahead and log into your Canvas account so you can follow along as I describedifferent features Irsquoll even ask you to do some important stuff along the way
Advanced Access Canvas Using Your Mobile Device
Although you can log into the Canvas website using your mobile devicersquos web browser the site isnot optimized for use on a mobile device It can be a very cumbersome experience
As an alternative Canvas has an app for both Android and iOS devices that is especially designedfor you to perform Canvas tasks on your iPhone iPad or Android device The apprsquos featuresfocus primarily on Canvasrsquo communication tools including Announcements ConversationsDiscussions and Assignments Instructure continues to add features to the appmdashespecially fortabletsmdashthat approach the functionality of the desktop version
Although you probably donrsquot want to be in touch with your class all day accessing Canvas onyour mobile device conveniently allows you to follow up on student communications whereverand whenever you want
As of this writing your device needs to be running at least iOS 7 or Android 23 to use the appYou can check the Canvas Guides to see if the requirement has since changed
Canvas Guides What are the basic computer Specifications for Canvas
The Canvas Guides have several tutorials for installing the Canvas app and performing tasks on amobile device See the Mobile - Canvas by Instructure category to search the tutorials
Canvas Guides Mobile - Canvas by Instructure
Global Tools
When you first log into your schoolrsquos Canvas account yoursquoll be greeted by the Canvas Dashboard
Actually the Canvas page is split into two parts The bar at the top of the page with the schoolrsquos Canvaslogo on the left is Global Navigation The content area below Global Navigation displays the Dashboard
Global Navigation (above) and the Dashboard (below) highlighted
Note All of the screenshots in this book were created using a Free for Teachers Canvas account MyGlobal Navigation and some of the tools available to me will be different from yours depending on howyour school has configured Canvas Irsquoll let you know throughout this book when a tool or activity Idescribe may be different in your account
Global Navigation
Letrsquos look at Global Navigation first As the name suggests the links in this bar are available to you nomatter where you are in your Canvas account They also behave the same way no matter where you are inyour account
Global Navigation links
The Global Navigation links let you access information in any of the courses yoursquore teaching Forexample the Courses menu allows you to see what courses you have access to and lets you open any oneof them The Grades link accesses student grades for all of your courses so you can view and updatethem The Calendar link opens a Calendar that shows events and assignments for all of your coursesYour school may have additional links here as well Students will see the same links in Global Navigationthat you see though some of the behaviors will be different
The Help Corner in the upper-right corner of the page contains links to resources that are independent ofany courses The link with your name opens your user profile page where you can add personalinformation about yourself to share with others The Inbox link sends you to your messaging inboxwhere you can have conversations with your students like email The Settings link sends you to yourpersonal account settings The Help link sends you to Instructurersquos support tools
The Help Corner in the upper right corner of the page
Irsquoll cover all of the tools in Global Navigation in more detail throughout this book
The Dashboard
Now letrsquos look at the Dashboard which appears in the content area below Global Navigation when youlog in The Dashboard provides a summary of whatrsquos going on in all of your courses so you donrsquot have todig through all of your courses to find out what you need to attend to
The left side of the Dashboard displays notifications of activities that have occurred in your courses overthe past four weeks such as announcements conversation messages assignment submissions anddiscussion posts A blue dot indicates an activity type that contains an item that you have not yet read
The SHOW MORE link on the right side of each row lets you expand any of the recent activity sections toview the notifications Select the name of the activity to go directly to that activity You can remove anotification by clicking the ldquoxrdquo icon The SHOW LESS link collapses the list
Recent Conversation Messages expanded using SHOW MORE link
The sidebar on the right side of the Dashboard lists what needs to be done next in all of your courses TheTo Do section contains notifications of assignments that need to be graded Clicking the ldquoxrdquo iconremoves a notification Coming Up shows Calendar events coming in the next seven days Clicking onthe event opens your Calendar to the date of the event
The Dashboardrsquos right sidebar
Like Global Navigation students will see the same Dashboard that you do when they log into CanvasThey will also see notifications of assignments coming due or past due in their To Do lists as well as aRecent Feedback section that notifies them of any of their assignments you have graded
You can return to the Dashboard from wherever you are in Canvas by selecting the logo in GlobalNavigation at the top-left corner of the page Like Global Navigation Irsquoll cover all of the Dashboardtools more in-depth throughout this book
Activity Navigating the Dashboard
Before moving on go to your Canvas account and take some time to explore the links in the GlobalNavigation menu Select the logo in the top-left corner to get back to the Dashboard
If you have any recent activity go ahead and open the recent items You can then return to the Dashboardby selecting the logo
Note Some of the tools and features described in this book may not enabled for teachers by your schoolIf a tool or feature you want to explore isnrsquot working ask your schoolrsquos Canvas administrator if they canactivate it for you
Canvas Help
I cannot understate the usefulness of Canvasrsquo support tools They provide a rich variety of ways for youto get a Canvas-related question answered or a problem solved When in need I strongly encourage youto go to Canvas Help first
You can access Canvas support using the Help link in the Help Corner If Help is not visible in the HelpCorner your school may have a custom Canvas support system Ask your schoolrsquos Canvas administrator
The Help link brings up a window with several choices
The Help window
The Canvas Guides
The Search the Canvas Guides link takes you to the Canvas Guides These guides are a great resourcefor learning how to use Canvasrsquo tools The tutorials are easy to follow with lots of pictures to help youlocate items on the screen You can access the guides directly athttpscommunitycanvaslmscomcommunityanswersguides
The easiest way to locate a tutorial is to do a search using keywords Just type the words into the largeWhat are you looking for field
The Canvas Guides main page
As an example if I want to remember how to add a picture to my personal profile I could enter the keywords ldquoadd profile picturerdquo into the filter box Itrsquos helpful to know the Canvas term for what yoursquorelooking to do
You can also use the Canvas Guides tutorials to learn more about what you can do with a specific Canvastool or feature As of this writing the Canvas Guides no longer has an index of tutorials listed by tool soIrsquove recreated and updated the index of tutorials for instructors on the Canvas LMS Tips website
The Canvas Instructor Guide Tutorials page on the Canvas LMS Tips website
To learn more about a tool just select the tool from the list at the top of the page then select the tutorialsyou want to view from the list of tutorials that appears
Yoursquoll notice that I have a liberal number of links to Canvas Guides tutorials throughout this book TheCanvas Guides are an excellent resource that Irsquod like you to get a lot of exposure to as you create yourfirst courses using this book As you begin stretching your skills in the future yoursquoll be referring to theCanvas Guides a lot so the more first-hand experience you have knowing how it works and what it has tooffer the more confident yoursquoll be at creating your own courses
Another reason for the Canvas Guides links is that Instructure updates Canvasrsquo tools often This is a goodthing but it makes every third-party tutorial obsolete almost as soon as itrsquos published Linking to theconstantly-updated Canvas Guides tutorials ensures that yoursquore getting the most current instructions forCanvasrsquo many wonderful tools
Reporting a Problem
The Report a Problem link in the Help window lets you send a problem yoursquore having with Canvasdirectly to Instructurersquos Canvas Support Team It includes fields for a subject and description and adropdown menu to specify the priority of the problem
Report a Problem window
When reporting a problem be sure to be as specific as possible about what yoursquore trying to do the eventsthat led to the problem and a description of the problem (including any error text) Itrsquos also helpful toinclude the URL of the page where yoursquore encountering the problem Keep the subject brief yet specific
Your school may also have access to the Chat with Canvas Support and Call Canvas links that let youtalk live with a Canvas Support Representative
Canvas does a great job of responding to your requests for help Depending on your question or problemhowever it might not be resolved right away so be patient Canvas may have further questions for you orthey may need to do some research or you may be referred to a specialist
For any technology questions not related to Canvas contact your schoolrsquos help desk instead if possibleIf you send a request related to things like logins email your schoolrsquos website or computer support toCanvas theyrsquoll just refer you back to your schoolrsquos IT staff
Getting Help from the Canvas Community
The Ask the Community link lets you submit questions or problems to a forum that includes expertCanvas users as well as Instructure employees You can also search the community posts to see if yourquestion has already been asked and answered by other community members
The Canvas Community Find Answers page
You can access the Canvas Community Answers page directly at httpscommunitycanvaslmscom
If you have a problem or question regarding Canvas I recommend you look for support in the followingorder to best ensure the fastest resolution Search the Canvas Guides first then look in the CanvasCommunity then Report the Problem to Canvas Support
Requesting New Features
Finally the Request a Feature link lets you submit ideas to Instructure for new tools and features as wellas tweaks on existing tools
Itrsquos a good idea to search the Canvas community first to find out whether the feature already exists or hasalready been requested You can always go to that request and add that yoursquore also interested in thefeature Keep in mind that Canvasrsquo feature request is only one factor Instructure uses to prioritize new andupdated tools Donrsquot be disappointed if your request goes unanswered
Activity Exploring the Canvas Guides
Take some time to browse the Canvas Guides Select one of the chapters in the Instructor Guide thatinterests you and read one or more of the tutorials
Course Elements
The features wersquove covered in the previous sections are available wherever you are in your Canvasaccount Theyrsquore all accessible in Global Navigation In this section wersquoll explore how to access tools foradding content and communicating with others for a specific course
You can access the Canvas courses yoursquore enrolled in by hovering your pointer over the Courses menu inGlobal Navigation
Courses menu in global navigation
If yoursquore also enrolled in one or more Canvas groups your menu will say Courses amp Groups For moreinformation on working in groups see the list of groups tutorials on the Canvas LMS Tips site
Canvas LMS Tips Canvas Instructor Guide Groups Tutorials
To open a course just select the name of the course from the menu If you have a lot of courses in yourlist you may need to select the View All or Customize link to see them all
The coursersquos home page appears
Course home page example
The Course Home Page
The course home page includes the large content area in the middle a list of course navigation links onthe left and a sidebar of page-specific tools on the right
By default the home pagersquos content area displays the Course Stream Itrsquos a lot like the Recent Activitysection of the Dashboard we covered earlier only it contains notifications of activities just for this courseThis is currently what students will see when they open the course Yoursquoll learn how to change thecoursersquos home page to something that better meets your classrsquo needs later in this book
Course Navigation Links
A list of course navigation links appears on the left side of the course page These links only appear whenyoursquore in a course The active link is highlighted indicating the contents of the content area Your coursenavigation may include additional links to tools provided by your school not shown here such as Chat
Course navigation links
Global Navigation and course navigation have similar links but their location indicates whether theyapply to a specific course or your whole account For example the Grades link in course navigation onlyshows grades for the assignments in this course If you were to choose the Grades link in GlobalNavigation it would show grade averages for all of your current courses If you choose the Settings linkin course navigation you would see the settings for this course If you choose Settings in globalnavigation it brings up the settings for your whole account
Global and course links for Grades and Settings
The course navigation links only apply to the course yoursquore currently viewing If you were to go to adifferent course many of the same links would be there but they would go to the relevant content for thatcourse instead The Discussions link for this course for example only shows the discussions for thiscourse For each course you can customize which links are visible to students and in which order theyappear in the list Wersquoll cover how to do it later in the book
Itrsquos important to know that course navigation links in gray are active links just like the black links Thisis contrary to the Internet convention that a gray link is inactive A gray link just indicates that the link ishidden from students either because you set it that way or the link doesnrsquot contain any content yet Youcan still use the link to add a new content item of the indicated type Once therersquos content in there it willturn black unless you decide to hide the link from students
Gray links are hidden from students
Course Sidebar and Breadcrumb Navigation
When you select a course link a sidebar often appears on the right side of the content area This sidebarcontains tools relevant to the link you selected
The course home page sidebar
The top of the content area contains another way to navigate your course Itrsquos called breadcrumbnavigation Itrsquos a convenient way to see where you are in the hierarchy of content in your course It alsoallows you to quickly return to any parent page in the hierarchy such as the main page for the contenttype yoursquore working on the course home page or the Dashboard Just select the name of the parent pageyou want to visit
Breadcrumb navigation
Activity Exploring Your Courses
Take some time to explore one of your courses Try the links to see where they go Use the CourseNavigation links or breadcrumb navigation to reorient yourself if you lose your bearings
Types of Course Activities
Now letrsquos look at the types of student activities you can add to your course There are four categories ofbasic Canvas activities wersquoll cover in this bookmdashcontent assignments discussions and quizzes Thisisnrsquot all that Canvas has to offer but with just these four types of activities you can create an effectiveonline course As yoursquoll see therersquos a lot of flexibility within these activities to create the experience youwant with your students
Content
Content is all of the ldquostuffrdquo you assign students to read view or listen to during the coursemdashdocumentslinks to external web pages images videos PowerPoint presentations and more
You can upload any type of file to include as content for your Canvas course Not only can studentsdownload content files Canvas can allow users to actually view many types of files directly withinCanvas including PDF Word Excel PowerPoint and many audio and video formats
Document embedded in a Canvas page
Content files that arenrsquot compatible for use within Canvas can still be downloaded by your students to beopened on their local computers Students will need the appropriate software installed on their computershowever in order for them to access these files External web pages of course arenrsquot actually stored inyour course instead you create URL links that connect users with content on the web
Although there are different places to upload and place individual files within your course they can all beseen together in the Files index page which you can see by selecting the Files link in course navigation
The Files index page
Bringing external web pages into your course content adds a broad variety of learning opportunities toyour coursemdashonline articles blog posts images videos animations surveys and more All you need isthe URL of the web page to make it accessible to students in the course
Assignments
Assignments are activities that students are accountable for completing during the course Assignmentsare usually graded to assess and provide feedback on each studentrsquos progress towards the desired learningoutcomes Grades are also used as an incentive for completing the activity In Canvas you can includeboth a grade and comments for each student in each assignment
An assignment page example
I recommend that you make any course activity that involves feedback to students a Canvas assignmentEven if you wonrsquot be assigning grades you can use the grading part of assignments to let students knowwhether theyrsquove turned in required work as well as whether it is completed to your expectations
Assignments can be graded whether theyrsquore submitted on paper or online Students can submit workonline in a number of ways including text composed directly in Canvas an uploaded file like a Worddocument an external web page link or even audio or video comments recorded in Canvas You caneven grade activities for which there is no submission such as a presentation or for class participation
Once yoursquove submitted a grade and comments for a studentrsquos assignment the student has the chance torespond to your feedback in Canvas allowing you to hold a discussion with each of your students on eachof their assignments
Although there are different places to create and place individual assignments within your course you canview them all in the Assignments index page which you can see by selecting the Assignments link incourse navigation
The Assignments index page
Discussions
Discussions are an online version of group discussions You assign a discussion topic and students postresponses to the topic that are visible to all members of the course You and other students can then postcomments on any existing post in the topic You can designate any discussion to be a graded assignment
Discussion topic sample
Although there are different places to create and place individual discussion topics within your coursetheyrsquore all visible in the Discussions index page which you can see by selecting the Discussions link incourse navigation
The Discussions index page
Quizzes
Quizzes of course can be used to conduct tests and quizzes online but theyrsquore a great way to gaininformation from students in so many other ways You can use a quiz to check for student learningconduct surveys and questionnaires receive student evaluations or provide a prompted responseassignment Quizzes and surveys can be graded or ungraded If you choose surveys can be submittedanonymously to encourage honest responses
Quiz sample
Although there are different places to create and place individual quizzes and surveys within your coursetheyrsquoll all be visible in the Quizzes index page which you can see by selecting the Quizzes link in coursenavigation
The Quizzes index page
Advanced Wikis and Collaborations
Wikis and collaborations are two types of Canvas activities that allow your students to collaborateon their learning Although theyrsquore not gradable assignments on their own you can set up anassignment that assesses student participation in these activities
Wikis
You can choose to make a content page into a wiki allowing you and your learners to makechanges to the page for everyone to see Maybe you can use a wiki to create a sign-up sheet orstart a research links repository
The following Canvas Guides tutorial shows how to create a wiki by allowing students to edit acontent page you create
Canvas Guides How do I create a new Page
Collaborations
The Collaborations tool allows groups of students to work together on a word processingdocument at the same time through Canvas either in Google Docs or EtherPad Changes made byone user are immediately visible to all participants in the collaboration Students can submit acollaboration as an assignment either individually or as a group
To learn about creating and managing collaborations see the list of collaborations tutorials on theCanvas LMS Tips site
Canvas LMS Tips Canvas Instructor Guide Collaborations Tutorials
Communicating with Your Students
Communication is fundamental to the success of your course The appearance of your online coursedoesnrsquot necessarily have to be flashy to get and keep learner interest If you provide a personal presencein your course show learners that you care about them and actively encourage them to connect with eachother both in formal activities and informally it fosters an environment in which your students aremotivated to stay engaged through their developing relationship with you and each other
One of the strengths of Canvas is the many ways that you and your learners can communicate amongeach other I highly recommend you consider taking advantage of these tools to engage your learnersmdashwith you and with one other
Announcements
An announcement is a message that is sent to all members of your course including students otherteachers TAs and observers Whatrsquos great about using announcements is that students will be notified ofyour message based on the contact methods they choose for their account You donrsquot have to createmailing lists and your messages stay within the course for students to refer to Another nice feature ofannouncements is that students who enroll in your course after you send an announcement will still haveaccess to the announcement
Announcement example
You can choose to delay the posting of an announcement to a specific date and time That way you cancreate all of your standard announcements for the term at once instead of having to remember to postthem when they need to go out This option can be useful for reminding students of important events likean assignment due
You can access all announcements for the current course by selecting the Announcements coursenavigation link
The Announcements index page
Conversations
Like announcements Canvasrsquo Conversations feature allows you to send messages to other members ofyour courses including students other teachers and TAs The difference with Conversations though isthat you can choose the recipients of your messages You can select a single individual a group within acourse or even everyone in a single course Your feedback to student assignment submissions alsoappears in Conversations
The Conversations page
Conversations works a lot like email The advantages of Conversations over email include not needing tokeep track of student email addresses your messages go to the preferred notification methods set by yourstudents and your conversations with your students stay within the course so itrsquos easy to track course-related conversations
You can access all conversations for all courses by selecting the Inbox global navigation link
Advanced Conferences and Chat
Announcements and Conversations are examples of asynchronous communication modes inwhich there is a lag time between messages back and forth Canvas also has two synchronouscommunication tools Conferences and Chat that allow you and your learners to have a real-timeconversation within Canvas Both of these tools can be used for informal communications amongyou and your students or as part of formal course activities
Conferences
The Conferences tool allows you and your students to hold synchronous conferences with oneanother Conferences includes real-time audio webcam video and screen sharing Uses forConferences include presentations group discussions and office hours All participants in aConferences session will need a webcam and microphone Irsquod recommend a USB headset withbuilt-in microphone
No more than 25 users at a time are recommended for Conferences Fewer users will result inbetter performance Before starting a Conferences session Irsquod suggest an activity in whichstudents test their audio and video performance in pairs before the session
You can create start or join a Conferences session by selecting the Conferences coursenavigation link
Chat
Chat is a course chat room that allows you and your students to communicate together in real timeby text Uses for Chat include informal conversations group discussions and office hours Chatconveniently includes a History that allows you to view messages from previous sessions
The Chat course navigation link allows you to join a chat session If the Chat tool is not visibleask your schoolrsquos Canvas administrator to contact Instructure to activate it
The Canvas LMS Tips site has the lists of tutorials for using both Conferences and Chat
Canvas LMS Tips Canvas Instructor Guide Conferences Tutorials
Canvas LMS Tips Canvas Instructor Guide Chat Tutorials
Advanced Recording Audio and Video in Canvas
Recording yourself on audio and video is an excellent way to add a more personal feel to yourcourse because it allows learners to see your face and hear your voice You can either recordaudio or video comments directly within Canvas or upload your own audio or video file to play inCanvas
Audio and Video Comments
Canvas has audio and video recording tools built in so you can quickly and easily produce yourown segments right within Canvas All you need is a working webcam and microphone installedon your computer I recommend a USB microphone for best results
Video comments recording window
Canvasrsquo recording tools are best used for brief personalized comments that are no more than 3minutes long You can record a personal introduction at the beginning of the course introductionsto lessons or debriefs of assignments You can also add audio or video comments to assignmentsdiscussion posts and messages Of course students also have the opportunity to record their ownaudio and video as part of an assignment discussion post or message
The Canvas Instructor Guide has tutorials for creating audio and video within Canvas
Canvas Guides How do I record a video using the Rich Content Editor
Canvas Guides What should I do if I canrsquot record video comments with my webcam
Canvas Guides How do I record audio using the Rich Content Editor
Uploading Audio and Video
If you want to add longer videos that will be reused in different course sections or termsmdashlectures for examplemdashI recommend that you use separate recording and editing software tocreate the audio or video then upload the file to your Canvas course
Once yoursquove created the files the Canvas Instructor Guide has tutorials uploading them for use inyour courses
Canvas Guides How do I upload a video using the Rich Content Editor
Canvas Guides How do I upload an audio file using the Rich Content Editor
Advanced Creating Your Own Free Canvas Account
To build a course on your schoolrsquos Canvas site a course shell must already be created for youYou cannot create your own new course from scratch But what if you wanted to do some earlydevelopment on a Canvas course for a future term that isnrsquot in Canvas yet And what if you wantto use Canvas to create one of your own independent courses
Instructure allows you to create your own Free for Teachers account in Canvas that you can useto create your own courses and import into courses in your schoolrsquos Canvas site if desired Thecourses you create in your free account have almost all of the same features as the courses createddirectly in your schoolrsquos Canvas site so they will import seamlessly
There are some things you can do in your free account that you canrsquot do on your schoolrsquos siteFor one thing you can add students and co-teachers to your courses Not only does this allow youto hold your own courses it also allows you to share your course with other teachers duringdevelopment and test user experiences before moving the course to your schoolrsquos site
To create your own Free for Teachers account go to Instructurersquos Try Canvas web page andselect ldquoBuild Itrdquo

Chapter 2 An Overview of CanvasAlthough we wonrsquot be using Canvas to build your course until after yoursquove completed planning thecourse activities in Chapter 3 letrsquos explore Canvas now so that you can get an idea of what itrsquos capable ofand what your students will experience As we go through this chapter donrsquot worry about trying to figureout which tools to use in your course yet Wersquoll get to that later
So letrsquos get started The first thing you need to do of course is to log into Canvas
Technical Recommendations
Instructure does its best to make Canvas compatible with as wide a range of computer systems andhardware as possible even older ones But they do need to balance this compatibility with modern webtechnologies that make Canvas such a flexible and easy-to-use LMS Canvas therefore requires aminimum level of technology for you to ensure the best experience
Computer
Generally any computer manufactured in the past five years will have the necessary hardware to handleCanvas The computer should have at least a 2GHz processor and 1GB RAM It should be running onWindows XP with Service Package 3 or newer or Mac OS 106 or newer If yoursquore using Linux such ason a Chromebook make sure yoursquore running on the current version of ChromeOS You can also use aniPad iPhone or Android device to access Canvas
Internet Connection
Your Internet connection should have a bandwidth of at least 512kbs The lowest level of DSL or cableInternet service is at least this good Check with your Internet provider to confirm your speed You cantest your actual Internet upload and download speeds by going to speedtestnet and selecting the ldquoBeginTestrdquo button A faster connection is always better especially if you plan to upload a lot of materials toyour course
Web Browser
Canvas runs on all of the more recent versions of most modern web browsers including Chrome FirefoxSafari Internet Explorer and Respondus Lockdown Browser Instructure recommends you use the mostrecent version Also make sure that you have the newest versions of the browserrsquos Flash and Java plug-ins By default most web browsers automatically update to the most recent version but your browsermay have its preferences set not to do so for some reason
The web browser version of Canvas is designed for a computer screen size as small as an averagenetbook If you want to use your mobile device to access Canvas you can use the devicersquos web browserbut Instructure recommends you use the Canvas mobile app for best results Wersquoll cover mobile deviceslater in this chapter
You can also check the Canvas Guides to see if there are any new minimum recommendations
Canvas Guides What are the basic computer Specifications for Canvas
Logging In
To log in go to your schoolrsquos Canvas login page It will probably have the URLldquo[yourschool]instructurecomrdquo Thatrsquos instruct-u-r-e dot com Your schoolrsquos homepage probably has alink to the login page as well If yoursquore not sure of the URL contact your schoolrsquos technology help desk
Login page Your schools login page will include the schools branding
Once you see your schoolrsquos Canvas login page enter the email address for your Canvas account andpassword The email address is usually your school email address The password is usually your schoolemail password
You can choose to stay signed in on your current computer if yoursquore using a computer that only you haveaccess to Just select the ldquoStay signed inrdquo option
When yoursquove successfully logged in the first thing yoursquoll see is the Dashboard for your user accountYoursquoll also see your school logo and links in a bar at the top of the page
The Dashboard
If you receive an error message when trying to log in check that yoursquore using the right login URL emailaddress and password then try again If yoursquore still unable to get in contact your schoolrsquos help desk
If you donrsquot recall your Canvas password a ldquoDonrsquot know your passwordrdquo link may be visible on the loginscreen that allows you to request a new password It may or may not work depending on your schoolrsquosarrangement with Instructure
If you select the ldquoDont know your passwordrdquo link the forgot password prompt appears
If after submitting a password request you donrsquot receive an email from Instructure within an hour checkyour email clientrsquos Spam folder If the message wasnrsquot sent there contact your schoolrsquos help desk forhelp
Activity Logging Into Canvas
If you havenrsquot already go ahead and log into your Canvas account so you can follow along as I describedifferent features Irsquoll even ask you to do some important stuff along the way
Advanced Access Canvas Using Your Mobile Device
Although you can log into the Canvas website using your mobile devicersquos web browser the site isnot optimized for use on a mobile device It can be a very cumbersome experience
As an alternative Canvas has an app for both Android and iOS devices that is especially designedfor you to perform Canvas tasks on your iPhone iPad or Android device The apprsquos featuresfocus primarily on Canvasrsquo communication tools including Announcements ConversationsDiscussions and Assignments Instructure continues to add features to the appmdashespecially fortabletsmdashthat approach the functionality of the desktop version
Although you probably donrsquot want to be in touch with your class all day accessing Canvas onyour mobile device conveniently allows you to follow up on student communications whereverand whenever you want
As of this writing your device needs to be running at least iOS 7 or Android 23 to use the appYou can check the Canvas Guides to see if the requirement has since changed
Canvas Guides What are the basic computer Specifications for Canvas
The Canvas Guides have several tutorials for installing the Canvas app and performing tasks on amobile device See the Mobile - Canvas by Instructure category to search the tutorials
Canvas Guides Mobile - Canvas by Instructure
Global Tools
When you first log into your schoolrsquos Canvas account yoursquoll be greeted by the Canvas Dashboard
Actually the Canvas page is split into two parts The bar at the top of the page with the schoolrsquos Canvaslogo on the left is Global Navigation The content area below Global Navigation displays the Dashboard
Global Navigation (above) and the Dashboard (below) highlighted
Note All of the screenshots in this book were created using a Free for Teachers Canvas account MyGlobal Navigation and some of the tools available to me will be different from yours depending on howyour school has configured Canvas Irsquoll let you know throughout this book when a tool or activity Idescribe may be different in your account
Global Navigation
Letrsquos look at Global Navigation first As the name suggests the links in this bar are available to you nomatter where you are in your Canvas account They also behave the same way no matter where you are inyour account
Global Navigation links
The Global Navigation links let you access information in any of the courses yoursquore teaching Forexample the Courses menu allows you to see what courses you have access to and lets you open any oneof them The Grades link accesses student grades for all of your courses so you can view and updatethem The Calendar link opens a Calendar that shows events and assignments for all of your coursesYour school may have additional links here as well Students will see the same links in Global Navigationthat you see though some of the behaviors will be different
The Help Corner in the upper-right corner of the page contains links to resources that are independent ofany courses The link with your name opens your user profile page where you can add personalinformation about yourself to share with others The Inbox link sends you to your messaging inboxwhere you can have conversations with your students like email The Settings link sends you to yourpersonal account settings The Help link sends you to Instructurersquos support tools
The Help Corner in the upper right corner of the page
Irsquoll cover all of the tools in Global Navigation in more detail throughout this book
The Dashboard
Now letrsquos look at the Dashboard which appears in the content area below Global Navigation when youlog in The Dashboard provides a summary of whatrsquos going on in all of your courses so you donrsquot have todig through all of your courses to find out what you need to attend to
The left side of the Dashboard displays notifications of activities that have occurred in your courses overthe past four weeks such as announcements conversation messages assignment submissions anddiscussion posts A blue dot indicates an activity type that contains an item that you have not yet read
The SHOW MORE link on the right side of each row lets you expand any of the recent activity sections toview the notifications Select the name of the activity to go directly to that activity You can remove anotification by clicking the ldquoxrdquo icon The SHOW LESS link collapses the list
Recent Conversation Messages expanded using SHOW MORE link
The sidebar on the right side of the Dashboard lists what needs to be done next in all of your courses TheTo Do section contains notifications of assignments that need to be graded Clicking the ldquoxrdquo iconremoves a notification Coming Up shows Calendar events coming in the next seven days Clicking onthe event opens your Calendar to the date of the event
The Dashboardrsquos right sidebar
Like Global Navigation students will see the same Dashboard that you do when they log into CanvasThey will also see notifications of assignments coming due or past due in their To Do lists as well as aRecent Feedback section that notifies them of any of their assignments you have graded
You can return to the Dashboard from wherever you are in Canvas by selecting the logo in GlobalNavigation at the top-left corner of the page Like Global Navigation Irsquoll cover all of the Dashboardtools more in-depth throughout this book
Activity Navigating the Dashboard
Before moving on go to your Canvas account and take some time to explore the links in the GlobalNavigation menu Select the logo in the top-left corner to get back to the Dashboard
If you have any recent activity go ahead and open the recent items You can then return to the Dashboardby selecting the logo
Note Some of the tools and features described in this book may not enabled for teachers by your schoolIf a tool or feature you want to explore isnrsquot working ask your schoolrsquos Canvas administrator if they canactivate it for you
Canvas Help
I cannot understate the usefulness of Canvasrsquo support tools They provide a rich variety of ways for youto get a Canvas-related question answered or a problem solved When in need I strongly encourage youto go to Canvas Help first
You can access Canvas support using the Help link in the Help Corner If Help is not visible in the HelpCorner your school may have a custom Canvas support system Ask your schoolrsquos Canvas administrator
The Help link brings up a window with several choices
The Help window
The Canvas Guides
The Search the Canvas Guides link takes you to the Canvas Guides These guides are a great resourcefor learning how to use Canvasrsquo tools The tutorials are easy to follow with lots of pictures to help youlocate items on the screen You can access the guides directly athttpscommunitycanvaslmscomcommunityanswersguides
The easiest way to locate a tutorial is to do a search using keywords Just type the words into the largeWhat are you looking for field
The Canvas Guides main page
As an example if I want to remember how to add a picture to my personal profile I could enter the keywords ldquoadd profile picturerdquo into the filter box Itrsquos helpful to know the Canvas term for what yoursquorelooking to do
You can also use the Canvas Guides tutorials to learn more about what you can do with a specific Canvastool or feature As of this writing the Canvas Guides no longer has an index of tutorials listed by tool soIrsquove recreated and updated the index of tutorials for instructors on the Canvas LMS Tips website
The Canvas Instructor Guide Tutorials page on the Canvas LMS Tips website
To learn more about a tool just select the tool from the list at the top of the page then select the tutorialsyou want to view from the list of tutorials that appears
Yoursquoll notice that I have a liberal number of links to Canvas Guides tutorials throughout this book TheCanvas Guides are an excellent resource that Irsquod like you to get a lot of exposure to as you create yourfirst courses using this book As you begin stretching your skills in the future yoursquoll be referring to theCanvas Guides a lot so the more first-hand experience you have knowing how it works and what it has tooffer the more confident yoursquoll be at creating your own courses
Another reason for the Canvas Guides links is that Instructure updates Canvasrsquo tools often This is a goodthing but it makes every third-party tutorial obsolete almost as soon as itrsquos published Linking to theconstantly-updated Canvas Guides tutorials ensures that yoursquore getting the most current instructions forCanvasrsquo many wonderful tools
Reporting a Problem
The Report a Problem link in the Help window lets you send a problem yoursquore having with Canvasdirectly to Instructurersquos Canvas Support Team It includes fields for a subject and description and adropdown menu to specify the priority of the problem
Report a Problem window
When reporting a problem be sure to be as specific as possible about what yoursquore trying to do the eventsthat led to the problem and a description of the problem (including any error text) Itrsquos also helpful toinclude the URL of the page where yoursquore encountering the problem Keep the subject brief yet specific
Your school may also have access to the Chat with Canvas Support and Call Canvas links that let youtalk live with a Canvas Support Representative
Canvas does a great job of responding to your requests for help Depending on your question or problemhowever it might not be resolved right away so be patient Canvas may have further questions for you orthey may need to do some research or you may be referred to a specialist
For any technology questions not related to Canvas contact your schoolrsquos help desk instead if possibleIf you send a request related to things like logins email your schoolrsquos website or computer support toCanvas theyrsquoll just refer you back to your schoolrsquos IT staff
Getting Help from the Canvas Community
The Ask the Community link lets you submit questions or problems to a forum that includes expertCanvas users as well as Instructure employees You can also search the community posts to see if yourquestion has already been asked and answered by other community members
The Canvas Community Find Answers page
You can access the Canvas Community Answers page directly at httpscommunitycanvaslmscom
If you have a problem or question regarding Canvas I recommend you look for support in the followingorder to best ensure the fastest resolution Search the Canvas Guides first then look in the CanvasCommunity then Report the Problem to Canvas Support
Requesting New Features
Finally the Request a Feature link lets you submit ideas to Instructure for new tools and features as wellas tweaks on existing tools
Itrsquos a good idea to search the Canvas community first to find out whether the feature already exists or hasalready been requested You can always go to that request and add that yoursquore also interested in thefeature Keep in mind that Canvasrsquo feature request is only one factor Instructure uses to prioritize new andupdated tools Donrsquot be disappointed if your request goes unanswered
Activity Exploring the Canvas Guides
Take some time to browse the Canvas Guides Select one of the chapters in the Instructor Guide thatinterests you and read one or more of the tutorials
Course Elements
The features wersquove covered in the previous sections are available wherever you are in your Canvasaccount Theyrsquore all accessible in Global Navigation In this section wersquoll explore how to access tools foradding content and communicating with others for a specific course
You can access the Canvas courses yoursquore enrolled in by hovering your pointer over the Courses menu inGlobal Navigation
Courses menu in global navigation
If yoursquore also enrolled in one or more Canvas groups your menu will say Courses amp Groups For moreinformation on working in groups see the list of groups tutorials on the Canvas LMS Tips site
Canvas LMS Tips Canvas Instructor Guide Groups Tutorials
To open a course just select the name of the course from the menu If you have a lot of courses in yourlist you may need to select the View All or Customize link to see them all
The coursersquos home page appears
Course home page example
The Course Home Page
The course home page includes the large content area in the middle a list of course navigation links onthe left and a sidebar of page-specific tools on the right
By default the home pagersquos content area displays the Course Stream Itrsquos a lot like the Recent Activitysection of the Dashboard we covered earlier only it contains notifications of activities just for this courseThis is currently what students will see when they open the course Yoursquoll learn how to change thecoursersquos home page to something that better meets your classrsquo needs later in this book
Course Navigation Links
A list of course navigation links appears on the left side of the course page These links only appear whenyoursquore in a course The active link is highlighted indicating the contents of the content area Your coursenavigation may include additional links to tools provided by your school not shown here such as Chat
Course navigation links
Global Navigation and course navigation have similar links but their location indicates whether theyapply to a specific course or your whole account For example the Grades link in course navigation onlyshows grades for the assignments in this course If you were to choose the Grades link in GlobalNavigation it would show grade averages for all of your current courses If you choose the Settings linkin course navigation you would see the settings for this course If you choose Settings in globalnavigation it brings up the settings for your whole account
Global and course links for Grades and Settings
The course navigation links only apply to the course yoursquore currently viewing If you were to go to adifferent course many of the same links would be there but they would go to the relevant content for thatcourse instead The Discussions link for this course for example only shows the discussions for thiscourse For each course you can customize which links are visible to students and in which order theyappear in the list Wersquoll cover how to do it later in the book
Itrsquos important to know that course navigation links in gray are active links just like the black links Thisis contrary to the Internet convention that a gray link is inactive A gray link just indicates that the link ishidden from students either because you set it that way or the link doesnrsquot contain any content yet Youcan still use the link to add a new content item of the indicated type Once therersquos content in there it willturn black unless you decide to hide the link from students
Gray links are hidden from students
Course Sidebar and Breadcrumb Navigation
When you select a course link a sidebar often appears on the right side of the content area This sidebarcontains tools relevant to the link you selected
The course home page sidebar
The top of the content area contains another way to navigate your course Itrsquos called breadcrumbnavigation Itrsquos a convenient way to see where you are in the hierarchy of content in your course It alsoallows you to quickly return to any parent page in the hierarchy such as the main page for the contenttype yoursquore working on the course home page or the Dashboard Just select the name of the parent pageyou want to visit
Breadcrumb navigation
Activity Exploring Your Courses
Take some time to explore one of your courses Try the links to see where they go Use the CourseNavigation links or breadcrumb navigation to reorient yourself if you lose your bearings
Types of Course Activities
Now letrsquos look at the types of student activities you can add to your course There are four categories ofbasic Canvas activities wersquoll cover in this bookmdashcontent assignments discussions and quizzes Thisisnrsquot all that Canvas has to offer but with just these four types of activities you can create an effectiveonline course As yoursquoll see therersquos a lot of flexibility within these activities to create the experience youwant with your students
Content
Content is all of the ldquostuffrdquo you assign students to read view or listen to during the coursemdashdocumentslinks to external web pages images videos PowerPoint presentations and more
You can upload any type of file to include as content for your Canvas course Not only can studentsdownload content files Canvas can allow users to actually view many types of files directly withinCanvas including PDF Word Excel PowerPoint and many audio and video formats
Document embedded in a Canvas page
Content files that arenrsquot compatible for use within Canvas can still be downloaded by your students to beopened on their local computers Students will need the appropriate software installed on their computershowever in order for them to access these files External web pages of course arenrsquot actually stored inyour course instead you create URL links that connect users with content on the web
Although there are different places to upload and place individual files within your course they can all beseen together in the Files index page which you can see by selecting the Files link in course navigation
The Files index page
Bringing external web pages into your course content adds a broad variety of learning opportunities toyour coursemdashonline articles blog posts images videos animations surveys and more All you need isthe URL of the web page to make it accessible to students in the course
Assignments
Assignments are activities that students are accountable for completing during the course Assignmentsare usually graded to assess and provide feedback on each studentrsquos progress towards the desired learningoutcomes Grades are also used as an incentive for completing the activity In Canvas you can includeboth a grade and comments for each student in each assignment
An assignment page example
I recommend that you make any course activity that involves feedback to students a Canvas assignmentEven if you wonrsquot be assigning grades you can use the grading part of assignments to let students knowwhether theyrsquove turned in required work as well as whether it is completed to your expectations
Assignments can be graded whether theyrsquore submitted on paper or online Students can submit workonline in a number of ways including text composed directly in Canvas an uploaded file like a Worddocument an external web page link or even audio or video comments recorded in Canvas You caneven grade activities for which there is no submission such as a presentation or for class participation
Once yoursquove submitted a grade and comments for a studentrsquos assignment the student has the chance torespond to your feedback in Canvas allowing you to hold a discussion with each of your students on eachof their assignments
Although there are different places to create and place individual assignments within your course you canview them all in the Assignments index page which you can see by selecting the Assignments link incourse navigation
The Assignments index page
Discussions
Discussions are an online version of group discussions You assign a discussion topic and students postresponses to the topic that are visible to all members of the course You and other students can then postcomments on any existing post in the topic You can designate any discussion to be a graded assignment
Discussion topic sample
Although there are different places to create and place individual discussion topics within your coursetheyrsquore all visible in the Discussions index page which you can see by selecting the Discussions link incourse navigation
The Discussions index page
Quizzes
Quizzes of course can be used to conduct tests and quizzes online but theyrsquore a great way to gaininformation from students in so many other ways You can use a quiz to check for student learningconduct surveys and questionnaires receive student evaluations or provide a prompted responseassignment Quizzes and surveys can be graded or ungraded If you choose surveys can be submittedanonymously to encourage honest responses
Quiz sample
Although there are different places to create and place individual quizzes and surveys within your coursetheyrsquoll all be visible in the Quizzes index page which you can see by selecting the Quizzes link in coursenavigation
The Quizzes index page
Advanced Wikis and Collaborations
Wikis and collaborations are two types of Canvas activities that allow your students to collaborateon their learning Although theyrsquore not gradable assignments on their own you can set up anassignment that assesses student participation in these activities
Wikis
You can choose to make a content page into a wiki allowing you and your learners to makechanges to the page for everyone to see Maybe you can use a wiki to create a sign-up sheet orstart a research links repository
The following Canvas Guides tutorial shows how to create a wiki by allowing students to edit acontent page you create
Canvas Guides How do I create a new Page
Collaborations
The Collaborations tool allows groups of students to work together on a word processingdocument at the same time through Canvas either in Google Docs or EtherPad Changes made byone user are immediately visible to all participants in the collaboration Students can submit acollaboration as an assignment either individually or as a group
To learn about creating and managing collaborations see the list of collaborations tutorials on theCanvas LMS Tips site
Canvas LMS Tips Canvas Instructor Guide Collaborations Tutorials
Communicating with Your Students
Communication is fundamental to the success of your course The appearance of your online coursedoesnrsquot necessarily have to be flashy to get and keep learner interest If you provide a personal presencein your course show learners that you care about them and actively encourage them to connect with eachother both in formal activities and informally it fosters an environment in which your students aremotivated to stay engaged through their developing relationship with you and each other
One of the strengths of Canvas is the many ways that you and your learners can communicate amongeach other I highly recommend you consider taking advantage of these tools to engage your learnersmdashwith you and with one other
Announcements
An announcement is a message that is sent to all members of your course including students otherteachers TAs and observers Whatrsquos great about using announcements is that students will be notified ofyour message based on the contact methods they choose for their account You donrsquot have to createmailing lists and your messages stay within the course for students to refer to Another nice feature ofannouncements is that students who enroll in your course after you send an announcement will still haveaccess to the announcement
Announcement example
You can choose to delay the posting of an announcement to a specific date and time That way you cancreate all of your standard announcements for the term at once instead of having to remember to postthem when they need to go out This option can be useful for reminding students of important events likean assignment due
You can access all announcements for the current course by selecting the Announcements coursenavigation link
The Announcements index page
Conversations
Like announcements Canvasrsquo Conversations feature allows you to send messages to other members ofyour courses including students other teachers and TAs The difference with Conversations though isthat you can choose the recipients of your messages You can select a single individual a group within acourse or even everyone in a single course Your feedback to student assignment submissions alsoappears in Conversations
The Conversations page
Conversations works a lot like email The advantages of Conversations over email include not needing tokeep track of student email addresses your messages go to the preferred notification methods set by yourstudents and your conversations with your students stay within the course so itrsquos easy to track course-related conversations
You can access all conversations for all courses by selecting the Inbox global navigation link
Advanced Conferences and Chat
Announcements and Conversations are examples of asynchronous communication modes inwhich there is a lag time between messages back and forth Canvas also has two synchronouscommunication tools Conferences and Chat that allow you and your learners to have a real-timeconversation within Canvas Both of these tools can be used for informal communications amongyou and your students or as part of formal course activities
Conferences
The Conferences tool allows you and your students to hold synchronous conferences with oneanother Conferences includes real-time audio webcam video and screen sharing Uses forConferences include presentations group discussions and office hours All participants in aConferences session will need a webcam and microphone Irsquod recommend a USB headset withbuilt-in microphone
No more than 25 users at a time are recommended for Conferences Fewer users will result inbetter performance Before starting a Conferences session Irsquod suggest an activity in whichstudents test their audio and video performance in pairs before the session
You can create start or join a Conferences session by selecting the Conferences coursenavigation link
Chat
Chat is a course chat room that allows you and your students to communicate together in real timeby text Uses for Chat include informal conversations group discussions and office hours Chatconveniently includes a History that allows you to view messages from previous sessions
The Chat course navigation link allows you to join a chat session If the Chat tool is not visibleask your schoolrsquos Canvas administrator to contact Instructure to activate it
The Canvas LMS Tips site has the lists of tutorials for using both Conferences and Chat
Canvas LMS Tips Canvas Instructor Guide Conferences Tutorials
Canvas LMS Tips Canvas Instructor Guide Chat Tutorials
Advanced Recording Audio and Video in Canvas
Recording yourself on audio and video is an excellent way to add a more personal feel to yourcourse because it allows learners to see your face and hear your voice You can either recordaudio or video comments directly within Canvas or upload your own audio or video file to play inCanvas
Audio and Video Comments
Canvas has audio and video recording tools built in so you can quickly and easily produce yourown segments right within Canvas All you need is a working webcam and microphone installedon your computer I recommend a USB microphone for best results
Video comments recording window
Canvasrsquo recording tools are best used for brief personalized comments that are no more than 3minutes long You can record a personal introduction at the beginning of the course introductionsto lessons or debriefs of assignments You can also add audio or video comments to assignmentsdiscussion posts and messages Of course students also have the opportunity to record their ownaudio and video as part of an assignment discussion post or message
The Canvas Instructor Guide has tutorials for creating audio and video within Canvas
Canvas Guides How do I record a video using the Rich Content Editor
Canvas Guides What should I do if I canrsquot record video comments with my webcam
Canvas Guides How do I record audio using the Rich Content Editor
Uploading Audio and Video
If you want to add longer videos that will be reused in different course sections or termsmdashlectures for examplemdashI recommend that you use separate recording and editing software tocreate the audio or video then upload the file to your Canvas course
Once yoursquove created the files the Canvas Instructor Guide has tutorials uploading them for use inyour courses
Canvas Guides How do I upload a video using the Rich Content Editor
Canvas Guides How do I upload an audio file using the Rich Content Editor
Advanced Creating Your Own Free Canvas Account
To build a course on your schoolrsquos Canvas site a course shell must already be created for youYou cannot create your own new course from scratch But what if you wanted to do some earlydevelopment on a Canvas course for a future term that isnrsquot in Canvas yet And what if you wantto use Canvas to create one of your own independent courses
Instructure allows you to create your own Free for Teachers account in Canvas that you can useto create your own courses and import into courses in your schoolrsquos Canvas site if desired Thecourses you create in your free account have almost all of the same features as the courses createddirectly in your schoolrsquos Canvas site so they will import seamlessly
There are some things you can do in your free account that you canrsquot do on your schoolrsquos siteFor one thing you can add students and co-teachers to your courses Not only does this allow youto hold your own courses it also allows you to share your course with other teachers duringdevelopment and test user experiences before moving the course to your schoolrsquos site
To create your own Free for Teachers account go to Instructurersquos Try Canvas web page andselect ldquoBuild Itrdquo

You can also check the Canvas Guides to see if there are any new minimum recommendations
Canvas Guides What are the basic computer Specifications for Canvas
Logging In
To log in go to your schoolrsquos Canvas login page It will probably have the URLldquo[yourschool]instructurecomrdquo Thatrsquos instruct-u-r-e dot com Your schoolrsquos homepage probably has alink to the login page as well If yoursquore not sure of the URL contact your schoolrsquos technology help desk
Login page Your schools login page will include the schools branding
Once you see your schoolrsquos Canvas login page enter the email address for your Canvas account andpassword The email address is usually your school email address The password is usually your schoolemail password
You can choose to stay signed in on your current computer if yoursquore using a computer that only you haveaccess to Just select the ldquoStay signed inrdquo option
When yoursquove successfully logged in the first thing yoursquoll see is the Dashboard for your user accountYoursquoll also see your school logo and links in a bar at the top of the page
The Dashboard
If you receive an error message when trying to log in check that yoursquore using the right login URL emailaddress and password then try again If yoursquore still unable to get in contact your schoolrsquos help desk
If you donrsquot recall your Canvas password a ldquoDonrsquot know your passwordrdquo link may be visible on the loginscreen that allows you to request a new password It may or may not work depending on your schoolrsquosarrangement with Instructure
If you select the ldquoDont know your passwordrdquo link the forgot password prompt appears
If after submitting a password request you donrsquot receive an email from Instructure within an hour checkyour email clientrsquos Spam folder If the message wasnrsquot sent there contact your schoolrsquos help desk forhelp
Activity Logging Into Canvas
If you havenrsquot already go ahead and log into your Canvas account so you can follow along as I describedifferent features Irsquoll even ask you to do some important stuff along the way
Advanced Access Canvas Using Your Mobile Device
Although you can log into the Canvas website using your mobile devicersquos web browser the site isnot optimized for use on a mobile device It can be a very cumbersome experience
As an alternative Canvas has an app for both Android and iOS devices that is especially designedfor you to perform Canvas tasks on your iPhone iPad or Android device The apprsquos featuresfocus primarily on Canvasrsquo communication tools including Announcements ConversationsDiscussions and Assignments Instructure continues to add features to the appmdashespecially fortabletsmdashthat approach the functionality of the desktop version
Although you probably donrsquot want to be in touch with your class all day accessing Canvas onyour mobile device conveniently allows you to follow up on student communications whereverand whenever you want
As of this writing your device needs to be running at least iOS 7 or Android 23 to use the appYou can check the Canvas Guides to see if the requirement has since changed
Canvas Guides What are the basic computer Specifications for Canvas
The Canvas Guides have several tutorials for installing the Canvas app and performing tasks on amobile device See the Mobile - Canvas by Instructure category to search the tutorials
Canvas Guides Mobile - Canvas by Instructure
Global Tools
When you first log into your schoolrsquos Canvas account yoursquoll be greeted by the Canvas Dashboard
Actually the Canvas page is split into two parts The bar at the top of the page with the schoolrsquos Canvaslogo on the left is Global Navigation The content area below Global Navigation displays the Dashboard
Global Navigation (above) and the Dashboard (below) highlighted
Note All of the screenshots in this book were created using a Free for Teachers Canvas account MyGlobal Navigation and some of the tools available to me will be different from yours depending on howyour school has configured Canvas Irsquoll let you know throughout this book when a tool or activity Idescribe may be different in your account
Global Navigation
Letrsquos look at Global Navigation first As the name suggests the links in this bar are available to you nomatter where you are in your Canvas account They also behave the same way no matter where you are inyour account
Global Navigation links
The Global Navigation links let you access information in any of the courses yoursquore teaching Forexample the Courses menu allows you to see what courses you have access to and lets you open any oneof them The Grades link accesses student grades for all of your courses so you can view and updatethem The Calendar link opens a Calendar that shows events and assignments for all of your coursesYour school may have additional links here as well Students will see the same links in Global Navigationthat you see though some of the behaviors will be different
The Help Corner in the upper-right corner of the page contains links to resources that are independent ofany courses The link with your name opens your user profile page where you can add personalinformation about yourself to share with others The Inbox link sends you to your messaging inboxwhere you can have conversations with your students like email The Settings link sends you to yourpersonal account settings The Help link sends you to Instructurersquos support tools
The Help Corner in the upper right corner of the page
Irsquoll cover all of the tools in Global Navigation in more detail throughout this book
The Dashboard
Now letrsquos look at the Dashboard which appears in the content area below Global Navigation when youlog in The Dashboard provides a summary of whatrsquos going on in all of your courses so you donrsquot have todig through all of your courses to find out what you need to attend to
The left side of the Dashboard displays notifications of activities that have occurred in your courses overthe past four weeks such as announcements conversation messages assignment submissions anddiscussion posts A blue dot indicates an activity type that contains an item that you have not yet read
The SHOW MORE link on the right side of each row lets you expand any of the recent activity sections toview the notifications Select the name of the activity to go directly to that activity You can remove anotification by clicking the ldquoxrdquo icon The SHOW LESS link collapses the list
Recent Conversation Messages expanded using SHOW MORE link
The sidebar on the right side of the Dashboard lists what needs to be done next in all of your courses TheTo Do section contains notifications of assignments that need to be graded Clicking the ldquoxrdquo iconremoves a notification Coming Up shows Calendar events coming in the next seven days Clicking onthe event opens your Calendar to the date of the event
The Dashboardrsquos right sidebar
Like Global Navigation students will see the same Dashboard that you do when they log into CanvasThey will also see notifications of assignments coming due or past due in their To Do lists as well as aRecent Feedback section that notifies them of any of their assignments you have graded
You can return to the Dashboard from wherever you are in Canvas by selecting the logo in GlobalNavigation at the top-left corner of the page Like Global Navigation Irsquoll cover all of the Dashboardtools more in-depth throughout this book
Activity Navigating the Dashboard
Before moving on go to your Canvas account and take some time to explore the links in the GlobalNavigation menu Select the logo in the top-left corner to get back to the Dashboard
If you have any recent activity go ahead and open the recent items You can then return to the Dashboardby selecting the logo
Note Some of the tools and features described in this book may not enabled for teachers by your schoolIf a tool or feature you want to explore isnrsquot working ask your schoolrsquos Canvas administrator if they canactivate it for you
Canvas Help
I cannot understate the usefulness of Canvasrsquo support tools They provide a rich variety of ways for youto get a Canvas-related question answered or a problem solved When in need I strongly encourage youto go to Canvas Help first
You can access Canvas support using the Help link in the Help Corner If Help is not visible in the HelpCorner your school may have a custom Canvas support system Ask your schoolrsquos Canvas administrator
The Help link brings up a window with several choices
The Help window
The Canvas Guides
The Search the Canvas Guides link takes you to the Canvas Guides These guides are a great resourcefor learning how to use Canvasrsquo tools The tutorials are easy to follow with lots of pictures to help youlocate items on the screen You can access the guides directly athttpscommunitycanvaslmscomcommunityanswersguides
The easiest way to locate a tutorial is to do a search using keywords Just type the words into the largeWhat are you looking for field
The Canvas Guides main page
As an example if I want to remember how to add a picture to my personal profile I could enter the keywords ldquoadd profile picturerdquo into the filter box Itrsquos helpful to know the Canvas term for what yoursquorelooking to do
You can also use the Canvas Guides tutorials to learn more about what you can do with a specific Canvastool or feature As of this writing the Canvas Guides no longer has an index of tutorials listed by tool soIrsquove recreated and updated the index of tutorials for instructors on the Canvas LMS Tips website
The Canvas Instructor Guide Tutorials page on the Canvas LMS Tips website
To learn more about a tool just select the tool from the list at the top of the page then select the tutorialsyou want to view from the list of tutorials that appears
Yoursquoll notice that I have a liberal number of links to Canvas Guides tutorials throughout this book TheCanvas Guides are an excellent resource that Irsquod like you to get a lot of exposure to as you create yourfirst courses using this book As you begin stretching your skills in the future yoursquoll be referring to theCanvas Guides a lot so the more first-hand experience you have knowing how it works and what it has tooffer the more confident yoursquoll be at creating your own courses
Another reason for the Canvas Guides links is that Instructure updates Canvasrsquo tools often This is a goodthing but it makes every third-party tutorial obsolete almost as soon as itrsquos published Linking to theconstantly-updated Canvas Guides tutorials ensures that yoursquore getting the most current instructions forCanvasrsquo many wonderful tools
Reporting a Problem
The Report a Problem link in the Help window lets you send a problem yoursquore having with Canvasdirectly to Instructurersquos Canvas Support Team It includes fields for a subject and description and adropdown menu to specify the priority of the problem
Report a Problem window
When reporting a problem be sure to be as specific as possible about what yoursquore trying to do the eventsthat led to the problem and a description of the problem (including any error text) Itrsquos also helpful toinclude the URL of the page where yoursquore encountering the problem Keep the subject brief yet specific
Your school may also have access to the Chat with Canvas Support and Call Canvas links that let youtalk live with a Canvas Support Representative
Canvas does a great job of responding to your requests for help Depending on your question or problemhowever it might not be resolved right away so be patient Canvas may have further questions for you orthey may need to do some research or you may be referred to a specialist
For any technology questions not related to Canvas contact your schoolrsquos help desk instead if possibleIf you send a request related to things like logins email your schoolrsquos website or computer support toCanvas theyrsquoll just refer you back to your schoolrsquos IT staff
Getting Help from the Canvas Community
The Ask the Community link lets you submit questions or problems to a forum that includes expertCanvas users as well as Instructure employees You can also search the community posts to see if yourquestion has already been asked and answered by other community members
The Canvas Community Find Answers page
You can access the Canvas Community Answers page directly at httpscommunitycanvaslmscom
If you have a problem or question regarding Canvas I recommend you look for support in the followingorder to best ensure the fastest resolution Search the Canvas Guides first then look in the CanvasCommunity then Report the Problem to Canvas Support
Requesting New Features
Finally the Request a Feature link lets you submit ideas to Instructure for new tools and features as wellas tweaks on existing tools
Itrsquos a good idea to search the Canvas community first to find out whether the feature already exists or hasalready been requested You can always go to that request and add that yoursquore also interested in thefeature Keep in mind that Canvasrsquo feature request is only one factor Instructure uses to prioritize new andupdated tools Donrsquot be disappointed if your request goes unanswered
Activity Exploring the Canvas Guides
Take some time to browse the Canvas Guides Select one of the chapters in the Instructor Guide thatinterests you and read one or more of the tutorials
Course Elements
The features wersquove covered in the previous sections are available wherever you are in your Canvasaccount Theyrsquore all accessible in Global Navigation In this section wersquoll explore how to access tools foradding content and communicating with others for a specific course
You can access the Canvas courses yoursquore enrolled in by hovering your pointer over the Courses menu inGlobal Navigation
Courses menu in global navigation
If yoursquore also enrolled in one or more Canvas groups your menu will say Courses amp Groups For moreinformation on working in groups see the list of groups tutorials on the Canvas LMS Tips site
Canvas LMS Tips Canvas Instructor Guide Groups Tutorials
To open a course just select the name of the course from the menu If you have a lot of courses in yourlist you may need to select the View All or Customize link to see them all
The coursersquos home page appears
Course home page example
The Course Home Page
The course home page includes the large content area in the middle a list of course navigation links onthe left and a sidebar of page-specific tools on the right
By default the home pagersquos content area displays the Course Stream Itrsquos a lot like the Recent Activitysection of the Dashboard we covered earlier only it contains notifications of activities just for this courseThis is currently what students will see when they open the course Yoursquoll learn how to change thecoursersquos home page to something that better meets your classrsquo needs later in this book
Course Navigation Links
A list of course navigation links appears on the left side of the course page These links only appear whenyoursquore in a course The active link is highlighted indicating the contents of the content area Your coursenavigation may include additional links to tools provided by your school not shown here such as Chat
Course navigation links
Global Navigation and course navigation have similar links but their location indicates whether theyapply to a specific course or your whole account For example the Grades link in course navigation onlyshows grades for the assignments in this course If you were to choose the Grades link in GlobalNavigation it would show grade averages for all of your current courses If you choose the Settings linkin course navigation you would see the settings for this course If you choose Settings in globalnavigation it brings up the settings for your whole account
Global and course links for Grades and Settings
The course navigation links only apply to the course yoursquore currently viewing If you were to go to adifferent course many of the same links would be there but they would go to the relevant content for thatcourse instead The Discussions link for this course for example only shows the discussions for thiscourse For each course you can customize which links are visible to students and in which order theyappear in the list Wersquoll cover how to do it later in the book
Itrsquos important to know that course navigation links in gray are active links just like the black links Thisis contrary to the Internet convention that a gray link is inactive A gray link just indicates that the link ishidden from students either because you set it that way or the link doesnrsquot contain any content yet Youcan still use the link to add a new content item of the indicated type Once therersquos content in there it willturn black unless you decide to hide the link from students
Gray links are hidden from students
Course Sidebar and Breadcrumb Navigation
When you select a course link a sidebar often appears on the right side of the content area This sidebarcontains tools relevant to the link you selected
The course home page sidebar
The top of the content area contains another way to navigate your course Itrsquos called breadcrumbnavigation Itrsquos a convenient way to see where you are in the hierarchy of content in your course It alsoallows you to quickly return to any parent page in the hierarchy such as the main page for the contenttype yoursquore working on the course home page or the Dashboard Just select the name of the parent pageyou want to visit
Breadcrumb navigation
Activity Exploring Your Courses
Take some time to explore one of your courses Try the links to see where they go Use the CourseNavigation links or breadcrumb navigation to reorient yourself if you lose your bearings
Types of Course Activities
Now letrsquos look at the types of student activities you can add to your course There are four categories ofbasic Canvas activities wersquoll cover in this bookmdashcontent assignments discussions and quizzes Thisisnrsquot all that Canvas has to offer but with just these four types of activities you can create an effectiveonline course As yoursquoll see therersquos a lot of flexibility within these activities to create the experience youwant with your students
Content
Content is all of the ldquostuffrdquo you assign students to read view or listen to during the coursemdashdocumentslinks to external web pages images videos PowerPoint presentations and more
You can upload any type of file to include as content for your Canvas course Not only can studentsdownload content files Canvas can allow users to actually view many types of files directly withinCanvas including PDF Word Excel PowerPoint and many audio and video formats
Document embedded in a Canvas page
Content files that arenrsquot compatible for use within Canvas can still be downloaded by your students to beopened on their local computers Students will need the appropriate software installed on their computershowever in order for them to access these files External web pages of course arenrsquot actually stored inyour course instead you create URL links that connect users with content on the web
Although there are different places to upload and place individual files within your course they can all beseen together in the Files index page which you can see by selecting the Files link in course navigation
The Files index page
Bringing external web pages into your course content adds a broad variety of learning opportunities toyour coursemdashonline articles blog posts images videos animations surveys and more All you need isthe URL of the web page to make it accessible to students in the course
Assignments
Assignments are activities that students are accountable for completing during the course Assignmentsare usually graded to assess and provide feedback on each studentrsquos progress towards the desired learningoutcomes Grades are also used as an incentive for completing the activity In Canvas you can includeboth a grade and comments for each student in each assignment
An assignment page example
I recommend that you make any course activity that involves feedback to students a Canvas assignmentEven if you wonrsquot be assigning grades you can use the grading part of assignments to let students knowwhether theyrsquove turned in required work as well as whether it is completed to your expectations
Assignments can be graded whether theyrsquore submitted on paper or online Students can submit workonline in a number of ways including text composed directly in Canvas an uploaded file like a Worddocument an external web page link or even audio or video comments recorded in Canvas You caneven grade activities for which there is no submission such as a presentation or for class participation
Once yoursquove submitted a grade and comments for a studentrsquos assignment the student has the chance torespond to your feedback in Canvas allowing you to hold a discussion with each of your students on eachof their assignments
Although there are different places to create and place individual assignments within your course you canview them all in the Assignments index page which you can see by selecting the Assignments link incourse navigation
The Assignments index page
Discussions
Discussions are an online version of group discussions You assign a discussion topic and students postresponses to the topic that are visible to all members of the course You and other students can then postcomments on any existing post in the topic You can designate any discussion to be a graded assignment
Discussion topic sample
Although there are different places to create and place individual discussion topics within your coursetheyrsquore all visible in the Discussions index page which you can see by selecting the Discussions link incourse navigation
The Discussions index page
Quizzes
Quizzes of course can be used to conduct tests and quizzes online but theyrsquore a great way to gaininformation from students in so many other ways You can use a quiz to check for student learningconduct surveys and questionnaires receive student evaluations or provide a prompted responseassignment Quizzes and surveys can be graded or ungraded If you choose surveys can be submittedanonymously to encourage honest responses
Quiz sample
Although there are different places to create and place individual quizzes and surveys within your coursetheyrsquoll all be visible in the Quizzes index page which you can see by selecting the Quizzes link in coursenavigation
The Quizzes index page
Advanced Wikis and Collaborations
Wikis and collaborations are two types of Canvas activities that allow your students to collaborateon their learning Although theyrsquore not gradable assignments on their own you can set up anassignment that assesses student participation in these activities
Wikis
You can choose to make a content page into a wiki allowing you and your learners to makechanges to the page for everyone to see Maybe you can use a wiki to create a sign-up sheet orstart a research links repository
The following Canvas Guides tutorial shows how to create a wiki by allowing students to edit acontent page you create
Canvas Guides How do I create a new Page
Collaborations
The Collaborations tool allows groups of students to work together on a word processingdocument at the same time through Canvas either in Google Docs or EtherPad Changes made byone user are immediately visible to all participants in the collaboration Students can submit acollaboration as an assignment either individually or as a group
To learn about creating and managing collaborations see the list of collaborations tutorials on theCanvas LMS Tips site
Canvas LMS Tips Canvas Instructor Guide Collaborations Tutorials
Communicating with Your Students
Communication is fundamental to the success of your course The appearance of your online coursedoesnrsquot necessarily have to be flashy to get and keep learner interest If you provide a personal presencein your course show learners that you care about them and actively encourage them to connect with eachother both in formal activities and informally it fosters an environment in which your students aremotivated to stay engaged through their developing relationship with you and each other
One of the strengths of Canvas is the many ways that you and your learners can communicate amongeach other I highly recommend you consider taking advantage of these tools to engage your learnersmdashwith you and with one other
Announcements
An announcement is a message that is sent to all members of your course including students otherteachers TAs and observers Whatrsquos great about using announcements is that students will be notified ofyour message based on the contact methods they choose for their account You donrsquot have to createmailing lists and your messages stay within the course for students to refer to Another nice feature ofannouncements is that students who enroll in your course after you send an announcement will still haveaccess to the announcement
Announcement example
You can choose to delay the posting of an announcement to a specific date and time That way you cancreate all of your standard announcements for the term at once instead of having to remember to postthem when they need to go out This option can be useful for reminding students of important events likean assignment due
You can access all announcements for the current course by selecting the Announcements coursenavigation link
The Announcements index page
Conversations
Like announcements Canvasrsquo Conversations feature allows you to send messages to other members ofyour courses including students other teachers and TAs The difference with Conversations though isthat you can choose the recipients of your messages You can select a single individual a group within acourse or even everyone in a single course Your feedback to student assignment submissions alsoappears in Conversations
The Conversations page
Conversations works a lot like email The advantages of Conversations over email include not needing tokeep track of student email addresses your messages go to the preferred notification methods set by yourstudents and your conversations with your students stay within the course so itrsquos easy to track course-related conversations
You can access all conversations for all courses by selecting the Inbox global navigation link
Advanced Conferences and Chat
Announcements and Conversations are examples of asynchronous communication modes inwhich there is a lag time between messages back and forth Canvas also has two synchronouscommunication tools Conferences and Chat that allow you and your learners to have a real-timeconversation within Canvas Both of these tools can be used for informal communications amongyou and your students or as part of formal course activities
Conferences
The Conferences tool allows you and your students to hold synchronous conferences with oneanother Conferences includes real-time audio webcam video and screen sharing Uses forConferences include presentations group discussions and office hours All participants in aConferences session will need a webcam and microphone Irsquod recommend a USB headset withbuilt-in microphone
No more than 25 users at a time are recommended for Conferences Fewer users will result inbetter performance Before starting a Conferences session Irsquod suggest an activity in whichstudents test their audio and video performance in pairs before the session
You can create start or join a Conferences session by selecting the Conferences coursenavigation link
Chat
Chat is a course chat room that allows you and your students to communicate together in real timeby text Uses for Chat include informal conversations group discussions and office hours Chatconveniently includes a History that allows you to view messages from previous sessions
The Chat course navigation link allows you to join a chat session If the Chat tool is not visibleask your schoolrsquos Canvas administrator to contact Instructure to activate it
The Canvas LMS Tips site has the lists of tutorials for using both Conferences and Chat
Canvas LMS Tips Canvas Instructor Guide Conferences Tutorials
Canvas LMS Tips Canvas Instructor Guide Chat Tutorials
Advanced Recording Audio and Video in Canvas
Recording yourself on audio and video is an excellent way to add a more personal feel to yourcourse because it allows learners to see your face and hear your voice You can either recordaudio or video comments directly within Canvas or upload your own audio or video file to play inCanvas
Audio and Video Comments
Canvas has audio and video recording tools built in so you can quickly and easily produce yourown segments right within Canvas All you need is a working webcam and microphone installedon your computer I recommend a USB microphone for best results
Video comments recording window
Canvasrsquo recording tools are best used for brief personalized comments that are no more than 3minutes long You can record a personal introduction at the beginning of the course introductionsto lessons or debriefs of assignments You can also add audio or video comments to assignmentsdiscussion posts and messages Of course students also have the opportunity to record their ownaudio and video as part of an assignment discussion post or message
The Canvas Instructor Guide has tutorials for creating audio and video within Canvas
Canvas Guides How do I record a video using the Rich Content Editor
Canvas Guides What should I do if I canrsquot record video comments with my webcam
Canvas Guides How do I record audio using the Rich Content Editor
Uploading Audio and Video
If you want to add longer videos that will be reused in different course sections or termsmdashlectures for examplemdashI recommend that you use separate recording and editing software tocreate the audio or video then upload the file to your Canvas course
Once yoursquove created the files the Canvas Instructor Guide has tutorials uploading them for use inyour courses
Canvas Guides How do I upload a video using the Rich Content Editor
Canvas Guides How do I upload an audio file using the Rich Content Editor
Advanced Creating Your Own Free Canvas Account
To build a course on your schoolrsquos Canvas site a course shell must already be created for youYou cannot create your own new course from scratch But what if you wanted to do some earlydevelopment on a Canvas course for a future term that isnrsquot in Canvas yet And what if you wantto use Canvas to create one of your own independent courses
Instructure allows you to create your own Free for Teachers account in Canvas that you can useto create your own courses and import into courses in your schoolrsquos Canvas site if desired Thecourses you create in your free account have almost all of the same features as the courses createddirectly in your schoolrsquos Canvas site so they will import seamlessly
There are some things you can do in your free account that you canrsquot do on your schoolrsquos siteFor one thing you can add students and co-teachers to your courses Not only does this allow youto hold your own courses it also allows you to share your course with other teachers duringdevelopment and test user experiences before moving the course to your schoolrsquos site
To create your own Free for Teachers account go to Instructurersquos Try Canvas web page andselect ldquoBuild Itrdquo

If you receive an error message when trying to log in check that yoursquore using the right login URL emailaddress and password then try again If yoursquore still unable to get in contact your schoolrsquos help desk
If you donrsquot recall your Canvas password a ldquoDonrsquot know your passwordrdquo link may be visible on the loginscreen that allows you to request a new password It may or may not work depending on your schoolrsquosarrangement with Instructure
If you select the ldquoDont know your passwordrdquo link the forgot password prompt appears
If after submitting a password request you donrsquot receive an email from Instructure within an hour checkyour email clientrsquos Spam folder If the message wasnrsquot sent there contact your schoolrsquos help desk forhelp
Activity Logging Into Canvas
If you havenrsquot already go ahead and log into your Canvas account so you can follow along as I describedifferent features Irsquoll even ask you to do some important stuff along the way
Advanced Access Canvas Using Your Mobile Device
Although you can log into the Canvas website using your mobile devicersquos web browser the site isnot optimized for use on a mobile device It can be a very cumbersome experience
As an alternative Canvas has an app for both Android and iOS devices that is especially designedfor you to perform Canvas tasks on your iPhone iPad or Android device The apprsquos featuresfocus primarily on Canvasrsquo communication tools including Announcements ConversationsDiscussions and Assignments Instructure continues to add features to the appmdashespecially fortabletsmdashthat approach the functionality of the desktop version
Although you probably donrsquot want to be in touch with your class all day accessing Canvas onyour mobile device conveniently allows you to follow up on student communications whereverand whenever you want
As of this writing your device needs to be running at least iOS 7 or Android 23 to use the appYou can check the Canvas Guides to see if the requirement has since changed
Canvas Guides What are the basic computer Specifications for Canvas
The Canvas Guides have several tutorials for installing the Canvas app and performing tasks on amobile device See the Mobile - Canvas by Instructure category to search the tutorials
Canvas Guides Mobile - Canvas by Instructure
Global Tools
When you first log into your schoolrsquos Canvas account yoursquoll be greeted by the Canvas Dashboard
Actually the Canvas page is split into two parts The bar at the top of the page with the schoolrsquos Canvaslogo on the left is Global Navigation The content area below Global Navigation displays the Dashboard
Global Navigation (above) and the Dashboard (below) highlighted
Note All of the screenshots in this book were created using a Free for Teachers Canvas account MyGlobal Navigation and some of the tools available to me will be different from yours depending on howyour school has configured Canvas Irsquoll let you know throughout this book when a tool or activity Idescribe may be different in your account
Global Navigation
Letrsquos look at Global Navigation first As the name suggests the links in this bar are available to you nomatter where you are in your Canvas account They also behave the same way no matter where you are inyour account
Global Navigation links
The Global Navigation links let you access information in any of the courses yoursquore teaching Forexample the Courses menu allows you to see what courses you have access to and lets you open any oneof them The Grades link accesses student grades for all of your courses so you can view and updatethem The Calendar link opens a Calendar that shows events and assignments for all of your coursesYour school may have additional links here as well Students will see the same links in Global Navigationthat you see though some of the behaviors will be different
The Help Corner in the upper-right corner of the page contains links to resources that are independent ofany courses The link with your name opens your user profile page where you can add personalinformation about yourself to share with others The Inbox link sends you to your messaging inboxwhere you can have conversations with your students like email The Settings link sends you to yourpersonal account settings The Help link sends you to Instructurersquos support tools
The Help Corner in the upper right corner of the page
Irsquoll cover all of the tools in Global Navigation in more detail throughout this book
The Dashboard
Now letrsquos look at the Dashboard which appears in the content area below Global Navigation when youlog in The Dashboard provides a summary of whatrsquos going on in all of your courses so you donrsquot have todig through all of your courses to find out what you need to attend to
The left side of the Dashboard displays notifications of activities that have occurred in your courses overthe past four weeks such as announcements conversation messages assignment submissions anddiscussion posts A blue dot indicates an activity type that contains an item that you have not yet read
The SHOW MORE link on the right side of each row lets you expand any of the recent activity sections toview the notifications Select the name of the activity to go directly to that activity You can remove anotification by clicking the ldquoxrdquo icon The SHOW LESS link collapses the list
Recent Conversation Messages expanded using SHOW MORE link
The sidebar on the right side of the Dashboard lists what needs to be done next in all of your courses TheTo Do section contains notifications of assignments that need to be graded Clicking the ldquoxrdquo iconremoves a notification Coming Up shows Calendar events coming in the next seven days Clicking onthe event opens your Calendar to the date of the event
The Dashboardrsquos right sidebar
Like Global Navigation students will see the same Dashboard that you do when they log into CanvasThey will also see notifications of assignments coming due or past due in their To Do lists as well as aRecent Feedback section that notifies them of any of their assignments you have graded
You can return to the Dashboard from wherever you are in Canvas by selecting the logo in GlobalNavigation at the top-left corner of the page Like Global Navigation Irsquoll cover all of the Dashboardtools more in-depth throughout this book
Activity Navigating the Dashboard
Before moving on go to your Canvas account and take some time to explore the links in the GlobalNavigation menu Select the logo in the top-left corner to get back to the Dashboard
If you have any recent activity go ahead and open the recent items You can then return to the Dashboardby selecting the logo
Note Some of the tools and features described in this book may not enabled for teachers by your schoolIf a tool or feature you want to explore isnrsquot working ask your schoolrsquos Canvas administrator if they canactivate it for you
Canvas Help
I cannot understate the usefulness of Canvasrsquo support tools They provide a rich variety of ways for youto get a Canvas-related question answered or a problem solved When in need I strongly encourage youto go to Canvas Help first
You can access Canvas support using the Help link in the Help Corner If Help is not visible in the HelpCorner your school may have a custom Canvas support system Ask your schoolrsquos Canvas administrator
The Help link brings up a window with several choices
The Help window
The Canvas Guides
The Search the Canvas Guides link takes you to the Canvas Guides These guides are a great resourcefor learning how to use Canvasrsquo tools The tutorials are easy to follow with lots of pictures to help youlocate items on the screen You can access the guides directly athttpscommunitycanvaslmscomcommunityanswersguides
The easiest way to locate a tutorial is to do a search using keywords Just type the words into the largeWhat are you looking for field
The Canvas Guides main page
As an example if I want to remember how to add a picture to my personal profile I could enter the keywords ldquoadd profile picturerdquo into the filter box Itrsquos helpful to know the Canvas term for what yoursquorelooking to do
You can also use the Canvas Guides tutorials to learn more about what you can do with a specific Canvastool or feature As of this writing the Canvas Guides no longer has an index of tutorials listed by tool soIrsquove recreated and updated the index of tutorials for instructors on the Canvas LMS Tips website
The Canvas Instructor Guide Tutorials page on the Canvas LMS Tips website
To learn more about a tool just select the tool from the list at the top of the page then select the tutorialsyou want to view from the list of tutorials that appears
Yoursquoll notice that I have a liberal number of links to Canvas Guides tutorials throughout this book TheCanvas Guides are an excellent resource that Irsquod like you to get a lot of exposure to as you create yourfirst courses using this book As you begin stretching your skills in the future yoursquoll be referring to theCanvas Guides a lot so the more first-hand experience you have knowing how it works and what it has tooffer the more confident yoursquoll be at creating your own courses
Another reason for the Canvas Guides links is that Instructure updates Canvasrsquo tools often This is a goodthing but it makes every third-party tutorial obsolete almost as soon as itrsquos published Linking to theconstantly-updated Canvas Guides tutorials ensures that yoursquore getting the most current instructions forCanvasrsquo many wonderful tools
Reporting a Problem
The Report a Problem link in the Help window lets you send a problem yoursquore having with Canvasdirectly to Instructurersquos Canvas Support Team It includes fields for a subject and description and adropdown menu to specify the priority of the problem
Report a Problem window
When reporting a problem be sure to be as specific as possible about what yoursquore trying to do the eventsthat led to the problem and a description of the problem (including any error text) Itrsquos also helpful toinclude the URL of the page where yoursquore encountering the problem Keep the subject brief yet specific
Your school may also have access to the Chat with Canvas Support and Call Canvas links that let youtalk live with a Canvas Support Representative
Canvas does a great job of responding to your requests for help Depending on your question or problemhowever it might not be resolved right away so be patient Canvas may have further questions for you orthey may need to do some research or you may be referred to a specialist
For any technology questions not related to Canvas contact your schoolrsquos help desk instead if possibleIf you send a request related to things like logins email your schoolrsquos website or computer support toCanvas theyrsquoll just refer you back to your schoolrsquos IT staff
Getting Help from the Canvas Community
The Ask the Community link lets you submit questions or problems to a forum that includes expertCanvas users as well as Instructure employees You can also search the community posts to see if yourquestion has already been asked and answered by other community members
The Canvas Community Find Answers page
You can access the Canvas Community Answers page directly at httpscommunitycanvaslmscom
If you have a problem or question regarding Canvas I recommend you look for support in the followingorder to best ensure the fastest resolution Search the Canvas Guides first then look in the CanvasCommunity then Report the Problem to Canvas Support
Requesting New Features
Finally the Request a Feature link lets you submit ideas to Instructure for new tools and features as wellas tweaks on existing tools
Itrsquos a good idea to search the Canvas community first to find out whether the feature already exists or hasalready been requested You can always go to that request and add that yoursquore also interested in thefeature Keep in mind that Canvasrsquo feature request is only one factor Instructure uses to prioritize new andupdated tools Donrsquot be disappointed if your request goes unanswered
Activity Exploring the Canvas Guides
Take some time to browse the Canvas Guides Select one of the chapters in the Instructor Guide thatinterests you and read one or more of the tutorials
Course Elements
The features wersquove covered in the previous sections are available wherever you are in your Canvasaccount Theyrsquore all accessible in Global Navigation In this section wersquoll explore how to access tools foradding content and communicating with others for a specific course
You can access the Canvas courses yoursquore enrolled in by hovering your pointer over the Courses menu inGlobal Navigation
Courses menu in global navigation
If yoursquore also enrolled in one or more Canvas groups your menu will say Courses amp Groups For moreinformation on working in groups see the list of groups tutorials on the Canvas LMS Tips site
Canvas LMS Tips Canvas Instructor Guide Groups Tutorials
To open a course just select the name of the course from the menu If you have a lot of courses in yourlist you may need to select the View All or Customize link to see them all
The coursersquos home page appears
Course home page example
The Course Home Page
The course home page includes the large content area in the middle a list of course navigation links onthe left and a sidebar of page-specific tools on the right
By default the home pagersquos content area displays the Course Stream Itrsquos a lot like the Recent Activitysection of the Dashboard we covered earlier only it contains notifications of activities just for this courseThis is currently what students will see when they open the course Yoursquoll learn how to change thecoursersquos home page to something that better meets your classrsquo needs later in this book
Course Navigation Links
A list of course navigation links appears on the left side of the course page These links only appear whenyoursquore in a course The active link is highlighted indicating the contents of the content area Your coursenavigation may include additional links to tools provided by your school not shown here such as Chat
Course navigation links
Global Navigation and course navigation have similar links but their location indicates whether theyapply to a specific course or your whole account For example the Grades link in course navigation onlyshows grades for the assignments in this course If you were to choose the Grades link in GlobalNavigation it would show grade averages for all of your current courses If you choose the Settings linkin course navigation you would see the settings for this course If you choose Settings in globalnavigation it brings up the settings for your whole account
Global and course links for Grades and Settings
The course navigation links only apply to the course yoursquore currently viewing If you were to go to adifferent course many of the same links would be there but they would go to the relevant content for thatcourse instead The Discussions link for this course for example only shows the discussions for thiscourse For each course you can customize which links are visible to students and in which order theyappear in the list Wersquoll cover how to do it later in the book
Itrsquos important to know that course navigation links in gray are active links just like the black links Thisis contrary to the Internet convention that a gray link is inactive A gray link just indicates that the link ishidden from students either because you set it that way or the link doesnrsquot contain any content yet Youcan still use the link to add a new content item of the indicated type Once therersquos content in there it willturn black unless you decide to hide the link from students
Gray links are hidden from students
Course Sidebar and Breadcrumb Navigation
When you select a course link a sidebar often appears on the right side of the content area This sidebarcontains tools relevant to the link you selected
The course home page sidebar
The top of the content area contains another way to navigate your course Itrsquos called breadcrumbnavigation Itrsquos a convenient way to see where you are in the hierarchy of content in your course It alsoallows you to quickly return to any parent page in the hierarchy such as the main page for the contenttype yoursquore working on the course home page or the Dashboard Just select the name of the parent pageyou want to visit
Breadcrumb navigation
Activity Exploring Your Courses
Take some time to explore one of your courses Try the links to see where they go Use the CourseNavigation links or breadcrumb navigation to reorient yourself if you lose your bearings
Types of Course Activities
Now letrsquos look at the types of student activities you can add to your course There are four categories ofbasic Canvas activities wersquoll cover in this bookmdashcontent assignments discussions and quizzes Thisisnrsquot all that Canvas has to offer but with just these four types of activities you can create an effectiveonline course As yoursquoll see therersquos a lot of flexibility within these activities to create the experience youwant with your students
Content
Content is all of the ldquostuffrdquo you assign students to read view or listen to during the coursemdashdocumentslinks to external web pages images videos PowerPoint presentations and more
You can upload any type of file to include as content for your Canvas course Not only can studentsdownload content files Canvas can allow users to actually view many types of files directly withinCanvas including PDF Word Excel PowerPoint and many audio and video formats
Document embedded in a Canvas page
Content files that arenrsquot compatible for use within Canvas can still be downloaded by your students to beopened on their local computers Students will need the appropriate software installed on their computershowever in order for them to access these files External web pages of course arenrsquot actually stored inyour course instead you create URL links that connect users with content on the web
Although there are different places to upload and place individual files within your course they can all beseen together in the Files index page which you can see by selecting the Files link in course navigation
The Files index page
Bringing external web pages into your course content adds a broad variety of learning opportunities toyour coursemdashonline articles blog posts images videos animations surveys and more All you need isthe URL of the web page to make it accessible to students in the course
Assignments
Assignments are activities that students are accountable for completing during the course Assignmentsare usually graded to assess and provide feedback on each studentrsquos progress towards the desired learningoutcomes Grades are also used as an incentive for completing the activity In Canvas you can includeboth a grade and comments for each student in each assignment
An assignment page example
I recommend that you make any course activity that involves feedback to students a Canvas assignmentEven if you wonrsquot be assigning grades you can use the grading part of assignments to let students knowwhether theyrsquove turned in required work as well as whether it is completed to your expectations
Assignments can be graded whether theyrsquore submitted on paper or online Students can submit workonline in a number of ways including text composed directly in Canvas an uploaded file like a Worddocument an external web page link or even audio or video comments recorded in Canvas You caneven grade activities for which there is no submission such as a presentation or for class participation
Once yoursquove submitted a grade and comments for a studentrsquos assignment the student has the chance torespond to your feedback in Canvas allowing you to hold a discussion with each of your students on eachof their assignments
Although there are different places to create and place individual assignments within your course you canview them all in the Assignments index page which you can see by selecting the Assignments link incourse navigation
The Assignments index page
Discussions
Discussions are an online version of group discussions You assign a discussion topic and students postresponses to the topic that are visible to all members of the course You and other students can then postcomments on any existing post in the topic You can designate any discussion to be a graded assignment
Discussion topic sample
Although there are different places to create and place individual discussion topics within your coursetheyrsquore all visible in the Discussions index page which you can see by selecting the Discussions link incourse navigation
The Discussions index page
Quizzes
Quizzes of course can be used to conduct tests and quizzes online but theyrsquore a great way to gaininformation from students in so many other ways You can use a quiz to check for student learningconduct surveys and questionnaires receive student evaluations or provide a prompted responseassignment Quizzes and surveys can be graded or ungraded If you choose surveys can be submittedanonymously to encourage honest responses
Quiz sample
Although there are different places to create and place individual quizzes and surveys within your coursetheyrsquoll all be visible in the Quizzes index page which you can see by selecting the Quizzes link in coursenavigation
The Quizzes index page
Advanced Wikis and Collaborations
Wikis and collaborations are two types of Canvas activities that allow your students to collaborateon their learning Although theyrsquore not gradable assignments on their own you can set up anassignment that assesses student participation in these activities
Wikis
You can choose to make a content page into a wiki allowing you and your learners to makechanges to the page for everyone to see Maybe you can use a wiki to create a sign-up sheet orstart a research links repository
The following Canvas Guides tutorial shows how to create a wiki by allowing students to edit acontent page you create
Canvas Guides How do I create a new Page
Collaborations
The Collaborations tool allows groups of students to work together on a word processingdocument at the same time through Canvas either in Google Docs or EtherPad Changes made byone user are immediately visible to all participants in the collaboration Students can submit acollaboration as an assignment either individually or as a group
To learn about creating and managing collaborations see the list of collaborations tutorials on theCanvas LMS Tips site
Canvas LMS Tips Canvas Instructor Guide Collaborations Tutorials
Communicating with Your Students
Communication is fundamental to the success of your course The appearance of your online coursedoesnrsquot necessarily have to be flashy to get and keep learner interest If you provide a personal presencein your course show learners that you care about them and actively encourage them to connect with eachother both in formal activities and informally it fosters an environment in which your students aremotivated to stay engaged through their developing relationship with you and each other
One of the strengths of Canvas is the many ways that you and your learners can communicate amongeach other I highly recommend you consider taking advantage of these tools to engage your learnersmdashwith you and with one other
Announcements
An announcement is a message that is sent to all members of your course including students otherteachers TAs and observers Whatrsquos great about using announcements is that students will be notified ofyour message based on the contact methods they choose for their account You donrsquot have to createmailing lists and your messages stay within the course for students to refer to Another nice feature ofannouncements is that students who enroll in your course after you send an announcement will still haveaccess to the announcement
Announcement example
You can choose to delay the posting of an announcement to a specific date and time That way you cancreate all of your standard announcements for the term at once instead of having to remember to postthem when they need to go out This option can be useful for reminding students of important events likean assignment due
You can access all announcements for the current course by selecting the Announcements coursenavigation link
The Announcements index page
Conversations
Like announcements Canvasrsquo Conversations feature allows you to send messages to other members ofyour courses including students other teachers and TAs The difference with Conversations though isthat you can choose the recipients of your messages You can select a single individual a group within acourse or even everyone in a single course Your feedback to student assignment submissions alsoappears in Conversations
The Conversations page
Conversations works a lot like email The advantages of Conversations over email include not needing tokeep track of student email addresses your messages go to the preferred notification methods set by yourstudents and your conversations with your students stay within the course so itrsquos easy to track course-related conversations
You can access all conversations for all courses by selecting the Inbox global navigation link
Advanced Conferences and Chat
Announcements and Conversations are examples of asynchronous communication modes inwhich there is a lag time between messages back and forth Canvas also has two synchronouscommunication tools Conferences and Chat that allow you and your learners to have a real-timeconversation within Canvas Both of these tools can be used for informal communications amongyou and your students or as part of formal course activities
Conferences
The Conferences tool allows you and your students to hold synchronous conferences with oneanother Conferences includes real-time audio webcam video and screen sharing Uses forConferences include presentations group discussions and office hours All participants in aConferences session will need a webcam and microphone Irsquod recommend a USB headset withbuilt-in microphone
No more than 25 users at a time are recommended for Conferences Fewer users will result inbetter performance Before starting a Conferences session Irsquod suggest an activity in whichstudents test their audio and video performance in pairs before the session
You can create start or join a Conferences session by selecting the Conferences coursenavigation link
Chat
Chat is a course chat room that allows you and your students to communicate together in real timeby text Uses for Chat include informal conversations group discussions and office hours Chatconveniently includes a History that allows you to view messages from previous sessions
The Chat course navigation link allows you to join a chat session If the Chat tool is not visibleask your schoolrsquos Canvas administrator to contact Instructure to activate it
The Canvas LMS Tips site has the lists of tutorials for using both Conferences and Chat
Canvas LMS Tips Canvas Instructor Guide Conferences Tutorials
Canvas LMS Tips Canvas Instructor Guide Chat Tutorials
Advanced Recording Audio and Video in Canvas
Recording yourself on audio and video is an excellent way to add a more personal feel to yourcourse because it allows learners to see your face and hear your voice You can either recordaudio or video comments directly within Canvas or upload your own audio or video file to play inCanvas
Audio and Video Comments
Canvas has audio and video recording tools built in so you can quickly and easily produce yourown segments right within Canvas All you need is a working webcam and microphone installedon your computer I recommend a USB microphone for best results
Video comments recording window
Canvasrsquo recording tools are best used for brief personalized comments that are no more than 3minutes long You can record a personal introduction at the beginning of the course introductionsto lessons or debriefs of assignments You can also add audio or video comments to assignmentsdiscussion posts and messages Of course students also have the opportunity to record their ownaudio and video as part of an assignment discussion post or message
The Canvas Instructor Guide has tutorials for creating audio and video within Canvas
Canvas Guides How do I record a video using the Rich Content Editor
Canvas Guides What should I do if I canrsquot record video comments with my webcam
Canvas Guides How do I record audio using the Rich Content Editor
Uploading Audio and Video
If you want to add longer videos that will be reused in different course sections or termsmdashlectures for examplemdashI recommend that you use separate recording and editing software tocreate the audio or video then upload the file to your Canvas course
Once yoursquove created the files the Canvas Instructor Guide has tutorials uploading them for use inyour courses
Canvas Guides How do I upload a video using the Rich Content Editor
Canvas Guides How do I upload an audio file using the Rich Content Editor
Advanced Creating Your Own Free Canvas Account
To build a course on your schoolrsquos Canvas site a course shell must already be created for youYou cannot create your own new course from scratch But what if you wanted to do some earlydevelopment on a Canvas course for a future term that isnrsquot in Canvas yet And what if you wantto use Canvas to create one of your own independent courses
Instructure allows you to create your own Free for Teachers account in Canvas that you can useto create your own courses and import into courses in your schoolrsquos Canvas site if desired Thecourses you create in your free account have almost all of the same features as the courses createddirectly in your schoolrsquos Canvas site so they will import seamlessly
There are some things you can do in your free account that you canrsquot do on your schoolrsquos siteFor one thing you can add students and co-teachers to your courses Not only does this allow youto hold your own courses it also allows you to share your course with other teachers duringdevelopment and test user experiences before moving the course to your schoolrsquos site
To create your own Free for Teachers account go to Instructurersquos Try Canvas web page andselect ldquoBuild Itrdquo

Global Tools
When you first log into your schoolrsquos Canvas account yoursquoll be greeted by the Canvas Dashboard
Actually the Canvas page is split into two parts The bar at the top of the page with the schoolrsquos Canvaslogo on the left is Global Navigation The content area below Global Navigation displays the Dashboard
Global Navigation (above) and the Dashboard (below) highlighted
Note All of the screenshots in this book were created using a Free for Teachers Canvas account MyGlobal Navigation and some of the tools available to me will be different from yours depending on howyour school has configured Canvas Irsquoll let you know throughout this book when a tool or activity Idescribe may be different in your account
Global Navigation
Letrsquos look at Global Navigation first As the name suggests the links in this bar are available to you nomatter where you are in your Canvas account They also behave the same way no matter where you are inyour account
Global Navigation links
The Global Navigation links let you access information in any of the courses yoursquore teaching Forexample the Courses menu allows you to see what courses you have access to and lets you open any oneof them The Grades link accesses student grades for all of your courses so you can view and updatethem The Calendar link opens a Calendar that shows events and assignments for all of your coursesYour school may have additional links here as well Students will see the same links in Global Navigationthat you see though some of the behaviors will be different
The Help Corner in the upper-right corner of the page contains links to resources that are independent ofany courses The link with your name opens your user profile page where you can add personalinformation about yourself to share with others The Inbox link sends you to your messaging inboxwhere you can have conversations with your students like email The Settings link sends you to yourpersonal account settings The Help link sends you to Instructurersquos support tools
The Help Corner in the upper right corner of the page
Irsquoll cover all of the tools in Global Navigation in more detail throughout this book
The Dashboard
Now letrsquos look at the Dashboard which appears in the content area below Global Navigation when youlog in The Dashboard provides a summary of whatrsquos going on in all of your courses so you donrsquot have todig through all of your courses to find out what you need to attend to
The left side of the Dashboard displays notifications of activities that have occurred in your courses overthe past four weeks such as announcements conversation messages assignment submissions anddiscussion posts A blue dot indicates an activity type that contains an item that you have not yet read
The SHOW MORE link on the right side of each row lets you expand any of the recent activity sections toview the notifications Select the name of the activity to go directly to that activity You can remove anotification by clicking the ldquoxrdquo icon The SHOW LESS link collapses the list
Recent Conversation Messages expanded using SHOW MORE link
The sidebar on the right side of the Dashboard lists what needs to be done next in all of your courses TheTo Do section contains notifications of assignments that need to be graded Clicking the ldquoxrdquo iconremoves a notification Coming Up shows Calendar events coming in the next seven days Clicking onthe event opens your Calendar to the date of the event
The Dashboardrsquos right sidebar
Like Global Navigation students will see the same Dashboard that you do when they log into CanvasThey will also see notifications of assignments coming due or past due in their To Do lists as well as aRecent Feedback section that notifies them of any of their assignments you have graded
You can return to the Dashboard from wherever you are in Canvas by selecting the logo in GlobalNavigation at the top-left corner of the page Like Global Navigation Irsquoll cover all of the Dashboardtools more in-depth throughout this book
Activity Navigating the Dashboard
Before moving on go to your Canvas account and take some time to explore the links in the GlobalNavigation menu Select the logo in the top-left corner to get back to the Dashboard
If you have any recent activity go ahead and open the recent items You can then return to the Dashboardby selecting the logo
Note Some of the tools and features described in this book may not enabled for teachers by your schoolIf a tool or feature you want to explore isnrsquot working ask your schoolrsquos Canvas administrator if they canactivate it for you
Canvas Help
I cannot understate the usefulness of Canvasrsquo support tools They provide a rich variety of ways for youto get a Canvas-related question answered or a problem solved When in need I strongly encourage youto go to Canvas Help first
You can access Canvas support using the Help link in the Help Corner If Help is not visible in the HelpCorner your school may have a custom Canvas support system Ask your schoolrsquos Canvas administrator
The Help link brings up a window with several choices
The Help window
The Canvas Guides
The Search the Canvas Guides link takes you to the Canvas Guides These guides are a great resourcefor learning how to use Canvasrsquo tools The tutorials are easy to follow with lots of pictures to help youlocate items on the screen You can access the guides directly athttpscommunitycanvaslmscomcommunityanswersguides
The easiest way to locate a tutorial is to do a search using keywords Just type the words into the largeWhat are you looking for field
The Canvas Guides main page
As an example if I want to remember how to add a picture to my personal profile I could enter the keywords ldquoadd profile picturerdquo into the filter box Itrsquos helpful to know the Canvas term for what yoursquorelooking to do
You can also use the Canvas Guides tutorials to learn more about what you can do with a specific Canvastool or feature As of this writing the Canvas Guides no longer has an index of tutorials listed by tool soIrsquove recreated and updated the index of tutorials for instructors on the Canvas LMS Tips website
The Canvas Instructor Guide Tutorials page on the Canvas LMS Tips website
To learn more about a tool just select the tool from the list at the top of the page then select the tutorialsyou want to view from the list of tutorials that appears
Yoursquoll notice that I have a liberal number of links to Canvas Guides tutorials throughout this book TheCanvas Guides are an excellent resource that Irsquod like you to get a lot of exposure to as you create yourfirst courses using this book As you begin stretching your skills in the future yoursquoll be referring to theCanvas Guides a lot so the more first-hand experience you have knowing how it works and what it has tooffer the more confident yoursquoll be at creating your own courses
Another reason for the Canvas Guides links is that Instructure updates Canvasrsquo tools often This is a goodthing but it makes every third-party tutorial obsolete almost as soon as itrsquos published Linking to theconstantly-updated Canvas Guides tutorials ensures that yoursquore getting the most current instructions forCanvasrsquo many wonderful tools
Reporting a Problem
The Report a Problem link in the Help window lets you send a problem yoursquore having with Canvasdirectly to Instructurersquos Canvas Support Team It includes fields for a subject and description and adropdown menu to specify the priority of the problem
Report a Problem window
When reporting a problem be sure to be as specific as possible about what yoursquore trying to do the eventsthat led to the problem and a description of the problem (including any error text) Itrsquos also helpful toinclude the URL of the page where yoursquore encountering the problem Keep the subject brief yet specific
Your school may also have access to the Chat with Canvas Support and Call Canvas links that let youtalk live with a Canvas Support Representative
Canvas does a great job of responding to your requests for help Depending on your question or problemhowever it might not be resolved right away so be patient Canvas may have further questions for you orthey may need to do some research or you may be referred to a specialist
For any technology questions not related to Canvas contact your schoolrsquos help desk instead if possibleIf you send a request related to things like logins email your schoolrsquos website or computer support toCanvas theyrsquoll just refer you back to your schoolrsquos IT staff
Getting Help from the Canvas Community
The Ask the Community link lets you submit questions or problems to a forum that includes expertCanvas users as well as Instructure employees You can also search the community posts to see if yourquestion has already been asked and answered by other community members
The Canvas Community Find Answers page
You can access the Canvas Community Answers page directly at httpscommunitycanvaslmscom
If you have a problem or question regarding Canvas I recommend you look for support in the followingorder to best ensure the fastest resolution Search the Canvas Guides first then look in the CanvasCommunity then Report the Problem to Canvas Support
Requesting New Features
Finally the Request a Feature link lets you submit ideas to Instructure for new tools and features as wellas tweaks on existing tools
Itrsquos a good idea to search the Canvas community first to find out whether the feature already exists or hasalready been requested You can always go to that request and add that yoursquore also interested in thefeature Keep in mind that Canvasrsquo feature request is only one factor Instructure uses to prioritize new andupdated tools Donrsquot be disappointed if your request goes unanswered
Activity Exploring the Canvas Guides
Take some time to browse the Canvas Guides Select one of the chapters in the Instructor Guide thatinterests you and read one or more of the tutorials
Course Elements
The features wersquove covered in the previous sections are available wherever you are in your Canvasaccount Theyrsquore all accessible in Global Navigation In this section wersquoll explore how to access tools foradding content and communicating with others for a specific course
You can access the Canvas courses yoursquore enrolled in by hovering your pointer over the Courses menu inGlobal Navigation
Courses menu in global navigation
If yoursquore also enrolled in one or more Canvas groups your menu will say Courses amp Groups For moreinformation on working in groups see the list of groups tutorials on the Canvas LMS Tips site
Canvas LMS Tips Canvas Instructor Guide Groups Tutorials
To open a course just select the name of the course from the menu If you have a lot of courses in yourlist you may need to select the View All or Customize link to see them all
The coursersquos home page appears
Course home page example
The Course Home Page
The course home page includes the large content area in the middle a list of course navigation links onthe left and a sidebar of page-specific tools on the right
By default the home pagersquos content area displays the Course Stream Itrsquos a lot like the Recent Activitysection of the Dashboard we covered earlier only it contains notifications of activities just for this courseThis is currently what students will see when they open the course Yoursquoll learn how to change thecoursersquos home page to something that better meets your classrsquo needs later in this book
Course Navigation Links
A list of course navigation links appears on the left side of the course page These links only appear whenyoursquore in a course The active link is highlighted indicating the contents of the content area Your coursenavigation may include additional links to tools provided by your school not shown here such as Chat
Course navigation links
Global Navigation and course navigation have similar links but their location indicates whether theyapply to a specific course or your whole account For example the Grades link in course navigation onlyshows grades for the assignments in this course If you were to choose the Grades link in GlobalNavigation it would show grade averages for all of your current courses If you choose the Settings linkin course navigation you would see the settings for this course If you choose Settings in globalnavigation it brings up the settings for your whole account
Global and course links for Grades and Settings
The course navigation links only apply to the course yoursquore currently viewing If you were to go to adifferent course many of the same links would be there but they would go to the relevant content for thatcourse instead The Discussions link for this course for example only shows the discussions for thiscourse For each course you can customize which links are visible to students and in which order theyappear in the list Wersquoll cover how to do it later in the book
Itrsquos important to know that course navigation links in gray are active links just like the black links Thisis contrary to the Internet convention that a gray link is inactive A gray link just indicates that the link ishidden from students either because you set it that way or the link doesnrsquot contain any content yet Youcan still use the link to add a new content item of the indicated type Once therersquos content in there it willturn black unless you decide to hide the link from students
Gray links are hidden from students
Course Sidebar and Breadcrumb Navigation
When you select a course link a sidebar often appears on the right side of the content area This sidebarcontains tools relevant to the link you selected
The course home page sidebar
The top of the content area contains another way to navigate your course Itrsquos called breadcrumbnavigation Itrsquos a convenient way to see where you are in the hierarchy of content in your course It alsoallows you to quickly return to any parent page in the hierarchy such as the main page for the contenttype yoursquore working on the course home page or the Dashboard Just select the name of the parent pageyou want to visit
Breadcrumb navigation
Activity Exploring Your Courses
Take some time to explore one of your courses Try the links to see where they go Use the CourseNavigation links or breadcrumb navigation to reorient yourself if you lose your bearings
Types of Course Activities
Now letrsquos look at the types of student activities you can add to your course There are four categories ofbasic Canvas activities wersquoll cover in this bookmdashcontent assignments discussions and quizzes Thisisnrsquot all that Canvas has to offer but with just these four types of activities you can create an effectiveonline course As yoursquoll see therersquos a lot of flexibility within these activities to create the experience youwant with your students
Content
Content is all of the ldquostuffrdquo you assign students to read view or listen to during the coursemdashdocumentslinks to external web pages images videos PowerPoint presentations and more
You can upload any type of file to include as content for your Canvas course Not only can studentsdownload content files Canvas can allow users to actually view many types of files directly withinCanvas including PDF Word Excel PowerPoint and many audio and video formats
Document embedded in a Canvas page
Content files that arenrsquot compatible for use within Canvas can still be downloaded by your students to beopened on their local computers Students will need the appropriate software installed on their computershowever in order for them to access these files External web pages of course arenrsquot actually stored inyour course instead you create URL links that connect users with content on the web
Although there are different places to upload and place individual files within your course they can all beseen together in the Files index page which you can see by selecting the Files link in course navigation
The Files index page
Bringing external web pages into your course content adds a broad variety of learning opportunities toyour coursemdashonline articles blog posts images videos animations surveys and more All you need isthe URL of the web page to make it accessible to students in the course
Assignments
Assignments are activities that students are accountable for completing during the course Assignmentsare usually graded to assess and provide feedback on each studentrsquos progress towards the desired learningoutcomes Grades are also used as an incentive for completing the activity In Canvas you can includeboth a grade and comments for each student in each assignment
An assignment page example
I recommend that you make any course activity that involves feedback to students a Canvas assignmentEven if you wonrsquot be assigning grades you can use the grading part of assignments to let students knowwhether theyrsquove turned in required work as well as whether it is completed to your expectations
Assignments can be graded whether theyrsquore submitted on paper or online Students can submit workonline in a number of ways including text composed directly in Canvas an uploaded file like a Worddocument an external web page link or even audio or video comments recorded in Canvas You caneven grade activities for which there is no submission such as a presentation or for class participation
Once yoursquove submitted a grade and comments for a studentrsquos assignment the student has the chance torespond to your feedback in Canvas allowing you to hold a discussion with each of your students on eachof their assignments
Although there are different places to create and place individual assignments within your course you canview them all in the Assignments index page which you can see by selecting the Assignments link incourse navigation
The Assignments index page
Discussions
Discussions are an online version of group discussions You assign a discussion topic and students postresponses to the topic that are visible to all members of the course You and other students can then postcomments on any existing post in the topic You can designate any discussion to be a graded assignment
Discussion topic sample
Although there are different places to create and place individual discussion topics within your coursetheyrsquore all visible in the Discussions index page which you can see by selecting the Discussions link incourse navigation
The Discussions index page
Quizzes
Quizzes of course can be used to conduct tests and quizzes online but theyrsquore a great way to gaininformation from students in so many other ways You can use a quiz to check for student learningconduct surveys and questionnaires receive student evaluations or provide a prompted responseassignment Quizzes and surveys can be graded or ungraded If you choose surveys can be submittedanonymously to encourage honest responses
Quiz sample
Although there are different places to create and place individual quizzes and surveys within your coursetheyrsquoll all be visible in the Quizzes index page which you can see by selecting the Quizzes link in coursenavigation
The Quizzes index page
Advanced Wikis and Collaborations
Wikis and collaborations are two types of Canvas activities that allow your students to collaborateon their learning Although theyrsquore not gradable assignments on their own you can set up anassignment that assesses student participation in these activities
Wikis
You can choose to make a content page into a wiki allowing you and your learners to makechanges to the page for everyone to see Maybe you can use a wiki to create a sign-up sheet orstart a research links repository
The following Canvas Guides tutorial shows how to create a wiki by allowing students to edit acontent page you create
Canvas Guides How do I create a new Page
Collaborations
The Collaborations tool allows groups of students to work together on a word processingdocument at the same time through Canvas either in Google Docs or EtherPad Changes made byone user are immediately visible to all participants in the collaboration Students can submit acollaboration as an assignment either individually or as a group
To learn about creating and managing collaborations see the list of collaborations tutorials on theCanvas LMS Tips site
Canvas LMS Tips Canvas Instructor Guide Collaborations Tutorials
Communicating with Your Students
Communication is fundamental to the success of your course The appearance of your online coursedoesnrsquot necessarily have to be flashy to get and keep learner interest If you provide a personal presencein your course show learners that you care about them and actively encourage them to connect with eachother both in formal activities and informally it fosters an environment in which your students aremotivated to stay engaged through their developing relationship with you and each other
One of the strengths of Canvas is the many ways that you and your learners can communicate amongeach other I highly recommend you consider taking advantage of these tools to engage your learnersmdashwith you and with one other
Announcements
An announcement is a message that is sent to all members of your course including students otherteachers TAs and observers Whatrsquos great about using announcements is that students will be notified ofyour message based on the contact methods they choose for their account You donrsquot have to createmailing lists and your messages stay within the course for students to refer to Another nice feature ofannouncements is that students who enroll in your course after you send an announcement will still haveaccess to the announcement
Announcement example
You can choose to delay the posting of an announcement to a specific date and time That way you cancreate all of your standard announcements for the term at once instead of having to remember to postthem when they need to go out This option can be useful for reminding students of important events likean assignment due
You can access all announcements for the current course by selecting the Announcements coursenavigation link
The Announcements index page
Conversations
Like announcements Canvasrsquo Conversations feature allows you to send messages to other members ofyour courses including students other teachers and TAs The difference with Conversations though isthat you can choose the recipients of your messages You can select a single individual a group within acourse or even everyone in a single course Your feedback to student assignment submissions alsoappears in Conversations
The Conversations page
Conversations works a lot like email The advantages of Conversations over email include not needing tokeep track of student email addresses your messages go to the preferred notification methods set by yourstudents and your conversations with your students stay within the course so itrsquos easy to track course-related conversations
You can access all conversations for all courses by selecting the Inbox global navigation link
Advanced Conferences and Chat
Announcements and Conversations are examples of asynchronous communication modes inwhich there is a lag time between messages back and forth Canvas also has two synchronouscommunication tools Conferences and Chat that allow you and your learners to have a real-timeconversation within Canvas Both of these tools can be used for informal communications amongyou and your students or as part of formal course activities
Conferences
The Conferences tool allows you and your students to hold synchronous conferences with oneanother Conferences includes real-time audio webcam video and screen sharing Uses forConferences include presentations group discussions and office hours All participants in aConferences session will need a webcam and microphone Irsquod recommend a USB headset withbuilt-in microphone
No more than 25 users at a time are recommended for Conferences Fewer users will result inbetter performance Before starting a Conferences session Irsquod suggest an activity in whichstudents test their audio and video performance in pairs before the session
You can create start or join a Conferences session by selecting the Conferences coursenavigation link
Chat
Chat is a course chat room that allows you and your students to communicate together in real timeby text Uses for Chat include informal conversations group discussions and office hours Chatconveniently includes a History that allows you to view messages from previous sessions
The Chat course navigation link allows you to join a chat session If the Chat tool is not visibleask your schoolrsquos Canvas administrator to contact Instructure to activate it
The Canvas LMS Tips site has the lists of tutorials for using both Conferences and Chat
Canvas LMS Tips Canvas Instructor Guide Conferences Tutorials
Canvas LMS Tips Canvas Instructor Guide Chat Tutorials
Advanced Recording Audio and Video in Canvas
Recording yourself on audio and video is an excellent way to add a more personal feel to yourcourse because it allows learners to see your face and hear your voice You can either recordaudio or video comments directly within Canvas or upload your own audio or video file to play inCanvas
Audio and Video Comments
Canvas has audio and video recording tools built in so you can quickly and easily produce yourown segments right within Canvas All you need is a working webcam and microphone installedon your computer I recommend a USB microphone for best results
Video comments recording window
Canvasrsquo recording tools are best used for brief personalized comments that are no more than 3minutes long You can record a personal introduction at the beginning of the course introductionsto lessons or debriefs of assignments You can also add audio or video comments to assignmentsdiscussion posts and messages Of course students also have the opportunity to record their ownaudio and video as part of an assignment discussion post or message
The Canvas Instructor Guide has tutorials for creating audio and video within Canvas
Canvas Guides How do I record a video using the Rich Content Editor
Canvas Guides What should I do if I canrsquot record video comments with my webcam
Canvas Guides How do I record audio using the Rich Content Editor
Uploading Audio and Video
If you want to add longer videos that will be reused in different course sections or termsmdashlectures for examplemdashI recommend that you use separate recording and editing software tocreate the audio or video then upload the file to your Canvas course
Once yoursquove created the files the Canvas Instructor Guide has tutorials uploading them for use inyour courses
Canvas Guides How do I upload a video using the Rich Content Editor
Canvas Guides How do I upload an audio file using the Rich Content Editor
Advanced Creating Your Own Free Canvas Account
To build a course on your schoolrsquos Canvas site a course shell must already be created for youYou cannot create your own new course from scratch But what if you wanted to do some earlydevelopment on a Canvas course for a future term that isnrsquot in Canvas yet And what if you wantto use Canvas to create one of your own independent courses
Instructure allows you to create your own Free for Teachers account in Canvas that you can useto create your own courses and import into courses in your schoolrsquos Canvas site if desired Thecourses you create in your free account have almost all of the same features as the courses createddirectly in your schoolrsquos Canvas site so they will import seamlessly
There are some things you can do in your free account that you canrsquot do on your schoolrsquos siteFor one thing you can add students and co-teachers to your courses Not only does this allow youto hold your own courses it also allows you to share your course with other teachers duringdevelopment and test user experiences before moving the course to your schoolrsquos site
To create your own Free for Teachers account go to Instructurersquos Try Canvas web page andselect ldquoBuild Itrdquo

The Help Corner in the upper-right corner of the page contains links to resources that are independent ofany courses The link with your name opens your user profile page where you can add personalinformation about yourself to share with others The Inbox link sends you to your messaging inboxwhere you can have conversations with your students like email The Settings link sends you to yourpersonal account settings The Help link sends you to Instructurersquos support tools
The Help Corner in the upper right corner of the page
Irsquoll cover all of the tools in Global Navigation in more detail throughout this book
The Dashboard
Now letrsquos look at the Dashboard which appears in the content area below Global Navigation when youlog in The Dashboard provides a summary of whatrsquos going on in all of your courses so you donrsquot have todig through all of your courses to find out what you need to attend to
The left side of the Dashboard displays notifications of activities that have occurred in your courses overthe past four weeks such as announcements conversation messages assignment submissions anddiscussion posts A blue dot indicates an activity type that contains an item that you have not yet read
The SHOW MORE link on the right side of each row lets you expand any of the recent activity sections toview the notifications Select the name of the activity to go directly to that activity You can remove anotification by clicking the ldquoxrdquo icon The SHOW LESS link collapses the list
Recent Conversation Messages expanded using SHOW MORE link
The sidebar on the right side of the Dashboard lists what needs to be done next in all of your courses TheTo Do section contains notifications of assignments that need to be graded Clicking the ldquoxrdquo iconremoves a notification Coming Up shows Calendar events coming in the next seven days Clicking onthe event opens your Calendar to the date of the event
The Dashboardrsquos right sidebar
Like Global Navigation students will see the same Dashboard that you do when they log into CanvasThey will also see notifications of assignments coming due or past due in their To Do lists as well as aRecent Feedback section that notifies them of any of their assignments you have graded
You can return to the Dashboard from wherever you are in Canvas by selecting the logo in GlobalNavigation at the top-left corner of the page Like Global Navigation Irsquoll cover all of the Dashboardtools more in-depth throughout this book
Activity Navigating the Dashboard
Before moving on go to your Canvas account and take some time to explore the links in the GlobalNavigation menu Select the logo in the top-left corner to get back to the Dashboard
If you have any recent activity go ahead and open the recent items You can then return to the Dashboardby selecting the logo
Note Some of the tools and features described in this book may not enabled for teachers by your schoolIf a tool or feature you want to explore isnrsquot working ask your schoolrsquos Canvas administrator if they canactivate it for you
Canvas Help
I cannot understate the usefulness of Canvasrsquo support tools They provide a rich variety of ways for youto get a Canvas-related question answered or a problem solved When in need I strongly encourage youto go to Canvas Help first
You can access Canvas support using the Help link in the Help Corner If Help is not visible in the HelpCorner your school may have a custom Canvas support system Ask your schoolrsquos Canvas administrator
The Help link brings up a window with several choices
The Help window
The Canvas Guides
The Search the Canvas Guides link takes you to the Canvas Guides These guides are a great resourcefor learning how to use Canvasrsquo tools The tutorials are easy to follow with lots of pictures to help youlocate items on the screen You can access the guides directly athttpscommunitycanvaslmscomcommunityanswersguides
The easiest way to locate a tutorial is to do a search using keywords Just type the words into the largeWhat are you looking for field
The Canvas Guides main page
As an example if I want to remember how to add a picture to my personal profile I could enter the keywords ldquoadd profile picturerdquo into the filter box Itrsquos helpful to know the Canvas term for what yoursquorelooking to do
You can also use the Canvas Guides tutorials to learn more about what you can do with a specific Canvastool or feature As of this writing the Canvas Guides no longer has an index of tutorials listed by tool soIrsquove recreated and updated the index of tutorials for instructors on the Canvas LMS Tips website
The Canvas Instructor Guide Tutorials page on the Canvas LMS Tips website
To learn more about a tool just select the tool from the list at the top of the page then select the tutorialsyou want to view from the list of tutorials that appears
Yoursquoll notice that I have a liberal number of links to Canvas Guides tutorials throughout this book TheCanvas Guides are an excellent resource that Irsquod like you to get a lot of exposure to as you create yourfirst courses using this book As you begin stretching your skills in the future yoursquoll be referring to theCanvas Guides a lot so the more first-hand experience you have knowing how it works and what it has tooffer the more confident yoursquoll be at creating your own courses
Another reason for the Canvas Guides links is that Instructure updates Canvasrsquo tools often This is a goodthing but it makes every third-party tutorial obsolete almost as soon as itrsquos published Linking to theconstantly-updated Canvas Guides tutorials ensures that yoursquore getting the most current instructions forCanvasrsquo many wonderful tools
Reporting a Problem
The Report a Problem link in the Help window lets you send a problem yoursquore having with Canvasdirectly to Instructurersquos Canvas Support Team It includes fields for a subject and description and adropdown menu to specify the priority of the problem
Report a Problem window
When reporting a problem be sure to be as specific as possible about what yoursquore trying to do the eventsthat led to the problem and a description of the problem (including any error text) Itrsquos also helpful toinclude the URL of the page where yoursquore encountering the problem Keep the subject brief yet specific
Your school may also have access to the Chat with Canvas Support and Call Canvas links that let youtalk live with a Canvas Support Representative
Canvas does a great job of responding to your requests for help Depending on your question or problemhowever it might not be resolved right away so be patient Canvas may have further questions for you orthey may need to do some research or you may be referred to a specialist
For any technology questions not related to Canvas contact your schoolrsquos help desk instead if possibleIf you send a request related to things like logins email your schoolrsquos website or computer support toCanvas theyrsquoll just refer you back to your schoolrsquos IT staff
Getting Help from the Canvas Community
The Ask the Community link lets you submit questions or problems to a forum that includes expertCanvas users as well as Instructure employees You can also search the community posts to see if yourquestion has already been asked and answered by other community members
The Canvas Community Find Answers page
You can access the Canvas Community Answers page directly at httpscommunitycanvaslmscom
If you have a problem or question regarding Canvas I recommend you look for support in the followingorder to best ensure the fastest resolution Search the Canvas Guides first then look in the CanvasCommunity then Report the Problem to Canvas Support
Requesting New Features
Finally the Request a Feature link lets you submit ideas to Instructure for new tools and features as wellas tweaks on existing tools
Itrsquos a good idea to search the Canvas community first to find out whether the feature already exists or hasalready been requested You can always go to that request and add that yoursquore also interested in thefeature Keep in mind that Canvasrsquo feature request is only one factor Instructure uses to prioritize new andupdated tools Donrsquot be disappointed if your request goes unanswered
Activity Exploring the Canvas Guides
Take some time to browse the Canvas Guides Select one of the chapters in the Instructor Guide thatinterests you and read one or more of the tutorials
Course Elements
The features wersquove covered in the previous sections are available wherever you are in your Canvasaccount Theyrsquore all accessible in Global Navigation In this section wersquoll explore how to access tools foradding content and communicating with others for a specific course
You can access the Canvas courses yoursquore enrolled in by hovering your pointer over the Courses menu inGlobal Navigation
Courses menu in global navigation
If yoursquore also enrolled in one or more Canvas groups your menu will say Courses amp Groups For moreinformation on working in groups see the list of groups tutorials on the Canvas LMS Tips site
Canvas LMS Tips Canvas Instructor Guide Groups Tutorials
To open a course just select the name of the course from the menu If you have a lot of courses in yourlist you may need to select the View All or Customize link to see them all
The coursersquos home page appears
Course home page example
The Course Home Page
The course home page includes the large content area in the middle a list of course navigation links onthe left and a sidebar of page-specific tools on the right
By default the home pagersquos content area displays the Course Stream Itrsquos a lot like the Recent Activitysection of the Dashboard we covered earlier only it contains notifications of activities just for this courseThis is currently what students will see when they open the course Yoursquoll learn how to change thecoursersquos home page to something that better meets your classrsquo needs later in this book
Course Navigation Links
A list of course navigation links appears on the left side of the course page These links only appear whenyoursquore in a course The active link is highlighted indicating the contents of the content area Your coursenavigation may include additional links to tools provided by your school not shown here such as Chat
Course navigation links
Global Navigation and course navigation have similar links but their location indicates whether theyapply to a specific course or your whole account For example the Grades link in course navigation onlyshows grades for the assignments in this course If you were to choose the Grades link in GlobalNavigation it would show grade averages for all of your current courses If you choose the Settings linkin course navigation you would see the settings for this course If you choose Settings in globalnavigation it brings up the settings for your whole account
Global and course links for Grades and Settings
The course navigation links only apply to the course yoursquore currently viewing If you were to go to adifferent course many of the same links would be there but they would go to the relevant content for thatcourse instead The Discussions link for this course for example only shows the discussions for thiscourse For each course you can customize which links are visible to students and in which order theyappear in the list Wersquoll cover how to do it later in the book
Itrsquos important to know that course navigation links in gray are active links just like the black links Thisis contrary to the Internet convention that a gray link is inactive A gray link just indicates that the link ishidden from students either because you set it that way or the link doesnrsquot contain any content yet Youcan still use the link to add a new content item of the indicated type Once therersquos content in there it willturn black unless you decide to hide the link from students
Gray links are hidden from students
Course Sidebar and Breadcrumb Navigation
When you select a course link a sidebar often appears on the right side of the content area This sidebarcontains tools relevant to the link you selected
The course home page sidebar
The top of the content area contains another way to navigate your course Itrsquos called breadcrumbnavigation Itrsquos a convenient way to see where you are in the hierarchy of content in your course It alsoallows you to quickly return to any parent page in the hierarchy such as the main page for the contenttype yoursquore working on the course home page or the Dashboard Just select the name of the parent pageyou want to visit
Breadcrumb navigation
Activity Exploring Your Courses
Take some time to explore one of your courses Try the links to see where they go Use the CourseNavigation links or breadcrumb navigation to reorient yourself if you lose your bearings
Types of Course Activities
Now letrsquos look at the types of student activities you can add to your course There are four categories ofbasic Canvas activities wersquoll cover in this bookmdashcontent assignments discussions and quizzes Thisisnrsquot all that Canvas has to offer but with just these four types of activities you can create an effectiveonline course As yoursquoll see therersquos a lot of flexibility within these activities to create the experience youwant with your students
Content
Content is all of the ldquostuffrdquo you assign students to read view or listen to during the coursemdashdocumentslinks to external web pages images videos PowerPoint presentations and more
You can upload any type of file to include as content for your Canvas course Not only can studentsdownload content files Canvas can allow users to actually view many types of files directly withinCanvas including PDF Word Excel PowerPoint and many audio and video formats
Document embedded in a Canvas page
Content files that arenrsquot compatible for use within Canvas can still be downloaded by your students to beopened on their local computers Students will need the appropriate software installed on their computershowever in order for them to access these files External web pages of course arenrsquot actually stored inyour course instead you create URL links that connect users with content on the web
Although there are different places to upload and place individual files within your course they can all beseen together in the Files index page which you can see by selecting the Files link in course navigation
The Files index page
Bringing external web pages into your course content adds a broad variety of learning opportunities toyour coursemdashonline articles blog posts images videos animations surveys and more All you need isthe URL of the web page to make it accessible to students in the course
Assignments
Assignments are activities that students are accountable for completing during the course Assignmentsare usually graded to assess and provide feedback on each studentrsquos progress towards the desired learningoutcomes Grades are also used as an incentive for completing the activity In Canvas you can includeboth a grade and comments for each student in each assignment
An assignment page example
I recommend that you make any course activity that involves feedback to students a Canvas assignmentEven if you wonrsquot be assigning grades you can use the grading part of assignments to let students knowwhether theyrsquove turned in required work as well as whether it is completed to your expectations
Assignments can be graded whether theyrsquore submitted on paper or online Students can submit workonline in a number of ways including text composed directly in Canvas an uploaded file like a Worddocument an external web page link or even audio or video comments recorded in Canvas You caneven grade activities for which there is no submission such as a presentation or for class participation
Once yoursquove submitted a grade and comments for a studentrsquos assignment the student has the chance torespond to your feedback in Canvas allowing you to hold a discussion with each of your students on eachof their assignments
Although there are different places to create and place individual assignments within your course you canview them all in the Assignments index page which you can see by selecting the Assignments link incourse navigation
The Assignments index page
Discussions
Discussions are an online version of group discussions You assign a discussion topic and students postresponses to the topic that are visible to all members of the course You and other students can then postcomments on any existing post in the topic You can designate any discussion to be a graded assignment
Discussion topic sample
Although there are different places to create and place individual discussion topics within your coursetheyrsquore all visible in the Discussions index page which you can see by selecting the Discussions link incourse navigation
The Discussions index page
Quizzes
Quizzes of course can be used to conduct tests and quizzes online but theyrsquore a great way to gaininformation from students in so many other ways You can use a quiz to check for student learningconduct surveys and questionnaires receive student evaluations or provide a prompted responseassignment Quizzes and surveys can be graded or ungraded If you choose surveys can be submittedanonymously to encourage honest responses
Quiz sample
Although there are different places to create and place individual quizzes and surveys within your coursetheyrsquoll all be visible in the Quizzes index page which you can see by selecting the Quizzes link in coursenavigation
The Quizzes index page
Advanced Wikis and Collaborations
Wikis and collaborations are two types of Canvas activities that allow your students to collaborateon their learning Although theyrsquore not gradable assignments on their own you can set up anassignment that assesses student participation in these activities
Wikis
You can choose to make a content page into a wiki allowing you and your learners to makechanges to the page for everyone to see Maybe you can use a wiki to create a sign-up sheet orstart a research links repository
The following Canvas Guides tutorial shows how to create a wiki by allowing students to edit acontent page you create
Canvas Guides How do I create a new Page
Collaborations
The Collaborations tool allows groups of students to work together on a word processingdocument at the same time through Canvas either in Google Docs or EtherPad Changes made byone user are immediately visible to all participants in the collaboration Students can submit acollaboration as an assignment either individually or as a group
To learn about creating and managing collaborations see the list of collaborations tutorials on theCanvas LMS Tips site
Canvas LMS Tips Canvas Instructor Guide Collaborations Tutorials
Communicating with Your Students
Communication is fundamental to the success of your course The appearance of your online coursedoesnrsquot necessarily have to be flashy to get and keep learner interest If you provide a personal presencein your course show learners that you care about them and actively encourage them to connect with eachother both in formal activities and informally it fosters an environment in which your students aremotivated to stay engaged through their developing relationship with you and each other
One of the strengths of Canvas is the many ways that you and your learners can communicate amongeach other I highly recommend you consider taking advantage of these tools to engage your learnersmdashwith you and with one other
Announcements
An announcement is a message that is sent to all members of your course including students otherteachers TAs and observers Whatrsquos great about using announcements is that students will be notified ofyour message based on the contact methods they choose for their account You donrsquot have to createmailing lists and your messages stay within the course for students to refer to Another nice feature ofannouncements is that students who enroll in your course after you send an announcement will still haveaccess to the announcement
Announcement example
You can choose to delay the posting of an announcement to a specific date and time That way you cancreate all of your standard announcements for the term at once instead of having to remember to postthem when they need to go out This option can be useful for reminding students of important events likean assignment due
You can access all announcements for the current course by selecting the Announcements coursenavigation link
The Announcements index page
Conversations
Like announcements Canvasrsquo Conversations feature allows you to send messages to other members ofyour courses including students other teachers and TAs The difference with Conversations though isthat you can choose the recipients of your messages You can select a single individual a group within acourse or even everyone in a single course Your feedback to student assignment submissions alsoappears in Conversations
The Conversations page
Conversations works a lot like email The advantages of Conversations over email include not needing tokeep track of student email addresses your messages go to the preferred notification methods set by yourstudents and your conversations with your students stay within the course so itrsquos easy to track course-related conversations
You can access all conversations for all courses by selecting the Inbox global navigation link
Advanced Conferences and Chat
Announcements and Conversations are examples of asynchronous communication modes inwhich there is a lag time between messages back and forth Canvas also has two synchronouscommunication tools Conferences and Chat that allow you and your learners to have a real-timeconversation within Canvas Both of these tools can be used for informal communications amongyou and your students or as part of formal course activities
Conferences
The Conferences tool allows you and your students to hold synchronous conferences with oneanother Conferences includes real-time audio webcam video and screen sharing Uses forConferences include presentations group discussions and office hours All participants in aConferences session will need a webcam and microphone Irsquod recommend a USB headset withbuilt-in microphone
No more than 25 users at a time are recommended for Conferences Fewer users will result inbetter performance Before starting a Conferences session Irsquod suggest an activity in whichstudents test their audio and video performance in pairs before the session
You can create start or join a Conferences session by selecting the Conferences coursenavigation link
Chat
Chat is a course chat room that allows you and your students to communicate together in real timeby text Uses for Chat include informal conversations group discussions and office hours Chatconveniently includes a History that allows you to view messages from previous sessions
The Chat course navigation link allows you to join a chat session If the Chat tool is not visibleask your schoolrsquos Canvas administrator to contact Instructure to activate it
The Canvas LMS Tips site has the lists of tutorials for using both Conferences and Chat
Canvas LMS Tips Canvas Instructor Guide Conferences Tutorials
Canvas LMS Tips Canvas Instructor Guide Chat Tutorials
Advanced Recording Audio and Video in Canvas
Recording yourself on audio and video is an excellent way to add a more personal feel to yourcourse because it allows learners to see your face and hear your voice You can either recordaudio or video comments directly within Canvas or upload your own audio or video file to play inCanvas
Audio and Video Comments
Canvas has audio and video recording tools built in so you can quickly and easily produce yourown segments right within Canvas All you need is a working webcam and microphone installedon your computer I recommend a USB microphone for best results
Video comments recording window
Canvasrsquo recording tools are best used for brief personalized comments that are no more than 3minutes long You can record a personal introduction at the beginning of the course introductionsto lessons or debriefs of assignments You can also add audio or video comments to assignmentsdiscussion posts and messages Of course students also have the opportunity to record their ownaudio and video as part of an assignment discussion post or message
The Canvas Instructor Guide has tutorials for creating audio and video within Canvas
Canvas Guides How do I record a video using the Rich Content Editor
Canvas Guides What should I do if I canrsquot record video comments with my webcam
Canvas Guides How do I record audio using the Rich Content Editor
Uploading Audio and Video
If you want to add longer videos that will be reused in different course sections or termsmdashlectures for examplemdashI recommend that you use separate recording and editing software tocreate the audio or video then upload the file to your Canvas course
Once yoursquove created the files the Canvas Instructor Guide has tutorials uploading them for use inyour courses
Canvas Guides How do I upload a video using the Rich Content Editor
Canvas Guides How do I upload an audio file using the Rich Content Editor
Advanced Creating Your Own Free Canvas Account
To build a course on your schoolrsquos Canvas site a course shell must already be created for youYou cannot create your own new course from scratch But what if you wanted to do some earlydevelopment on a Canvas course for a future term that isnrsquot in Canvas yet And what if you wantto use Canvas to create one of your own independent courses
Instructure allows you to create your own Free for Teachers account in Canvas that you can useto create your own courses and import into courses in your schoolrsquos Canvas site if desired Thecourses you create in your free account have almost all of the same features as the courses createddirectly in your schoolrsquos Canvas site so they will import seamlessly
There are some things you can do in your free account that you canrsquot do on your schoolrsquos siteFor one thing you can add students and co-teachers to your courses Not only does this allow youto hold your own courses it also allows you to share your course with other teachers duringdevelopment and test user experiences before moving the course to your schoolrsquos site
To create your own Free for Teachers account go to Instructurersquos Try Canvas web page andselect ldquoBuild Itrdquo

The Dashboardrsquos right sidebar
Like Global Navigation students will see the same Dashboard that you do when they log into CanvasThey will also see notifications of assignments coming due or past due in their To Do lists as well as aRecent Feedback section that notifies them of any of their assignments you have graded
You can return to the Dashboard from wherever you are in Canvas by selecting the logo in GlobalNavigation at the top-left corner of the page Like Global Navigation Irsquoll cover all of the Dashboardtools more in-depth throughout this book
Activity Navigating the Dashboard
Before moving on go to your Canvas account and take some time to explore the links in the GlobalNavigation menu Select the logo in the top-left corner to get back to the Dashboard
If you have any recent activity go ahead and open the recent items You can then return to the Dashboardby selecting the logo
Note Some of the tools and features described in this book may not enabled for teachers by your schoolIf a tool or feature you want to explore isnrsquot working ask your schoolrsquos Canvas administrator if they canactivate it for you
Canvas Help
I cannot understate the usefulness of Canvasrsquo support tools They provide a rich variety of ways for youto get a Canvas-related question answered or a problem solved When in need I strongly encourage youto go to Canvas Help first
You can access Canvas support using the Help link in the Help Corner If Help is not visible in the HelpCorner your school may have a custom Canvas support system Ask your schoolrsquos Canvas administrator
The Help link brings up a window with several choices
The Help window
The Canvas Guides
The Search the Canvas Guides link takes you to the Canvas Guides These guides are a great resourcefor learning how to use Canvasrsquo tools The tutorials are easy to follow with lots of pictures to help youlocate items on the screen You can access the guides directly athttpscommunitycanvaslmscomcommunityanswersguides
The easiest way to locate a tutorial is to do a search using keywords Just type the words into the largeWhat are you looking for field
The Canvas Guides main page
As an example if I want to remember how to add a picture to my personal profile I could enter the keywords ldquoadd profile picturerdquo into the filter box Itrsquos helpful to know the Canvas term for what yoursquorelooking to do
You can also use the Canvas Guides tutorials to learn more about what you can do with a specific Canvastool or feature As of this writing the Canvas Guides no longer has an index of tutorials listed by tool soIrsquove recreated and updated the index of tutorials for instructors on the Canvas LMS Tips website
The Canvas Instructor Guide Tutorials page on the Canvas LMS Tips website
To learn more about a tool just select the tool from the list at the top of the page then select the tutorialsyou want to view from the list of tutorials that appears
Yoursquoll notice that I have a liberal number of links to Canvas Guides tutorials throughout this book TheCanvas Guides are an excellent resource that Irsquod like you to get a lot of exposure to as you create yourfirst courses using this book As you begin stretching your skills in the future yoursquoll be referring to theCanvas Guides a lot so the more first-hand experience you have knowing how it works and what it has tooffer the more confident yoursquoll be at creating your own courses
Another reason for the Canvas Guides links is that Instructure updates Canvasrsquo tools often This is a goodthing but it makes every third-party tutorial obsolete almost as soon as itrsquos published Linking to theconstantly-updated Canvas Guides tutorials ensures that yoursquore getting the most current instructions forCanvasrsquo many wonderful tools
Reporting a Problem
The Report a Problem link in the Help window lets you send a problem yoursquore having with Canvasdirectly to Instructurersquos Canvas Support Team It includes fields for a subject and description and adropdown menu to specify the priority of the problem
Report a Problem window
When reporting a problem be sure to be as specific as possible about what yoursquore trying to do the eventsthat led to the problem and a description of the problem (including any error text) Itrsquos also helpful toinclude the URL of the page where yoursquore encountering the problem Keep the subject brief yet specific
Your school may also have access to the Chat with Canvas Support and Call Canvas links that let youtalk live with a Canvas Support Representative
Canvas does a great job of responding to your requests for help Depending on your question or problemhowever it might not be resolved right away so be patient Canvas may have further questions for you orthey may need to do some research or you may be referred to a specialist
For any technology questions not related to Canvas contact your schoolrsquos help desk instead if possibleIf you send a request related to things like logins email your schoolrsquos website or computer support toCanvas theyrsquoll just refer you back to your schoolrsquos IT staff
Getting Help from the Canvas Community
The Ask the Community link lets you submit questions or problems to a forum that includes expertCanvas users as well as Instructure employees You can also search the community posts to see if yourquestion has already been asked and answered by other community members
The Canvas Community Find Answers page
You can access the Canvas Community Answers page directly at httpscommunitycanvaslmscom
If you have a problem or question regarding Canvas I recommend you look for support in the followingorder to best ensure the fastest resolution Search the Canvas Guides first then look in the CanvasCommunity then Report the Problem to Canvas Support
Requesting New Features
Finally the Request a Feature link lets you submit ideas to Instructure for new tools and features as wellas tweaks on existing tools
Itrsquos a good idea to search the Canvas community first to find out whether the feature already exists or hasalready been requested You can always go to that request and add that yoursquore also interested in thefeature Keep in mind that Canvasrsquo feature request is only one factor Instructure uses to prioritize new andupdated tools Donrsquot be disappointed if your request goes unanswered
Activity Exploring the Canvas Guides
Take some time to browse the Canvas Guides Select one of the chapters in the Instructor Guide thatinterests you and read one or more of the tutorials
Course Elements
The features wersquove covered in the previous sections are available wherever you are in your Canvasaccount Theyrsquore all accessible in Global Navigation In this section wersquoll explore how to access tools foradding content and communicating with others for a specific course
You can access the Canvas courses yoursquore enrolled in by hovering your pointer over the Courses menu inGlobal Navigation
Courses menu in global navigation
If yoursquore also enrolled in one or more Canvas groups your menu will say Courses amp Groups For moreinformation on working in groups see the list of groups tutorials on the Canvas LMS Tips site
Canvas LMS Tips Canvas Instructor Guide Groups Tutorials
To open a course just select the name of the course from the menu If you have a lot of courses in yourlist you may need to select the View All or Customize link to see them all
The coursersquos home page appears
Course home page example
The Course Home Page
The course home page includes the large content area in the middle a list of course navigation links onthe left and a sidebar of page-specific tools on the right
By default the home pagersquos content area displays the Course Stream Itrsquos a lot like the Recent Activitysection of the Dashboard we covered earlier only it contains notifications of activities just for this courseThis is currently what students will see when they open the course Yoursquoll learn how to change thecoursersquos home page to something that better meets your classrsquo needs later in this book
Course Navigation Links
A list of course navigation links appears on the left side of the course page These links only appear whenyoursquore in a course The active link is highlighted indicating the contents of the content area Your coursenavigation may include additional links to tools provided by your school not shown here such as Chat
Course navigation links
Global Navigation and course navigation have similar links but their location indicates whether theyapply to a specific course or your whole account For example the Grades link in course navigation onlyshows grades for the assignments in this course If you were to choose the Grades link in GlobalNavigation it would show grade averages for all of your current courses If you choose the Settings linkin course navigation you would see the settings for this course If you choose Settings in globalnavigation it brings up the settings for your whole account
Global and course links for Grades and Settings
The course navigation links only apply to the course yoursquore currently viewing If you were to go to adifferent course many of the same links would be there but they would go to the relevant content for thatcourse instead The Discussions link for this course for example only shows the discussions for thiscourse For each course you can customize which links are visible to students and in which order theyappear in the list Wersquoll cover how to do it later in the book
Itrsquos important to know that course navigation links in gray are active links just like the black links Thisis contrary to the Internet convention that a gray link is inactive A gray link just indicates that the link ishidden from students either because you set it that way or the link doesnrsquot contain any content yet Youcan still use the link to add a new content item of the indicated type Once therersquos content in there it willturn black unless you decide to hide the link from students
Gray links are hidden from students
Course Sidebar and Breadcrumb Navigation
When you select a course link a sidebar often appears on the right side of the content area This sidebarcontains tools relevant to the link you selected
The course home page sidebar
The top of the content area contains another way to navigate your course Itrsquos called breadcrumbnavigation Itrsquos a convenient way to see where you are in the hierarchy of content in your course It alsoallows you to quickly return to any parent page in the hierarchy such as the main page for the contenttype yoursquore working on the course home page or the Dashboard Just select the name of the parent pageyou want to visit
Breadcrumb navigation
Activity Exploring Your Courses
Take some time to explore one of your courses Try the links to see where they go Use the CourseNavigation links or breadcrumb navigation to reorient yourself if you lose your bearings
Types of Course Activities
Now letrsquos look at the types of student activities you can add to your course There are four categories ofbasic Canvas activities wersquoll cover in this bookmdashcontent assignments discussions and quizzes Thisisnrsquot all that Canvas has to offer but with just these four types of activities you can create an effectiveonline course As yoursquoll see therersquos a lot of flexibility within these activities to create the experience youwant with your students
Content
Content is all of the ldquostuffrdquo you assign students to read view or listen to during the coursemdashdocumentslinks to external web pages images videos PowerPoint presentations and more
You can upload any type of file to include as content for your Canvas course Not only can studentsdownload content files Canvas can allow users to actually view many types of files directly withinCanvas including PDF Word Excel PowerPoint and many audio and video formats
Document embedded in a Canvas page
Content files that arenrsquot compatible for use within Canvas can still be downloaded by your students to beopened on their local computers Students will need the appropriate software installed on their computershowever in order for them to access these files External web pages of course arenrsquot actually stored inyour course instead you create URL links that connect users with content on the web
Although there are different places to upload and place individual files within your course they can all beseen together in the Files index page which you can see by selecting the Files link in course navigation
The Files index page
Bringing external web pages into your course content adds a broad variety of learning opportunities toyour coursemdashonline articles blog posts images videos animations surveys and more All you need isthe URL of the web page to make it accessible to students in the course
Assignments
Assignments are activities that students are accountable for completing during the course Assignmentsare usually graded to assess and provide feedback on each studentrsquos progress towards the desired learningoutcomes Grades are also used as an incentive for completing the activity In Canvas you can includeboth a grade and comments for each student in each assignment
An assignment page example
I recommend that you make any course activity that involves feedback to students a Canvas assignmentEven if you wonrsquot be assigning grades you can use the grading part of assignments to let students knowwhether theyrsquove turned in required work as well as whether it is completed to your expectations
Assignments can be graded whether theyrsquore submitted on paper or online Students can submit workonline in a number of ways including text composed directly in Canvas an uploaded file like a Worddocument an external web page link or even audio or video comments recorded in Canvas You caneven grade activities for which there is no submission such as a presentation or for class participation
Once yoursquove submitted a grade and comments for a studentrsquos assignment the student has the chance torespond to your feedback in Canvas allowing you to hold a discussion with each of your students on eachof their assignments
Although there are different places to create and place individual assignments within your course you canview them all in the Assignments index page which you can see by selecting the Assignments link incourse navigation
The Assignments index page
Discussions
Discussions are an online version of group discussions You assign a discussion topic and students postresponses to the topic that are visible to all members of the course You and other students can then postcomments on any existing post in the topic You can designate any discussion to be a graded assignment
Discussion topic sample
Although there are different places to create and place individual discussion topics within your coursetheyrsquore all visible in the Discussions index page which you can see by selecting the Discussions link incourse navigation
The Discussions index page
Quizzes
Quizzes of course can be used to conduct tests and quizzes online but theyrsquore a great way to gaininformation from students in so many other ways You can use a quiz to check for student learningconduct surveys and questionnaires receive student evaluations or provide a prompted responseassignment Quizzes and surveys can be graded or ungraded If you choose surveys can be submittedanonymously to encourage honest responses
Quiz sample
Although there are different places to create and place individual quizzes and surveys within your coursetheyrsquoll all be visible in the Quizzes index page which you can see by selecting the Quizzes link in coursenavigation
The Quizzes index page
Advanced Wikis and Collaborations
Wikis and collaborations are two types of Canvas activities that allow your students to collaborateon their learning Although theyrsquore not gradable assignments on their own you can set up anassignment that assesses student participation in these activities
Wikis
You can choose to make a content page into a wiki allowing you and your learners to makechanges to the page for everyone to see Maybe you can use a wiki to create a sign-up sheet orstart a research links repository
The following Canvas Guides tutorial shows how to create a wiki by allowing students to edit acontent page you create
Canvas Guides How do I create a new Page
Collaborations
The Collaborations tool allows groups of students to work together on a word processingdocument at the same time through Canvas either in Google Docs or EtherPad Changes made byone user are immediately visible to all participants in the collaboration Students can submit acollaboration as an assignment either individually or as a group
To learn about creating and managing collaborations see the list of collaborations tutorials on theCanvas LMS Tips site
Canvas LMS Tips Canvas Instructor Guide Collaborations Tutorials
Communicating with Your Students
Communication is fundamental to the success of your course The appearance of your online coursedoesnrsquot necessarily have to be flashy to get and keep learner interest If you provide a personal presencein your course show learners that you care about them and actively encourage them to connect with eachother both in formal activities and informally it fosters an environment in which your students aremotivated to stay engaged through their developing relationship with you and each other
One of the strengths of Canvas is the many ways that you and your learners can communicate amongeach other I highly recommend you consider taking advantage of these tools to engage your learnersmdashwith you and with one other
Announcements
An announcement is a message that is sent to all members of your course including students otherteachers TAs and observers Whatrsquos great about using announcements is that students will be notified ofyour message based on the contact methods they choose for their account You donrsquot have to createmailing lists and your messages stay within the course for students to refer to Another nice feature ofannouncements is that students who enroll in your course after you send an announcement will still haveaccess to the announcement
Announcement example
You can choose to delay the posting of an announcement to a specific date and time That way you cancreate all of your standard announcements for the term at once instead of having to remember to postthem when they need to go out This option can be useful for reminding students of important events likean assignment due
You can access all announcements for the current course by selecting the Announcements coursenavigation link
The Announcements index page
Conversations
Like announcements Canvasrsquo Conversations feature allows you to send messages to other members ofyour courses including students other teachers and TAs The difference with Conversations though isthat you can choose the recipients of your messages You can select a single individual a group within acourse or even everyone in a single course Your feedback to student assignment submissions alsoappears in Conversations
The Conversations page
Conversations works a lot like email The advantages of Conversations over email include not needing tokeep track of student email addresses your messages go to the preferred notification methods set by yourstudents and your conversations with your students stay within the course so itrsquos easy to track course-related conversations
You can access all conversations for all courses by selecting the Inbox global navigation link
Advanced Conferences and Chat
Announcements and Conversations are examples of asynchronous communication modes inwhich there is a lag time between messages back and forth Canvas also has two synchronouscommunication tools Conferences and Chat that allow you and your learners to have a real-timeconversation within Canvas Both of these tools can be used for informal communications amongyou and your students or as part of formal course activities
Conferences
The Conferences tool allows you and your students to hold synchronous conferences with oneanother Conferences includes real-time audio webcam video and screen sharing Uses forConferences include presentations group discussions and office hours All participants in aConferences session will need a webcam and microphone Irsquod recommend a USB headset withbuilt-in microphone
No more than 25 users at a time are recommended for Conferences Fewer users will result inbetter performance Before starting a Conferences session Irsquod suggest an activity in whichstudents test their audio and video performance in pairs before the session
You can create start or join a Conferences session by selecting the Conferences coursenavigation link
Chat
Chat is a course chat room that allows you and your students to communicate together in real timeby text Uses for Chat include informal conversations group discussions and office hours Chatconveniently includes a History that allows you to view messages from previous sessions
The Chat course navigation link allows you to join a chat session If the Chat tool is not visibleask your schoolrsquos Canvas administrator to contact Instructure to activate it
The Canvas LMS Tips site has the lists of tutorials for using both Conferences and Chat
Canvas LMS Tips Canvas Instructor Guide Conferences Tutorials
Canvas LMS Tips Canvas Instructor Guide Chat Tutorials
Advanced Recording Audio and Video in Canvas
Recording yourself on audio and video is an excellent way to add a more personal feel to yourcourse because it allows learners to see your face and hear your voice You can either recordaudio or video comments directly within Canvas or upload your own audio or video file to play inCanvas
Audio and Video Comments
Canvas has audio and video recording tools built in so you can quickly and easily produce yourown segments right within Canvas All you need is a working webcam and microphone installedon your computer I recommend a USB microphone for best results
Video comments recording window
Canvasrsquo recording tools are best used for brief personalized comments that are no more than 3minutes long You can record a personal introduction at the beginning of the course introductionsto lessons or debriefs of assignments You can also add audio or video comments to assignmentsdiscussion posts and messages Of course students also have the opportunity to record their ownaudio and video as part of an assignment discussion post or message
The Canvas Instructor Guide has tutorials for creating audio and video within Canvas
Canvas Guides How do I record a video using the Rich Content Editor
Canvas Guides What should I do if I canrsquot record video comments with my webcam
Canvas Guides How do I record audio using the Rich Content Editor
Uploading Audio and Video
If you want to add longer videos that will be reused in different course sections or termsmdashlectures for examplemdashI recommend that you use separate recording and editing software tocreate the audio or video then upload the file to your Canvas course
Once yoursquove created the files the Canvas Instructor Guide has tutorials uploading them for use inyour courses
Canvas Guides How do I upload a video using the Rich Content Editor
Canvas Guides How do I upload an audio file using the Rich Content Editor
Advanced Creating Your Own Free Canvas Account
To build a course on your schoolrsquos Canvas site a course shell must already be created for youYou cannot create your own new course from scratch But what if you wanted to do some earlydevelopment on a Canvas course for a future term that isnrsquot in Canvas yet And what if you wantto use Canvas to create one of your own independent courses
Instructure allows you to create your own Free for Teachers account in Canvas that you can useto create your own courses and import into courses in your schoolrsquos Canvas site if desired Thecourses you create in your free account have almost all of the same features as the courses createddirectly in your schoolrsquos Canvas site so they will import seamlessly
There are some things you can do in your free account that you canrsquot do on your schoolrsquos siteFor one thing you can add students and co-teachers to your courses Not only does this allow youto hold your own courses it also allows you to share your course with other teachers duringdevelopment and test user experiences before moving the course to your schoolrsquos site
To create your own Free for Teachers account go to Instructurersquos Try Canvas web page andselect ldquoBuild Itrdquo

The Help window
The Canvas Guides
The Search the Canvas Guides link takes you to the Canvas Guides These guides are a great resourcefor learning how to use Canvasrsquo tools The tutorials are easy to follow with lots of pictures to help youlocate items on the screen You can access the guides directly athttpscommunitycanvaslmscomcommunityanswersguides
The easiest way to locate a tutorial is to do a search using keywords Just type the words into the largeWhat are you looking for field
The Canvas Guides main page
As an example if I want to remember how to add a picture to my personal profile I could enter the keywords ldquoadd profile picturerdquo into the filter box Itrsquos helpful to know the Canvas term for what yoursquorelooking to do
You can also use the Canvas Guides tutorials to learn more about what you can do with a specific Canvastool or feature As of this writing the Canvas Guides no longer has an index of tutorials listed by tool soIrsquove recreated and updated the index of tutorials for instructors on the Canvas LMS Tips website
The Canvas Instructor Guide Tutorials page on the Canvas LMS Tips website
To learn more about a tool just select the tool from the list at the top of the page then select the tutorialsyou want to view from the list of tutorials that appears
Yoursquoll notice that I have a liberal number of links to Canvas Guides tutorials throughout this book TheCanvas Guides are an excellent resource that Irsquod like you to get a lot of exposure to as you create yourfirst courses using this book As you begin stretching your skills in the future yoursquoll be referring to theCanvas Guides a lot so the more first-hand experience you have knowing how it works and what it has tooffer the more confident yoursquoll be at creating your own courses
Another reason for the Canvas Guides links is that Instructure updates Canvasrsquo tools often This is a goodthing but it makes every third-party tutorial obsolete almost as soon as itrsquos published Linking to theconstantly-updated Canvas Guides tutorials ensures that yoursquore getting the most current instructions forCanvasrsquo many wonderful tools
Reporting a Problem
The Report a Problem link in the Help window lets you send a problem yoursquore having with Canvasdirectly to Instructurersquos Canvas Support Team It includes fields for a subject and description and adropdown menu to specify the priority of the problem
Report a Problem window
When reporting a problem be sure to be as specific as possible about what yoursquore trying to do the eventsthat led to the problem and a description of the problem (including any error text) Itrsquos also helpful toinclude the URL of the page where yoursquore encountering the problem Keep the subject brief yet specific
Your school may also have access to the Chat with Canvas Support and Call Canvas links that let youtalk live with a Canvas Support Representative
Canvas does a great job of responding to your requests for help Depending on your question or problemhowever it might not be resolved right away so be patient Canvas may have further questions for you orthey may need to do some research or you may be referred to a specialist
For any technology questions not related to Canvas contact your schoolrsquos help desk instead if possibleIf you send a request related to things like logins email your schoolrsquos website or computer support toCanvas theyrsquoll just refer you back to your schoolrsquos IT staff
Getting Help from the Canvas Community
The Ask the Community link lets you submit questions or problems to a forum that includes expertCanvas users as well as Instructure employees You can also search the community posts to see if yourquestion has already been asked and answered by other community members
The Canvas Community Find Answers page
You can access the Canvas Community Answers page directly at httpscommunitycanvaslmscom
If you have a problem or question regarding Canvas I recommend you look for support in the followingorder to best ensure the fastest resolution Search the Canvas Guides first then look in the CanvasCommunity then Report the Problem to Canvas Support
Requesting New Features
Finally the Request a Feature link lets you submit ideas to Instructure for new tools and features as wellas tweaks on existing tools
Itrsquos a good idea to search the Canvas community first to find out whether the feature already exists or hasalready been requested You can always go to that request and add that yoursquore also interested in thefeature Keep in mind that Canvasrsquo feature request is only one factor Instructure uses to prioritize new andupdated tools Donrsquot be disappointed if your request goes unanswered
Activity Exploring the Canvas Guides
Take some time to browse the Canvas Guides Select one of the chapters in the Instructor Guide thatinterests you and read one or more of the tutorials
Course Elements
The features wersquove covered in the previous sections are available wherever you are in your Canvasaccount Theyrsquore all accessible in Global Navigation In this section wersquoll explore how to access tools foradding content and communicating with others for a specific course
You can access the Canvas courses yoursquore enrolled in by hovering your pointer over the Courses menu inGlobal Navigation
Courses menu in global navigation
If yoursquore also enrolled in one or more Canvas groups your menu will say Courses amp Groups For moreinformation on working in groups see the list of groups tutorials on the Canvas LMS Tips site
Canvas LMS Tips Canvas Instructor Guide Groups Tutorials
To open a course just select the name of the course from the menu If you have a lot of courses in yourlist you may need to select the View All or Customize link to see them all
The coursersquos home page appears
Course home page example
The Course Home Page
The course home page includes the large content area in the middle a list of course navigation links onthe left and a sidebar of page-specific tools on the right
By default the home pagersquos content area displays the Course Stream Itrsquos a lot like the Recent Activitysection of the Dashboard we covered earlier only it contains notifications of activities just for this courseThis is currently what students will see when they open the course Yoursquoll learn how to change thecoursersquos home page to something that better meets your classrsquo needs later in this book
Course Navigation Links
A list of course navigation links appears on the left side of the course page These links only appear whenyoursquore in a course The active link is highlighted indicating the contents of the content area Your coursenavigation may include additional links to tools provided by your school not shown here such as Chat
Course navigation links
Global Navigation and course navigation have similar links but their location indicates whether theyapply to a specific course or your whole account For example the Grades link in course navigation onlyshows grades for the assignments in this course If you were to choose the Grades link in GlobalNavigation it would show grade averages for all of your current courses If you choose the Settings linkin course navigation you would see the settings for this course If you choose Settings in globalnavigation it brings up the settings for your whole account
Global and course links for Grades and Settings
The course navigation links only apply to the course yoursquore currently viewing If you were to go to adifferent course many of the same links would be there but they would go to the relevant content for thatcourse instead The Discussions link for this course for example only shows the discussions for thiscourse For each course you can customize which links are visible to students and in which order theyappear in the list Wersquoll cover how to do it later in the book
Itrsquos important to know that course navigation links in gray are active links just like the black links Thisis contrary to the Internet convention that a gray link is inactive A gray link just indicates that the link ishidden from students either because you set it that way or the link doesnrsquot contain any content yet Youcan still use the link to add a new content item of the indicated type Once therersquos content in there it willturn black unless you decide to hide the link from students
Gray links are hidden from students
Course Sidebar and Breadcrumb Navigation
When you select a course link a sidebar often appears on the right side of the content area This sidebarcontains tools relevant to the link you selected
The course home page sidebar
The top of the content area contains another way to navigate your course Itrsquos called breadcrumbnavigation Itrsquos a convenient way to see where you are in the hierarchy of content in your course It alsoallows you to quickly return to any parent page in the hierarchy such as the main page for the contenttype yoursquore working on the course home page or the Dashboard Just select the name of the parent pageyou want to visit
Breadcrumb navigation
Activity Exploring Your Courses
Take some time to explore one of your courses Try the links to see where they go Use the CourseNavigation links or breadcrumb navigation to reorient yourself if you lose your bearings
Types of Course Activities
Now letrsquos look at the types of student activities you can add to your course There are four categories ofbasic Canvas activities wersquoll cover in this bookmdashcontent assignments discussions and quizzes Thisisnrsquot all that Canvas has to offer but with just these four types of activities you can create an effectiveonline course As yoursquoll see therersquos a lot of flexibility within these activities to create the experience youwant with your students
Content
Content is all of the ldquostuffrdquo you assign students to read view or listen to during the coursemdashdocumentslinks to external web pages images videos PowerPoint presentations and more
You can upload any type of file to include as content for your Canvas course Not only can studentsdownload content files Canvas can allow users to actually view many types of files directly withinCanvas including PDF Word Excel PowerPoint and many audio and video formats
Document embedded in a Canvas page
Content files that arenrsquot compatible for use within Canvas can still be downloaded by your students to beopened on their local computers Students will need the appropriate software installed on their computershowever in order for them to access these files External web pages of course arenrsquot actually stored inyour course instead you create URL links that connect users with content on the web
Although there are different places to upload and place individual files within your course they can all beseen together in the Files index page which you can see by selecting the Files link in course navigation
The Files index page
Bringing external web pages into your course content adds a broad variety of learning opportunities toyour coursemdashonline articles blog posts images videos animations surveys and more All you need isthe URL of the web page to make it accessible to students in the course
Assignments
Assignments are activities that students are accountable for completing during the course Assignmentsare usually graded to assess and provide feedback on each studentrsquos progress towards the desired learningoutcomes Grades are also used as an incentive for completing the activity In Canvas you can includeboth a grade and comments for each student in each assignment
An assignment page example
I recommend that you make any course activity that involves feedback to students a Canvas assignmentEven if you wonrsquot be assigning grades you can use the grading part of assignments to let students knowwhether theyrsquove turned in required work as well as whether it is completed to your expectations
Assignments can be graded whether theyrsquore submitted on paper or online Students can submit workonline in a number of ways including text composed directly in Canvas an uploaded file like a Worddocument an external web page link or even audio or video comments recorded in Canvas You caneven grade activities for which there is no submission such as a presentation or for class participation
Once yoursquove submitted a grade and comments for a studentrsquos assignment the student has the chance torespond to your feedback in Canvas allowing you to hold a discussion with each of your students on eachof their assignments
Although there are different places to create and place individual assignments within your course you canview them all in the Assignments index page which you can see by selecting the Assignments link incourse navigation
The Assignments index page
Discussions
Discussions are an online version of group discussions You assign a discussion topic and students postresponses to the topic that are visible to all members of the course You and other students can then postcomments on any existing post in the topic You can designate any discussion to be a graded assignment
Discussion topic sample
Although there are different places to create and place individual discussion topics within your coursetheyrsquore all visible in the Discussions index page which you can see by selecting the Discussions link incourse navigation
The Discussions index page
Quizzes
Quizzes of course can be used to conduct tests and quizzes online but theyrsquore a great way to gaininformation from students in so many other ways You can use a quiz to check for student learningconduct surveys and questionnaires receive student evaluations or provide a prompted responseassignment Quizzes and surveys can be graded or ungraded If you choose surveys can be submittedanonymously to encourage honest responses
Quiz sample
Although there are different places to create and place individual quizzes and surveys within your coursetheyrsquoll all be visible in the Quizzes index page which you can see by selecting the Quizzes link in coursenavigation
The Quizzes index page
Advanced Wikis and Collaborations
Wikis and collaborations are two types of Canvas activities that allow your students to collaborateon their learning Although theyrsquore not gradable assignments on their own you can set up anassignment that assesses student participation in these activities
Wikis
You can choose to make a content page into a wiki allowing you and your learners to makechanges to the page for everyone to see Maybe you can use a wiki to create a sign-up sheet orstart a research links repository
The following Canvas Guides tutorial shows how to create a wiki by allowing students to edit acontent page you create
Canvas Guides How do I create a new Page
Collaborations
The Collaborations tool allows groups of students to work together on a word processingdocument at the same time through Canvas either in Google Docs or EtherPad Changes made byone user are immediately visible to all participants in the collaboration Students can submit acollaboration as an assignment either individually or as a group
To learn about creating and managing collaborations see the list of collaborations tutorials on theCanvas LMS Tips site
Canvas LMS Tips Canvas Instructor Guide Collaborations Tutorials
Communicating with Your Students
Communication is fundamental to the success of your course The appearance of your online coursedoesnrsquot necessarily have to be flashy to get and keep learner interest If you provide a personal presencein your course show learners that you care about them and actively encourage them to connect with eachother both in formal activities and informally it fosters an environment in which your students aremotivated to stay engaged through their developing relationship with you and each other
One of the strengths of Canvas is the many ways that you and your learners can communicate amongeach other I highly recommend you consider taking advantage of these tools to engage your learnersmdashwith you and with one other
Announcements
An announcement is a message that is sent to all members of your course including students otherteachers TAs and observers Whatrsquos great about using announcements is that students will be notified ofyour message based on the contact methods they choose for their account You donrsquot have to createmailing lists and your messages stay within the course for students to refer to Another nice feature ofannouncements is that students who enroll in your course after you send an announcement will still haveaccess to the announcement
Announcement example
You can choose to delay the posting of an announcement to a specific date and time That way you cancreate all of your standard announcements for the term at once instead of having to remember to postthem when they need to go out This option can be useful for reminding students of important events likean assignment due
You can access all announcements for the current course by selecting the Announcements coursenavigation link
The Announcements index page
Conversations
Like announcements Canvasrsquo Conversations feature allows you to send messages to other members ofyour courses including students other teachers and TAs The difference with Conversations though isthat you can choose the recipients of your messages You can select a single individual a group within acourse or even everyone in a single course Your feedback to student assignment submissions alsoappears in Conversations
The Conversations page
Conversations works a lot like email The advantages of Conversations over email include not needing tokeep track of student email addresses your messages go to the preferred notification methods set by yourstudents and your conversations with your students stay within the course so itrsquos easy to track course-related conversations
You can access all conversations for all courses by selecting the Inbox global navigation link
Advanced Conferences and Chat
Announcements and Conversations are examples of asynchronous communication modes inwhich there is a lag time between messages back and forth Canvas also has two synchronouscommunication tools Conferences and Chat that allow you and your learners to have a real-timeconversation within Canvas Both of these tools can be used for informal communications amongyou and your students or as part of formal course activities
Conferences
The Conferences tool allows you and your students to hold synchronous conferences with oneanother Conferences includes real-time audio webcam video and screen sharing Uses forConferences include presentations group discussions and office hours All participants in aConferences session will need a webcam and microphone Irsquod recommend a USB headset withbuilt-in microphone
No more than 25 users at a time are recommended for Conferences Fewer users will result inbetter performance Before starting a Conferences session Irsquod suggest an activity in whichstudents test their audio and video performance in pairs before the session
You can create start or join a Conferences session by selecting the Conferences coursenavigation link
Chat
Chat is a course chat room that allows you and your students to communicate together in real timeby text Uses for Chat include informal conversations group discussions and office hours Chatconveniently includes a History that allows you to view messages from previous sessions
The Chat course navigation link allows you to join a chat session If the Chat tool is not visibleask your schoolrsquos Canvas administrator to contact Instructure to activate it
The Canvas LMS Tips site has the lists of tutorials for using both Conferences and Chat
Canvas LMS Tips Canvas Instructor Guide Conferences Tutorials
Canvas LMS Tips Canvas Instructor Guide Chat Tutorials
Advanced Recording Audio and Video in Canvas
Recording yourself on audio and video is an excellent way to add a more personal feel to yourcourse because it allows learners to see your face and hear your voice You can either recordaudio or video comments directly within Canvas or upload your own audio or video file to play inCanvas
Audio and Video Comments
Canvas has audio and video recording tools built in so you can quickly and easily produce yourown segments right within Canvas All you need is a working webcam and microphone installedon your computer I recommend a USB microphone for best results
Video comments recording window
Canvasrsquo recording tools are best used for brief personalized comments that are no more than 3minutes long You can record a personal introduction at the beginning of the course introductionsto lessons or debriefs of assignments You can also add audio or video comments to assignmentsdiscussion posts and messages Of course students also have the opportunity to record their ownaudio and video as part of an assignment discussion post or message
The Canvas Instructor Guide has tutorials for creating audio and video within Canvas
Canvas Guides How do I record a video using the Rich Content Editor
Canvas Guides What should I do if I canrsquot record video comments with my webcam
Canvas Guides How do I record audio using the Rich Content Editor
Uploading Audio and Video
If you want to add longer videos that will be reused in different course sections or termsmdashlectures for examplemdashI recommend that you use separate recording and editing software tocreate the audio or video then upload the file to your Canvas course
Once yoursquove created the files the Canvas Instructor Guide has tutorials uploading them for use inyour courses
Canvas Guides How do I upload a video using the Rich Content Editor
Canvas Guides How do I upload an audio file using the Rich Content Editor
Advanced Creating Your Own Free Canvas Account
To build a course on your schoolrsquos Canvas site a course shell must already be created for youYou cannot create your own new course from scratch But what if you wanted to do some earlydevelopment on a Canvas course for a future term that isnrsquot in Canvas yet And what if you wantto use Canvas to create one of your own independent courses
Instructure allows you to create your own Free for Teachers account in Canvas that you can useto create your own courses and import into courses in your schoolrsquos Canvas site if desired Thecourses you create in your free account have almost all of the same features as the courses createddirectly in your schoolrsquos Canvas site so they will import seamlessly
There are some things you can do in your free account that you canrsquot do on your schoolrsquos siteFor one thing you can add students and co-teachers to your courses Not only does this allow youto hold your own courses it also allows you to share your course with other teachers duringdevelopment and test user experiences before moving the course to your schoolrsquos site
To create your own Free for Teachers account go to Instructurersquos Try Canvas web page andselect ldquoBuild Itrdquo

As an example if I want to remember how to add a picture to my personal profile I could enter the keywords ldquoadd profile picturerdquo into the filter box Itrsquos helpful to know the Canvas term for what yoursquorelooking to do
You can also use the Canvas Guides tutorials to learn more about what you can do with a specific Canvastool or feature As of this writing the Canvas Guides no longer has an index of tutorials listed by tool soIrsquove recreated and updated the index of tutorials for instructors on the Canvas LMS Tips website
The Canvas Instructor Guide Tutorials page on the Canvas LMS Tips website
To learn more about a tool just select the tool from the list at the top of the page then select the tutorialsyou want to view from the list of tutorials that appears
Yoursquoll notice that I have a liberal number of links to Canvas Guides tutorials throughout this book TheCanvas Guides are an excellent resource that Irsquod like you to get a lot of exposure to as you create yourfirst courses using this book As you begin stretching your skills in the future yoursquoll be referring to theCanvas Guides a lot so the more first-hand experience you have knowing how it works and what it has tooffer the more confident yoursquoll be at creating your own courses
Another reason for the Canvas Guides links is that Instructure updates Canvasrsquo tools often This is a goodthing but it makes every third-party tutorial obsolete almost as soon as itrsquos published Linking to theconstantly-updated Canvas Guides tutorials ensures that yoursquore getting the most current instructions forCanvasrsquo many wonderful tools
Reporting a Problem
The Report a Problem link in the Help window lets you send a problem yoursquore having with Canvasdirectly to Instructurersquos Canvas Support Team It includes fields for a subject and description and adropdown menu to specify the priority of the problem
Report a Problem window
When reporting a problem be sure to be as specific as possible about what yoursquore trying to do the eventsthat led to the problem and a description of the problem (including any error text) Itrsquos also helpful toinclude the URL of the page where yoursquore encountering the problem Keep the subject brief yet specific
Your school may also have access to the Chat with Canvas Support and Call Canvas links that let youtalk live with a Canvas Support Representative
Canvas does a great job of responding to your requests for help Depending on your question or problemhowever it might not be resolved right away so be patient Canvas may have further questions for you orthey may need to do some research or you may be referred to a specialist
For any technology questions not related to Canvas contact your schoolrsquos help desk instead if possibleIf you send a request related to things like logins email your schoolrsquos website or computer support toCanvas theyrsquoll just refer you back to your schoolrsquos IT staff
Getting Help from the Canvas Community
The Ask the Community link lets you submit questions or problems to a forum that includes expertCanvas users as well as Instructure employees You can also search the community posts to see if yourquestion has already been asked and answered by other community members
The Canvas Community Find Answers page
You can access the Canvas Community Answers page directly at httpscommunitycanvaslmscom
If you have a problem or question regarding Canvas I recommend you look for support in the followingorder to best ensure the fastest resolution Search the Canvas Guides first then look in the CanvasCommunity then Report the Problem to Canvas Support
Requesting New Features
Finally the Request a Feature link lets you submit ideas to Instructure for new tools and features as wellas tweaks on existing tools
Itrsquos a good idea to search the Canvas community first to find out whether the feature already exists or hasalready been requested You can always go to that request and add that yoursquore also interested in thefeature Keep in mind that Canvasrsquo feature request is only one factor Instructure uses to prioritize new andupdated tools Donrsquot be disappointed if your request goes unanswered
Activity Exploring the Canvas Guides
Take some time to browse the Canvas Guides Select one of the chapters in the Instructor Guide thatinterests you and read one or more of the tutorials
Course Elements
The features wersquove covered in the previous sections are available wherever you are in your Canvasaccount Theyrsquore all accessible in Global Navigation In this section wersquoll explore how to access tools foradding content and communicating with others for a specific course
You can access the Canvas courses yoursquore enrolled in by hovering your pointer over the Courses menu inGlobal Navigation
Courses menu in global navigation
If yoursquore also enrolled in one or more Canvas groups your menu will say Courses amp Groups For moreinformation on working in groups see the list of groups tutorials on the Canvas LMS Tips site
Canvas LMS Tips Canvas Instructor Guide Groups Tutorials
To open a course just select the name of the course from the menu If you have a lot of courses in yourlist you may need to select the View All or Customize link to see them all
The coursersquos home page appears
Course home page example
The Course Home Page
The course home page includes the large content area in the middle a list of course navigation links onthe left and a sidebar of page-specific tools on the right
By default the home pagersquos content area displays the Course Stream Itrsquos a lot like the Recent Activitysection of the Dashboard we covered earlier only it contains notifications of activities just for this courseThis is currently what students will see when they open the course Yoursquoll learn how to change thecoursersquos home page to something that better meets your classrsquo needs later in this book
Course Navigation Links
A list of course navigation links appears on the left side of the course page These links only appear whenyoursquore in a course The active link is highlighted indicating the contents of the content area Your coursenavigation may include additional links to tools provided by your school not shown here such as Chat
Course navigation links
Global Navigation and course navigation have similar links but their location indicates whether theyapply to a specific course or your whole account For example the Grades link in course navigation onlyshows grades for the assignments in this course If you were to choose the Grades link in GlobalNavigation it would show grade averages for all of your current courses If you choose the Settings linkin course navigation you would see the settings for this course If you choose Settings in globalnavigation it brings up the settings for your whole account
Global and course links for Grades and Settings
The course navigation links only apply to the course yoursquore currently viewing If you were to go to adifferent course many of the same links would be there but they would go to the relevant content for thatcourse instead The Discussions link for this course for example only shows the discussions for thiscourse For each course you can customize which links are visible to students and in which order theyappear in the list Wersquoll cover how to do it later in the book
Itrsquos important to know that course navigation links in gray are active links just like the black links Thisis contrary to the Internet convention that a gray link is inactive A gray link just indicates that the link ishidden from students either because you set it that way or the link doesnrsquot contain any content yet Youcan still use the link to add a new content item of the indicated type Once therersquos content in there it willturn black unless you decide to hide the link from students
Gray links are hidden from students
Course Sidebar and Breadcrumb Navigation
When you select a course link a sidebar often appears on the right side of the content area This sidebarcontains tools relevant to the link you selected
The course home page sidebar
The top of the content area contains another way to navigate your course Itrsquos called breadcrumbnavigation Itrsquos a convenient way to see where you are in the hierarchy of content in your course It alsoallows you to quickly return to any parent page in the hierarchy such as the main page for the contenttype yoursquore working on the course home page or the Dashboard Just select the name of the parent pageyou want to visit
Breadcrumb navigation
Activity Exploring Your Courses
Take some time to explore one of your courses Try the links to see where they go Use the CourseNavigation links or breadcrumb navigation to reorient yourself if you lose your bearings
Types of Course Activities
Now letrsquos look at the types of student activities you can add to your course There are four categories ofbasic Canvas activities wersquoll cover in this bookmdashcontent assignments discussions and quizzes Thisisnrsquot all that Canvas has to offer but with just these four types of activities you can create an effectiveonline course As yoursquoll see therersquos a lot of flexibility within these activities to create the experience youwant with your students
Content
Content is all of the ldquostuffrdquo you assign students to read view or listen to during the coursemdashdocumentslinks to external web pages images videos PowerPoint presentations and more
You can upload any type of file to include as content for your Canvas course Not only can studentsdownload content files Canvas can allow users to actually view many types of files directly withinCanvas including PDF Word Excel PowerPoint and many audio and video formats
Document embedded in a Canvas page
Content files that arenrsquot compatible for use within Canvas can still be downloaded by your students to beopened on their local computers Students will need the appropriate software installed on their computershowever in order for them to access these files External web pages of course arenrsquot actually stored inyour course instead you create URL links that connect users with content on the web
Although there are different places to upload and place individual files within your course they can all beseen together in the Files index page which you can see by selecting the Files link in course navigation
The Files index page
Bringing external web pages into your course content adds a broad variety of learning opportunities toyour coursemdashonline articles blog posts images videos animations surveys and more All you need isthe URL of the web page to make it accessible to students in the course
Assignments
Assignments are activities that students are accountable for completing during the course Assignmentsare usually graded to assess and provide feedback on each studentrsquos progress towards the desired learningoutcomes Grades are also used as an incentive for completing the activity In Canvas you can includeboth a grade and comments for each student in each assignment
An assignment page example
I recommend that you make any course activity that involves feedback to students a Canvas assignmentEven if you wonrsquot be assigning grades you can use the grading part of assignments to let students knowwhether theyrsquove turned in required work as well as whether it is completed to your expectations
Assignments can be graded whether theyrsquore submitted on paper or online Students can submit workonline in a number of ways including text composed directly in Canvas an uploaded file like a Worddocument an external web page link or even audio or video comments recorded in Canvas You caneven grade activities for which there is no submission such as a presentation or for class participation
Once yoursquove submitted a grade and comments for a studentrsquos assignment the student has the chance torespond to your feedback in Canvas allowing you to hold a discussion with each of your students on eachof their assignments
Although there are different places to create and place individual assignments within your course you canview them all in the Assignments index page which you can see by selecting the Assignments link incourse navigation
The Assignments index page
Discussions
Discussions are an online version of group discussions You assign a discussion topic and students postresponses to the topic that are visible to all members of the course You and other students can then postcomments on any existing post in the topic You can designate any discussion to be a graded assignment
Discussion topic sample
Although there are different places to create and place individual discussion topics within your coursetheyrsquore all visible in the Discussions index page which you can see by selecting the Discussions link incourse navigation
The Discussions index page
Quizzes
Quizzes of course can be used to conduct tests and quizzes online but theyrsquore a great way to gaininformation from students in so many other ways You can use a quiz to check for student learningconduct surveys and questionnaires receive student evaluations or provide a prompted responseassignment Quizzes and surveys can be graded or ungraded If you choose surveys can be submittedanonymously to encourage honest responses
Quiz sample
Although there are different places to create and place individual quizzes and surveys within your coursetheyrsquoll all be visible in the Quizzes index page which you can see by selecting the Quizzes link in coursenavigation
The Quizzes index page
Advanced Wikis and Collaborations
Wikis and collaborations are two types of Canvas activities that allow your students to collaborateon their learning Although theyrsquore not gradable assignments on their own you can set up anassignment that assesses student participation in these activities
Wikis
You can choose to make a content page into a wiki allowing you and your learners to makechanges to the page for everyone to see Maybe you can use a wiki to create a sign-up sheet orstart a research links repository
The following Canvas Guides tutorial shows how to create a wiki by allowing students to edit acontent page you create
Canvas Guides How do I create a new Page
Collaborations
The Collaborations tool allows groups of students to work together on a word processingdocument at the same time through Canvas either in Google Docs or EtherPad Changes made byone user are immediately visible to all participants in the collaboration Students can submit acollaboration as an assignment either individually or as a group
To learn about creating and managing collaborations see the list of collaborations tutorials on theCanvas LMS Tips site
Canvas LMS Tips Canvas Instructor Guide Collaborations Tutorials
Communicating with Your Students
Communication is fundamental to the success of your course The appearance of your online coursedoesnrsquot necessarily have to be flashy to get and keep learner interest If you provide a personal presencein your course show learners that you care about them and actively encourage them to connect with eachother both in formal activities and informally it fosters an environment in which your students aremotivated to stay engaged through their developing relationship with you and each other
One of the strengths of Canvas is the many ways that you and your learners can communicate amongeach other I highly recommend you consider taking advantage of these tools to engage your learnersmdashwith you and with one other
Announcements
An announcement is a message that is sent to all members of your course including students otherteachers TAs and observers Whatrsquos great about using announcements is that students will be notified ofyour message based on the contact methods they choose for their account You donrsquot have to createmailing lists and your messages stay within the course for students to refer to Another nice feature ofannouncements is that students who enroll in your course after you send an announcement will still haveaccess to the announcement
Announcement example
You can choose to delay the posting of an announcement to a specific date and time That way you cancreate all of your standard announcements for the term at once instead of having to remember to postthem when they need to go out This option can be useful for reminding students of important events likean assignment due
You can access all announcements for the current course by selecting the Announcements coursenavigation link
The Announcements index page
Conversations
Like announcements Canvasrsquo Conversations feature allows you to send messages to other members ofyour courses including students other teachers and TAs The difference with Conversations though isthat you can choose the recipients of your messages You can select a single individual a group within acourse or even everyone in a single course Your feedback to student assignment submissions alsoappears in Conversations
The Conversations page
Conversations works a lot like email The advantages of Conversations over email include not needing tokeep track of student email addresses your messages go to the preferred notification methods set by yourstudents and your conversations with your students stay within the course so itrsquos easy to track course-related conversations
You can access all conversations for all courses by selecting the Inbox global navigation link
Advanced Conferences and Chat
Announcements and Conversations are examples of asynchronous communication modes inwhich there is a lag time between messages back and forth Canvas also has two synchronouscommunication tools Conferences and Chat that allow you and your learners to have a real-timeconversation within Canvas Both of these tools can be used for informal communications amongyou and your students or as part of formal course activities
Conferences
The Conferences tool allows you and your students to hold synchronous conferences with oneanother Conferences includes real-time audio webcam video and screen sharing Uses forConferences include presentations group discussions and office hours All participants in aConferences session will need a webcam and microphone Irsquod recommend a USB headset withbuilt-in microphone
No more than 25 users at a time are recommended for Conferences Fewer users will result inbetter performance Before starting a Conferences session Irsquod suggest an activity in whichstudents test their audio and video performance in pairs before the session
You can create start or join a Conferences session by selecting the Conferences coursenavigation link
Chat
Chat is a course chat room that allows you and your students to communicate together in real timeby text Uses for Chat include informal conversations group discussions and office hours Chatconveniently includes a History that allows you to view messages from previous sessions
The Chat course navigation link allows you to join a chat session If the Chat tool is not visibleask your schoolrsquos Canvas administrator to contact Instructure to activate it
The Canvas LMS Tips site has the lists of tutorials for using both Conferences and Chat
Canvas LMS Tips Canvas Instructor Guide Conferences Tutorials
Canvas LMS Tips Canvas Instructor Guide Chat Tutorials
Advanced Recording Audio and Video in Canvas
Recording yourself on audio and video is an excellent way to add a more personal feel to yourcourse because it allows learners to see your face and hear your voice You can either recordaudio or video comments directly within Canvas or upload your own audio or video file to play inCanvas
Audio and Video Comments
Canvas has audio and video recording tools built in so you can quickly and easily produce yourown segments right within Canvas All you need is a working webcam and microphone installedon your computer I recommend a USB microphone for best results
Video comments recording window
Canvasrsquo recording tools are best used for brief personalized comments that are no more than 3minutes long You can record a personal introduction at the beginning of the course introductionsto lessons or debriefs of assignments You can also add audio or video comments to assignmentsdiscussion posts and messages Of course students also have the opportunity to record their ownaudio and video as part of an assignment discussion post or message
The Canvas Instructor Guide has tutorials for creating audio and video within Canvas
Canvas Guides How do I record a video using the Rich Content Editor
Canvas Guides What should I do if I canrsquot record video comments with my webcam
Canvas Guides How do I record audio using the Rich Content Editor
Uploading Audio and Video
If you want to add longer videos that will be reused in different course sections or termsmdashlectures for examplemdashI recommend that you use separate recording and editing software tocreate the audio or video then upload the file to your Canvas course
Once yoursquove created the files the Canvas Instructor Guide has tutorials uploading them for use inyour courses
Canvas Guides How do I upload a video using the Rich Content Editor
Canvas Guides How do I upload an audio file using the Rich Content Editor
Advanced Creating Your Own Free Canvas Account
To build a course on your schoolrsquos Canvas site a course shell must already be created for youYou cannot create your own new course from scratch But what if you wanted to do some earlydevelopment on a Canvas course for a future term that isnrsquot in Canvas yet And what if you wantto use Canvas to create one of your own independent courses
Instructure allows you to create your own Free for Teachers account in Canvas that you can useto create your own courses and import into courses in your schoolrsquos Canvas site if desired Thecourses you create in your free account have almost all of the same features as the courses createddirectly in your schoolrsquos Canvas site so they will import seamlessly
There are some things you can do in your free account that you canrsquot do on your schoolrsquos siteFor one thing you can add students and co-teachers to your courses Not only does this allow youto hold your own courses it also allows you to share your course with other teachers duringdevelopment and test user experiences before moving the course to your schoolrsquos site
To create your own Free for Teachers account go to Instructurersquos Try Canvas web page andselect ldquoBuild Itrdquo

Report a Problem window
When reporting a problem be sure to be as specific as possible about what yoursquore trying to do the eventsthat led to the problem and a description of the problem (including any error text) Itrsquos also helpful toinclude the URL of the page where yoursquore encountering the problem Keep the subject brief yet specific
Your school may also have access to the Chat with Canvas Support and Call Canvas links that let youtalk live with a Canvas Support Representative
Canvas does a great job of responding to your requests for help Depending on your question or problemhowever it might not be resolved right away so be patient Canvas may have further questions for you orthey may need to do some research or you may be referred to a specialist
For any technology questions not related to Canvas contact your schoolrsquos help desk instead if possibleIf you send a request related to things like logins email your schoolrsquos website or computer support toCanvas theyrsquoll just refer you back to your schoolrsquos IT staff
Getting Help from the Canvas Community
The Ask the Community link lets you submit questions or problems to a forum that includes expertCanvas users as well as Instructure employees You can also search the community posts to see if yourquestion has already been asked and answered by other community members
The Canvas Community Find Answers page
You can access the Canvas Community Answers page directly at httpscommunitycanvaslmscom
If you have a problem or question regarding Canvas I recommend you look for support in the followingorder to best ensure the fastest resolution Search the Canvas Guides first then look in the CanvasCommunity then Report the Problem to Canvas Support
Requesting New Features
Finally the Request a Feature link lets you submit ideas to Instructure for new tools and features as wellas tweaks on existing tools
Itrsquos a good idea to search the Canvas community first to find out whether the feature already exists or hasalready been requested You can always go to that request and add that yoursquore also interested in thefeature Keep in mind that Canvasrsquo feature request is only one factor Instructure uses to prioritize new andupdated tools Donrsquot be disappointed if your request goes unanswered
Activity Exploring the Canvas Guides
Take some time to browse the Canvas Guides Select one of the chapters in the Instructor Guide thatinterests you and read one or more of the tutorials
Course Elements
The features wersquove covered in the previous sections are available wherever you are in your Canvasaccount Theyrsquore all accessible in Global Navigation In this section wersquoll explore how to access tools foradding content and communicating with others for a specific course
You can access the Canvas courses yoursquore enrolled in by hovering your pointer over the Courses menu inGlobal Navigation
Courses menu in global navigation
If yoursquore also enrolled in one or more Canvas groups your menu will say Courses amp Groups For moreinformation on working in groups see the list of groups tutorials on the Canvas LMS Tips site
Canvas LMS Tips Canvas Instructor Guide Groups Tutorials
To open a course just select the name of the course from the menu If you have a lot of courses in yourlist you may need to select the View All or Customize link to see them all
The coursersquos home page appears
Course home page example
The Course Home Page
The course home page includes the large content area in the middle a list of course navigation links onthe left and a sidebar of page-specific tools on the right
By default the home pagersquos content area displays the Course Stream Itrsquos a lot like the Recent Activitysection of the Dashboard we covered earlier only it contains notifications of activities just for this courseThis is currently what students will see when they open the course Yoursquoll learn how to change thecoursersquos home page to something that better meets your classrsquo needs later in this book
Course Navigation Links
A list of course navigation links appears on the left side of the course page These links only appear whenyoursquore in a course The active link is highlighted indicating the contents of the content area Your coursenavigation may include additional links to tools provided by your school not shown here such as Chat
Course navigation links
Global Navigation and course navigation have similar links but their location indicates whether theyapply to a specific course or your whole account For example the Grades link in course navigation onlyshows grades for the assignments in this course If you were to choose the Grades link in GlobalNavigation it would show grade averages for all of your current courses If you choose the Settings linkin course navigation you would see the settings for this course If you choose Settings in globalnavigation it brings up the settings for your whole account
Global and course links for Grades and Settings
The course navigation links only apply to the course yoursquore currently viewing If you were to go to adifferent course many of the same links would be there but they would go to the relevant content for thatcourse instead The Discussions link for this course for example only shows the discussions for thiscourse For each course you can customize which links are visible to students and in which order theyappear in the list Wersquoll cover how to do it later in the book
Itrsquos important to know that course navigation links in gray are active links just like the black links Thisis contrary to the Internet convention that a gray link is inactive A gray link just indicates that the link ishidden from students either because you set it that way or the link doesnrsquot contain any content yet Youcan still use the link to add a new content item of the indicated type Once therersquos content in there it willturn black unless you decide to hide the link from students
Gray links are hidden from students
Course Sidebar and Breadcrumb Navigation
When you select a course link a sidebar often appears on the right side of the content area This sidebarcontains tools relevant to the link you selected
The course home page sidebar
The top of the content area contains another way to navigate your course Itrsquos called breadcrumbnavigation Itrsquos a convenient way to see where you are in the hierarchy of content in your course It alsoallows you to quickly return to any parent page in the hierarchy such as the main page for the contenttype yoursquore working on the course home page or the Dashboard Just select the name of the parent pageyou want to visit
Breadcrumb navigation
Activity Exploring Your Courses
Take some time to explore one of your courses Try the links to see where they go Use the CourseNavigation links or breadcrumb navigation to reorient yourself if you lose your bearings
Types of Course Activities
Now letrsquos look at the types of student activities you can add to your course There are four categories ofbasic Canvas activities wersquoll cover in this bookmdashcontent assignments discussions and quizzes Thisisnrsquot all that Canvas has to offer but with just these four types of activities you can create an effectiveonline course As yoursquoll see therersquos a lot of flexibility within these activities to create the experience youwant with your students
Content
Content is all of the ldquostuffrdquo you assign students to read view or listen to during the coursemdashdocumentslinks to external web pages images videos PowerPoint presentations and more
You can upload any type of file to include as content for your Canvas course Not only can studentsdownload content files Canvas can allow users to actually view many types of files directly withinCanvas including PDF Word Excel PowerPoint and many audio and video formats
Document embedded in a Canvas page
Content files that arenrsquot compatible for use within Canvas can still be downloaded by your students to beopened on their local computers Students will need the appropriate software installed on their computershowever in order for them to access these files External web pages of course arenrsquot actually stored inyour course instead you create URL links that connect users with content on the web
Although there are different places to upload and place individual files within your course they can all beseen together in the Files index page which you can see by selecting the Files link in course navigation
The Files index page
Bringing external web pages into your course content adds a broad variety of learning opportunities toyour coursemdashonline articles blog posts images videos animations surveys and more All you need isthe URL of the web page to make it accessible to students in the course
Assignments
Assignments are activities that students are accountable for completing during the course Assignmentsare usually graded to assess and provide feedback on each studentrsquos progress towards the desired learningoutcomes Grades are also used as an incentive for completing the activity In Canvas you can includeboth a grade and comments for each student in each assignment
An assignment page example
I recommend that you make any course activity that involves feedback to students a Canvas assignmentEven if you wonrsquot be assigning grades you can use the grading part of assignments to let students knowwhether theyrsquove turned in required work as well as whether it is completed to your expectations
Assignments can be graded whether theyrsquore submitted on paper or online Students can submit workonline in a number of ways including text composed directly in Canvas an uploaded file like a Worddocument an external web page link or even audio or video comments recorded in Canvas You caneven grade activities for which there is no submission such as a presentation or for class participation
Once yoursquove submitted a grade and comments for a studentrsquos assignment the student has the chance torespond to your feedback in Canvas allowing you to hold a discussion with each of your students on eachof their assignments
Although there are different places to create and place individual assignments within your course you canview them all in the Assignments index page which you can see by selecting the Assignments link incourse navigation
The Assignments index page
Discussions
Discussions are an online version of group discussions You assign a discussion topic and students postresponses to the topic that are visible to all members of the course You and other students can then postcomments on any existing post in the topic You can designate any discussion to be a graded assignment
Discussion topic sample
Although there are different places to create and place individual discussion topics within your coursetheyrsquore all visible in the Discussions index page which you can see by selecting the Discussions link incourse navigation
The Discussions index page
Quizzes
Quizzes of course can be used to conduct tests and quizzes online but theyrsquore a great way to gaininformation from students in so many other ways You can use a quiz to check for student learningconduct surveys and questionnaires receive student evaluations or provide a prompted responseassignment Quizzes and surveys can be graded or ungraded If you choose surveys can be submittedanonymously to encourage honest responses
Quiz sample
Although there are different places to create and place individual quizzes and surveys within your coursetheyrsquoll all be visible in the Quizzes index page which you can see by selecting the Quizzes link in coursenavigation
The Quizzes index page
Advanced Wikis and Collaborations
Wikis and collaborations are two types of Canvas activities that allow your students to collaborateon their learning Although theyrsquore not gradable assignments on their own you can set up anassignment that assesses student participation in these activities
Wikis
You can choose to make a content page into a wiki allowing you and your learners to makechanges to the page for everyone to see Maybe you can use a wiki to create a sign-up sheet orstart a research links repository
The following Canvas Guides tutorial shows how to create a wiki by allowing students to edit acontent page you create
Canvas Guides How do I create a new Page
Collaborations
The Collaborations tool allows groups of students to work together on a word processingdocument at the same time through Canvas either in Google Docs or EtherPad Changes made byone user are immediately visible to all participants in the collaboration Students can submit acollaboration as an assignment either individually or as a group
To learn about creating and managing collaborations see the list of collaborations tutorials on theCanvas LMS Tips site
Canvas LMS Tips Canvas Instructor Guide Collaborations Tutorials
Communicating with Your Students
Communication is fundamental to the success of your course The appearance of your online coursedoesnrsquot necessarily have to be flashy to get and keep learner interest If you provide a personal presencein your course show learners that you care about them and actively encourage them to connect with eachother both in formal activities and informally it fosters an environment in which your students aremotivated to stay engaged through their developing relationship with you and each other
One of the strengths of Canvas is the many ways that you and your learners can communicate amongeach other I highly recommend you consider taking advantage of these tools to engage your learnersmdashwith you and with one other
Announcements
An announcement is a message that is sent to all members of your course including students otherteachers TAs and observers Whatrsquos great about using announcements is that students will be notified ofyour message based on the contact methods they choose for their account You donrsquot have to createmailing lists and your messages stay within the course for students to refer to Another nice feature ofannouncements is that students who enroll in your course after you send an announcement will still haveaccess to the announcement
Announcement example
You can choose to delay the posting of an announcement to a specific date and time That way you cancreate all of your standard announcements for the term at once instead of having to remember to postthem when they need to go out This option can be useful for reminding students of important events likean assignment due
You can access all announcements for the current course by selecting the Announcements coursenavigation link
The Announcements index page
Conversations
Like announcements Canvasrsquo Conversations feature allows you to send messages to other members ofyour courses including students other teachers and TAs The difference with Conversations though isthat you can choose the recipients of your messages You can select a single individual a group within acourse or even everyone in a single course Your feedback to student assignment submissions alsoappears in Conversations
The Conversations page
Conversations works a lot like email The advantages of Conversations over email include not needing tokeep track of student email addresses your messages go to the preferred notification methods set by yourstudents and your conversations with your students stay within the course so itrsquos easy to track course-related conversations
You can access all conversations for all courses by selecting the Inbox global navigation link
Advanced Conferences and Chat
Announcements and Conversations are examples of asynchronous communication modes inwhich there is a lag time between messages back and forth Canvas also has two synchronouscommunication tools Conferences and Chat that allow you and your learners to have a real-timeconversation within Canvas Both of these tools can be used for informal communications amongyou and your students or as part of formal course activities
Conferences
The Conferences tool allows you and your students to hold synchronous conferences with oneanother Conferences includes real-time audio webcam video and screen sharing Uses forConferences include presentations group discussions and office hours All participants in aConferences session will need a webcam and microphone Irsquod recommend a USB headset withbuilt-in microphone
No more than 25 users at a time are recommended for Conferences Fewer users will result inbetter performance Before starting a Conferences session Irsquod suggest an activity in whichstudents test their audio and video performance in pairs before the session
You can create start or join a Conferences session by selecting the Conferences coursenavigation link
Chat
Chat is a course chat room that allows you and your students to communicate together in real timeby text Uses for Chat include informal conversations group discussions and office hours Chatconveniently includes a History that allows you to view messages from previous sessions
The Chat course navigation link allows you to join a chat session If the Chat tool is not visibleask your schoolrsquos Canvas administrator to contact Instructure to activate it
The Canvas LMS Tips site has the lists of tutorials for using both Conferences and Chat
Canvas LMS Tips Canvas Instructor Guide Conferences Tutorials
Canvas LMS Tips Canvas Instructor Guide Chat Tutorials
Advanced Recording Audio and Video in Canvas
Recording yourself on audio and video is an excellent way to add a more personal feel to yourcourse because it allows learners to see your face and hear your voice You can either recordaudio or video comments directly within Canvas or upload your own audio or video file to play inCanvas
Audio and Video Comments
Canvas has audio and video recording tools built in so you can quickly and easily produce yourown segments right within Canvas All you need is a working webcam and microphone installedon your computer I recommend a USB microphone for best results
Video comments recording window
Canvasrsquo recording tools are best used for brief personalized comments that are no more than 3minutes long You can record a personal introduction at the beginning of the course introductionsto lessons or debriefs of assignments You can also add audio or video comments to assignmentsdiscussion posts and messages Of course students also have the opportunity to record their ownaudio and video as part of an assignment discussion post or message
The Canvas Instructor Guide has tutorials for creating audio and video within Canvas
Canvas Guides How do I record a video using the Rich Content Editor
Canvas Guides What should I do if I canrsquot record video comments with my webcam
Canvas Guides How do I record audio using the Rich Content Editor
Uploading Audio and Video
If you want to add longer videos that will be reused in different course sections or termsmdashlectures for examplemdashI recommend that you use separate recording and editing software tocreate the audio or video then upload the file to your Canvas course
Once yoursquove created the files the Canvas Instructor Guide has tutorials uploading them for use inyour courses
Canvas Guides How do I upload a video using the Rich Content Editor
Canvas Guides How do I upload an audio file using the Rich Content Editor
Advanced Creating Your Own Free Canvas Account
To build a course on your schoolrsquos Canvas site a course shell must already be created for youYou cannot create your own new course from scratch But what if you wanted to do some earlydevelopment on a Canvas course for a future term that isnrsquot in Canvas yet And what if you wantto use Canvas to create one of your own independent courses
Instructure allows you to create your own Free for Teachers account in Canvas that you can useto create your own courses and import into courses in your schoolrsquos Canvas site if desired Thecourses you create in your free account have almost all of the same features as the courses createddirectly in your schoolrsquos Canvas site so they will import seamlessly
There are some things you can do in your free account that you canrsquot do on your schoolrsquos siteFor one thing you can add students and co-teachers to your courses Not only does this allow youto hold your own courses it also allows you to share your course with other teachers duringdevelopment and test user experiences before moving the course to your schoolrsquos site
To create your own Free for Teachers account go to Instructurersquos Try Canvas web page andselect ldquoBuild Itrdquo

The Canvas Community Find Answers page
You can access the Canvas Community Answers page directly at httpscommunitycanvaslmscom
If you have a problem or question regarding Canvas I recommend you look for support in the followingorder to best ensure the fastest resolution Search the Canvas Guides first then look in the CanvasCommunity then Report the Problem to Canvas Support
Requesting New Features
Finally the Request a Feature link lets you submit ideas to Instructure for new tools and features as wellas tweaks on existing tools
Itrsquos a good idea to search the Canvas community first to find out whether the feature already exists or hasalready been requested You can always go to that request and add that yoursquore also interested in thefeature Keep in mind that Canvasrsquo feature request is only one factor Instructure uses to prioritize new andupdated tools Donrsquot be disappointed if your request goes unanswered
Activity Exploring the Canvas Guides
Take some time to browse the Canvas Guides Select one of the chapters in the Instructor Guide thatinterests you and read one or more of the tutorials
Course Elements
The features wersquove covered in the previous sections are available wherever you are in your Canvasaccount Theyrsquore all accessible in Global Navigation In this section wersquoll explore how to access tools foradding content and communicating with others for a specific course
You can access the Canvas courses yoursquore enrolled in by hovering your pointer over the Courses menu inGlobal Navigation
Courses menu in global navigation
If yoursquore also enrolled in one or more Canvas groups your menu will say Courses amp Groups For moreinformation on working in groups see the list of groups tutorials on the Canvas LMS Tips site
Canvas LMS Tips Canvas Instructor Guide Groups Tutorials
To open a course just select the name of the course from the menu If you have a lot of courses in yourlist you may need to select the View All or Customize link to see them all
The coursersquos home page appears
Course home page example
The Course Home Page
The course home page includes the large content area in the middle a list of course navigation links onthe left and a sidebar of page-specific tools on the right
By default the home pagersquos content area displays the Course Stream Itrsquos a lot like the Recent Activitysection of the Dashboard we covered earlier only it contains notifications of activities just for this courseThis is currently what students will see when they open the course Yoursquoll learn how to change thecoursersquos home page to something that better meets your classrsquo needs later in this book
Course Navigation Links
A list of course navigation links appears on the left side of the course page These links only appear whenyoursquore in a course The active link is highlighted indicating the contents of the content area Your coursenavigation may include additional links to tools provided by your school not shown here such as Chat
Course navigation links
Global Navigation and course navigation have similar links but their location indicates whether theyapply to a specific course or your whole account For example the Grades link in course navigation onlyshows grades for the assignments in this course If you were to choose the Grades link in GlobalNavigation it would show grade averages for all of your current courses If you choose the Settings linkin course navigation you would see the settings for this course If you choose Settings in globalnavigation it brings up the settings for your whole account
Global and course links for Grades and Settings
The course navigation links only apply to the course yoursquore currently viewing If you were to go to adifferent course many of the same links would be there but they would go to the relevant content for thatcourse instead The Discussions link for this course for example only shows the discussions for thiscourse For each course you can customize which links are visible to students and in which order theyappear in the list Wersquoll cover how to do it later in the book
Itrsquos important to know that course navigation links in gray are active links just like the black links Thisis contrary to the Internet convention that a gray link is inactive A gray link just indicates that the link ishidden from students either because you set it that way or the link doesnrsquot contain any content yet Youcan still use the link to add a new content item of the indicated type Once therersquos content in there it willturn black unless you decide to hide the link from students
Gray links are hidden from students
Course Sidebar and Breadcrumb Navigation
When you select a course link a sidebar often appears on the right side of the content area This sidebarcontains tools relevant to the link you selected
The course home page sidebar
The top of the content area contains another way to navigate your course Itrsquos called breadcrumbnavigation Itrsquos a convenient way to see where you are in the hierarchy of content in your course It alsoallows you to quickly return to any parent page in the hierarchy such as the main page for the contenttype yoursquore working on the course home page or the Dashboard Just select the name of the parent pageyou want to visit
Breadcrumb navigation
Activity Exploring Your Courses
Take some time to explore one of your courses Try the links to see where they go Use the CourseNavigation links or breadcrumb navigation to reorient yourself if you lose your bearings
Types of Course Activities
Now letrsquos look at the types of student activities you can add to your course There are four categories ofbasic Canvas activities wersquoll cover in this bookmdashcontent assignments discussions and quizzes Thisisnrsquot all that Canvas has to offer but with just these four types of activities you can create an effectiveonline course As yoursquoll see therersquos a lot of flexibility within these activities to create the experience youwant with your students
Content
Content is all of the ldquostuffrdquo you assign students to read view or listen to during the coursemdashdocumentslinks to external web pages images videos PowerPoint presentations and more
You can upload any type of file to include as content for your Canvas course Not only can studentsdownload content files Canvas can allow users to actually view many types of files directly withinCanvas including PDF Word Excel PowerPoint and many audio and video formats
Document embedded in a Canvas page
Content files that arenrsquot compatible for use within Canvas can still be downloaded by your students to beopened on their local computers Students will need the appropriate software installed on their computershowever in order for them to access these files External web pages of course arenrsquot actually stored inyour course instead you create URL links that connect users with content on the web
Although there are different places to upload and place individual files within your course they can all beseen together in the Files index page which you can see by selecting the Files link in course navigation
The Files index page
Bringing external web pages into your course content adds a broad variety of learning opportunities toyour coursemdashonline articles blog posts images videos animations surveys and more All you need isthe URL of the web page to make it accessible to students in the course
Assignments
Assignments are activities that students are accountable for completing during the course Assignmentsare usually graded to assess and provide feedback on each studentrsquos progress towards the desired learningoutcomes Grades are also used as an incentive for completing the activity In Canvas you can includeboth a grade and comments for each student in each assignment
An assignment page example
I recommend that you make any course activity that involves feedback to students a Canvas assignmentEven if you wonrsquot be assigning grades you can use the grading part of assignments to let students knowwhether theyrsquove turned in required work as well as whether it is completed to your expectations
Assignments can be graded whether theyrsquore submitted on paper or online Students can submit workonline in a number of ways including text composed directly in Canvas an uploaded file like a Worddocument an external web page link or even audio or video comments recorded in Canvas You caneven grade activities for which there is no submission such as a presentation or for class participation
Once yoursquove submitted a grade and comments for a studentrsquos assignment the student has the chance torespond to your feedback in Canvas allowing you to hold a discussion with each of your students on eachof their assignments
Although there are different places to create and place individual assignments within your course you canview them all in the Assignments index page which you can see by selecting the Assignments link incourse navigation
The Assignments index page
Discussions
Discussions are an online version of group discussions You assign a discussion topic and students postresponses to the topic that are visible to all members of the course You and other students can then postcomments on any existing post in the topic You can designate any discussion to be a graded assignment
Discussion topic sample
Although there are different places to create and place individual discussion topics within your coursetheyrsquore all visible in the Discussions index page which you can see by selecting the Discussions link incourse navigation
The Discussions index page
Quizzes
Quizzes of course can be used to conduct tests and quizzes online but theyrsquore a great way to gaininformation from students in so many other ways You can use a quiz to check for student learningconduct surveys and questionnaires receive student evaluations or provide a prompted responseassignment Quizzes and surveys can be graded or ungraded If you choose surveys can be submittedanonymously to encourage honest responses
Quiz sample
Although there are different places to create and place individual quizzes and surveys within your coursetheyrsquoll all be visible in the Quizzes index page which you can see by selecting the Quizzes link in coursenavigation
The Quizzes index page
Advanced Wikis and Collaborations
Wikis and collaborations are two types of Canvas activities that allow your students to collaborateon their learning Although theyrsquore not gradable assignments on their own you can set up anassignment that assesses student participation in these activities
Wikis
You can choose to make a content page into a wiki allowing you and your learners to makechanges to the page for everyone to see Maybe you can use a wiki to create a sign-up sheet orstart a research links repository
The following Canvas Guides tutorial shows how to create a wiki by allowing students to edit acontent page you create
Canvas Guides How do I create a new Page
Collaborations
The Collaborations tool allows groups of students to work together on a word processingdocument at the same time through Canvas either in Google Docs or EtherPad Changes made byone user are immediately visible to all participants in the collaboration Students can submit acollaboration as an assignment either individually or as a group
To learn about creating and managing collaborations see the list of collaborations tutorials on theCanvas LMS Tips site
Canvas LMS Tips Canvas Instructor Guide Collaborations Tutorials
Communicating with Your Students
Communication is fundamental to the success of your course The appearance of your online coursedoesnrsquot necessarily have to be flashy to get and keep learner interest If you provide a personal presencein your course show learners that you care about them and actively encourage them to connect with eachother both in formal activities and informally it fosters an environment in which your students aremotivated to stay engaged through their developing relationship with you and each other
One of the strengths of Canvas is the many ways that you and your learners can communicate amongeach other I highly recommend you consider taking advantage of these tools to engage your learnersmdashwith you and with one other
Announcements
An announcement is a message that is sent to all members of your course including students otherteachers TAs and observers Whatrsquos great about using announcements is that students will be notified ofyour message based on the contact methods they choose for their account You donrsquot have to createmailing lists and your messages stay within the course for students to refer to Another nice feature ofannouncements is that students who enroll in your course after you send an announcement will still haveaccess to the announcement
Announcement example
You can choose to delay the posting of an announcement to a specific date and time That way you cancreate all of your standard announcements for the term at once instead of having to remember to postthem when they need to go out This option can be useful for reminding students of important events likean assignment due
You can access all announcements for the current course by selecting the Announcements coursenavigation link
The Announcements index page
Conversations
Like announcements Canvasrsquo Conversations feature allows you to send messages to other members ofyour courses including students other teachers and TAs The difference with Conversations though isthat you can choose the recipients of your messages You can select a single individual a group within acourse or even everyone in a single course Your feedback to student assignment submissions alsoappears in Conversations
The Conversations page
Conversations works a lot like email The advantages of Conversations over email include not needing tokeep track of student email addresses your messages go to the preferred notification methods set by yourstudents and your conversations with your students stay within the course so itrsquos easy to track course-related conversations
You can access all conversations for all courses by selecting the Inbox global navigation link
Advanced Conferences and Chat
Announcements and Conversations are examples of asynchronous communication modes inwhich there is a lag time between messages back and forth Canvas also has two synchronouscommunication tools Conferences and Chat that allow you and your learners to have a real-timeconversation within Canvas Both of these tools can be used for informal communications amongyou and your students or as part of formal course activities
Conferences
The Conferences tool allows you and your students to hold synchronous conferences with oneanother Conferences includes real-time audio webcam video and screen sharing Uses forConferences include presentations group discussions and office hours All participants in aConferences session will need a webcam and microphone Irsquod recommend a USB headset withbuilt-in microphone
No more than 25 users at a time are recommended for Conferences Fewer users will result inbetter performance Before starting a Conferences session Irsquod suggest an activity in whichstudents test their audio and video performance in pairs before the session
You can create start or join a Conferences session by selecting the Conferences coursenavigation link
Chat
Chat is a course chat room that allows you and your students to communicate together in real timeby text Uses for Chat include informal conversations group discussions and office hours Chatconveniently includes a History that allows you to view messages from previous sessions
The Chat course navigation link allows you to join a chat session If the Chat tool is not visibleask your schoolrsquos Canvas administrator to contact Instructure to activate it
The Canvas LMS Tips site has the lists of tutorials for using both Conferences and Chat
Canvas LMS Tips Canvas Instructor Guide Conferences Tutorials
Canvas LMS Tips Canvas Instructor Guide Chat Tutorials
Advanced Recording Audio and Video in Canvas
Recording yourself on audio and video is an excellent way to add a more personal feel to yourcourse because it allows learners to see your face and hear your voice You can either recordaudio or video comments directly within Canvas or upload your own audio or video file to play inCanvas
Audio and Video Comments
Canvas has audio and video recording tools built in so you can quickly and easily produce yourown segments right within Canvas All you need is a working webcam and microphone installedon your computer I recommend a USB microphone for best results
Video comments recording window
Canvasrsquo recording tools are best used for brief personalized comments that are no more than 3minutes long You can record a personal introduction at the beginning of the course introductionsto lessons or debriefs of assignments You can also add audio or video comments to assignmentsdiscussion posts and messages Of course students also have the opportunity to record their ownaudio and video as part of an assignment discussion post or message
The Canvas Instructor Guide has tutorials for creating audio and video within Canvas
Canvas Guides How do I record a video using the Rich Content Editor
Canvas Guides What should I do if I canrsquot record video comments with my webcam
Canvas Guides How do I record audio using the Rich Content Editor
Uploading Audio and Video
If you want to add longer videos that will be reused in different course sections or termsmdashlectures for examplemdashI recommend that you use separate recording and editing software tocreate the audio or video then upload the file to your Canvas course
Once yoursquove created the files the Canvas Instructor Guide has tutorials uploading them for use inyour courses
Canvas Guides How do I upload a video using the Rich Content Editor
Canvas Guides How do I upload an audio file using the Rich Content Editor
Advanced Creating Your Own Free Canvas Account
To build a course on your schoolrsquos Canvas site a course shell must already be created for youYou cannot create your own new course from scratch But what if you wanted to do some earlydevelopment on a Canvas course for a future term that isnrsquot in Canvas yet And what if you wantto use Canvas to create one of your own independent courses
Instructure allows you to create your own Free for Teachers account in Canvas that you can useto create your own courses and import into courses in your schoolrsquos Canvas site if desired Thecourses you create in your free account have almost all of the same features as the courses createddirectly in your schoolrsquos Canvas site so they will import seamlessly
There are some things you can do in your free account that you canrsquot do on your schoolrsquos siteFor one thing you can add students and co-teachers to your courses Not only does this allow youto hold your own courses it also allows you to share your course with other teachers duringdevelopment and test user experiences before moving the course to your schoolrsquos site
To create your own Free for Teachers account go to Instructurersquos Try Canvas web page andselect ldquoBuild Itrdquo

The features wersquove covered in the previous sections are available wherever you are in your Canvasaccount Theyrsquore all accessible in Global Navigation In this section wersquoll explore how to access tools foradding content and communicating with others for a specific course
You can access the Canvas courses yoursquore enrolled in by hovering your pointer over the Courses menu inGlobal Navigation
Courses menu in global navigation
If yoursquore also enrolled in one or more Canvas groups your menu will say Courses amp Groups For moreinformation on working in groups see the list of groups tutorials on the Canvas LMS Tips site
Canvas LMS Tips Canvas Instructor Guide Groups Tutorials
To open a course just select the name of the course from the menu If you have a lot of courses in yourlist you may need to select the View All or Customize link to see them all
The coursersquos home page appears
Course home page example
The Course Home Page
The course home page includes the large content area in the middle a list of course navigation links onthe left and a sidebar of page-specific tools on the right
By default the home pagersquos content area displays the Course Stream Itrsquos a lot like the Recent Activitysection of the Dashboard we covered earlier only it contains notifications of activities just for this courseThis is currently what students will see when they open the course Yoursquoll learn how to change thecoursersquos home page to something that better meets your classrsquo needs later in this book
Course Navigation Links
A list of course navigation links appears on the left side of the course page These links only appear whenyoursquore in a course The active link is highlighted indicating the contents of the content area Your coursenavigation may include additional links to tools provided by your school not shown here such as Chat
Course navigation links
Global Navigation and course navigation have similar links but their location indicates whether theyapply to a specific course or your whole account For example the Grades link in course navigation onlyshows grades for the assignments in this course If you were to choose the Grades link in GlobalNavigation it would show grade averages for all of your current courses If you choose the Settings linkin course navigation you would see the settings for this course If you choose Settings in globalnavigation it brings up the settings for your whole account
Global and course links for Grades and Settings
The course navigation links only apply to the course yoursquore currently viewing If you were to go to adifferent course many of the same links would be there but they would go to the relevant content for thatcourse instead The Discussions link for this course for example only shows the discussions for thiscourse For each course you can customize which links are visible to students and in which order theyappear in the list Wersquoll cover how to do it later in the book
Itrsquos important to know that course navigation links in gray are active links just like the black links Thisis contrary to the Internet convention that a gray link is inactive A gray link just indicates that the link ishidden from students either because you set it that way or the link doesnrsquot contain any content yet Youcan still use the link to add a new content item of the indicated type Once therersquos content in there it willturn black unless you decide to hide the link from students
Gray links are hidden from students
Course Sidebar and Breadcrumb Navigation
When you select a course link a sidebar often appears on the right side of the content area This sidebarcontains tools relevant to the link you selected
The course home page sidebar
The top of the content area contains another way to navigate your course Itrsquos called breadcrumbnavigation Itrsquos a convenient way to see where you are in the hierarchy of content in your course It alsoallows you to quickly return to any parent page in the hierarchy such as the main page for the contenttype yoursquore working on the course home page or the Dashboard Just select the name of the parent pageyou want to visit
Breadcrumb navigation
Activity Exploring Your Courses
Take some time to explore one of your courses Try the links to see where they go Use the CourseNavigation links or breadcrumb navigation to reorient yourself if you lose your bearings
Types of Course Activities
Now letrsquos look at the types of student activities you can add to your course There are four categories ofbasic Canvas activities wersquoll cover in this bookmdashcontent assignments discussions and quizzes Thisisnrsquot all that Canvas has to offer but with just these four types of activities you can create an effectiveonline course As yoursquoll see therersquos a lot of flexibility within these activities to create the experience youwant with your students
Content
Content is all of the ldquostuffrdquo you assign students to read view or listen to during the coursemdashdocumentslinks to external web pages images videos PowerPoint presentations and more
You can upload any type of file to include as content for your Canvas course Not only can studentsdownload content files Canvas can allow users to actually view many types of files directly withinCanvas including PDF Word Excel PowerPoint and many audio and video formats
Document embedded in a Canvas page
Content files that arenrsquot compatible for use within Canvas can still be downloaded by your students to beopened on their local computers Students will need the appropriate software installed on their computershowever in order for them to access these files External web pages of course arenrsquot actually stored inyour course instead you create URL links that connect users with content on the web
Although there are different places to upload and place individual files within your course they can all beseen together in the Files index page which you can see by selecting the Files link in course navigation
The Files index page
Bringing external web pages into your course content adds a broad variety of learning opportunities toyour coursemdashonline articles blog posts images videos animations surveys and more All you need isthe URL of the web page to make it accessible to students in the course
Assignments
Assignments are activities that students are accountable for completing during the course Assignmentsare usually graded to assess and provide feedback on each studentrsquos progress towards the desired learningoutcomes Grades are also used as an incentive for completing the activity In Canvas you can includeboth a grade and comments for each student in each assignment
An assignment page example
I recommend that you make any course activity that involves feedback to students a Canvas assignmentEven if you wonrsquot be assigning grades you can use the grading part of assignments to let students knowwhether theyrsquove turned in required work as well as whether it is completed to your expectations
Assignments can be graded whether theyrsquore submitted on paper or online Students can submit workonline in a number of ways including text composed directly in Canvas an uploaded file like a Worddocument an external web page link or even audio or video comments recorded in Canvas You caneven grade activities for which there is no submission such as a presentation or for class participation
Once yoursquove submitted a grade and comments for a studentrsquos assignment the student has the chance torespond to your feedback in Canvas allowing you to hold a discussion with each of your students on eachof their assignments
Although there are different places to create and place individual assignments within your course you canview them all in the Assignments index page which you can see by selecting the Assignments link incourse navigation
The Assignments index page
Discussions
Discussions are an online version of group discussions You assign a discussion topic and students postresponses to the topic that are visible to all members of the course You and other students can then postcomments on any existing post in the topic You can designate any discussion to be a graded assignment
Discussion topic sample
Although there are different places to create and place individual discussion topics within your coursetheyrsquore all visible in the Discussions index page which you can see by selecting the Discussions link incourse navigation
The Discussions index page
Quizzes
Quizzes of course can be used to conduct tests and quizzes online but theyrsquore a great way to gaininformation from students in so many other ways You can use a quiz to check for student learningconduct surveys and questionnaires receive student evaluations or provide a prompted responseassignment Quizzes and surveys can be graded or ungraded If you choose surveys can be submittedanonymously to encourage honest responses
Quiz sample
Although there are different places to create and place individual quizzes and surveys within your coursetheyrsquoll all be visible in the Quizzes index page which you can see by selecting the Quizzes link in coursenavigation
The Quizzes index page
Advanced Wikis and Collaborations
Wikis and collaborations are two types of Canvas activities that allow your students to collaborateon their learning Although theyrsquore not gradable assignments on their own you can set up anassignment that assesses student participation in these activities
Wikis
You can choose to make a content page into a wiki allowing you and your learners to makechanges to the page for everyone to see Maybe you can use a wiki to create a sign-up sheet orstart a research links repository
The following Canvas Guides tutorial shows how to create a wiki by allowing students to edit acontent page you create
Canvas Guides How do I create a new Page
Collaborations
The Collaborations tool allows groups of students to work together on a word processingdocument at the same time through Canvas either in Google Docs or EtherPad Changes made byone user are immediately visible to all participants in the collaboration Students can submit acollaboration as an assignment either individually or as a group
To learn about creating and managing collaborations see the list of collaborations tutorials on theCanvas LMS Tips site
Canvas LMS Tips Canvas Instructor Guide Collaborations Tutorials
Communicating with Your Students
Communication is fundamental to the success of your course The appearance of your online coursedoesnrsquot necessarily have to be flashy to get and keep learner interest If you provide a personal presencein your course show learners that you care about them and actively encourage them to connect with eachother both in formal activities and informally it fosters an environment in which your students aremotivated to stay engaged through their developing relationship with you and each other
One of the strengths of Canvas is the many ways that you and your learners can communicate amongeach other I highly recommend you consider taking advantage of these tools to engage your learnersmdashwith you and with one other
Announcements
An announcement is a message that is sent to all members of your course including students otherteachers TAs and observers Whatrsquos great about using announcements is that students will be notified ofyour message based on the contact methods they choose for their account You donrsquot have to createmailing lists and your messages stay within the course for students to refer to Another nice feature ofannouncements is that students who enroll in your course after you send an announcement will still haveaccess to the announcement
Announcement example
You can choose to delay the posting of an announcement to a specific date and time That way you cancreate all of your standard announcements for the term at once instead of having to remember to postthem when they need to go out This option can be useful for reminding students of important events likean assignment due
You can access all announcements for the current course by selecting the Announcements coursenavigation link
The Announcements index page
Conversations
Like announcements Canvasrsquo Conversations feature allows you to send messages to other members ofyour courses including students other teachers and TAs The difference with Conversations though isthat you can choose the recipients of your messages You can select a single individual a group within acourse or even everyone in a single course Your feedback to student assignment submissions alsoappears in Conversations
The Conversations page
Conversations works a lot like email The advantages of Conversations over email include not needing tokeep track of student email addresses your messages go to the preferred notification methods set by yourstudents and your conversations with your students stay within the course so itrsquos easy to track course-related conversations
You can access all conversations for all courses by selecting the Inbox global navigation link
Advanced Conferences and Chat
Announcements and Conversations are examples of asynchronous communication modes inwhich there is a lag time between messages back and forth Canvas also has two synchronouscommunication tools Conferences and Chat that allow you and your learners to have a real-timeconversation within Canvas Both of these tools can be used for informal communications amongyou and your students or as part of formal course activities
Conferences
The Conferences tool allows you and your students to hold synchronous conferences with oneanother Conferences includes real-time audio webcam video and screen sharing Uses forConferences include presentations group discussions and office hours All participants in aConferences session will need a webcam and microphone Irsquod recommend a USB headset withbuilt-in microphone
No more than 25 users at a time are recommended for Conferences Fewer users will result inbetter performance Before starting a Conferences session Irsquod suggest an activity in whichstudents test their audio and video performance in pairs before the session
You can create start or join a Conferences session by selecting the Conferences coursenavigation link
Chat
Chat is a course chat room that allows you and your students to communicate together in real timeby text Uses for Chat include informal conversations group discussions and office hours Chatconveniently includes a History that allows you to view messages from previous sessions
The Chat course navigation link allows you to join a chat session If the Chat tool is not visibleask your schoolrsquos Canvas administrator to contact Instructure to activate it
The Canvas LMS Tips site has the lists of tutorials for using both Conferences and Chat
Canvas LMS Tips Canvas Instructor Guide Conferences Tutorials
Canvas LMS Tips Canvas Instructor Guide Chat Tutorials
Advanced Recording Audio and Video in Canvas
Recording yourself on audio and video is an excellent way to add a more personal feel to yourcourse because it allows learners to see your face and hear your voice You can either recordaudio or video comments directly within Canvas or upload your own audio or video file to play inCanvas
Audio and Video Comments
Canvas has audio and video recording tools built in so you can quickly and easily produce yourown segments right within Canvas All you need is a working webcam and microphone installedon your computer I recommend a USB microphone for best results
Video comments recording window
Canvasrsquo recording tools are best used for brief personalized comments that are no more than 3minutes long You can record a personal introduction at the beginning of the course introductionsto lessons or debriefs of assignments You can also add audio or video comments to assignmentsdiscussion posts and messages Of course students also have the opportunity to record their ownaudio and video as part of an assignment discussion post or message
The Canvas Instructor Guide has tutorials for creating audio and video within Canvas
Canvas Guides How do I record a video using the Rich Content Editor
Canvas Guides What should I do if I canrsquot record video comments with my webcam
Canvas Guides How do I record audio using the Rich Content Editor
Uploading Audio and Video
If you want to add longer videos that will be reused in different course sections or termsmdashlectures for examplemdashI recommend that you use separate recording and editing software tocreate the audio or video then upload the file to your Canvas course
Once yoursquove created the files the Canvas Instructor Guide has tutorials uploading them for use inyour courses
Canvas Guides How do I upload a video using the Rich Content Editor
Canvas Guides How do I upload an audio file using the Rich Content Editor
Advanced Creating Your Own Free Canvas Account
To build a course on your schoolrsquos Canvas site a course shell must already be created for youYou cannot create your own new course from scratch But what if you wanted to do some earlydevelopment on a Canvas course for a future term that isnrsquot in Canvas yet And what if you wantto use Canvas to create one of your own independent courses
Instructure allows you to create your own Free for Teachers account in Canvas that you can useto create your own courses and import into courses in your schoolrsquos Canvas site if desired Thecourses you create in your free account have almost all of the same features as the courses createddirectly in your schoolrsquos Canvas site so they will import seamlessly
There are some things you can do in your free account that you canrsquot do on your schoolrsquos siteFor one thing you can add students and co-teachers to your courses Not only does this allow youto hold your own courses it also allows you to share your course with other teachers duringdevelopment and test user experiences before moving the course to your schoolrsquos site
To create your own Free for Teachers account go to Instructurersquos Try Canvas web page andselect ldquoBuild Itrdquo

By default the home pagersquos content area displays the Course Stream Itrsquos a lot like the Recent Activitysection of the Dashboard we covered earlier only it contains notifications of activities just for this courseThis is currently what students will see when they open the course Yoursquoll learn how to change thecoursersquos home page to something that better meets your classrsquo needs later in this book
Course Navigation Links
A list of course navigation links appears on the left side of the course page These links only appear whenyoursquore in a course The active link is highlighted indicating the contents of the content area Your coursenavigation may include additional links to tools provided by your school not shown here such as Chat
Course navigation links
Global Navigation and course navigation have similar links but their location indicates whether theyapply to a specific course or your whole account For example the Grades link in course navigation onlyshows grades for the assignments in this course If you were to choose the Grades link in GlobalNavigation it would show grade averages for all of your current courses If you choose the Settings linkin course navigation you would see the settings for this course If you choose Settings in globalnavigation it brings up the settings for your whole account
Global and course links for Grades and Settings
The course navigation links only apply to the course yoursquore currently viewing If you were to go to adifferent course many of the same links would be there but they would go to the relevant content for thatcourse instead The Discussions link for this course for example only shows the discussions for thiscourse For each course you can customize which links are visible to students and in which order theyappear in the list Wersquoll cover how to do it later in the book
Itrsquos important to know that course navigation links in gray are active links just like the black links Thisis contrary to the Internet convention that a gray link is inactive A gray link just indicates that the link ishidden from students either because you set it that way or the link doesnrsquot contain any content yet Youcan still use the link to add a new content item of the indicated type Once therersquos content in there it willturn black unless you decide to hide the link from students
Gray links are hidden from students
Course Sidebar and Breadcrumb Navigation
When you select a course link a sidebar often appears on the right side of the content area This sidebarcontains tools relevant to the link you selected
The course home page sidebar
The top of the content area contains another way to navigate your course Itrsquos called breadcrumbnavigation Itrsquos a convenient way to see where you are in the hierarchy of content in your course It alsoallows you to quickly return to any parent page in the hierarchy such as the main page for the contenttype yoursquore working on the course home page or the Dashboard Just select the name of the parent pageyou want to visit
Breadcrumb navigation
Activity Exploring Your Courses
Take some time to explore one of your courses Try the links to see where they go Use the CourseNavigation links or breadcrumb navigation to reorient yourself if you lose your bearings
Types of Course Activities
Now letrsquos look at the types of student activities you can add to your course There are four categories ofbasic Canvas activities wersquoll cover in this bookmdashcontent assignments discussions and quizzes Thisisnrsquot all that Canvas has to offer but with just these four types of activities you can create an effectiveonline course As yoursquoll see therersquos a lot of flexibility within these activities to create the experience youwant with your students
Content
Content is all of the ldquostuffrdquo you assign students to read view or listen to during the coursemdashdocumentslinks to external web pages images videos PowerPoint presentations and more
You can upload any type of file to include as content for your Canvas course Not only can studentsdownload content files Canvas can allow users to actually view many types of files directly withinCanvas including PDF Word Excel PowerPoint and many audio and video formats
Document embedded in a Canvas page
Content files that arenrsquot compatible for use within Canvas can still be downloaded by your students to beopened on their local computers Students will need the appropriate software installed on their computershowever in order for them to access these files External web pages of course arenrsquot actually stored inyour course instead you create URL links that connect users with content on the web
Although there are different places to upload and place individual files within your course they can all beseen together in the Files index page which you can see by selecting the Files link in course navigation
The Files index page
Bringing external web pages into your course content adds a broad variety of learning opportunities toyour coursemdashonline articles blog posts images videos animations surveys and more All you need isthe URL of the web page to make it accessible to students in the course
Assignments
Assignments are activities that students are accountable for completing during the course Assignmentsare usually graded to assess and provide feedback on each studentrsquos progress towards the desired learningoutcomes Grades are also used as an incentive for completing the activity In Canvas you can includeboth a grade and comments for each student in each assignment
An assignment page example
I recommend that you make any course activity that involves feedback to students a Canvas assignmentEven if you wonrsquot be assigning grades you can use the grading part of assignments to let students knowwhether theyrsquove turned in required work as well as whether it is completed to your expectations
Assignments can be graded whether theyrsquore submitted on paper or online Students can submit workonline in a number of ways including text composed directly in Canvas an uploaded file like a Worddocument an external web page link or even audio or video comments recorded in Canvas You caneven grade activities for which there is no submission such as a presentation or for class participation
Once yoursquove submitted a grade and comments for a studentrsquos assignment the student has the chance torespond to your feedback in Canvas allowing you to hold a discussion with each of your students on eachof their assignments
Although there are different places to create and place individual assignments within your course you canview them all in the Assignments index page which you can see by selecting the Assignments link incourse navigation
The Assignments index page
Discussions
Discussions are an online version of group discussions You assign a discussion topic and students postresponses to the topic that are visible to all members of the course You and other students can then postcomments on any existing post in the topic You can designate any discussion to be a graded assignment
Discussion topic sample
Although there are different places to create and place individual discussion topics within your coursetheyrsquore all visible in the Discussions index page which you can see by selecting the Discussions link incourse navigation
The Discussions index page
Quizzes
Quizzes of course can be used to conduct tests and quizzes online but theyrsquore a great way to gaininformation from students in so many other ways You can use a quiz to check for student learningconduct surveys and questionnaires receive student evaluations or provide a prompted responseassignment Quizzes and surveys can be graded or ungraded If you choose surveys can be submittedanonymously to encourage honest responses
Quiz sample
Although there are different places to create and place individual quizzes and surveys within your coursetheyrsquoll all be visible in the Quizzes index page which you can see by selecting the Quizzes link in coursenavigation
The Quizzes index page
Advanced Wikis and Collaborations
Wikis and collaborations are two types of Canvas activities that allow your students to collaborateon their learning Although theyrsquore not gradable assignments on their own you can set up anassignment that assesses student participation in these activities
Wikis
You can choose to make a content page into a wiki allowing you and your learners to makechanges to the page for everyone to see Maybe you can use a wiki to create a sign-up sheet orstart a research links repository
The following Canvas Guides tutorial shows how to create a wiki by allowing students to edit acontent page you create
Canvas Guides How do I create a new Page
Collaborations
The Collaborations tool allows groups of students to work together on a word processingdocument at the same time through Canvas either in Google Docs or EtherPad Changes made byone user are immediately visible to all participants in the collaboration Students can submit acollaboration as an assignment either individually or as a group
To learn about creating and managing collaborations see the list of collaborations tutorials on theCanvas LMS Tips site
Canvas LMS Tips Canvas Instructor Guide Collaborations Tutorials
Communicating with Your Students
Communication is fundamental to the success of your course The appearance of your online coursedoesnrsquot necessarily have to be flashy to get and keep learner interest If you provide a personal presencein your course show learners that you care about them and actively encourage them to connect with eachother both in formal activities and informally it fosters an environment in which your students aremotivated to stay engaged through their developing relationship with you and each other
One of the strengths of Canvas is the many ways that you and your learners can communicate amongeach other I highly recommend you consider taking advantage of these tools to engage your learnersmdashwith you and with one other
Announcements
An announcement is a message that is sent to all members of your course including students otherteachers TAs and observers Whatrsquos great about using announcements is that students will be notified ofyour message based on the contact methods they choose for their account You donrsquot have to createmailing lists and your messages stay within the course for students to refer to Another nice feature ofannouncements is that students who enroll in your course after you send an announcement will still haveaccess to the announcement
Announcement example
You can choose to delay the posting of an announcement to a specific date and time That way you cancreate all of your standard announcements for the term at once instead of having to remember to postthem when they need to go out This option can be useful for reminding students of important events likean assignment due
You can access all announcements for the current course by selecting the Announcements coursenavigation link
The Announcements index page
Conversations
Like announcements Canvasrsquo Conversations feature allows you to send messages to other members ofyour courses including students other teachers and TAs The difference with Conversations though isthat you can choose the recipients of your messages You can select a single individual a group within acourse or even everyone in a single course Your feedback to student assignment submissions alsoappears in Conversations
The Conversations page
Conversations works a lot like email The advantages of Conversations over email include not needing tokeep track of student email addresses your messages go to the preferred notification methods set by yourstudents and your conversations with your students stay within the course so itrsquos easy to track course-related conversations
You can access all conversations for all courses by selecting the Inbox global navigation link
Advanced Conferences and Chat
Announcements and Conversations are examples of asynchronous communication modes inwhich there is a lag time between messages back and forth Canvas also has two synchronouscommunication tools Conferences and Chat that allow you and your learners to have a real-timeconversation within Canvas Both of these tools can be used for informal communications amongyou and your students or as part of formal course activities
Conferences
The Conferences tool allows you and your students to hold synchronous conferences with oneanother Conferences includes real-time audio webcam video and screen sharing Uses forConferences include presentations group discussions and office hours All participants in aConferences session will need a webcam and microphone Irsquod recommend a USB headset withbuilt-in microphone
No more than 25 users at a time are recommended for Conferences Fewer users will result inbetter performance Before starting a Conferences session Irsquod suggest an activity in whichstudents test their audio and video performance in pairs before the session
You can create start or join a Conferences session by selecting the Conferences coursenavigation link
Chat
Chat is a course chat room that allows you and your students to communicate together in real timeby text Uses for Chat include informal conversations group discussions and office hours Chatconveniently includes a History that allows you to view messages from previous sessions
The Chat course navigation link allows you to join a chat session If the Chat tool is not visibleask your schoolrsquos Canvas administrator to contact Instructure to activate it
The Canvas LMS Tips site has the lists of tutorials for using both Conferences and Chat
Canvas LMS Tips Canvas Instructor Guide Conferences Tutorials
Canvas LMS Tips Canvas Instructor Guide Chat Tutorials
Advanced Recording Audio and Video in Canvas
Recording yourself on audio and video is an excellent way to add a more personal feel to yourcourse because it allows learners to see your face and hear your voice You can either recordaudio or video comments directly within Canvas or upload your own audio or video file to play inCanvas
Audio and Video Comments
Canvas has audio and video recording tools built in so you can quickly and easily produce yourown segments right within Canvas All you need is a working webcam and microphone installedon your computer I recommend a USB microphone for best results
Video comments recording window
Canvasrsquo recording tools are best used for brief personalized comments that are no more than 3minutes long You can record a personal introduction at the beginning of the course introductionsto lessons or debriefs of assignments You can also add audio or video comments to assignmentsdiscussion posts and messages Of course students also have the opportunity to record their ownaudio and video as part of an assignment discussion post or message
The Canvas Instructor Guide has tutorials for creating audio and video within Canvas
Canvas Guides How do I record a video using the Rich Content Editor
Canvas Guides What should I do if I canrsquot record video comments with my webcam
Canvas Guides How do I record audio using the Rich Content Editor
Uploading Audio and Video
If you want to add longer videos that will be reused in different course sections or termsmdashlectures for examplemdashI recommend that you use separate recording and editing software tocreate the audio or video then upload the file to your Canvas course
Once yoursquove created the files the Canvas Instructor Guide has tutorials uploading them for use inyour courses
Canvas Guides How do I upload a video using the Rich Content Editor
Canvas Guides How do I upload an audio file using the Rich Content Editor
Advanced Creating Your Own Free Canvas Account
To build a course on your schoolrsquos Canvas site a course shell must already be created for youYou cannot create your own new course from scratch But what if you wanted to do some earlydevelopment on a Canvas course for a future term that isnrsquot in Canvas yet And what if you wantto use Canvas to create one of your own independent courses
Instructure allows you to create your own Free for Teachers account in Canvas that you can useto create your own courses and import into courses in your schoolrsquos Canvas site if desired Thecourses you create in your free account have almost all of the same features as the courses createddirectly in your schoolrsquos Canvas site so they will import seamlessly
There are some things you can do in your free account that you canrsquot do on your schoolrsquos siteFor one thing you can add students and co-teachers to your courses Not only does this allow youto hold your own courses it also allows you to share your course with other teachers duringdevelopment and test user experiences before moving the course to your schoolrsquos site
To create your own Free for Teachers account go to Instructurersquos Try Canvas web page andselect ldquoBuild Itrdquo

Global and course links for Grades and Settings
The course navigation links only apply to the course yoursquore currently viewing If you were to go to adifferent course many of the same links would be there but they would go to the relevant content for thatcourse instead The Discussions link for this course for example only shows the discussions for thiscourse For each course you can customize which links are visible to students and in which order theyappear in the list Wersquoll cover how to do it later in the book
Itrsquos important to know that course navigation links in gray are active links just like the black links Thisis contrary to the Internet convention that a gray link is inactive A gray link just indicates that the link ishidden from students either because you set it that way or the link doesnrsquot contain any content yet Youcan still use the link to add a new content item of the indicated type Once therersquos content in there it willturn black unless you decide to hide the link from students
Gray links are hidden from students
Course Sidebar and Breadcrumb Navigation
When you select a course link a sidebar often appears on the right side of the content area This sidebarcontains tools relevant to the link you selected
The course home page sidebar
The top of the content area contains another way to navigate your course Itrsquos called breadcrumbnavigation Itrsquos a convenient way to see where you are in the hierarchy of content in your course It alsoallows you to quickly return to any parent page in the hierarchy such as the main page for the contenttype yoursquore working on the course home page or the Dashboard Just select the name of the parent pageyou want to visit
Breadcrumb navigation
Activity Exploring Your Courses
Take some time to explore one of your courses Try the links to see where they go Use the CourseNavigation links or breadcrumb navigation to reorient yourself if you lose your bearings
Types of Course Activities
Now letrsquos look at the types of student activities you can add to your course There are four categories ofbasic Canvas activities wersquoll cover in this bookmdashcontent assignments discussions and quizzes Thisisnrsquot all that Canvas has to offer but with just these four types of activities you can create an effectiveonline course As yoursquoll see therersquos a lot of flexibility within these activities to create the experience youwant with your students
Content
Content is all of the ldquostuffrdquo you assign students to read view or listen to during the coursemdashdocumentslinks to external web pages images videos PowerPoint presentations and more
You can upload any type of file to include as content for your Canvas course Not only can studentsdownload content files Canvas can allow users to actually view many types of files directly withinCanvas including PDF Word Excel PowerPoint and many audio and video formats
Document embedded in a Canvas page
Content files that arenrsquot compatible for use within Canvas can still be downloaded by your students to beopened on their local computers Students will need the appropriate software installed on their computershowever in order for them to access these files External web pages of course arenrsquot actually stored inyour course instead you create URL links that connect users with content on the web
Although there are different places to upload and place individual files within your course they can all beseen together in the Files index page which you can see by selecting the Files link in course navigation
The Files index page
Bringing external web pages into your course content adds a broad variety of learning opportunities toyour coursemdashonline articles blog posts images videos animations surveys and more All you need isthe URL of the web page to make it accessible to students in the course
Assignments
Assignments are activities that students are accountable for completing during the course Assignmentsare usually graded to assess and provide feedback on each studentrsquos progress towards the desired learningoutcomes Grades are also used as an incentive for completing the activity In Canvas you can includeboth a grade and comments for each student in each assignment
An assignment page example
I recommend that you make any course activity that involves feedback to students a Canvas assignmentEven if you wonrsquot be assigning grades you can use the grading part of assignments to let students knowwhether theyrsquove turned in required work as well as whether it is completed to your expectations
Assignments can be graded whether theyrsquore submitted on paper or online Students can submit workonline in a number of ways including text composed directly in Canvas an uploaded file like a Worddocument an external web page link or even audio or video comments recorded in Canvas You caneven grade activities for which there is no submission such as a presentation or for class participation
Once yoursquove submitted a grade and comments for a studentrsquos assignment the student has the chance torespond to your feedback in Canvas allowing you to hold a discussion with each of your students on eachof their assignments
Although there are different places to create and place individual assignments within your course you canview them all in the Assignments index page which you can see by selecting the Assignments link incourse navigation
The Assignments index page
Discussions
Discussions are an online version of group discussions You assign a discussion topic and students postresponses to the topic that are visible to all members of the course You and other students can then postcomments on any existing post in the topic You can designate any discussion to be a graded assignment
Discussion topic sample
Although there are different places to create and place individual discussion topics within your coursetheyrsquore all visible in the Discussions index page which you can see by selecting the Discussions link incourse navigation
The Discussions index page
Quizzes
Quizzes of course can be used to conduct tests and quizzes online but theyrsquore a great way to gaininformation from students in so many other ways You can use a quiz to check for student learningconduct surveys and questionnaires receive student evaluations or provide a prompted responseassignment Quizzes and surveys can be graded or ungraded If you choose surveys can be submittedanonymously to encourage honest responses
Quiz sample
Although there are different places to create and place individual quizzes and surveys within your coursetheyrsquoll all be visible in the Quizzes index page which you can see by selecting the Quizzes link in coursenavigation
The Quizzes index page
Advanced Wikis and Collaborations
Wikis and collaborations are two types of Canvas activities that allow your students to collaborateon their learning Although theyrsquore not gradable assignments on their own you can set up anassignment that assesses student participation in these activities
Wikis
You can choose to make a content page into a wiki allowing you and your learners to makechanges to the page for everyone to see Maybe you can use a wiki to create a sign-up sheet orstart a research links repository
The following Canvas Guides tutorial shows how to create a wiki by allowing students to edit acontent page you create
Canvas Guides How do I create a new Page
Collaborations
The Collaborations tool allows groups of students to work together on a word processingdocument at the same time through Canvas either in Google Docs or EtherPad Changes made byone user are immediately visible to all participants in the collaboration Students can submit acollaboration as an assignment either individually or as a group
To learn about creating and managing collaborations see the list of collaborations tutorials on theCanvas LMS Tips site
Canvas LMS Tips Canvas Instructor Guide Collaborations Tutorials
Communicating with Your Students
Communication is fundamental to the success of your course The appearance of your online coursedoesnrsquot necessarily have to be flashy to get and keep learner interest If you provide a personal presencein your course show learners that you care about them and actively encourage them to connect with eachother both in formal activities and informally it fosters an environment in which your students aremotivated to stay engaged through their developing relationship with you and each other
One of the strengths of Canvas is the many ways that you and your learners can communicate amongeach other I highly recommend you consider taking advantage of these tools to engage your learnersmdashwith you and with one other
Announcements
An announcement is a message that is sent to all members of your course including students otherteachers TAs and observers Whatrsquos great about using announcements is that students will be notified ofyour message based on the contact methods they choose for their account You donrsquot have to createmailing lists and your messages stay within the course for students to refer to Another nice feature ofannouncements is that students who enroll in your course after you send an announcement will still haveaccess to the announcement
Announcement example
You can choose to delay the posting of an announcement to a specific date and time That way you cancreate all of your standard announcements for the term at once instead of having to remember to postthem when they need to go out This option can be useful for reminding students of important events likean assignment due
You can access all announcements for the current course by selecting the Announcements coursenavigation link
The Announcements index page
Conversations
Like announcements Canvasrsquo Conversations feature allows you to send messages to other members ofyour courses including students other teachers and TAs The difference with Conversations though isthat you can choose the recipients of your messages You can select a single individual a group within acourse or even everyone in a single course Your feedback to student assignment submissions alsoappears in Conversations
The Conversations page
Conversations works a lot like email The advantages of Conversations over email include not needing tokeep track of student email addresses your messages go to the preferred notification methods set by yourstudents and your conversations with your students stay within the course so itrsquos easy to track course-related conversations
You can access all conversations for all courses by selecting the Inbox global navigation link
Advanced Conferences and Chat
Announcements and Conversations are examples of asynchronous communication modes inwhich there is a lag time between messages back and forth Canvas also has two synchronouscommunication tools Conferences and Chat that allow you and your learners to have a real-timeconversation within Canvas Both of these tools can be used for informal communications amongyou and your students or as part of formal course activities
Conferences
The Conferences tool allows you and your students to hold synchronous conferences with oneanother Conferences includes real-time audio webcam video and screen sharing Uses forConferences include presentations group discussions and office hours All participants in aConferences session will need a webcam and microphone Irsquod recommend a USB headset withbuilt-in microphone
No more than 25 users at a time are recommended for Conferences Fewer users will result inbetter performance Before starting a Conferences session Irsquod suggest an activity in whichstudents test their audio and video performance in pairs before the session
You can create start or join a Conferences session by selecting the Conferences coursenavigation link
Chat
Chat is a course chat room that allows you and your students to communicate together in real timeby text Uses for Chat include informal conversations group discussions and office hours Chatconveniently includes a History that allows you to view messages from previous sessions
The Chat course navigation link allows you to join a chat session If the Chat tool is not visibleask your schoolrsquos Canvas administrator to contact Instructure to activate it
The Canvas LMS Tips site has the lists of tutorials for using both Conferences and Chat
Canvas LMS Tips Canvas Instructor Guide Conferences Tutorials
Canvas LMS Tips Canvas Instructor Guide Chat Tutorials
Advanced Recording Audio and Video in Canvas
Recording yourself on audio and video is an excellent way to add a more personal feel to yourcourse because it allows learners to see your face and hear your voice You can either recordaudio or video comments directly within Canvas or upload your own audio or video file to play inCanvas
Audio and Video Comments
Canvas has audio and video recording tools built in so you can quickly and easily produce yourown segments right within Canvas All you need is a working webcam and microphone installedon your computer I recommend a USB microphone for best results
Video comments recording window
Canvasrsquo recording tools are best used for brief personalized comments that are no more than 3minutes long You can record a personal introduction at the beginning of the course introductionsto lessons or debriefs of assignments You can also add audio or video comments to assignmentsdiscussion posts and messages Of course students also have the opportunity to record their ownaudio and video as part of an assignment discussion post or message
The Canvas Instructor Guide has tutorials for creating audio and video within Canvas
Canvas Guides How do I record a video using the Rich Content Editor
Canvas Guides What should I do if I canrsquot record video comments with my webcam
Canvas Guides How do I record audio using the Rich Content Editor
Uploading Audio and Video
If you want to add longer videos that will be reused in different course sections or termsmdashlectures for examplemdashI recommend that you use separate recording and editing software tocreate the audio or video then upload the file to your Canvas course
Once yoursquove created the files the Canvas Instructor Guide has tutorials uploading them for use inyour courses
Canvas Guides How do I upload a video using the Rich Content Editor
Canvas Guides How do I upload an audio file using the Rich Content Editor
Advanced Creating Your Own Free Canvas Account
To build a course on your schoolrsquos Canvas site a course shell must already be created for youYou cannot create your own new course from scratch But what if you wanted to do some earlydevelopment on a Canvas course for a future term that isnrsquot in Canvas yet And what if you wantto use Canvas to create one of your own independent courses
Instructure allows you to create your own Free for Teachers account in Canvas that you can useto create your own courses and import into courses in your schoolrsquos Canvas site if desired Thecourses you create in your free account have almost all of the same features as the courses createddirectly in your schoolrsquos Canvas site so they will import seamlessly
There are some things you can do in your free account that you canrsquot do on your schoolrsquos siteFor one thing you can add students and co-teachers to your courses Not only does this allow youto hold your own courses it also allows you to share your course with other teachers duringdevelopment and test user experiences before moving the course to your schoolrsquos site
To create your own Free for Teachers account go to Instructurersquos Try Canvas web page andselect ldquoBuild Itrdquo

The course home page sidebar
The top of the content area contains another way to navigate your course Itrsquos called breadcrumbnavigation Itrsquos a convenient way to see where you are in the hierarchy of content in your course It alsoallows you to quickly return to any parent page in the hierarchy such as the main page for the contenttype yoursquore working on the course home page or the Dashboard Just select the name of the parent pageyou want to visit
Breadcrumb navigation
Activity Exploring Your Courses
Take some time to explore one of your courses Try the links to see where they go Use the CourseNavigation links or breadcrumb navigation to reorient yourself if you lose your bearings
Types of Course Activities
Now letrsquos look at the types of student activities you can add to your course There are four categories ofbasic Canvas activities wersquoll cover in this bookmdashcontent assignments discussions and quizzes Thisisnrsquot all that Canvas has to offer but with just these four types of activities you can create an effectiveonline course As yoursquoll see therersquos a lot of flexibility within these activities to create the experience youwant with your students
Content
Content is all of the ldquostuffrdquo you assign students to read view or listen to during the coursemdashdocumentslinks to external web pages images videos PowerPoint presentations and more
You can upload any type of file to include as content for your Canvas course Not only can studentsdownload content files Canvas can allow users to actually view many types of files directly withinCanvas including PDF Word Excel PowerPoint and many audio and video formats
Document embedded in a Canvas page
Content files that arenrsquot compatible for use within Canvas can still be downloaded by your students to beopened on their local computers Students will need the appropriate software installed on their computershowever in order for them to access these files External web pages of course arenrsquot actually stored inyour course instead you create URL links that connect users with content on the web
Although there are different places to upload and place individual files within your course they can all beseen together in the Files index page which you can see by selecting the Files link in course navigation
The Files index page
Bringing external web pages into your course content adds a broad variety of learning opportunities toyour coursemdashonline articles blog posts images videos animations surveys and more All you need isthe URL of the web page to make it accessible to students in the course
Assignments
Assignments are activities that students are accountable for completing during the course Assignmentsare usually graded to assess and provide feedback on each studentrsquos progress towards the desired learningoutcomes Grades are also used as an incentive for completing the activity In Canvas you can includeboth a grade and comments for each student in each assignment
An assignment page example
I recommend that you make any course activity that involves feedback to students a Canvas assignmentEven if you wonrsquot be assigning grades you can use the grading part of assignments to let students knowwhether theyrsquove turned in required work as well as whether it is completed to your expectations
Assignments can be graded whether theyrsquore submitted on paper or online Students can submit workonline in a number of ways including text composed directly in Canvas an uploaded file like a Worddocument an external web page link or even audio or video comments recorded in Canvas You caneven grade activities for which there is no submission such as a presentation or for class participation
Once yoursquove submitted a grade and comments for a studentrsquos assignment the student has the chance torespond to your feedback in Canvas allowing you to hold a discussion with each of your students on eachof their assignments
Although there are different places to create and place individual assignments within your course you canview them all in the Assignments index page which you can see by selecting the Assignments link incourse navigation
The Assignments index page
Discussions
Discussions are an online version of group discussions You assign a discussion topic and students postresponses to the topic that are visible to all members of the course You and other students can then postcomments on any existing post in the topic You can designate any discussion to be a graded assignment
Discussion topic sample
Although there are different places to create and place individual discussion topics within your coursetheyrsquore all visible in the Discussions index page which you can see by selecting the Discussions link incourse navigation
The Discussions index page
Quizzes
Quizzes of course can be used to conduct tests and quizzes online but theyrsquore a great way to gaininformation from students in so many other ways You can use a quiz to check for student learningconduct surveys and questionnaires receive student evaluations or provide a prompted responseassignment Quizzes and surveys can be graded or ungraded If you choose surveys can be submittedanonymously to encourage honest responses
Quiz sample
Although there are different places to create and place individual quizzes and surveys within your coursetheyrsquoll all be visible in the Quizzes index page which you can see by selecting the Quizzes link in coursenavigation
The Quizzes index page
Advanced Wikis and Collaborations
Wikis and collaborations are two types of Canvas activities that allow your students to collaborateon their learning Although theyrsquore not gradable assignments on their own you can set up anassignment that assesses student participation in these activities
Wikis
You can choose to make a content page into a wiki allowing you and your learners to makechanges to the page for everyone to see Maybe you can use a wiki to create a sign-up sheet orstart a research links repository
The following Canvas Guides tutorial shows how to create a wiki by allowing students to edit acontent page you create
Canvas Guides How do I create a new Page
Collaborations
The Collaborations tool allows groups of students to work together on a word processingdocument at the same time through Canvas either in Google Docs or EtherPad Changes made byone user are immediately visible to all participants in the collaboration Students can submit acollaboration as an assignment either individually or as a group
To learn about creating and managing collaborations see the list of collaborations tutorials on theCanvas LMS Tips site
Canvas LMS Tips Canvas Instructor Guide Collaborations Tutorials
Communicating with Your Students
Communication is fundamental to the success of your course The appearance of your online coursedoesnrsquot necessarily have to be flashy to get and keep learner interest If you provide a personal presencein your course show learners that you care about them and actively encourage them to connect with eachother both in formal activities and informally it fosters an environment in which your students aremotivated to stay engaged through their developing relationship with you and each other
One of the strengths of Canvas is the many ways that you and your learners can communicate amongeach other I highly recommend you consider taking advantage of these tools to engage your learnersmdashwith you and with one other
Announcements
An announcement is a message that is sent to all members of your course including students otherteachers TAs and observers Whatrsquos great about using announcements is that students will be notified ofyour message based on the contact methods they choose for their account You donrsquot have to createmailing lists and your messages stay within the course for students to refer to Another nice feature ofannouncements is that students who enroll in your course after you send an announcement will still haveaccess to the announcement
Announcement example
You can choose to delay the posting of an announcement to a specific date and time That way you cancreate all of your standard announcements for the term at once instead of having to remember to postthem when they need to go out This option can be useful for reminding students of important events likean assignment due
You can access all announcements for the current course by selecting the Announcements coursenavigation link
The Announcements index page
Conversations
Like announcements Canvasrsquo Conversations feature allows you to send messages to other members ofyour courses including students other teachers and TAs The difference with Conversations though isthat you can choose the recipients of your messages You can select a single individual a group within acourse or even everyone in a single course Your feedback to student assignment submissions alsoappears in Conversations
The Conversations page
Conversations works a lot like email The advantages of Conversations over email include not needing tokeep track of student email addresses your messages go to the preferred notification methods set by yourstudents and your conversations with your students stay within the course so itrsquos easy to track course-related conversations
You can access all conversations for all courses by selecting the Inbox global navigation link
Advanced Conferences and Chat
Announcements and Conversations are examples of asynchronous communication modes inwhich there is a lag time between messages back and forth Canvas also has two synchronouscommunication tools Conferences and Chat that allow you and your learners to have a real-timeconversation within Canvas Both of these tools can be used for informal communications amongyou and your students or as part of formal course activities
Conferences
The Conferences tool allows you and your students to hold synchronous conferences with oneanother Conferences includes real-time audio webcam video and screen sharing Uses forConferences include presentations group discussions and office hours All participants in aConferences session will need a webcam and microphone Irsquod recommend a USB headset withbuilt-in microphone
No more than 25 users at a time are recommended for Conferences Fewer users will result inbetter performance Before starting a Conferences session Irsquod suggest an activity in whichstudents test their audio and video performance in pairs before the session
You can create start or join a Conferences session by selecting the Conferences coursenavigation link
Chat
Chat is a course chat room that allows you and your students to communicate together in real timeby text Uses for Chat include informal conversations group discussions and office hours Chatconveniently includes a History that allows you to view messages from previous sessions
The Chat course navigation link allows you to join a chat session If the Chat tool is not visibleask your schoolrsquos Canvas administrator to contact Instructure to activate it
The Canvas LMS Tips site has the lists of tutorials for using both Conferences and Chat
Canvas LMS Tips Canvas Instructor Guide Conferences Tutorials
Canvas LMS Tips Canvas Instructor Guide Chat Tutorials
Advanced Recording Audio and Video in Canvas
Recording yourself on audio and video is an excellent way to add a more personal feel to yourcourse because it allows learners to see your face and hear your voice You can either recordaudio or video comments directly within Canvas or upload your own audio or video file to play inCanvas
Audio and Video Comments
Canvas has audio and video recording tools built in so you can quickly and easily produce yourown segments right within Canvas All you need is a working webcam and microphone installedon your computer I recommend a USB microphone for best results
Video comments recording window
Canvasrsquo recording tools are best used for brief personalized comments that are no more than 3minutes long You can record a personal introduction at the beginning of the course introductionsto lessons or debriefs of assignments You can also add audio or video comments to assignmentsdiscussion posts and messages Of course students also have the opportunity to record their ownaudio and video as part of an assignment discussion post or message
The Canvas Instructor Guide has tutorials for creating audio and video within Canvas
Canvas Guides How do I record a video using the Rich Content Editor
Canvas Guides What should I do if I canrsquot record video comments with my webcam
Canvas Guides How do I record audio using the Rich Content Editor
Uploading Audio and Video
If you want to add longer videos that will be reused in different course sections or termsmdashlectures for examplemdashI recommend that you use separate recording and editing software tocreate the audio or video then upload the file to your Canvas course
Once yoursquove created the files the Canvas Instructor Guide has tutorials uploading them for use inyour courses
Canvas Guides How do I upload a video using the Rich Content Editor
Canvas Guides How do I upload an audio file using the Rich Content Editor
Advanced Creating Your Own Free Canvas Account
To build a course on your schoolrsquos Canvas site a course shell must already be created for youYou cannot create your own new course from scratch But what if you wanted to do some earlydevelopment on a Canvas course for a future term that isnrsquot in Canvas yet And what if you wantto use Canvas to create one of your own independent courses
Instructure allows you to create your own Free for Teachers account in Canvas that you can useto create your own courses and import into courses in your schoolrsquos Canvas site if desired Thecourses you create in your free account have almost all of the same features as the courses createddirectly in your schoolrsquos Canvas site so they will import seamlessly
There are some things you can do in your free account that you canrsquot do on your schoolrsquos siteFor one thing you can add students and co-teachers to your courses Not only does this allow youto hold your own courses it also allows you to share your course with other teachers duringdevelopment and test user experiences before moving the course to your schoolrsquos site
To create your own Free for Teachers account go to Instructurersquos Try Canvas web page andselect ldquoBuild Itrdquo

Document embedded in a Canvas page
Content files that arenrsquot compatible for use within Canvas can still be downloaded by your students to beopened on their local computers Students will need the appropriate software installed on their computershowever in order for them to access these files External web pages of course arenrsquot actually stored inyour course instead you create URL links that connect users with content on the web
Although there are different places to upload and place individual files within your course they can all beseen together in the Files index page which you can see by selecting the Files link in course navigation
The Files index page
Bringing external web pages into your course content adds a broad variety of learning opportunities toyour coursemdashonline articles blog posts images videos animations surveys and more All you need isthe URL of the web page to make it accessible to students in the course
Assignments
Assignments are activities that students are accountable for completing during the course Assignmentsare usually graded to assess and provide feedback on each studentrsquos progress towards the desired learningoutcomes Grades are also used as an incentive for completing the activity In Canvas you can includeboth a grade and comments for each student in each assignment
An assignment page example
I recommend that you make any course activity that involves feedback to students a Canvas assignmentEven if you wonrsquot be assigning grades you can use the grading part of assignments to let students knowwhether theyrsquove turned in required work as well as whether it is completed to your expectations
Assignments can be graded whether theyrsquore submitted on paper or online Students can submit workonline in a number of ways including text composed directly in Canvas an uploaded file like a Worddocument an external web page link or even audio or video comments recorded in Canvas You caneven grade activities for which there is no submission such as a presentation or for class participation
Once yoursquove submitted a grade and comments for a studentrsquos assignment the student has the chance torespond to your feedback in Canvas allowing you to hold a discussion with each of your students on eachof their assignments
Although there are different places to create and place individual assignments within your course you canview them all in the Assignments index page which you can see by selecting the Assignments link incourse navigation
The Assignments index page
Discussions
Discussions are an online version of group discussions You assign a discussion topic and students postresponses to the topic that are visible to all members of the course You and other students can then postcomments on any existing post in the topic You can designate any discussion to be a graded assignment
Discussion topic sample
Although there are different places to create and place individual discussion topics within your coursetheyrsquore all visible in the Discussions index page which you can see by selecting the Discussions link incourse navigation
The Discussions index page
Quizzes
Quizzes of course can be used to conduct tests and quizzes online but theyrsquore a great way to gaininformation from students in so many other ways You can use a quiz to check for student learningconduct surveys and questionnaires receive student evaluations or provide a prompted responseassignment Quizzes and surveys can be graded or ungraded If you choose surveys can be submittedanonymously to encourage honest responses
Quiz sample
Although there are different places to create and place individual quizzes and surveys within your coursetheyrsquoll all be visible in the Quizzes index page which you can see by selecting the Quizzes link in coursenavigation
The Quizzes index page
Advanced Wikis and Collaborations
Wikis and collaborations are two types of Canvas activities that allow your students to collaborateon their learning Although theyrsquore not gradable assignments on their own you can set up anassignment that assesses student participation in these activities
Wikis
You can choose to make a content page into a wiki allowing you and your learners to makechanges to the page for everyone to see Maybe you can use a wiki to create a sign-up sheet orstart a research links repository
The following Canvas Guides tutorial shows how to create a wiki by allowing students to edit acontent page you create
Canvas Guides How do I create a new Page
Collaborations
The Collaborations tool allows groups of students to work together on a word processingdocument at the same time through Canvas either in Google Docs or EtherPad Changes made byone user are immediately visible to all participants in the collaboration Students can submit acollaboration as an assignment either individually or as a group
To learn about creating and managing collaborations see the list of collaborations tutorials on theCanvas LMS Tips site
Canvas LMS Tips Canvas Instructor Guide Collaborations Tutorials
Communicating with Your Students
Communication is fundamental to the success of your course The appearance of your online coursedoesnrsquot necessarily have to be flashy to get and keep learner interest If you provide a personal presencein your course show learners that you care about them and actively encourage them to connect with eachother both in formal activities and informally it fosters an environment in which your students aremotivated to stay engaged through their developing relationship with you and each other
One of the strengths of Canvas is the many ways that you and your learners can communicate amongeach other I highly recommend you consider taking advantage of these tools to engage your learnersmdashwith you and with one other
Announcements
An announcement is a message that is sent to all members of your course including students otherteachers TAs and observers Whatrsquos great about using announcements is that students will be notified ofyour message based on the contact methods they choose for their account You donrsquot have to createmailing lists and your messages stay within the course for students to refer to Another nice feature ofannouncements is that students who enroll in your course after you send an announcement will still haveaccess to the announcement
Announcement example
You can choose to delay the posting of an announcement to a specific date and time That way you cancreate all of your standard announcements for the term at once instead of having to remember to postthem when they need to go out This option can be useful for reminding students of important events likean assignment due
You can access all announcements for the current course by selecting the Announcements coursenavigation link
The Announcements index page
Conversations
Like announcements Canvasrsquo Conversations feature allows you to send messages to other members ofyour courses including students other teachers and TAs The difference with Conversations though isthat you can choose the recipients of your messages You can select a single individual a group within acourse or even everyone in a single course Your feedback to student assignment submissions alsoappears in Conversations
The Conversations page
Conversations works a lot like email The advantages of Conversations over email include not needing tokeep track of student email addresses your messages go to the preferred notification methods set by yourstudents and your conversations with your students stay within the course so itrsquos easy to track course-related conversations
You can access all conversations for all courses by selecting the Inbox global navigation link
Advanced Conferences and Chat
Announcements and Conversations are examples of asynchronous communication modes inwhich there is a lag time between messages back and forth Canvas also has two synchronouscommunication tools Conferences and Chat that allow you and your learners to have a real-timeconversation within Canvas Both of these tools can be used for informal communications amongyou and your students or as part of formal course activities
Conferences
The Conferences tool allows you and your students to hold synchronous conferences with oneanother Conferences includes real-time audio webcam video and screen sharing Uses forConferences include presentations group discussions and office hours All participants in aConferences session will need a webcam and microphone Irsquod recommend a USB headset withbuilt-in microphone
No more than 25 users at a time are recommended for Conferences Fewer users will result inbetter performance Before starting a Conferences session Irsquod suggest an activity in whichstudents test their audio and video performance in pairs before the session
You can create start or join a Conferences session by selecting the Conferences coursenavigation link
Chat
Chat is a course chat room that allows you and your students to communicate together in real timeby text Uses for Chat include informal conversations group discussions and office hours Chatconveniently includes a History that allows you to view messages from previous sessions
The Chat course navigation link allows you to join a chat session If the Chat tool is not visibleask your schoolrsquos Canvas administrator to contact Instructure to activate it
The Canvas LMS Tips site has the lists of tutorials for using both Conferences and Chat
Canvas LMS Tips Canvas Instructor Guide Conferences Tutorials
Canvas LMS Tips Canvas Instructor Guide Chat Tutorials
Advanced Recording Audio and Video in Canvas
Recording yourself on audio and video is an excellent way to add a more personal feel to yourcourse because it allows learners to see your face and hear your voice You can either recordaudio or video comments directly within Canvas or upload your own audio or video file to play inCanvas
Audio and Video Comments
Canvas has audio and video recording tools built in so you can quickly and easily produce yourown segments right within Canvas All you need is a working webcam and microphone installedon your computer I recommend a USB microphone for best results
Video comments recording window
Canvasrsquo recording tools are best used for brief personalized comments that are no more than 3minutes long You can record a personal introduction at the beginning of the course introductionsto lessons or debriefs of assignments You can also add audio or video comments to assignmentsdiscussion posts and messages Of course students also have the opportunity to record their ownaudio and video as part of an assignment discussion post or message
The Canvas Instructor Guide has tutorials for creating audio and video within Canvas
Canvas Guides How do I record a video using the Rich Content Editor
Canvas Guides What should I do if I canrsquot record video comments with my webcam
Canvas Guides How do I record audio using the Rich Content Editor
Uploading Audio and Video
If you want to add longer videos that will be reused in different course sections or termsmdashlectures for examplemdashI recommend that you use separate recording and editing software tocreate the audio or video then upload the file to your Canvas course
Once yoursquove created the files the Canvas Instructor Guide has tutorials uploading them for use inyour courses
Canvas Guides How do I upload a video using the Rich Content Editor
Canvas Guides How do I upload an audio file using the Rich Content Editor
Advanced Creating Your Own Free Canvas Account
To build a course on your schoolrsquos Canvas site a course shell must already be created for youYou cannot create your own new course from scratch But what if you wanted to do some earlydevelopment on a Canvas course for a future term that isnrsquot in Canvas yet And what if you wantto use Canvas to create one of your own independent courses
Instructure allows you to create your own Free for Teachers account in Canvas that you can useto create your own courses and import into courses in your schoolrsquos Canvas site if desired Thecourses you create in your free account have almost all of the same features as the courses createddirectly in your schoolrsquos Canvas site so they will import seamlessly
There are some things you can do in your free account that you canrsquot do on your schoolrsquos siteFor one thing you can add students and co-teachers to your courses Not only does this allow youto hold your own courses it also allows you to share your course with other teachers duringdevelopment and test user experiences before moving the course to your schoolrsquos site
To create your own Free for Teachers account go to Instructurersquos Try Canvas web page andselect ldquoBuild Itrdquo

Assignments are activities that students are accountable for completing during the course Assignmentsare usually graded to assess and provide feedback on each studentrsquos progress towards the desired learningoutcomes Grades are also used as an incentive for completing the activity In Canvas you can includeboth a grade and comments for each student in each assignment
An assignment page example
I recommend that you make any course activity that involves feedback to students a Canvas assignmentEven if you wonrsquot be assigning grades you can use the grading part of assignments to let students knowwhether theyrsquove turned in required work as well as whether it is completed to your expectations
Assignments can be graded whether theyrsquore submitted on paper or online Students can submit workonline in a number of ways including text composed directly in Canvas an uploaded file like a Worddocument an external web page link or even audio or video comments recorded in Canvas You caneven grade activities for which there is no submission such as a presentation or for class participation
Once yoursquove submitted a grade and comments for a studentrsquos assignment the student has the chance torespond to your feedback in Canvas allowing you to hold a discussion with each of your students on eachof their assignments
Although there are different places to create and place individual assignments within your course you canview them all in the Assignments index page which you can see by selecting the Assignments link incourse navigation
The Assignments index page
Discussions
Discussions are an online version of group discussions You assign a discussion topic and students postresponses to the topic that are visible to all members of the course You and other students can then postcomments on any existing post in the topic You can designate any discussion to be a graded assignment
Discussion topic sample
Although there are different places to create and place individual discussion topics within your coursetheyrsquore all visible in the Discussions index page which you can see by selecting the Discussions link incourse navigation
The Discussions index page
Quizzes
Quizzes of course can be used to conduct tests and quizzes online but theyrsquore a great way to gaininformation from students in so many other ways You can use a quiz to check for student learningconduct surveys and questionnaires receive student evaluations or provide a prompted responseassignment Quizzes and surveys can be graded or ungraded If you choose surveys can be submittedanonymously to encourage honest responses
Quiz sample
Although there are different places to create and place individual quizzes and surveys within your coursetheyrsquoll all be visible in the Quizzes index page which you can see by selecting the Quizzes link in coursenavigation
The Quizzes index page
Advanced Wikis and Collaborations
Wikis and collaborations are two types of Canvas activities that allow your students to collaborateon their learning Although theyrsquore not gradable assignments on their own you can set up anassignment that assesses student participation in these activities
Wikis
You can choose to make a content page into a wiki allowing you and your learners to makechanges to the page for everyone to see Maybe you can use a wiki to create a sign-up sheet orstart a research links repository
The following Canvas Guides tutorial shows how to create a wiki by allowing students to edit acontent page you create
Canvas Guides How do I create a new Page
Collaborations
The Collaborations tool allows groups of students to work together on a word processingdocument at the same time through Canvas either in Google Docs or EtherPad Changes made byone user are immediately visible to all participants in the collaboration Students can submit acollaboration as an assignment either individually or as a group
To learn about creating and managing collaborations see the list of collaborations tutorials on theCanvas LMS Tips site
Canvas LMS Tips Canvas Instructor Guide Collaborations Tutorials
Communicating with Your Students
Communication is fundamental to the success of your course The appearance of your online coursedoesnrsquot necessarily have to be flashy to get and keep learner interest If you provide a personal presencein your course show learners that you care about them and actively encourage them to connect with eachother both in formal activities and informally it fosters an environment in which your students aremotivated to stay engaged through their developing relationship with you and each other
One of the strengths of Canvas is the many ways that you and your learners can communicate amongeach other I highly recommend you consider taking advantage of these tools to engage your learnersmdashwith you and with one other
Announcements
An announcement is a message that is sent to all members of your course including students otherteachers TAs and observers Whatrsquos great about using announcements is that students will be notified ofyour message based on the contact methods they choose for their account You donrsquot have to createmailing lists and your messages stay within the course for students to refer to Another nice feature ofannouncements is that students who enroll in your course after you send an announcement will still haveaccess to the announcement
Announcement example
You can choose to delay the posting of an announcement to a specific date and time That way you cancreate all of your standard announcements for the term at once instead of having to remember to postthem when they need to go out This option can be useful for reminding students of important events likean assignment due
You can access all announcements for the current course by selecting the Announcements coursenavigation link
The Announcements index page
Conversations
Like announcements Canvasrsquo Conversations feature allows you to send messages to other members ofyour courses including students other teachers and TAs The difference with Conversations though isthat you can choose the recipients of your messages You can select a single individual a group within acourse or even everyone in a single course Your feedback to student assignment submissions alsoappears in Conversations
The Conversations page
Conversations works a lot like email The advantages of Conversations over email include not needing tokeep track of student email addresses your messages go to the preferred notification methods set by yourstudents and your conversations with your students stay within the course so itrsquos easy to track course-related conversations
You can access all conversations for all courses by selecting the Inbox global navigation link
Advanced Conferences and Chat
Announcements and Conversations are examples of asynchronous communication modes inwhich there is a lag time between messages back and forth Canvas also has two synchronouscommunication tools Conferences and Chat that allow you and your learners to have a real-timeconversation within Canvas Both of these tools can be used for informal communications amongyou and your students or as part of formal course activities
Conferences
The Conferences tool allows you and your students to hold synchronous conferences with oneanother Conferences includes real-time audio webcam video and screen sharing Uses forConferences include presentations group discussions and office hours All participants in aConferences session will need a webcam and microphone Irsquod recommend a USB headset withbuilt-in microphone
No more than 25 users at a time are recommended for Conferences Fewer users will result inbetter performance Before starting a Conferences session Irsquod suggest an activity in whichstudents test their audio and video performance in pairs before the session
You can create start or join a Conferences session by selecting the Conferences coursenavigation link
Chat
Chat is a course chat room that allows you and your students to communicate together in real timeby text Uses for Chat include informal conversations group discussions and office hours Chatconveniently includes a History that allows you to view messages from previous sessions
The Chat course navigation link allows you to join a chat session If the Chat tool is not visibleask your schoolrsquos Canvas administrator to contact Instructure to activate it
The Canvas LMS Tips site has the lists of tutorials for using both Conferences and Chat
Canvas LMS Tips Canvas Instructor Guide Conferences Tutorials
Canvas LMS Tips Canvas Instructor Guide Chat Tutorials
Advanced Recording Audio and Video in Canvas
Recording yourself on audio and video is an excellent way to add a more personal feel to yourcourse because it allows learners to see your face and hear your voice You can either recordaudio or video comments directly within Canvas or upload your own audio or video file to play inCanvas
Audio and Video Comments
Canvas has audio and video recording tools built in so you can quickly and easily produce yourown segments right within Canvas All you need is a working webcam and microphone installedon your computer I recommend a USB microphone for best results
Video comments recording window
Canvasrsquo recording tools are best used for brief personalized comments that are no more than 3minutes long You can record a personal introduction at the beginning of the course introductionsto lessons or debriefs of assignments You can also add audio or video comments to assignmentsdiscussion posts and messages Of course students also have the opportunity to record their ownaudio and video as part of an assignment discussion post or message
The Canvas Instructor Guide has tutorials for creating audio and video within Canvas
Canvas Guides How do I record a video using the Rich Content Editor
Canvas Guides What should I do if I canrsquot record video comments with my webcam
Canvas Guides How do I record audio using the Rich Content Editor
Uploading Audio and Video
If you want to add longer videos that will be reused in different course sections or termsmdashlectures for examplemdashI recommend that you use separate recording and editing software tocreate the audio or video then upload the file to your Canvas course
Once yoursquove created the files the Canvas Instructor Guide has tutorials uploading them for use inyour courses
Canvas Guides How do I upload a video using the Rich Content Editor
Canvas Guides How do I upload an audio file using the Rich Content Editor
Advanced Creating Your Own Free Canvas Account
To build a course on your schoolrsquos Canvas site a course shell must already be created for youYou cannot create your own new course from scratch But what if you wanted to do some earlydevelopment on a Canvas course for a future term that isnrsquot in Canvas yet And what if you wantto use Canvas to create one of your own independent courses
Instructure allows you to create your own Free for Teachers account in Canvas that you can useto create your own courses and import into courses in your schoolrsquos Canvas site if desired Thecourses you create in your free account have almost all of the same features as the courses createddirectly in your schoolrsquos Canvas site so they will import seamlessly
There are some things you can do in your free account that you canrsquot do on your schoolrsquos siteFor one thing you can add students and co-teachers to your courses Not only does this allow youto hold your own courses it also allows you to share your course with other teachers duringdevelopment and test user experiences before moving the course to your schoolrsquos site
To create your own Free for Teachers account go to Instructurersquos Try Canvas web page andselect ldquoBuild Itrdquo

The Assignments index page
Discussions
Discussions are an online version of group discussions You assign a discussion topic and students postresponses to the topic that are visible to all members of the course You and other students can then postcomments on any existing post in the topic You can designate any discussion to be a graded assignment
Discussion topic sample
Although there are different places to create and place individual discussion topics within your coursetheyrsquore all visible in the Discussions index page which you can see by selecting the Discussions link incourse navigation
The Discussions index page
Quizzes
Quizzes of course can be used to conduct tests and quizzes online but theyrsquore a great way to gaininformation from students in so many other ways You can use a quiz to check for student learningconduct surveys and questionnaires receive student evaluations or provide a prompted responseassignment Quizzes and surveys can be graded or ungraded If you choose surveys can be submittedanonymously to encourage honest responses
Quiz sample
Although there are different places to create and place individual quizzes and surveys within your coursetheyrsquoll all be visible in the Quizzes index page which you can see by selecting the Quizzes link in coursenavigation
The Quizzes index page
Advanced Wikis and Collaborations
Wikis and collaborations are two types of Canvas activities that allow your students to collaborateon their learning Although theyrsquore not gradable assignments on their own you can set up anassignment that assesses student participation in these activities
Wikis
You can choose to make a content page into a wiki allowing you and your learners to makechanges to the page for everyone to see Maybe you can use a wiki to create a sign-up sheet orstart a research links repository
The following Canvas Guides tutorial shows how to create a wiki by allowing students to edit acontent page you create
Canvas Guides How do I create a new Page
Collaborations
The Collaborations tool allows groups of students to work together on a word processingdocument at the same time through Canvas either in Google Docs or EtherPad Changes made byone user are immediately visible to all participants in the collaboration Students can submit acollaboration as an assignment either individually or as a group
To learn about creating and managing collaborations see the list of collaborations tutorials on theCanvas LMS Tips site
Canvas LMS Tips Canvas Instructor Guide Collaborations Tutorials
Communicating with Your Students
Communication is fundamental to the success of your course The appearance of your online coursedoesnrsquot necessarily have to be flashy to get and keep learner interest If you provide a personal presencein your course show learners that you care about them and actively encourage them to connect with eachother both in formal activities and informally it fosters an environment in which your students aremotivated to stay engaged through their developing relationship with you and each other
One of the strengths of Canvas is the many ways that you and your learners can communicate amongeach other I highly recommend you consider taking advantage of these tools to engage your learnersmdashwith you and with one other
Announcements
An announcement is a message that is sent to all members of your course including students otherteachers TAs and observers Whatrsquos great about using announcements is that students will be notified ofyour message based on the contact methods they choose for their account You donrsquot have to createmailing lists and your messages stay within the course for students to refer to Another nice feature ofannouncements is that students who enroll in your course after you send an announcement will still haveaccess to the announcement
Announcement example
You can choose to delay the posting of an announcement to a specific date and time That way you cancreate all of your standard announcements for the term at once instead of having to remember to postthem when they need to go out This option can be useful for reminding students of important events likean assignment due
You can access all announcements for the current course by selecting the Announcements coursenavigation link
The Announcements index page
Conversations
Like announcements Canvasrsquo Conversations feature allows you to send messages to other members ofyour courses including students other teachers and TAs The difference with Conversations though isthat you can choose the recipients of your messages You can select a single individual a group within acourse or even everyone in a single course Your feedback to student assignment submissions alsoappears in Conversations
The Conversations page
Conversations works a lot like email The advantages of Conversations over email include not needing tokeep track of student email addresses your messages go to the preferred notification methods set by yourstudents and your conversations with your students stay within the course so itrsquos easy to track course-related conversations
You can access all conversations for all courses by selecting the Inbox global navigation link
Advanced Conferences and Chat
Announcements and Conversations are examples of asynchronous communication modes inwhich there is a lag time between messages back and forth Canvas also has two synchronouscommunication tools Conferences and Chat that allow you and your learners to have a real-timeconversation within Canvas Both of these tools can be used for informal communications amongyou and your students or as part of formal course activities
Conferences
The Conferences tool allows you and your students to hold synchronous conferences with oneanother Conferences includes real-time audio webcam video and screen sharing Uses forConferences include presentations group discussions and office hours All participants in aConferences session will need a webcam and microphone Irsquod recommend a USB headset withbuilt-in microphone
No more than 25 users at a time are recommended for Conferences Fewer users will result inbetter performance Before starting a Conferences session Irsquod suggest an activity in whichstudents test their audio and video performance in pairs before the session
You can create start or join a Conferences session by selecting the Conferences coursenavigation link
Chat
Chat is a course chat room that allows you and your students to communicate together in real timeby text Uses for Chat include informal conversations group discussions and office hours Chatconveniently includes a History that allows you to view messages from previous sessions
The Chat course navigation link allows you to join a chat session If the Chat tool is not visibleask your schoolrsquos Canvas administrator to contact Instructure to activate it
The Canvas LMS Tips site has the lists of tutorials for using both Conferences and Chat
Canvas LMS Tips Canvas Instructor Guide Conferences Tutorials
Canvas LMS Tips Canvas Instructor Guide Chat Tutorials
Advanced Recording Audio and Video in Canvas
Recording yourself on audio and video is an excellent way to add a more personal feel to yourcourse because it allows learners to see your face and hear your voice You can either recordaudio or video comments directly within Canvas or upload your own audio or video file to play inCanvas
Audio and Video Comments
Canvas has audio and video recording tools built in so you can quickly and easily produce yourown segments right within Canvas All you need is a working webcam and microphone installedon your computer I recommend a USB microphone for best results
Video comments recording window
Canvasrsquo recording tools are best used for brief personalized comments that are no more than 3minutes long You can record a personal introduction at the beginning of the course introductionsto lessons or debriefs of assignments You can also add audio or video comments to assignmentsdiscussion posts and messages Of course students also have the opportunity to record their ownaudio and video as part of an assignment discussion post or message
The Canvas Instructor Guide has tutorials for creating audio and video within Canvas
Canvas Guides How do I record a video using the Rich Content Editor
Canvas Guides What should I do if I canrsquot record video comments with my webcam
Canvas Guides How do I record audio using the Rich Content Editor
Uploading Audio and Video
If you want to add longer videos that will be reused in different course sections or termsmdashlectures for examplemdashI recommend that you use separate recording and editing software tocreate the audio or video then upload the file to your Canvas course
Once yoursquove created the files the Canvas Instructor Guide has tutorials uploading them for use inyour courses
Canvas Guides How do I upload a video using the Rich Content Editor
Canvas Guides How do I upload an audio file using the Rich Content Editor
Advanced Creating Your Own Free Canvas Account
To build a course on your schoolrsquos Canvas site a course shell must already be created for youYou cannot create your own new course from scratch But what if you wanted to do some earlydevelopment on a Canvas course for a future term that isnrsquot in Canvas yet And what if you wantto use Canvas to create one of your own independent courses
Instructure allows you to create your own Free for Teachers account in Canvas that you can useto create your own courses and import into courses in your schoolrsquos Canvas site if desired Thecourses you create in your free account have almost all of the same features as the courses createddirectly in your schoolrsquos Canvas site so they will import seamlessly
There are some things you can do in your free account that you canrsquot do on your schoolrsquos siteFor one thing you can add students and co-teachers to your courses Not only does this allow youto hold your own courses it also allows you to share your course with other teachers duringdevelopment and test user experiences before moving the course to your schoolrsquos site
To create your own Free for Teachers account go to Instructurersquos Try Canvas web page andselect ldquoBuild Itrdquo

The Discussions index page
Quizzes
Quizzes of course can be used to conduct tests and quizzes online but theyrsquore a great way to gaininformation from students in so many other ways You can use a quiz to check for student learningconduct surveys and questionnaires receive student evaluations or provide a prompted responseassignment Quizzes and surveys can be graded or ungraded If you choose surveys can be submittedanonymously to encourage honest responses
Quiz sample
Although there are different places to create and place individual quizzes and surveys within your coursetheyrsquoll all be visible in the Quizzes index page which you can see by selecting the Quizzes link in coursenavigation
The Quizzes index page
Advanced Wikis and Collaborations
Wikis and collaborations are two types of Canvas activities that allow your students to collaborateon their learning Although theyrsquore not gradable assignments on their own you can set up anassignment that assesses student participation in these activities
Wikis
You can choose to make a content page into a wiki allowing you and your learners to makechanges to the page for everyone to see Maybe you can use a wiki to create a sign-up sheet orstart a research links repository
The following Canvas Guides tutorial shows how to create a wiki by allowing students to edit acontent page you create
Canvas Guides How do I create a new Page
Collaborations
The Collaborations tool allows groups of students to work together on a word processingdocument at the same time through Canvas either in Google Docs or EtherPad Changes made byone user are immediately visible to all participants in the collaboration Students can submit acollaboration as an assignment either individually or as a group
To learn about creating and managing collaborations see the list of collaborations tutorials on theCanvas LMS Tips site
Canvas LMS Tips Canvas Instructor Guide Collaborations Tutorials
Communicating with Your Students
Communication is fundamental to the success of your course The appearance of your online coursedoesnrsquot necessarily have to be flashy to get and keep learner interest If you provide a personal presencein your course show learners that you care about them and actively encourage them to connect with eachother both in formal activities and informally it fosters an environment in which your students aremotivated to stay engaged through their developing relationship with you and each other
One of the strengths of Canvas is the many ways that you and your learners can communicate amongeach other I highly recommend you consider taking advantage of these tools to engage your learnersmdashwith you and with one other
Announcements
An announcement is a message that is sent to all members of your course including students otherteachers TAs and observers Whatrsquos great about using announcements is that students will be notified ofyour message based on the contact methods they choose for their account You donrsquot have to createmailing lists and your messages stay within the course for students to refer to Another nice feature ofannouncements is that students who enroll in your course after you send an announcement will still haveaccess to the announcement
Announcement example
You can choose to delay the posting of an announcement to a specific date and time That way you cancreate all of your standard announcements for the term at once instead of having to remember to postthem when they need to go out This option can be useful for reminding students of important events likean assignment due
You can access all announcements for the current course by selecting the Announcements coursenavigation link
The Announcements index page
Conversations
Like announcements Canvasrsquo Conversations feature allows you to send messages to other members ofyour courses including students other teachers and TAs The difference with Conversations though isthat you can choose the recipients of your messages You can select a single individual a group within acourse or even everyone in a single course Your feedback to student assignment submissions alsoappears in Conversations
The Conversations page
Conversations works a lot like email The advantages of Conversations over email include not needing tokeep track of student email addresses your messages go to the preferred notification methods set by yourstudents and your conversations with your students stay within the course so itrsquos easy to track course-related conversations
You can access all conversations for all courses by selecting the Inbox global navigation link
Advanced Conferences and Chat
Announcements and Conversations are examples of asynchronous communication modes inwhich there is a lag time between messages back and forth Canvas also has two synchronouscommunication tools Conferences and Chat that allow you and your learners to have a real-timeconversation within Canvas Both of these tools can be used for informal communications amongyou and your students or as part of formal course activities
Conferences
The Conferences tool allows you and your students to hold synchronous conferences with oneanother Conferences includes real-time audio webcam video and screen sharing Uses forConferences include presentations group discussions and office hours All participants in aConferences session will need a webcam and microphone Irsquod recommend a USB headset withbuilt-in microphone
No more than 25 users at a time are recommended for Conferences Fewer users will result inbetter performance Before starting a Conferences session Irsquod suggest an activity in whichstudents test their audio and video performance in pairs before the session
You can create start or join a Conferences session by selecting the Conferences coursenavigation link
Chat
Chat is a course chat room that allows you and your students to communicate together in real timeby text Uses for Chat include informal conversations group discussions and office hours Chatconveniently includes a History that allows you to view messages from previous sessions
The Chat course navigation link allows you to join a chat session If the Chat tool is not visibleask your schoolrsquos Canvas administrator to contact Instructure to activate it
The Canvas LMS Tips site has the lists of tutorials for using both Conferences and Chat
Canvas LMS Tips Canvas Instructor Guide Conferences Tutorials
Canvas LMS Tips Canvas Instructor Guide Chat Tutorials
Advanced Recording Audio and Video in Canvas
Recording yourself on audio and video is an excellent way to add a more personal feel to yourcourse because it allows learners to see your face and hear your voice You can either recordaudio or video comments directly within Canvas or upload your own audio or video file to play inCanvas
Audio and Video Comments
Canvas has audio and video recording tools built in so you can quickly and easily produce yourown segments right within Canvas All you need is a working webcam and microphone installedon your computer I recommend a USB microphone for best results
Video comments recording window
Canvasrsquo recording tools are best used for brief personalized comments that are no more than 3minutes long You can record a personal introduction at the beginning of the course introductionsto lessons or debriefs of assignments You can also add audio or video comments to assignmentsdiscussion posts and messages Of course students also have the opportunity to record their ownaudio and video as part of an assignment discussion post or message
The Canvas Instructor Guide has tutorials for creating audio and video within Canvas
Canvas Guides How do I record a video using the Rich Content Editor
Canvas Guides What should I do if I canrsquot record video comments with my webcam
Canvas Guides How do I record audio using the Rich Content Editor
Uploading Audio and Video
If you want to add longer videos that will be reused in different course sections or termsmdashlectures for examplemdashI recommend that you use separate recording and editing software tocreate the audio or video then upload the file to your Canvas course
Once yoursquove created the files the Canvas Instructor Guide has tutorials uploading them for use inyour courses
Canvas Guides How do I upload a video using the Rich Content Editor
Canvas Guides How do I upload an audio file using the Rich Content Editor
Advanced Creating Your Own Free Canvas Account
To build a course on your schoolrsquos Canvas site a course shell must already be created for youYou cannot create your own new course from scratch But what if you wanted to do some earlydevelopment on a Canvas course for a future term that isnrsquot in Canvas yet And what if you wantto use Canvas to create one of your own independent courses
Instructure allows you to create your own Free for Teachers account in Canvas that you can useto create your own courses and import into courses in your schoolrsquos Canvas site if desired Thecourses you create in your free account have almost all of the same features as the courses createddirectly in your schoolrsquos Canvas site so they will import seamlessly
There are some things you can do in your free account that you canrsquot do on your schoolrsquos siteFor one thing you can add students and co-teachers to your courses Not only does this allow youto hold your own courses it also allows you to share your course with other teachers duringdevelopment and test user experiences before moving the course to your schoolrsquos site
To create your own Free for Teachers account go to Instructurersquos Try Canvas web page andselect ldquoBuild Itrdquo

Although there are different places to create and place individual quizzes and surveys within your coursetheyrsquoll all be visible in the Quizzes index page which you can see by selecting the Quizzes link in coursenavigation
The Quizzes index page
Advanced Wikis and Collaborations
Wikis and collaborations are two types of Canvas activities that allow your students to collaborateon their learning Although theyrsquore not gradable assignments on their own you can set up anassignment that assesses student participation in these activities
Wikis
You can choose to make a content page into a wiki allowing you and your learners to makechanges to the page for everyone to see Maybe you can use a wiki to create a sign-up sheet orstart a research links repository
The following Canvas Guides tutorial shows how to create a wiki by allowing students to edit acontent page you create
Canvas Guides How do I create a new Page
Collaborations
The Collaborations tool allows groups of students to work together on a word processingdocument at the same time through Canvas either in Google Docs or EtherPad Changes made byone user are immediately visible to all participants in the collaboration Students can submit acollaboration as an assignment either individually or as a group
To learn about creating and managing collaborations see the list of collaborations tutorials on theCanvas LMS Tips site
Canvas LMS Tips Canvas Instructor Guide Collaborations Tutorials
Communicating with Your Students
Communication is fundamental to the success of your course The appearance of your online coursedoesnrsquot necessarily have to be flashy to get and keep learner interest If you provide a personal presencein your course show learners that you care about them and actively encourage them to connect with eachother both in formal activities and informally it fosters an environment in which your students aremotivated to stay engaged through their developing relationship with you and each other
One of the strengths of Canvas is the many ways that you and your learners can communicate amongeach other I highly recommend you consider taking advantage of these tools to engage your learnersmdashwith you and with one other
Announcements
An announcement is a message that is sent to all members of your course including students otherteachers TAs and observers Whatrsquos great about using announcements is that students will be notified ofyour message based on the contact methods they choose for their account You donrsquot have to createmailing lists and your messages stay within the course for students to refer to Another nice feature ofannouncements is that students who enroll in your course after you send an announcement will still haveaccess to the announcement
Announcement example
You can choose to delay the posting of an announcement to a specific date and time That way you cancreate all of your standard announcements for the term at once instead of having to remember to postthem when they need to go out This option can be useful for reminding students of important events likean assignment due
You can access all announcements for the current course by selecting the Announcements coursenavigation link
The Announcements index page
Conversations
Like announcements Canvasrsquo Conversations feature allows you to send messages to other members ofyour courses including students other teachers and TAs The difference with Conversations though isthat you can choose the recipients of your messages You can select a single individual a group within acourse or even everyone in a single course Your feedback to student assignment submissions alsoappears in Conversations
The Conversations page
Conversations works a lot like email The advantages of Conversations over email include not needing tokeep track of student email addresses your messages go to the preferred notification methods set by yourstudents and your conversations with your students stay within the course so itrsquos easy to track course-related conversations
You can access all conversations for all courses by selecting the Inbox global navigation link
Advanced Conferences and Chat
Announcements and Conversations are examples of asynchronous communication modes inwhich there is a lag time between messages back and forth Canvas also has two synchronouscommunication tools Conferences and Chat that allow you and your learners to have a real-timeconversation within Canvas Both of these tools can be used for informal communications amongyou and your students or as part of formal course activities
Conferences
The Conferences tool allows you and your students to hold synchronous conferences with oneanother Conferences includes real-time audio webcam video and screen sharing Uses forConferences include presentations group discussions and office hours All participants in aConferences session will need a webcam and microphone Irsquod recommend a USB headset withbuilt-in microphone
No more than 25 users at a time are recommended for Conferences Fewer users will result inbetter performance Before starting a Conferences session Irsquod suggest an activity in whichstudents test their audio and video performance in pairs before the session
You can create start or join a Conferences session by selecting the Conferences coursenavigation link
Chat
Chat is a course chat room that allows you and your students to communicate together in real timeby text Uses for Chat include informal conversations group discussions and office hours Chatconveniently includes a History that allows you to view messages from previous sessions
The Chat course navigation link allows you to join a chat session If the Chat tool is not visibleask your schoolrsquos Canvas administrator to contact Instructure to activate it
The Canvas LMS Tips site has the lists of tutorials for using both Conferences and Chat
Canvas LMS Tips Canvas Instructor Guide Conferences Tutorials
Canvas LMS Tips Canvas Instructor Guide Chat Tutorials
Advanced Recording Audio and Video in Canvas
Recording yourself on audio and video is an excellent way to add a more personal feel to yourcourse because it allows learners to see your face and hear your voice You can either recordaudio or video comments directly within Canvas or upload your own audio or video file to play inCanvas
Audio and Video Comments
Canvas has audio and video recording tools built in so you can quickly and easily produce yourown segments right within Canvas All you need is a working webcam and microphone installedon your computer I recommend a USB microphone for best results
Video comments recording window
Canvasrsquo recording tools are best used for brief personalized comments that are no more than 3minutes long You can record a personal introduction at the beginning of the course introductionsto lessons or debriefs of assignments You can also add audio or video comments to assignmentsdiscussion posts and messages Of course students also have the opportunity to record their ownaudio and video as part of an assignment discussion post or message
The Canvas Instructor Guide has tutorials for creating audio and video within Canvas
Canvas Guides How do I record a video using the Rich Content Editor
Canvas Guides What should I do if I canrsquot record video comments with my webcam
Canvas Guides How do I record audio using the Rich Content Editor
Uploading Audio and Video
If you want to add longer videos that will be reused in different course sections or termsmdashlectures for examplemdashI recommend that you use separate recording and editing software tocreate the audio or video then upload the file to your Canvas course
Once yoursquove created the files the Canvas Instructor Guide has tutorials uploading them for use inyour courses
Canvas Guides How do I upload a video using the Rich Content Editor
Canvas Guides How do I upload an audio file using the Rich Content Editor
Advanced Creating Your Own Free Canvas Account
To build a course on your schoolrsquos Canvas site a course shell must already be created for youYou cannot create your own new course from scratch But what if you wanted to do some earlydevelopment on a Canvas course for a future term that isnrsquot in Canvas yet And what if you wantto use Canvas to create one of your own independent courses
Instructure allows you to create your own Free for Teachers account in Canvas that you can useto create your own courses and import into courses in your schoolrsquos Canvas site if desired Thecourses you create in your free account have almost all of the same features as the courses createddirectly in your schoolrsquos Canvas site so they will import seamlessly
There are some things you can do in your free account that you canrsquot do on your schoolrsquos siteFor one thing you can add students and co-teachers to your courses Not only does this allow youto hold your own courses it also allows you to share your course with other teachers duringdevelopment and test user experiences before moving the course to your schoolrsquos site
To create your own Free for Teachers account go to Instructurersquos Try Canvas web page andselect ldquoBuild Itrdquo

Communication is fundamental to the success of your course The appearance of your online coursedoesnrsquot necessarily have to be flashy to get and keep learner interest If you provide a personal presencein your course show learners that you care about them and actively encourage them to connect with eachother both in formal activities and informally it fosters an environment in which your students aremotivated to stay engaged through their developing relationship with you and each other
One of the strengths of Canvas is the many ways that you and your learners can communicate amongeach other I highly recommend you consider taking advantage of these tools to engage your learnersmdashwith you and with one other
Announcements
An announcement is a message that is sent to all members of your course including students otherteachers TAs and observers Whatrsquos great about using announcements is that students will be notified ofyour message based on the contact methods they choose for their account You donrsquot have to createmailing lists and your messages stay within the course for students to refer to Another nice feature ofannouncements is that students who enroll in your course after you send an announcement will still haveaccess to the announcement
Announcement example
You can choose to delay the posting of an announcement to a specific date and time That way you cancreate all of your standard announcements for the term at once instead of having to remember to postthem when they need to go out This option can be useful for reminding students of important events likean assignment due
You can access all announcements for the current course by selecting the Announcements coursenavigation link
The Announcements index page
Conversations
Like announcements Canvasrsquo Conversations feature allows you to send messages to other members ofyour courses including students other teachers and TAs The difference with Conversations though isthat you can choose the recipients of your messages You can select a single individual a group within acourse or even everyone in a single course Your feedback to student assignment submissions alsoappears in Conversations
The Conversations page
Conversations works a lot like email The advantages of Conversations over email include not needing tokeep track of student email addresses your messages go to the preferred notification methods set by yourstudents and your conversations with your students stay within the course so itrsquos easy to track course-related conversations
You can access all conversations for all courses by selecting the Inbox global navigation link
Advanced Conferences and Chat
Announcements and Conversations are examples of asynchronous communication modes inwhich there is a lag time between messages back and forth Canvas also has two synchronouscommunication tools Conferences and Chat that allow you and your learners to have a real-timeconversation within Canvas Both of these tools can be used for informal communications amongyou and your students or as part of formal course activities
Conferences
The Conferences tool allows you and your students to hold synchronous conferences with oneanother Conferences includes real-time audio webcam video and screen sharing Uses forConferences include presentations group discussions and office hours All participants in aConferences session will need a webcam and microphone Irsquod recommend a USB headset withbuilt-in microphone
No more than 25 users at a time are recommended for Conferences Fewer users will result inbetter performance Before starting a Conferences session Irsquod suggest an activity in whichstudents test their audio and video performance in pairs before the session
You can create start or join a Conferences session by selecting the Conferences coursenavigation link
Chat
Chat is a course chat room that allows you and your students to communicate together in real timeby text Uses for Chat include informal conversations group discussions and office hours Chatconveniently includes a History that allows you to view messages from previous sessions
The Chat course navigation link allows you to join a chat session If the Chat tool is not visibleask your schoolrsquos Canvas administrator to contact Instructure to activate it
The Canvas LMS Tips site has the lists of tutorials for using both Conferences and Chat
Canvas LMS Tips Canvas Instructor Guide Conferences Tutorials
Canvas LMS Tips Canvas Instructor Guide Chat Tutorials
Advanced Recording Audio and Video in Canvas
Recording yourself on audio and video is an excellent way to add a more personal feel to yourcourse because it allows learners to see your face and hear your voice You can either recordaudio or video comments directly within Canvas or upload your own audio or video file to play inCanvas
Audio and Video Comments
Canvas has audio and video recording tools built in so you can quickly and easily produce yourown segments right within Canvas All you need is a working webcam and microphone installedon your computer I recommend a USB microphone for best results
Video comments recording window
Canvasrsquo recording tools are best used for brief personalized comments that are no more than 3minutes long You can record a personal introduction at the beginning of the course introductionsto lessons or debriefs of assignments You can also add audio or video comments to assignmentsdiscussion posts and messages Of course students also have the opportunity to record their ownaudio and video as part of an assignment discussion post or message
The Canvas Instructor Guide has tutorials for creating audio and video within Canvas
Canvas Guides How do I record a video using the Rich Content Editor
Canvas Guides What should I do if I canrsquot record video comments with my webcam
Canvas Guides How do I record audio using the Rich Content Editor
Uploading Audio and Video
If you want to add longer videos that will be reused in different course sections or termsmdashlectures for examplemdashI recommend that you use separate recording and editing software tocreate the audio or video then upload the file to your Canvas course
Once yoursquove created the files the Canvas Instructor Guide has tutorials uploading them for use inyour courses
Canvas Guides How do I upload a video using the Rich Content Editor
Canvas Guides How do I upload an audio file using the Rich Content Editor
Advanced Creating Your Own Free Canvas Account
To build a course on your schoolrsquos Canvas site a course shell must already be created for youYou cannot create your own new course from scratch But what if you wanted to do some earlydevelopment on a Canvas course for a future term that isnrsquot in Canvas yet And what if you wantto use Canvas to create one of your own independent courses
Instructure allows you to create your own Free for Teachers account in Canvas that you can useto create your own courses and import into courses in your schoolrsquos Canvas site if desired Thecourses you create in your free account have almost all of the same features as the courses createddirectly in your schoolrsquos Canvas site so they will import seamlessly
There are some things you can do in your free account that you canrsquot do on your schoolrsquos siteFor one thing you can add students and co-teachers to your courses Not only does this allow youto hold your own courses it also allows you to share your course with other teachers duringdevelopment and test user experiences before moving the course to your schoolrsquos site
To create your own Free for Teachers account go to Instructurersquos Try Canvas web page andselect ldquoBuild Itrdquo

Conversations
Like announcements Canvasrsquo Conversations feature allows you to send messages to other members ofyour courses including students other teachers and TAs The difference with Conversations though isthat you can choose the recipients of your messages You can select a single individual a group within acourse or even everyone in a single course Your feedback to student assignment submissions alsoappears in Conversations
The Conversations page
Conversations works a lot like email The advantages of Conversations over email include not needing tokeep track of student email addresses your messages go to the preferred notification methods set by yourstudents and your conversations with your students stay within the course so itrsquos easy to track course-related conversations
You can access all conversations for all courses by selecting the Inbox global navigation link
Advanced Conferences and Chat
Announcements and Conversations are examples of asynchronous communication modes inwhich there is a lag time between messages back and forth Canvas also has two synchronouscommunication tools Conferences and Chat that allow you and your learners to have a real-timeconversation within Canvas Both of these tools can be used for informal communications amongyou and your students or as part of formal course activities
Conferences
The Conferences tool allows you and your students to hold synchronous conferences with oneanother Conferences includes real-time audio webcam video and screen sharing Uses forConferences include presentations group discussions and office hours All participants in aConferences session will need a webcam and microphone Irsquod recommend a USB headset withbuilt-in microphone
No more than 25 users at a time are recommended for Conferences Fewer users will result inbetter performance Before starting a Conferences session Irsquod suggest an activity in whichstudents test their audio and video performance in pairs before the session
You can create start or join a Conferences session by selecting the Conferences coursenavigation link
Chat
Chat is a course chat room that allows you and your students to communicate together in real timeby text Uses for Chat include informal conversations group discussions and office hours Chatconveniently includes a History that allows you to view messages from previous sessions
The Chat course navigation link allows you to join a chat session If the Chat tool is not visibleask your schoolrsquos Canvas administrator to contact Instructure to activate it
The Canvas LMS Tips site has the lists of tutorials for using both Conferences and Chat
Canvas LMS Tips Canvas Instructor Guide Conferences Tutorials
Canvas LMS Tips Canvas Instructor Guide Chat Tutorials
Advanced Recording Audio and Video in Canvas
Recording yourself on audio and video is an excellent way to add a more personal feel to yourcourse because it allows learners to see your face and hear your voice You can either recordaudio or video comments directly within Canvas or upload your own audio or video file to play inCanvas
Audio and Video Comments
Canvas has audio and video recording tools built in so you can quickly and easily produce yourown segments right within Canvas All you need is a working webcam and microphone installedon your computer I recommend a USB microphone for best results
Video comments recording window
Canvasrsquo recording tools are best used for brief personalized comments that are no more than 3minutes long You can record a personal introduction at the beginning of the course introductionsto lessons or debriefs of assignments You can also add audio or video comments to assignmentsdiscussion posts and messages Of course students also have the opportunity to record their ownaudio and video as part of an assignment discussion post or message
The Canvas Instructor Guide has tutorials for creating audio and video within Canvas
Canvas Guides How do I record a video using the Rich Content Editor
Canvas Guides What should I do if I canrsquot record video comments with my webcam
Canvas Guides How do I record audio using the Rich Content Editor
Uploading Audio and Video
If you want to add longer videos that will be reused in different course sections or termsmdashlectures for examplemdashI recommend that you use separate recording and editing software tocreate the audio or video then upload the file to your Canvas course
Once yoursquove created the files the Canvas Instructor Guide has tutorials uploading them for use inyour courses
Canvas Guides How do I upload a video using the Rich Content Editor
Canvas Guides How do I upload an audio file using the Rich Content Editor
Advanced Creating Your Own Free Canvas Account
To build a course on your schoolrsquos Canvas site a course shell must already be created for youYou cannot create your own new course from scratch But what if you wanted to do some earlydevelopment on a Canvas course for a future term that isnrsquot in Canvas yet And what if you wantto use Canvas to create one of your own independent courses
Instructure allows you to create your own Free for Teachers account in Canvas that you can useto create your own courses and import into courses in your schoolrsquos Canvas site if desired Thecourses you create in your free account have almost all of the same features as the courses createddirectly in your schoolrsquos Canvas site so they will import seamlessly
There are some things you can do in your free account that you canrsquot do on your schoolrsquos siteFor one thing you can add students and co-teachers to your courses Not only does this allow youto hold your own courses it also allows you to share your course with other teachers duringdevelopment and test user experiences before moving the course to your schoolrsquos site
To create your own Free for Teachers account go to Instructurersquos Try Canvas web page andselect ldquoBuild Itrdquo

No more than 25 users at a time are recommended for Conferences Fewer users will result inbetter performance Before starting a Conferences session Irsquod suggest an activity in whichstudents test their audio and video performance in pairs before the session
You can create start or join a Conferences session by selecting the Conferences coursenavigation link
Chat
Chat is a course chat room that allows you and your students to communicate together in real timeby text Uses for Chat include informal conversations group discussions and office hours Chatconveniently includes a History that allows you to view messages from previous sessions
The Chat course navigation link allows you to join a chat session If the Chat tool is not visibleask your schoolrsquos Canvas administrator to contact Instructure to activate it
The Canvas LMS Tips site has the lists of tutorials for using both Conferences and Chat
Canvas LMS Tips Canvas Instructor Guide Conferences Tutorials
Canvas LMS Tips Canvas Instructor Guide Chat Tutorials
Advanced Recording Audio and Video in Canvas
Recording yourself on audio and video is an excellent way to add a more personal feel to yourcourse because it allows learners to see your face and hear your voice You can either recordaudio or video comments directly within Canvas or upload your own audio or video file to play inCanvas
Audio and Video Comments
Canvas has audio and video recording tools built in so you can quickly and easily produce yourown segments right within Canvas All you need is a working webcam and microphone installedon your computer I recommend a USB microphone for best results
Video comments recording window
Canvasrsquo recording tools are best used for brief personalized comments that are no more than 3minutes long You can record a personal introduction at the beginning of the course introductionsto lessons or debriefs of assignments You can also add audio or video comments to assignmentsdiscussion posts and messages Of course students also have the opportunity to record their ownaudio and video as part of an assignment discussion post or message
The Canvas Instructor Guide has tutorials for creating audio and video within Canvas
Canvas Guides How do I record a video using the Rich Content Editor
Canvas Guides What should I do if I canrsquot record video comments with my webcam
Canvas Guides How do I record audio using the Rich Content Editor
Uploading Audio and Video
If you want to add longer videos that will be reused in different course sections or termsmdashlectures for examplemdashI recommend that you use separate recording and editing software tocreate the audio or video then upload the file to your Canvas course
Once yoursquove created the files the Canvas Instructor Guide has tutorials uploading them for use inyour courses
Canvas Guides How do I upload a video using the Rich Content Editor
Canvas Guides How do I upload an audio file using the Rich Content Editor
Advanced Creating Your Own Free Canvas Account
To build a course on your schoolrsquos Canvas site a course shell must already be created for youYou cannot create your own new course from scratch But what if you wanted to do some earlydevelopment on a Canvas course for a future term that isnrsquot in Canvas yet And what if you wantto use Canvas to create one of your own independent courses
Instructure allows you to create your own Free for Teachers account in Canvas that you can useto create your own courses and import into courses in your schoolrsquos Canvas site if desired Thecourses you create in your free account have almost all of the same features as the courses createddirectly in your schoolrsquos Canvas site so they will import seamlessly
There are some things you can do in your free account that you canrsquot do on your schoolrsquos siteFor one thing you can add students and co-teachers to your courses Not only does this allow youto hold your own courses it also allows you to share your course with other teachers duringdevelopment and test user experiences before moving the course to your schoolrsquos site
To create your own Free for Teachers account go to Instructurersquos Try Canvas web page andselect ldquoBuild Itrdquo

Video comments recording window
Canvasrsquo recording tools are best used for brief personalized comments that are no more than 3minutes long You can record a personal introduction at the beginning of the course introductionsto lessons or debriefs of assignments You can also add audio or video comments to assignmentsdiscussion posts and messages Of course students also have the opportunity to record their ownaudio and video as part of an assignment discussion post or message
The Canvas Instructor Guide has tutorials for creating audio and video within Canvas
Canvas Guides How do I record a video using the Rich Content Editor
Canvas Guides What should I do if I canrsquot record video comments with my webcam
Canvas Guides How do I record audio using the Rich Content Editor
Uploading Audio and Video
If you want to add longer videos that will be reused in different course sections or termsmdashlectures for examplemdashI recommend that you use separate recording and editing software tocreate the audio or video then upload the file to your Canvas course
Once yoursquove created the files the Canvas Instructor Guide has tutorials uploading them for use inyour courses
Canvas Guides How do I upload a video using the Rich Content Editor
Canvas Guides How do I upload an audio file using the Rich Content Editor
Advanced Creating Your Own Free Canvas Account
To build a course on your schoolrsquos Canvas site a course shell must already be created for youYou cannot create your own new course from scratch But what if you wanted to do some earlydevelopment on a Canvas course for a future term that isnrsquot in Canvas yet And what if you wantto use Canvas to create one of your own independent courses
Instructure allows you to create your own Free for Teachers account in Canvas that you can useto create your own courses and import into courses in your schoolrsquos Canvas site if desired Thecourses you create in your free account have almost all of the same features as the courses createddirectly in your schoolrsquos Canvas site so they will import seamlessly
There are some things you can do in your free account that you canrsquot do on your schoolrsquos siteFor one thing you can add students and co-teachers to your courses Not only does this allow youto hold your own courses it also allows you to share your course with other teachers duringdevelopment and test user experiences before moving the course to your schoolrsquos site
To create your own Free for Teachers account go to Instructurersquos Try Canvas web page andselect ldquoBuild Itrdquo

To build a course on your schoolrsquos Canvas site a course shell must already be created for youYou cannot create your own new course from scratch But what if you wanted to do some earlydevelopment on a Canvas course for a future term that isnrsquot in Canvas yet And what if you wantto use Canvas to create one of your own independent courses
Instructure allows you to create your own Free for Teachers account in Canvas that you can useto create your own courses and import into courses in your schoolrsquos Canvas site if desired Thecourses you create in your free account have almost all of the same features as the courses createddirectly in your schoolrsquos Canvas site so they will import seamlessly
There are some things you can do in your free account that you canrsquot do on your schoolrsquos siteFor one thing you can add students and co-teachers to your courses Not only does this allow youto hold your own courses it also allows you to share your course with other teachers duringdevelopment and test user experiences before moving the course to your schoolrsquos site
To create your own Free for Teachers account go to Instructurersquos Try Canvas web page andselect ldquoBuild Itrdquo