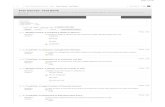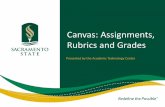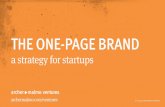Canvas Instructor Guide - Central Washington …media/cwuonline/Canvas/CanvasPages.pdfEdit this Page...
-
Upload
duongxuyen -
Category
Documents
-
view
218 -
download
3
Transcript of Canvas Instructor Guide - Central Washington …media/cwuonline/Canvas/CanvasPages.pdfEdit this Page...

What are Pages?
Pages are where you can put content and educational resources that are part of your course but don’tnecessarily belong in an assignment, or that you want to refer to in multiple assignments. This is a placewhere you can include text, video, and links to your files. You can even make links to other pages. Pagesare essentially wikis with a more usable interface. Canvas keeps the entire history of the page so you cansee how it changes over time.
View Pages
Click the Pages link.
Edit or Create Pages
You can edit Pages [1] to create links to other parts of your course. Or you can create a new page [2] with text,images, media, links, and/or other files. You can put Pages into Modules for students to view.
Canvas Instructor Guide
Page 1Canvas Instructor Guide Updated 7/13/13

How do I upload a PDF to a Page?
You can upload PDFs to a Page in Canvas.
Open Pages
Click the Pages link.
Select Page
Click the title of the page you want to edit.
Canvas Instructor Guide
Page 2Canvas Instructor Guide Updated 7/13/13

Edit this Page
Click the Edit this Page button.
Select PDF Location
In the Rich Content Editor, place your cursor where you wish to insert the PDF document.
Canvas Instructor Guide
Page 3Canvas Instructor Guide Updated 7/13/13

Open Files
In the Content Selector, click the Files tab.
Canvas Instructor Guide
Page 4Canvas Instructor Guide Updated 7/13/13

Open File Uploader
Click Upload a new file.
Browse for PDF File
Canvas Instructor Guide
Page 5Canvas Instructor Guide Updated 7/13/13

Click the Choose File button to browse your local desktop computer for your PDF file.
Select PDF File
Click on the document you want to upload [1] and click the Open button [2].
Canvas Instructor Guide
Page 6Canvas Instructor Guide Updated 7/13/13

Choose a File Folder
Click the Course Files dropdown menu and choose where you would like to store the file.
Canvas Instructor Guide
Page 7Canvas Instructor Guide Updated 7/13/13

Upload File
Click the Upload button to upload your file.
Canvas Instructor Guide
Page 8Canvas Instructor Guide Updated 7/13/13

Verify PDF Upload
Look in the Rich Content Editor to be sure that the file was properly inserted where you left your cursor. If you lookclosely you will see the file name flash yellow the moment it is inserted in the page.
Save Changes
Click the Save Changes button.
Canvas Instructor Guide
Page 9Canvas Instructor Guide Updated 7/13/13

Preview PDF file
Preview the PDF file using one of the small icons next to the file name. The magnifying glass icon opens the PDF inthe Scribd preview. The pop-out icon downloads the file to your computer.
How do I create a new Page?
Creating new Pages is easy in Canvas courses.
Open Pages
Click the Pages link.
Canvas Instructor Guide
Page 10Canvas Instructor Guide Updated 7/13/13

Create a New Page
Click the Create a New Page button.
Name the Page
Type a name for the page in the new page title field [1]. Click the Create button [2].
Canvas Instructor Guide
Page 11Canvas Instructor Guide Updated 7/13/13

Add Content
Add content to your page using the Content Selector [1]. Edit the content using the Rich Content Editor [2] or switchviews to edit HTML [3].
Edit Page Settings
You can choose to hide the page from students by selecting the Hide this Page from Students checkbox [1]. Youcan decide who can edit the page by selecting the Who can edit this page drop down menu [2]. You can also notifyusers that content has changed by selecting the Notify users that this content has changed checkbox [3].
Canvas Instructor Guide
Page 12Canvas Instructor Guide Updated 7/13/13

Save Changes
Click the Save Changes button.
View Page
View the page you created.
Canvas Instructor Guide
Page 13Canvas Instructor Guide Updated 7/13/13

How do I change a Page name?
Sometimes you want to rename a Page name. This lesson will show you the steps of how to rename aPage name.
Open Pages
Click the Pages link.
Select Page
Click the name of the page you wish to edit.
Canvas Instructor Guide
Page 14Canvas Instructor Guide Updated 7/13/13

Edit Page
Click the Edit this Page button.
Rename Page
Click the Rename this page link.
Create New Page Title
Type the new name for the page in the new page title field.
Canvas Instructor Guide
Page 15Canvas Instructor Guide Updated 7/13/13

Save the New Page Title
Click the Rename button to rename the page. It is important you click the Rename button, otherwise the new namewill not be saved.
View the Updated Page
View the new page name in the breadcrumb navigation at the top of the page.
Canvas Instructor Guide
Page 16Canvas Instructor Guide Updated 7/13/13

How do I edit Pages?
You can easily edit a Page after it has been published.
Open Pages
Click the Pages link.
Select Page
Click the title of the page you wish to change.
Canvas Instructor Guide
Page 17Canvas Instructor Guide Updated 7/13/13

Edit this Page
Click the Edit this Page button to make changes to the page.
Edit Content
Edit content on your page using the Content Selector [1]. You can also edit the content using the Rich ContentEditor [2], or switch to HTML view to edit [3].
Save Changes
Click the Save Changes button to save the page.
Canvas Instructor Guide
Page 18Canvas Instructor Guide Updated 7/13/13

View Changes
View the changes you made to the page.
How do I delete Pages?
You can delete a Page if you no longer need it for your course.
Open Pages
Canvas Instructor Guide
Page 19Canvas Instructor Guide Updated 7/13/13

Click the Pages link.
Select Page
Click the title of the page you wish to delete.
Delete Page
Click the Delete this Page button to delete the page. A pop-up window will appear in your browser.
Confirm the Delete Page
Click the OK button to confirm you want to delete the page.
Canvas Instructor Guide
Page 20Canvas Instructor Guide Updated 7/13/13

How do I link to other Pages?
Within a page, you can insert links to other pages within the same course.
Open Pages
Click the Pages link.
View Page
Click the title of the page that you want to use to link other pages to. You can also create a new page.
Canvas Instructor Guide
Page 21Canvas Instructor Guide Updated 7/13/13

Edit this Page
Click the Edit this Page button.
Select Link Location
In the Rich Content Editor, place your cursor where you wish to insert the link.
Canvas Instructor Guide
Page 22Canvas Instructor Guide Updated 7/13/13

Insert Link
In the Content Selector, click the name of the page you want to insert into the Rich Content Editor [1]. The name ofthe page will appear in the Rich Content Editor and flash yellow. Then the name will turn blue, indicating it is a link[2].
Save Changes
Click the Save Changes button.
Canvas Instructor Guide
Page 23Canvas Instructor Guide Updated 7/13/13

View Page
View the page.
Canvas Instructor Guide
Page 24Canvas Instructor Guide Updated 7/13/13

Where is the Front Page and how do I edit it?
The Front Page is the first page your students will see when they enter your course, if you choose to havethe course home page set to the page. Use this page to show a welcome message, links, images, orother information for students.
Open Pages
Click the Pages link.
Select Page
By default, the Pages feature will always open the Front Page first and put it at the top of the Pages list. If you aren'talready on the course's home page, click the Front Page link.
Canvas Instructor Guide
Page 25Canvas Instructor Guide Updated 7/13/13

Edit Page
Click the Edit this page button.
Edit Page Content
Edit content on your page using the Content Selector [1]. You can also edit the content using the Rich ContentEditor [2] or switch to HTML view [3].
Save Changes
Canvas Instructor Guide
Page 26Canvas Instructor Guide Updated 7/13/13

You can notify users of changes to the Front Page by selecting the Notify users that this content has changedcheckbox [1]. Click the Save Changes button [2].
View Page
View the updated changes.
Canvas Instructor Guide
Page 27Canvas Instructor Guide Updated 7/13/13

How do I embed a video in a Page?
Canvas lets you embed video content within a Page.
Click here to learn more about the accepted media (audio and video) file types in Canvas.
Open Pages
Click the Pages link.
Open Page
Click the title of the page you wish to open.
Canvas Instructor Guide
Page 28Canvas Instructor Guide Updated 7/13/13

Edit the Page
Click the Edit this Page button.
Launch the HTML Editor
Click the Switch Views link to launch the HTML editor.
Canvas Instructor Guide
Page 29Canvas Instructor Guide Updated 7/13/13

Copy the Embed Code
Locate the code from the external video source you wish to use. To do this, find the Share option [1] on the frame ofthe video and look for the Embed option[1]. For the best user experience, embedded videos should be no largerthan 560 pixels wide [3].
Canvas Instructor Guide
Page 30Canvas Instructor Guide Updated 7/13/13

Paste the Embed Code
Copy the displayed embed code for the video content and paste it into the HTML editor in Canvas.
Save Changes
Click the Save Changes button.
Canvas Instructor Guide
Page 31Canvas Instructor Guide Updated 7/13/13

View Video
View the video embedded into your page.
Click here to learn more about the accepted media (audio and video) file types in Canvas.
Canvas Instructor Guide
Page32Canvas Instructor Guide Updated 7/13/13

How do I create a file link in a Page?
You can add a file to a page by using the Content Selector.
Open Pages
Click the Pages link.
Select Page
Click the title of the page you want to edit.
Canvas Instructor Guide
Page 33Canvas Instructor Guide Updated 7/13/13

Edit this Page
Click the Edit this Page button.
Open Files
In the Content Selector, click the Files tab.
Canvas Instructor Guide
Page 34Canvas Instructor Guide Updated 7/13/13

Open Course Files
Click the Course files folder. When it expands, click on the subfolder where the file is located.
Select Link Location
Canvas Instructor Guide
Page 35Canvas Instructor Guide Updated 7/13/13

In the Rich Content Editor, place your cursor where you wish to insert your file.
Insert File Link
In the Content Selector, click the name of the file [1] you want to insert into the Rich Content Editor. The name of thefile will appear in the Rich Content Editor [2] and flash yellow. Then the name will turn blue, indicating it is a link.
Save Changes
Click the Save Changes button.
Canvas Instructor Guide
Page 36Canvas Instructor Guide Updated 7/13/13

View Page
View the page.
Canvas Instructor Guide
Page 37Canvas Instructor Guide Updated 7/13/13

How do I view the history of my pages?
When you can edit course pages, you can view the page history and see the date, time, and author ofany changes made to the page. Page editors can also roll back the page content to a previous version ofthe page.
Note: Even when granted editing access in page settings, students cannot roll back a prior version of apage within a course. They can only roll back page content for pages within student groups.
Open Pages
Click the Pages link.
Canvas Instructor Guide
Page 38Canvas Instructor Guide Updated 7/13/13

Open Page
Click the page you wish to view.
Page History Access
Canvas Instructor Guide
Page 39Canvas Instructor Guide Updated 7/13/13

Click the Page history link.
View Past Revisions
View the prior revisions list [1]. To return to the current page version, click the Back to Current Version button [2].
Open Prior Page Revision
To open a prior version of your page, click the date you want to access.
Canvas Instructor Guide
Page 40Canvas Instructor Guide Updated 7/13/13

View Prior Version
View the content from the former page version. Canvas will remind you that this version of your page is not the mostrecent version [1]. If you want to replace your current page with the content you are viewing instead, click the Roll-back to this Version button [2]. When you roll back a page, all prior versions of the page will still remain within theRevision history.
If you want to go back to the most current version of the page, click the Go to the Latest Version link [3]. If youwant to go back to the complete page history list, click the Back to Revision history link [4].
Canvas Instructor Guide
Page 41Canvas Instructor Guide Updated 7/13/13

Can students view the history of course pages?
Students cannot view the history of a course page unless you give them access in the page settings.
Page History Access
By default, Admins and Instructors are the only users who can edit pages. Those who have permission to edit apage will always see the Page history link.
Canvas Instructor Guide
Page 42Canvas Instructor Guide Updated 7/13/13

Student View
By default, students cannot edit pages, so they will not see the Page history link unless you change the pagesettings.
Edit Page Settings
To change the page settings, select the drop-down menu and select who should have access to edit the page.
Canvas Instructor Guide
Page 43Canvas Instructor Guide Updated 7/13/13