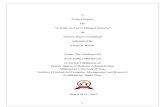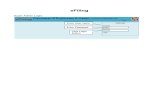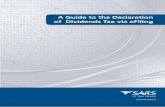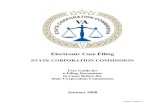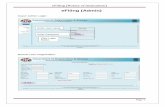Campaign Finance eFiling User Manual · log-in to the system. This is a security feature put in...
Transcript of Campaign Finance eFiling User Manual · log-in to the system. This is a security feature put in...

CITY CLERK DEPARTMENT 602-262-6837
CampaignFinance
eFiling User Manual
City of Phoenix

1
City of Phoenix Campaign Finance eFiling User Manual
We hope you find this City of Phoenix Campaign Finance eFiling System user manual helpful. The eFiling System was redesigned to comply with Arizona Revised Statutes, Title 16, Chapter 6 as amended by Laws 2016, Chapters 79, 346 and 347, and the campaign finance reporting forms prescribed by the Arizona Secretary of State’s office. This user manual is published by the Phoenix City Clerk Department to provide instructions for using the City of Phoenix electronic campaign finance filing and reporting (eFiling) system.
The eFiling System is an online, web-based application designed for committees that are active in City of Phoenix elections to electronically report and file all required campaign finance related filings. All committees registered with the City of Phoenix are required to use the City’s eFiling System for all campaign finance related filings.
The system may be accessed on the web at https://apps-secure.phoenix.gov/CampaignFinance/.
The eFiling System not only allows committees to conduct their campaign finance filings electronically, but also provides real-time access to City of Phoenix campaign finance information for public viewing.
This user manual is primarily intended for political committees to use as a reference guide; however, page 18 includes information on the public search function of the eFiling System. Any member of the public may view campaign finance filings in real-time. A user ID is not needed to use the public search function.
Table of Contents Navigating the eFiling System .......................................................................................................................................... 2
Creating a User ID ............................................................................................................................................................ 2
Registering a New Committee .......................................................................................................................................... 3
Candidate Committees ................................................................................................................................................. 3
Political Action Committees ......................................................................................................................................... 7
Amending a Statement of Organization...........................................................................................................................10
Filing Campaign Finance Reports .....................................................................................................................................11
Finance Reports ..........................................................................................................................................................11
Entering Campaign Finance Report Data .....................................................................................................................13
Filing a No Activity Report ...........................................................................................................................................16
Previewing and Submitting a Report ...........................................................................................................................16
Terminating a Committee ...............................................................................................................................................17
Filing a Final Report .....................................................................................................................................................18
Public Search Database ...................................................................................................................................................18
Campaign Finance Contact Information ..........................................................................................................................19
APPENDIX A – CAMPAIGN FINANCE REPORT SCHEDULES..........................................................................................................20

2
Navigating the eFiling System At any time, a user may click on any of the links at the top left corner of the eFiling System screen. These links will direct the user to the Homepage, the Public Search Database, and their list of eFiling committees.
The homepage outlines campaign finance requirements, and provides links to the public records search database for campaign finance filings that took place prior to the eFiling System’s launch in January 2013. Click “HOME” to navigate to the homepage.
The “SEARCH DATABASE” link is a public search tool. This function allows any member of the public to view campaign finance data that has been entered into the eFiling System by City of Phoenix committees.
The “eFILING” link is applicable primarily to registered users of the system. This link allows new users to create a User login account, and registered users to login to the system if they aren’t currently logged in. Once logged in, this link will take the user to a screen that lists all the committees that they are affiliated with.
Creating a User ID For users who need to use the eFiling System to file campaign finance documents, a user ID must be created to log-in to the system. This is a security feature put in place to ensure that the user is a valid person, and to tie each user to their registered committee(s). Only those who need to conduct campaign finance reporting will need to register a user ID. Users who are solely looking to conduct a search of the system do not need to register a user ID.
To register, a valid email address is required. The user will need to enter additional information, including their name, address and phone number. The system will also require you to create a password, which will be used each time to log-in to the system to report and file campaign finance filings.
Users should ensure the email address for registering their user ID is the same as what they use on the Statement of Organization for their committee. The system is designed to link the email addresses used on the committee registration to the user ID. If a different email address is used to create a user ID than what is used on a committee registration, the system will not be able to link the committee to the user ID and the user will not be able to view their committee.
Once the “REGISTER” button has been clicked, the system will automatically generate an email to the address that was provided. The user must navigate to their email inbox to locate this email, and click on the link provided to validate their user ID. Once the user ID has been validated, the user may begin to log-in and use the system for campaign finance reporting and filing.

3
Registering a New Committee Once a user ID has been established and the user is logged into the system, the system will navigate you to a screen with a link that says, “Register A New Committee”.
When that link has been clicked, a new screen will appear with a link that says “Statement of Organization”. Click this link to begin the registration process.
Next, the user will have the option to select whether they are a Candidate Committee or a Political Action Committee (PAC). The next screens will be different depending on the type of committee the user has selected (Candidate Committee or PAC). Candidate Committees may view the instructions below, while Political Action Committees may go to page 7 for their registration instructions.
Candidate Committees 1. The next screen for Candidate Committees asks for information about the candidate. The candidate’s information
must be completed to move on to the next screen. All fields, with the exception of the “Candidate Website” field, are required. The “Election Cycle for Office Sought” field is where the candidate will enter the year of the election in which they are looking to run. For example, a candidate looking to run for councilmember in the August 2017 election would enter “2017”. For special elections, “election cycle” means the period between the date of issuance of a proclamation or order calling the special election and the last day of the calendar quarter in which the special election is held.

4
The office the candidate is seeking may be selected using the dropdown box. If the candidate is running for councilmember, a new option will appear for the candidate to select the Council District for which they are running. Candidates for mayor will not see this option, as the district is presumed to be the entire City of Phoenix. Finally, the candidate’s mailing address must be completed. Once this screen has been completed, click the “Next” button to continue to the next screen.
2. The second screen for Candidate Committees asks for information about the Committee:
For Candidate Committees, the candidate’s first or last name must be included in the Committee Name. If the candidate is seeking more than one office, the candidate must also include the office sought in the name of the committee. The Committee Name, Email address and Mailing Address are required fields, while the committee’s
Phone Number and Website are optional. Once all required information has been completed, click the “Next” button to continue to the next screen.
3. The next two screens for Candidate Committees ask for information about the Committee’s chairperson and treasurer:
For Candidate Committees only, the candidate may serve as their own chairperson and treasurer. The chairperson serves as a primary contact for the committee while the treasurer is responsible for the committee’s books and for filing the committee’s campaign finance reports. If the Candidate, chairperson and treasurer are three different individuals, the City of Phoenix requires that three different, unique email addresses be indicated for each individual on the Statement of Organization.
The email addresses that are used on the Statement of Organization will be linked to the user ID. For example, if the chairperson registers a user ID to log-in to the eFiling System with one email address, but uses a different email address on a Statement of Organization, they will not be able to view that committee when they log-in to the eFiling System without creating a separate user ID for the email address that was used on the Statement of Organization. It is important to ensure the accuracy of the information being entered when registering a committee. Click the “Next” button to continue once all required information has been entered.

5
4. The next screen for Candidate Committees asks for the Financial Institutions the committee is using:
Only one is required; however, a committee may list up to three financial institutions. Click the “Next” button to continue.
5. The next screen allows the user to preview their Statement of Organization and submit it electronically: By clicking the “PREVIEW” button, the user will be prompted to save or open the document (depending on your browser) as a PDF. Adobe Reader will need to be installed in order to preview a Statement of Organization. After previewing the Statement of Organization for accuracy, the user may click “Back” to go back and correct/change data, or the user may click “SUBMIT” to electronically submit the data for their Statement of Organization.
For Candidate Committees, the system will automatically prevent candidates from having two committees registered at one time for the same office. The system looks at the candidate’s name and email address to determine if a candidate has a committee that has already been registered and approved. Candidates may only have one committee registered per office they seek. As an example, a candidate may have a committee open for mayor and councilmember at the same time, but may NOT have two committees registered for their councilmember race. Once the “SUBMIT” button is clicked, the user will receive an automatically generated email from the system confirming the submittal of the electronic Statement of Organization. Please note: The Statement of Organization is NOT OFFICIALLY FILED at this point. The Committee will need to submit a signed copy of the Statement of Organization to finalize the registration.

6
6. The next screen allows the user to view/print the completed Statement of Organization:
To officially file a Statement of Organization, a completed copy that is signed by the chairperson, treasurer and Candidate must be filed with the City Clerk Department. The Statement of Organization must be printed and physically signed. A completed and signed Statement of Organization may be filed by emailing it as an attachment to [email protected], or by mail or in-person with the Phoenix City Clerk Department: 200 W. Washington St., 15th Fl., Phoenix, AZ 85003. To view and print/sign the completed Statement of Organization, the user must click on the printer icon. Once the Statement of Organization has been saved/printed, the user may close out of their browser. The newly registered committee will not be able to begin reporting in the system until the signed Statement of Organization has been filed with and approved by the City Clerk Department. Once the Statement of Organization is approved, the City Clerk Department will issue a Committee ID Number, and an automatic email will be sent to all committee members informing them that the registration was approved. Upon receiving this email, all committee members with email addresses that are affiliated with the Statement of Organization will be able to log-in and view the committee’s data and reports. Please go to page 10 for directions on amending a Statement of Organization or page 11 for instructions on filing campaign finance reports.

7
Political Action Committees 1. The next screen for Political Action Committees asks for information about the Committee:
A Committee Name, Email address and Mailing Address are all required. The committee Phone Number and Website fields are optional. Once all required information has been completed, click the “Next” button to continue to the next screen.
2. Next, Political Action Committees have the option to choose a Political Function:
This screen is optional, and the user may select all political functions that apply to their committee. Click “Next” to continue.
3. The next screen asks for Sponsorship Information:
This is also an optional section; however, if this section is applicable to the committee, the Sponsor’s Name or Nickname, Email address and Mailing address are all required. Click the “Next” button to continue.

8
4. The next screen asks for information about the committee’s special status, if applicable:
This is an optional screen for committees to indicate any special status they may have. If registering as a Standing Committee, the committee will need to file a copy of their Statement of Organization that was filed with the Arizona Secretary of State’s office that indicates their Standing Committee status. Click “Next” to continue to the next screen.
5. The next two screens for Political Action Committees ask for information about the Committee’s chairperson and
treasurer:
The chairperson serves as a primary contact for the committee while the treasurer is responsible for the committee’s finances and for filing the committee’s campaign finance reports. The City of Phoenix requires that two different, unique email addresses be indicated for the chairperson and treasurer on the Statement of Organization.
Users should ensure the email address for registering their user ID is the same as what they use on the Statement of Organization for their committee. For example, if the chairperson registers a user ID to log-in to the eFiling System with one email address, but uses a different email address on a Statement of Organization, they will not be able to view that committee when they log-in to the eFiling System without creating a separate user ID for the email address that was used on the Statement of Organization. It is important to ensure the accuracy of the information being entered when registering a committee. Click the “Next” button to continue once all required information has been entered.

9
6. The next screen for Political Action Committees asks for the Financial Institutions the committee is using:
Only one is required; however, a committee may list up to three financial institutions. Click the “Next” button to continue.
7. The next screen allows the user to preview their Statement of Organization and submit it electronically:
By clicking the “PREVIEW” button, the user will be prompted to save or open the document (depending on your browser) as a PDF. Adobe Reader will need to be installed in order to preview a Statement of Organization. After previewing the Statement of Organization for accuracy, the user may click “Back” to go back and correct/change data, or the user may click “SUBMIT” to electronically submit the data for their Statement of Organization. Once the “Submit” button is clicked, the user will receive an
automatically generated email from the system confirming the submittal of the electronic Statement of Organization. Please note: The Statement of Organization is NOT OFFICIALLY FILED at this point. The Committee will need to submit a signed copy of the Statement of Organization to finalize the registration.
8. The next screen allows the user to view/print the completed Statement of Organization:

10
To officially file a Statement of Organization, a completed copy that is signed by the chairperson and treasurer must be filed with the City Clerk Department. The Statement of Organization must be printed and physically signed. A completed and signed Statement of Organization may be filed by emailing it as an attachment to [email protected], or by mail or in-person with the Phoenix City Clerk Department: 200 W. Washington St., 15th FL., Phoenix, AZ 85003. To view and print/sign the completed Statement of Organization, the user must click on the printer icon.
9. Once the Statement of Organization has been saved/printed, the user may close out of their browser. The newly registered committee will not be visible in the system to the user until the signed Statement of Organization has been filed with and approved by the City Clerk Department. Once the Statement of Organization is approved, the City Clerk Department will issue a Committee ID Number, and an automatic email will be sent to all committee members informing them that the registration was approved. Upon receiving this email, all committee members with email addresses that are affiliated with the Statement of Organization will be able to log-in and view the committee’s data and reports.
Amending a Statement of Organization Any committee may amend their Statement of Organization at any time. To amend, a user must click on the “Amendment” link from their list of committees:
This link will direct the user through the same set of screens that were used to register their committee. When amending the committee registration, the original data from the Statement of Organization will populate in each field. The user will need to edit the applicable fields to amend their Statement of Organization, and navigate through the screens just as they did when initially registering their committee. At the end of the process, the user will need to submit a completed and signed AMENDED Statement of Organization to the Phoenix City Clerk Department, either by email ([email protected]), in-person or by mail to:
Phoenix City Clerk Department 200 W. Washington St., 15th Fl.
Phoenix, AZ 85003 An amended Statement of Organization is not considered finalized until the signed document is filed with the City Clerk Department.

11
Filing Campaign Finance Reports Registered committees must use the eFiling system to file campaign finance reports. When a committee member logs into the system, the first screen that appears lists all of the user’s affiliated committees.
This screen displays the committee’s name, address and phone number as indicated on the Statement of Organization. It also displays when the last registration/termination statement was electronically filed and the status of that document. Below is the list of the statuses a committee will see:
1. Pending – This indicates that the document is pending approval by the City Clerk Department. 2. Active – This indicates an approved registration document has been filed with the City Clerk Department, and the
committee is active. 3. Termination Approved – This indicates the committee has terminated their activity and the Termination
Statement has been approved by the City Clerk Department.
Users may click on these links (located in the second column, not to be confused with the similar status column on the far right side of the screen) to view their registration/termination document that was filed.
The screen also displays links in the third column:
1. Finance Reports – This link will take the user to the list of campaign finance reports that are due for the committee, where they may enter data for their reports.
2. Amendment – This link allows the committee to amend their Statement of Organization. The user will need to follow the same registration process as outlined earlier in this manual.
3. Terminate – This link allows the user to terminate their committee.
Finance Reports To begin entering data for a campaign finance report, click on the “Finance Reports” link. This will take the user to a list of all possible reports due for the committee. From here, the user will see several options.

12
First, at the top of the screen is a drop down menu that lists the Election Cycle for which reports are listed. If at any time the committee needs to review or amend a report from a previous cycle, they may access that data by selecting the applicable Election Cycle from this drop down menu.
Beneath the Election Cycle drop down menu is a to-do list of all campaign finance reports that have not yet been completed by the committee for the selected Election Cycle. Please note: the system does not take into account when the committee first registered, and lists all reports for the cycle that have not been completed. If a committee registers in the middle of an Election Cycle, they are not required to complete campaign finance reports that were due prior to registering as a committee.
Next is the list of campaign finance reports for the selected Election Cycle, the Filing Period Start (the first day the committee can file that report) and the Report Due Date. The list displays the status of each report as either Not Started, In Progress, or Filed. To the right of the status column is the link to Enter Data for the report. A report status will immediately be changed to “In Progress” after the first time the “Enter Data” button is clicked for any given report. For Campaign Finance filing periods prior to January 2017, there is also a link for “Enter No Activity” (a separate No-Activity Report was used to report No Activity under previous law, but is now reported differently.)
Once your committee has begun filing campaign finance reports, the link to the PDF version of the report will display as well as a link to amend the report, if needed.
Only the reports applicable to your committee will appear in this menu. Political Action Committees are required to file quarterly reports on a regular basis, while Candidate Committees are only required to file campaign finance reports the 12 months preceding the date of their potential Runoff Election. All committees will ONLY see the reports that they are required to file.
It is important to note that all committees will have the option to file a Final Report at any time. While the system presents this option to all committees, Final Reports are only intended for committees to use when they wish to terminate at a time when there is no report due for them. The Final Report should only be used in this circumstance. Committees who wish to file a Final Report may do so in the same manner as other reports; however, the report will not be considered approved and accepted until an accompanying Termination Statement is filed with the City Clerk Department. Please see pages 17 and 18 for more about terminating a committee and filing a Final Report. Users should be careful to ensure they are entering data for the correct report.

13
Entering Campaign Finance Report Data After clicking the “Enter Data” link, the user will be taken to the home page of the campaign finance reporting schedules.
From here, the user may click on any reporting schedule from the scroll menu on the left. Committees that are only filing a report that shows No Activity can bypass the schedules and click on the “File This Report” link at the bottom of the scroll list (further instructions about this screen are provided on page 16.) For reference, a list of the schedules and their titles are included in the appendix of this manual. This list is also provided on the City Clerk Department’s campaign finance webpage. Upon clicking on the applicable reporting schedule, the user will be taken to the data entry screen for that particular schedule:
At any time, the user may click the “GO BACK TO REPORT LIST” link at the top of the scroll menu on the left to go back to the list of campaign finance reports.
Once in the data entry screen for the selected reporting schedule, the user may begin entering data for their campaign finance report.
Data will not be saved until the user clicks the “ADD NEW ENTRY” button toward the bottom of the page. Additionally, the user must enter data into all required fields before they may save the entry. For example, State law requires that the employer and occupation of each individual contributor be identified in a campaign finance report (A.R.S. 16-926(B)(2)(a)(i)). Most fields in each reporting schedule are free text fields that allow the committee to enter in any information that they wish. Certain fields require that only an amount or date be entered.

14
Once the “ADD NEW ENTRY” button has been clicked, the data will appear at the bottom of the screen for the user’s review. On some schedules, there is too much data to fit in the review screen. To review this additional data, the user must click on the “+” symbol next to the entry, and the additional data will appear in a drop down menu. To reduce the menu the user may click on the “-“ symbol.
The user will also notice the three columns on the right of the review menu contain the date that the data was entered (ie: the date the user typed in the data and entered it into the system), an “Edit” button, and a “Remove” button. The user may click on the “Edit” button to edit the information entered into an individual line item. In this instance, the “ADD NEW ENTRY” button will change to “CANCEL” or “SAVE CHANGES” options. To edit the line item, click the “Edit” button, type in the new information, and click the “SAVE CHANGES” button. If the user chooses not to edit that line item, click the “CANCEL” button. If the user wishes to remove a line item completely, click the “Remove” button. The user will be warned prior to the record being deleted, and has the option to click “OK” or “Cancel”.
Once the user enters a certain number of entries, the data will spill over to another review page. To scroll through the review pages, click on the arrows on the bottom left corner of the review menu.
At the bottom of the review menu, the total calculation for that schedule will display in green font.
On the majority of the reporting schedules, there are two tabs for data entry (some may have only one tab where applicable.) The first tab is the “Schedule Items” tab, where the user may enter individual items per schedule. The fields for “Cumulative Amount this Reporting Period” and “Cumulative Amount this Election Cycle” allow the user to enter the total amount received/disbursed for the Reporting Period and Election Cycle as applicable for each individual entry.
The “Schedule Total” tab is where the user will enter the Total Cumulative Amount for the Election Cycle that has been entered for that schedule:
This total is comprised of the sum of the Cumulative Amount this Election Cycle of the last entry for each individual contributor (or payee for the disbursements schedules.) The user must enter data in this tab at some point prior to filing the report. If the user wishes, they may skip this data entry for the time being, and continue entering data into other reporting schedules. However, if they leave a schedule without entering data in this tab, a warning will pop up alerting them that this schedule is incomplete. The warning allows the user to stay on the screen to enter this data or leave the screen to go to the next reporting schedule. Please note: A user will be able to preview their report without entering this data; however, they will not be able to file their report without entering this data. If they attempt to file without

15
completing this section, a warning will appear alerting the user of the schedules where individual data has been entered, but the Total Cumulative Amount this Election Cycle has not.
Once data has been entered into all the applicable reporting schedules, the user must scroll to the bottom of the scroll list and click “File This Report”.
By clicking this link, the user is NOT officially filing the report. Rather, they are taken to a financial summary page where they can complete their report and review the data that’s already been entered:
On this screen, the user must enter their beginning cash on hand, and their total receipts and disbursements for the Election Cycle to Date. The eFiling System will automatically calculate the total receipts and disbursements for the reporting period based on the data entry from the individual schedules. The system will also calculate the remaining balance at the close of the reporting period.
The user will also need to enter some additional data on this screen. As the user scrolls down, they will notice Schedule A (Summary of Receipts) and Schedule B (Summary of Disbursements) as drop down items. These schedules can be expanded or reduced by clicking the small arrow on the right of the Schedule’s header.
The majority of these schedule summaries are automatically calculated based on the data that was entered into the individual reporting schedules. However, the following line items must be entered manually by the user:
1. Schedule A, Lines 11 and 12 2. Schedule B, Lines 4 and 13-15
Data must be entered into these fields, even if the user only enters zero “0”, in order to file the report. If the user enters a numerical figure other than zero “0”, the data will automatically save in these free entry fields.

16
Filing a No Activity Report To file a No Activity report, users must click on the “Enter Data” link for the report:
Next, navigate to the Financial Summary page by clicking on the link that says “File This Report” at the bottom of the scroll bar on the left.
The user must then check the box in the last row of the Financial Summary window. When this box is checked, it automatically zeros out all items on the report, with the exception of rows A, B and C on the Financial Summary window. The user must enter data into these fields when filing a No Activity report. This box may be checked or unchecked at any time in the data entry process before a report is filed. If a user has begun to enter data, and suddenly realizes they meant to file a No Activity report, they can check this box without having to go back and delete the data that was entered, and the system will automatically zero out the report. On the other hand, if
a user has checked this box mistakenly and needs to enter data for the report, they can uncheck this box at any time before the report is filed and any previously entered data will be saved.
Previewing and Submitting a Report Once the user has entered and reviewed all necessary data on the Financial Summary screen, or checked the No Activity checkbox, the user may scroll to the bottom of the page to preview and submit the report.
As the treasurer is the committee member required to sign and file campaign finance reports, the treasurer must type in their name exactly as it is listed on the committee’s Statement of Organization in order to preview or submit the report. The system will not display a preview or allow the user to file a report if any other name is entered.
Please note: The system will only allow the user to preview and submit a campaign finance report during the filing window of the applicable report.
Adobe Reader is required to preview the campaign finance report. To view a preview, type in the treasurer’s name and click the “PREVIEW REPORT” button. The user will then be instructed to open or save the report as a PDF, depending on the browser.
Once the user has reviewed the campaign finance report and is ready to file, the user may then click on the “I Agree/File Report” button. Once this button has been clicked, the campaign finance report has been filed and no further action needs to be taken by the user. Please note: If a campaign finance report is filed late after the deadline, the treasurer will receive an automatically generated email from the system indicating that the report was filed late. The email will explain how late fees accrue and how late filing penalties may be paid.

17
After filing a campaign finance report, the user will be taken back to the list of campaign finance reports. The user will be able to open an Adobe PDF of the filed report, and the status will show as “Filed”. There will also be the option to “View Data”, to view the entered data for the report in the reporting schedule data entry wizard, and “Amend Report”, to amend the filed report, if necessary.
Terminating a Committee The eFiling System must be used to terminate a committee. To terminate, the user must log into the eFiling System. Upon logging in, the user will be directed to their eFiling home page that lists all the committees with which they are affiliated. To terminate a committee, the user must navigate to the committee they wish to terminate, and click the “Terminate” button.
Upon clicking the “Terminate” link, the user will be directed to a screen listing the committee’s information, which will be included on the Termination Statement. This information is pulled directly from the committee’s Statement of Organization. If a phone number or website were not included on the Statement of Organization, the user will have the option to enter that data in a free text field. The screen will also display a declaration that the user is agreeing to by filing a Termination Statement.
From here, the user has the option to preview the Termination Statement by clicking the “PREVIEW” button. Adobe Reader will need to be installed to preview a Termination Statement.
To file the Termination Statement electronically, click the “SUBMIT” button to submit the data. Please note: the Termination Statement is not officially filed at this point.
After clicking the “SUBMIT” button, the user will be sent an automatically generated confirmation email from the system and will be taken to the next screen to print/review the Termination Statement. Click on the printer icon on this screen to review/print the Termination Statement. The Termination Statement must be printed and signed by the applicable committee members. When terminating a Candidate Committee where the candidate serves as the chairperson and treasurer, the candidate will need to sign and date the Termination Statement on all three signature lines. To complete the official filing of a Termination Statement, the signed copy will need to be filed with the Phoenix City Clerk Department. Completed and signed Termination Statements may be filed by emailing it as an attachment to [email protected], or by mail or in-person with the Phoenix City Clerk Department: 200 W. Washington St., 15th Fl., Phoenix, AZ 85003. Once the signed Termination Statement has been filed and approved, all committee members will receive an automatically generated email from the system confirming that the Termination Statement has been approved.

18
Filing a Final Report Some committees will need to file a Final Report in order to terminate their committee. This is necessary when a committee has conducted activity and need to report that they are at a zero balance in order to terminate. Committees should only file a Final Report at a time when a campaign finance report is not due for the committee, if necessary. If the committee is attempting to terminate during the filing period when they owe a campaign finance report, the committee is required to file that report (not the Final Report) and may use that report to show that they are at a zero balance.
To file a Final Report, the user may navigate to the list of campaign finance reports to enter data for a report entitled “Final Report”. This report would be filed just as any other campaign finance report; however, the Final Report will not be accepted and approved until the signed Termination Statement is filed with the Phoenix City Clerk Department. If a Termination Statement is not filed by the time the next campaign finance report is due, the committee will be responsible for filing that next report.
Public Search Database Any member of the public may access the eFiling System’s online Public Search Database. It can be accessed by clicking the “SEARCH DATABASE” link at the top left corner of the eFiling System screen.
From here the user will be taken to the main public search screen:
The user has several search options from here. The main navigational tools of the public search page are the gray buttons located at the top of the screen:
To search for registered Political Organizations, click the “Political Organizations” button. The user will be directed to a screen where they may search for registered Political Organizations, including their registration and termination documents. Users may search by Committee Type, Political Function (for PACs only), Candidate Name (for Candidate Committees only), COP ID# (the Committee ID Number issued by the Phoenix City Clerk Department), Committee Name, chairperson’s Name or treasurer’s Name. The search will display the committee’s registration information as well as a clickable PDF to view the committee’s registration/termination document. Committee’s highlighted in pink indicate that the committee has been terminated. Committees in blue font indicate that the committee is registered as a Standing Committee.

19
Users may also search for campaign finance report data that has been entered into the system. Searches may be performed on reported contributions, expenditures or loans. Users may also search for notifications that were required to be filed prior to Nov. 5, 2016. By using these search functions, users may search by Committee Name, Contributor Name, Description of the contribution, COP ID #, specific dollar ranges (Amount Low and Amount High), and specific date ranges (Date Low and Date High). There is also the option to search for No Activity Reports.
Campaign Finance Contact Information For any additional questions about Campaign Finance and the eFiling System, please contact Erik Reichstein or Monica Figueroa with the Phoenix City Clerk Department at (602) 262-6837, email us at [email protected] or use the 7-1-1 Relay System.

20
APPENDIX A – CAMPAIGN FINANCE REPORT SCHEDULES
RECEIPTS SCHEDULE A(1)(A) MONETARY CONTRIBUTIONS RECEIVED FROM INDIVIDUALS - MORE THAN
$50 DURING ELECTION CYCLE SCHEDULE A(1)(B) MONETARY CONTRIBUTIONS RECEIVED FROM INDIVIDUALS - $50 OR LESS
(AGGREGATE) SCHEDULE A(1)(C) MONETARY CONTRIBUTIONS FROM CANDIDATE COMMITTEES SCHEDULE A(1)(D) MONETARY CONTRIBUTIONS FROM POLITICAL ACTION COMMITTEES SCHEDULE A(1)(E) MONETARY CONTRIBUTIONS FROM POLITICAL PARTIES SCHEDULE A(1)(F) MONETARY CONTRIBUTIONS FROM PARTNERSHIPS SCHEDULE A(1)(G) MONETARY CONTRIBUTIONS FROM CORPORATIONS AND LLCS (PACS AND
POLITICAL PARTIES ONLY) SCHEDULE A(1)(H) MONETARY CONTRIBUTIONS FROM LABOR ORGANIZATIONS (PACS AND
POLITICAL PARTIES ONLY) SCHEDULE A(1)(I) MONETARY CONTRIBUTIONS FROM CANDIDATE’S PERSONAL MONIES
(CANDIDATE COMMITTEES ONLY) SCHEDULE A(1)(J) REFUNDS GIVEN BACK TO CONTRIBUTORS SCHEDULE A(2)(A) LOANS RECEIVED SCHEDULE A(2)(B) FORGIVENESS ON LOANS RECEIVED SCHEDULE A(2)(C) REPAYMENT ON LOANS MADE SCHEDULE A(2)(D) INTEREST ACCRUED ON LOANS MADE SCHEDULE A (3) REBATES AND REFUNDS RECEIVED SCHEDULE A (4) INTEREST ACCRUED ON COMMITTEE MONIES SCHEDULE A(5)(A) IN-KIND CONTRIBUTIONS RECEIVED FROM INDIVIDUALS - MORE THAN $50
DURING ELECTION CYCLE SCHEDULE A(5)(B) IN-KIND CONTRIBUTIONS RECEIVED FROM INDIVIDUALS - $50 OR LESS
(AGGREGATE) SCHEDULE A(5)(C) IN-KIND CONTRIBUTIONS FROM CANDIDATE COMMITTEES SCHEDULE A(5)(D) IN-KIND CONTRIBUTIONS FROM POLITICAL ACTION COMMITTEES SCHEDULE A(5)(E) IN-KIND CONTRIBUTIONS FROM POLITICAL PARTIES SCHEDULE A(5)(F) IN-KIND CONTRIBUTIONS FROM PARTNERSHIPS SCHEDULE A(5)(G) IN-KIND CONTRIBUTIONS FROM CORPORATIONS AND LLCS (PACS AND
POLITICAL PARTIES ONLY) SCHEDULE A(5)(H) IN-KIND CONTRIBUTIONS FROM LABOR ORGANIZATIONS (PACS AND
POLITICAL PARTIES ONLY) SCHEDULE A(5)(I) IN-KIND CONTRIBUTIONS FROM CANDIDATE’S PERSONAL ASSETS OR
PROPERTY SCHEDULE A (6) IN-KIND DONATIONS RECEIVED (NON-CONTRIBUTIONS) (PACS AND
POLITICAL PARTIES ONLY) SCHEDULE A(7)(A) EXTENSIONS OF CREDIT RECEIVED SCHEDULE A(7)(B) PAYMENTS ON EXTENSIONS OF CREDIT RECEIVED SCHEDULE A (8) JOINT FUNDRAISING / SHARED EXPENSE PAYMENTS RECEIVED SCHEDULE A (9) PAYMENTS RECEIVED FOR GOODS / SERVICES SCHEDULE A (10) OUTSTANDING ACCOUNTS RECEIVABLE / DEBTS OWED TO COMMITTEE SCHEDULE A (11) TRANSFER IN SURPLUS MONIES / TRANSFER OUT DEBT SCHEDULE A (12) MISCELLANEOUS RECEIPTS

21
APPENDIX A CONTINUED – CAMPAIGN FINANCE REPORT SCHEDULES
DISBURSEMENTS SCHEDULE B (1) DISBURSEMENTS FOR OPERATING EXPENSES SCHEDULE B(2)(A) MONETARY CONTRIBUTIONS TO CANDIDATE COMMITTEES SCHEDULE B(2)(B) MONETARY CONTRIBUTIONS TO POLITICAL ACTION COMMITTEES SCHEDULE B(2)(C) MONETARY CONTRIBUTIONS TO POLITICAL PARTIES SCHEDULE B(2)(D) MONETARY CONTRIBUTIONS TO PARTNERSHIPS SCHEDULE B(2)(E) MONETARY CONTRIBUTIONS TO CORPORATIONS AND LLCS (PACS AND
POLITICAL PARTIES ONLY) SCHEDULE B(2)(F) MONETARY CONTRIBUTIONS TO LABOR ORGANIZATIONS (PACS AND
POLITICAL PARTIES ONLY) SCHEDULE B(2)(H) CONTRIBUTION REFUNDS RECEIVED SCHEDULE B(3)(A) LOANS MADE SCHEDULE B(3)(B) LOAN GUARANTEES MADE SCHEDULE B(3)(C) FORGIVENESS ON LOANS MADE SCHEDULE B(3)(D) REPAYMENT ON LOANS RECEIVED SCHEDULE B(3)(E) INTEREST ACCRUED ON LOANS RECEIVED SCHEDULE B (4) REBATES AND REFUNDS MADE (NON-CONTRIBUTIONS) SCHEDULE B(5)(A) IN-KIND CONTRIBUTIONS TO CANDIDATE COMMITTEES SCHEDULE B(5)(B) IN-KIND CONTRIBUTIONS TO POLITICAL ACTION COMMITTEES SCHEDULE B(5)(C) IN-KIND CONTRIBUTIONS TO POLITICAL PARTIES SCHEDULE B(5)(D) IN-KIND CONTRIBUTIONS TO PARTNERSHIPS SCHEDULE B(5)(E) IN-KIND CONTRIBUTIONS TO CORPORATIONS AND LLCS (PACS AND
POLITICAL PARTIES ONLY) SCHEDULE B(5)(F) IN-KIND CONTRIBUTIONS TO LABOR ORGANIZATIONS (PACS AND POLITICAL
PARTIES ONLY) SCHEDULE B (6) INDEPENDENT EXPENDITURES MADE SCHEDULE B (7) BALLOT MEASURE EXPENDITURES MADE SCHEDULE B (8) RECALL EXPENDITURES MADE SCHEDULE B (9) SUPPORT PROVIDED TO PARTY NOMINEES (POLITICAL PARTIES ONLY) SCHEDULE B (10) JOINT FUNDRAISING / SHARED EXPENSE PAYMENTS MADE SCHEDULE B (11) REIMBURSEMENTS MADE SCHEDULE B (12) OUTSTANDING ACCOUNTS PAYABLE / DEBTS OWED BY COMMITTEE SCHEDULE B (13) TRANSFER OUT SURPLUS MONIES / TRANSFER IN DEBT SCHEDULE B (14) MISCELLANEOUS DISBURSEMENTS