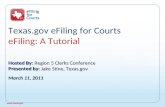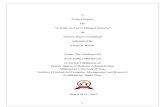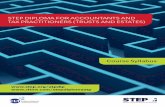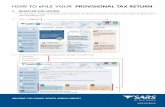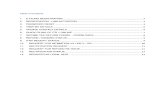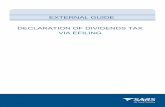GEN-ELEC-10-G01 - Guide for Tax Practitioners on eFiling ... · 6.4 DELETE USER For tax...
Transcript of GEN-ELEC-10-G01 - Guide for Tax Practitioners on eFiling ... · 6.4 DELETE USER For tax...

EXTERNAL GUIDE
GUIDE FOR TAX PRACTITIONERS
ON EFILING

EXTERNAL GUIDE
GUIDE FOR TAX PRACTITIONERS ON
EFILING
GEN-ELEC-10-G01
REVISION: 5 Page 2 of 37
TABLE OF CONTENTS
1 PURPOSE 3
2 INTRODUCTION 3
3 LEGISLATION BACKGROUND 3
4 OFFENCES 3
5 EFILING REGISTRATION PROCESS 4
6 TAX PRACTITIONER USER FUNCTIONALITY 11 6.1 REGISTER NEW 12 6.2 CHANGE DETAILS 14 6.3 CHANGE OWN PASSWORD 15 6.4 DELETE USER 16 6.5 MY ADMINISTRATORS 17 6.6 UNLOCK ACCOUNT/RESET PASSWORD 17
7 RIGHTS GROUPS FUNCTIONALITY 17 7.1 MANAGE GROUPS 17 7.2 ORGANISATION SETUP 20 7.3 MERGE REQUESTS 21
8 ADDING NEW CLIENTS 22 8.1 DELETE TAXPAYER 24
9 TAX PRACTITIONER REGISTRATION PROCESS VIA EFILING 25
10 HISTORY 29
11 DEACTIVATE REGISTRATION OF TAX PRACTITIONER ON EFILING 29
12 TAX PRACTITIONER CONFIGURATION 30 12.1 PRACTITIONER ACTIVATION 30 12.2 DELEGATE PRACTITIONER AUTHORITY 31 12.3 CONFIRM PRACTITIONER REGISTRATION STATUS 33
13 COMPLETION OF ITR12 RETURN BY UNREGISTERED TAX PRACTITIONER 34
14 TAX PRACTITIONER NOTICES 35

EXTERNAL GUIDE
GUIDE FOR TAX PRACTITIONERS ON
EFILING
GEN-ELEC-10-G01
REVISION: 5 Page 3 of 37
1 PURPOSE
The purpose of this document is to assist tax practitioners with different functionality on
eFiling, including eFiling registration, adding new eFiling users under the tax practitioner profile, adding new taxpayers, assigning rights to users, tax practitioner registration and configuration.
2 INTRODUCTION
With the promulgation of the Tax Administration Act and the amendment of Section
240A of the Tax Administration Act, all tax practitioners are obliged to register with a recognised controlling body and SARS to be able to practice as a tax practitioner.
In 2013, tax practitioners were required to register with a recognised controlling body and register or re-register as tax practitioners with SARS via eFiling.
Prior to the modernisation of the tax practitioner process in 2013, tax practitioners were registered by completing a TP-1 form on eFiling and submitting it to SARS for registration.
The tax practitioner registration will now be part of the Legal Entity registration process.
Enhancements to the current functionality includes the maintenance, activation and the selection of the recognised controlling body of the tax practitioner on eFiling in order to update practitioner records at SARS.
SARS wants to enhance the relationship it has with tax practitioners but also maintain the ability to take action when this relationship has broken down. This will give taxpayers an improved level of trust and safety in dealing with tax practitioners as the relationship is actively managed.
3 LEGISLATION BACKGROUND
Section 240 and 240A of the Tax Administration Act of 2011 replaces sections 67A and 75 of the Income Tax Act and changes the current SARS registration process for tax practitioners and controlling bodies respectively.
This new process that has been effective from 1 July 2013, calls for an increased role for professional bodies and statutory regulators in the sector. SARS is expected to recognise controlling bodies for practitioners that provide advice with respect to the application of a tax Act or complete returns if the body is relevant and effective.
Controlling Bodies are required to: Manage compliance of members registered as tax practitioners; Act on complaints related to individual members submitted by the public and
SARS; Report individuals’ non-compliance to SARS and the public; Supply bi-annual reports to SARS on actions taken as a result of SARS
complaints to the body.
4 OFFENCES
Section 271 read in conjunction with paragraph 64 of section 1 of the Tax
Administration Act No. 28 of 2011 has also been amended to provide that it is an offence if a person that is required to register, fails to register as a tax practitioner with

EXTERNAL GUIDE
GUIDE FOR TAX PRACTITIONERS ON
EFILING
GEN-ELEC-10-G01
REVISION: 5 Page 4 of 37
a controlling body, which in turn registers with SARS. On conviction that person may be subject to a fine or imprisonment.
5 EFILING REGISTRATION PROCESS
In order to successfully register as a tax practitioner, you will need:
An active eFiling profile in your personal capacity Belong to a registered controlling body in order to verify your membership.
Navigate to www.sarsefiling.co.za and click on the “Register” button.
Click on the arrow in the tax practitioner section as indicated below

EXTERNAL GUIDE
GUIDE FOR TAX PRACTITIONERS ON
EFILING
GEN-ELEC-10-G01
REVISION: 5 Page 5 of 37
The registration terms and conditions page will be displayed. Ensure that you read the terms and conditions. Click on the “I Accept” tick box and the “Continue” button.
Select “Tax Practitioner”
Complete all the relevant fields in the login details page and click “Register” to continue. Ensure that you keep the answers to the security questions safe as this will assist you in the future to reset your password.

EXTERNAL GUIDE
GUIDE FOR TAX PRACTITIONERS ON
EFILING
GEN-ELEC-10-G01
REVISION: 5 Page 6 of 37
Complete the registration details and click “Continue” to proceed.
The optional details may be completed if you wish to. Click “Continue” to proceed.

EXTERNAL GUIDE
GUIDE FOR TAX PRACTITIONERS ON
EFILING
GEN-ELEC-10-G01
REVISION: 5 Page 7 of 37
In the Organisation Information section, ensure that you select the correct type of taxpayer. The Financial Year End, Please tell us how you heard about SARS eFiling and the “Are you a Tax Practitioner?” fields will be populated for all type of taxpayer options.
If you select the type of taxpayer as Individual/Sole Proprietor, the following fields will be populated to be completed: Individual Name Trading Name Identification Type ID Number
If you select the type of taxpayer as Partnership, the following fields will be populated to be completed: Organisation Name Trading Name Identification Type ID Number
Complete all fields below and click “Continue” to proceed with the registration.

EXTERNAL GUIDE
GUIDE FOR TAX PRACTITIONERS ON
EFILING
GEN-ELEC-10-G01
REVISION: 5 Page 8 of 37
Select the relevant return(s) you wish to register for, complete the reference number and click “Register” to complete the registration process. It is not mandatory to complete a reference number. Click “Register” to continue. The reference numbers entered here are that of the tax practitioner and NOT of the clients.
A summary page will be displayed.
Your login name will be presented to you upon successful registration.

EXTERNAL GUIDE
GUIDE FOR TAX PRACTITIONERS ON
EFILING
GEN-ELEC-10-G01
REVISION: 5 Page 9 of 37
A message will be displayed to indicate the amount of days in which the registration
must be verified.
Take note that the tax practitioner is required to click on Print summary in order to print
and sign the “Declaration to eFile”. Email the Declaration, copy of his/her ID or passport and a full and complete Power of Attorney to [email protected]

EXTERNAL GUIDE
GUIDE FOR TAX PRACTITIONERS ON
EFILING
GEN-ELEC-10-G01
REVISION: 5 Page 10 of 37
Navigate to www.sarsefiling.co.za and click on the “Login” button.

EXTERNAL GUIDE
GUIDE FOR TAX PRACTITIONERS ON
EFILING
GEN-ELEC-10-G01
REVISION: 5 Page 11 of 37
Login with your Login name and Password after your eFiling profile has successfully been activated.
6 TAX PRACTITIONER USER FUNCTIONALITY
This functionality offers a variety of options to manage personal eFiling profiles as well
as to manage the details of the other linked users where applicable. Depending on the authorisation level applied to the user, some or all of the menu options will be available.

EXTERNAL GUIDE
GUIDE FOR TAX PRACTITIONERS ON
EFILING
GEN-ELEC-10-G01
REVISION: 5 Page 12 of 37
6.1 REGISTER NEW
This menu option allows a user to add new users to the profile. As part of this process,
the user may be granted access to tax types and may be allocated to a particular level of authorisation access. An example of a user may be a staff member that is added to the profile of the registered tax practitioner. On completion, a new user is created and an associated login name and password will be provided. The user will be prompted to change the password on first login to eFiling.
Complete all relevant fields of the new user and select “Register” to proceed.
The user will be able to choose specific rights that will provide different roles and profiles on eFiling. Select the applicable user role(s) and click “Continue” to proceed.

EXTERNAL GUIDE
GUIDE FOR TAX PRACTITIONERS ON
EFILING
GEN-ELEC-10-G01
REVISION: 5 Page 13 of 37
If you require more information regarding groups and roles, you can select the hyperlink and the “Useful Information” page will be displayed.
The User Summary page will be displayed that will indicate basic details, groups selected and roles selected. Click “Continue” to proceed.
On the User List, the new User’s Name will be added.

EXTERNAL GUIDE
GUIDE FOR TAX PRACTITIONERS ON
EFILING
GEN-ELEC-10-G01
REVISION: 5 Page 14 of 37
6.2 CHANGE DETAILS
The change details page displays a user’s personal and demographic information as
captured during the registration process. A user, regardless of permission levels, is allowed to change his/her personal information. A user with appropriate rights may also update changes against any linked user profiles.
This menu option also allows an administrator to change the access rights of all linked users via selection of the “Update Details” button within the “Change Details” page.
Click the “Update details” button to continue.
If you wish to add more roles, select the applicable roles and click “Continue”.

EXTERNAL GUIDE
GUIDE FOR TAX PRACTITIONERS ON
EFILING
GEN-ELEC-10-G01
REVISION: 5 Page 15 of 37
The User Summary page will be displayed that will indicate basic details, groups
selected and roles selected. Click “Continue” to proceed.
6.3 CHANGE OWN PASSWORD
Selecting the “Change Own Password” option allows you to change your eFiling
password and update both your password hint and security question. In the unfortunate event that you forget any of your login information, these details will assist us in identifying you prior to us either resetting your password or sending you the desired information.
Complete all relevant fields and click the “Submit” button to complete the password change process. Ensure that you keep the answers to the security questions safe as this will assist you in the future to reset your password.

EXTERNAL GUIDE
GUIDE FOR TAX PRACTITIONERS ON
EFILING
GEN-ELEC-10-G01
REVISION: 5 Page 16 of 37
6.4 DELETE USER
For tax practitioners and organisation representatives with Administration rights against their eFiling profiles, functionality exists via the “Delete User” menu option to delete any unwanted Users.
Complete the “Reason for delete request” and click on “Delete user” button.

EXTERNAL GUIDE
GUIDE FOR TAX PRACTITIONERS ON
EFILING
GEN-ELEC-10-G01
REVISION: 5 Page 17 of 37
6.5 MY ADMINISTRATORS
The “My Administrators” menu provides a list of all administrative users linked to the representative organisation. A user may contact an administrative user via the email address provided.
A list of Admin users will be displayed.
6.6 UNLOCK ACCOUNT/RESET PASSWORD
This functionality allows the user to reset passwords or unlock their accounts.
7 RIGHTS GROUPS FUNCTIONALITY
The following section of the guide deals with configuring new groups, assigning users
to groups and how to assign taxpayers and access rights to groups.
Click on “Organisations” and then “Rights Groups”.
7.1 MANAGE GROUPS
This functionality allows you to create new groups, manage taxpayers, manage users
and link taxpayers to groups.

EXTERNAL GUIDE
GUIDE FOR TAX PRACTITIONERS ON
EFILING
GEN-ELEC-10-G01
REVISION: 5 Page 18 of 37
Click on “Setup New Group” button and the “Create new Group” page will be displayed.
Complete the Group Name and select the “Authorisation Level”.
Indicate if the group will have “Access to Payments” and ensure that the Tax Types required in the group are selected.
If you wish to import taxpayers from an existing group, select the “Yes” indicator. If not, ensure that the indicator is “No”. Select the “Add” button to complete the creation of the new group.
The new group will be listed on the Group Details page.

EXTERNAL GUIDE
GUIDE FOR TAX PRACTITIONERS ON
EFILING
GEN-ELEC-10-G01
REVISION: 5 Page 19 of 37
If you select the “Open” hyperlink, you will be diverted to the “Update Group Details” page and will be allowed to make changes to the group.
Click on the “Manage Payers” hyperlink and a list of the current taxpayers will be listed.
Select the taxpayers that you wish to add to the group and click the “Save” button to continue.
You will receive a successful message upon confirmation.
If you select the “Manage Users” hyperlink, you will be able to allocate users to the group that you have created.

EXTERNAL GUIDE
GUIDE FOR TAX PRACTITIONERS ON
EFILING
GEN-ELEC-10-G01
REVISION: 5 Page 20 of 37
Select the applicable user and drag this person into the grey box. Click on the “Save” button to complete. Click on “Switch to Grid View” link for the alternative view of user list.
Tick the checkbox next to the user and click on the “Save” button to link the users to the group.
7.2 ORGANISATION SETUP
Select “Organisation Setup” and the Organisation Access Rights overview page will
be displayed with information on Representative Organisation Details and Organisation Access Rights Setup.
“Organisation” refers to the organisation that is responsible for rendering the service; however the profile is in the name of the individual practitioner.
If you wish to change the default organisation, select the applicable organisation from the taxpayer list and select the “Set As Organisation” button. Ensure that the entity displayed is the organisation or main holding company for the profile.
Logged in User Details displays information about the user that is logged into the
profile.

EXTERNAL GUIDE
GUIDE FOR TAX PRACTITIONERS ON
EFILING
GEN-ELEC-10-G01
REVISION: 5 Page 21 of 37
7.3 MERGE REQUESTS
This functionality allows you to merge profiles into one in order to better manage the organisations profile and information. This may be used when you have more than one matching profile against the same organisation.
Capture the login name of the user profiles you want to merge with your profile.
Click on the “Request Merge” button.
Click on “OK” to confirm the request.
Once you have accepted the merge request an email will be sent to the requested user
and the following screen will be displayed.
The receiving user will be required to accept or reject the request. Once accepted or
rejected an email will be sent to the requesting party. If you decline a request, the request will be removed from your profile.
The receiving user will access the “Organisation Setup” functionality and “Merge Receipts” details will be displayed at the bottom of the screen.

EXTERNAL GUIDE
GUIDE FOR TAX PRACTITIONERS ON
EFILING
GEN-ELEC-10-G01
REVISION: 5 Page 22 of 37
If you click “Accept” or “Decline”, you must confirm to merge profiles. Click “OK” to continue.
If you accepted the merge request, you will receive the following message to confirm
the merge.
8 ADDING NEW CLIENTS
Tax practitioners will be able to add new clients in the same manner as what they are
currently doing on eFiling. Ensure that clients that the practitioner will be representing are added onto the practitioner’s profile to allow details of the client to pull through to SARS.
Select the “Organisation” tab and click on “Register New”.
The “Register New Organisation” page will be displayed for you to add new clients to the eFiling profile of the tax practitioner. Based on the selection of the type of taxpayer, the fields to complete will differ.

EXTERNAL GUIDE
GUIDE FOR TAX PRACTITIONERS ON
EFILING
GEN-ELEC-10-G01
REVISION: 5 Page 23 of 37
On completion of all relevant fields, click on “Continue” to proceed.
If there are groups created on eFiling, you will be required to select the relevant group
the client should belong to. Click “Continue” to proceed.
The client that was added will be indicated in the taxpayer list field and the Tax
Organisation Summary Page will be displayed with the information added as well as the group selected. Click on “Continue” to proceed.
The “Tax Types” page will be displayed to complete the relevant tax type of the taxpayer. Ensure that you enter the correct reference number and select the “Register” button.

EXTERNAL GUIDE
GUIDE FOR TAX PRACTITIONERS ON
EFILING
GEN-ELEC-10-G01
REVISION: 5 Page 24 of 37
A registration message will be displayed. Click on “OK” to continue.
8.1 DELETE TAXPAYER
Click “Organisation” and “Delete Taxpayer”
The “Delete Taxpayer” screen will be displayed. Select the “Delete Taxpayer” button to delete the taxpayer.
Click “OK” to confirm deletion of the taxpayer.

EXTERNAL GUIDE
GUIDE FOR TAX PRACTITIONERS ON
EFILING
GEN-ELEC-10-G01
REVISION: 5 Page 25 of 37
A message will be displayed to indicate the removal of the taxpayer from your profile.
9 TAX PRACTITIONER REGISTRATION PROCESS VIA EFILING
After registration of the tax practitioner eFiling profile, the tax practitioner need further
activate his/her profile by indicating which Recognised Controlling Body (RCB) he/she belongs to.
On the Organisation profile, ensure that the correct taxpayer is selected from the taxpayer list in the event of registering an individual as a tax practitioner.
Note: Ensure that a registered user is activated against the legal entity before continuing with this functionality. A message will be displayed to the user if there is already a registered user activated for the legal entity.
Select “Organisation” menu tab and “SARS Registered Details” to continue with the registration of a tax practitioner. Click on “Maintain SARS Registered Details” to continue.
The Tax Practitioner Registration screen will be displayed to inform you that the
functionality has moved to the “Maintain SARS Registered Details” menu on eFiling. Click “Continue” to proceed.

EXTERNAL GUIDE
GUIDE FOR TAX PRACTITIONERS ON
EFILING
GEN-ELEC-10-G01
REVISION: 5 Page 26 of 37
The Maintain SARS Registered Details page will be displayed. Click “Continue” to
proceed.
If you are not an individual, and wish to register as a tax practitioner, the following error
will be displayed:
If your registration details are incomplete, you will receive the following error message when you select the “My tax practitioner details”:
Ensure that all registered details are correct before continuing to the tax practitioner
section.
A message containing an explanation on the details saved with SARS will be displayed and you will have to select the relevant option.

EXTERNAL GUIDE
GUIDE FOR TAX PRACTITIONERS ON
EFILING
GEN-ELEC-10-G01
REVISION: 5 Page 27 of 37
Depending on your selection above, the WRAV01 form will be displayed:
Select the “My tax practitioner details” tab and the tax practitioner details container
will be displayed with the following fields: Registration Status – Registered or Unregistered Registration Number Appointment Date (CCYYMMDD) – indicates the date the tax practitioner was
officially registered as a tax practitioner. Controlling Body Deactivate Registration
If you select the Controlling body field, a list of Controlling Bodies will be displayed to
select from.
Tax Practitioners that have not registered with a Recognised Controlling Body (RCB) or that have registered with the RCB but the RCB has not submitted the information to SARS; will be able to select one RCB from a list of 11 Recognised Controlling Bodies. This information will be submitted to SARS but it does not mean that the tax practitioner is registered with the RCB as well. The tax practitioner still needs to register with the RCB or have the RCB verify their membership.
NOTE: The tax practitioner’s status will only reflect as “Registered” on SARS systems once
the RCB and the practitioner have successfully submitted information to SARS and the details

EXTERNAL GUIDE
GUIDE FOR TAX PRACTITIONERS ON
EFILING
GEN-ELEC-10-G01
REVISION: 5 Page 28 of 37
match.
Click the “Ok” button to continue or “Cancel” to go back to the form. The screen below is only an example of the Controlling Bodies screen that will be displayed in the instance where a tax practitioner is registered with more than one RCB and the RCB has submitted all relevant information to SARS.
After you have selected the Controlling Body, select the “Done” button on the RAV01
page to proceed.
The Controlling Body information will be populated onto the form.
Select the “Edit” button to edit the RAV01 form. The “Save” button will save the changed you have made to the form and you will be able to submit the form at a later stage. If you select “Cancel”, you will return to the previous page.
Select the “File” button to submit the RAV01 form to SARS.
After you have submitted the RAV01 form, you will receive the following message, select “Continue”:

EXTERNAL GUIDE
GUIDE FOR TAX PRACTITIONERS ON
EFILING
GEN-ELEC-10-G01
REVISION: 5 Page 29 of 37
10 HISTORY
In order to view all submitted RAV 01 forms, select the “Organisation” tab, “SARS Registered Details” menu and “History”.
Select the “Open” hyperlink to view the RAV01 form.
11 DEACTIVATE REGISTRATION OF TAX PRACTITIONER ON EFILING
This functionality will only deactivate the registration of the tax practitioner, which
means that you will not be able to practice as a tax practitioner nor be assisted by SARS through any of the tax practitioner channels.
In the tax practitioner container on the RAV01 form, there is a tick box that may be selected if you wish to deactivate your tax practitioner registration.
A warning message will be displayed to ensure that you want to deactivate the
registration.
Select “Ok” to continue or “Cancel” if you do not want to deactivate the registration.
If you click “Ok”, the tick box will be selected.
You will receive a Deregistration notice that you can view by following the steps in the section below “Tax Practitioner Notices”.
Note: If you select to deactivate your registration, you will not be able to assist any taxpayer in your capacity as a registered tax practitioner. You will still be allowed to act as a representative on behalf of others provided the service is not for payment.

EXTERNAL GUIDE
GUIDE FOR TAX PRACTITIONERS ON
EFILING
GEN-ELEC-10-G01
REVISION: 5 Page 30 of 37
12 TAX PRACTITIONER CONFIGURATION
This functionality will enable tax practitioners to confirm their tax practitioner status at SARS and allow tax practitioners to link practitioner users to other activated practitioner user profiles.
NOTE: If a user is not a confirmed practitioner or has not been linked to a practitioner user, access to ITR12 returns will be limited to only a “SAVE” functionality. This means that the tax practitioner or practitioner user will not be able to submit the ITR12 returns to SARS and the taxpayers will have to either have to submit via eFiling if he/she has got shared access to the ITR12 with the tax practitioner or the taxpayer will have to go to the nearest SARS branch office and submit the return.
To access this functionality, click on “Services” and “My TP Configuration”.
12.1 PRACTITIONER ACTIVATION
Click on “Practitioner Activation” and the “Tax Practitioner Declaration” will be
displayed. If you select “I agree” the “Continue” button will be available to select. If you select “I do not agree”, you will not be able to continue.
Once the declaration has been accepted, you may proceed with the Tax Practitioner activation.
The “Activate Tax Practitioner” screen will be displayed. Enter a valid practitioner number in the tax practitioner number field and click on “Confirm My Tax Practitioner Status” button to continue.

EXTERNAL GUIDE
GUIDE FOR TAX PRACTITIONERS ON
EFILING
GEN-ELEC-10-G01
REVISION: 5 Page 31 of 37
If the tax practitioner number is inactive and does not match with SARS, the status field
will be indicated as “Unconfirmed”. Tax practitioners are encouraged to register with RCB’s and ensure that they are registered as a tax practitioner with SARS.
If the tax practitioner number is valid and matches with SARS, the status field will be indicated as “Registered”.
If you wish to refresh the status of an existing PR number, select the “Reconfirm Status” button.
A message will be displayed that indicates that you have been successfully confirmed
as a registered tax practitioner.
12.2 DELEGATE PRACTITIONER AUTHORITY
Tax practitioners are allowed to link practitioner users to other activated practitioner
users and thereby delegate authority, in cases whereby staff members of an organisation are performing functions on eFiling on behalf of the tax practitioner.
Click “Services”, “My TP Configuration” and “Delegate Practitioner Authority” to access the functionality.

EXTERNAL GUIDE
GUIDE FOR TAX PRACTITIONERS ON
EFILING
GEN-ELEC-10-G01
REVISION: 5 Page 32 of 37
If the tax practitioner has not been activated against the eFiling profile, the following
message will be displayed. To activate, refer to step 12.1 above.
If the tax practitioner has been activated and the status is indicated as “Registered”,
the Delegate Practitioner Authority page will be displayed.
Administrators on eFiling or the tax practitioner may select the relevant user to
delegate authority to and click the “Select” button to continue. The admin user on eFiling will be able to view all linked practitioners in the dropdown. If it is the user on eFiling, only his/her practitioner number will be displayed for selection.
A list of users will be displayed. Select the users and click the “Save” button to
continue.

EXTERNAL GUIDE
GUIDE FOR TAX PRACTITIONERS ON
EFILING
GEN-ELEC-10-G01
REVISION: 5 Page 33 of 37
Confirm the selection by clicking “OK”.
A message will be displayed that he list of users have been successfully updated.
12.3 CONFIRM PRACTITIONER REGISTRATION STATUS
In order to confirm the registration status of the tax practitioner, select the “Confirm Practitioner Registration Status” option under My TP Configuration on eFiling.
The tax practitioner registration status page will be displayed. Enter the tax practitioner
number and complete the security pin provided. Click the “Search” button to continue.
If the tax practitioner number is incorrect, the following error message will be displayed.

EXTERNAL GUIDE
GUIDE FOR TAX PRACTITIONERS ON
EFILING
GEN-ELEC-10-G01
REVISION: 5 Page 34 of 37
If no registered tax practitioner can be found, a message will be displayed on the
screen.
If the tax practitioner is registered, the practitioner’s name, surname, practitioner
number and registration status indicated as “Registered” will be displayed.
13 COMPLETION OF ITR12 RETURN BY UNREGISTERED TAX PRACTITIONER
Tax practitioners that have not re-registered and received accreditation as a Tax Practitioner by the controlling bodies, will be regarded as unregistered tax practitioners and will no longer be permitted to submit returns on behalf of their clients. Unregistered Tax Practitioners will have the ability to prepare and save ITR12 returns on behalf of their clients, but the submission of the saved returns may only be performed by the Taxpayer.
Unregistered Tax Practitioners are NOT allowed to charge a fee for services rendered.
Submission of the saved return by the taxpayer may only be performed in either of the following ways: By the taxpayer on his/her own eFiling profile via the shared access functionality
on eFiling. By the taxpayer visiting a SARS branch office, where the taxpayer must inform
the agent that the return has been prepared by an unregistered tax practitioner, and the agent will retrieve the saved return and submit from the SARS systems.
Unregistered tax practitioners will be able to complete the ITR12 return on behalf of the taxpayer and will have the following options available: Save – this option will allow saving of the return without performing form
validations and will allow the incomplete return to be saved on eFiling Save for Filing – this option will allow form validations to be performed when the
ITR12 is saved on eFiling. The return will be available for retrieval at the SARS branch office by an agent from the SARS systems to be submitted or retrieved by the taxpayer on eFiling via shared access for return submission.

EXTERNAL GUIDE
GUIDE FOR TAX PRACTITIONERS ON
EFILING
GEN-ELEC-10-G01
REVISION: 5 Page 35 of 37
Notices regarding the successful submission of the ITR12 will be sent to the eFiling profile of the unregistered tax practitioners as per the current functionality including the requests for relevant material (supporting documents).
14 TAX PRACTITIONER NOTICES
Notifications relating to returns submitted to SARS will be available under the new Inbox functionality on eFiling.
The “Notification Centre Inbox” screen will be displayed with multiple search options
to select. There will be no notifications if no returns have been submitted.
On completion of all search criteria and if there are notifications available, the notifications will be listed in the Inbox.
Note: A maximum of 20 notifications will be listed per page.
You have the option to remove a notification from the inbox by selecting the record and clicking on the “Remove from Inbox” button.
You will receive a message to confirm that you are sure you want to delete the record.
The number of records will reduce in the inbox. Note: The notification will only be deleted out of the inbox but will still be available under the SARS Correspondence function.
Alternatively, select the “Returns” tab and “SARS Correspondence” menu and “Search Letter” item.

EXTERNAL GUIDE
GUIDE FOR TAX PRACTITIONERS ON
EFILING
GEN-ELEC-10-G01
REVISION: 5 Page 36 of 37
From the “Return Type” dropdown arrow, select “Tax Practitioner Notice”
From the “Letter Type” field, you will be able to select one of the following options:
Tax Practitioner Registration Notice and Tax Practitioner Deregistration Final Notice
If you select “Tax Practitioner Deregistration Final Notice” or “Tax Practitioner
Registration Notice”, you will only receive the specific notice.
Complete as much of the search fields to narrow the search results that will be
displayed. Select the “Search” button and a list of notice(s) will be displayed.
If you do not make a selection from the “Letter Type” dropdown, all notices will be
displayed for the tax practitioner.

EXTERNAL GUIDE
GUIDE FOR TAX PRACTITIONERS ON
EFILING
GEN-ELEC-10-G01
REVISION: 5 Page 37 of 37
DISCLAIMER
The information contained in this guide is intended as guidance only and is not considered to be a legal reference,
nor is it a binding ruling. The information does not take the place of legislation and readers who are in doubt regarding
any aspect of the information displayed in the guide should refer to the relevant legislation, or seek a formal opinion
from a suitably qualified individual.
For more information about the contents of this publication you may:
Visit the SARS website at www.sars.gov.za
Visit your nearest SARS branch
Contact your registered tax practitioner
If calling from within South Africa, contact the SARS Contact Centre on 0800 00 7277
If calling from outside South Africa, contact the SARS Contact Centre on +27 11 602 2093 (only between 8am
and 4pm South African time).
Select the "View" hyperlink to view the notice.