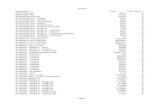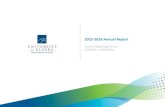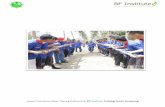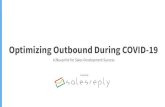CallShaper Outbound Software Manual 1 - Setting Up your Account
-
Upload
callshaper-llc -
Category
Software
-
view
249 -
download
0
Transcript of CallShaper Outbound Software Manual 1 - Setting Up your Account
MANUAL 1 – SETTING UP YOUR ACCOUNT
CALLSHAPER
Contents
About CallShaper ........................................................................................................... 1
Support........................................................................................................................... 2
Help Center Library ...................................................................................................... 2
Submitting A Support Ticket......................................................................................... 3
Dashboard ...................................................................................................................... 3
Campaign Buttons ....................................................................................................... 4
Agent Stats .................................................................................................................. 4
Call Stats...................................................................................................................... 5
Top Agent List .............................................................................................................. 5
Charts Section ............................................................................................................. 5
Menu’s............................................................................................................................ 6
Search Menu ................................................................................................................ 6
Reports Menu .............................................................................................................. 7
Admin Menu ................................................................................................................. 8
Users ............................................................................................................................ 10
Users Screen ............................................................................................................. 11
Adding A User ....................................................................................................................11
Show Inactive Users .......................................................................................................15
Reactivate User ..............................................................................................................15
Unlocking A User ...............................................................................................................16
User Profile Screen ............................................................................................................16
Changing/Adding A Photo ..............................................................................................17
Deactivating Users .........................................................................................................17
Editing Users ..................................................................................................................17
MANUAL 1 – SETTING UP YOUR ACCOUNT
CALLSHAPER
Teams .......................................................................................................................... 19
Teams Screen ............................................................................................................ 20
Adding A Team ..................................................................................................................20
New Team Screen ..........................................................................................................21
Editing A Team ..................................................................................................................22
Do Not Call ................................................................................................................... 23
Do Not Call Screen .................................................................................................... 24
Number Lookup .................................................................................................................24
Number Lookup screen ..................................................................................................25
Creating A Do Not Call List ................................................................................................25
Create Do Not Call List Screen .......................................................................................25
Importing A Do Not Call List ...........................................................................................26
List Actions ........................................................................................................................26
Add Numbers .................................................................................................................27
Assign to Campaign .......................................................................................................27
Rename..........................................................................................................................27
Export .............................................................................................................................28
Delete .............................................................................................................................28
Media Attributes ........................................................................................................... 29
Media Partners ........................................................................................................... 29
Media Types .............................................................................................................. 29
Scorecards ................................................................................................................... 30
Scorecards Screen .................................................................................................... 31
Add Scorecard ...................................................................................................................31
Show Inactive Scorecards ..................................................................................................32
MANUAL 1 – SETTING UP YOUR ACCOUNT
CALLSHAPER
Reactivate Scorecard .........................................................................................................32
Duplicating Scorecard ........................................................................................................33
Deactivate Scorecard .........................................................................................................33
Editing Scorecard ...............................................................................................................33
Sounds Library ............................................................................................................. 34
Add Sound ................................................................................................................. 35
Edit Screen ........................................................................................................................35
Play Recording ..................................................................................................................36
Download or Delete Recording ..........................................................................................36
Music On Hold .............................................................................................................. 37
Buttons Section .......................................................................................................... 37
Add New Playlist ........................................................................................................ 37
Edit A Sound .............................................................................................................. 38
Play A Recorded Sound ............................................................................................. 38
Phone Numbers Types ................................................................................................ 39
Phone Number Categories ........................................................................................... 40
Phone Number Screen .............................................................................................. 41
Purchasing A Phone Number .............................................................................................41
Purchase Number Screen ..............................................................................................41
View Recent Calls ..............................................................................................................42
MANUAL 1 – SETTING UP YOUR ACCOUNT
CALLSHAPER 1
About CallShaper
CallShaper was founded in 2012 but our software was born years before that when we set out to
create a platform to run all aspects of our own call center’s operations. Our philosophy has three
main goals: Ease of use, accurate reporting, and flexibility.
At CallShaper, we feel technology should help achieve the business goals and not get in the
way. We want the agent to focus on the call, not on a cumbersome process that distracts them
from their true purpose of making the sale, collecting the payment or qualifying a prospect. Our
platform constantly monitors the changes happening to the campaign and reacts accordingly
while using the latest technology in answering machine, busy and disconnected number detection
to deliver the most “live” calls possible.
Having accurate information to manage the campaign is vital to its success. Our real-time
reporting is designed to be easy to read and to quickly present the information needed to
keep campaigns on track. Our historical reporting will provide you with the tools to manage your
campaigns. Our customizable reporting will fit the individual need of the campaign by providing
detail on data uploaded through lead files and completed by agents. The reports along with our
customizable scorecards, provide you with the tools needed to effectively manage, coach and
develop your staff.
Flexibility is important to ensure our users, at all levels, get the most out of our software. All
campaigns are different. Whether it be the sales pitch, the prospect qualifying process, data
submission, or payment capture, CallShaper allows your campaign’s scripting to match your
client’s requirements and makes it easy for you to maneuver around and integrate with third party
systems. With each campaign created, the settings for voicemail, conversions, dispositions,
sounds, dialer type, schedule, callbacks, recordings, skill level, wrap up, leads and queue actions
are all customizable.
Early on, we found that our product needed to be user-friendly, extremely flexible and have a
variety of reporting to satisfy client needs. That is why whether your Call Center has five agents
or hundreds of agents, CallShaper’s software has the tools to fit the needs of your organization.
MANUAL 1 – SETTING UP YOUR ACCOUNT
CALLSHAPER 2
Support
The CallShaper Support team’s main goal is to help you run your campaign’s as smoothly and
efficiently as possible. We understand the needs of each Call Center are different, which is why
we offer various types of support such as live support over the phone and online, support tickets
and a Help Center Library.
Help Center Library
For questions pertaining to “how to” and “where can I find”, CallShaper’s Help Center Library is
available 24/7/365. Our Help Center Library contains how to articles, training material, FAQ’s
and troubleshooting tips for the CDP Desktop Client (Agent Application), Supervispor Site and
the Manage Site.
The Help Center Library can be accessed using the help link or the support button in the Manage
Site.
1. Using the help link - The help link is located in the
individual user drop-down menu. This link will give you
full access to the library where you can search for
articles, training material, FAQ’s and troubleshooting
tips available by key words or by category.
2. Using the support button - The support button is located
at the bottom of your screen in the Manage Site. You can
search by key words to access links to articles, training
material, FAQ’s and troubleshooting tips available in the
Help Center Library.
Once you click on a link, the article will populate in that
window. If you prefer to see the information in a larger
window, scroll to the bottom of the article and click the
button. This will bring you to the
Help Center Library.
MANUAL 1 – SETTING UP YOUR ACCOUNT
CALLSHAPER 3
Submitting A Support Ticket
For more complex questions or concerns, a ticket can be submitted to the CallShaper Support
team. Once a ticket is submitted, the requester will receive an email with the ticket number and
instructions of how to add information to the ticket. All tickets will be responded to within 24
business hours. Our business hours are 8:30 am to 5:30 pm (EST) M-F.
For tracking purposes, please submit a separate ticket for each new request.
Tickets can be submitted to the CallShaper Support Team through the help link or the support
button in the Manage Site.
1. Using the help link – When sending attachments, please
use this option. The help link is located in the individual
user drop-down menu and will bring you to the Help
Center Library. At the top of the page, click the “Submit
a request” link. You will be asked for your email
address, subject, campaign, company and a description
of how we can help you.
2. Using the Support Button - When sending attachments,
please use the Help link option. After you have
searched for how to articles, training material FAQ or
troubleshooting tips and have not found what you are
looking for, you can click the contact us button (this will
only appear after you have typed key words in the
search field). A contact us page will open and ask for
your name, email address, campaign, company and a
description of how we can help you.
If screen shots are being sent, please send them as an attachment. All
attachments should be sent using the help Link.
All emails sent to Support will be converted into tickets. Screenshots do not
transfer into the ticket system from emails.
MANUAL 1 – SETTING UP YOUR ACCOUNT
CALLSHAPER 4
Dashboard
The dashboard is where you can monitor how your campaigns are performing in real-time. You
can view the agent stats (as a whole), top performers, how the agents are spending their time,
call stats and have quick access to change the campaign and the campaign settings.
Campaign Buttons
The buttons section is located at the top of the dashboard and includes two campaign buttons;
The button will allow you to switch the campaign you are viewing by
using the drop-down list.
The button will take you directly to the campaign settings so
adjustments can be made quickly. (Covered in Manual 2)
Agent Stats
The agent stats section provides details of the number of agents logged in, how many agents are
in each call status, the number of active hours and their average performance stats. The fields in
this section will flash as they are updated.
MANUAL 1 – SETTING UP YOUR ACCOUNT
CALLSHAPER 5
Call Stats
The call stats section provides details of the number of calls being dialed, calls in queue, sales,
handled calls and abandon calls. The fields in this section will flash as they are updated.
Top Agent List
The top agent list will give you a quick look at the top ten performers of the campaign you have
selected based on the number of sales (conversions) the agents have made. If point values are
assigned to a conversion, the points earned will also be visible in the list.
The list will switch from today’s top ten to this week’s top ten performing agents approximately
every 15-seconds.
Charts Section
The charts section contains four different charts;
Calls By Hours, Conversions By Hour, Outbound
Connection Rate and the Agent Hours.
The graphs will rotate
approximately every 20-seconds to give you a
quick view of how the campaign is performing for
that day.
On the dashboard, you can hover your courser over each field in the agent stats,
call stats and graphs sections for details.
MANUAL 1 – SETTING UP YOUR ACCOUNT
CALLSHAPER 6
Menu’s
There are three menus within the Manage Site; Search, Admin and Reports. The user’s
permissions will determine which menu’s they will have access to.
Search Menu
The search menu has two options to search by; call or by lead.
In the search menus, you can:
Select the criteria to search using the drop-down lists,
or a report,
Add or remove to view or export,
When a list is run, the list can be sorted by clicking on the column headings,
Additional details can be
viewed by clicking on the
specific lead or call from
the list.
This is an example of the Call
Detail Screen that will open
when you select a specific call
to view. We will review the Call
Detail screen in Manual 4.
MANUAL 1 – SETTING UP YOUR ACCOUNT
CALLSHAPER 7
Reports Menu
At CallShaper, we understand how important accurate
reporting is to your business. This is why have we
designed reporting that provides the detail needed to
quickly measure agent and lead performance with
accurate real-time and historical reporting for both
inbound and outbound calls.
In addition to the Dashboard, which gives a real-time view
of what is currently happening with your campaign, your
CallShaper account also contains many historical reports.
These reports are available in the reports menu and
provide detail on:
Agents and Teams,
Leads and Lead Files,
Campaign progress and profits,
QA,
Sales and
Payroll.
Once you have created your campaign and have data to complete these reports, we will review
each report in detail (covered in Manual 4).
There are two additional reports available within each campaign rather than the
Reports Menu. These reports are campaign specific and are sent to designated
email address. The details of both reports will be covered in Manual 2. These
reports are;
The Daily Report, which provides a comprehensive overview of the
campaigns inventory (leads), sales (conversions), and performance
activity.
The Export Report, which is a customizable report using information
directly form the data fields your organization has created.
MANUAL 1 – SETTING UP YOUR ACCOUNT
CALLSHAPER 8
Admin Menu
The admin menu is where you will add, create, make edits and adjustments to your CallShaper
account.
The remainder of Manual 1 will be spent on the individual categories within the Admin Menu.
The categories are:
Campaigns – Where you will add, edit and
deactivate campaigns, create scripts, upload lead
files, manage phone numbers, create dispositions,
conversions and data fields. This is the only
category not covered in Manual 1. This category will
be covered in Manuals 2 & 3.
Teams – A team is a group of users that report to
the same supervisor and are working on the same
campaign(s). This is where you would add and edit
the teams.
Users – Users are all individuals that
will have access to the Agent
Application, the Supervisor Site and/or the
Manage Site. This is where you would go
to add, edit, unlock and deactivate users.
Do Not Call – Do not call lists can be uploaded into
your CallShaper account in a CSV format. The
National DNC list is not pre-loaded into your
account. It is the responsibility of each individual
organization to ensure the proper DNC lists are
uploaded into their account. The do not call
category is where you will upload and manage the
do not call lists in your account.
MANUAL 1 – SETTING UP YOUR ACCOUNT
CALLSHAPER 9
Media Attributes – Media Attributes are used to assign Media Partners and Media Types
when working with clients who are running TV, radio or print advertisements. It can also be
used to associate a business name with a specific phone number for reporting purposes.
This is where you would go to add Media Attributes and Partners to your account.
Scorecards – Scorecards are a QA tool used to evaluate how an agent handled a call. In
this section you can create, edit and deactivate scorecard templates.
Sounds Library – The sounds library is where you will upload, create and edit recordings or
messages such as; introduction messages, abandon messages, closed messages or
disclosures. All sounds recorded in the sounds library will be available to use in all of the
campaigns created in your account.
Music On Hold – You can upload prerecorded hold music into your CallShaper account.
This can be used for inbound callers when they are waiting for their call to be answered and
when an agent is waiting for their next call to connect.
Phone Numbers – Designated phone numbers are purchased through CallShaper to be
used as your campaign caller ID’s and/or inbound number(s). The phone number category
is where you purchase phone numbers for your account and view the assignment of each
phone number in your account.
Now that you know where things are located within CallShaper, let’s get to
the part you’ve been waiting for and begin creating your account.
The first thing you will do when creating your account is to add users and
teams. In the next few sections we will review how to properly set them up.
So get your list of users ready and think about who will be performing which
tasks.
MANUAL 1 – SETTING UP YOUR ACCOUNT
CALLSHAPER 10
Users
The term “Users” describes a person who will log into any of CallShaper’s Applications. Users
can consist of Agents, Supervisors, Managers, Administrators and Clients. We do recognize that
not all organizations structure their Call Centers with the same titles and responsibilities.
Therefore, when setting up a user, it is important to understand the role of the user and the tools
they will need to ensure you are providing them with the proper level of access within the
CallShaper Applications.
For the purposes of this and all of CallShaper’s training documentation, the definitions of the user
types are listed below. Please review these definitions to confirm you are providing each
individual the tools needed to perform their jobs effectively within CallShaper.
The agent only has access to the Agent Application that is
installed on their PC. The agent will not have access to the
Supervisor Site or the Mange Application.
The supervisor is responsible for a team of agents. The
supervisor may have the Agent Application installed on their PC.
They will have full access to the Supervisor Site and limited
access to the Manage Site.
The manager oversees the supervisors. The manager does not
have the Agent Application installed on their PC. They will have
limited access to the Supervisor Site and will have full access to
the Manage Site.
The administrator is a person who will make adjustments, add
/remove users and troubleshoot. The administrator does not
have the Agent Application installed on their PC. They will have
limited access to the Supervisor Site and will have full access to
the Manage Site.
The client is someone who your organization is performing
outbound or receiving inbound phone calls for. Clients will not
have the Agent Application installed on their PC. They will not
have access to the Supervisor Site. They MAY have limited
access (typically reports) to the Manage Site. Their level of
access is completely up to your organization.
Agent
Supervisor
Manager
Administrator
Client
MANUAL 1 – SETTING UP YOUR ACCOUNT
CALLSHAPER 11
Users Screen
The Users screen will contain a list of the active users in your CallShaper account (once users
have been added). In addition to having the list of active users, you can add, unlock and access
the list of inactive users from the Users screen.
Buttons Section
In this Manual and all training Manuals going forward, please note the buttons
section is always located on the top right hand section of the screen. The buttons
representing the actions that can be taken will always be orange.
Adding A User
No matter what the person’s role will be, if they log into any of the CallShaper Applications, they
will need to be added as a user first. Each user will be given a username and password. The
username will be their email address. If your organization does not have email address for all
users, you can create one for CallShaper purposes only. Emails are only sent to users who will
receive reports or voicemails to their extension.
Before adding a user, it is important to understand what their role will be and what access they
should have within CallShaper’s Applications. To ensure each user will have the proper access
to perform their jobs effectively, we will review how to add a user, the different levels of
permissions and what each permission will give the user access to within the CallShaper
Applications.
To add a user, click the button. When adding users to CallShaper, complete both
the General and the Security tabs.
MANUAL 1 – SETTING UP YOUR ACCOUNT
CALLSHAPER 12
The General Tab is where you add the users e-mail address (username), name, the team they
are on and if applicable, their external user ID.
When you are adding a supervisor,
manager, administrator or client, the
team field should be blank.
If you are adding an agent and the team
is not available in the drop-down, the
agent can be added to the team
once the team has been created.
The Security Tab is where you create a password and set permissions.
The permission that is giving to a user will
depend on their role within your orgnization.
A single user should NOT have permissions
at both the account level and camaign level
at the same time. See the charts on the
following pages for permission access.
Permissions ONLY apply to the level of access the user will need in the Manage
and Supervisor Sites. Agents do not need account OR campaign access to use
the Agent Application.
Fields with an are required fields
MANUAL 1 – SETTING UP YOUR ACCOUNT
CALLSHAPER 13
Account Level Permissions
Account level permission are recommended for managers and administrators only. For agents,
supervisors and clients, this field should be left blank. Account level permission will grant the
user access to all campaigns in the Mange Application. The type of permission granted (see
chart), will limit what information the user will have access to within the Manage Site.
Giving a user account level permission will limit their access in the Supervisor Site. Depending
on the type of permission granted (see chart below), the user will either not have permissions
or will have the manager mode permission. The manager mode is a view of agents by
campaign. The user can see the agent’s status, skill level and monitor live calls. They will not
have the access to chat, barge or whisper to agents.
The chart below describes the access given with each permission at the account level:
Campaign Level Permissions
Campaign level permissions are recommended for supervisors and clients only. For agents,
administrators and managers, this field should be left blank. Campaign level permissions gives
the user access to make changes to specific campaigns within the Manage Site. The type of
permission (see chart), will limit what information the user has access to in the campaign.
Campaign level permission with reporting is the only access that will give the user supervisor
mode in the Supervisor Site. Supervisor mode is a view of the team(s) that report to the user.
In this mode, the user can see the agent’s status, skill level and monitor live calls. The user
does have access to monitor calls, chat, barge or whisper to agents.
MANUAL 1 – SETTING UP YOUR ACCOUNT
CALLSHAPER 14
Admin access will give the user manager mode. In this mode the user will not have access to
monitor calls, chat, barge or whisper to agents.
To give permission at the campaign
level use the drop-down to select
the campaign, and click the
button. Repeat
the process to add more campaigns.
The chart below describes the access given with each permission at the campaign level:
Examples
1. If I am adding a user that will need access to reports, adding and deactivating users, but not
have the ability to grade calls. I would give them Account Level access with reporting AND
user admin permission.
2. If I am adding a user that will need to have chat, barge and whisper capability in the
Supervisor Site, I would give them Campaign Level access with reporting permission.
3. If I am adding a user that will need to have chat, barge and whisper capability in the
Supervisor Site and have the ability to grade calls, I would give them Campaign Level access
with reporting AND QA permission.
MANUAL 1 – SETTING UP YOUR ACCOUNT
CALLSHAPER 15
Show Inactive Users
The next button we will review is the button. It’s important to note that
users are not deleted from CallShaper; they are simply made inactive. This is done for reporting
purposes and if the user ever needs to be reactivated. Once you have selected the button, the
Inactive User screen will open. This screen will provide limited details such as the users first and
last name, email address and user ID.
Reactivate User
There may be an occasion where you would want to reactive a user. To do this, you would select
the inactive user by clicking on their name in the Inactive Users screen. When you select them,
the User Profile screen will open. This is where you will click the button to
reactivate a user.
Active Users List
In this section, you can view the list of active users in your account. This list will provide detail of
each user including their name, email address, team, user ID, primary campaign extension, their
skill level and if they are locked out of CallShaper. This is also where you can view and edit a
User’s Profile screen once you have selected them.
MANUAL 1 – SETTING UP YOUR ACCOUNT
CALLSHAPER 16
Unlocking A User
When a user is locked out of any CallShaper Application, they can use the reset your password
link on the login page or, you can unlock them in the Users screen.
If the user knows their correct password, you can unlock them from the Users screen by simply
clicking the button in the “unlock” column. The button will then disappear and the
user is unlocked.
If the user needs a new password, you would give them a new password in the security tab of
their user profile (see User Profile screen for details).
User Profile Screen
When you select a user from the Users screen, the User Profile screen will open. Each user has
their own User Profile screen which contains three sections, the buttons section, user information
and the campaign extension section.
MANUAL 1 – SETTING UP YOUR ACCOUNT
CALLSHAPER 17
Buttons Section
Changing/Adding A Photo
Adding or changing a photo or an image on a user’s profile can be done by clicking the
button. This photo or image will be displayed in the Users screen and User
Profile screen of the Manage Site, the Supervisor Site and the dashboard in the Agent Application.
The image will need to meet the proper specification and will be cropped during the upload
process.
Deactivating Users
Users are never deleted in CallShaper, but they can be deactivated by using the
button. When a user is no longer an employee or a client of your
organization, it is recommended they are deactivated immediately. If the user is not deactivated,
they can continue to access the account with the same privileges they had as an employee.
Editing Users
The user’s permissions can be edited in the User’s Profile Screen. Using the
button, you can change the name, email address, team, passwords, permissions at the account
and campaign level.
User Info Section
This section will contain the users CallShaper ID, full name, email address, team, the primary
campaign they are assigned to, skill level, external ID and their last log in date.
MANUAL 1 – SETTING UP YOUR ACCOUNT
CALLSHAPER 18
Campaign Extensions Section
This section will list all of the campaigns the agent has been assigned to and their extension for
that campaign. If enabled, (Covered in Manual 2) you can listen to and change the agent’s
voicemail greeting.
Each user that is assigned to a campaign will receive an extension automatically. The
extensions cannot be removed or changed.
If voicemail is enabled:
Click this button to change the agent’s voicemail greeting. The greeting can either be
recorded or it can be downloaded from your computer. If the file is downloaded, it must
be in a WAV or a MP3 file format.
Click this button to hear the voicemail recording of the agent. This button is only available
if the agent is not using the campaign default voicemail message.
If the voicemail message is played, the sound bar at the
top of the page will play the message. You can increase the volume by clicking the
button. Pause the recording by clicking the button, and play the recording by clicking
the button.
Creating voicemail for an agent is a multi-step process. The voicemail for the
campaign must be set up, the agents extension mailboxes must be enabled,
(Covered in Manual 2) then the voicemail greeting can be set up in the user profile.
MANUAL 1 – SETTING UP YOUR ACCOUNT
CALLSHAPER 19
Teams
Within CallShaper, a team is defined as a group of users who report to the same supervisor or
manager and are all assigned to the same primary and secondary (if applicable) campaign.
Therefore, the teams within CallShaper may not always match the teams within your departmental
structure.
When planning the structure of the teams within CallShaper please note:
Multiple teams can be assigned to the same campaign and the same supervisor or manager.
Teams can be as small as 1 user and as large as your entire Call Center.
All team members are assigned to the same campaign.
Teams cannot be assigned to more than one primary campaign.
Teams can be assigned to multiple secondary campaigns at a time.
Secondary campaigns are ONLY used to take incoming calls and perform callbacks.
Teams cannot be assigned to more than one supervisor or manager at a time.
You are not limited to the number of teams that can be created within your account.
Teams are never deleted or deactivated, but can be edited.
That being said, how the teams are created in the Manage Site, are completely based on the
needs and preferences of each organization.
For example; If a supervisor is responsible for 10 agents and 5 are working together on one
campaign, 4 are working together on a different campaign and 1 individual agent is working on
a campaign by themselves; 3 separate teams would be created within CallShaper. All 3 teams
would be assigned to the same supervisor.
Manager Supervisor 1
Team A
Primary Campaign (outbound and Inbound)
Secondary Campaign (inbound only)
Secondary Campaign (callbacks only)
Team BPrimary Campaign
(outbound and inbound)
MANUAL 1 – SETTING UP YOUR ACCOUNT
CALLSHAPER 20
Teams Screen
The Teams screen contains a list of teams in your account (once teams have been added). The
list will provide details such as the team name, campaign(s) the team is working and the
supervisor the team reports to. From the Teams screen you can add and edit teams.
Once a team is created, they cannot be deleted or deactivated.
Buttons Section
Adding A Team
Individual users cannot be assigned directly to a campaign. Individual users are assigned to a
team and that team is assigned to a campaign. Whether the team consists of one agent or the
entire Call Center, the process is the same.
Adding or creating a new team is done from the Teams screen using the button.
MANUAL 1 – SETTING UP YOUR ACCOUNT
CALLSHAPER 21
New Team Screen
In the New Team screen, you will be asked to create a team name, select a primary campaign
and secondary campaigns (if applicable).
Secondary campaigns are only used to assign a team inbound calls and callbacks and
takes second priority.
You will also select hold music, the team’s supervisor and the agents that will be assigned to the
team.
The hold music selected will be heard by the agent during wrap-up and wait time.
MANUAL 1 – SETTING UP YOUR ACCOUNT
CALLSHAPER 22
Team List Section
In the Team List section, you can view the list of teams along with the campaigns they are working
and the supervisor they report to. If you select a team, you will have the option to edit.
Editing A Team
The team settings such as; team name, hold music, campaign assignments, supervisor and
agents can be changed after a team has been created by selecting the team in the Teams screen
and using the button. The Edit Team screen will open with the same options as
the new team screen.
To add secondary campaign and/or team members, click on the name in the box on
the left and it will automatically move to the “selected” box on the right. To remove
them, click on the name in the “selected” box on the left and it will automatically move
to the box on the right.
Now that you understand how users and teams are set up, let’s move our way
down the Admin menu and review the Do Not Call section.
MANUAL 1 – SETTING UP YOUR ACCOUNT
CALLSHAPER 23
Do Not Call
The Do Not Call (DNC) lists within CallShaper are created by your organization. The lists
are updated by choosing the “Do Not Call” disposition in the Agent Application, importing
DNC lists or manually adding a phone numbers to a DNC list in the Manage Site.
Each campaign will have a “Default” DNC list associated with it. When the agents select
the “Do Not Call” disposition, that phone number will automatically be added to the
campaigns “Default” list. You can choose to have one default list per campaign, or assign
a default list that can be used for multiple campaigns.
During the lead file import process, CallShaper provides the option to review all DNC lists
within the campaign. If this option is selected, the leads identified are not callable and
not loaded. If this option is not selected, the lead will be loaded and callable.
At the campaign level you can add and remove states and Providences from the calling
list. These phone numbers are NOT added to the DNC list; they are only blocked from
being called on a campaign. (Covered in Manual 2)
The National DNC list is not pre-loaded into CallShaper. It is the responsibility of each
individual organization to upload the appropriate list into CallShaper. For information
pertaining to the National DNC list, please refer to the Federal Trade Commission
business center https://www.ftc.gov/tips-advice/business-center .
MANUAL 1 – SETTING UP YOUR ACCOUNT
CALLSHAPER 24
Do Not Call Screen
In the Do Not Call (DNC) screen, you can view the DNC lists that have been added to your
account, look up phone numbers, create new lists, import existing lists, add phone numbers,
assign a list to a campaign, rename and export.
Do Not Call Lists Section
In this section, you can view the different lists that have been uploaded or created in your account.
To edit, view or export a list, select it and the list actions button will be available.
Buttons Section
Number Lookup
On occasion, you will need to remove or search for a phone number associated with a DNC list.
For example, you may want to know the phone number has been added or when it was added to
a DNC List. This is when you would use the button.
MANUAL 1 – SETTING UP YOUR ACCOUNT
CALLSHAPER 25
Number Lookup screen
In the number lookup screen, you can search and remove the number if necessary.
Creating A Do Not Call List
Each campaign will receive a “default” DNC list however, there may be times when you want to
create a new DNC list at the account level. When creating a new DNC list, you can assign it to
one or multiple campaigns and manually add phone numbers. This is when you would select the
button.
Create Do Not Call List Screen
In the Create Do Not Call List screen you can assign the list to campaigns and add individual
numbers.
When adding an individual phone number, add one phone number then click the enter
key on your keyboard so there is only one phone number per row.
MANUAL 1 – SETTING UP YOUR ACCOUNT
CALLSHAPER 26
Importing A Do Not Call List
Some organizations have or receive a DNC lists to be uploaded into their CallShaper account.
This is when you would click the button.
All files uploaded into your CallShaper account can be imported as a CSV file. If
you have an Excel file, save as CSV before proceeding
List Actions
The last button we will cover in the DNC screen is the
button.
This button has multiple options. In this next section. We will
cover each option.
MANUAL 1 – SETTING UP YOUR ACCOUNT
CALLSHAPER 27
Add Numbers
The Add Numbers option is used when manually adding a few phone number to a DNC list.
Assign to Campaign
The Assign to Campaign is used when you want to add/remove a DNC list to/from campaign.
Rename
All default lists are given the name of the campaign they are assigned to and can be renamed.
MANUAL 1 – SETTING UP YOUR ACCOUNT
CALLSHAPER 28
Export
Once DNC lists have been created or uploaded into CallShaper, they can be exported into Excel
if needed.
Delete
DNC lists can be deleted from your account if the default campaign is active.
We are rolling along, let’s continue our journey through the Admin menu and
review the next two sections; Media Attributes and Scorecards.
MANUAL 1 – SETTING UP YOUR ACCOUNT
CALLSHAPER 29
Media Attributes
Media Attributes are typically used if you have a Media Partner, meaning you are taking or
making phone calls for a television, radio or print advertisement. However, this is also a place
where you can add a label to specific phone numbers associated with a campaign.
The Media Partners and Types can be assigned to an individual inbound phone number
(Covered in Manual 2). If they are assigned to a phone number, they are then reportable and
can be viewed on the Media report (Covered in Manual 4).
The Media Partner and Media Types screens are below.
Media Partners
Media Types
MANUAL 1 – SETTING UP YOUR ACCOUNT
CALLSHAPER 30
Scorecards
Quality Assurance (QA) tools are one of, if not the most important tools your call center
management can have. A healthy QA program will give management the means to
properly coach and mentor their team by:
Identifying training needs and understanding how to help the agent meet KPI’s and
service levels,
Knowing where to change internal processes to increase efficiencies,
Creating a culture of continuous improvement by getting to the root cause of why
things are not happening as intended.
At CallShaper, we understand the direct correlation of a successful QA program and
customer/client satisfaction rates. Each customer/client and campaign may have different
requirements. This is why we developed customizable scorecard templates that will allow
you to:
Design an unlimited number of scorecard templates per account,
Separate scorecards by section (example - greeting, tone, closing),
Create campaign specific questions,
Incorporate waited scoring based on the importance of the question and the
requirements of your customer/client, and
Include notes specific to each question or one pertaining to the overall call.
Each scorecard that is graded in the recordings tab of the Call Detail screen and is
permanently attached to the call. The scorecard itself can be reviewed and edited at any
time. The results of each scorecard for an individual or a team can be viewed in the QA
Agent report. The results of the scorecards by grader can be viewed in the QA Grader
report (Covered in Manual 4).
MANUAL 1 – SETTING UP YOUR ACCOUNT
CALLSHAPER 31
Scorecards Screen
Buttons Section
Add Scorecard
To create a new scorecard, click the button. The new scorecard screen
will open
Scorecards can have multiple sections for example; greeting, knowledge, closing, etc.
MANUAL 1 – SETTING UP YOUR ACCOUNT
CALLSHAPER 32
Questions can be added and given a waited score.
Show Inactive Scorecards
To eliminate confusion as to which scorecard templates are being used to grade calls, it is
recommended that inactive templates be deactivated. To see the inactive templates, click the
button. If your organization wishes to use a deactivated scorecard
template again, you can reactivate it at any time.
Select a specific scorecard template to reactivate or duplicate it. When you select it, the new
screen will open with options to and .
Reactivate Scorecard
As soon as you click the button, the scorecard template is reactivated
and is located in the Active Scorecard list
MANUAL 1 – SETTING UP YOUR ACCOUNT
CALLSHAPER 33
Duplicating Scorecard
Rather than create a scorecard template from scratch every time, you can use the
button. This option allows you to quickly create a new template and
easily make any edits necessary to fit the needs of the new scorecard template.
Scorecard List Section
This section will list all of the active scorecard templates. Here you can select a scorecard
template to , and .
Deactivate Scorecard
To eliminate confusion as to which scorecard templates are being used to grade calls, it is
recommended that inactive templates be deactivated. For reporting purposes, these scorecard
templates cannot be deleted. They can be deactivated by clicking the
button.
Editing Scorecard
Once a scorecard template has been created, you can edit the questions, sections, change the
scoring and rearrange the order. To make changes to a scorecard template, click the
button.
Grading scorecards will be reviewed in the Manual 4.
Have you been wondering how to include hold music and recordings in your
account? It’s your lucky day, turn the page.
MANUAL 1 – SETTING UP YOUR ACCOUNT
CALLSHAPER 34
Sounds Library
Sounds are another word for recordings. Sounds can be added to your CallShaper account by
uploading files from your computer or recording a new sound in your Sounds Library. These
sounds are then added to a campaign(s).
Common uses for sounds are messages:
Introduction Message,
Closed Message,
Callback IVR Message,
Abandon Message,
Blocked Call Message,
Advertisements,
IVR,
Disclosures, and
Disclaimers.
Within a campaign, the sounds are not only used for incoming message, outbound abandon calls,
they can also be embedded into a script.
For example, at the point in the script where the agent would normally read a disclosure or
disclaimer to the customer/client, they can simply press a button and the recording will play. This
ensures consistency to every customer/client.
MANUAL 1 – SETTING UP YOUR ACCOUNT
CALLSHAPER 35
Buttons Section
Add Sound
Your CallShaper account does not come equipped with prerecorded sounds. However, you can
record an unlimited number of sounds and save them to your Sound Library. Sounds are used
to record greetings, messages, advertisements, disclosures, disclaimers, etc.
If recording a new sound, you will have the chance to review using the button.
To save the recording, choose the button.
Sounds Section
This section will list all of the sounds that you have recorded. Clicking on a specific sound will
open the Edit screen.
Edit Screen
The edit screen will contain the same fields as the add sound screen.
MANUAL 1 – SETTING UP YOUR ACCOUNT
CALLSHAPER 36
Actions Section
Sounds that are recorded and saved to your Sound Library can be played, downloaded to your
computer and/or deleted from your CallShaper account.
Play Recording
To play a recorded sound, click the button. Use the sound bar to (pause) or
(control volume).
Download or Delete Recording
To download or delete a recorded sound from your sound library, click the button.
MANUAL 1 – SETTING UP YOUR ACCOUNT
CALLSHAPER 37
Music On Hold
Your CallShaper account comes equipped with generic and silent hold music and the ability to
upload unlimited hold music of your choice. You are not limited to the number of or the length
of the hold music on your account. The only requirement is the files must either be a WAV or a
MP3 file.
There are two uses for hold music; the first is assigned to inbound numbers (Manual 3) and is
played to the caller while waiting for an agent to connect, the second is assigned to a team and
played while the agent is in wrap-up and available status. All music uploaded to your account
will be available to select in each campaign created.
Buttons Section
Add New Playlist
MANUAL 1 – SETTING UP YOUR ACCOUNT
CALLSHAPER 38
Hold Music Section
This section will list all of the hold music that has been uploaded to your CallShaper account.
To review or listen to the hold music that is available, select the hold music you want to listen
to. The hold music screen will open.
Edit A Sound
The edit sound screen will open once a sound is selected. The edit screen will contain the
same fields as the add sound screen.
Play A Recorded Sound
To play a recorded sound, click the button. Use the sound bar to (pause) or
(control volume).
We are almost finished with Manual 1. The next and last topic we will cover in
this Manual will be phone numbers.
MANUAL 1 – SETTING UP YOUR ACCOUNT
CALLSHAPER 39
Phone Numbers Types
CallShaper offers three different types of phone numbers to purchase and apply to your
account through the Manage Site. For rates, please contact CallShaper Support. The types
are:
Toll free numbers (8## numbers) are available for purchase in the
Manage Site. If you currently have a toll free number that you would
like to port to your account, or have a specific toll free requirement,
contact CallShaper Support. Please provide the specific phone
number(s) or requirements.
Local DID’s are numbers that are made available with a specific area
code. If you are interested in purchasing a local DID for your
campaign and the area code is not available or, you have a local DID
number that you would like to port to your account, please contact
CallShaper Support.
The LocalTouch technology uses multiple local numbers with a caller-
id management algorithm and presents a number to the
lead/customer that is local and more familiar to them. LocalTouch
increases the likelihood the customer/client will answer the call and
increase the campaigns connection rate.
With LocalTouch, you are not limited to one caller id number. In fact,
there are up to 200 phone numbers available within each LocalTouch
Bucket. This means that every call presented to the customer/client
may have a different caller ID number. If the customer/client returns
a call to that caller ID number, the call will go directly to an agent
working on that specific campaign.
If you are looking for a strategy to increase the campaigns contact
rate, LocalTouch is a great option.
For more detail go to http://nobelbiz.com/what-we-do/contact-center-
carrier-services/localtouch/
Toll Free
Local DID
LocalTouch
MANUAL 1 – SETTING UP YOUR ACCOUNT
CALLSHAPER 40
Phone Number Categories
Once phone number(s) have been purchased on your account, they can be placed in one of
three categories.
Assigned phone numbers are ones that have been purchased and
assigned to a campaign in your account. Phone numbers in this
category can be moved to different campaigns (if not a caller ID)
and can be released from the campaign.
Quarantined phone numbers are ones that have been previously
purchased for a campaign that has since been released.
Once the phone number has been released or a campaign has
been made inactive, the caller ID’s associated with that campaign
is quarantined for 15 days. This is to prevent new campaigns from
receiving calls for the inactive campaign.
After the 15 days in quarantine, the phone number is then moved
to the unassigned tab.
Unassigned phone numbers are ones that have either been
purchased and not assigned yet or have been purchased and
released on your account.
Phone numbers in this status can either be assigned as a caller
ID on a different campaign or canceled.
If canceling, you are moving it back into the bucket with the
available phone numbers for purchase and you will no longer be
charged for the use of that phone number.
Assigned
Quarantined
Unassigned
MANUAL 1 – SETTING UP YOUR ACCOUNT
CALLSHAPER 41
Phone Number Screen
The Phone Number screen is where you purchase phone number and view the status of the
phone numbers you have purchased in your account.
Buttons Section
Purchasing A Phone Number
Before you create a campaign, you will need to purchase a phone number to be used as the
caller ID and/or inbound phone number. Each campaign should have a different caller ID
associated with it. You can purchase toll free, local DID, or Local Touch Bucket phone
numbers (see the phone number types section for details). For pricing, please contact
CallShaper Support.
To purchase a phone number, click the button.
Purchase Number Screen
The Purchase Number Screen will list all of the phone numbers available for purchase in all
three categories; Toll free, Local DID or LocalTouch Bucket numbers. Select the tab to see
the available phone numbers in each category.
MANUAL 1 – SETTING UP YOUR ACCOUNT
CALLSHAPER 42
To purchase a number, simply click on the number you would like to purchase and it
will move to your unassigned phone numbers category.
If you are looking for a specific area code of a local DID and do not see
one available to purchase, please contact CallShaper Support.
Categories and Phone Number Lists Section
The categories section will contain a list of phone numbers that have been purchased in your
account and are listed by category; assigned, quarantined and unassigned. This list will
include the phone number, the campaign it is assigned to, if the number is a caller ID, the
rental date and the release date if the number has been released.
View Recent Calls When a phone number is selected, an information screen will open that will contain a list of recent calls. This list is in view only mode.