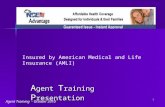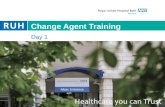CallShaper Outbound Software Manual 1 - Setting Up your Account
CallShaper Agent Training Manual
-
Upload
callshaper-llc -
Category
Technology
-
view
57 -
download
1
Transcript of CallShaper Agent Training Manual

AGENT TRAINING MANAUAL

AGENT TRAINING MANAUAL
UPDATED 10/17/2016

AGENT TRAINING MANAUAL
Contents
About CallShaper ..................................................................................................................... 1
User Menu ................................................................................................................................ 2
Changing Your Password ....................................................................................................... 2
Browser Preferences .............................................................................................................. 3
Embedded Browser ............................................................................................................ 3
Browser Behavior ................................................................................................................ 3
Audio Device Prefernces ........................................................................................................ 4
Connection Prefernces ........................................................................................................... 4
Help Menu ................................................................................................................................ 5
Open Log Directory ................................................................................................................ 5
Sending Logs to CallShaper Support ...................................................................................... 6
About CDP Desktop Client ..................................................................................................... 6
The Dashboard ......................................................................................................................... 7
Campaign and Agent Dashboard ............................................................................................ 7
Call and Queue Dashboard .................................................................................................... 9
CDP Desktop Client Hands On Training ..................................................................................10
Agent Log In ..........................................................................................................................10

AGENT TRAINING MANAUAL
CALLSHAPER 1
About CallShaper
CallShaper was founded in 2012 but our software was born years before that when we set
out to create a platform to run all aspects of our own call center’s operations.
Our philosophy has three main goals: Ease of use, accurate real-time reporting, and
flexibility.
Ease of use is important because we feel that technology should help achieve the business
goals and not get in the way. This is especially true from an agent’s perspective. We want
the agent to be able to focus on the call and making the sale, not on a cumbersome process
that distracts them from their true purpose.
Flexibility is important to ensure our users, at all levels, get the most out of our software.
From the Agents perspective, we know making the sale, collecting the payment or qualifying
a prospect are most important. This is why CallShaper’s Software uses a predictive Dialer
designed to ensure you (the agent) receive the most “live” calls possible. Our platform
constantly watches changes happening to the campaign and reacts accordingly.
We know it’s virtually impossible to make someone’s voicemail purchase what you are
selling. This is why we use the latest technology in answering machine, busy and
disconnected number detection to prevent these calls from wasting your time.
CallShaper is all encompassing when it comes to scripting and reporting. All campaigns
are different. Whether it be the sales pitch, the prospect qualifying process, data submission,
or payment capture, CallShaper allows your campaign’s scripting and reporting to match
your client’s requirements exactly and makes it easy for you to maneuver around.
We at CallShaper hope you enjoy the ease of use and flexibility our software offers to you
as an agent.

AGENT TRAINING MANAUAL
CALLSHAPER 2
User Menu
The User Menu is where you can change your password, check your connection and set the
preferences for your Browser and Audio Device
Changing Your Password
The Change Your Password feature in CallShaper’s CDP Desktop Client (Agent Application) is
used when you know your current password, but want to change it. If you do not know your
current password OR, you have been locked out due to too many unsuccessful attempts, you
should follow your internal process for resetting your password.
To change a password, click on the User menu and choose Change Password.
In the Change Password screen, type in the Current Password, New Password, and
Confirm New Password.
Click the button to cancel your request or, the button to change
your password.

AGENT TRAINING MANAUAL
CALLSHAPER 3
Preferences
The preference menu allows you to make changes or adjustments to your browser and audio
devices. The connection setting should not be adjusted.
Browser Preferences
The browser section allows you to adjust the embedded browser and the browser behavior. To
access the browser section, click on the User Menu and choose Preferences. To accept the
changes once they have been made, click the button, to cancel the change, click the
button.
Embedded Browser
When the preferences screen
opens, you can choose between IE
and Mozilla in the Embedded
Browser section.
If you do not have IE 10 or higher,
we recommend changing the
embedded browser to Mozilla.
Browser Behavior
The browser behavior specifies
whether a link opens in a new
window or a new tab in your Agent
Application.
If you choose to open a new tab, the
tab will open in the CallShaper
window BEHIND your script.

AGENT TRAINING MANAUAL
CALLSHAPER 4
Audio Device Preferences
The Audio Device preferences will help you select and test the proper audio device to use with
your Agent Application.
To make adjustments to your audio device, click on the User Menu and choose Preferences.
When the preferences screen opens, select Audio Device on the left.
In the Audio Device screen, you can choose the proper device from the Speaker and/or
Microphone drop-down lists.
Once selected, click the button to test your device.
To accept the changes, click the button, to cancel the change, click the
button.
Connection Preferences
The Connection Preference should not be changed in the Agent Application. The service
address should always be manage.callshaper.com.

AGENT TRAINING MANAUAL
CALLSHAPER 5
Help Menu The Help Menu will let you open the log directory, send the log files to CallShaper Support for
research and view the details of the CallShaper copyright information, the software the desktop
client uses and the license information.
Open Log Directory
The log directory contains information about each call made from your CDP Desktop Client and
any interruptions that may have occurred with CallShaper’s connection. If you are experiencing
interruptions in service, or you have been logged out by the system, CallShaper Support will need
these logs to determine the root cause of the issue.
If you are using version 4.3.8 or lower, the logs should be sent to your supervisor or manager as
a zip file. They will then send the files to CallShaper Support for research. To send the logs, click
on the Help Menu and choose Open Log Directory.
The log directory will open in a new window. You will see files with the name of
CDP.# (numbers usually range from 0-4).
Select all files from the current day by clicking on the first CDP file listed, hold your shift key
down on your keyboard and click on the last CDP file listed.
Right-click and choose Send To - Compressed (zipped) folder.
Email an explanation of the interruption, the time(s) the interruption occurred and the Zip
file to your supervisor or manager (Please refer to your internal process).
Once these files are received, CallShaper Support will research the issue.

AGENT TRAINING MANAUAL
CALLSHAPER 6
Sending Logs to CallShaper Support
If you are using version 4.3.10 or higher, the logs are sent directly to CallShaper Support from
you CDP Desktop Client using the “Send Logs To CallShaper Support” in the Help Menu.
In the new window, type your
(the agent’s) username and
password.
In the additional comments
field, please describe the error
message or provide an
explanation of the interruption
and the time(s) the interruption
occurred
Click Send.
Once you click send, you have created a Help Desk Ticket. If you have a valid email address,
you will receive an email from CallShaper Support that provides the ticket number. Any further
correspondence will be sent through this ticket.
If you do not have a valid email address, please include your supervisor or manager’s email
address in the additional comments field. CallShaper Support will correspond through your
Supervisor or Manager to resolve the issue.
If you cannot send the log files using the instructions above for any reason, they
can be sent as a zip file using the Open Log Directory in the Help Menu.
About CDP Desktop Client
The about section contains the copyright
information, the software the desktop client uses
and the license information.

AGENT TRAINING MANAUAL
CALLSHAPER 7
The Dashboard
The dashboard is your home screen and will be the first screen you see when logging into
CallShaper. There are two sides to the Dashboard; the campaign/agent side and the call/queue
side. Let’s review them now.
Campaign and Agent Dashboard
The left side of the dashboard contains information about you (the agent). During a call, the left
side of the dashboard will be replaced with a script.
Your Status
Top 10 Agents
Your stats for today
Your stats for this week

AGENT TRAINING MANAUAL
CALLSHAPER 8
Status = The time you have been in the current call status. The example above shows
the agent has been waiting 2 seconds for a call.
Top Ten Agents = This section will list the top 10 agents working in the same campaign
you are assigned to. The agents will be ranked by the number of sales and/or points.
Today = Displays your stats for the current day.
This Week = Displays your stats for the current week.
The description of the stats for both the “Today” and “Week” sections are:
Calls Total number of calls you have handled for this campaign.
Talk Total amount of time you have spent on call for this campaign.
Hours Total number of hours you have spent logged into this campaign.
Calls/Hr Average number of calls you have handled per hour.
Sales Total number of sales you have made in this campaign.
SPH Average number of sales you have made per hour in this campaign.
Conv % Percentage of calls turned into sales or the desired results of the campaign.
Points Number of total points earned for this campaign.
PPH Average number of points earned per hour for this campaign.
AHT Average handle time of your calls taken for this campaign (average talk time
+ average/wrap time).
ATT Average talk time on calls for this campaign.
AWT Average time you have spent in wrap-up for calls taken in this campaign.
QA Score Average quality scores you have received for calls scored in this campaign.
Auto Fail Number of scored calls that automatically failed the QA process.

AGENT TRAINING MANAUAL
CALLSHAPER 9
Call and Queue Dashboard
The right side of the dashboard contains call and queue information. During a call, the right side
of the dashboard will be available.
Calls in Queue = Number of calls waiting to be answered in the campaign you are
assigned to.
Longest Wait = Longest time it has taken for a call to be answered in the campaign you
are assigned to.
The Dial Pad will allow you to make manual calls (if enabled). Under the keypad the
option to mute and un-mute your microphone is available (when on call).
This section contains three parts; chat, call notes and callbacks.
Chat – Allows you to correspond with your supervisor while logged in.
Call Notes – Provides a place to take notes while on that call. This information will
only be available during the call. As soon as you are on a new call, the notes will
disappear.
Callbacks –This section will display callbacks that are specifically assigned to you
for that day. If there are callbacks assigned to “anyone” they will not be listed.
Calls waiting
Time of longest wait
Chat, Notes and Callbacks
Dial pad and mute

AGENT TRAINING MANAUAL
CALLSHAPER 10
CDP Desktop Client Hands On Training
Now that you understand the User Menu, Help Menu and the Dashboard, you are ready to log
into the CDP Desktop Client (Agent Application). You may have noticed that we did not cover the
Status or Transfers Menu in this document. Both will be reviewed during the “hands on” portion
of your training
When you log in, your training will simulate four different phone calls. Each call will review
different features and functions that may be available to you during a call. You will end each call
with a different task that you will learn during the training. When the next call starts, click on the
corresponding Navigation Button to move to the next step in the training.
Please note, each script is different. The purpose of this training is to familiarize you with all of
the options that are available in the Agent Application. You may or may not have these options
available when you are working different campaigns.
Agent Log In
The remainder of the training should take less than one hour to complete and will take place in
CallShaper’s CDP desktop application.
To open, double click on the icon.
Login using the following username and
password.
Username = agent#@training.com
Password = callshaper
The # sign in the username will be replaced with an actual number. Your
supervisor, trainer or manager will provide you with the number to include in
your username for your training.