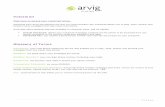Call Reporting Contact Center 4.2 Installation...
Transcript of Call Reporting Contact Center 4.2 Installation...

Call Reporting Contact Center 4.2Installation Guide



Table of Contents
52.0. Installing The Contact Center Software on the Contact Center Server
1.0. Prerequisites6
3.0. How to Program Avaya Contact Center Skills Based Routing8
4.0. How to Program Contact Center Skill Groups11
5.0. Queue Callback17
6.0. How to Program Web Chat19
The following sections are instructions for users with Contact Center Add-On Licenses.
Routing to Skill Groups by Short Code
8
9 Programming Avaya Voicemail Pro
12 Creating & Assigning Skill Groups
17 Queue Callback Strategy
18 After Call Work Timer
19 License Assignment
19 Design your Web Chat Interface
19 Preview19 URL to Skill Mappings
19 Getting the View Code Snippet
20 Adding Agents to Skill Groups
20 Chat Settings
7.0. Accessing HTML Avaya Call Reporting and Avaya Contact Center Agent (CCAC)
21
8.0. Salesforce Integration Plugin for Contact Center Agent Client
22
21 Accessing HTML version of Avaya Call Reporting through a web browser
Last Updated 4/2/2020
21 Accessing Avaya Call Reporting Contact Center Agent Client
15 Creating Queue Announcements
16 Creating Queue Music
10
AVAYA 4

1.0. PrerequisitesMake sure you meet the following requirements prior to installing Contact Center.
AVAYA CALL REPORTING
Avaya Call Reporting Release 3.10 or higher
If 500 agents are required, you will need 2 servers.
If 1,000 agents are required, you will need 4 servers and so on.
AVAYA CALL REPORTING CONTACT CENTER SERVER
A separate, dedicated server away from Avaya Call Reporting. (One Avaya Call Reporting
Contact Center Server will support up to 250 active Skill Based Routing and Queue Callback ports)
Windows Server OS (2008, 2012, 2016) or Linux (CentOS or Ubuntu)
Either OS can be virtualized.
8 Core Processor
8 - 16GB RAM
250 GB Hard Drive
1 Ethernet NIC (10/100 or 10/1000)
AVAYA HARDWARE
Avaya IP Office V1 or V2 Telephony Server; or Avaya IP Office Server Edition
Avaya Voicemail Pro (’Preferred Edition’ or ‘Advanced Edition’). If Voicemail Pro is not
present there will be no IVR or Auto Attendant, but calls may be routed direct to skills groups.
Avaya Voice Compression Module (VCM) resources with licensing (One VCM resource is
required for each call while in Avaya Call Reporting’s Contact Center server).
AVAYA SOFTWARE
Avaya IP Office R10.1 or higher
You can check your current version by navigating to the Avaya Call Reporting home page and
clicking the bell in the top right corner. If you are on version 3.8 or older, you must update to
the latest version. In order to upgrade, your Xima Care support coverage must be current.
AVAYA 5

WINDOWS
1. Start off by visiting our downloads page at ximasoftware.com/oemdownloads.
2. Navigate to the most recent build of Avaya Call Reporting.
3. Select English or Multiple Languages.
4. Click on the Apps option of the build that suits your needs (Windows).
5. Run the setup as an Administrator or a user with Administrative rights
6. When selecting the correct app(s) to install select Show Advanced and select Multimdia.
7. Enter the full URL of your Avaya Call Reporting URL.
LINUX
1. Start off by visiting our downloads page at ximasoftware.com/oemdownloads.
2. Navigate to the most recent build of Avaya Call Reporting.
3. Select English or Multiple Languages.
4. Right-click on the option of the build that suits your needs (Debian or RPM) and Copy link address.
5. Make sure it matches up with the build you are using. In our example, we’ll use the 64-bit installer.
6. Paste that copied link onto a notepad.
7. Navigate to a directory you would like to place the Avaya Call Reporting installers. This can be a
directory that is tailor-made for this purpose, so you can delete the files once done.
8. Once there, type the following command:
9. After executing, you should see something like this (red):
10. Here, we run our next command (orange, above).
2.0. Installing The Contact Center Software onthe Contact Center Server
AVAYA 6
wget -O '(Name of your choice).tar.gz' 'https://(rest of the link that was copied from ACR)'
tar -xzf (Name we specified earlier).tar.gz

11. After this is done and our file is inflated, we can now navigate to the newly created directory hosting
our installer (purple & yellow).
18. Here, we type in the following command: (red, above).
19. Executing this will be the last and final step!
When installing new apps using ACR 4.0 and above, you will need to use -chron_docbase with the full URL
instead of -chron_port and -chron_ip.
E.g., ./install.sh -multimedia -chron_docbase http://192.168.254.22:9080
AVAYA 7
./install.sh -Applicable_Service_Name (reference items below) -chron_ip
(IP Address of Hosting ACR Server) -chron_port (typically 9080)

MANAGER
Open Avaya IP Office Manager and pull a local system configuration.
USERS
1. In the User tab, do the following:
a. Create a Name for the user. Repeat this name in the Full Name. E.g., ACR MM1
b. Create a Password on the User tab and re-enter it in the Confirm Password field.
c. Set Account Status as Enabled. This option is not available in older IP Office releases.
d. Insert an available extension in the Extension field. (E.g., 701)
e. In the drop-down for Profile, select the “Basic User” option.
f. Check mark the Exclude From Directory box.
2. In the Voicemail Tab, uncheck the box entitled Voicemail On.
3. In the Telephony tab, do the following:
a. In the Call Settings section, check the box entitled Call Waiting On.
c. Uncheck “Force Login”
b. In the Supervisor Settings section, enter a numeric password under the login code. Document for later as you will use it to register the extension.
4. A prompt for the new VoIP extension type will appear. Select SIP extension and press OK.
5. Avaya Call Reporting deployments only need a single SIP user with a single IP Endpoint license.
3.0. How to Program Avaya Contact CenterSkills Based Routing
EXTENSIONS
APPLICATION USER RIGHTS
HUNT GROUPS
1. In the Configuration menu, right-click on Group and select a “New” group.
2. In the Hunt Groups tab, do the following:
a. Name the group. Make the name recognizable for future reference. (E.g., ACR CC)
b. Provide an appropriate Extension number. (E.g., 700)
c. Set Ring Mode to Collective Call Waiting.
d. Check the Exclude From Directory box.
e. Add the newly created SIP handset extensions to the User List.
f. Select all Users that you want in this failover and use the Append button to place them into the
Multimedia/Contact Center failover group
This option may be used to failover to IP Office Hunt groups if the SIP handset becomes unregistered
to the Avaya Call Reporting Contact Center or if the Contact Center Server is down.
AVAYA 8
The prospective Contact Center extension user(s) must be part of a User Rights group with the
option “Application Servers Group” checked. If there isn’t already a group called Application,
create one. Select the created virtual handset(s) in the User Rights Membership > Members of this
User Rights tab.
Navigate to Extensions in the Configuration menu and find the newly created SIP extensions. In the
VoIP tab, uncheck “Re-Invite Supported” and “Allow Direct Media Path.” Click the Reserve License
drop-down and select “Reserve Avaya IP Endpoint license.” Set the codec on the VoIP tab to
ULAW as a priority. Even if the install region uses ALAW, it must be ULAW on the virtual handset.

a. Set Overflow Time (sec) to 2 seconds.
b. Set Overflow Mode to Group.
c. Set Immediate Overflow to Off.
d. Select Add… and configure which Hunt Group(s) you would like as an Overflow group.
3. In the Queuing tab, uncheck the box Queuing On.
5. In the Voicemail tab, uncheck the box Voicemail On.
INCOMING CALL ROUTES
Create an Incoming Call Route to direct calls to Voicemail Pro (Auto Attendant greetings).
1. Select an Incoming Call Route or create a new one. Test using an unused number first.
2. If routing the call to an auto-attendant, do the following:
a. In the Destinations tab, do the following:
b. In the Default Value and Destination field, type in ‘VM: Contact Center’ and hit OK.
Contact Center is commonly used; however, you may choose any VM destination.
c. You may choose to add a fallback Extension of an IP Office Hunt Group in the destination.
Proceed to section 3.2 to finish the programming to route calls using Voicemail Pro.
3. Create an Incoming Call Route to direct calls direct to a Skill Group:
a. In the Standard tab under Incoming Call Route, set a tag of the skill routing identifier with
no spaces or special characters.
b. Set the destination as the Contact Center hunt group.
4. Save and Merge.
Repeat with another group extension and overflow destination for different call routes.
Important Note: You can route calls to your Contact Center using two different methods.
VOICEMAIL PRO
1. Create a Call Flow with the same name as created in the Incoming Call Route destination.
a. Right click on Modules and select Add.
b. When prompted for a name, enter the same name set in the Destination of the Incoming
Call Route.
2. In the Call Flow, create a Menu.
a. Select Basic Actions.
b. Select Menu and drag it onto the screen.
c. In the Menu, create a greeting whereby you greet the caller and provide them menu or
auto-attendant options. You can add additional features to your auto-attendant such as time
based routing.
d. Inside the Menu settings, add at least one Touch Tone selection. If the Auto-Attendant
option is to press ‘1’ for ‘Support,’ insert a Transfer action from the Telephony Options into
the call flow and link the Menu option 1 to the Transfer action.
4. In the Overflow tab, add any IP Office Hunt Group for overflow calls. This acts as a backup in the event the SIP handset becomes unregistered.
1. Use tags. Tags can be configured within the Incoming Call Route or within Voicemail Pro.
2. Use IP Office short codes. Configured tags and short codes will act as identifiers within each Avaya Call Reporting Skill Group. You can configure your Contact Center to use tags and/or short codes, as you can apply multiple identifiers.
HUNT GROUPS (CONT’D)
AVAYA 9

1. Create a new short code.
a. Code: Available Range. Here you need to determine how many Skill Groups you may have and
what you want their extension range to be. For example, if you need between 1 - 100 Skill Groups,
you use the short code (ex. 5XX). This allows you to have skill routing identifiers (extensions for
your Skill Groups) between 500 - 599.
c. Telephone Number: (this should be set to the SIP handset you created earlier) followed by |>>. An example would be like this (yes, the period is included): 701|>>.
b. Feature: Dial Extn
AVAYA 10
3.3. Routing to Skill Groups by Short CodeYou may prefer to route calls to a number instead of a Tag. This is useful as sometimes the agent will need
to transfer into another Skill Group. This can be done via short codes. To program a short code in IP Office
Manager, take the following steps.
Later in the configuration for Skill Groups in Avaya Call Reporting, you'll program which groups will accept
the short codes that fall in the range given. Ex. 504 will go to "Sales."
VOICEMAIL PRO (CONT’D)
e. Inside the Transfer action, select the Specific tab and do the following:
i. In the Destination field, type in the extension of the Contact Center Hunt Group previously
created in Avaya IP Office.
ii. Leave the Source field blank.
iii. In the Description field, enter the tag (Skill Routing Identifier) of the Avaya Call Reporting
Contact Center Skill Group that you will program later in Avaya Call Reporting Contact Center.
3. Add additional Transfer actions for each needed skill group in the AA Menu and repeat the steps in 2e.
4. Save and Make Live.

4.0. How to Program Contact Center Skill Groups
REGISTERING VIRTUAL SIP EXTENSIONS
It is recommended to restart the Avaya Call Reporting Contact Center services to initiate a registration request.
ASSIGNING CONTACT CENTER AGENTS
ADD CONTACT CENTER SERVER ADDRESS
You will need to select which agents will be assigned to the skill groups.
1. Go to Admin -> System Settings -> Contact Center Voice Seat.
2. Select the agents who should be included in any given skill group*.
1. Go to Admin - > System Settings -> Contact Center Voice Seat
2. Input the Primary Contact Center Server IP
1. Select the SIP Extensions ellipsis tool from the Contact Center Voice Seat menu.
The SIP Extension window will appear
2. Enter the User profile extension created in Avaya IP Office under the
Avaya Call Reporting Contact Center SIP Extension field and the corresponding supervisor
password from the same User extension in the Avaya IP Office in the Password field.
3. Hit OK to save. Save and exit system settings.
1. After the service restart, navigate to Contact Center Configuration -> Contact Center
SIP Endpoint and check the registration status of the virtual handset.
2. If the handset does not register, review the steps below then repeat step one.
a. In IPO Manager go to System -> LAN(1) -> VoIP and ensure that SIP Registrar is enabled. A PBX reboot may be required after this change.
b. If you see an “unauthorized” message for the extension, double check the user
supervisor and password and try again.
c. Other issues may be related to firewalls, ports, or require a PBX reboot.
Please contact Xima Support for assistance with any other issues.
The Location of the Contact Center Server will also need to be programmed into the Avaya Call Reporting settings.
VIRTUAL HANDSET LOGINS
User profile extensions that have been created in Avaya IP Office need to be configured in Avaya Call Reporting.
Avaya Call Reporting Contact Center needs the appropriate skills in order to send calls to the correct agents.
*Agents must first be assigned Realtime and Agent Dashboard licenses. AVAYA 11

CONTACT CENTER SKILLS
SKILL DEFINITION
1. On the Home Page, select Contact Center Skills under the Contact Center Configuration tab.
To get to the Contact Center Skills window, do the following:
Skill Groups are used to designate which phone operator should take a call based on the call type and
user created criteria. The following section will explain how to edit pre-existing Skill Groups and how to
create new ones.
In this window, you will see a chart detailing all your different Skill Groups and how each user
scores in each particular one. If this is your first time using this window, you will see we have
already provided three blank Skill Groups that you can use as a template. If you would like to edit
these or any pre-existing Skill Group, you can select the ellipsis tool at the top of each skill. If you
would like to create an entirely new Skill, just select the Add Skill button at the bottom of the
window. Both of these options will activate the Skill Definition window.
If you would like to assign an agent to a specific Skill Group, give them a numeric value in the cell
that correlates with the skill you want them to have. If the desired routing algorithm is Most Idle,
the agents still need a skill level assigned or the agent will not take calls for that skill group.
AVAYA 12
To create a new skill, fill in the following values.
Most Idle: The call will go to your most idle user.
The Skill Definition window is used for customizing the settings for a specific Skill Group. This window has many options to allow for control of even the most minute details. However, below we have instructions for how to set up a new skill with the required base settings.
Skill Routing Identifier: This is the shortcode/tag configured in IP Office to identify routing to this skill group. It’s important to know that what is entered into this field must exactly match how it is entered into IP Office Manager or VMPro.
Skill Name: Enter in the name of what you want to call the skill group (e.g., sales, tech support, marketing). This is the name the group will appear as in reports and wallboards.Skill Priority: This allows you to rank the priority of the skill group over others, 1 being the lowest priority and 10 being the highest.
SKILL
Routing Algorithm: You can choose what pattern you want your incoming calls to ring in. The patterns include:
VOICE SETTINGS
Linear: The call will be delivered to the first agent in the list based on skill level, if avail-able, every time. Then the call will be delivered to the second agent and so on and so forth. Consider this a priority list. It does not take into account the agent’s skill level in other skills.Circular: Similar to Linear routing but will not always start at the top of the list for present-ing to an agent, it will go through the list in a round-robin fashion.Intelligent Highest Skill First: This feature is unique to Avaya Call Reporting. This option allows the call to go to the person who is the most skilled to answer the caller’s questions. For example, if User A and User B are equally highly skilled in Skill 1, but User A is also highly skilled in Skill 2, then the call will go to User B so that the User A can stay open.

Skill Groups are used to designate which phone operator should take a call based on the call type and
user created criteria. The following section will explain how to edit pre-existing Skill Groups and how to
create new ones.
AVAYA 13
Language Pack: You have the ability to select which language you want your automated voice to say. If none of the options are satisfactory, you can click the three dots located on the far right and import yourself (or someone else) speaking in the language you want the automated voice to say, including your own version of English or Spanish. Queue Announcements: This is how you set up the caller’s experience while waiting in queue. You can edit what announcements you want to be said and when they are said when designing your queue.
Queue Music: You can choose what type of music you want, either by choosing from the options we’ve provided, or by selecting the three dots on the far right and adding your own music. Beware of copyright infringement.Queue Timeout: This provides the option to overflow a queued call to another group, extension, or voicemail box after a set period of time in the queue. The caller will remain in the queue until this time is met.Queue Overflow: If all of your agents are busy in a specific skill group or nobody is logged into the skill group, you can designate an overflow destination to send callers to.Digit Actions: These are DTMF tones that can be pressed while in queue to schedule a queue callback or opt-out to another destination as defined.Max Calls Allowed in Queue: This provides the option to limit how many calls are in the queue.Clear Queue at End of Day: This option allows you to select a time in which the queue will be cleared out, most likely at the end of the work day. You may specify where to transfer the calls including another skill group, extension, shortcode, or voicemail box.
1. Once you’ve clicked the three dots, the “Queue Announcement Configuration” window will appear. To get started, scroll your cursor over the blue bar and click where you would like your first announcement to begin. Make sure to click the white circle of the pinpoint.2. When you’ve clicked, the “Edit Queue Announcement” will appear.
3. Click “OK.” From here, you can either click on the blue bar again to set up another announcement, or if you are done, click “OK” again.
Start Time: Here, you can select when you want the announcement to begin, so it really doesn’t matter where you clicked on the blue bar. Repeat Interval: If you want the announcement to repeat, you can select how frequently it repeats by customizing a time interval.Repeat Limit: This allows you to establish whether or not you want the announcement to repeat and how many times you want it to repeat.Announcement: You can choose what type of announcements you want, either by choosing from the options we’ve provided, or by selecting the three dots on the far right and customizing your own announcements.QCB Related: Specifies that the announcement includes a queue callback offer. If it is set to true, the announcement will discontinue playing if the call is outside the QCB offer window, if there are no available QCB Ports, or if the customer has been called back and returned to the queue.

AVAYA 14
As a note, the Queue Callback Settings requires Queue Callback licensing.
Queue Callback Strategy: Queue Callback provides two options for the caller: Wait in Queue and Reserve Agent.
Queue Callback Snooze: When a queue callback is returned, the customer will be presented with the option to accept, snooze, or cancel the call. If they choose to snooze the call, Avaya Call Reporting will wait a predetermined additional amount of time and will then attempt to call the customer back after the alloted time.Outbound Dial Code: Outbound Call Prex is the prex used to dial out from the PBX. E.g., dialing 9 before making an external call.Callback O�er Window: This is the window of time that any con�gured queue callback announcements for the skill group can be heard or scheduled. Outside of this window, your callers will not be able to hear or schedule the queue callback option. A common use is to stop o�ering callbacks to be scheduled in the �nal hour of your call center’s availability.Clear Pending Callbacks: This option allows you to select a time in which all of your remaining queue callbacks are cleared out, most likely at the end of the work day.Max Callback Attempts: If a callback to the customer is unanswered, by default the system will try again later. This setting de�nes how many unanswered attempts will take place before cancelling the callback.Attempt to Guess Return Number: This is a setting you can set to "True" or "False." If set to "False," the customer is required to enter in their number when requesting a queue callback. If set to "True," the queue callback software will read back the caller ID number recognized by the PBX for the customer. The customer can also enter in a di�erent number in which to be called back.Max Callback Attempts: This is an announcement in the Queue Callback scheduling module that will announce an estimate of when the system will call you back.
As a note, the Chat Settings requires Web Chat licensing.
Invite Header Text: You can customize what you want your header to say in your chat settings.When All Agents Are Busy: You can choose what kind of help you o�er your clients when all of your agents are busy. Options include o�ering to queue, send an email, or hide the chat o�er from the website.When No Agents Are Logged In: This box o�ers the same thing as “When All Agents Are Busy.” You can choose what help to o�er your clients and customize the text for it. Options include o�ering to queue, send an email, or to hide the chat o�er from the website.Canned Messages: This provides a way for you to write customized messages that the chat agent may select for auto populate common responses.Chat Widget Text Customization: This allows you modify the text displayed in the chat UI.
VOICE SE TTINGS
CHAT SETTINGS
Wait in Queue: When a queue callback has made its way to the top of the waiting list and is �rst in queue, the Avaya Call Reporting Contact Center Server will call the customer back and, if accepted, place them back into the �rst place (next) in queue. The wait in queue option is optimal for queues with many agents.Reserve Agent: When using the Reserve Agent queue callback strategy, the customer will be called back once they have reached the front of the line and an agent is available. Avaa Call Reporting will reserve the agent while the customer is called back and o�ered the option to accept. Then the call is sent to the reserved agent. This strategy is optimal for sites with few agents and long wait times.

QUEUE ANNOUNCEMENT CONFIGURATION
EDIT QUEUE ANNOUNCEMENT
1. On the Home Page, select Contact Center Skills under the Contact Center Configuration tab.
2. Select the ellipses tool above the skill that you would like to create a queue announcement for.
3. Select the ellipses tool located next to the Queue Announcements field. A new window
with a blue bar should appear, this is the Queue Announcement Configuration window.
4. Hovering your mouse over the bar will cause a pin and time code to appear over your
cursor. This represents the time interval your queue announcement will play.
5. Click on the time interval at which you would like the message to play and the pin will be
placed, causing the Edit Queue Announcement menu to appear.
Start Time: The amount of time a caller will to wait before they hear the announcement.
Repeat Interval: The length of time at which the message will repeat.
Repeat Limit: The maximum amount of times the announcement repeats.
Announcement: The audio clip that will play during the message. Clicking on the ellipsis tool
will open the Queue Announcement window which will be detailed below.
QCB Related: Specifies that the announcement includes a queue callback offer. If it is set to
true, the announcement will discontinue playing if there aren’t any available QCB Ports or
if the customer has been called back and returned to the queue.
To get to the Queue Announcement Configuration window, do the following:
The following settings are available for customization:
QUEUE ANNOUNCEMENT
The Queue Announcement window is dedicated to assigning single or composite audio
clips to your Queue Announcement. Here you can select, edit, delete, or play preexisting
Queue Announcements.
If you would like to create a new announcement or a new composite announcement, you can
do so by selecting their respective buttons at the bottom of the window.
NEW ANNOUNCEMENT
In the New Announcement window give your announcement a name and record a new
message using your phone, microphone, or by uploading an audio file from your computer.
If you would like to hear the message, press the play button.
With queue announcements callers will periodically hear customized messages while they wait in queue. For
example, they can hear their estimated wait time or position in queue.
COMPOSITE MESSAGE
A composite message is a sequence of preexisting announcements that play one after the other.
Once the desired sequence is built, give your composite message a name. The composite will
be stored in the list of available announcements for future selection.
AVAYA 15

ASSIGNING QUEUE MUSIC
1. On the Home Page, select Contact Center Skills under the Contact Center Configuration tab.
2. Select the ellipsis tool above the skill group that you would like to assign the Queue Music to.
3. By selecting the drop-down next to the Queue Music field, you can assign the music that
users will hear when in the Queue for this skill group.
4. If you would like to create a new Queue Music track, you can select the ellipsis tool next
to the drop-down on the same field. From here, the Queue Music window should appear.
To assign Queue Music to your desired skill group, do the following:
QUEUE MUSIC
Accessing the Queue Music window will provide you with the ability to edit, preview,
delete, or add new queue music.
Create new music by selecting it’s respective button at the bottom of the
window. Doing so will open up the New Music window.
The following section will explain how you can customize the music that you would like callers to hear while
they are waiting in queue.
NEW MUSIC
In the New Music window you add music and create a name by selecting the file from your computer
using the directory button. Press the play button to hear the audio clip.
Beware of copyright infringement.
AVAYA 16

XIMA 143AVAYA 17
5.0. Queue CallbackWith Queue Callback, callers waiting in queue have the option of receiving a callback when they are in
first position in queue or when an agent is available to take the call. Queue Callback License required.
WAIT IN QUEUE
When a queue callback has made its way to the top of the waiting list and now 1st in queue,
Avaya Call Reporting’s Contact Center Server will notify the customer and place them back into the
first place in queue. The wait in queue option is optimal for queues with shorter queue times.
RESERVE AGENT
When using the Reserve Agent queue callback strategy, the customer will be called back once
they have reached the front of the line and an agent is available. Avaya Call Reporting will reserve the
agent while the customer is called back and offered the option to be sent to the reserved agent.
QUEUE CALLBACK SNOOZE
When a queue callback is made, the customer will be presented with the option to accept, snooze,
or cancel the call. If they choose to snooze the call, Avaya Call Reporting will wait a predetermined
additional amount of time and will then attempt to call the customer back after the alloted time.
OUTBOUND CALL PREFIX
Outbound Call Prefix is the prefix used to dial out from the PBX.
Ex. Dialing 9 before making an external call.
QUEUE OVERFLOW
QUEUE TIMEOUT
Queue overflow is used when there are no agents enabled/ready in a certain skill. If this
happens, the call will overflow to another skill or destination of choice.
When the customer is in the queue for a set period of time they are transfered to
another group or destination of choice.
5.1. Queue Callback Strategy

Once a call has ended, the agent will be placed in an After Call Work (ACW) state which means Avaya Call
Reporting Contact Center will not present or offer another call during this period.
The After Call Work Timer does not have to be programed as it will be there by default with an initial time of
30 seconds and a 30 second snooze.
If you want to change these settings do the following:
1. Navigate to the System Settings, Contact Center Voice, then
click on the ellipsis tool next to the After Call Work Timer.
2. Choose the initial ACW duration.
a. Once a call has ended, this is the initial duration that an agent will be unavailable for
another skill group call.
Format is hours:minutes:seconds.
3. Choose the Snooze Duration.
a. If the agent needs more time, they may select a snooze button on the ACW timer. The
available time extension is set here. If you prefer the agents not have a snooze option, set this
setting to 00:00:00.
AVAYA 18
5.2. After Call Work Timer

6.0. How to Program Web ChatWeb Chat provides customers the ability to Chat live with a Licensed Web Chat Agent from
any webpage.
Web Chat deployments using Xima Skills Based Voice Agents.
1. Go to User Management - > User Licenses
a. Assign WebChat licenses to the correct agents.
b. Click OK.
c. Refresh Users and Groups.
Customize the live chat configuration.
1. Select Admin System from the Avaya Call Reporting Main Menu.
2. Go to System Settings -> Contact Center -> Chat Seat -> Chat Config.
3. In the configuration you can select your desired Header Color, Agent Chat Bubble Color,
and Customer Chat Bubble Color. You can also insert your preferred Logo.
You can use the Preview button to see how what your configuration will look on your website as
you design your webchat settings.
Map specific pages within your website to specific skill groups.
1. Enter a unique word fount within the page URL into the URL that matches the field.
i.e., www.beardedconstruction.com/support. The keyword would be “support”.
2. Select the appropriate skill group for that page. This will map the web chat request to the
appropriate skill group.
After configuring the desired color scheme and URL Mapping, selected View Code Snippet.
Copy the snippet displayed. This is the snippet your web developer will need to embed into
any web page that should offer Web Chat.
AVAYA 19
6.1. License Assignment
6.2. Design your Web Chat Interface
6.3. Preview
6.4. URL to Skill Mappings
6.5. Getting the View Code Snippet

XIMA
a. Offer Chat Queue, which will allow customers to wait for the next available Agent.
b. Offer Email allows them to send an email instead of waiting for the next Agent.
c. Hide Chat Box
a. Offer Email allows them to send an email instead of waiting for the next Agent.
b. Hide Chat Box
3. When No Agents Are Logged In: You are presented with 3 options when no agents are logged in:
4. Canned Messages: Administrators can create an unlimited amount of predefined canned responses so
agents can quickly address customer's common questions or concerns.
5. Customize Chat Widget Text: These are the predefined set of fields that are unique to any web chat that
is mapped to a skill group within the Avaya Call Reporting interface that can be customized to fit your
wants and needs.
Access Skill Group chat settings by going to Contact Center configuration -> Contact Center Skills ->
Select the ellipsis at the top of the desired skill.
1. Invite Header Text: This text is what will be shown within the Chat Invite on your website
2. When All Agents Are Busy: You are presented with three options when all agents are busy:
AVAYA 20
To add an agent to a skill group, give them a skill level in the intersecting cell between the agent
name and the intended skill group.
The skill assignments can be found by navigating to Contact Center Configuration -> Contact Center Skills.
6.6. Adding Agents to Skill Groups
6.7. Chat Settings

XIMAAVAYA 21
7.0. Accessing HTML Avaya Call Reporting and Avaya Contact Center Agent (CCAC)
7.1. Accessing HTML version of Avaya Call Reporting through a web browser
1. Select the web browser of your choice
2. In the URL, type in the Avaya Call Reporting server IP Address followed by a colon, then the
Apache Tomcat port (typically 9080 by default), forward slash ‘web’. (Example: 12.3.4.567:9080/web)
7.2. Accessing Avaya Call Reporting Contact Center Agent Client
1. Select the web browser of your choice. Please note that if you are going to use the CCAC as a
softphone using WebRTC you must use Google Chrome or Edge.
2. In the URL, type in the Avaya Call Reporting server IP Address followed by a colon, then the
Apache Tomcat port (typically 9080 by default), forward slash ‘ccagent’ (Example: 12.3.4.567:9080/cca-
gent)
3. Select if you are going to run in a desktop mode where the CCAC connects to your desk phone or
WebRTC mode where your CCAC will act as your phone.
4. If running in WebRTC mode you must enter the phone password created in IP Office Manager User
Settings.
5. Enable WebRTC mode is enabled within Avaya Call Reporting. This is found under
System Settings > Voice Agent. Enable WebRTC and click save.
In order to use WebRTC, you must first enable https for Avaya Call Reporting. To do so:
1. Open Avaya Call Reporting
2. Go to Admin (System) -> System Settings -> Basic Settings
3. Click on the ellipses next to SSL Proxy Configuration
4. Switch “SSL Proxy Enabled” to “True”
5. Type in the Avaya Call Reporting Server IP address in the blank field
6. Copy the “DNS Record”
7. Hit “OK”
8. Hit “Save”. This may take up to five minutes to go into effect.
9. Once in effect, the “DNS Record” will be the new URL you will use to access the Contact Center
Agent Client. Paste the “DNS Record” in the URL followed by “/ccagent”
(Example: je9qt7cpdkathtuuqkdl.acr.ximasoftware.com/ccagent)
10. Hit enter, and you will now be taken to the Contact Center Agent Client.

INSTALLATION
INSTALLATION
CONFIGURATION
XIMAAVAYA 22
8.0. Salesforce Integration Plugin for Contact Center Agent Client
ximasoftware.com/oemdownloads
Before proceeding, it is important to note that this is supported in Lightning Mode. Classic Mode is not
supported. Salesforce Integration will be available via ximasoftware.com/oemdownloads, not the
Salesforce AppExchange. This integration utilizes the Salesforce Open CTI API to enable screen pops
and Click-to-Dial.
To begin, get the package installation link. This can be found at ximasoftware.com/oemdownloads. It will
look like this example: /packaging/installPackage.apexp?p0=04t19000000F8HU
In case further assistance is needed, here is a link to Salesforce help documentation on installing
packages.
1. Get your salesforce organization URL. It will look similar to this example:
https://ximasoftware.lightning.force.com.
2. Then combine with the link above to make the full link:
https://ximasoftware.lightning.force.com/packaging/installPackage.apexp?p0=04t19000000F8HU
3. Hit the full link to install in your organization.
4. The installation is for Salesforce Admin Only, so make sure to click the For Admin Only option.
Edit screen pop settings:
https://help.salesforce.com/articleView?id=cti_admin_phonelayoutscreate.htm&type=5
1. Add the Softphone Utility by following the substeps below. Here is a video example for reference.
a. Go to Setup > Apps > App Manager
b. Find Sales App (unless using a different app) and click “Edit.”
c. Under the App settings, select Utility Items > Add New > Open CTI Softphone
d. Select “Save.”
2. Add the Contact Center Agent Client URL by following the substeps below. Here is a video example
for reference.
3. Add Salesforce users to the call center - Managing Salesforce Call Center Users
https://help.salesforce.com/articleView?id=cti_admin_manageagents.htm&type=5
a. Go to Setup and Search “Call Center > Call Centers
b. Edit Avaya Call Reporting Center Adapter
c. Enter the https *URL for your Contact Center, i.e., https://acr.ximasoftware.com/ccagent/en.
This must be SSL URL.
https://developer.salesforce.com/docs/atlas.en-us.appExchangeInstallGuide.meta/appExchangeInstallGuide/appexchange_install_installation.htm
https://photos.app.goo.gl/ef8CLmmgwJ1urdzT7
https://photos.app.goo.gl/SqMKe5viwiKPLJ2T8
https://help.salesforce.com/articleView?id=cti_admin_phonelayoutscreate.htm&type=5
https://help.salesforce.com/articleView?id=cti_admin_manageagents.htm&type=5