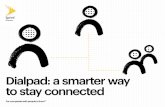Liberate Office (TIPT) - Telstra · Move a Call Transfer a Call Call History Voicemail Dialpad...
Transcript of Liberate Office (TIPT) - Telstra · Move a Call Transfer a Call Call History Voicemail Dialpad...

Liberate Office (TIPT)User Guide for Liberate iPhone Mobile App

Liberate Office (TIPT) – User Guide for Liberate iPhone Mobile App | March 2018
Page 2
Downloading the ApplicationWelcome Screens Signing In Forgot Password Adding your Profile Picture Creating a Widget Presence Enterprise Contacts Creating a Contact Group Delete a Group Instant Messages (Chat) New Broadcast Making a CallUsing the Enterprise Contacts Using the DialpadReceiving a Call Send Message In Call Features Move a Call Transfer a Call Call History Voicemail Dialpad Settings Call Waiting Call Centre Queues CCR User - Call Settings Calling IdentityUsing the Liberate Widget to change Identity Update Password Troubleshooting Email Logs to SupportCrash Reporting About Signing Out Help/Support
Liberate Office (TIPT) - User Guide for Liberate iPhone Mobile App Liberate Feature Guide
iPhone
Liberate allows you to use your fixed line business number and unified communications (UC) features on your mobile phone. You will achieve better call quality and performance as calls are carried on the voice calling network. So when you are on the go you can share Presence, access Enterprise Contacts, Chat with contacts and be able to seamlessly move a call back to the desktop phone when you get back into the office. You even have the ability to set which device will be alerted for incoming calls.

Liberate Office (TIPT) – User Guide for Liberate iPhone Mobile App | March 2018
Page 3
Downloading the ApplicationWelcome Screens Signing In Forgot Password Adding your Profile Picture Creating a Widget Presence Enterprise Contacts Creating a Contact Group Delete a Group Instant Messages (Chat) New Broadcast Making a CallUsing the Enterprise Contacts Using the DialpadReceiving a Call Send Message In Call Features Move a Call Transfer a Call Call History Voicemail Dialpad Settings Call Waiting Call Centre Queues CCR User - Call Settings Calling IdentityUsing the Liberate Widget to change Identity Update Password Troubleshooting Email Logs to SupportCrash Reporting About Signing Out Help/Support
Liberate Office (TIPT) - User Guide for Liberate iPhone Mobile App Downloading the Application
It is recommended that you download the Liberate application to ensure you have access to full functionality. You will receive a text message with a link to where to go to download the Liberate application. The Liberate application will download from the App Store. To download:
1. Click on the link in the text message. The link will take you to the App Store.
2. Tap
3. Tap Open
4. Read and Accept the Licence Agreement by clicking Accept
5. Click Accept again

Liberate Office (TIPT) – User Guide for Liberate iPhone Mobile App | March 2018
Page 4
Downloading the ApplicationWelcome Screens Signing In Forgot Password Adding your Profile Picture Creating a Widget Presence Enterprise Contacts Creating a Contact Group Delete a Group Instant Messages (Chat) New Broadcast Making a CallUsing the Enterprise Contacts Using the DialpadReceiving a Call Send Message In Call Features Move a Call Transfer a Call Call History Voicemail Dialpad Settings Call Waiting Call Centre Queues CCR User - Call Settings Calling IdentityUsing the Liberate Widget to change Identity Update Password Troubleshooting Email Logs to SupportCrash Reporting About Signing Out Help/Support
Liberate Office (TIPT) - User Guide for Liberate iPhone Mobile App Welcome Screens
The Welcome Screens appear when you download the Liberate application. They provide an overview of some of the important Liberate features.
1. Swipe Left to view the Welcome Screens or Select Skip to skip or Get Started on the last Welcome screen.

Liberate Office (TIPT) – User Guide for Liberate iPhone Mobile App | March 2018
Page 5
Downloading the ApplicationWelcome Screens Signing In Forgot Password Adding your Profile Picture Creating a Widget Presence Enterprise Contacts Creating a Contact Group Delete a Group Instant Messages (Chat) New Broadcast Making a CallUsing the Enterprise Contacts Using the DialpadReceiving a Call Send Message In Call Features Move a Call Transfer a Call Call History Voicemail Dialpad Settings Call Waiting Call Centre Queues CCR User - Call Settings Calling IdentityUsing the Liberate Widget to change Identity Update Password Troubleshooting Email Logs to SupportCrash Reporting About Signing Out Help/Support
Liberate Office (TIPT) - User Guide for Liberate iPhone Mobile App Signing In
To sign into Liberate:
1. Enter your TIPT username and password to sign In
2. Enter your Mobile Number
3. Select Sign In
You will then receive a series of notifications tap Allow, Don’t Allow or OK. These permissions are required to use the full functionality of Liberate.
( 0) 491 570 158

Liberate Office (TIPT) – User Guide for Liberate iPhone Mobile App | March 2018
Page 6
Downloading the ApplicationWelcome Screens Signing In Forgot Password Adding your Profile Picture Creating a Widget Presence Enterprise Contacts Creating a Contact Group Delete a Group Instant Messages (Chat) New Broadcast Making a CallUsing the Enterprise Contacts Using the DialpadReceiving a Call Send Message In Call Features Move a Call Transfer a Call Call History Voicemail Dialpad Settings Call Waiting Call Centre Queues CCR User - Call Settings Calling IdentityUsing the Liberate Widget to change Identity Update Password Troubleshooting Email Logs to SupportCrash Reporting About Signing Out Help/Support
Liberate Office (TIPT) - User Guide for Liberate iPhone Mobile App Forgot Password
Whilst signing in if you have forgotten your password.
1. Click on Forgot Password on the log in screen. This will take you to the Password Reset Portal to change your password.
2. Enter your username or telephone number and tap Next
3. You should automatically receive a text message within a few minutes with the new PIN Number if not, Tap Send New PIN
4. Enter that PIN number in the PIN field
5. Enter your new Liberate Password
6. Tap Submit
0491570158
0491570158
123456

Liberate Office (TIPT) – User Guide for Liberate iPhone Mobile App | March 2018
Page 7
Downloading the ApplicationWelcome Screens Signing In Forgot Password Adding your Profile Picture Creating a Widget Presence Enterprise Contacts Creating a Contact Group Delete a Group Instant Messages (Chat) New Broadcast Making a CallUsing the Enterprise Contacts Using the DialpadReceiving a Call Send Message In Call Features Move a Call Transfer a Call Call History Voicemail Dialpad Settings Call Waiting Call Centre Queues CCR User - Call Settings Calling IdentityUsing the Liberate Widget to change Identity Update Password Troubleshooting Email Logs to SupportCrash Reporting About Signing Out Help/Support
Liberate Office (TIPT) - User Guide for Liberate iPhone Mobile App Adding your Profile Picture
1. Select
2. Tap the icon above your name
3. Tap the icon again
4. Select Choose Existing Photo
5. Select the album (or photo)
6. Select your photo
7. Tap Choose

Liberate Office (TIPT) – User Guide for Liberate iPhone Mobile App | March 2018
Page 8
Downloading the ApplicationWelcome Screens Signing In Forgot Password Adding your Profile Picture Creating a Widget Presence Enterprise Contacts Creating a Contact Group Delete a Group Instant Messages (Chat) New Broadcast Making a CallUsing the Enterprise Contacts Using the DialpadReceiving a Call Send Message In Call Features Move a Call Transfer a Call Call History Voicemail Dialpad Settings Call Waiting Call Centre Queues CCR User - Call Settings Calling IdentityUsing the Liberate Widget to change Identity Update Password Troubleshooting Email Logs to SupportCrash Reporting About Signing Out Help/Support
Liberate Office (TIPT) - User Guide for Liberate iPhone Mobile App Creating a Widget
Widgets show functionality specific to an application. The Liberate Widget allows you to Transfer a Call, Move a Call or manage Identity. On an iPhone you can view your Widgets on the Today view or just swipe right over the Home screen. To access and add a Widget:
1. Swipe right over the Home screen
2. Scroll to the bottom and tap Edit
3. In the More Widgets area tap next to the application that you would like to link to the widget ie Liberate Call Control
4. Tap Done
5. The widget will now appear in the Widgets section
6. Tap the Home button to return to the Home screen
7. Swipe Right to view the Widget

Liberate Office (TIPT) – User Guide for Liberate iPhone Mobile App | March 2018
Page 9
Downloading the ApplicationWelcome Screens Signing In Forgot Password Adding your Profile Picture Creating a Widget Presence Enterprise Contacts Creating a Contact Group Delete a Group Instant Messages (Chat) New Broadcast Making a CallUsing the Enterprise Contacts Using the DialpadReceiving a Call Send Message In Call Features Move a Call Transfer a Call Call History Voicemail Dialpad Settings Call Waiting Call Centre Queues CCR User - Call Settings Calling IdentityUsing the Liberate Widget to change Identity Update Password Troubleshooting Email Logs to SupportCrash Reporting About Signing Out Help/Support
Liberate Office (TIPT) - User Guide for Liberate iPhone Mobile App To Reorder the Widget:
1. Swipe right over the Home screen
2. Scroll to the bottom and tap Edit
3. Touch and Hold to the right of Liberate Call Control
4. Click and drag Liberate Call Control upwards on the screen to change to the order you want
5. Tap the Home button to return to the Home screen
To Remove a Widget:1. Swipe right over the Home screen
2. Scroll to the bottom and tap Edit
3. Tap to the left of the widget you want to remove
4. Tap Remove
5. Tap Done
6. Tap the Home button to return to the Home screen

Liberate Office (TIPT) – User Guide for Liberate iPhone Mobile App | March 2018
Page 10
Downloading the ApplicationWelcome Screens Signing In Forgot Password Adding your Profile Picture Creating a Widget Presence Enterprise Contacts Creating a Contact Group Delete a Group Instant Messages (Chat) New Broadcast Making a CallUsing the Enterprise Contacts Using the DialpadReceiving a Call Send Message In Call Features Move a Call Transfer a Call Call History Voicemail Dialpad Settings Call Waiting Call Centre Queues CCR User - Call Settings Calling IdentityUsing the Liberate Widget to change Identity Update Password Troubleshooting Email Logs to SupportCrash Reporting About Signing Out Help/Support
Liberate Office (TIPT) - User Guide for Liberate iPhone Mobile App Presence
Presence is your telephony presence. It changes automatically when you are on a call notifying colleagues that you are unavailable to talk. Your Presence will syncronise with UC Connect. You do not have the ability to change your Presence within Liberate.
Your Presence will change to Red when you are on a call
Presence will change to Green when you are available to receive a call
Julie Smith
Julie SmithJulie Smith
Julie Smith
Julie Smith
Julie Smith
Julie Smith
Julie Smith

Liberate Office (TIPT) – User Guide for Liberate iPhone Mobile App | March 2018
Page 11
Downloading the ApplicationWelcome Screens Signing In Forgot Password Adding your Profile Picture Creating a Widget Presence Enterprise Contacts Creating a Contact Group Delete a Group Instant Messages (Chat) New Broadcast Making a CallUsing the Enterprise Contacts Using the DialpadReceiving a Call Send Message In Call Features Move a Call Transfer a Call Call History Voicemail Dialpad Settings Call Waiting Call Centre Queues CCR User - Call Settings Calling IdentityUsing the Liberate Widget to change Identity Update Password Troubleshooting Email Logs to SupportCrash Reporting About Signing Out Help/Support
Liberate Office (TIPT) - User Guide for Liberate iPhone Mobile App Enterprise Contacts
You have the ability to search for a contact from the Enterprise Contacts on your mobile device.
Search for a Contact To search for a contact in the Enterprise Contacts:
1. Tap
2. Select Enterprise Contacts
3. In the Search Contacts field type the name of the contact
4. Select the Contact Name
5. Tap
6. Tap Cancel
7. Tap
Glenn
Hill
Ale
Ater
Julie Smith
Glenn Hill
Glenn
Hill
+61 3 5550 8128

Liberate Office (TIPT) – User Guide for Liberate iPhone Mobile App | March 2018
Page 12
Downloading the ApplicationWelcome Screens Signing In Forgot Password Adding your Profile Picture Creating a Widget Presence Enterprise Contacts Creating a Contact Group Delete a Group Instant Messages (Chat) New Broadcast Making a CallUsing the Enterprise Contacts Using the DialpadReceiving a Call Send Message In Call Features Move a Call Transfer a Call Call History Voicemail Dialpad Settings Call Waiting Call Centre Queues CCR User - Call Settings Calling IdentityUsing the Liberate Widget to change Identity Update Password Troubleshooting Email Logs to SupportCrash Reporting About Signing Out Help/Support
Liberate Office (TIPT) - User Guide for Liberate iPhone Mobile App 7. Tap
Remove a Contact from Favorites
1. Tap
2. Select Favorites
3. Tap the contact
4. Scroll downwards and select Remove from Favorites
5. Tap
6. Tap Close to return to the Messages window
Set a Contact as a Favorite1. Search for the contact in the Enterprise Contacts
2. Select the Contact Name
3. Scroll downwards in the contact screen and tap Add to Favorites
4. The contact is now displayed in your Favorites
5. Tap
6. Tap Cancel
Hill
Ale
Ater
Glenn Hill
+61 3 5550 8128
0491 570 156
Julie Smith
0491 570 156
+61 3 5550 8128

Liberate Office (TIPT) – User Guide for Liberate iPhone Mobile App | March 2018
Page 13
Downloading the ApplicationWelcome Screens Signing In Forgot Password Adding your Profile Picture Creating a Widget Presence Enterprise Contacts Creating a Contact Group Delete a Group Instant Messages (Chat) New Broadcast Making a CallUsing the Enterprise Contacts Using the DialpadReceiving a Call Send Message In Call Features Move a Call Transfer a Call Call History Voicemail Dialpad Settings Call Waiting Call Centre Queues CCR User - Call Settings Calling IdentityUsing the Liberate Widget to change Identity Update Password Troubleshooting Email Logs to SupportCrash Reporting About Signing Out Help/Support
Liberate Office (TIPT) - User Guide for Liberate iPhone Mobile App Creating a Contact Group
1. Tap
2. Select Groups
3. Tap
4. Enter the Group Name and tap Create
The group name will now appear in Groups
5. Tap to close
Add a Contact to the Group1. From the Groups Menu select the Group Name
2. Select Add to Group
3. Search for the contact(s) you wish to add to the group
4. Select the contact(s) and tap Done
5. The contact will now appear in the group
6. Tap Back
7. Tap Close
Julie Smith
Hill

Liberate Office (TIPT) – User Guide for Liberate iPhone Mobile App | March 2018
Page 14
Downloading the ApplicationWelcome Screens Signing In Forgot Password Adding your Profile Picture Creating a Widget Presence Enterprise Contacts Creating a Contact Group Delete a Group Instant Messages (Chat) New Broadcast Making a CallUsing the Enterprise Contacts Using the DialpadReceiving a Call Send Message In Call Features Move a Call Transfer a Call Call History Voicemail Dialpad Settings Call Waiting Call Centre Queues CCR User - Call Settings Calling IdentityUsing the Liberate Widget to change Identity Update Password Troubleshooting Email Logs to SupportCrash Reporting About Signing Out Help/Support
Liberate Office (TIPT) - User Guide for Liberate iPhone Mobile App Delete a Group
To delete a group:
1. Tap
2. Select Groups
3. Tap the Group name and Swipe Left
4. Tap Delete

Liberate Office (TIPT) – User Guide for Liberate iPhone Mobile App | March 2018
Page 15
Downloading the ApplicationWelcome Screens Signing In Forgot Password Adding your Profile Picture Creating a Widget Presence Enterprise Contacts Creating a Contact Group Delete a Group Instant Messages (Chat) New Broadcast Making a CallUsing the Enterprise Contacts Using the DialpadReceiving a Call Send Message In Call Features Move a Call Transfer a Call Call History Voicemail Dialpad Settings Call Waiting Call Centre Queues CCR User - Call Settings Calling IdentityUsing the Liberate Widget to change Identity Update Password Troubleshooting Email Logs to SupportCrash Reporting About Signing Out Help/Support
Liberate Office (TIPT) - User Guide for Liberate iPhone Mobile App Instant Messages (Chat)
In Liberate we can Chat or Broadcast. Chat allows you to chat on a one-on-one basis or in a group. Broadcast is a one way message that you can send to one person or multiple people. You cannot broadcast to a group. If you have chatted with a colleague previously they will appear in your Messages Window. To chat with a contact:
One-to-one Chat1. In the Messages Window tap on the contact you wish
to chat with
2. Type your message and tap Send
3. Tap Back
New ChatTo start a new chat:
1. Tap
2. In the To field enter the name of the person you wish to chat with and select that contact
3. Type your message and tap Send
Glenn Hill
Glenn Hill
Glenn Hill
Glenn Ada
Glenn Ate
Glenn Hill

Liberate Office (TIPT) – User Guide for Liberate iPhone Mobile App | March 2018
Page 16
Downloading the ApplicationWelcome Screens Signing In Forgot Password Adding your Profile Picture Creating a Widget Presence Enterprise Contacts Creating a Contact Group Delete a Group Instant Messages (Chat) New Broadcast Making a CallUsing the Enterprise Contacts Using the DialpadReceiving a Call Send Message In Call Features Move a Call Transfer a Call Call History Voicemail Dialpad Settings Call Waiting Call Centre Queues CCR User - Call Settings Calling IdentityUsing the Liberate Widget to change Identity Update Password Troubleshooting Email Logs to SupportCrash Reporting About Signing Out Help/Support
Liberate Office (TIPT) - User Guide for Liberate iPhone Mobile App Receiving a Message
When you have received a message that you have not yet read it will appear in the Messages Window in red with a number next to the name. To read the message:
1. Tap on the message. The message will now open to allow you to reply
Group ChatTo start a group chat:
1. Tap
2. Select Groups
3. Select the Group you wish to chat with
4. Tap
5. Select New Chat
Glenn Hill
Glenn Hill
Glenn Hill
Glenn Hill
Dan Ed
Glenn Hill
Hotdesk
Yep
Julie Smith
Glenn Ade
Glenn Hill
Glenn Hill
Glenn Ade

Liberate Office (TIPT) – User Guide for Liberate iPhone Mobile App | March 2018
Page 17
Downloading the ApplicationWelcome Screens Signing In Forgot Password Adding your Profile Picture Creating a Widget Presence Enterprise Contacts Creating a Contact Group Delete a Group Instant Messages (Chat) New Broadcast Making a CallUsing the Enterprise Contacts Using the DialpadReceiving a Call Send Message In Call Features Move a Call Transfer a Call Call History Voicemail Dialpad Settings Call Waiting Call Centre Queues CCR User - Call Settings Calling IdentityUsing the Liberate Widget to change Identity Update Password Troubleshooting Email Logs to SupportCrash Reporting About Signing Out Help/Support
Liberate Office (TIPT) - User Guide for Liberate iPhone Mobile App
See you all there
The meeting is scheduled for 9am so if we could all convene prior in the agreed location we can discuss the items accordingly.
6. Type your message and tap Send
To view the participants of a group message:
1. In the Groups Window tap the Group name
2. The participants of the group will now be visible
3. Tap Back
4. Tap Close
Marking All as ReadWhen you open a chat or IM it is automatically marked as read. To mark all your messages as read. From the Message Window:
1. Tap
2. Select Mark all as Read
Glenn Hill
Glenn Ade
Thanks GlennGlenn Hill
Glenn Hill
Glenn Hill
You: Confirming details
You: Time is now arranged

Liberate Office (TIPT) – User Guide for Liberate iPhone Mobile App | March 2018
Page 18
Downloading the ApplicationWelcome Screens Signing In Forgot Password Adding your Profile Picture Creating a Widget Presence Enterprise Contacts Creating a Contact Group Delete a Group Instant Messages (Chat) New Broadcast Making a CallUsing the Enterprise Contacts Using the DialpadReceiving a Call Send Message In Call Features Move a Call Transfer a Call Call History Voicemail Dialpad Settings Call Waiting Call Centre Queues CCR User - Call Settings Calling IdentityUsing the Liberate Widget to change Identity Update Password Troubleshooting Email Logs to SupportCrash Reporting About Signing Out Help/Support
Liberate Office (TIPT) - User Guide for Liberate iPhone Mobile App New Broadcast
New Broadcast is a one-way Broadcast. The recipient(s) cannot respond. A Broadcast can be sent to multiple contacts but not to a group. To send a new Broadcast:
1. In the Messages Window tap
2. Tap New Broadcast
3. In the To field search for the people you wish to send the Broadcast to
Thanks GlennGlenn Hill
Glenn Hill
Glenn Hill
You: Confirming details
You: Time is now arranged
Glenn Hill, Joy Smith
4. Type your Broadcast and tap Send When the recipient(s) receive your message they do not have the ability to respond.

Liberate Office (TIPT) – User Guide for Liberate iPhone Mobile App | March 2018
Page 19
Downloading the ApplicationWelcome Screens Signing In Forgot Password Adding your Profile Picture Creating a Widget Presence Enterprise Contacts Creating a Contact Group Delete a Group Instant Messages (Chat) New Broadcast Making a CallUsing the Enterprise Contacts Using the DialpadReceiving a Call Send Message In Call Features Move a Call Transfer a Call Call History Voicemail Dialpad Settings Call Waiting Call Centre Queues CCR User - Call Settings Calling IdentityUsing the Liberate Widget to change Identity Update Password Troubleshooting Email Logs to SupportCrash Reporting About Signing Out Help/Support
Liberate Office (TIPT) - User Guide for Liberate iPhone Mobile App Making a Call
You can search the Enterprise Contacts on your mobile phone when making calls. You can also call any number using the dial pad.
Using the Enterprise Contacts5. Tap Call
6. Tap Call again
To search for a contact in the Enterprise Contacts:
1. Tap
2. Select Enterprise Contacts
3. In the Search field type the name of the contact
4. Select the Contact Name 3 5550 8128
Hill
Ada
Ander
Glenn
Hill
03 5550 8128
Glenn Hill
Julie Smith

Liberate Office (TIPT) – User Guide for Liberate iPhone Mobile App | March 2018
Page 20
Downloading the ApplicationWelcome Screens Signing In Forgot Password Adding your Profile Picture Creating a Widget Presence Enterprise Contacts Creating a Contact Group Delete a Group Instant Messages (Chat) New Broadcast Making a CallUsing the Enterprise Contacts Using the DialpadReceiving a Call Send Message In Call Features Move a Call Transfer a Call Call History Voicemail Dialpad Settings Call Waiting Call Centre Queues CCR User - Call Settings Calling IdentityUsing the Liberate Widget to change Identity Update Password Troubleshooting Email Logs to SupportCrash Reporting About Signing Out Help/Support
Liberate Office (TIPT) - User Guide for Liberate iPhone Mobile App Using the Dialpad
Use the dialpad to make a call to someone who is not in your contacts.
1. Tap
2. Select Dialpad
3. Enter the number you wish to call
4. Tap

Liberate Office (TIPT) – User Guide for Liberate iPhone Mobile App | March 2018
Page 21
Downloading the ApplicationWelcome Screens Signing In Forgot Password Adding your Profile Picture Creating a Widget Presence Enterprise Contacts Creating a Contact Group Delete a Group Instant Messages (Chat) New Broadcast Making a CallUsing the Enterprise Contacts Using the DialpadReceiving a Call Send Message In Call Features Move a Call Transfer a Call Call History Voicemail Dialpad Settings Call Waiting Call Centre Queues CCR User - Call Settings Calling IdentityUsing the Liberate Widget to change Identity Update Password Troubleshooting Email Logs to SupportCrash Reporting About Signing Out Help/Support
Liberate Office (TIPT) - User Guide for Liberate iPhone Mobile App Receiving a Call
The caller’s name and number will display on incoming calls if the caller is in your Enterprise Contacts.
You can choose to Accept or Reject/ Decline the call
Send MessageIf you are unavailable to take the call:
1. Select and select from the following options 2. The caller will receive the message that you can’t talk and your call will go to voicemail
Glenn Hill0491 570 156

Liberate Office (TIPT) – User Guide for Liberate iPhone Mobile App | March 2018
Page 22
Downloading the ApplicationWelcome Screens Signing In Forgot Password Adding your Profile Picture Creating a Widget Presence Enterprise Contacts Creating a Contact Group Delete a Group Instant Messages (Chat) New Broadcast Making a CallUsing the Enterprise Contacts Using the DialpadReceiving a Call Send Message In Call Features Move a Call Transfer a Call Call History Voicemail Dialpad Settings Call Waiting Call Centre Queues CCR User - Call Settings Calling IdentityUsing the Liberate Widget to change Identity Update Password Troubleshooting Email Logs to SupportCrash Reporting About Signing Out Help/Support
Liberate Office (TIPT) - User Guide for Liberate iPhone Mobile App In Call Features
You have the ability to use the In Call Features while on an active call.
Add CallWhilst on an active call you can add another call.
1. Tap (active call automatically placed on hold)
2. Tap Keypad
3. Enter the number you wish to call
4. Tap
0491 570 110
0491 570 110
0491 570 110
7010 0726

Liberate Office (TIPT) – User Guide for Liberate iPhone Mobile App | March 2018
Page 23
Downloading the ApplicationWelcome Screens Signing In Forgot Password Adding your Profile Picture Creating a Widget Presence Enterprise Contacts Creating a Contact Group Delete a Group Instant Messages (Chat) New Broadcast Making a CallUsing the Enterprise Contacts Using the DialpadReceiving a Call Send Message In Call Features Move a Call Transfer a Call Call History Voicemail Dialpad Settings Call Waiting Call Centre Queues CCR User - Call Settings Calling IdentityUsing the Liberate Widget to change Identity Update Password Troubleshooting Email Logs to SupportCrash Reporting About Signing Out Help/Support
Liberate Office (TIPT) - User Guide for Liberate iPhone Mobile App 5. Once the recipient answers the call tap Merge
Calls to merge the call into a conference call
MuteWhilst on an active call if you want to Mute your call
1. Tap Mute
To take your call off Mute
1. Tap Mute again
DialpadTo access the Dialpad whilst on an active call:
1. Tap Keypad
2. The keypad will open to allow you to dial the number to call
To Hide the Dialpad:
1. Tap Hide
SpeakerTo place your call on Speaker whilst on an active call:
1. Tap Speaker
To take your call off Speaker:
1. Tap Speaker again
FacetimeTo access the Facetime whilst on an active call:
1. Tap Facetime
ContactsTo access Contacts:
1. Tap Contacts
Decline a CallTo Decline a call when your mobile phone is ringing:
1. Tap Decline
The caller will automatically be directed to voicemail to leave a message.
Conference0491 570 110
7010 0726

Liberate Office (TIPT) – User Guide for Liberate iPhone Mobile App | March 2018
Page 24
Downloading the ApplicationWelcome Screens Signing In Forgot Password Adding your Profile Picture Creating a Widget Presence Enterprise Contacts Creating a Contact Group Delete a Group Instant Messages (Chat) New Broadcast Making a CallUsing the Enterprise Contacts Using the DialpadReceiving a Call Send Message In Call Features Move a Call Transfer a Call Call History Voicemail Dialpad Settings Call Waiting Call Centre Queues CCR User - Call Settings Calling IdentityUsing the Liberate Widget to change Identity Update Password Troubleshooting Email Logs to SupportCrash Reporting About Signing Out Help/Support
Liberate Office (TIPT) - User Guide for Liberate iPhone Mobile App Move a Call
Calls can be taken on the mobile phone and then seamlessly pushed to the desk phone or vice versa. To move a call from the mobile phone to the desk phone whilst on an active call:
1. Tap the Home button on your phone
2. Using the Liberate Widget on the Home screen tap Move Call
3. Your desk phone will instantly ring. When you lift the handset you now have your caller on the line and you can continue your conversation.
To move a call from the desk phone to the mobile phone whilst on an active call:
1. Press *11 on the desk phone
2. Your mobile phone will ring and the call can now be taken on the mobile phone.

Liberate Office (TIPT) – User Guide for Liberate iPhone Mobile App | March 2018
Page 25
Downloading the ApplicationWelcome Screens Signing In Forgot Password Adding your Profile Picture Creating a Widget Presence Enterprise Contacts Creating a Contact Group Delete a Group Instant Messages (Chat) New Broadcast Making a CallUsing the Enterprise Contacts Using the DialpadReceiving a Call Send Message In Call Features Move a Call Transfer a Call Call History Voicemail Dialpad Settings Call Waiting Call Centre Queues CCR User - Call Settings Calling IdentityUsing the Liberate Widget to change Identity Update Password Troubleshooting Email Logs to SupportCrash Reporting About Signing Out Help/Support
Liberate Office (TIPT) - User Guide for Liberate iPhone Mobile App Transfer a Call
When you transfer a call, you are transferring the call to another individual. That might be an internal contact or an external number. To transfer a call whilst on an active call:
1. Tap
2. Tap Keypad
3. Enter the number you wish to call
4. Tap
5. When the caller answers announce the call and tap the Home button on your phone to return to the home screen
6. Using the Liberate Widget on the Home screen tap Transfer Call
7. The call will automatically be transferred and you will receive the following message
7010 0726 0491 570 110
7010 0726

Liberate Office (TIPT) – User Guide for Liberate iPhone Mobile App | March 2018
Page 26
Downloading the ApplicationWelcome Screens Signing In Forgot Password Adding your Profile Picture Creating a Widget Presence Enterprise Contacts Creating a Contact Group Delete a Group Instant Messages (Chat) New Broadcast Making a CallUsing the Enterprise Contacts Using the DialpadReceiving a Call Send Message In Call Features Move a Call Transfer a Call Call History Voicemail Dialpad Settings Call Waiting Call Centre Queues CCR User - Call Settings Calling IdentityUsing the Liberate Widget to change Identity Update Password Troubleshooting Email Logs to SupportCrash Reporting About Signing Out Help/Support
Liberate Office (TIPT) - User Guide for Liberate iPhone Mobile App Call History
Call History will display all calls placed, received or missed. To view Call History:
1. Tap
2. Select Call History
3. A list of your call history will be displayed Note: Missed calls will display in Red
Delete Call HistoryTo delete your call history
1. Tap
2. Select Call History
3. Tap
4. Tap Delete History
5. Tap
Julie Smith
01196
Julie Smith
0491 570 110
Sam Smith
Private
03 5550 2030
03 7010 4892
Julie Smith

Liberate Office (TIPT) – User Guide for Liberate iPhone Mobile App | March 2018
Page 27
Downloading the ApplicationWelcome Screens Signing In Forgot Password Adding your Profile Picture Creating a Widget Presence Enterprise Contacts Creating a Contact Group Delete a Group Instant Messages (Chat) New Broadcast Making a CallUsing the Enterprise Contacts Using the DialpadReceiving a Call Send Message In Call Features Move a Call Transfer a Call Call History Voicemail Dialpad Settings Call Waiting Call Centre Queues CCR User - Call Settings Calling IdentityUsing the Liberate Widget to change Identity Update Password Troubleshooting Email Logs to SupportCrash Reporting About Signing Out Help/Support
Liberate Office (TIPT) - User Guide for Liberate iPhone Mobile App Voicemail
Your Voicemail is now one central voicemail for all numbers. This gives you the ability to listen to your fixed number voicemail on your mobile phone. If this is the first time using Voicemail, follow the prompts to set up your PIN and greetings. To call voicemail and listen to your messages from either your desk phone or your mobile phone:
1. Tap
2. Select Voicemail
When you receive a voicemail message the number(s) of messages received will be indicated in the Menu next to Voicemail and it wll also appear as a red dot in the Menu button
3. Select Call Follow the prompts to retreive your messages, set your PIN number or record your greetings.
OR
1. You can use the Dialpad to access Voicemail, Dial 101 on your desk phone or mobile phone
2. Tap Call
3. Follow the prompts to record your message if you are using voicemail for the first time or follow the prompts to listen to your messages
4. Tap to end the call
Julie Smith

Liberate Office (TIPT) – User Guide for Liberate iPhone Mobile App | March 2018
Page 28
Downloading the ApplicationWelcome Screens Signing In Forgot Password Adding your Profile Picture Creating a Widget Presence Enterprise Contacts Creating a Contact Group Delete a Group Instant Messages (Chat) New Broadcast Making a CallUsing the Enterprise Contacts Using the DialpadReceiving a Call Send Message In Call Features Move a Call Transfer a Call Call History Voicemail Dialpad Settings Call Waiting Call Centre Queues CCR User - Call Settings Calling IdentityUsing the Liberate Widget to change Identity Update Password Troubleshooting Email Logs to SupportCrash Reporting About Signing Out Help/Support
Liberate Office (TIPT) - User Guide for Liberate iPhone Mobile App Dialpad
To make a call using dial pad:
1. Tap
2. Select Dialpad
3. Enter the number
4. Tap
SettingsSettings allow you access to your Incoming Call Settings. To manage settings:
1. Tap
2. Select Settings
Julie Smith
3. Tap Call Settings

Liberate Office (TIPT) – User Guide for Liberate iPhone Mobile App | March 2018
Page 29
Downloading the ApplicationWelcome Screens Signing In Forgot Password Adding your Profile Picture Creating a Widget Presence Enterprise Contacts Creating a Contact Group Delete a Group Instant Messages (Chat) New Broadcast Making a CallUsing the Enterprise Contacts Using the DialpadReceiving a Call Send Message In Call Features Move a Call Transfer a Call Call History Voicemail Dialpad Settings Call Waiting Call Centre Queues CCR User - Call Settings Calling IdentityUsing the Liberate Widget to change Identity Update Password Troubleshooting Email Logs to SupportCrash Reporting About Signing Out Help/Support
Liberate Office (TIPT) - User Guide for Liberate iPhone Mobile App Incoming Calls
The settings for incoming calls are available for you to manage.
Multi-Device Ring You have the ability to choose which phone(s) to use for incoming calls. Ring All will be selected by default. Which means both your desk phone and mobile phone will ring when you receive an incoming call.
To change the default settings and only have your mobile phone ring when you receive an incoming call:
1. Tap
2. Select Settings
3. Select Call Settings
4. Tap the dropdown for Multi Device Ring
5. Tap Ring Mobile
When you now receive incoming calls only your mobile phone will ring.
To change the default settings and have your desk phone ring when you receive an incoming call:
1. Tap
2. Select Settings
3. Select Call Settings
4. Tap the dropdown for Multi Device Ring
5. Tap Ring Fixed
When you now receive incoming calls your desk phone will ring.
Do Not Disturb (DND)DND gives you the ability to block all incoming calls to your Fixed or Mobile phones. Calls are automatically diverted to your voicemail. To activate:
1. Tap
2. Select Settings
3. Select Call Settings
4. Tap the ON/OFF Switch for Do Not Disturb

Liberate Office (TIPT) – User Guide for Liberate iPhone Mobile App | March 2018
Page 30
Downloading the ApplicationWelcome Screens Signing In Forgot Password Adding your Profile Picture Creating a Widget Presence Enterprise Contacts Creating a Contact Group Delete a Group Instant Messages (Chat) New Broadcast Making a CallUsing the Enterprise Contacts Using the DialpadReceiving a Call Send Message In Call Features Move a Call Transfer a Call Call History Voicemail Dialpad Settings Call Waiting Call Centre Queues CCR User - Call Settings Calling IdentityUsing the Liberate Widget to change Identity Update Password Troubleshooting Email Logs to SupportCrash Reporting About Signing Out Help/Support
Liberate Office (TIPT) - User Guide for Liberate iPhone Mobile App When activated or switched On you are notified in the
main menu.
To deactivate or switch off:
1. Tap Do Not Disturb ON/OFF switch again
Out of OfficeAllows you to use a prerecorded real voice message so your callers know when you are on leave or just out for the day. You have the ability to switch Out of Office On or Off.
To activate Out of Office
1. Tap the ON/OFF Switch next to Voice Message
2. Select from Out of Office or Leave. This will determine the voice message your caller will receive.
If you select Out of Office your caller will hear the following message “The Person you are calling is out of the office until today at 5pm (your Out of Office schedule setting, if attached), Press 3 or stay on the line to leave a message”.
If you Press 3 or stay on the line you will hear “You have reached the Messagebank of 03xxxx xxxx”.
If you select Leave your caller will hear the following message “The person you are calling is on Leave until today at 5pm (your Out of Office schedule setting, if attached). Press 3 or stay on the line to leave a voice message”.
If you Press 3 or stay on the line you will hear “You have reached the Messagebank of 03xxxx xxxx”.
Selecting the Number to apply to Out of Office
Both numbers are selected by default. You can choose which number to use with Out of Office. if you only want Out of Office to activate when your Fixed Number is called:
1. Tap Fixed Number
Julie Smith

Liberate Office (TIPT) – User Guide for Liberate iPhone Mobile App | March 2018
Page 31
Downloading the ApplicationWelcome Screens Signing In Forgot Password Adding your Profile Picture Creating a Widget Presence Enterprise Contacts Creating a Contact Group Delete a Group Instant Messages (Chat) New Broadcast Making a CallUsing the Enterprise Contacts Using the DialpadReceiving a Call Send Message In Call Features Move a Call Transfer a Call Call History Voicemail Dialpad Settings Call Waiting Call Centre Queues CCR User - Call Settings Calling IdentityUsing the Liberate Widget to change Identity Update Password Troubleshooting Email Logs to SupportCrash Reporting About Signing Out Help/Support
Liberate Office (TIPT) - User Guide for Liberate iPhone Mobile App Out of Office will now activate when your desk phone
rings.
If you only want Out of Office to activate when your Mobile Phone is called:
1. Tap Mobile Number Out of Office will now activate when your mobile phone rings.
To use Out of Office with both your Fixed Line and Mobile Phone:
1. Tap Both Numbers Out of Office is now activated for both Fixed and Mobile numbers.
ScheduleYou have the ability to stipulate a timeframe for Out of Office. You do this by using Schedule.
To attach a Schedule to Out Of Office:
1. Tap the ON/OFF switch next to Schedule
2. In the End field tap the Date and Time
3. Scroll through the dates and select the date that you want Out of Office to Switch OFF
4. Tap Time and select the time you want Out of Office switched OFF
5. Tap Set
In this example Out of Office will be switched OFF on 16 April 2018, at 5pm
Transfer CallIf you wish to transfer your calls to a third party or a different number whilst you are Out of the Office.
1. Tap the ON/OFF switch next to Transfer
2. Enter the third party number that you want your calls transferred to
3. Tap Done
0491 570 157
16 Apr 2018, 17:00

Liberate Office (TIPT) – User Guide for Liberate iPhone Mobile App | March 2018
Page 32
Downloading the ApplicationWelcome Screens Signing In Forgot Password Adding your Profile Picture Creating a Widget Presence Enterprise Contacts Creating a Contact Group Delete a Group Instant Messages (Chat) New Broadcast Making a CallUsing the Enterprise Contacts Using the DialpadReceiving a Call Send Message In Call Features Move a Call Transfer a Call Call History Voicemail Dialpad Settings Call Waiting Call Centre Queues CCR User - Call Settings Calling IdentityUsing the Liberate Widget to change Identity Update Password Troubleshooting Email Logs to SupportCrash Reporting About Signing Out Help/Support
Liberate Office (TIPT) - User Guide for Liberate iPhone Mobile App
Your caller will automatically go to voicemail and receive the following message:
“The person you are calling is Out of the Office. To be transferred to an Attendant (which is the third party number you entered) Press 2 otherwise Press 3 or stay on the line to leave a voice message”. Note: the Attendant is the third party number you entered in Step 2.
When you stay on the line you hear – “You have reached the messagebank of 03 xxxx xxxx”.
When you press 2 your call is automatically transferred to the stipulated number.
When you Press 3 you hear You have reached the messagebank of 03 xxxx xxxx”.
Note: the Attendant is the third party number you entered in Step 2.
Switch Transfer Off
To Switch Transfer off:
1. Tap the ON/OFF Switch next to Transfer
Switch Out of Office Off
To switch Out of Office Off:
1. Tap the ON/OFF Switch next to Voice Message
Call ForwardingCall Forwarding allows you to forward your calls to an alternative number NOT to your fixed number or mobile phone number. All calls will be forwarded to the configured phone number after a certain number of rings, when your desk phone or mobile phone is not answered. You can choose to forward calls from your desk phone or mobile phone or both. To activate Call forwarding:
1. Tap
2. Select Settings
3. Select Call Settings
4. Tap the dropdown for Call Forwarding
The following options are available:
0491 570 157

Liberate Office (TIPT) – User Guide for Liberate iPhone Mobile App | March 2018
Page 33
Downloading the ApplicationWelcome Screens Signing In Forgot Password Adding your Profile Picture Creating a Widget Presence Enterprise Contacts Creating a Contact Group Delete a Group Instant Messages (Chat) New Broadcast Making a CallUsing the Enterprise Contacts Using the DialpadReceiving a Call Send Message In Call Features Move a Call Transfer a Call Call History Voicemail Dialpad Settings Call Waiting Call Centre Queues CCR User - Call Settings Calling IdentityUsing the Liberate Widget to change Identity Update Password Troubleshooting Email Logs to SupportCrash Reporting About Signing Out Help/Support
Liberate Office (TIPT) - User Guide for Liberate iPhone Mobile App Call Forward Fixed Number
To call forward calls received on your desk phone:
1. Tap the ON/OFF switch next to Fixed Number
2. Enter the telephone number in the Number field
3. Tap Done
4. Select All Day, Every Day or Schedule
All Day, Every Day will continue to forward your desk phone calls every day until you switch it Off.
Schedule – Desk PhoneAttaching a Schedule to your desk phone call forwarding gives you a little more flexibility as you can stipulate the dates and times for your call forwarding. To set up a schedule:
1. Tap Schedule
2. In the From field select the time you want the Schedule to start
3. Tap Set
4. In the To field tap the time that you want the schedule to finish
5. Tap Set
6. In the Recurrence field deselect the days you don’t want the Schedule to apply
0491 570 158
0491 570 1580491 570 158

Liberate Office (TIPT) – User Guide for Liberate iPhone Mobile App | March 2018
Page 34
Downloading the ApplicationWelcome Screens Signing In Forgot Password Adding your Profile Picture Creating a Widget Presence Enterprise Contacts Creating a Contact Group Delete a Group Instant Messages (Chat) New Broadcast Making a CallUsing the Enterprise Contacts Using the DialpadReceiving a Call Send Message In Call Features Move a Call Transfer a Call Call History Voicemail Dialpad Settings Call Waiting Call Centre Queues CCR User - Call Settings Calling IdentityUsing the Liberate Widget to change Identity Update Password Troubleshooting Email Logs to SupportCrash Reporting About Signing Out Help/Support
Liberate Office (TIPT) - User Guide for Liberate iPhone Mobile App Call Forward Mobile Number
To call forward calls received on your mobile phone:
1. Tap the ON/OFF switch next to Mobile Number
2. Enter the telephone number in the Number field
3. Tap Done
4. Select All Day, Every Day or Schedule
Schedule – Mobile NumberAttaching a Schedule to your mobile phone Call Forwarding gives you a little more flexibility as you can stipulate the dates and times for your Call Forwarding. To set up a schedule:
1. Tap Schedule
2. In the From field tap the time you want the schedule to start
3. Tap Set
4. In the To field tap the time you want the schedule to finish
5. Tap Set
6. In the Recurrence field deselect the days you don’t want the Schedule to apply.
0491 570 157
0491 570 158
0491 570 157

Liberate Office (TIPT) – User Guide for Liberate iPhone Mobile App | March 2018
Page 35
Downloading the ApplicationWelcome Screens Signing In Forgot Password Adding your Profile Picture Creating a Widget Presence Enterprise Contacts Creating a Contact Group Delete a Group Instant Messages (Chat) New Broadcast Making a CallUsing the Enterprise Contacts Using the DialpadReceiving a Call Send Message In Call Features Move a Call Transfer a Call Call History Voicemail Dialpad Settings Call Waiting Call Centre Queues CCR User - Call Settings Calling IdentityUsing the Liberate Widget to change Identity Update Password Troubleshooting Email Logs to SupportCrash Reporting About Signing Out Help/Support
Liberate Office (TIPT) - User Guide for Liberate iPhone Mobile App Both Fixed and Mobile Numbers
To Call Forward calls received on both your desk phone and mobile phone to a third party choose from the call forwarding options available to you in Liberate:
• Always
• When Busy
• No Answer
• Not Reachable
AlwaysTo call forward calls that are received on your desk phone and mobile phone always:
1. Tap the ON/OFF switch next to Always
2. Enter the telephone number of the third party in the Number field
When BusyTo call forward all calls received on your desk phone and mobile phone to a third party when your phones are busy:
1. Tap the ON/OFF switch next to When Busy
2. Enter the telephone number of the third party in the Number field
No AnswerTo call forward all calls received on your desk phone and mobile phone to a third party when there is No Answer:
1. Tap the ON/OFF switch next to No Answer
2. Enter the telephone number of the third party in the Number field
3. Tap Done
4. Tap the Number of Rings field and select the number of rings
5. Tap Set
0491 570 157
0491 570 157
3
0491 570 157

Liberate Office (TIPT) – User Guide for Liberate iPhone Mobile App | March 2018
Page 36
Downloading the ApplicationWelcome Screens Signing In Forgot Password Adding your Profile Picture Creating a Widget Presence Enterprise Contacts Creating a Contact Group Delete a Group Instant Messages (Chat) New Broadcast Making a CallUsing the Enterprise Contacts Using the DialpadReceiving a Call Send Message In Call Features Move a Call Transfer a Call Call History Voicemail Dialpad Settings Call Waiting Call Centre Queues CCR User - Call Settings Calling IdentityUsing the Liberate Widget to change Identity Update Password Troubleshooting Email Logs to SupportCrash Reporting About Signing Out Help/Support
Liberate Office (TIPT) - User Guide for Liberate iPhone Mobile App Not Reachable
Calls will be forwarded when your desk phone and mobile phone is not accessible or inactive due to power loss to the site or no network connectivity. To activate:
1. Tap the ON/OFF switch next to Not Reachable
2. Enter the telephone number of the third party in the Number field
3. Tap Done
Turning Call Fowarding OffTo switch Call Forwarding Off
1. Tap
2. Select Settings
3. Tap Call Settings
4. Tap the Call Forwarding dropdown
5. Ensure all the ON/OFF switches are switched OFF
03 5550 2488

Liberate Office (TIPT) – User Guide for Liberate iPhone Mobile App | March 2018
Page 37
Downloading the ApplicationWelcome Screens Signing In Forgot Password Adding your Profile Picture Creating a Widget Presence Enterprise Contacts Creating a Contact Group Delete a Group Instant Messages (Chat) New Broadcast Making a CallUsing the Enterprise Contacts Using the DialpadReceiving a Call Send Message In Call Features Move a Call Transfer a Call Call History Voicemail Dialpad Settings Call Waiting Call Centre Queues CCR User - Call Settings Calling IdentityUsing the Liberate Widget to change Identity Update Password Troubleshooting Email Logs to SupportCrash Reporting About Signing Out Help/Support
Liberate Office (TIPT) - User Guide for Liberate iPhone Mobile App Call Waiting
If your standard TIPT profile has Call Waiting switched on by default then this setting will show in Liberate. If turned On, when a second call arrives the first call will immediately be placed on hold and the second call will be answered. You are not given an option to “hold the first call and answer the second incoming call, or end the first call to answer the second incoming call”.
To Switch Call Waiting OFF:
1. Tap
2. Select Settings
3. Tap Call Settings
4. Tap the Call Waiting ON/OFF Switch
We recommend that Call Waiting is also enabled within your Mobile device. To enable:
1. Tap
2. Select Settings
3. Tap Call Settings
4. Tap the Call Waiting ON/OFF Switch

Liberate Office (TIPT) – User Guide for Liberate iPhone Mobile App | March 2018
Page 38
Downloading the ApplicationWelcome Screens Signing In Forgot Password Adding your Profile Picture Creating a Widget Presence Enterprise Contacts Creating a Contact Group Delete a Group Instant Messages (Chat) New Broadcast Making a CallUsing the Enterprise Contacts Using the DialpadReceiving a Call Send Message In Call Features Move a Call Transfer a Call Call History Voicemail Dialpad Settings Call Waiting Call Centre Queues CCR User - Call Settings Calling IdentityUsing the Liberate Widget to change Identity Update Password Troubleshooting Email Logs to SupportCrash Reporting About Signing Out Help/Support
Liberate Office (TIPT) - User Guide for Liberate iPhone Mobile App Call Centre Queues
If you are a member of a Call Centre, Call Centre Queues will be visible and allow you to log into and out of your Call Centre. This gives you the ability to manage your Call Centre queues on your mobile phone.
Log into the Call Centre
1. Tap
2. Select Settings
3. Tap Call Settings
4. Tap the dropdown for Call Centre Queues
5. Tap the ON/OFF Switch for your Call Centre to switch ON
You are now logged into your call centre and will have the ability to receive calls.
Log out of the Call Centre
1. Tap the ON/OFF Switch for your Call Centre to switch OFF
Note: The Voicemail of the Call Centre number must be activated to allow callers to leave a message when the Agent is logged out of the Call Centre.
Glenns Call Centre
Glenns Call Centre

Liberate Office (TIPT) – User Guide for Liberate iPhone Mobile App | March 2018
Page 39
Downloading the ApplicationWelcome Screens Signing In Forgot Password Adding your Profile Picture Creating a Widget Presence Enterprise Contacts Creating a Contact Group Delete a Group Instant Messages (Chat) New Broadcast Making a CallUsing the Enterprise Contacts Using the DialpadReceiving a Call Send Message In Call Features Move a Call Transfer a Call Call History Voicemail Dialpad Settings Call Waiting Call Centre Queues CCR User - Call Settings Calling IdentityUsing the Liberate Widget to change Identity Update Password Troubleshooting Email Logs to SupportCrash Reporting About Signing Out Help/Support
Liberate Office (TIPT) - User Guide for Liberate iPhone Mobile App Liberate and Cloud Communications
Recording (CCR) with Record Always
If you use Liberate with Cloud Communications Recording (CCR) with Recording Always activated in your profile, you will have restricted Call Settings.
Call Settings are restricted to Multi-device Ring, Do not Disturb and Call Waiting.

Liberate Office (TIPT) – User Guide for Liberate iPhone Mobile App | March 2018
Page 40
Downloading the ApplicationWelcome Screens Signing In Forgot Password Adding your Profile Picture Creating a Widget Presence Enterprise Contacts Creating a Contact Group Delete a Group Instant Messages (Chat) New Broadcast Making a CallUsing the Enterprise Contacts Using the DialpadReceiving a Call Send Message In Call Features Move a Call Transfer a Call Call History Voicemail Dialpad Settings Call Waiting Call Centre Queues CCR User - Call Settings Calling IdentityUsing the Liberate Widget to change Identity Update Password Troubleshooting Email Logs to SupportCrash Reporting About Signing Out Help/Support
Liberate Office (TIPT) - User Guide for Liberate iPhone Mobile App Calling Identity
Changing the Calling Identity features allows you to select a number for outgoing calls, either fixed or mobile. Your fixed number is your desk phone and will be the default setting for outgoing calls. The number selected will be displayed as your outgoing call number when you make a call from your mobile device. Which means you now have the ability to use your mobile to call from your fixed number.
To change the Identity settings:
1. Tap
2. Select Settings
3. Tap Calling Identity
4. By default your Fixed Phone (business number) will be selected. This is the number that will be displayed when you make an outgoing call.
03 7010 0726
0491 570 159
To display your mobile number as your outgoing number
1. Tap Mobile Phone
Hidden Number means that your number will not be displayed to your caller. To hide your number for outgoing calls:
1. Tap Hidden Number
2. Tap to return to Settings
3. Tap

Liberate Office (TIPT) – User Guide for Liberate iPhone Mobile App | March 2018
Page 41
Downloading the ApplicationWelcome Screens Signing In Forgot Password Adding your Profile Picture Creating a Widget Presence Enterprise Contacts Creating a Contact Group Delete a Group Instant Messages (Chat) New Broadcast Making a CallUsing the Enterprise Contacts Using the DialpadReceiving a Call Send Message In Call Features Move a Call Transfer a Call Call History Voicemail Dialpad Settings Call Waiting Call Centre Queues CCR User - Call Settings Calling IdentityUsing the Liberate Widget to change Identity Update Password Troubleshooting Email Logs to SupportCrash Reporting About Signing Out Help/Support
Liberate Office (TIPT) - User Guide for Liberate iPhone Mobile App Using the Liberate Widget to
Change Identity
It is possible to use the Liberate Widget to change your Identity:
1. Tap the Home button to return to the Home screen
2. From the Widget tap Identity
3. Select from Fixed Phone, Mobile Phone or Hidden Number
4. Tap
5. Tap
03 7010 0726
0491 570 159

Liberate Office (TIPT) – User Guide for Liberate iPhone Mobile App | March 2018
Page 42
Downloading the ApplicationWelcome Screens Signing In Forgot Password Adding your Profile Picture Creating a Widget Presence Enterprise Contacts Creating a Contact Group Delete a Group Instant Messages (Chat) New Broadcast Making a CallUsing the Enterprise Contacts Using the DialpadReceiving a Call Send Message In Call Features Move a Call Transfer a Call Call History Voicemail Dialpad Settings Call Waiting Call Centre Queues CCR User - Call Settings Calling IdentityUsing the Liberate Widget to change Identity Update Password Troubleshooting Email Logs to SupportCrash Reporting About Signing Out Help/Support
Liberate Office (TIPT) - User Guide for Liberate iPhone Mobile App Update Password
Update Password allows you to update your Liberate password. To change your password:
1. Tap
2. Select Settings
3. Tap Update Password
4. Enter your Current Password
5. Enter your New Password
6. Enter your New Password again to verify
7. Tap Update Password
Note: this will change your password for all Web based applications.

Liberate Office (TIPT) – User Guide for Liberate iPhone Mobile App | March 2018
Page 43
Downloading the ApplicationWelcome Screens Signing In Forgot Password Adding your Profile Picture Creating a Widget Presence Enterprise Contacts Creating a Contact Group Delete a Group Instant Messages (Chat) New Broadcast Making a CallUsing the Enterprise Contacts Using the DialpadReceiving a Call Send Message In Call Features Move a Call Transfer a Call Call History Voicemail Dialpad Settings Call Waiting Call Centre Queues CCR User - Call Settings Calling IdentityUsing the Liberate Widget to change Identity Update Password Troubleshooting Email Logs to SupportCrash Reporting About Signing Out Help/Support
Liberate Office (TIPT) - User Guide for Liberate iPhone Mobile App Troubleshooting
Detailed Logging
Detailed Logging is switched on by default. It allows detailed logs to be sent to Support when an error or problem occurs.
Email Logs to SupportYou have the ability to email the detailed logs to Support. When you select Email Logs to Support an email will be created to allow you to send the logs to Support. We recommend that this is switched OFF and only needs to be switched ON when you are experiencing issues and are requested to do so by Telstra Support. Telstra Support will advise which email address to use in the To field of the email.

Liberate Office (TIPT) – User Guide for Liberate iPhone Mobile App | March 2018
Page 44
Downloading the ApplicationWelcome Screens Signing In Forgot Password Adding your Profile Picture Creating a Widget Presence Enterprise Contacts Creating a Contact Group Delete a Group Instant Messages (Chat) New Broadcast Making a CallUsing the Enterprise Contacts Using the DialpadReceiving a Call Send Message In Call Features Move a Call Transfer a Call Call History Voicemail Dialpad Settings Call Waiting Call Centre Queues CCR User - Call Settings Calling IdentityUsing the Liberate Widget to change Identity Update Password Troubleshooting Email Logs to SupportCrash Reporting About Signing Out Help/Support
Liberate Office (TIPT) - User Guide for Liberate iPhone Mobile App Crash Reporting
Crash Reporting is switched On by default. It will send notification and logs when Liberate Crashes.
AboutAbout provides you with information about Liberate. This is where you can determine the version you are using, information on the Licence, Legal Notices and access the Welcome Screens.
1. Tap
2. Select About
3. Tap the relevant tab to access – Info, License, Legal Notices or Welcome Screens.

Liberate Office (TIPT) – User Guide for Liberate iPhone Mobile App | March 2018
Page 45
Downloading the ApplicationWelcome Screens Signing In Forgot Password Adding your Profile Picture Creating a Widget Presence Enterprise Contacts Creating a Contact Group Delete a Group Instant Messages (Chat) New Broadcast Making a CallUsing the Enterprise Contacts Using the DialpadReceiving a Call Send Message In Call Features Move a Call Transfer a Call Call History Voicemail Dialpad Settings Call Waiting Call Centre Queues CCR User - Call Settings Calling IdentityUsing the Liberate Widget to change Identity Update Password Troubleshooting Email Logs to SupportCrash Reporting About Signing Out Help/Support
Liberate Office (TIPT) - User Guide for Liberate iPhone Mobile App Signing Out
When you no longer want colleagues to see your telephony Presence or receive calls you can sign out of Liberate. To sign out:
1. Tap
2. Select Sign Out
3. You will be prompted “Are you sure you want to sign out?”
4. Select Sign Out
Help/SupportFor help/support view the Liberate (TIPT) documentation available on the Telstra Resource Centre.
Liberate (TIPT) Documentation
Or
Call Liberate Support (TIPT) 1800 287 289
Julie Smith