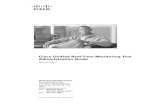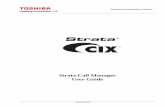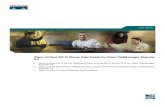Call Manager User Guide[1]
Transcript of Call Manager User Guide[1]
-
8/14/2019 Call Manager User Guide[1]
1/25
Personal Call Manager
Step-by-Step Guide
-
8/14/2019 Call Manager User Guide[1]
2/25
Document and Software CopyrightsCopyright 1998-2005 by ShoreTel Inc., Sunnyvale, California, U.S.A.All rights reserved. Printed in the United States of America. Contents of this publication may not bereproduced or transmitted in any form or by any means, electronic or mechanical, for anypurpose, without prior written authorization of ShoreTel, Inc. ShoreTel, Inc. reserves the right to make
changes without notice to the specifications and materials contained herein and shall not be responsiblefor any damage (including consequential) caused by reliance on the materials presented, including, butnot limited to typographical, arithmetic or listing errors.TrademarksShoreCare, ShoreTel, Shoreline, ShoreWare, ShoreGear, and AnyPhone are registeredtrademarks of ShoreTel, Inc. in the United States and/or other countries. Shoreline4 is a trademark ofShoreTel in the United States and/or other countries. Microsoft, Windows, Windows NT, and ActiveX areeither registered trademarks or trademarks of Microsoft Corporation in the United States and/or othercountries. VxWorks is a trademark of Wind River Systems. All other copyrights and trademarks herein arethe property of their respective owners.
Version InformationUsing the ShoreTel Personal Call ManagerApril, 2005
Company InformationShoreTel, Inc.960 Stewart DriveSunnyvale, California 94085
(408) 331-3300(408) 331-3333 faxwww.shoretel.com
-
8/14/2019 Call Manager User Guide[1]
3/25
ShoreTel Personal Call Manager, Step-by-Step Guide I
Table of Contents
Personal Call Manager............................................................................................................................................................ ITo star t your Call Manager from the Start menu : .................................................................................................................3
To auto-st art Call Manager at log in: ........................................................................................................................................ 3To qui t Call Manager: ................................................................................................................................................................. 31. Right -click the Call Manager icon in the Windows status area. A shortcu t menu appears. ...................................32. Click Exit . The Call Manager appl ication quits............................................................................................................ 3
Find Me Call Handl ing : ................................................................................................................................................................. 17
-
8/14/2019 Call Manager User Guide[1]
4/25
ShoreWare Personal Call Manager Overview 1Personal Call Manager, Step-by-Step Guide
ShoreWare Personal Call Manager OverviewThe ShoreWare Personal Call Manager software allows users to manage everyaspect of their business voice communications with customized call handling featuresthat eliminate time-consuming tasks and maximize productivity.
This simple, easy-to-use application provides call control integrated with calendars anddirect visual access to both voice and e-mail messages from a familiar MicrosoftOutlook desktop interface.
Key Features
Visual Voice Messaging
Personalized Call Handling
Instant name lookup from system directory and Outlook contacts
This document is used to introduce you to some of the most frequently used productivityfeatures within the Personal Call Manager, including point-and-click call management,voice mail integration with Microsoft Outlook, and a broad range of call handlingcapabilities.
For more detailed information, use the ShoreWare Personal Call Manager HelpSystem to access documentation and online help.
1
-
8/14/2019 Call Manager User Guide[1]
5/25
Basic Call Handling 3Personal Call Manager, Step-by-Step Guide
Basic Call Handling
Task Step-by-Step Instructions
Launching Call ManagerThere are two ways to start CallManager: from the Windows Start menuor by setting Call Manager to auto-starteach time you log in to your computer. .
To start your Call Manager from theStart menu:
1. Click Start, select Programs,select ShoreTelCommunications, and clickShoreTel Call Manager. CallManager opens.
To auto-start Call Manager at log in:
1. Right-click the ShoreTel icon, a
shortcut menu will appear. ClickConfigure ShoreTel System.The ShoreTel System dialogbox appears.
2. Click the Settings tab. SelectStart Call Managerautomatically when I log into
Windows. Click OK.
Quitting Call ManagerTo quit Call Manager:
1. Right-click the Call Managericon in the Windows statusarea. A shortcut menu appears.
2. Click Exit. The Call Managerapplication quits.
2
-
8/14/2019 Call Manager User Guide[1]
6/25
Basic Call Handling 4Personal Call Manager, Step-by-Step Guide
Task Step-by-Step Instructions
Call Manager ViewsCompact View:
This view appears when you firstopen the Call Managerapplication. This view provides
access to most functions of thetoolbar. Additional features areavailableif you right-click theShoreTel icon.
Detailed View:
This view provides theQuickDialer, the Active Calllistand the Call Detailsarea at thesame time. In this view, themenus provide access to allfeatures.
Docked View:
This view is like a toolbar thatcan be docked for quick accessat the bottom or top of theWindows desktop.
The Collapse/Expand buttons can be
used to switch between views.
Using the Help System In the Compact view:
Right-click on the ShoreTel icon.
1. Choose Help > Contents and
Index from the shortcut menu.
In the Detailed view:
1. Choose Contents and Index
from the drop down menu.
In the Docked view:
1. Right-click on the ShoreTel icon.
2. Choose Help > Contents and
Index from the shortcut menu,
or
3. From the Help Menu, choose
Contents and Index.
-
8/14/2019 Call Manager User Guide[1]
7/25
Basic Call Handling 5Personal Call Manager, Step-by-Step Guide
Task Step-by-Step Instructions
Making a Call 1. In the Personal Call ManagerQuick Dialer, select the text
Enter a name or number.
2. Type the name or number of the
person you want to call.
3. Press the Enter key to dial the
number. The Active Call List
displays the status of the call
(Outgoing call).
QuickDialer Tips The fastest way of using the
QuickDialer is to start typing the nameor number of the person you wish to
call.
The QuickDialer looks up contacts by
partial names, whole first or last names,
initials or by company name..
You can use the QuickDialer to redial
recently called numbers.
1. Click the QuickDialer drop
down list arrow.2. Select the persons name from
the list.
You can drag a phone number from a
document or a Web site and drop it in
the QuickDialer. If you drag by using
the left mouse button, the number is
pasted into the QuickDialer. When
using the right mouse button to drag the
number, you can dial the number
automatically or paste it into the
QuickDialer.
If you have 50 or less entries in your
redial list, use the down arrow key to
select the person you want to call and
the press the Enter key.
-
8/14/2019 Call Manager User Guide[1]
8/25
Basic Call Handling 6Personal Call Manager, Step-by-Step Guide
Task Step-by-Step InstructionsWhat is a Call Stack? The call stack size is the maximum number of
incoming and outgoing calls that you can handle
with Personal Call Manager. The call stack size
determines the number of calls you can receive
before the next call is treated as busy.
Even when your call stack is full, Personal Call
Manager allows you to place one more outgoing
call for performing consultative conferences and
transfers.
Your call stack size cannot exceed the number
configured by your system administrator.
Configuring the Call Stack Size From the Personal Call Manager Compact view:
1. Right-click the ShoreTel icon.
2. Click Configure ShoreTel System from
the shortcut menu. The ShoreTel System
dialog box appears.
3. Click the Telephony tab. The ShoreTel
System Telephony dialog box appears.
4. In the Telephone section, enter the stack
size in the Select your Call Stack Size
box.
5. Click OK to close the dialog box.
What is Handsfree Mode? Use the Handsfree mode when you want to freeyour hands up by using a headset or
speakerphone.
When the Handsfree Mode is activated, ShoreTel
suppresses dial tone to the telephone. .
-
8/14/2019 Call Manager User Guide[1]
9/25
Basic Call Handling 7Personal Call Manager, Step-by-Step Guide
Task Step-by-Step Instructions
Activating Handsfree Mode From the Personal Call Manager
Compact view:1. Right-click the Not in
Handsfree icon. The
Handsfree Mode shortcut menu
appears.
2. Click the Handsfree Mode
menu option to display the
check mark.
3. Personal Call Manager switches
to the handsfree mode the icon
on the toolbar changes to the
Handsfree icon.
Turning Handsfree Mode off From the Personal Call ManagerCompact view:
1. Right-click the Handsfree Mode
icon. The Handsfree Mode
shortcut menu appears.
2. Click the checkmark in the
Handsfree Mode menu. The
Personal Call Manager turns off
the Handsfree Mode and the
icon in the tool bar changes to
Not in Handsfree Mode.
-
8/14/2019 Call Manager User Guide[1]
10/25
Basic Call Handling 8Personal Call Manager, Step-by-Step Guide
Task Step-by-Step Instructions
Answering a Call
.
To answer an incoming call when
not in Handsfree Mode:
1. Pickup the telephone
receiver when it rings and
begin to talk.
2. The call status in the
Active Call List displays
(Connected) and the
Connected icon appears.
To answer an incoming call in
Handsfree Mode:
1. Click the Answer button
on the toolbar.
2. The call status in the
Active Call List displays
(Connected) and the
Connected icon appears.
3. Begin talking.
Sending a Call to Voice Mail From the Personal Call ManagerCompact view:
1. Highlight the incoming call.
2. Click the To VM button.
Placing the Active Call on Hold Answer your incoming call:1. The call appears in the
Active Call List. The call
status displays
(Connected) and the
Connected icon appears.
2. Double-click the call in theActive Call List to be
placed on hold.
3. The Call Status displays
(On Hold).
4. Double-click the call on
hold to take the call off
hold.
-
8/14/2019 Call Manager User Guide[1]
11/25
Basic Call Handling 9Personal Call Manager, Step-by-Step Guide
Task Step-by-Step Instructions
Transferring a Call From the Personal Call ManagerCompact view:
1. Click the Transfer button.
The Transfer dialog box
appears.
2. In the Dial box, enter the name
or number where you want to
transfer the call.
3. Select the desired name or
number.
4. Click the Transfer button to
transfer the call
Consultative Transfer From the Personal Call ManagerCompact view:
1. Click the Transfer button.
The Transfer dialog
box appears.
2. In the Dial box, enter the name
or number where you want to
transfer the call.
3. Select the desired name or
number.4. Click the Consult button.
The phone you
are transferring to rings and the
Complete Transfer message
appears on your screen.
5. When the party answers, you
can confer with them before
transferring the caller.
6. Click Yes to transfer the call.
The caller is then transferred.7. Click No to cancel the transfer.
The caller remains on your line.
-
8/14/2019 Call Manager User Guide[1]
12/25
Basic Call Handling 10Personal Call Manager, Step-by-Step Guide
Task Step-by-Step Instructions
Transferring a Call to Another Persons VoiceMail
From the Personal Call Manager
Compact view:
1. Click the Transfer button.
The Transfer dialog
box appears.
2. In the Dial box, enter the name
or number of where you want to
transfer the call.
3. Select the desired name or
number.
4. Click the To Mailbox button.
The call is transferred to the
selected numbers voice
mailbox.
Making a Conference Call To add a third party to an active callfrom the Personal Call Manager
Compact view:
1. Click the Conference button.
The Conference
dialog box appears.
2. In the Dial box, enter the name
or number of the third party you
want to add.
3. Select the desired name or
number.
4. Click the Conference button.
The new caller is
now on the line and the active
call lists displays (Conferenced)
beside each caller on the
conference.
-
8/14/2019 Call Manager User Guide[1]
13/25
Basic Call Handling 11Personal Call Manager, Step-by-Step Guide
Task Step-by-Step Instructions
Making a Consultative Conference Call To add a third party to an active callfrom the Personal Call Manager
Compact view:
1. Click the Conference button.
The Conference
dialog box appears.
2. In the Dial box, enter the name
or number of the third party you
want to add.
3. Click the Consult button.
The Complete
Conference message appears.
Phone of the person being
conferenced in rings. When
they answer, you have a chance
to talk to them.
4. Click Yes to connect the new
party to the conference. The
Active Call List displays the
status of the callers.
5. Click No to cancel adding the
person to the conference call.
The original caller(s) remain on
the line.
Dropping a Party from the Conference Call You can drop a single party from theconference call in Personal Call
Manager Compact view:
1. Right-click on the party you want
to drop. A pop-up menu
appears.
2. Click Drop Party.
3. The party is dropped from the
conference call.
-
8/14/2019 Call Manager User Guide[1]
14/25
Basic Call Handling 12Personal Call Manager, Step-by-Step Guide
Task Step-by-Step Instructions
Joining Two Active Calls in a Conference Call You can create a conference call by
joining two active calls:1. Place the first call on hold.
2. Answer the second call.
3. Select the call on hold with a
single mouse click from the
Active Call List.
4. Click the Conference button.
The two calls are
joined together, creating a
conference call.
Note: You cannot have both calls on
hold to activate the conference call.
Hanging Up from a Call To hang up an active call when not inHandsfree mode:
1. Put the receiver on hook. Your
active call is disconnected.
To hang up an active call in Handsfreemode:
1. From the Compact view, click
the Toolbar Extender >>. A
pop-up Tool Bar appears.
2. Click the Hang Up button.
Your active call is
disconnected.
-
8/14/2019 Call Manager User Guide[1]
15/25
Basic Call Handling 13Personal Call Manager, Step-by-Step Guide
Task Step-by-Step Instructions
Viewing Voice Mail Messages in Outlook From the Personal Call Manager
Compact view:1. When a new voice message
arrives, a cassette tape icon
appears.
2. Click the Cassette icon. A pop-
up menu appears.
3. Click the Voice Mail button.
4. The Outlook Messages screen
appears.
5. Double-click the message you
want to listen to.
From the ShoreTel icon:
1. Right-click the ShoreTel icon.
A shortcut menu appears.
2. Click the Voice Mail option.
The Outlook Messages screen
appears.
3. Double click the message you
want to listen to.
Note: Depending on your configurationin the ShoreTel System/Voice Mail
settings, ShoreTel will either ring your
phone or play your voice mail messages
through your PC speakers.
-
8/14/2019 Call Manager User Guide[1]
16/25
Basic Call Handling 14Personal Call Manager, Step-by-Step Guide
-
8/14/2019 Call Manager User Guide[1]
17/25
Configuring Personal Call Manager 15Personal Call Manager, Step-by-Step Guide
Configuring Personal Call Manager
Task Step-by-Step Instructions
What are Call Handling Modes? Call Handling modes provide differentoptions for handling calls. You can have
different call handling options to manageincoming calls when you are in a
meeting, working from home or out of
town. Each mode also allows for a
different voice mail greeting.
Selecting a Call Handling Mode Available Call Handling Modes are:Standard
In a Meeting
Out of the Office
Extended Absence
Custom
From the Personal Call Manger
Compact view:
1. Click the current Call Handling
Mode icon in the Status Bar. A
shortcut menu appears with a list of
the five modes.
2. Click the desired Call Handling
Mode. The indicator for the
selected mode appears.
3
-
8/14/2019 Call Manager User Guide[1]
18/25
Configuring Personal Call Manager 16Personal Call Manager, Step-by-Step Guide
Task Step-by-Step Instructions
Configuring A Call Handling Mode From the Personal Call ManagerCompact view:
1. Right-click the ShoreTel icon.
A shortcut menu appears.
2. Click the Configure ShoreTel
System option. The ShoreTel
dialog box appears.
3. Click the Edit Call Handling
Modes button under the
Telephony tab. The Configure
Call Handling dialog box
appears.
4. Click the tab of the Call
Handling Mode you want to
configure.
5. Select the desired options for
the mode you are configuring.
Call Forwarding Condition:
Always Your calls are forwarded to
the selected Call Handling Mode
destination even if you are available.
When No Answer or Busy
Never Your calls will never be
forwarded to another Call Handling
Mode.
Call Forwarding Destination:
Box Displays your current call
forwarding destinations and routing
schemes.
Edit Destination button Opens
the Call Handling Destination dialog
box and allows you to select the
forwarding number and routing
plans for incoming calls in the
selected Call Handling Mode.
Greeting:
Review/Record Greeting Opens
the Prompt Recorder dialog box to
record and play the greeting for this
Call Handling Mode.
-
8/14/2019 Call Manager User Guide[1]
19/25
Configuring Personal Call Manager 17Personal Call Manager, Step-by-Step Guide
Personal Assistant:
0 Forwarded To Displays your
current selection for a personal
assistant to whom callers are
transferred when they press 0 and do
not want to leave a voice message.
Notification:
Enable Message Notification A
check in this box means that the
ShoreTel system automatically
notifies you of the arrival of voice mail
messages, as determined by your
message notification settings.
Edit Notification button Opens the
Configure Message Notification dialog
box where you can configure when
and where you are notified of new
messages.
Find Me Call Handling:
You can use Find Me call handling toallow callers who reach your voicemailbox to try and find you at alternatenumbers by pressing 1 during your
outgoing greeting.
Note: There is no prompt instructing thecaller on this option. You mustinform callers of this option inadvance or in your recordedgreeting.
When the callers press 1, they hear aprompt telling them that the Find Medestinations are being called. If the callis not accepted at either of the Find Medestinations, the call is sent to yourvoice mail.
1. Specify up to two alternatenumbers where you want callersto be able to find you.
2. Set the number of rings (6second intervals) that Find Mecallhandling will wait for ananswer at each destination.
-
8/14/2019 Call Manager User Guide[1]
20/25
Configuring Personal Call Manager 18Personal Call Manager, Step-by-Step Guide
Note: You can enable/disable Find Mecall handling for each of the 5 callhandling modes.
When a call is forwarded to a Find Me
destination, the phone at the Find Medestination displays the caller ID of thevoice mail. When you answer the call,you hear a prompt announcing who thecall is for and the original caller ID.
You are prompted with the followingoptions:
- Press 1 to accept the call.
- Press 2 to send the call back to
the original voice mail box.
- Press 3 to repeat the name andcaller ID.
Call Handling Note:
This is the place to enter special
instructions for your personal
assistant when responding to
incoming calls.
6. Click the OK button twice to
complete the configuration and
close the dialog boxes.
-
8/14/2019 Call Manager User Guide[1]
21/25
Configuring Personal Call Manager 19Personal Call Manager, Step-by-Step Guide
Task Step-by-Step Instructions
Recording a Greeting for a Call Handling
Mode
You can record specific greetings for each of the Call
Handling Modes. If you record a greeting for only oneof the modes, it is only used when call handling mode
is set for that mode. When there is no recorded
greeting for a mode, the ShoreTel system announces
your recorded name and the standard greeting for that
mode.
From the Personal Call Manager Compact view:
1. Right-click the ShoreTel icon. A shortcut
menu appears.
2. Click the Configure ShoreTel System option.
The ShoreTel System dialog box appears.
3. Click the Edit Call Handling Modes button.
The Configure Call Handling Modes dialog
box appears.
4. Click the tab of the Call Handling Mode you
want to configure.
5. Click the Review/Record Greeting button.
The Prompt Recorder dialog box appears.
6. Click the Record button and record your
message.
7. Click Stop when you complete your message.
8. Click Play to review your message.
9. Click the OK button three times to close each
of the dialog boxes.
-
8/14/2019 Call Manager User Guide[1]
22/25
Configuring Personal Call Manager 20Personal Call Manager, Step-by-Step Guide
Task Step-by-Step Instructions
Configuring Message Notification
.
.
From the Personal Call Manager Compact view:
1. Right-click the ShoreTel icon. A shortcut
menu appears.
2. Click the Configure ShoreTel System option.
The ShoreTel System dialog box appears.
3. Click the Voice Mail tab.
4. In the Voice Mail Notification section, click the
Edit Notification Settings button. The
Configure Message Notification dialog box
appears.
5. Select the desired options for receiving
message notifications.
- What type of messages you want to be
notified about.
- Phone number where you want to be
called.
- How many times and how often voice mail
should try to notify you of new messages.
6. Click OK to save settings.
Note: Your next voice mail or e-mail message will
respond to your new settings.
Integrating Outlook with Personal Call
Manager
If you choose to integrate MS Outlook with Personal
Call Manager, all your voice mail messages appear in
your Outlook Inbox, making it easy to retrieve and
respond to messages in any order. With integrated
voice messages, you can also forward voice mail to
any e-mail destination, giving you the power of multi-
media messaging.
Before you can take advantage of integrating Personal
Call Manager with Outlook, you must install the
Outlook integration features.
-
8/14/2019 Call Manager User Guide[1]
23/25
Configuring Personal Call Manager 21Personal Call Manager, Step-by-Step Guide
Task Step-by-Step Instructions
Configuring Outlook for Voice Mail Personal Call Manager can be configured to integrate
Outlook and voice mail. With this integration, your
voice messages will appear in your Outlook inbox.
From the Personal Call Manager Compact view:1. Right-click the ShoreTel icon. A shortcut
menu appears.
2. Click the Configure the ShoreTel System
option. The ShoreTel System dialog box
appears.
3. Click the Outlook tab.
4. Click the Use Outlook as my default Voice
Mail client option.
5. Click OK.
Note: Depending on your configuration in theShoreTel System/Voice Mail settings, the
ShoreTel system will either ring your telephone
or play your voice mail messages through your
PC speakers.
Including Outlook Contacts in Your
Calling Directory
You can configure Personal Call Manager to include
Outlook contacts when you make calls, conference
calls, or transfer calls.
Note: Once configured, Personal Call Manager
displays only the contact folders with the wordContact in the folders name.
From the Personal Call Manager Compact view;
1. Right-click the ShoreTel icon. A
shortcut menu appears.
2. Click the Configure ShoreTel System
option. The ShoreTel System dialog box
appears.
3. Click the Outlook tab.
4. In the Memorize Phone Number
Management section, click Read phone
numbers from Outlook on startup option.
5. Click OK.
-
8/14/2019 Call Manager User Guide[1]
24/25
Configuring Personal Call Manager 22Personal Call Manager, Step-by-Step Guide
Task Step-by-Step Instructions
Displaying Outlook ContactInformation for Incoming Calls
You can display Outlook contact information when you
receive or make calls. Contact Information from
Outlook will be displayed if the caller is in your Outlook
contact list.
From the Personal Call Manager Compact view;
1. Right-click the ShoreTel icon. A
shortcut menu appears.
2. Click the Configure ShoreTel System
option. The ShoreTel System dialog box
appears.
3. Click the Outlook tab.
4. In the Memorize Phone Number
Management section, click Pop Outlook
contacts on incoming call option.
5. Click OK.
-
8/14/2019 Call Manager User Guide[1]
25/25
![download Call Manager User Guide[1]](https://fdocuments.us/public/t1/desktop/images/details/download-thumbnail.png)