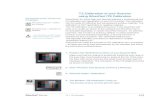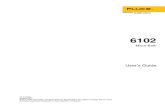Calibration Reference Manual
Transcript of Calibration Reference Manual

Calibration Reference Manual
Prepared by
Deltares and the National Water Center
Version: OHD-Core-CHPS-4.4.a Release Date: 16 May 2016

Calibration Reference Manual – Page 2 of 41
Revision History
Date Version Description Author
11/18/13 1.0 First CHPS release OHD and Deltares
03/18/15 2.0 Added STATQ module and used new FEWS PEAKFLOW transformation.
OHD
09/01/15 3.0 Added additional peakflow statistics NWC

Table of Contents
Revision History ............................................................................................................................................ 2
Table of Contents .......................................................................................................................................... 3
Introduction .................................................................................................................................................. 5
Calibration Features ...................................................................................................................................... 6
1 Description of the Calibration Workflow ......................................................................................... 6
1.1 Water Balance ........................................................................................................................... 7
1.2 StatQME .................................................................................................................................... 7
1.3 StatQ ......................................................................................................................................... 8
1.4 Peakflow .................................................................................................................................... 8
1.5 Percolation Analysis ................................................................................................................ 11
2 Run Import Workflow .................................................................................................................... 13
3 How to Run a Calibration Workflow .............................................................................................. 15
3.1 Run from Manual Forecast Display ......................................................................................... 16
3.2 Run from Forecast tab ............................................................................................................ 17
4 Run with Modifiers ........................................................................................................................ 18
4.1 Preserving the ratio and difference between parameters ..................................................... 19
4.2 Modifying the Percolation Demand Curve ............................................................................. 19
4.3 ET Demand Curve .................................................................................................................... 20
4.4 Keeping Track of Modifiers ..................................................................................................... 21
4.5 Restore Deleted Modifiers from Previous Forecasts .............................................................. 22
4.6 Export of Modified Model Parameters to ModuleParameterFile .......................................... 22
5 Viewing Data within FEWS ............................................................................................................. 22
5.1 Data Viewer ............................................................................................................................. 23
5.2 Water Balance Output ............................................................................................................ 24
5.3 StatQME .................................................................................................................................. 25
5.3.1 Discharge Error................................................................................................................ 25
5.3.2 Multi-year statistical summary ....................................................................................... 26
5.3.3 Yearly statistical summary .............................................................................................. 27
5.4 Peakflow .................................................................................................................................. 28
5.5 Forecast tab in Plot Overview ................................................................................................. 29
5.6 Viewing Previous Simulations in One Graph ........................................................................... 30
6 ICP-like Displays ............................................................................................................................. 31
6.1 Summary of the ICP-like Displays Capabilities ........................................................................ 31
7 Viewing Statistical summaries as HTML reports ............................................................................ 33
7.1 StatQME report ....................................................................................................................... 33
7.2 StatQ report ............................................................................................................................ 36

Calibration Reference Manual – Page 4 of 41
7.3 PEAKFLOW report ................................................................................................................... 37

Introduction
The goal of the Community Hydrologic Prediction System (CHPS) Calibration project was to provide
calibration capabilities in a CHPS environment. As with the CHPS implementation itself, the vision for
Calibration was to provide National Weather Service River Forecast System (NWSRFS)-based
functionality within the new forecasting environment (CHPS), not to precisely replicate NWSRFS
functionality.
An analysis of NWS requirements (StatQME, Interactive Calibration Program (ICP), etc.) revealed that
existing Flood Early Warning System (FEWS) capabilities could meet many, but not all, of the CHPS basic
calibration requirements through the use of existing FEWS transformations and configurations.
For the cases where calibration capabilities are not easily configurable (or not configurable at all),
Deltares developed a mechanism to add custom software to FEWS without the need to change the
FEWS software itself. This mechanism, referred to as custom transformations, forms part of a new FEWS
Application Programming Interface (API) designed to allow a broad range of user provided software add-
ons to FEWS. Refer to the Deltares public wiki (http://publicwiki.deltares.nl/display/FEWSDOC/Delft-
FEWS+Open+API+Documentation) for more information on the FEWS API and custom transformations.
The CHPS Calibration Team also identified the need to replace the ICP Statistical Summary which
provides information in a text-based tabular format within a single window. Rather than duplicating the
report via source code, the team elected to use the existing FEWS Report Module to generate an HTML-
based report. FEWS HTML Reports do not require special software but do require special configurations.
This feature is referred to as the HTML Report within this document. Refer to
http://publicwiki.deltares.nl/display/FEWSDOC/09+Report+Module for more information on the FEWS
report module.
The purpose of this document is to provide instructions for the use of calibration tools in CHPS. A
separate document, Calibration Configuration Guide, provides instructions to configure all features
described in this document.

Calibration Reference Manual – Page 6 of 41
Calibration Features
1 Description of the Calibration Workflow
A typical calibration workflow will be described using the Middle Fork of the Flathead River near West
Glacier, MT (WGCM8) in the NWRFC domain. WGCM8 has two elevation zones: WGCM8U and
WGCM8L. The structure of the calibration workflow WGCM8_Stats_Calibration is shown in Figure1.
The first two sub workflows are the current Flathead preprocessor workflow and the WGCM8 basin
models. The only adjustment compared to the operational basin modules is commenting out the
“looptimestep” in the UpdateStates General Adapter modules. This ensures the model does not loop
every day and will only write a state at the end of the run.
The WATERBAL, STATQME (or STATQ) and PEAKFLOW modules calculate the water balance, discharge
statistics and peak flow statistics.
Figure 1: Calibration workflow for segment WGCM8

Calibration Reference Manual – Page 7 of 41
1.1 Water Balance
The calculations are similar to the WATERBAL operation in NWSRFS. The modules are separated per
upper and lower sub-basins. Calculations are configured for monthly, seasonal, and annual time steps,
both for multi-year aggregations and for yearly aggregations by water year.
1.2 StatQME
The CHPS StatQME module calculates most of the equations from the Stat-QME operation in the legacy
system. The following table summarizes the equations provided in CHPS. (Reference:
http://www.nws.noaa.gov/oh/hrl/nwsrfs/users_manual/part5/_pdf/533statqme.pdf)
StatQME Equation CHPS Calibration
1. Simulated Mean
2. Observed Mean
3. Percent Bias
4. Monthly Bias
5. Maximum Error
6. Percent average absolute error
7. Percent RMS error
8. Daily RMS error
9. Daily average absolute error
10. Correlation coefficient for daily flows
11. Line of best fit
12. Maximum monthly volume error
13. Percent average absolute monthly volume error
14. Percent monthly volume RMS error
15. 25 largest daily error values
16. 12 monthly volume errors
17. Accumulated flow
18. Cumulative frequency table percent error for each case
19. Discharge exceedence plot
Table 1: List of StatQME equations in CHPS
Flow Interval Biases for equations 1 through 7 are calculated for the statistical summary report.
Calculations are configured for daily, monthly, seasonal, and annual time steps, both for multi-year
aggregations and yearly aggregations by water year.

Calibration Reference Manual – Page 8 of 41
1.3 StatQ
The CHPS StatQ module has similar capabilities as to StatQME module with several expanded options. It can compute statistics on specific events. This module also has a limited analysis of Peakflows (the @H analysis). The primary difference being STATQ module calculates statistical comparison between simulated and observed hourly discharge time series.
Refer to http://www.nws.noaa.gov/oh/hrl/general/chps/Calibration/StatQ_Users_Manual.pdf for more information on the StatQ User’s Manual document.
StatQ Equation CHPS Calibration
1. Percent Bias
2. Absolute Percent Bias
3. Simulated Mean
4. Observed Mean
5. RMS, or Percent RMS Error
6. Correlation Coefficient
7. Nash-Sutcliffe Coefficient
8. Line of Best Fit
9. Standard Deviation
10. Coefficient of Variation
11. Modified Correlation Coefficient
12. Overall Statistic Equations for Flood Events
Table 2: List of StatQ equations in CHPS
1.4 Peakflow
The Peakflow modules select observed peak values in the relative view period. The biases for these
peaks are calculated afterwards. The two steps are described below.
The PEAKFLOW_WGCM8_Convert_Peak module allows the user to import a USGS peakflow file into the
Fews database. The downloaded peakflow files should be placed into the Import/peakflow directory.
The PEAKFLOW_WGCM8_Selection_Calibration module selects a threshold (in metric units) for the
peaks and copies all QME values above these thresholds to another time series. See Figure 2a.

Calibration Reference Manual – Page 9 of 41
Figure 2a: Creation of time series above threshold
The module then selects the number of independent peaks having a certain gap length between the
peaks. The output is written as a non-equidistant time series of QME_peaks (see Figure 2b).
Figure 2b: Selection of Peaks

Calibration Reference Manual – Page 10 of 41
The PEAKFLOW_WGCM8_Stats_Calibration uses FEWS transformation "maxAroundPeakTime" to
search for the maximum value for SQIN within the defined search window (in days), and calculates
differences (i.e. discharge Error and Timing Errors in days). Using the output variables of the
“maxAroundPeakTime" transformation then calculates various statistics (see Table 3 below for a
complete list). The Peak statistics are displayed as an HTML report or time series plots (see Figure 2c).
Figure 2c: Peaks statistics plots
The PEAKFLOW_WGCM8_Calibration_StatEquations module uses the FEWS api to calculate the
following statistics given the observed (either calculated or imported) and simulated peaks:
1. Average Percent Error 2. Correlation Coefficient 3. Timing RMS Error 4. Timing Errors 5. Best Fit Line 6. Discharge Ratio

Calibration Reference Manual – Page 11 of 41
The CHPS PEAKFLOW module calculates all of the equations from the PEAKFLOW operation in the legacy
system. The following table summarizes the equations provided in CHPS.
Peakflow Equation CHPS Calibration
1. Simulated Peak Discharge
2. Observed Peak Discharge
3. Discharge Errors
4. Timing Errors
5. Discharge Ratio
6. Observed Peak Mean
7. Simulated Peak Mean
8. Discharge Error Mean
9. Discharge Ratio Mean
10. Discharge RMS Error
11. Timing RMS Error
12. Average Percent Error
13. Correlation Coefficient
14. Best Fit Line
Table 3: List of PEAKFLOW equations in CHPS
1.5 Percolation Analysis
The CHPS Percolation Analysis Function is limited compared to the original ICP.
In ICP, users could click on the WY-PLOT at any point on the hydrograph (usually the beginning of the
runoff event). A vertical line would be plotted on the Percolation Demand Curve. The plotting position
on the x-axis was determined by the value of the Lower Zone Deficiency Ratio (LZDEFR) for the day
selected in the WY-PLOT. Users would then click on the Percolation Curve plot at the vertical line, adding
a point to indicate if more or less percolation was needed for the runoff event. The user would build up
a cloud of points to assess the given Percolation Demand Curve.
At this time, CHPS cannot completely support this functionality. As a manual work-around, the user can
start the Percolation Analysis shown in Figure 3. This plot links the SQME and QME time series to the
daily time series of LZDEFR. Just like in ICP, the user can click on the linked plots at the beginning of a
runoff event. Cross-hairs will appear in the bottom pane, showing the value of the LZDEFR for that day.
Users can then add a point on a paper copy of the Percolation Demand Curve (see example in Figure 9)
at the x-axis value of LZDEFR to indicate if more or less percolation is needed. Users can then specify

Calibration Reference Manual – Page 12 of 41
new values of the percolation parameters and generate a new curve using the Modifiers functionality.
This is discussed in more detail in Section 4.2.
The requirement to more faithfully implement the original ICP functionality in CHPS will be reviewed at a
later date.
The LZDEFR time series is needed by the Percolation Analysis. The LZDEFR will be an additional output
time series for the SAC-SMA model. The generation of the LZDEFR time series is discussed in section
3.1.12 of the Calibration Configuration Guide.
LZDEFR is computed using the following equation:
𝐿𝑍𝐷𝐸𝐹𝑅 = 1.0 −𝐿𝑍𝑇𝑊𝐶 + 𝐿𝑍𝐹𝑆𝐶 + 𝐿𝑍𝐹𝑃𝐶
𝐿𝑍𝑇𝑊𝑀 + 𝐿𝑍𝐹𝑆𝑀 + 𝐿𝑍𝐹𝑃𝑀
Where LZTWC, LZFSC, LZFPC are states and LZTWM, LZFSM, and LZFPM are parameters of the SAC-SMA
model. For the Percolation Analysis, LZDEFR is computed for each major time step (e.g., at hours 6, 12,
18, and 24 for a 6 hour run). One value is selected for each day to create a time series of daily LZDEFR
values to use in the Percolation Analysis. The selected LZDEFR value corresponds to the multiplier
(number of time step). For example, if the multiplier value is 6, then the 6Z value of LZDEFR from each
day in the computational period is selected to create a daily time series of LZDEFR. In ICP, the LZDEFR
value for the last time interval of each day was used.
To display the CHPS Percolation Analysis function, the following steps are used.
Select Plots display tab, click on icon (Short cuts)
Select WGCM8 Calibration PERCOLATION ANALYSIS
Click on icon (Table) and icon to see time and values

Calibration Reference Manual – Page 13 of 41
Figure 3: Percolation Analysis display showing the tabular and plotted values of the hydrographs and Lower Zone Deficiency Ratio.
2 Run Import Workflow
To illustrate the Run Import Workflow, we will use the example of WGCM8 in NWRFC. Before running
the workflow with QME, MAP, and MAT data, you need to copy the external files from the
/xxrfc_calb/Import/backup directory to the /xxrfc_calb/Import/cardfiles directory.
Open the Manual Forecast Display and select workflow Import Data Cards to run the import workflow.
Set the cold state run start time to the start of your calibration period, e.g. 10/01/1949. In our example,
the River, Reservoir and Snow (RRS) pre-processor needs to be run first for the observations to be
available. If you do not provide a date, it will only run for 10 days. After this selection, press Run to
submit the workflow. Users may already have time series of discharge, reservoir outflow, etc and may
not need to run the RRS preprocessor.

Calibration Reference Manual – Page 14 of 41
Figure 4: Run Import Workflow

Calibration Reference Manual – Page 15 of 41
3 How to Run a Calibration Workflow
The calibration workflow can be executed from the Manual Forecast Display, or from the Forecast tab of
the Interactive Forecast Displays (IFD). The user may decide which is more convenient. The latter has
additional functionalities for modifiers, as described in Section 4.
To set the end of the calibration run period, set the current system time to the end date of your desired
calibration, as shown in Figure 5. The beginning of the run period is set differently depending on
whether the Manual or Interactive Forecast Display is used to execute the calibration workflow.
Figure 5: Current system time set to end of calibration run

Calibration Reference Manual – Page 16 of 41
3.1 Run from Manual Forecast Display
Click on the icon.
Select your basin calibration workflow (e.g WGCM8_Stats_Calibration).
Change the Cold states run start time to the start date of your calibration run. In Figure 6, the start of the calibration period is October 1, 1970.
Press Run.
Figure 6: Cold states run start time set to start date of calibration run
By setting the cold state two years back, the calibration statistics are based on two years of data. The
user can adjust this time as desired.

Calibration Reference Manual – Page 17 of 41
3.2 Run from Forecast tab
To run from the Forecast tab, select one of the nodes in the calibration directory (last one) and press the
Run button in the Forecast tab menu bar (third button). The workflow will use a default cold state from
a day two years in the past. The default can be set in the Topology.xml file (e.g., <coldState unit="day"
multiplier="730"/>). Also, the Run options can edit these settings.
Figure 7: Run Calibration Workflow from Forecast tab

Calibration Reference Manual – Page 18 of 41
4 Run with Modifiers
Users can modify the parameters of the SAC-SMA, Snow-17, and Unit Hydrograph models to make
manual calibration runs.
In addition to the modifiers available in the CHPS system, two extra parameter modifications are
available for CHPS calibration: the so-called multipleModuleParameterModifier ‘sacsma calibration’ and
‘snow17 calibration’ (see Figure 8 for an example using SAC-SMA). The ‘sacsma calibration’ and ‘snow17
calibration’ modifiers should only be added to the calibration standalone and not to the live system.
Parameters are shown for both the upper and lower elevation zones of WGCM8 basins. Please note that
while not all parameters are configured in this example, the ET_DEMAND_CURVE and the Percolation
Demand Curve are listed at the bottom of the window. The order of the parameters in this display is
determined by the order of the parameters in the ModifierTypes.xml. If they are not defined there, the
order is determined by the order in the parameter file. Several modifier functionalities are described in
this section.
Figure 8: Example of a SAC-SMA Modifier Display
After adjusting the parameters in the Modifier Display, press Re-Run to rerun the workflow again on
your standalone system. Section 5.6 presents steps for displaying the new simulations in a single plot.

Calibration Reference Manual – Page 19 of 41
4.1 Preserving the ratio and difference between parameters
Users can configure fixed ratios or differences for parameters in sub-basins or elevation zones. One
example is the Snow-17 Snow Correction Factor (SCF). Min and max values can also be configured for
each parameter.
The user can overrule the configured settings using the ratio/difference options at the bottom of the
display.
4.2 Modifying the Percolation Demand Curve
Users access the Percolation Demand Curve for an area of interest by clicking on the “Modified Value”
column. Curves corresponding to each parameter set are displayed as shown in Figure 9. Users can
modify the parameters in the table to generate and display new curves.
Figure 9: The SAC-SMA Percolation Demand Curve Modifier display. Parameters for each of the curves are listed in the table below the plot.

Calibration Reference Manual – Page 20 of 41
To use the Modifier user interface, you can add a new Percolation Demand Curve with the Add button
and then edit the parameters in the corresponding line by double-clicking on a parameter. When you hit
the Enter key, the new curve will be displayed and a new set of parameters will be listed in the table
below the plot. You can edit several parameters that define the Percolation Demand Curve as shown in
Figure 9. Unwanted curves can be removed by highlighting the parameters and then selecting the
Delete button. When you have finished editing, highlight the desired curve in the table and press OK.
4.3 ET Demand Curve
The SAC-SMA ET Demand Curve can also be visualized graphically (see Figure 10) by clicking the curve
button in the Modifier display. The user can edit the numbers either in the table or by clicking and
dragging a point on the graph.
Figure 10: ET Demand Curve modifier

Calibration Reference Manual – Page 21 of 41
4.4 Keeping Track of Modifiers
Functionally is added to the system to keep track of which modifiers were used in which run. This is
useful during the typical trial and error process of calibration. To view the modifiers that were applied,
open the new tab Modifiers in the Forecast Management Display (see Figure 11).
Figure 11: Modifier tab in Forecast Management Display
Selection of the forecast in the upper box shows the applied modifiers in the lower box. This process is
also the case for non-current forecasts.
Please note that the system only saves a mod and the associated forecast when the forecast was
generated in a server run. Local runs are not saved. The system will save the applied mods for a forecast
with the Run Approved Forecast button (in the toolbar of the Forecast tab) instead of the Re-Run
button when running the forecast on a standalone system. The Run Approved Forecast button is usually
disabled during segment runs. An edit made to the Topology.xml will enable this button in the toolbar.

Calibration Reference Manual – Page 22 of 41
4.5 Restore Deleted Modifiers from Previous Forecasts
Another new feature is the ability to restore deleted modifiers from previous forecasts. For example,
when a modifier from a previous forecast was deleted, it can still be used in a new run when the deleted
modifier is copied from the Modifier tab in the Forecast Management Display to the Modifier Display.
Therefore, the expiryTimeDeletedModifiers should be configured for the relevant modifier type in the
ModifierTypes.xml.
Deleted modifiers, used in previous runs, are shown as grey crossed-out lines in the Modifier tab (see
the selected line in Figure 11 above). To restore this modifier, click on the Copy icon on the right and
click Yes in the pop-up window as shown in Figure 12. Once restored, the modifier is visible in the
Modifier Display.
Figure 12: Confirmation for restoring the selected modifier
4.6 Export of Modified Model Parameters to ModuleParameterFile
When the user is satisfied with the calibration results, he or she can export the adjusted model
parameters as an xml file to a user-defined directory. This file can directly be used in the operational
system by uploading the file to the associated sub-directory in the ModuleParFiles directory. To export
the modifiers, just press the Export button in the Modifier Display, and browse to a user-defined
directory. The same functionality is available for the UNITHG coordinates in the UNITHG modifier
display. Note, the UNITHG modifier display for calibration is the same as for the live system, so the
Export button will exist on the live system and can be ignored though it should be harmless if pressed.
5 Viewing Data within FEWS
The input and output time series of the calibration workflow can be viewed in the Data Viewer and/or in
the Plots linked to the Forecast tab. The user may decide which is more convenient. The Data Viewer
allows a more flexible approach, whereas the Plots are linked to the Modifier Display.

Calibration Reference Manual – Page 23 of 41
5.1 Data Viewer
After running a calibration workflow in the Forecast tab, the mean daily discharge statistical summary
can be viewed in the Data Viewer tab as follows:
Select Data Viewer tab
Select Calibration node in Data Viewer window
Select one of the following:
o “Mean Daily Discharge Statistical Summary”, “Multi-year avg.”, and “Daily Flows Multi-Year Summary”
o “By Wateryear”, and “Daily Flows Annual Summary”
Select basin name (e.g WGCM8) and select all SQME output
Click on Plots display; click the
table icon ; and icon (zoom out to show entire timeseries).
Figure 13: Calibration data in Data Viewer

Calibration Reference Manual – Page 24 of 41
5.2 Water Balance Output
Figure 14 and Figure 15 show two of the water balance quantities. Note: the multi-year averaged values
are visible before and after the water year. If necessary, these time series can be trimmed to one water
year.
Figure 14: Monthly multi-year average water balance
Figure 15: Seasonal multi-year average SAC-SMA accounting volumes

Calibration Reference Manual – Page 25 of 41
5.3 StatQME
5.3.1 Discharge Error
Figure 16 and Figure 18 show two outputs from StatQME. Note: the multi-year averaged monthly values
are visible for only one water year.
Figure 16: Discharge statistics for multi-year averaged monthly values
Figure 17: Discharge statistics for annual averaged values, aggregated by water year

Calibration Reference Manual – Page 26 of 41
5.3.2 Multi-year statistical summary
Figure 18 is an example of the multi-year statistical summary. The output will show only one row and
the date indicates the end date of the calibration period.
Figure 18: Display of the multi-year statistical summary in FEWS

Calibration Reference Manual – Page 27 of 41
5.3.3 Yearly statistical summary
The output (Figure 19) will show multiple rows which indicate yearly statistics.
Figure 19: Display of yearly statistical summary in FEWS

Calibration Reference Manual – Page 28 of 41
5.4 Peakflow
Below are plots generated as part of executing PEAKFLOW in CHPS. Figure 20 shows selected peaks and
Figure 21 shows computed statistics.
Figure 20: Selection of peaks for calculation
Figure 21: Calculated Peakflow statistics

Calibration Reference Manual – Page 29 of 41
5.5 Forecast tab in Plot Overview
Below (Figure 22 and Figure 23) are some screenshots for the Plot Overview filters. Note: the multi-year
averaged monthly values are visible for one water year. If necessary, we can average other time steps.
Figure 22: SACSMA results with multi-year averaged monthly, min and max values
Figure 23: STATQME Error statistics, averaged by water year

Calibration Reference Manual – Page 30 of 41
5.6 Viewing Previous Simulations in One Graph
Previous simulation results can be shown in the time series display together with the current approved
simulation. This can be done using the Forecast Management display, but a more convenient way is available
via the Multiple Forecast button in the toolbar of the time series display. Pressing this button returns a
display shown in Figure 24.
Figure 24: Multiple Forecast Display
By default, the display only lists forecasts. To view a certain number of recent historical simulations, like
the UpdateStates workflows in the calibration environment, mark the Include Historical Run, and press
Search. Then, select the specific workflow you want to see and press OK. The results of this simulation,
according to the filter selection, are shown in the display together with the current simulation (see
Figure 25 for an example).
Figure 25: Viewing multiple forecasts in time series display

Calibration Reference Manual – Page 31 of 41
6 ICP-like Displays
The ICP-like display feature mimics the display capabilities of Interactive Calibration Program (ICP) to
visualize and compare multiple stream flow or other hydrological time series on a single plot. The
calibrator can also see linked displays of SAC-SMA and SNOW-17 states and outputs.
6.1 Summary of the ICP-like Displays Capabilities
Add timeSeriesSets of certain parameters to the output section in the SNOW17_UpdateStates and SACSMA_UpdateStates General Adapter modules
Make the ICP-like plots on a daily time step by adding some variables and using simple/aggregation transformations to convert the 6hr time series to daily time series in the STATQME and WATBAL Calibration modules
Add the catchment SQINs and subsequent conversions to SQMEs in STATQME Calibration module if basin catchment SQIN time series exists
Add new parameter Ids to Parameters.xml file
Add the threshold level for percent bias and negative percent bias
Use calibration plot templates in the DisplayGroups.xml file
Figure 26: SNOW17 display

Calibration Reference Manual – Page 32 of 41
Figure 27: SAC-SMA display

Calibration Reference Manual – Page 33 of 41
7 Viewing Statistical summaries as HTML reports
7.1 StatQME report
Yearly and multi-year statistical summaries can be generated as HTML reports (shown for a single
location) by clicking on the icon to display the following window:
Figure 28: Locate HTML report file
Click on the HTML file you want to display. The report will show yearly and multi-year statistical
summaries as shown in Figures 29 and 30.

Calibration Reference Manual – Page 34 of 41
Figure 29: HTML Statistical Summary report

Calibration Reference Manual – Page 35 of 41
Figure 30: HTML Statistical Summary report

Calibration Reference Manual – Page 36 of 41
7.2 StatQ report
StatQ output is not saved to FEWS database, but stores in html format to display via a web browser.
Yearly and multi-year statistical summaries can be generated as HTML reports (shown for a single
location) by clicking on the icon to display the following window:
Figure 31: Locate HTML report file
Click on the HTML file you want to display. The report will show the results of analyzing StatQ
observations and simulations including, multi-year and yearly statistical summaries as shown in Figures
32 and 33.
Figure 32: HTML Multi-Year Statistical Summary report

Calibration Reference Manual – Page 37 of 41
Figure 33: HTML Yearly Statistical Summary report
7.3 PEAKFLOW report
The PEAKFLOW module produces summary statistics of the observed and the corresponding simulated
instantaneous peak discharges as HTML reports (shown for a single location) by clicking on the
icon to display the following window:
Figure 34: Locate HTML report file

Calibration Reference Manual – Page 38 of 41
Click on the HTML file you want to display. The report will show the results of analyzing observations
and simulations peaks as shown in Figure 35.

Calibration Reference Manual – Page 39 of 41
Figure 35: HTML Peakflow Daily Statistical Summary report

Calibration Reference Manual – Page 40 of 41

Calibration Reference Manual – Page 41 of 41
Figure 36: HTML Peakflow Hourly Statistical Summary report