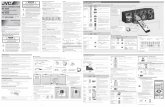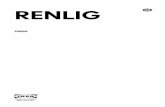Calibration Database User manual -...
Transcript of Calibration Database User manual -...

Issue 01 Page 1
Calibration Database User manual
Calibration Database User manual

Issue 01 Page 2
Calibration Database User manual
Contents DISCLAIMER............................................................................................................................................. 3
1.0 Software administration ............................................................................................................. 4
Upgrading from an earlier version of Kalibro to 2.6 and above ......................................................... 4
Creating an admin account on first run .............................................................................................. 4
Populating the basic data fields .......................................................................................................... 5
Device status ................................................................................................................................... 5
Define calibration result ................................................................................................................. 5
Define owner................................................................................................................................... 5
2.0 Using the database ..................................................................................................................... 6
Opening the Database ........................................................................................................................ 6
Changing the status (the current location) of a gauge:- ..................................................................... 6
Selecting a gauge ................................................................................................................................ 7
3.0 Adding gauges and measurement instruments to the Data base .............................................. 8
Adding a new device ........................................................................................................................... 8
Completing the additional fields ....................................................................................................... 10
4.0 Calibration records .................................................................................................................... 11
Adding a calibration record............................................................................................................... 11
Attaching report documents ............................................................................................................. 11
Viewing a saved report ..................................................................................................................... 12
5.0 Reporting................................................................................................................................... 13
Producing a Calibration control report ............................................................................................. 13
Producing individual gauge record reports ....................................................................................... 13
Producing history reports ................................................................................................................. 14

Issue 01 Page 3
Calibration Database User manual
DISCLAIMER
QEP HAS MADE CONSIDERABLE EFFORTS TO ENSURE THE CONTENT OF THIS DOCUMENT IS CORRECT
AT THE DATE OF PUBLICATION BUT MAKES NO WARRANTIES OR REPRESENTATIONS REGARDING THE
CONTENT. QEP EXCLUDES LIABILITY, HOWSOEVER ARISING, FOR ANY INACCURACIES IN THIS
DOCUMENT.
This document may be copied or reproduced in whole or in part, or transferred to any other media
or language, by any means, with the advanced permission of QEP, however QEP would expect some
form of recognition.
The information contained within this document is for training purposes only and should not be used
for any other purpose. QEP reserve the right to make changes to these notes and to the product
described herein without obligation to notify any person of such changes.

Issue 01 Page 4
Calibration Database User manual
1.0 Software administration
Upgrading from an earlier version of Kalibro to 2.6 and above Versions of kalibro 2.6 and above do not require the “Kalibro.sqlite.bak” file to be copied into the
installed software location. Only copy the “Kalibro.sqlite” and set your operating system to perform
regular back-ups.
The following section covers the initial set-up of the software and ongoing additions. When first
running the software it is essential to create and Admin account and Password for administration
purposes. The administrator will also need to populate fields that use “pick” boxes and this section
will help guide you through the initial software settings.
Creating an admin account on first run Select settings, user management then type “admin” in the user name and a then type a memorable
password in the password box. Ensure you “check” the write box and when finished select the “add
User” box. You will need to create a user name and password for each user of the software.
Note:- By selecting the “Write Permission” box then the user will have access to all functionality
within the software. By leaving the “Write Permission” blank and choosing the “Can change Device
Status” then the user will be able to change the gauge status (book out of stores and return to stores
etc.), run a some reports but not modify the database

Issue 01 Page 5
Calibration Database User manual
Populating the basic data fields
Device status - Before the drop down selection box can be used it must be populated. Type the
required information into the blue box and click on the save button for each entry
Define calibration result - Before the drop down selection box can be used it must be populated.
Type the required information into the blue box and click on the save button for each entry
Define owner - Before the drop down selection box can be used it must be populated. Type the
required information into the blue box and click on the save button for each entry

Issue 01 Page 6
Calibration Database User manual
2.0 Using the database
Opening the Database To open, click on the icon and the main screen will open as below:-
Changing the status (the current location) of a gauge:- To change the Status of Gauge, i.e. when withdrawing from the gauge stores or booking back into
the gauge stores, first find the gauge you are looking for eg.PP215 in the “List of Devices” double
click the gauge number so that the details box is populated as below:-
Double-click the calibration
database shortcut, the login box will
appear
Type in your username and
password

Issue 01 Page 7
Calibration Database User manual
Select the “Device Status” drop down menu and the person’s name that is booking out the gauge to
use. Once selected click save and the Gauge will now be recorded as with that person or department
/ stores.
Selecting a gauge If you require finding a particular gauge and its location within the business this can be achieved via
the reporting system and detailed in section 4

Issue 01 Page 8
Calibration Database User manual
3.0 Adding gauges and measurement instruments to the Data
base
Open the database software as described in section 1
Adding a new device From the top tool bar select “Operations” and then “Add Device” (as per picture below).
You will be asked if you wish to create a new record, click “yes”
Complete the boxes as shown in the picture below, using the same format as the example:-

Issue 01 Page 9
Calibration Database User manual
Select the appropriate location of the gauge from the drop down menu in the “Device Status” field
Select the appropriate owner of the Gauge
From the “Next Calibration Date” select the date that the gauge is due for re-calibration then click on
the “Get and Close button”
Once all fields have been selected click on the “Save” button

Issue 01 Page 10
Calibration Database User manual
Completing the additional fields It is imperative that the ”Additional Fields” section is completed as this controls the frequency of
calibration, the tolerance and process specification to follow along with the department responsible.
“Click” on the “Additional Fields” box
Complete the data entry for the boxes as below example and click “Save”
After saving the additional fields press the “cancel” button and this will remove the “input box”

Issue 01 Page 11
Calibration Database User manual
4.0 Calibration records After conducting calibration of gauges it is necessary to create a record within the database
indicating the date due, the date completed, the method used, the result and attaching the report.
Adding a calibration record From the options tab select “Add a Calibration Record”, this will generate a new area to input data
as highlighted below in Orange.
To input the date data, right click on the boxes that require a date and select “date picker” the
calendar box will appear, select the correct date and click on the “get and close” box
Double click the “method box” and free type the process specification followed.
Select the drop down tab in the results column and select “pass or fail” comment. When completed
click the save button
Attaching report documents

Issue 01 Page 12
Calibration Database User manual
To attach a document link, drag and drop the file into the “filepath” box
Free type the file number into the Report box and click on the “SAVE” button
Viewing a saved report To view a saved report right click on the “file path” box select the option “file >” and select “open
file” the saved file will open automatically in its default program.

Issue 01 Page 13
Calibration Database User manual
5.0 Reporting There are currently 2 types of reports that can be produced from within the software, “Calibration
Control” (due date of gauge calibration) and “Reporting” (complete individual gauge records).
Producing a Calibration control report From the operations tab, select the calibration control option, a report will “pop up” and can then be
printed as paper or as a “PDF file” and circulated.
Producing individual gauge record reports From the “operations tab”, select the “reporting” option. You will now be able to print an individual
gauge report by selecting the appropriate gauge number.

Issue 01 Page 14
Calibration Database User manual
Producing history reports From the “operations tab”, select the “reporting” option. You will now be able to print an individual
gauge report by selecting the appropriate gauge number.
From the “pop down menu” select report type
Type the gauge id into the the “Registry No box” and click on the search button
Report type