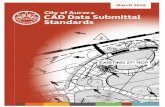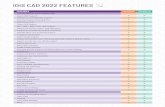Cad Record FINAL
-
Upload
sivagamipalani -
Category
Documents
-
view
226 -
download
0
Transcript of Cad Record FINAL
-
8/9/2019 Cad Record FINAL
1/90
DRAW COMMANDS PRACTICE
EX.NO:1 DATE:
AIM:
To create 2D geometrical objects by using draw commands.
OBJECTIVES:
Easy to draw the given 2D objects.
COMPETENCIES:
Able to select the commands with respect to drawings.
HARDWARE REQUIRED:
SOFTWARE REQUIRED:
SAFETY DEVICES:
UPS (Uninterrupted power supply), Anti Radiant glass.
PRECAUTIONS FOR PERSONAL AND SYSTEM SAFETY:
Students are not allowed to move, change or replace any computer peripheral.
Students should exit all programs and return to the window Desktop before leaving the computer. UPS is used.
-
8/9/2019 Cad Record FINAL
2/90
-
8/9/2019 Cad Record FINAL
3/90
Example: 4 (Circle)
Example: 5 (Polygon)
-
8/9/2019 Cad Record FINAL
4/90
Example: 6 (Ellipse)
Example: 7 (Arc)
-
8/9/2019 Cad Record FINAL
5/90
Example: 8 (Spline)
COMMANDS USED:
PROCEDURE:
1. Open the windows and Auto CAD.
2. Set for required limits and grid.
3. By using F3 key the OSNAP will be open and click required snap points.
4. By using F8 key ortho is ON/OFF.
5. Draw the given example figures by using draw commands.
RESULT:
Thus the given 2D objects are drawn.
-
8/9/2019 Cad Record FINAL
6/90
2D EDITING COMMANDS PRACTICE
EX.NO:2 DATE:
AIM:
To practice to edit the drawing by using editing commands.
OBJECTIVES:
Easy to draw the given 2D objects.
COMPETENCIES:
Able to select the commands with respect to drawings.
HARDWARE REQUIRED:
SOFTWARE REQUIRED:
SAFETY DEVICES:
UPS (Uninterrupted power supply), Anti Radiant glass.
PRECAUTIONS FOR PERSONAL AND SYSTEM SAFETY:
Students are not allowed to move, change or replace any computer peripheral.
Students should exit all programs and return to the window Desktop before leaving the computer. UPS is used.
-
8/9/2019 Cad Record FINAL
7/90
-
8/9/2019 Cad Record FINAL
8/90
COMMANDS USED:
PROCEDURE:
1. Open the windows and Auto CAD.
2. Set for required limits and grid.
3. By using F3 key the OSNAP will be open and click required snap points.
4. By using F8 key ortho is ON/OFF.
5. Draw the given example figures by using EDITING & MODIFY commands.
Command: _copy Select objects: 1 found
Select objects:
Current settings: Copy mode = Multiple
Specify base point or [Displacement/mOde] : Specify second point or :
Specify second point or [Exit/Undo] : Specify second point
or [Exit/Undo] : Specify second point or [Exit/Undo]
:
Command: _mirror
Select objects: Specify opposite corner: 3 found
Select objects:Specify first point of mirror line: Specify second point of mirror line: Erase source objects?
[Yes/No] : N
-
8/9/2019 Cad Record FINAL
9/90
-
8/9/2019 Cad Record FINAL
10/90
Command: _offset
Current settings: Erase source=No Layer=Source OFFSETGAPTYPE=0
Specify offset distance or [Through/Erase/Layer] : 25
Select object to offset or [Exit/Undo] :
Specify point on side to offset or [Exit/Multiple/Undo] :
Command: _array
Select objects: Specify opposite corner: 1 found
Select objects:
Specify center point of array: Give required details.
Command: _move
Select objects: Specify opposite corner: 2 found
Select objects:
Specify base point or [Displacement] : Specify second point or
:
-
8/9/2019 Cad Record FINAL
11/90
-
8/9/2019 Cad Record FINAL
12/90
Command: _rotate
Current positive angle in UCS: ANGDIR=counterclockwise ANGBASE=0
Select objects: 1 found
Select objects: Specify base point:
Specify rotation angle or [Copy/Reference] : -45
Command: _scale
Select objects: Specify opposite corner: 2 found
Select objects: Specify base point:
Specify scale factor or [Copy/Reference] : 2
Command: _trim
Current settings: Projection=UCS, Edge=Extend
Select cutting edges ...
Select objects or : 1 found
Select objects:
Select object to trim or shift-select to extend or
[Fence/Crossing/Project/Edge/eRase/Undo]: Select object to trim or
shift-select to extend or
[Fence/Crossing/Project/Edge/eRase/Undo]:
-
8/9/2019 Cad Record FINAL
13/90
-
8/9/2019 Cad Record FINAL
14/90
Command: _filletCurrent settings: Mode = TRIM, Radius = 0.0000
Select first object or [Undo/Polyline/Radius/Trim/Multiple]: R Specify fillet radius
: 100
Select first object or [Undo/Polyline/Radius/Trim/Multiple]: M Select first object or
[Undo/Polyline/Radius/Trim/Multiple]: Select second object or shift-select to apply
corner:
Select first object or [Undo/Polyline/Radius/Trim/Multiple]: Select second object
or shift-select to apply corner:
Select first object or [Undo/Polyline/Radius/Trim/Multiple]: Select second object
or shift-select to apply corner:
Select first object or [Undo/Polyline/Radius/Trim/Multiple]: Select second object
or shift-select to apply corner:
Select first object or [Undo/Polyline/Radius/Trim/Multiple]:
Command: _chamfer
(TRIM mode) Current chamfer Dist1 = 0.0000, Dist2 = 0.0000Select first line or [Undo/Polyline/Distance/Angle/Trim/mEthod/Multiple]: D Specify first chamfer
distance : 30
Specify second chamfer distance : 50
Select first line or [Undo/Polyline/Distance/Angle/Trim/mEthod/Multiple]: Select second line or
shift-select to apply corner:
RESULT:
Thus the given 2D Commands are Practiced.
-
8/9/2019 Cad Record FINAL
15/90
All Dimensions are in mm
-
8/9/2019 Cad Record FINAL
16/90
CREATING 2D DRAWING
EX.NO: 3 DATE:
AIM:
To create 2D objects by using draw and edit commands.
OBJECTIVES:
Easy to draw the given 2D objects.
COMPETENCIES:
Able to select the commands with respect to drawings.
HARDWARE REQUIRED:
SOFTWARE REQUIRED:
SAFETY DEVICES:
UPS (Uninterrupted power supply), Anti Radiant Glass.
-
8/9/2019 Cad Record FINAL
17/90
-
8/9/2019 Cad Record FINAL
18/90
PRECAUTIONS FOR PERSONAL AND SYSTEM SAFETY:
Students are not allowed to move, change or replace any computer peripheral.
Students should exit all programs and return to the window Desktop before leaving the computer.
UPS is used.
COMMANDS USED:
PROCEDURE:
1. Open the windows and Auto CAD.
2. Set for required limits and grid.
3. By using F3 key the OSNAP will be open and click required snap points.
4. By using F8 key ORTHO is ON/OFF.
5. Draw the 2D drawing as per the sketch by using draw and edit commands. The
unnecessary lines are deleted by using erase command.
6. Finally the output was printed by using printer.
RESULT:
Thus the given 2D objects are drawn as per sketch by using draw and edit command
-
8/9/2019 Cad Record FINAL
19/90
All Dimensions are in mm
-
8/9/2019 Cad Record FINAL
20/90
-
8/9/2019 Cad Record FINAL
21/90
All Dimensions are in mm
-
8/9/2019 Cad Record FINAL
22/90
PRECAUTIONS FOR PERSONAL AND SYSTEM SAFETY:
Students are not allowed to move, change or replace any computer peripheral.
Students should exit all programs and return to the window Desktop before leaving the computer.
UPS is used.
COMMANDS USED:
PROCEDURE:
1. Open the window and Auto CAD.
2. Set for required limits and grid.
3. By using F3 key the OSNAP dialog boxes will be open and select mid point, end point, centre point, Tangent,
quadrant.
4. By using F8 key ORTHO is ON/OFF.
5. Draw the 2D drawing as per the sketch by using draw and edit commands. The unnecessary lines are
deleted by using erase command.
6. Finally, the out put was printed by using printer.
RESULT:
Thus the given 2D drawing are drawn and dimensions are marked by using AutoCAD commands.
-
8/9/2019 Cad Record FINAL
23/90
-
8/9/2019 Cad Record FINAL
24/90
LAYER WITH COLOR CREATION
EX.NO: 5 DATE:
AIM:
To create the layer and color by using layer and color commands.
OBJECTIVES:
Parts identification is easier.
COMPETENCIES:
Able to select the commands with respect to drawings.
HARDWARE REQUIRED:
SOFTWARE REQUIRED:
SAFETY DEVICES:
UPS (Uninterrupted power supply), Anti Radiant Glass.
-
8/9/2019 Cad Record FINAL
25/90
PRECAUTIONS FOR PERSONAL AND SYSTEM SAFETY:
Students are not allowed to move, change or replace any computer peripheral.
Students should exit all programs and return to the window Desktop before leaving the computer.
UPS is used.
COMMANDS USED:
PROCEDURE:
1. Open the windows and Auto CAD.
2. Open the layer command, to display the dialog box.
3. The dialog box consists of line types, color, lock and unlock, freeze and non-lock freeze, display and non-
display.
4. Create the new layer, suitable name line type, line thickness, color were selected.
5. After creating the number of layers in each layer are used to draw the rough sketch.
RESULT:
Thus the number of layers are created with different colors and rough sketch is drawn by
using Auto CAD commands.
-
8/9/2019 Cad Record FINAL
26/90
THIRUMALAI ENGG COLLEGE
-
8/9/2019 Cad Record FINAL
27/90
TEXT, MTEXT, DTEXT
EX.NO: 6 DATE:
AIM:
To create the text on required drawing.
OBJECTIVES:
The letters and heading are created in different styles and easy to modify. To identify the objects or to provide
some other information.
COMPETENCIES:
Able to select the commands with respect to drawings.
HARDWARE REQUIRED:
SOFTWARE REQUIRED:
SAFETY DEVICES:
UPS (Uninterrupted power supply), Anti Radiant Glass.
PRECAUTIONS FOR PERSONAL AND SYSTEM SAFETY:
Students are not allowed to move, change or replace any computer peripheral.
Students should exit all programs and return to the window Desktop before leaving the computer.
UPS is used.
-
8/9/2019 Cad Record FINAL
28/90
COMMANDS USED:
PROCEDURE:
TEXT:
This command is used to enter text on a drawing justify and style are two option of text
command height, thickness and color of text may be changed to our need.
Type the text command in type square. Enter the start
point.
Set the height of text.Give the rotation angle as we required. Then type text
and enter.
Thus required text on screen is created in required position, required height angle and
required color. Thus the color may be changed as we required. This can be done by selecting the text first and select
the color as we need.
DTEXT:
Dtext stands for dynamic text. The main feature of Dtext that we can see that the text on screen as we type textmulti point lines can be entered.
Type the Dtext in the space. Specify the start point. Give the required height. Enter the required text in type
space.
Thus the required text is created in the screen, the main feature of Dtext is error can be easily deleted.
JUSTIFY:
By using justify command, we can plate the text in various alignment.
Type Dtext.
Select justify.
-
8/9/2019 Cad Record FINAL
29/90
Select the required alignment. Then press the
enter button.
ALIGN:
The text starting is written between two points, may be specified horizontally or at an angle is automatically
changed.
FIT:
Here the text starting is written between two points in horizontally only select the height of text will not
change but adjust the later width fit that between two points.
CENTRE:
In this select the mid point of bus line for text height and rotation angle.
MIDDLE:
In this specify the middle point of text. It asks text and rotation angle.
RIGHT:
In this text starting digital with lower right corner. TL (Top Left), TC (Top Corner) TR (Top Right) there the
text is justified to left corner top right as we required.
STYLE:
To make the text to our required style. Style command is used for different types of fonts are available. We can
choose the required angle.
MTEXT:
We can change the dimension text by using option MTEXT stands for multiple text.
RESULT:
Thus the different types of text are created on required drawing.
-
8/9/2019 Cad Record FINAL
30/90
All Dimensions are in mm
-
8/9/2019 Cad Record FINAL
31/90
BOUNDARY HATCHING
EX.NO: 7 DATE:
AIM:
To make a hatching in a required drawing.
OBJECTIVES:
To identify the sectional area of the object.
COMPETENCIES:
Able to select the commands with respect to drawings.
HARDWARE REQUIRED:
SOFTWARE REQUIRED:
SAFETY DEVICES:
UPS (Uninterrupted power supply), Anti Radiant Glass.
-
8/9/2019 Cad Record FINAL
32/90
All Dimensions are in mm
-
8/9/2019 Cad Record FINAL
33/90
PRECAUTIONS FOR PERSONAL AND SYSTEM SAFETY:
Students are not allowed to move, change or replace any computer peripheral.
Students should exit all programs and return to the window Desktop before leaving the computer.
UPS is used.
COMMANDS USED:
PROCEDURE:
Hatching is used to till on area defined by the area, poly lines are hatched with per defined pattern.
BOUNDARY HATCHING:
Hatching is used as per a drawing enclosed by a bound, the boundary may be drawn by line area. Poly line
falls on their object the hatch commands automatically defined the boundary in case on hatch command. You can to
define the boundary, selecting the object that from boundary of hatch area.
-
8/9/2019 Cad Record FINAL
34/90
Type hatch.
Select the object or pitch the required point. Select the pattern as
the required click.
Thus the hatch is completed on required object.
PATTERN TYPE AREA:
When you click the pattern button, a hatch pattern parabolic dialog box will be displayed. It shows the name
and image are available hatch pattern.
PATTERN TYPE PROPERTY AREA:
Thus its joper width option is used for only used for hatch pattern and line type.
BOUNDARY AREA:
This is used to define the hatch boundary by selecting a point inside the area of selecting the object by using pick point.
Select the pick point.
Select a pick point inside the square. Select apply.
By using select object. Select object pattern.
Select the triangle for hatching. Select the text.CHOOSE APPLY:
Thus the select pattern will apply on required drawing.
RESULT:
Thus the hatching of required drawing is completed.
-
8/9/2019 Cad Record FINAL
35/90
-
8/9/2019 Cad Record FINAL
36/90
PRINTING, PLOTTING AND STUDY OF FILE MANAGEMENT
EX.NO: 8 DATE:
AIM:
To print and plot the given drawing and study the file management system.
OBJECTIVES:
To get the original shape of the drawing on a sheet of paper.
Save the drawing in one file and taken the drawing from particular file whenever required. Also
rename the file for already saved file.
COMPETENCIES:
Able to select the commands to print and plot the drawings and handle the file management system.
HARDWARE REQUIRED:
SOFTWARE REQUIRED:
SAFETY DEVICES:
UPS (Uninterrupted power supply), Anti Radiant Glass.
-
8/9/2019 Cad Record FINAL
37/90
-
8/9/2019 Cad Record FINAL
38/90
PRECAUTIONS FOR PERSONAL AND SYSTEM SAFETY:
Students are not allowed to move, change or replace any computer peripheral.
Students should exit all programs and return to the window Desktop before leaving the computer.
UPS is used.
COMMANDS USED:
PROCEDURE:
In order to get a hard copy of drawing, you should plot the drawing on a sheet of paper using a plotter
or printer. Basic plotting devices involves selecting the current output device, specifying the area that you want to plot, selecting paper size, specifying the plot origin and plot rotation and specifying the plot scale. These are
discussed below in the following steps.
Command: PRINT or PLOT
Command format from standard tool bar click on print icon.
1. Invoke the print/plot configuration dialog box by using any one method given above.
2. Click plot device tab in the plot printer by clicking the down arrow in the plotter configuration name box. In the
plot style table, set the pen style to screening 100% ctp while selecting this it will ask as to assign this plot style
table to all layouts, click YES button.
3. Click setting tab to set required paper size (A4) by clicking the down arrow in the list box. Click the
window button to specify the plot area. Immediately plot dialog box displayed. Pick the lowest corner and
-
8/9/2019 Cad Record FINAL
39/90
upper most corner of the drawing area. Now plot dialog box appear and click full preview button to generate
complete previous of the drawing. Press right click button in the preview are to display short cut menu.
Now
select exit option to exit the print preview.
4. If the plot preview is satisfactory and to plot the drawing select the OK button in the print/plot configuration
dialog box. Auto CAD will print/plot the drawing on the specified printer/plotter.
IMPORT AND EXPORT FILES:
Data in a computer file can be stored using several systems. The system that any one file uses are known its
file format. These file formats are frequently referred to by one file uses are known as its file format. These file
formats are frequently referred to by the extension that is added to the file when saving in that format, example: DWG,
BMP, EPS & JPG etc. File formats are often created for use by a specific application. For example drawing files
created in Auto CAD are stored as DWG files. Some formats are more generic. Such as the TXT format, which is an
ASCII file and not associated with any specific application.
IMPORT:
To import various file formats into Auto CAD drawing. From insert tool bar
click ON import icon.
Command: IMPORT
Auto CAD displays the export file dialog box will be appear. This is similar to import command. In
the export dialog box, first set the file type and type the file name to the new file. After typing click OK button to
export the drawing. Now Auto CAD export the file to your desired format.
RESULT:
Thus the given drawing is printed or plotted and the file management system is studied.
-
8/9/2019 Cad Record FINAL
40/90
All dimensions are in mm
-
8/9/2019 Cad Record FINAL
41/90
SLEEVE AND COTTER JOINT
EX.NO: 9 DATE:
AIM:
To create the 2D drawing for sleeve and cotter joint by using Auto CAD.
OBJECTIVES:
Easy to draw the given objects.
COMPETENCIES:
Able to select the commands with respect to drawings.
HARDWARE REQUIRED:
SOFTWARE REQUIRED:
SAFETY DEVICES: UPS (Uninterrupted power supply), Anti Radiant G
-
8/9/2019 Cad Record FINAL
42/90
-
8/9/2019 Cad Record FINAL
43/90
PRECAUTIONS FOR PERSONAL AND SYSTEM SAFETY:
Students are not allowed to move, change or replace any computer peripheral.
Students should exit all programs and return to the window Desktop before leaving thecomputer.
UPS is used.
COMMANDS USED:
PROCEDURE:
1. Open the Auto CAD window.
2. Set the required limits and grids.
3. By using F3 key (OSNAP command), the dialog box will be open and select end point,
mid point etc.
4. By using F8 key, the ortho is ON.
5. By using DDCUSP command, the UCS (User Co-ordinate System) dialog box will be
open and select required view.
6. Draw the different parts of detailed drawing for sleeve and cotter joint by using draw and
edit commands.
7. By using move command, assemble all parts of detailed drawing.
8. By using hatch command, the required portion of drawing was hatched.
RESULT:
Thus the given sleeve and cotter joint is drawn by using Auto CAD commands as per
dimensions.
-
8/9/2019 Cad Record FINAL
44/90
-
8/9/2019 Cad Record FINAL
45/90
SOCKET AND SPIGOT JOINT
EX.NO: 10 DATE:
AIM:
To create the 2D drawing for socket and spigot joint by using Auto CAD commands.
OBJECTIVES:
Easy to draw the given objects.
COMPETENCIES:
Able to select the commands with respect to drawings.
HARDWARE REQUIRED:
SOFTWARE REQUIRED:
SAFETY DEVICES:
UPS (Uninterrupted power supply), Anti Radiant Glass.
-
8/9/2019 Cad Record FINAL
46/90
-
8/9/2019 Cad Record FINAL
47/90
PRECAUTIONS FOR PERSONAL AND SYSTEM SAFETY:
Students are not allowed to move, change or replace any computer peripheral.
Students should exit all programs and return to the window Desktop before leaving the
computer.
UPS is used.
COMMANDS USED:
PROCEDURE:
1. Open the Auto CAD window.
2. Set the required limits and grids.
3. By using F3 key (OSNAP command), the dialog box will be open and select end point,
mid point etc.
4. By using F8 key, the ortho is ON.
5. By using DDCUSP command, the UCS (User Co-ordinate System) dialog box will be
open and select required view.
6. Draw the different parts of detailed drawing for socket and spigot joint by using draw and
edit commands.
7. By using move command, assemble all parts of detailed drawing.8. By using hatch command, the required portion of drawing was hatched.
RESULT:
Thus the given socket and spigot joint is drawn by using Auto CAD commands as per sketch.
-
8/9/2019 Cad Record FINAL
48/90
All dimensions are in mm
-
8/9/2019 Cad Record FINAL
49/90
GIB AND COTTER JOINT
EX.NO: 11 DATE:
AIM:
To create 2D drawing for GIB AND COTTER JOINT by using Auto CAD commands.
OBJECTIVES:
Easy to draw the given objects.
COMPETENCIES:
Able to select the commands with respect to drawings.
HARDWARE REQUIRED:
SOFTWARE REQUIRED:
SAFETY DEVICES UPS (Uninterrupted power supply), Anti Radiant Glass.
-
8/9/2019 Cad Record FINAL
50/90
All dimensions are in mm
-
8/9/2019 Cad Record FINAL
51/90
-
PRECAUTIONS FOR PERSONAL AND SYSTEM SAFETY:
Students are not allowed to move, change or replace any computer peripheral.
Students should exit all programs and return to the window Desktop before leaving the
computer.
UPS is used.
COMMANDS USED:
PROCEDURE:
1. Open the Auto CAD window.
2. Set the required limits and grids.
3. By using F3 key (OSNAP command), the dialog box will be open and select end point,
mid point etc.
4. By using F8 key, the ortho is ON.
5. By using DDCUSP command, the UCS (User Co-ordinate System) dialog box will be
open and select required view.
6. Draw the different parts of detailed drawing for gib and cotter joint by using draw and
edit commands.
7. By using move command, assemble all parts of detailed drawing.
8. By using hatch command, the required portion of drawing was hatched.
RESULT:
Thus the given GIB AND COTTER JOINT is drawn by using Auto CAD commands as
per sketch.
-
8/9/2019 Cad Record FINAL
52/90
-
-
8/9/2019 Cad Record FINAL
53/90
-
KNUCKLE JOINT
EX.NO: 12 DATE:
AIM:
To create the 2D drawing for knuckle joint by using Auto CAD commands.
OBJECTIVES:
Easy to draw the given objects.
COMPETENCIES:
Able to select the commands with respect to drawings.
HARDWARE REQUIRED:
SOFTWARE REQUIRED:
SAFETY DEVICES:
UPS (Uninterrupted power supply), Anti Radiant Glass.
-
8/9/2019 Cad Record FINAL
54/90
-
DETAILS OF KNUCKLE JOINT
ALL DIMENSIONS IN MM .
-
8/9/2019 Cad Record FINAL
55/90
-
PRECAUTIONS FOR PERSONAL AND SYSTEM SAFETY:
Students are not allowed to move, change or replace any computer peripheral.
Students should exit all programs and return to the window Desktop before leaving the
computer.
UPS is used.
COMMANDS USED:
PROCEDURE:
1. Open the Auto CAD window.
2. Set the required limits and grids.
3. By using F3 key (OSNAP command), the dialog box will be open and select end point,
mid point etc.
4. By using F8 key, the ortho is ON.
5. By using DDCUSP command, the UCS (User Co-ordinate System) dialog box will be
open and select required view.
6. Draw the different parts of detailed drawing for Knuckle joint by using draw and edit
commands.
7. By using move command, assemble all parts of detailed drawing.
8. By using hatch command, the required portion of drawing was hatched.
RESULT:
Thus the given screw jack is drawn by Auto CAD commands as per sketch.
-
8/9/2019 Cad Record FINAL
56/90
All dimensions are in mm
-
8/9/2019 Cad Record FINAL
57/90
FLANGE COUPLING PROTECTED TYPE
EX.NO: 13 DATE:
AIM:
To create the 2D drawing for flange coupling by using Auto CAD commands.
OBJECTIVES:
Easy to draw the given objects.
COMPETENCIES:
Able to select the commands with respect to drawings.
HARDWARE REQUIRED:
SOFTWARE REQUIRED:
SAFETY DEVICES:
UPS (Uninterrupted power supply), Anti Radiant Glass.
-
8/9/2019 Cad Record FINAL
58/90
All dimensions are in mm
-
8/9/2019 Cad Record FINAL
59/90
PRECAUTIONS FOR PERSONAL AND SYSTEM SAFETY:
Students are not allowed to move, change or replace any computer peripheral.
Students should exit all programs and return to the window Desktop before leaving the computer.
UPS is used.
COMMANDS USED:
PROCEDURE:
1. Open the Auto CAD window.
2. Set the required limits and grids.
3. By using F3 key (OSNAP command), the dialog box will be open and select end point, mid point etc.
4. By using F8 key, the ortho is ON.
5. By using DDCUSP command, the UCS (User Co-ordinate System) dialog box will be open and select
required view.
6. Draw the different parts of detailed drawing for flange coupling by using draw and edit commands.
7. By using move command, assemble all parts of detailed drawing.8. By using hatch command, the required portion of drawing was hatched.
RESULT:
Thus the given flange coupling is drawn by using Auto CAD commands as per sketch.
-
8/9/2019 Cad Record FINAL
60/90
All dimensions are in mm
-
8/9/2019 Cad Record FINAL
61/90
-
UNIVERSAL COUPLING
EX.NO: 14 DATE:
AIM:
To create the 2D drawing for universal coupling by using Auto CAD commands.
OBJECTIVES:
Easy to draw the given objects.
COMPETENCIES:
Able to select the commands with respect to drawings.
HARDWARE REQUIRED:
SOFTWARE REQUIRED:
SAFETY DEVICES:
UPS (Uninterrupted power supply), Anti Radiant Glass.
-
8/9/2019 Cad Record FINAL
62/90
-
All Dimensions are in mm
-
8/9/2019 Cad Record FINAL
63/90
-
8/9/2019 Cad Record FINAL
64/90
-
-
8/9/2019 Cad Record FINAL
65/90
-
BUSHED BEARING
EX.NO: 15 DATE:
AIM:
To create the 2D drawing for Bushed Bearing by using Auto CAD commands.
OBJECTIVES:
Easy to draw the given objects.
COMPETENCIES:
Able to select the commands with respect to drawings.
HARDWARE REQUIRED:
SOFTWARE REQUIRED:
SAFETY DEVICES:
UPS (Uninterrupted power supply), Anti Radiant Glass.
-
8/9/2019 Cad Record FINAL
66/90
-
-
8/9/2019 Cad Record FINAL
67/90
-
PRECAUTIONS FOR PERSONAL AND SYSTEM SAFETY:
Students are not allowed to move, change or replace any computer peripheral.
Students should exit all programs and return to the window Desktop before leaving the computer.
UPS is used.
COMMANDS USED:
PROCEDURE:
1. Open the Auto CAD 2008 window.
2. Set the required limits and grids.
3. By using F3 key (OSNAP command), the dialog box will be open and select end point, mid point etc.
4. By using F8 key, the ortho is ON.
5. By using DDCUSP command, the UCS (User Co-ordinate System) dialog box will be open and select
required view.
6. Draw the different parts of detailed drawing for Bushed Bearing by using draw and edit commands.
7. By using move command, assemble all parts of detailed drawing.
8. By using hatch command, the required portion of drawing was hatched.
RESULT:
-
8/9/2019 Cad Record FINAL
68/90
-
Thus the given Bushed Bearing is drawn by using Auto CAD commands as per sketch.
DETAILS OF PLUMMER BLOCK
ALL DIMENSIONS IN MM .
-
8/9/2019 Cad Record FINAL
69/90
-
PLUMMER BLOCK
EX.NO: 16 DATE:
AIM:
To create the 2D drawing for Plummer Block by using Auto CAD commands.
OBJECTIVES:
Easy to draw the given objects.
COMPETENCIES:
Able to select the commands with respect to drawings.
HARDWARE REQUIRED:
SOFTWARE REQUIRED:
SAFETY DEVICES:
UPS (Uninterrupted power supply), Anti Radiant Glass.
-
8/9/2019 Cad Record FINAL
70/90
-
-
8/9/2019 Cad Record FINAL
71/90
-
PRECAUTIONS FOR PERSONAL AND SYSTEM SAFETY:
Students are not allowed to move, change or replace any computer peripheral.
Students should exit all programs and return to the window Desktop before leaving the computer.
UPS is used.
COMMANDS USED:
PROCEDURE:
1. Open the Auto CAD 2008 window.
2. Set the required limits and grids.
3. By using F3 key (OSNAP command), the dialog box will be open and select end point, mid point etc.
4. By using F8 key, the ortho is ON.
5. By using DDCUSP command, the UCS (User Co-ordinate System) dialog box will be open and select
required view.
6. Draw the different parts of detailed drawing for Plummer Block by using draw and edit commands.
7. By using move command, assemble all parts of detailed drawing.
8. By using hatch command, the required portion of drawing was hatched.
RESULT:
Thus the given Plummer Block is drawn by using Auto CAD commands as per sketch.
-
8/9/2019 Cad Record FINAL
72/90
All dimensions are in mm
-
8/9/2019 Cad Record FINAL
73/90
SWIVEL BEARING
EX.NO: 17 DATE:
AIM:
To create the 2D drawing for swivel bearing by using Auto CAD commands.
OBJECTIVES:
Easy to draw the given objects.
COMPETENCIES:
Able to select the commands with respect to drawings.
HARDWARE REQUIRED:
SOFTWARE REQUIRED:
SAFETY DEVICES:
UPS (Uninterrupted power supply), Anti Radiant Glass.
-
8/9/2019 Cad Record FINAL
74/90
All dimensions are in mm
-
8/9/2019 Cad Record FINAL
75/90
PRECAUTIONS FOR PERSONAL AND SYSTEM SAFETY:
Students are not allowed to move, change or replace any computer peripheral.
Students should exit all programs and return to the window Desktop before leaving the computer.
UPS is used.
COMMANDS USED:
PROCEDURE:
1. Open the Auto CAD window.2. Set the required limits and grids.
3. By using F3 key (OSNAP command), the dialog box will be open and select end point, mid point etc.
4. By using F8 key, the ortho is ON.
5. By using DDCUSP command, the UCS (User Co-ordinate System) dialog box will be open and select
required view.
6. Draw the different parts of detailed drawing for swivel bearing by using draw and edit commands.
7. By using move command, assemble all parts of detailed drawing.
8. By using hatch command, the required portion of drawing was hatched.
RESULT:
Thus the given swivel bearing is drawn by using Auto CAD commands as per sketch.
-
8/9/2019 Cad Record FINAL
76/90
All Dimensions are in mm
-
8/9/2019 Cad Record FINAL
77/90
-
8/9/2019 Cad Record FINAL
78/90
SIMPLE ECCENTRIC
EX.NO: 18 DATE:
AIM:
To create the 2D drawing for Simple Eccentric by using Auto CAD commands.
OBJECTIVES:
Easy to draw the given objects.
COMPETENCIES:
Able to select the commands with respect to drawings.
HARDWARE REQUIRED:
SOFTWARE REQUIRED:
SAFETY DEVICES:
UPS (Uninterrupted power supply), Anti Radiant Glass.
-
8/9/2019 Cad Record FINAL
79/90
-
8/9/2019 Cad Record FINAL
80/90
PRECAUTIONS FOR PERSONAL AND SYSTEM SAFETY:
Students are not allowed to move, change or replace any computer peripheral.
Students should exit all programs and return to the window Desktop before leaving the computer.
UPS is used.
COMMANDS USED:
PROCEDURE:
1. Open the Auto CAD window.
2. Set the required limits and grids.
3. By using F3 key (OSNAP command), the dialog box will be open and select end point, mid point etc.
4. By using F8 key, the ortho is ON.
5. By using DDCUSP command, the UCS (User Co-ordinate System) dialog box will be open and select
required view.
6. Draw the different parts of detailed drawing for Simple Eccentric by using draw and edit commands.
7. By using move command, assemble all parts of detailed drawing.
8. By using hatch command, the required portion of drawing was hatched.
RESULT:
Thus the given Simple Eccentric is drawn by using Auto CAD commands as per sketch.
-
8/9/2019 Cad Record FINAL
81/90
All dimensions are in mm
-
8/9/2019 Cad Record FINAL
82/90
MACHINE VICE
EX.NO: 19 DATE:
AIM:
To create the 2D drawing for machine vice by using Auto CAD commands.
OBJECTIVES:
Easy to draw the given objects.
COMPETENCIES:
Able to select the commands with respect to drawings.
HARDWARE REQUIRED:
SOFTWARE REQUIRED:
SAFETY DEVICES:
UPS (Uninterrupted power supply), Anti Radiant Glass.
-
8/9/2019 Cad Record FINAL
83/90
All dimensions are in mm
-
8/9/2019 Cad Record FINAL
84/90
PRECAUTIONS FOR PERSONAL AND SYSTEM SAFETY:
Students are not allowed to move, change or replace any computer peripheral.
Students should exit all programs and return to the window Desktop before leaving the computer.
UPS is used.
COMMANDS USED:
PROCEDURE:
1. Open the Auto CAD window.
2. Set the required limits and grids.
3. By using F3 key (OSNAP command), the dialog box will be open and select end point, mid point etc.
4. By using F8 key, the ortho is ON.
5. By using DDCUSP command, the UCS (User Co-ordinate System) dialog box will be open and select
required view.
6. Draw the different parts of detailed drawing for machine vice by using draw and edit commands.
7. By using move command, assemble all parts of detailed drawing.
8. By using hatch command, the required portion of drawing was hatched.
RESULT:
Thus the given machine vice is drawn by using Auto CAD commands as per sketch.
-
8/9/2019 Cad Record FINAL
85/90
All dimensions are in mm
-
8/9/2019 Cad Record FINAL
86/90
-
-
8/9/2019 Cad Record FINAL
87/90
-
SCREW JACK
EX.NO: 20 DATE:
AIM:
To create the 2D drawing for screw jack by using Auto CAD commands.
OBJECTIVES:
Easy to draw the given objects.
COMPETENCIES:
Able to select the commands with respect to drawings.
HARDWARE REQUIRED:
SOFTWARE REQUIRED:
SAFETY DEVICES:
UPS (Uninterrupted power supply), Anti Radiant Glass.
-
8/9/2019 Cad Record FINAL
88/90
-
-
8/9/2019 Cad Record FINAL
89/90
-
PRECAUTIONS FOR PERSONAL AND SYSTEM SAFETY:
Students are not allowed to move, change or replace any computer peripheral.
Students should exit all programs and return to the window Desktop before leaving the computer.
UPS is used.
COMMANDS USED:
PROCEDURE:
1. Open the Auto CAD window.
2. Set the required limits and grids.
3. By using F3 key (OSNAP command), the dialog box will be open and select end point, mid point etc.
4. By using F8 key, the ortho is ON.
5. By using DDCUSP command, the UCS (User Co-ordinate System) dialog box will be open and select
required view.
6. Draw the different parts of detailed drawing for Screw Jack by using draw and edit commands.
7. By using move command, assemble all parts of detailed drawing.
8. By using hatch command, the required portion of drawing was hatched.
RESULT:
Thus the given screw jack is drawn by Auto CAD commands as per sketch.
-
8/9/2019 Cad Record FINAL
90/90