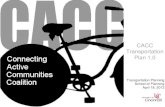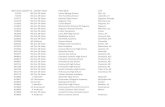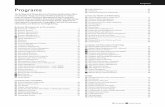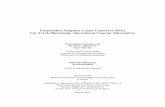CACC-Lasercutter Handbook...
Transcript of CACC-Lasercutter Handbook...

LASERCUTTER HANDBOOK 08.06.13 DATE OF LAST REVISION: 5 August 2013

The CAC.C’s laser system is a Universal Laser Systems, Inc. XL-9200 (36 x 24-inch field) 40 watt single laser, 2.0 lens.
Instructions below are based on Windows XP.
Edits: Dan Hutcherson 08.11.11
SUPERVISION: Always have someone supervise the cutting process (at the laser). DO NOT send files to laser for cutting and then continue working at computer while laser cuts, unless a designated classmate is supervising the laser operation.
VISION: Do not stare at the laser while it is cutting or at the Red Dot Pointer.
EXHAUST: The exhaust fan must be running while laser is operational and until chamber has cleared of smoke.
MATERIALS: Only use approved materials in the laser (1.3), maximum 24” X 36”.
CABINET: Keep the cabinet closed during cutting, never letting materials protrude from the enclosure. (The doors may be open when only the Red Dot Pointer is in operation.) Never open the electronics compartment or try to adjust the laser. CAC.C staff should perform all adjustments.
VENTILATION: The laser requires, not only the exhaust system to be running, but clear ventilation around the cabinet. Do not drape fabric or paper over the cabinet; do not move the laser closer than 24” to the rear wall.
FIRE EXTINGUISHER TRAINING: All laser users must complete Clemson University’s on-line fire extinguisher training
http://www.clemson.edu/cao/humanresources/worklife/fire_ext.html
before using the laser.
In the event of an emergency:
SHUT-OFF: Hit the Emergency Stop (FIG 8.2.a, #2). (If the Emergency Stop is hit, the breakers have to be re-set (see below).
FLAMING: Limited flaming is normal when cutting some materials. The fire will immediately extinguish as the laser moves past the cut area.
In the event that flaming gets out of control and the material starts to burn, keep cabinet closed. Get fire
1.0 LASER SYSTEM
1.1 safety rules
1.2 emergency
FIG 8.2.a

8/6/13 4:06 PM page 3
extinguisher from nearby bracket, prepare to activate, then open cabinet immediately before activation. (Staff must be notified and cabinet cleaned before resuming operation.)
The XL-9200 will cut materials up to about ¼” thick, including acrylic and solid wood.
Use only materials that will not emit toxic or caustic fumes. Discontinue processing any material that shows signs of chemical deterioration of the laser system, such as the appearance of rust, pitting, peeling paint, or other damage to the laser.
If in doubt, check the material manufacturer’s Material Safety Data Sheet (MSDS).
The following materials release toxic fumes and or not compatible with the laser system:
� Lexan (looks like Plexiglas and acrylic; some stores of clear Lexan are around the CAC.C from previous projects).
Carefully plan your plot jobs to minimize material waste—laser systems have become notorious in schools for generating large volumes of waste materials. One of a laser’s best attributes is its ability to minimize waste; manufacturers carefully plan jobs to get the most parts out of a sheet of material. Adopt this practice.
The optimal number of passes that should be used varies with the material. Using more than one pass on acrylics will then to make the material flame after the first pass; some materials are best scored on the first pass and cut on a second.
See the Universal Laser Systems excerpted guide to the XL-9200, Section 5, COMMENTS, for tips and settings for various material types.
Basic operation is as follows.
There are THREE machines to turn on when operating the laser. Although the laser will operate if you don’t turn them all on, you may damage the laser if you run the laser without the air-assist system.
***These “power-on” steps must still be completed even before sending a file to the laser’s print server. Do NOT press print/plot/OK on your desktop until the laser is fully turned on and operable.
1.3 materials
1.3.1 prohibited materials
1.3.2 material conservation
1.3.3 number of passes
1.3.4 material tips
1.4 hardware operation
1.4.1 power on

8/6/13 4:06 PM page 4
.1 COMPRESSOR

8/6/13 4:06 PM page 5
First, turn on the compressor (inside the 3rd floor restroom cabinet) by moving the lever per the diagram.

8/6/13 4:06 PM page 6
Second, flip the air value (connected to the right of the air tank) into a vertical direction.
.2 AIR-ASSIST
Next, turn on the air-assist (under the laser) and make sure the drain tube is inside the aluminum drying pan.
.3 LASER Depress the ON/OFF button (FIG 8.2.a, #1).

8/6/13 4:06 PM page 7
If the system does not start: o Verify that machine is plugged in. o Verify that the Emergency Stop (FIG 8.2.a, #2)
is in the UP position so that the green band (below the knob) is visible.
o Verify that the breakers are on (1.6.1.2).
For AutoCAD, see 1.8.2.5 For Adobe Illustrator, see XXXX.
The XL-9200 stores up to 100 cut files in memory. It is possible to see each file in the system’s Dashboard and alter the laser parameters.
� The name of the current file appears in the upper-left corner of the Dashboard (FIG 8.4.a).
� Use the scroll keys (pq t u) to select the file to be executed.
� Job parameters sent with the file from the software can be viewed, and changed, in the Dashboard.
o To access the parameters, hit ü then scroll down through the variables. To edit a variable once it is selected, hit ü and use pq to alter the value.
o To accept the change hit ü, to reject the change hit O.
o To exit the menu hit O.
Open the door to the laser bed and insert the material, aligning at the top-right corner. Close the door.
OPTIONAL: Once material is loaded, it is necessary to focus the lens (unless the material has not changed since last use). During the focus operation, the bed will be changed in the Z-axis until the laser is in focus.
1.4.2 send file to laser
1.4.3 verify file & variables
FIG 8.4.a
1.4.4 load material
1.4.5 focus laser

8/6/13 4:06 PM page 8
� Hit the focus key (Ä); wait until a CROSSHAIR appears on the Dashboard (FIG 8.4.b).
� Open the lid; manually move the laser housing over the material (FIG 8.4.c); close the lid.
� When the Dashboard asks to verify the autofocus, hit ü
(or, hit O to reject the focus). o If the Dashboard does not ask for verification after 20
seconds, hit ü (or, hit O to reject the focus).
� When the bed stops moving, hit O to finish the focus process.
Turn on the external exhaust system by lifting the white wall switch (#3—FIG 8.4.d). If the fan does not turn on,
o Verify that the fan has not been unplugged from the exterior receptacle (which can happen if the fan housing is accidently bumped into the receptacle—FIG 8.4.e).
FIG 8.4.e
FIG 8.4.b
FIG 8.4.c
1.4.6 fan on
FIG 8.4.d

8/6/13 4:06 PM page 9
OPTIONAL: To run a non-cutting test routine (that will let you verify that the cut-pattern fits entirely within the material):
o Hit ü then scroll down through the variables to RED DOT TRACER.
o Hit ü then scroll to YES; Hit ü. o The Tracer will run through the cut routine.
o The Tracer will run with the lid open. o The Red Tracer will remain in effect until to turn it off; the Red
Tracer and the laser cannot operate at the same time.
When the file is ready to execute, hit w .
Observe the laser’s execution.
o At any time you can hit pause (), lift the lid, and check the job.
o You can change the parameters on the fly (see 1.4.3), after which the changes will be applied to the rest of the job.
o To continue execution, close the lid and hit w.
When the laser is finished, the laser carriage will return to the upper-right corner.
Remove your project, any waste products, and clean the table of residual material. (Dirty tables contribute to flame-ups.)
Once your laser job(s) is completed please clean the lens with the provided cleaning materials (located on the top right of the machine). Be courteous to other students that might come to work once you are complete. Only use the supplied cleaning solution to clean the lens. To clean the lens, follow the simple steps below:
1.4.7 run tracer routine
1.4.8 execute laser
1.4.9 supervise
1.4.10 check work
1.4.11 clean up

8/6/13 4:06 PM page 10
Pull and remove the magnetic laser carriage cover and unscrew the five screws connected to the lens. Be careful to not let the small screws fall into the mesh of the laser bed. Pull and slide the lens away from the carriage.
Turn the laser lens upside down and add three drops of cleaning fluid (#1 pink colored solution). Let the pink solution soak for 5 seconds.

8/6/13 4:06 PM page 11
Remove the pink cleaning solution with the provided cotton swabs. Swab away excess solution until the lens is dry.
Insert the clean lens into the carriage, secure the five screws, and attach the magnetic cover. The lens is now clean and ready to be used again.

8/6/13 4:06 PM page 12
Remove any built-up condensation within the air compressor tank at the end of each day. This does not have to be completed after every laser job, but it is a good practice to remove this water once a day. To remove the water slide an empty container at the base of the air compressor, in front of the red valve. Twist the red valve (slowly) until parallel with the copper pipe. Let the water drain and close the red valve completely until it is perpendicular to the cooper pipe. Immediately, empty the drained water into the bathroom sink.
If there are no jobs in cue:
o Turn off the exterior exhaust fan.
1.4.12 power down

8/6/13 4:06 PM page 13
o o Turn off the air compressor and close the valve
to the tank (move the valve from the vertical to the horizontal position—this will preserve the compressed air built inside the tank for another job).
o Depress the ON/OFF button (FIG 8.2.a, #1). o IF the laser will not be used for several hours, Hit the
Emergency Stop (FIG 8.2.a, #2). (The Emergency Stop is the only way to kill the internal fan. If you just hit the power button, the fan will be subject to unnecessary wear.)
See Huff.
Students are authorized to try the following troubleshooting. If these actions do not work, contact the Administrative Coordinator for support. DO NOT call or email the
1.5 special operations
1.5.1 oversize sheets
1.6 troubleshooting

8/6/13 4:06 PM page 14
manufacturer’s representative unless so authorized by the Administrative Coordinator.
.1 LASER ARM CRASH PROBLEM: The laser tracking system collides with something inside the cabinet, such as a light gauge material that has curled while being cut. The system “crashes.”
SOLUTION: Remove the material; replace material with a heavier gage or thickness; start the job again from scratch.
.2 POWER FAILS TO COME ON PROBLEM: The power does not come on when the power switch is turned on.
SOLUTION 1: Plug in the equipment.
SOLUTION 2: The breakers have to be turned on. They are located on the lower right of the back of the unit. The switches are ON when they are in the RIGHT position (FIG 7.6.c-d).
FIG 7.6.d
.3 LASER NOT CUTTING EFFECTIVELY PROBLEM: The laser does not seem to be cutting effectively (e.g., it takes more power than it should).
SOLUTION: Stop operation and have the Administrative Coordinator check the optics. They may be dirty or cracked. DO NOT CONTINUE OPERATION.
.4 COMM. BITES/SHAKING/NO PROCESSOR PROBLEM A: The Dashboard reads “Comm Bytes”; the laser shakes back and forth and eventually stops working.
1.6.1 hardware problems
FIG 7.6.c

8/6/13 4:06 PM page 15
PROBLEM B: The Dashboard reads “No Processor.”
SOLUTION: Stop operation and have the Administrative Coordinator see Faculty Manual. DO NOT CONTINUE OPERATION.
.5 CONE OUT OF ALIGNMENT SYMPTOM A: Laser sends error message: “Install cone prior to use of air assist.”
SYMPTOM B: Tracer becomes an oversize disk instead of a point of light.
PROBLEM: The Cone has become loose or jarred out of position.
SOLUTION: o Remove the laser Cover (held in place by
magnets):
o Using a 5/64 allen wrench, loosen the allen bolt on the underside of the carriage: (there is only one bolt to be removed…)

8/6/13 4:06 PM page 16
o Move the Cone until the second LED from the top comes on AND the Target is the strongest clear red point achievable:

8/6/13 4:06 PM page 17
o Carefully tighten allen bolts. o Replace laser Cover. o Test.
.6 LASER CONE APPEARS DIRTY SYMPTOM A: Laser sends error message: “Install cone prior to use of air assist.”
SYMPTOM B: Tracer becomes an oversize disk instead of a point of light.
SYMPTON C: Laser power is diminished, materials are not cut thoroughly with “regular” settings.
SYMPTON D: Cut lines are not crisp, instead cut lines are wide and dark.
PROBLEM: The Cone has collected debris from previous laser jobs altering the path of the laser.

8/6/13 4:06 PM page 18
SOLUTION: o Remove the laser Cover (held in place by
magnets):

8/6/13 4:06 PM page 19
o Before going further, place a white piece of copy paper (or similar flat stock) under the laser cone. This will prevent the dropping of an important screw. Using a 5/64 allen wrench (located on the top right of the laser machine), loosen the allen bolt on the underside of the carriage:

8/6/13 4:06 PM page 20
o Remove the black cone from the laser carriage. Be careful to not misplace the small screw from the laser cone. Place the screw in a safe place.
o o o Apply cleaning solution in and around the
cone aperture. Remove all debris to clear the passage.

8/6/13 4:06 PM page 21
o Replace the cone and secure. o Carefully tighten allen bolts. o Replace laser Cover. o Test.
.1 DIGITAL FILE JAMB PROBLEM: Files are staking up in the Laser System; they are not being executed and other users are unable to send files. The offending file cannot be deleted from your computer’s printer menu.
SOLUTION:
1. Have the Administrative Coordinator erase the offending file from the Print Server.
2. Load or set up the “laser” pen style to AutoCAD on your computer. (See 1.8.1.2 Plot Style Configuration for more information.)
3. Within AutoCAD, set the pen style to the “laser” pen style before sending to the Laser.
4. To prevent future problems with a digital file jamb, be cautious to check the state of the laser BEFORE sending your
1.6.2 digital problems

8/6/13 4:06 PM page 22
file to the laser cutter. The laser must be completely turned ON and booted up before accepting any laser jobs. If a file is sent while the laser is turned OFF, the print server must be reset within the administrative offices before proceeding with any laser jobs. If this occurs, have the Administrative Coordinator erase the offending file from the Print Server.
5. Re-send the laser file once the machine has completed turning ON.
You can only send ONE layer at a time to the XL-9200. Consequently, plan your project so each layer represents a different sheet of material. (Alternatively, you can plan each layer to cut in a different quadrant of the sheet, and simply leave the sheet in place between plots.)
Each of eight colors can be programmed for a different profile, controlling power, speed, PPI, and Z-axis. Leave MODE set to both “rast” and “vect.”
o For variable guidelines, see 1.8.2.3 o The CAC.C uses the following color standards:
cutting: black, blue etching: yellow, green, cyan, orange, magenta, red (from light to deep)
If multiple lines are superimposed, there will be a cut in the same place for each line. Extraneous cuts yields unnecessary burning and lack of accuracy. Consequently, it is important to remove redundant lines.
These instructions are based on Architectural Desktop 2007.
The following configurations should be pre-set by the Staff. If not, or if settings are corrupted, follow these routines to configure the laser system.
.1 LASER (PLOTTER) CONFIGURATION This will setup the laser as a “plotter”.
o Start AutoCAD/Architectural Desktop. o Open a drawing. o File > Plotter Manager > Add-A-Plotter Wizard. o If the Autodesk Hardcopy System window
appears, select the version of AutoCAD you are using, then click Continue.
o The Add Plotter-Introduction Page will appear. Click to start the Wizard.
1.7 standard practices
1.7.1 layers
1.7.2 colors
1.7.3 redundancy
1.8 AutoCAD
1.8.1 setup

8/6/13 4:06 PM page 23
o Select System Printer, then . o Select XL-9200, then . o (Do not import a PC2 or PC3 file. o Specify a plotter name (XL-9200), then . o Click Edit Plotter Configuration. o On the Device and Document Settings Tab,
select Custom Properties; then click button.
o Click the button on the middle-right. o In the Engraving Field, set the Maximum Page
Size to 36.000 inches width and 24.000 inches height.
o Click to exit the MORE window; click to exit the driver menu.
o Back on the Device and Document Settings Tab, click on Modify Standard Paper Sizes (Printable Area), then click on the button.
o Change ALL margins to 0.00, then click . o Specify a PMP file name (XL-9200); then click
; then . o Click to exit the Plotter Configuration Editor
window. o Click to exit the Add Plotter – Finish
window.
This has set up the laser system (as a plotter) named XL-9200.pc3 which can be selected via the Architectural Desktop File>Plot>Name dropdown list. (If a warning appears stating that the device’s paper size will be used, click on OK.)
.2 PLOT STYLE CONFIGURATION This will set up a Plot Style Table in Architectural Desktop to allow for proper vector output to the laser’s print driver.
BACKGROUND: Vector output is generally preferable to raster output, as it is more accurate and efficient. As a default, the ULS driver will send vector information to the laser if the pen widths are set to 0.001 inches (0.025 mm). If the pen widths are set between 0.002 – 0.008 inches (0.050 – 0.20 mm), then the ULS print driver may convert the lines to raster images, depending on the image. Therefore cutting routines requiring vector output should have their colors’ pen widths set to 0.001 inches (0.025 mm), while raster output should be set to greater than 0.008 inches (0.20 mm)).

8/6/13 4:06 PM page 24
Also, AutoCAD can only plot colors 1–7 to the ULS print driver (remember: to the laser, each color represents a different cutting profile). Any other colors (pens) plotted to the ULS print driver will most likely cause printing errors.
o Start AutoCAD/Architectural Desktop. o Open a drawing. o File > Plot
o If the menu is the compact version, hit the Ü in the lower right corner.
o Select the drop-down menu in the Plot Style Table (upper right) select NEW.
o Select “Start from scratch”; . o Enter a name (LASER); . o Hit the button. o Select FORM VIEW tab. o Hit the button. o Under “Units for Listing” select INCHES (in). o In the “Lineweights” window, select 0.0000,
then hit the button. o Type 0.001; then select the next value in the list
and verify that the value at the top of the list (that you just entered) reads: 0.0010 If so, hit . (If not, redo the last two steps.)
The following steps should be used in creating an AutoCAD Architectural Desktop 2007 file and sending it to the laser.
.1 CREATE FILE Layout your cut/etch file to fit on a 24” X 36” page, following the Standard Practices (1.7).
.2 SET LAYERS & PEN WEIGHT o With your file open in Architectural Desktop,
open the Layer Manager; select the layer(s) that are going to the laser; then:
o set the LINEWEIGHT to 0.001 o set the PLOT STYLE to “normal”2 o turn off all the layers that are not going to the
laser. o hit .
1 The value of this setting is actually 0.001 if, per 1.8.1.2, you correctly set the Plot Style configuration.
2 In 1.8.1.2, you set the values for “Normal” in the Plot Style configuration.
1.8.2 production

8/6/13 4:06 PM page 25
o File > Save.
.3 MATERIAL SETTING Next, set the laser system for the specific material you will be using.
o Start > Settings > Printers and Faxes o RT-CLICK XL-9200 > Printing Preferences
Either
o select the LOAD button, then select the *.las setup file appropriate for the material you are cutting. (The CAC.C’s preset *.LAS setup files are on the PRINTSERVER’S Share Folder, under TEMPLATES > LASER).
-OR- construct a new setup profile, as follows:
o select a COLOR (settings made hereafter will pertain to this color until you select another color);
o change the Power, Speed, PPI, and Z-axis settings (using information in Section 5 XL-9200 Manual as a guide (photocopy near the machine; PDF on the PRINTSERVER Share folder).
o hit the SET button (otherwise your settings will not be retained).
o select another COLOR and repeat. o set the PRINT DIRECTION to UP. (The default
setting is DOWN. When working with light colored materials and doing significant cutting, more discoloration is likely with the DOWN setting due to the location of the exhaust port.)
o select SAVE button and name your new setup file, starting with your initials and indicating the material/job type. For example: RM-.5in_basswood.las (for ½” thick basswood). DO NOT use one of the CAC.C’s template set names.
o hit the OK button to exit.
.4 PLOT AREA SETUP This will create a plotting area that matches the laser engraving field size.
o Start AutoCAD/Architectural Desktop. o Open a drawing.

8/6/13 4:06 PM page 26
o File > Plot o In the Printer/Plotter box, select XL-9200.pc3 in
the NAME drop-down box. o If XL-9200.pc3 is not available, GO TO: 1.8.1.1
o The window below the button (inside the Printer/Plotter box) should indicate 36” wide x 24” high.
o The Paper Size drop-down box should indicate “User-Defined LANDSCAPE.”
o In the Drawing Orientation box, select LANDSCAPE.
o If the Drawing Orientation box is not visible, hit the Ü in the lower right corner.
o In the Plot Scale box, uncheck “Fit to paper”; the drop-down Scale box will indicate “CUSTOM”. (The Custom scale should be equivalent to the original scale of the drawing, for example “1 inches = 144 units” is the same as ¼” = 1’-0”.)
o If you prefer to plot at an enlarged or reduced scale, you may change it here. (If the original file was at ¼”=1’-0” and you select a scale of ½”=1’-0”, the laser will cut at twice the original size.)
o In the Plot Area box, in the “What to plot:” drop-down box, select EXTENTS.
o In the Plot Offset box, set the X: and Y: entries to 0; uncheck the “Center the plot” box.
o Hit the button. o In the Preview Window that appears, you will see the file as it
will be sent to the laser. If the output is not what you intended, cancel (hit the ESC key) and return to the drawing or to the above settings and adjust.
o If the Preview Window is empty, there is probably a mistake in one of the PLOT AREA SETUP settings.
o The content will probably be shifted to the lower-left corner of the material from which it is being cut. IF you want to leave a margin, cancel the Preview and change the settings in the Plot Offset box. For example, setting the X: and Y: entries to 1 will put a 1” margin on the left and bottom edges of the content.

8/6/13 4:06 PM page 27
o When the Preview is acceptable, hit the Printer Icon (upper left corner) to send the file to the laser.
.5 FILE TO LASER To send the AutoCAD file to the laser system, run it like a plot job:
o File > Plot o NAME = XL-9200.pc3
o If XL-9200.pc3 is not in the dropdown list, go to 1.8.1.1 “Laser (plotter) Configuration ”
o PLOT AREA (“what to plot”) = Extents o PLOT SCALE: uncheck “fit to paper” o Hit the PREVIEW button to make sure you see
the job you intend to send to the laser. o IF SO, hit PRINTER icon to send job to laser.
o IF NOT, exit out of the PREVIEW window and make corrections. The most likely problems: The SCALE setting is off.
The PLOT OFFSET setting is wrong.
o GO TO 1.4.3
[to be inserted; set page size to 36 by 36]
Additional information on the operation of the XL-9200 may be found in the abridged XL-9200 Manual (photocopy near the machine; PDF on the PRINTSERVER Share folder). Also see:
http://www.ulsinc.com/english/laser_systems/product_line/xl9200.html
However, students may not conduct any procedures contained in the manufacturer’s information that may be contrary to the CAC.C’s policy, above.
1.9 adobe illustrator
1.10 additional information