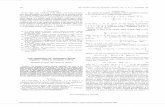CA 149 LMI Wireless Gauge Manual
Transcript of CA 149 LMI Wireless Gauge Manual

101 N. Alloy Dr. Fenton, MI 48430
Ph (810) 714-5811Fax (810) 714-5711
Research, Development and Manufacturing of Precision Measuring Systems
Wireless
User Guide

LMI Corporation
Form: CA 149 09/01/2016 R:\Quality\Calibration Instructions\Wireless Gauge\CA 149.doc Page 2 of 43
SECTION 1: PRELIMINARY INFORMATION 4
1.1 Warranty Information 4
1.2 LMI Customer Service 4
1.3 Returns for Service 4
1.4 LMI Technical Support 5 LMI Website 5
SECTION 2: GAUGE OVERVIEW/FUNCTIONS 6
SECTION 3: WIRELESS GAUGE SPECIFICS 7
3.1 Wireless Probe Transducer 7 Using the LMI Wireless Probe Transducers 7 Sending Data and understanding the functions of the LMI Wireless Probe Transducer 7 Set-Up Mode Operation 8
3.2 Wireless Seal Gap Gauges 8 Using the LMI Wireless Seal Gap Series Gauges 9 Sending Data and understanding the functions of the LMI Seal Gape Gauges 9 Set-Up Mode Operation 9 Identifying Seal Gap Gauges 10
3.3 Using the LMI Wireless 241, 241-BW, and TP-107 Series Gauges 10 Sending data and understanding the functions of the LMI Wireless 241 & 241-BW gauges 10 Set-Up Mode Operation 11
3.5 Wireless Seal Gap Charging Station 12 LMI Charging Cradle 12 Wireless 241, 241-BW and TP-107 Probe 13
3.6 Wireless Single Gage In-Line Charger 13 LMI Single in Line Charger 13
SECTION 4: WIRELESS GAUGE UTILITY SOFTWARE 15
4.1 Wireless Utility System Overview 15 Minimum Software Requirements 15
4.2 Wireless Utility License Agreement 16
4.2 Driver and Library Installation 18 Before installing Wireless Utility 18
4.3 Wireless Utility Installation 18 Guide to Installing your LMI Wireless Utility onto your PC 18
4.4 Wireless Utility Operation 21 Launching the Software 21 Search for an Active Wireless Base Device 21

LMI Corporation
Form: CA 149 09/01/2016 R:\Quality\Calibration Instructions\Wireless Gauge\CA 149.doc Page 3 of 43
4.5 Associating Gauges 22
4.6 Editing Gauges 23 Editing a Wireless Gauge Device 23
4.7 Calibrating Wireless Gauges 24 Calibrating the LMI 200W Wireless Probe & Seal Gap Series Wireless Gauges 24 Calibrating the 241W Wireless Gauges 26 Calibrating the LMI 241-BW Wireless Gauge 28 Calibrating the LMI TP-107 Wireless Gauges 30
4.8 Options 34 Customizing the Wireless Gauge Data Export String 34 Changing the Wireless Communication RF Channel 35
ADDENDUM: WIRELESS DUAL SEALGAP GAGE SETUP 37
ADDENDUM: SK5946 SEAL GAP GE 38

LMI Corporation
Form: CA 149 09/01/2016 R:\Quality\Calibration Instructions\Wireless Gauge\CA 149.doc Page 4 of 43
SECTION 1: PRELIMINARY INFORMATION
1.1 Warranty Information
In the USA, this unit is warranted by LMI against defects in materials and workmanship for 1 year from date of original purchase. If you transfer ownership, the warranty is automatically transferred to the new owner and remains in effect for the original 1 year period. During the warranty period we will repair, or at our option, replace at no charge, product that proves to be defective, provided it is returned, shipping prepaid to LMI. This warranty does not apply if the product has been damaged by accident or misuse or as a result of service or modification by other than LMI, or by hardware, software, interfacing or peripherals not provided by LMI. Please retain this document for your records. No other express warranty is given. The repair or replacement of a product is your exclusive remedy. Any implied warranty of merchantability or fitness is limited to the 1 year duration of this written warranty. Some States do not allow the exclusion or limitations of incidental or consequential damages, so the above exclusion or limitations may not apply to you.
1.2 LMI Customer Service LMI Customer Service can be reached at (810) 714-5811 Monday through Friday between 8:00 a.m. and 5:00 p.m. Eastern Standard Time. Call LMI Customer Service to:
Place orders Return LMI equipment for service Inquire about the status of an order or repair
1.3 Returns for Service
Contact Customer Service for a Return Material Authorization (RMA) number. Include a detailed description of the problem.
Pack the equipment properly. Use the original shipping container, if possible. LMI cannot assume responsibility for damage caused by improper packaging.
Send the equipment to the following address:
LMI Corporation Attn: Repair Department 101 N. Alloy Drive Fenton, MI 48430

LMI Corporation
Form: CA 149 09/01/2016 R:\Quality\Calibration Instructions\Wireless Gauge\CA 149.doc Page 5 of 43
1.4 LMI Technical Support
LMI Technical Support experts are only a phone call away. Contact Technical Support at 810-714-5811 Monday through Friday between 8:00 a.m. and 5:00 p.m. Eastern Standard Time for the following reasons:
To assist in setup and configuring LMI equipment To help implement data collection applications To troubleshoot LMI equipment
You and also reach LMI Technical Support By Email at [email protected]. You can email your questions anytime. Please include your name, phone number, and a detailed description of the problem. LMI On-Site Training LMI Technical Support provides on-site training for all LMI products. Contact LMI Support Services at 810-714-5811 for pricing & scheduling information. Schedule a day at your facility or at LMI in Fenton, Michigan.
LMI Website
Please visit us on the web at www.lmicorporation.com for more information.

LMI Corporation
Form: CA 149 09/01/2016 R:\Quality\Calibration Instructions\Wireless Gauge\CA 149.doc Page 6 of 43
SECTION 2: Gauge Overview/Functions (All LMI wireless gauges have a simple user interface consisting of one button, one bicolor LED, and one internal buzzer. The LMI G-WHIZ gauge has three buttons and a bicolor LED.).
BUTTON:
- Press & release the button - a reading is sent to PC via a wireless network.
- Hold the button down for 4 seconds - the gauge enters the SETUP mode.
- Hold the button down again for 4 seconds – gauge exits the SETUP mode.
Note: the PRESS and HOLD functions can be reversed using LMI’s wireless software utility.
LED:
- When a reading is sent via a button press, the gauge will respond with a beep and the LED will flash green two times. If the wireless reading is not transmitted correctly the gauge will flash red and chirp 5 times.
- The LED is also used to indicate when the gauge is in the SETUP mode. In this mode the LED flashes green continuously. The SETUP mode enables the user to change certain gauge parameters via PC commands or to request readings. See the LMI wireless software utility section of this manual.
BUZZER:
- The BUZZER can be turned off and on in the SETUP mode using the wireless utility. - Despite being turned off, the Buzzer will still beep during certain conditions such as when
the battery is low.
MASTERING:
- All LMI Wireless Gauges come calibrated from the factory. This calibration is stored in the microprocessor of the gauge, even if batteries are removed or replaced.
- LMI Wireless Gauges can be mastered as often as you deem necessary or when your internal quality department’s recalibration cycle requires.
- LMI wireless gauges are mastered using the LMI Wireless Utility software
BATTERY LIFE:
- For gauges with non-rechargeable batteries, the unit will typically transmit 250,000 readings before a new battery is required. For 2.4Ghz rechargeable models the unit will run for 8 hours of continuous readings (4 per second) before needing a recharge.
- The gauge will make a distinctive chirping sound (3 consecutive beeps with a different tone for each beep) when the battery needs replacing or recharging.
- Rechargeable models should be placed in their recharging cradles when not in use. - Li-ion batteries last longer when kept charged.

LMI Corporation
Form: CA 149 09/01/2016 R:\Quality\Calibration Instructions\Wireless Gauge\CA 149.doc Page 7 of 43
SECTION 3: Wireless Gauge Specifics
3.1 Wireless Probe Transducer
Fig. 3.1 LMI 200 Wireless Probe Fig. 3.2 LMI 200-SF-54 Wireless Probe
LMI Wireless Probe Transducers are powered by a Lithium CR2 Battery, which will transmit around 250,000 readings before a new battery is required. If a low power situation is present, a very distinctive beeping sound is heard when the battery needs to be replaced. In order to change the battery remove the single pan head screw on the side of the gage and sliding the door down, away from the gage in the direction the arrow indicates.
Fig. 3.3 Battery Compartment
Using the LMI Wireless Probe Transducers The LMI Wireless Probe Transducers must be “Associated” with the wireless base unit, through the LMI Utility Software (Reference section 4.4). All LMI Wireless products are calibrated from the factory and do NOT require a mastering on a daily basis. The calibration is stored within the microprocessor of the wireless probe, eliminating the need for constant mastering of the gauge. Mastering can be performed as often as you or your internal quality department’s cycle requires. Mastering is done within the LMI Wireless Utility (reference “Wireless Utility” section 4.6).
Sending Data and understanding the functions of the LMI Wireless Probe Transducer The LMI Wireless devices include a BI-Color LED, a Data Send Button, and an internal buzzer for easy use and verification that data is collected when requested. In order to send data to your software, press and release the button on the top of the gage. The LED will flash Green 2 times The buzzer will beep once Data will show up on PC in the appropriate place

LMI Corporation
Form: CA 149 09/01/2016 R:\Quality\Calibration Instructions\Wireless Gauge\CA 149.doc Page 8 of 43
If you press the button and after 4 seconds: - You hear 5 “Beeps” and witness the Red LED flash 5 times, the data was not transmitted to the wireless base unit. - If this condition is present, verify the following: - Verify the Wireless Base Unit is connected to Com Port on PC and powered up. - Verify gage is still “Associated” with the Base Unit, Reference section 4.3
- Verify the gage is not in a “Low Power” state.
Set-Up Mode Operation
The buttons and LED status is also used to put the gage into “Set-Up” Mode when configuring and calibrating the gage within the LMI Utility. The LMI Wireless Probe should only be placed into the “Set-Up” mode when using the Utility. Data can only be sent to the software when the gage is out of “Set-Up” mode.
Operation to be Performed
Button Action
LED Status Buzzer
Response Results/Status
Enter Set-Up Mode Press & hold
4 Seconds Flash constant Green when in Set-up mode
No Change Gage is in Set-up
Mode to calibrate or change gage operation
Send info when in Set-Up Mode
Press & Release Flash constant Green Beeps One Time Info/Date is sent to
Software
Exit Set-Up Mode Press & hold
4 Seconds Flash constant Red for
4 Seconds Beeps one time
Gage is ready to Collect Data
3.2 Wireless Seal Gap Gauges
Fig. 3.4 LMI Wireless 237 Fig. 3.5 LMI Wireless 238 Fig. 3.6 LMI Wireless Ultra Mini
LMI Seal Gap Gauges are powered by a Li-ion rechargeable battery, which will run for an 8 hour shift before a charge is required. If a low power situation is present, a very distinctive beeping sound (3 consecutive beeps with each tone being different) is heard when the battery needs to be recharged.

LMI Corporation
Form: CA 149 09/01/2016 R:\Quality\Calibration Instructions\Wireless Gauge\CA 149.doc Page 9 of 43
In order to charge the battery, place the Wireless Seal Gap Gauge into the SK5084 Charging Cradle and the red LED should light up, indicating the battery is being charged. The battery is fully charged when the LED turns green.
Using the LMI Wireless Seal Gap Series Gauges
The LMI Wireless Seal Gap Gauges must be “associated” with the wireless base unit through the LMI Utility Software (Reference section 4.4). All LMI Wireless products are calibrated from the factory and do NOT require a calibration on a daily basis. The calibration is stored within the microprocessor of the wireless gage, eliminating the need for constant calibration. Calibration can be performed as often as you or your internal quality department’s cycle requires. Calibration is done within the LMI Wireless Utility, Reference “Wireless Utility” section 4.6.
Sending Data and understanding the functions of the LMI Seal Gape Gauges
The LMI Wireless devices include a bi-color LED, a Button to configure the Wireless Seal Gap Gauge, and an internal buzzer for easy use and verification that data is collected when requested. The Wireless Seal Gap Gauges are defaulted so that the software will request a reading when required. A single “beep” can be heard when data is transmitted.1 If you hear 5 “Beeps” and witness the red LED flash 5 times, the data was not transmitted to the wireless base unit. - If this condition is present, verify the following:
- Verify the Wireless Base Unit is connected to Com Port on PC and powered up. - Verify gauge is still “associated” with the Base Unit (reference section 4.3)
- Verify the gage is not in a “Low Power” state.
Set-Up Mode Operation
The buttons and LED status is also used to put the gage into “Set-Up” mode when configuring and calibrating the gage within the LMI Utility. The LMI Wireless Seal Gape Gauge should only be placed into the “Set-Up” mode when using the Utility. Data can only be sent to the software when gage is out of “Set-Up” mode.2
1 Note: The LMI Utility has a feature to shut the buzzer on/off. The Buzzer Status may differ from what is described above. 2 Note: While in the “Set-Up” Mode, if no action is taken within a period of 5 minutes, the Wireless Gauge will beep once, the LED will Flash Red for 5 seconds then return to “Standby” mode to save battery life.

LMI Corporation
Form: CA 149 09/01/2016 R:\Quality\Calibration Instructions\Wireless Gauge\CA 149.doc Page 10 of 43
Operation to be Performed
Button Action
LED Status Buzzer
Response Results/Status
Enter set-up mode Press & release Flash constant green when in set-up mode
No change Gage is in set-up
mode to calibrate or change gage operation
Send info when in set-up mode
Press & release Flash constant green Beeps one time Info/Date is sent to
software
Exit set-up mode Press release Flash constant red for
4 seconds Beeps one time
Gage is ready to collect data
Identifying Seal Gap Gauges
In order to easily track and maintain your seal gap gauges, LMI has provided vinyl labels to be placed on each gage by the customer. These labels are meant to help sequencing of the gages and maintain gages in reference to the software to ensure the gage is placed in the same position each time. This label does not replace the Wireless ID number used for association and part files.
If a gage is swapped out, the label can easily be removed and a new label added. Additional labels are available from LMI in numbers ranging from 1 - 32. Contact your LMI Representative for details.
3.3 Using the LMI Wireless 241, 241-BW, and TP-107 Series Gauges
The LMI Wireless Gauges must be “Associated” with the wireless base unit, through the LMI Wireless Utility Software (reference section 4.4). All LMI Wireless products are calibrated from the factory and do NOT require a calibration on a daily basis. The calibration is stored within the microprocessor of the wireless gage, eliminating the need for constant calibration. Calibration can be performed as often as you or your internal quality department’s cycle requires. Calibration is done within the LMI Wireless Utility (see “Wireless Utility,” section 4.6).
Sending data and understanding the functions of the LMI Wireless 241 & 241-BW gauges
The LMI Wireless devices include a bi-color LED, a button to configure the wireless gauge, and an internal buzzer for easy use and verification that data is collected when requested.

LMI Corporation
Form: CA 149 09/01/2016 R:\Quality\Calibration Instructions\Wireless Gauge\CA 149.doc Page 11 of 43
In order to send data to your software, press and release the button on the top of the gage for the Wireless 241 and either button on the side of the Wireless 241-BW.
- The LED will flash green 2 times - The buzzer will beep once - Data will show up on PC in the appropriate place If you press the button and after 4 seconds:
- You hear 5 “Beeps” and witness the Red LED flash 5 times, the data was not transmitted to the wireless base unit.
- If this condition is present, verify the following: - Verify the Wireless Base Unit is connected to Com Port on PC and powered up. - Verify gage is still “Associated” with the Base Unit, Reference section 4.3
- Verify the gage is not in a “Low Power” state.
Set-Up Mode Operation
The buttons and LED status is also used to put the gage into “Set-Up” Mode when configuring and calibrating the gage within the LMI Wireless Utility. The LMI Wireless Gauge should only be placed into the “Set-Up” mode when using the Wireless Utility. Data can only be sent to the software when the gage is out of “Set-Up” mode.
Operation to be Performed
Button Action
LED Status Buzzer
Response Results/Status
Enter Set-Up Mode Press & hold
4 Seconds Flash constant Green when in Set-up mode
No Change Gage is in Set-up
Mode to calibrate or change gage operation
Send info when in Set-Up Mode
Press & Release Flash constant Green Beeps One Time Info/Date is sent to
Software
Exit Set-Up Mode Press & hold
4 Seconds Flash constant Red for
4 Seconds Beeps one time
Gage is ready to Collect Data

LMI Corporation
Form: CA 149 09/01/2016 R:\Quality\Calibration Instructions\Wireless Gauge\CA 149.doc Page 12 of 43
3.5 Wireless Seal Gap Charging Station
Fig 3.7 – SK5127 - LMI Wireless Charging Station
LMI Charging Cradle
The LMI charging cradle is capable of charging up to 4 rechargeable LMI wireless gauges at a time. The unit uses a single cell, Li-ion smart recharging circuit to guarantee correct charge levels and safety.
Place the Wireless Seal Gap Gauges down into the cradle, connector side down, until they “Click” into position. The Cradle will guide the gauges into the correct position. The LED will glow red when the unit is charging, and turn green when fully charged.
WARNING: Using any other charger, not supplied by LMI may cause damage to the gauge and void
all warranties.
Should your gauge become too discharged (possibly due to leaving it out of its cradle over the weekend) the charging cradle LED will not illuminate when the unit is first plugged in. This is a precharge, low current condition. After a few minutes the LED will glow red, and normal charging resumes. A fully discharged battery will take about 2 hours to recharge.

LMI Corporation
Form: CA 149 09/01/2016 R:\Quality\Calibration Instructions\Wireless Gauge\CA 149.doc Page 13 of 43
Wireless 241, 241-BW and TP-107 Probe
Fig. 3.8 LMI 241 Wireless Fig. 3.9 LMI 241-BW Wireless Fig. 3.10 LMI TP-107-W
LMI Wireless 241, 241-BW (Body in White) and TP-107 Gauges are powered by a Li-ion Rechargeable Battery, which will run for an 8 hour shift before a charge is required. If a low power situation is present, a very distinctive beeping sound (3 consecutive beeps with each tone being different) is heard when the battery needs to be recharged. In order to charge the battery, Plug the SK5155 Charger into the charging jack found on the rear of the Wireless Gauges and the Red LED should light up, indicating the battery is being charged. The battery is fully charged when the LED turns Green.
3.6 Wireless Single Gage In-Line Charger
Fig. 3.11 SK5155 In-line Charger
LMI Single in Line Charger
The LMI single inline charger is designed to charge a single LMI wireless gauge at a time. The charger uses a single cell, Li-ion smart recharging circuit to guarantee correct charging levels and safety.
Simply plug the round connector into the back of the Wireless Gauges and plug the power pack into a standard 120V outlet. The LED on the charger will glow red when the unit is charging, and turn green when fully charged.

LMI Corporation
Form: CA 149 09/01/2016 R:\Quality\Calibration Instructions\Wireless Gauge\CA 149.doc Page 14 of 43
WARNING: Using any other charger, not supplied by LMI may cause damage to the gauge and void all warranties.
Should your gauge become too discharged (possibly due to leaving it out of its cradle over the weekend) the charging LED will not illuminate when the unit is first plugged in. This is a pre-charge, low current condition. After a few minutes the LED will glow red, and normal charging resumes. A fully discharged battery will take about 2 hours to recharge.
Fig. 3.12 SK5155 In-Line Charger plugged into gauge

LMI Corporation
Form: CA 149 09/01/2016 R:\Quality\Calibration Instructions\Wireless Gauge\CA 149.doc Page 15 of 43
SECTION 4: Wireless Gauge Utility Software
4.1 Wireless Utility System Overview The LMI Wireless Utility will allow users to interact via a software program to the LMI Wireless Gauge Utility. The software will allow users to do the following:
Custom Configuration of Wireless Gauge Setups. Individual Wireless Gauge Calibration. View Live Readings.
Minimum Software Requirements Below are minimum and recommended specifications in order to run LMI Wireless Utility 4.1 effectively on any local computer:
Minimum Computer Specifications: Operating System: Windows XP/ Windows 7 (32 Bit/64 Bit)
Screen Resolution: 1024x768 Memory: 1 GB
Processor Speed needed: Intel i3 Serial COM Port: 1 (1 COM Port/ LMI System)
Recommended Computer Specifications:
Operating System: Windows XP/ Windows 7 (32 Bit/64 Bit) Screen Resolution: 1280x800
Memory: 8 GB Processor Speed needed: Intel i7
Serial COM Port: 2 (2 COM Port/ LMI System)
Recommended User Requirements: Administrative Rights are necessary for installation purposes
Basic User Rights are necessary for application use

LMI Corporation
Form: CA 149 09/01/2016 R:\Quality\Calibration Instructions\Wireless Gauge\CA 149.doc Page 16 of 43
4.2 Wireless Utility License Agreement
PLEASE READ CAREFULLY: THE USE OF THIS SOFTWARE IS SUBJECT TO THE SOFTWARE LICENSE TERMS OF LMI Corporation, INC. AND OTHER LICENSORS WHO’S SOFTWARE MAY BE BUNDLED WITH THIS PRODUCT.BY YOUR USE OF THE SOFTWARE INCLUDED WITH THIS PRODUCT YOU AGREE TO THE LICENSE TERMS REQUIRED BY THE LICENSOR OF THAT SOFTWARE, AS SET FORTH BELOW. IF YOU DO NOT AGREE TO THE LICENSE TERMS APPLICABLE TO THE SOFTWARE, YOU MAY RETURN THE ENTIRE UNUSED PRODUCT TO THE SOURCE FROM WHICH YOU OBTAINED IT. LMI Corporation Software License Agreement (Single User, Non-Networked Applications) In return for acquiring a license to use the LMI Corporation software, which may include software from third party licensors and patches made available by LMI Corporation ("Software"), and the related documentation, you agree to the following terms and conditions: 1. License. This Agreement grants you ("Licensee") a license to: (a) use the Software on a single computer system, which is not intended for use by more than five (5) users; and (b) make one copy of the Software in machine readable form solely for back-up purposes, provided you reproduce LMI Corporation's copyright proprietary legends. As used in this license, the Software is "in use" when it is either loaded into RAM or installed on a hard disk or other permanent memory device. The Software may be "in use" on only one computer at any given time. (Different license terms and fees are applicable for networked or multiple user applications.) Notwithstanding the foregoing, the Software may be used on the home, laptop or other secondary computer of the principal user of the Software, and an additional copy of the Software may be made to support such use. As a specific condition of this license, you agree to use the Software in compliance with all applicable laws, including copyright laws, and that you will not copy, transmit, perform or distribute any audio or other content using the Software without obtaining all necessary licenses or permissions from the owner of the content. 2. Restrictions. You may not distribute copies of the Software to others or electronically transfer the Software from one computer to another over a network. You are not authorized to use any licensed codecs in the Software or the Software itself in real time broadcasting (terrestrial, satellite, cable or other media) or broadcasting via the Internet or other networks such as, but not limited to, intranets, etc. An independent license for any such use is required. You may not post or otherwise make available the Software, or any portion thereof, in any form, on the Internet. You may not use the Software in a computer service business, including in time sharing applications. The Software contains trade secrets and, in order to protect them, you may not decompile, reverse engineer, disassemble, or otherwise reduce the Software to a human-perceivable form. YOU MAY NOT MODIFY, ADAPT, TRANSLATE, RENT, LEASE, LOAN, RESELL FOR PROFIT, DISTRIBUTE, NETWORK OR CREATE DERIVATIVE WORKS BASED UPON THE SOFTWARE OR ANY PART THEREOF. 3. Ownership of Software. As Licensee, you own the media upon which the software is recorded or fixed, but LMI Corporation and its licensors retain title and ownership of the Software recorded on the original media and all subsequent copies of the Software, regardless of the form or media in which or on which the original and other copies may exist. This license is not a sale of the Software or any copy. 4. Confidentiality. You agree to maintain the Software in confidence and that you will not disclose the Software to any third party without the express written consent of LMI Corporation. You further agree to take all reasonable precautions to preclude access of unauthorized persons to the Software. 5. Term. This license is effective until January 1, 2045, unless terminated earlier. You may terminate the license at any time by destroying the Software (including the related documentation) together with all copies or modifications in any form. LMI Corporation will have the right to terminate our license immediately if you fail to comply with any term or condition of this Agreement. Upon any termination, including termination by you, you must destroy the Software (including the related documentation), together with all copies or modifications in any form. 6. Limited Warranty. LMI Corporation and its Licensors warrants only that the Software will perform substantially in accordance with the accompanying written documentation for a period of thirty (30) days from the date of your purchase receipt. LMI CORPORATION AND ITS LICENSORS DO NOT AND CANNOT WARRANT THE RESULTS YOU MAY OBTAIN BY USING THE SOFTWARE OR DOCUMENTATION. THE FOREGOING STATES THE SOLE AND EXCLUSIVE REMEDIES LMI CORPORATION AND ITS LICENSORS WILL PROVIDE FOR BREACH OF WARRANTY. EXCEPT FOR THE FOREGOING LIMITED WARRANTY, LMI CORPORATION AND ITS LICENSORS MAKE NO WARRANTIES, EXPRESSED OR IMPLIED, INCLUDING, BUT NOT LIMITED, AS TO NON-INFRINGEMENT OF THIRD PARTY RIGHTS, MERCHANTABILITY OR FITNESS FOR A PARTICULAR PURPOSE. Some states do not allow the exclusion of implied warranties or limitations on how long an implied warranty may last, so the above limitations may not apply to you. This warranty gives you specific legal rights and you may also have other rights which vary from state to state. The entire liability of LMI Corporation and its Licensors, and your exclusive remedy for a breach of this warranty, shall be: (a) the replacement of any Software not meeting the above limited warranty which is

LMI Corporation
Form: CA 149 09/01/2016 R:\Quality\Calibration Instructions\Wireless Gauge\CA 149.doc Page 17 of 43
returned by you; or (b) if LMI Corporation or its distributor is unable to deliver replacement Software you may terminate this Agreement by returning the Software and your money will be refunded. If you have purchased this Software bundled with a computer hardware product, you must return the Software to the computer hardware manufacturer. 8. Limitation of Liability. IN NO EVENT WILL LMI CORPORATION OR ITS LICENSORS BE LIABLE TO YOU FOR ANY INCIDENTAL, CONSEQUENTIAL OR INDIRECT DAMAGES, INCLUDING ANY LOST PROFITS, LOST SAVINGS, OR LOSS OF DATA, EVEN IF LMI CORPORATION OR A LICENSOR HAS BEEN ADVISED OF THE POSSIBILITY OF SUCH DAMAGES, OR FOR ANY CLAIM BY ANY OTHER PARTY. Some states do not allow the exclusion or limitation of special, incidental, or consequential damages, so the above limitation or exclusion may not apply to you. 9. Export. You acknowledge that the laws and regulations of the United States and other countries may restrict the export and re-export of the Software. You agree that you will not export or re-export the Software or documentation in any form in violation of applicable United States and foreign law. 10. Indemnity. You agree that LMI Corporation shall have no liability whatsoever for any use you make of the Software. You shall indemnify and hold harmless LMI Corporation from any third party claims, damages, liabilities, costs and fees (including reasonable attorney fees) arising from your use of the Software as well as from your failure to comply with any term of this Agreement. 11. Government Restricted Rights. The Software is subject to restricted rights as follows. If the Software is acquired under the terms of a GSA contract: use, reproduction or disclosure is subject to the restrictions set forth in the applicable ADP Schedule contract. If the Software is acquired under the terms of a DoD or civilian agency contract, use, duplication or disclosure by the Government is subject to the restrictions of this Agreement in accordance with 48 C.F.R. 12.212 of the Federal Acquisition Regulations and its successors and 49 C.F.R. 227.7202-1 of the DoD FAR Supplement and its successors 12. General. You acknowledge that you have read this Agreement, understand it, and that by using the Software you agree to be bound by its terms and conditions. You further agree that it is the complete and exclusive statement of the agreement between LMI Corporation and you, and supersedes any proposal or prior agreement, oral or written, and any other communication between LMI Corporation and you relating to the subject matter of this Agreement. No additional or any different terms will be enforceable against LMI Corporation unless LMI Corporation gives its express consent, including an express waiver of the terms of this Agreement, in writing signed by an officer of LMI Corporation. You assume full responsibility for the use of the Software and agree to use the Software legally and responsibly. This Agreement shall be governed by California law, except as to copyright matters, which are covered by Federal law. This Agreement is deemed entered into at Milpitas, California by both parties. Should any provision of this Agreement be declared unenforceable in any jurisdiction, then such provision shall be deemed severable from this Agreement and shall not affect the remainder hereof. All rights in the Software not specifically granted in this Agreement are reserved by LMI Corporation. Should you have any questions concerning this Agreement, you may contact LMI Corporation by writing to: LMI Corporation 101 N. Alloy Dr Fenton, Michigan 48430

LMI Corporation
Form: CA 149 09/01/2016 R:\Quality\Calibration Instructions\Wireless Gauge\CA 149.doc Page 18 of 43
4.2 Driver and Library Installation
Before installing Wireless Utility
Proper administrative or user rights are required in order to install this software on the PC. Please note that Wireless Utility must have the MicroRidge Mobile Collect USB Base drivers installed in order to function properly. These can be found on the MicroRidge utilities disc that ships with each USB base. Also note that the Microsoft .NET framework must be installed in order for Wireless Utility to be installed. Most modern PCs have this included; however, if your computer does not, the framework has been included on the Wireless Utility install disc. You will need to install it before proceeding to the Wireless Utility install.
4.3 Wireless Utility Installation
Guide to Installing your LMI Wireless Utility onto your PC
Proper administrative or user rights are required in order to install this software on the PC. Place the Wireless Utility Software installation CD in the CD ROM Drive.
- Drive D:\ will be used for this example - The CD should automatically enter the setup. In the case that this does not occur, follow the next two steps.
- Click the Start button and select the Run Option. - Type D:\Setup and click Enter.
When the following Screen appears, click “Next”

LMI Corporation
Form: CA 149 09/01/2016 R:\Quality\Calibration Instructions\Wireless Gauge\CA 149.doc Page 19 of 43
Choose the Folder you wish to Install this program into on your PC. - The Default location is recommend - Click on Next at the bottom of the window when folder is decided on.
Click on Next Button at the bottom of the window.
Window showing status of download will appear next:

LMI Corporation
Form: CA 149 09/01/2016 R:\Quality\Calibration Instructions\Wireless Gauge\CA 149.doc Page 20 of 43
When download is complete, click Close. Installation of LMI Wireless Utility is now complete.

LMI Corporation
Form: CA 149 09/01/2016 R:\Quality\Calibration Instructions\Wireless Gauge\CA 149.doc Page 21 of 43
4.4 Wireless Utility Operation
Launching the Software To start the LMI Wireless Utility select the Desktop Icon or select the program name from the listed program files under the Start Menu.
The Wireless Utility will open up in the main Gage Search Page with (2) tabs. The first tab is the default Wireless Base tab that will list all information from the Wireless Base Device.
Search for an Active Wireless Base Device In Wireless Utility versions numbered higher than 5.0.16.6 it is NOT necessary to search for the Base, as the software does this automatically. The user must only be sure to have the base plugged into the computer via USB before starting the program.
If your version of Wireless Utility is 5.0.14 or older, you will need to search for the wireless base. To search for a Wireless Base Unit, press the Find Base Unit button. If the active Wireless Base Unit is correctly plugged into the COM port, the Wireless Base Unit window will populate with the current Wireless Base Unit information. When detected, the Base Unit will populate the upper portion of the Utility window with the following: Serial number - Is a unique number that is given to the Wireless Base Unit. Model Number - Is a unique number that is given to the Wireless Base Unit. Firmware Version /Date - The current firmware and uploaded date of the Wireless Base Unit. Operational Mode – Current Operation Mode of the Wireless Base Unit. Description – The description Name of the Wireless Base Unit. Station ID- The unique Wireless Base Unit Station ID. Network S/N – The unique Wireless Base Unit Network Serial Number. PAN ID – The unique Wireless Base Unit PAN ID. Base RF Channel – The unique Wireless Base Unit RF communication Channel.
You should see a message in a green box at the bottom of the window that says A COM Port was found and the Wireless Base is now active… Next, put your gage in setup mode and send the gage information to the software.
o To put a 200W, 241W or 241W-BW, or True Position probe in setup mode, press and hold the button on the gage until the LED begins to flash green. Release the button, then press and release it again quickly to bring up the Wireless Gage Information window.

LMI Corporation
Form: CA 149 09/01/2016 R:\Quality\Calibration Instructions\Wireless Gauge\CA 149.doc Page 22 of 43
o To put a SealGap gage in setup mode, push and release the button. The green LED should begin flashing. Push and hold the button for about four seconds until the unit beeps to bring up the Wireless Gage Information window.
o To put a G-WHIZ in setup mode, push and hold the Center button until it stops flashing
and push the down arrow button. Use the down arrow to select SETUP MODE from the menu and push the center button. Press and release the center button again to bring up the Wireless Gage Information window. (Note: The G-WHIZ has a separate manual for configuration. Please ask
From the Wireless Gage Information window, you will be able to associate your gage and enter the Edit Gauges screen to configure your gage.
Wireless Gauge Information Screen
4.5 Associating Gauges Once on the Wireless Gage Information tab, the user will be presented with a pop-up window indicating whether or not the gage is associated to the base. If the gage is NOT associated, click on OK to clear the pop-up message and then click on the blue Associate Gage button at the bottom of the screen. A green progress bar will quickly move across the bottom of the window and another pop-up message will appear stating that the gage is now associated with the base. Click on OK to clear this message and then resend the information to the software by

LMI Corporation
Form: CA 149 09/01/2016 R:\Quality\Calibration Instructions\Wireless Gauge\CA 149.doc Page 23 of 43
pressing and releasing the button on the gage (press and hold for Wireless Seal Gap gages). The first line of the grid should populate with information about the gage. If it does not populate, press the blue Gage Info button at the bottom of the screen. If the gage is associated, the first line of the grid should be populated. If it is not, move the gage close to the Base and press the blue Gage Info button toward the bottom of the window. Once the gage information is in the grid, double-click on the “1” to the left of the Gage Model to enter the Edit Gages screen. From this screen you can edit the Probe Configurations of the gage and/or calibrate and zero the gage.
4.6 Editing Gauges
Editing a Wireless Gauge Device
Each LMI Wireless Gauge can be configured within the LMI Wireless Utility. The gauge must still be in set-up mode in order to configure the settings. Options that can be configured relate to only that gage and are saved in the Wireless Gauge itself. The changes made in the blue Probe Configurations box are global and will affect every measurement taken with the gage. Gauge Label – Gauge Label can be defined and/or customized. The maximum character input
cannot exceed 7 characters long.
Gauge Offset - Defined and saved in the wireless gauge itself, an offset can be configured by inputting an offset measurement.
- If you are using an Wireless Seal Gap Gauge that measures 8.00 mm to 18.00mm and want an output of 0.00mm when at the 8.00mm you would require
an offset of 8.00mm. - If a desired gauge offset is 8mm offset then key in an offset of 8.00.
Gauge Time Out - The gauge time out determines how long a gage can be in setup mode before automatically shutting off to conserve battery life. The time out can be input in minute intervals, up to a maximum of 9 minutes.
Units (mm/inches) – Units can be placed in either a millimeter or inch selection.
Audio (On/Off) – Audio can be muted or active based on the selection.
Invert sign (+/-) – Sign can be inverted to reflect custom changes.
Push Button Reverse (for Wireless SealGap gages) - The push button on the Wireless Device can be placed the opposite state. In the normal push button state, the operator will press and hold the push button in for seconds to enter the Setup Mode. In Reversed push button mode, the operator will press and release the Push button to enter the Setup Mode (this is the default state on the LMI Wireless Seal Gap Gauges only).

LMI Corporation
Form: CA 149 09/01/2016 R:\Quality\Calibration Instructions\Wireless Gauge\CA 149.doc Page 24 of 43
Save any changes made to this section by pressing the Update button. If you do not need to calibrate, click on the red X in the upper right hand corner to exit out of the Edit Gages window.
4.7 Calibrating Wireless Gauges NOTE: The following does not apply to the LMI G-WHIZ. To Master an LMI Wireless Gauge Device, you will follow a basic 3 Point Mastering process for the 200 Probe Series, Seal Gap Series, and the 241/BW Series Gauges: LO Position HI Position Master Position
The LMI TP-107 Wireless Gauges require a slightly different calibration process
Calibrating the LMI 200W Wireless Probe & Seal Gap Series Wireless Gauges
To begin the calibration process, click the CAL LO button shown screen displayed below. - Notice the Update button will be disabled at this point in the master process.
Wireless Seal Gap Gauge Edit Screen Wireless Probe Gauge Edit Screen

LMI Corporation
Form: CA 149 09/01/2016 R:\Quality\Calibration Instructions\Wireless Gauge\CA 149.doc Page 25 of 43
Calibrate the LO Position: Place the Gauge in LO position and press the Sample button
Wireless Probe: Fully extend the plunger Wireless Seal Gap: Fully Retract the tip
Calibrate the HI Position: Place the Gauge in the HI position and press the Sample button.
Wireless Probe: Fully retract the plunger Wireless Seal Gap: Fully extend the tip Calibrate The Master Position: Place the Gauge in the Master position and press the Sample button.
Wireless Probe: Place into an SM31 Master Block Wireless Seal Gap: Place Seal Gap Gage onto a certified flat surface
If there are any issues during Calibration, the Wireless Utility will revert back to Cal LO (Starting Calibration Position) and the Calibration steps will need to be performed again. Once calibration is complete, press the red X in the upper right hand corner to save the calibration and close out the Edit Gages window.

LMI Corporation
Form: CA 149 09/01/2016 R:\Quality\Calibration Instructions\Wireless Gauge\CA 149.doc Page 26 of 43
Calibrating the 241W Wireless Gauges
To begin the calibration process, click the LO Position button on the screen displayed. - Notice the Update button will be disabled at this point in the master process. - When Calibrating an LMI 241-BW Wireless Gauge, the flush & gap are calibrated together.
Wireless 241 & 241BW Gauge Edit Screen Master LO Position: Place both the Flush and Gap Gauge into LO position. Press the Sample button on the Wireless Utility
Master HI Position: Place both the Flush and Gap Gauge into HI position. Press the Sample button on the Wireless Utility
Flush Tip is fully extended Gap Carrier is fully extended

LMI Corporation
Form: CA 149 09/01/2016 R:\Quality\Calibration Instructions\Wireless Gauge\CA 149.doc Page 27 of 43
Master Position: Place the 241 Wireless Gauge into an LMI 720-D Master Block. The 241 Wireless Gauge is placed onto the “Master” side of the 720-D Master Block. Press the Sample button on the Wireless Utility
If there are any issues during Calibration, the Wireless Utility will revert back to Cal LO (Starting Calibration Position) and the Calibration steps will need to be performed again.
Click on the Red “X” in the upper right hand corner to return to the Wireless Gauge Utility home screen.
Flush Tip is fully retracted Gap Carrier is fully retracted

LMI Corporation
Form: CA 149 09/01/2016 R:\Quality\Calibration Instructions\Wireless Gauge\CA 149.doc Page 28 of 43
Calibrating the LMI 241-BW Wireless Gauge
To enter the Gauge Master mode, click the LO Position button on the screen displayed. - Notice the Update button will be disabled at this point in the master process. - When Calibrating an LMI 241-BW Wireless Gauge, the flush & gap are calibrated together. Master LO Position: Place both the Flush and Gap Gauge into LO position. Press the Sample button on the Wireless Utility
Master HI Position: Place both the Flush and Gap Gauge into HI position. Press the Sample button on the Wireless Utility
Master Position: Place the 241-BW Wireless Gauge into an LMI 3062 Master Block. The 241-BW Wireless Gauge is placed onto the “Master” side of the 3062 Master Block. Press the Sample button on the Wireless Utility
Flush Tip is fully extended Gap Carrier is fully Retracted
Flush Tip is fully retracted Gap Carrier is fully extended

LMI Corporation
Form: CA 149 09/01/2016 R:\Quality\Calibration Instructions\Wireless Gauge\CA 149.doc Page 29 of 43
If there are any issues during Calibration, the Wireless Utility will revert back to CAL LO (Starting Calibration Position) and the Calibration steps will need to be performed again.
Click on the Red “X” in the upper right hand corner of the window to return to the Wireless Gauge Utility home screen.

LMI Corporation
Form: CA 149 09/01/2016 R:\Quality\Calibration Instructions\Wireless Gauge\CA 149.doc Page 30 of 43
Calibrating the LMI TP-107 Wireless Gauges
To begin the calibration process, click the LO Position button for Axis A on the screen displayed below. - Notice the Update button will be disabled at this point in the master process.
- The A and B Axis must be calibrated separately. - After the Cal Lo and Cal Hi have been done for both the A-Axis and the B-Axis, the user will
then need to “zero” the probe using the Zero Master button.
LMI TP-107 Wireless Gauge Edit Screen
Calibration of LMI TP-107 Wireless is done using an OSM 1.25 Master Block and Zero Master Bushing.
LMI TP-107 Wireless in OSM 1.25 Master Block
A-Axis Master LO Position: - Click on the A-Axis Cal LO button

LMI Corporation
Form: CA 149 09/01/2016 R:\Quality\Calibration Instructions\Wireless Gauge\CA 149.doc Page 31 of 43
- Place the TP-107 into the OSM 1.25 Master Block and align the orientation block to the “Low” position for the Master A-Axis.
o Press the Sample button on the Wireless Utility
A-Axis Master High Position: - Move the orientation block to the Master High Position.
o Press the Sample button on the Wireless Utility

LMI Corporation
Form: CA 149 09/01/2016 R:\Quality\Calibration Instructions\Wireless Gauge\CA 149.doc Page 32 of 43
B-Axis Master LO Position: - Click on the A-Axis Cal LO button
- Move the orientation block to the “Low” position for the Master B-Axis.
o Press the Sample button on the Wireless Utility
B-Axis Master High Position: - Move the orientation block to the Master High Position.
o Press the Sample button on the Wireless Utility

LMI Corporation
Form: CA 149 09/01/2016 R:\Quality\Calibration Instructions\Wireless Gauge\CA 149.doc Page 33 of 43
Zero Master of A-Axis & B-Axis: - Click on the Zero Master button
- Place the LMI TP-107 Wireless Gauge into the Zero Master Bushing o Press the Sample button on the Wireless Utility
Fig. 4.2 Wireless TP-107 with zero bushing
If there are any issues during Calibration, the Wireless Utility will revert back to the LO (Starting
Calibration Position) and the Calibration steps will need to be performed again.

LMI Corporation
Form: CA 149 09/01/2016 R:\Quality\Calibration Instructions\Wireless Gauge\CA 149.doc Page 34 of 43
Click on the Red “X” in the upper right hand corner of the window to return to the Wireless Gauge Utility home screen. ____________________________________________________________________________________
4.8 Options
Customizing the Wireless Gauge Data Export String
(This option is only available for Mobile Collect USB Wireless Bases with Firmware 3.24 or Higher) This option is found under the main Wireless Utility screen and is enabled once a Mobile Collect Wireless Base is found on the PC. To customize the export data being sent from the LMI Wireless Gauge there are 3 possible Output Format types. The first format type (Standard Wireless Base Global Output Format) sends only the reading followed by a carriage return. Single Reading (200W Probes, 237W/238W SealGap Gauges):
6.99 [CR] Dual Reading (241W/241W-BW Flush & Gap Gauges, TruPosition Probes):
1.23,-3.00 [CR] Option 1 outputs the following format: (Reading, Wireless ID, Measurement Unit, Battery Life, and Signal Strength) followed by a carriage return. Single Readings (200W Probes, 237W/238W SealGap Gauges):
6.99,L00123,mm ,3.04, 79,1 [CR] Dual Readings (241W/241W-BW Flush & Gap Gauges, TruPosition Probes):
1.23,3.00,L00123, mm ,3.04 ,79,1 [CR] Option 2 sends a Reading and the Wireless ID followed by a carriage return. This is the format that LMI’s Universal Gage Interface (UGI) data collection requires. Single Reading (200W Probes, 237W/238W SealGap Gauges):
6.99,L00123 [CR] Dual Reading (241W/241W-BW Flush & Gap Gauges, TruPosition Probes):

LMI Corporation
Form: CA 149 09/01/2016 R:\Quality\Calibration Instructions\Wireless Gauge\CA 149.doc Page 35 of 43
1.23,3.00,L00123 [CR]
Select the desired option using the appropriate radio button and click the Send button to confirm the change.
Changing the Wireless Communication RF Channel
(This option is only available for Mobile Collect USB Wireless Bases with Firmware 3.24 or Higher) This option is found under the main Wireless Utility Screen and is enabled once a Mobile Collect Wireless Base Device is found on the PC. To change the current Wireless Base Channel to a different Channel select the EDIT >> Button.
The channel List Window will appear in the forefront. Select the updated channel by clicking the desired RF Channel Row and confirm any changes with the UPDATE >> button.

LMI Corporation
Form: CA 149 09/01/2016 R:\Quality\Calibration Instructions\Wireless Gauge\CA 149.doc Page 36 of 43
A message box will appear and confirm the selected new channel and will notify the user that all gauges will now need to be re associated with the update Wireless Base Channel. Confirm the changes and update and re associate all previously associated Wireless Gauges.

LMI Corporation
Form: CA 149 09/01/2016 R:\Quality\Calibration Instructions\Wireless Gauge\CA 149.doc Page 37 of 43
Addendum: Wireless Dual SealGap Gage Setup
Note: You must be running Wireless Utility 5.0.16 or higher to associate and calibrate Wireless Dual SealGap gages.
1. Plug in the Mobile Collect USB base and open Wireless Utility. 2. Press the button on the gage to turn it on. The green LED should be flashing. 3. Press and hold down the button on the gage for about four seconds (until it beeps). The tab focus
in the Wireless Utility should change from Base Station Information to Wireless Gauge Information.
4. If the gage is NOT associated, click on the Associate Gage button at the bottom of the window. 5. When the green bar finishes going across the window, a pop-up will appear. Click on OK and
press and hold down the button on the gage for about four seconds (until it beeps). 6. The first line of the grid should fill with information about the gage. 7. Double-click on the “1” on the left-hand side of the grid to open up the Edit Gages window. 8. To calibrate the gage, start by selecting CAL LO from the Gauge Master box. While holding down
both wings, press the SAMPLE button. The focus should shift to CAL HI.
9. Release the wings so they are fully extended and then press the SAMPLE button. If successful, the focus will shift to CAL Master. Click on SAMPLE to complete the calibration.
10. Place the gage in the SK5864 Master Block and secure the thumbscrew to the block. Make sure that the backside of the B gage is flat against the wall of the master block. Click on SAMPLE.
11. To save the changes to the gage, close out the Edit Gages screen by clicking on the X in the upper right hand corner of the window.

LMI Corporation
Form: CA 149 09/01/2016 R:\Quality\Calibration Instructions\Wireless Gauge\CA 149.doc Page 38 of 43
Addendum: SK5946 Seal Gap GE
Note: You must be running Wireless Utility 5.0.16 or higher to associate and calibrate the SK5946.
1. Plug in the Mobile Collect USB base and open Wireless Utility. 2. Press the button on the gage to turn it on. The green LED should be flashing. 3. Press and hold down the button on the gage for about four seconds (until it beeps). The tab focus in the Wireless
Utility should change from Base Station Information to Wireless Gauge Information. 4. If the gage is NOT associated, click on the Associate Gage button at the bottom of the window. 5. When the green bar finishes going across the window, a pop-up will appear. Click on OK and press and hold down the
button on the gage for about four seconds (until it beeps). 6. The first line of the grid should fill with information about the gage. 7. Double-click on the “1” on the left-hand side of the grid to open up the Edit Gages window. 8. If needed, change the Units and Offset to the desired values and click on the UPDATE button in the blue Gauge
Configurations box. By default, the gage is set up with an Offset of 0 and will transmit values in mm. 9. To calibrate the gage, start by selecting CAL LO from the Gauge Master box. While holding down the plunger, press
the SAMPLE button. The focus should shift to CAL HI.
10. Extend the plunger to extend it fully and press the SAMPLE button. The focus should shift to CAL Master.
11. Place the gage on the .60” 5993 Mastering Block as shown in the picture below. Press the SAMPLE button. If the calibration is accepted, a message will appear at the bottom of the window letting you know that calibration is complete. To save the changes made to the gage, close out the window using the red ‘X’ in the upper right hand corner.