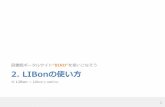第1章 年賀状を作るWord2019入門2 - 6 - 3....
Transcript of 第1章 年賀状を作るWord2019入門2 - 6 - 3....

Word2019入門2
- 1 -
■第1章■ 年賀状を作る
パソコンがインターネットにつながっていると非常にたくさん
のオンライン画像を使うことができるようになります。
オンライン画像を使って年賀状を作ってみましょう。
完成見本

Word2019入門2
- 2 -
STEP 1. 文書を用意しましょう
新しい文書を開き次のように設定しましょう。
サイズ:はがき
余白:狭い
文字列の方向:縦書き
印刷の向き:縦
フォント:HG行書体
フォントサイズ:12
1 図のように文書を作成
します。
旧年中は格別のご厚情を賜り
厚く御礼申し上げます
本年もご高配のほど
よろしくお願いいたします
平成三十一年元旦
旧年中は格別のご厚情を賜り
厚く御礼申し上げます
本年もご高配のほど
よろしくお願いいたします
平成三十一年元旦

Word2019入門2
- 3 -
STEP 2. オンライン画像を挿入する
1. カーソルを 1行目に移動しましょう
2. 年賀状の筆文字のイラストを検索しましょう
1 「挿入」をクリックします。
1 1行目をクリックします。
カーソルのある場所にオンライ
ン画像が挿入されるので、オンラ
イン画像を挿入する前にカーソ
ルの位置を確認しておきましょ
う。

Word2019入門2
- 4 -
2 「オンライン画像」をクリックし
ます。
3 検索キーワードに「gasisozai」と
入力し、「Enter」キーを押します。
「筆文字De賀詞」というサイトの画
像を表示するために「gasisozai」と入力しましょう。

Word2019入門2
- 5 -
4 「Creative Commons のみ」をク
リックし、チェックを外します。
「gasisozai」の
検索結果が表示
されました。

Word2019入門2
- 6 -
3. 背景が透明なイラストだけを表示しましょう
Bingイメージ検索での著作権について
Bing イメージ検索では Creative Commons(クリエイティブコモンズ)のライセンスが設定さ
れている画像が表示されます。クリエイティブコモンズのライセンスはライセンスの種類によ
り画像を利用できる範囲が異なりますので、表示された画像が使用できるかは画像へのリンク
を表示してライセンスを確認してください。
「Creative Commonsのみ」をクリックしチェックを外すと、クリエイティブコモンズのライセ
ンスとは関係なく画像が表示されますので、この場合も画像へのリンクを表示して使用できる
かの確認をしてください。
このテキストでは、一部画像配布サイトの画像を使用しますが、私用での使用が認められてい
ますので安心してご利用ください。
テキストで利用する画像配布サイトは
かわいいフリー素材集 いらすとや http://www.irasutoya.com/
無料でかわいいイラスト素材集 イラストレイン http://illustrain.com/
筆文字De賀詞 http://www.gasisozai.com/
1 「フィルター」をクリックしま
す。

Word2019入門2
- 7 -
2 「透明」をクリックします。
背景が透明なイ
ラストだけにな
りました。

Word2019入門2
- 8 -
4. ワードの文書内に挿入しましょう
カーソルのあっ
た場所にイラス
トが挿入されま
した。
リボンが「図ツー
ル」の「書式」に
変わりました。
このようなイラスト
を探してください。
1 イラストをクリックします。
2 「挿入」をクリックします。

Word2019入門2
- 9 -
1 ページ目にあ
ったはずの文字
が 2 ページ目に
移動しています。
文字列の折り返し「行内」
イラストを文書中に挿入した時に文字が移動してしまうのは、イラストと文字の関係を決める
設定(文字列の折り返し)が「行内」になっているからです。
文字列の折り返しが「行内」の場合イラストは文字と同じようにふるまいます。つまり、カー
ソルのある場所に大きな文字が入ってきたので、そこから後ろの文字が大きな文字(イラスト)
に押されて移動してしまったのです。また文字列の折り返しが「行内」の場合イラストは文字
と同じ扱いなので自由に移動することもできません。
イラストを扱うときは次に説明する「前面」の設定にすると扱いやすくなるので、ぜひ覚えて
ください。

Word2019入門2
- 10 -
STEP 3. 文字列の折り返しを「前面」に変更する
1. 文字列の折り返しを「前面」に変更しましょう
1 「レイアウトオプション」をクリッ
クします。
2 「前面」をクリックしま
す。
最初は「行内」
が選択されて
います。
イラストが文字
の上に重なって、
1ページに収まり
ました。





![HoloLens 2 版mixpace - Microsoft...mixpace HoloLens 2 アプリケーションご利用ガイド 2. 起動後、[検索]に[mixpace]と入力し検索します。1. スタートメニューから[Microsoft](https://static.fdocuments.us/doc/165x107/5f46ac3e92d8f06606745807/hololens-2-cmixpace-microsoft-mixpace-hololens-2-fffffcf.jpg)