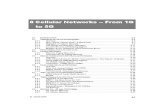c08 Simulation Mech 2014 Eval
description
Transcript of c08 Simulation Mech 2014 Eval

Chapter 8
Defi ning Materials and Boundary
Conditions
Learning Objectives After completing this chapter, you will be able to:• Defi ne materials and boundary conditions in FEA models• Assign material to FEA Models• Manage material libraries in Autodesk Simulation Mechanical• Apply boundary conditions• Understand different types of constraints• Apply constraints to an FEA model• Understand different types of loads• Defi ne loading conditions for an FEA Model

8-2 Autodesk Simulation Mechanical for DesignersEva
lua
tion
Cop
y. D
o no
t re
prod
uce.
For
inf
orm
ati
on v
isit
ww
w.c
adc
im.c
om
INTRODUCTIONDefi ning material and boundary conditions of an FEA model is one of the most important steps in an analysis process. In Autodesk Simulation Mechanical, you are provided with Autodesk Simulation Material Library and Autodesk Simulation Plastics Library that contain almost all the standard materials. You can select the required material from these libraries and assign it to the selected part of the model. You can also edit some of the properties of the standard materials available in the libraries such as mass density, modulus of elasticity, poisson’s ratio, thermal coeffi cient of expansion, and shear modulus of elasticity as per the project requirement. Additionally, in Autodesk Simulation Mechanical, you can also create a new library with user-defi ned materials.
ASSIGNING MATERIALAs discussed earlier, material properties must be assigned for each part in the model on which the analysis process is to be carried out. When you assign a material to a part, all physical properties of the selected material will be assigned to the part. To assign a material to a part of the model, right-click on the Material <Unnamed> option available under the Part node in the Tree View and then select the Edit Material option from the shortcut menu displayed, refer to Figure 8-1; the Element Material Selection dialog box will be displayed, as shown in Figure 8-2.
Figure 8-1 Selecting the Edit Material option
NoteThe Edit Material option is enabled in the shortcut menu only when the part is meshed.

Defi ning Materials and Boundary Conditions 8-3
Eva
lua
tion
Cop
y. D
o no
t re
prod
uce.
For
inf
orm
ati
on v
isit
ww
w.c
adc
im.c
om
Figure 8-2 The Element Material Selection dialog box
By default, Autodesk Simulation Material Library is selected in the Select Library drop-down list of the Element Material Selection dialog box. As a result, a number of material families that are available in this library are listed in the left area of the dialog box. Click on the +sign located on the left of the desired material family to display all materials under that family. Figure 8-3 shows the Element Material Selection dialog box with the Aluminum material family expanded. Select the required material from the expanded material family from the left area of the dialog box; all the properties of the selected material will be displayed on the right of the dialog box. Next, choose the OK button; the material properties of the selected material will be assigned to the selected part.
In Autodesk Simulation Mechanical, you can also change or modify the material properties of the selected material. To do so, select the required material from the left of the Element Material Selection dialog box. Next, choose the Edit Properties button available on the bottom of the dialog box; the Element Material Specifi cation dialog box will be displayed, refer to Figure 8-4. In this dialog box, you can specify new mass density, modulus of elasticity, poisson’s ratio, and thermal coeffi cient of expansion for the selected material. After specifying the new material properties for the selected material in the dialog box, choose the OK button; the material properties of the selected material will be modifi ed accordingly.

8-4 Autodesk Simulation Mechanical for DesignersEva
lua
tion
Cop
y. D
o no
t re
prod
uce.
For
inf
orm
ati
on v
isit
ww
w.c
adc
im.c
om
Figure 8-3 The expanded Aluminum category in the Element Material Selection dialog box
Figure 8-4 The Element Material Specifi cation dialog box

Defi ning Materials and Boundary Conditions 8-5
Eva
lua
tion
Cop
y. D
o no
t re
prod
uce.
For
inf
orm
ati
on v
isit
ww
w.c
adc
im.c
om
NoteThe changes made in the material properties of the selected material by using the Element Material Specifi cation dialog box will be saved in the model database only. In other words, there will be no modifi cation made in the material library of Autodesk Simulation Mechanical. As a result, when you invoke the same material next time, its default or standard properties will be displayed.
MANAGING MATERIAL LIBRARIESAutodesk Simulation Mechanical allows you to manage material libraries by creating new material libraries, material categories, user-defi ned materials, setting selected library as default library, and so on. The procedure to perform all these operations for managing material libraries is discussed next.
Creating New Material LibraryBy default, in Autodesk Simulation Mechanical, you are provided with Autodesk Simulation Material Library and Autodesk Simulation Plastics Library. In addition to the default material libraries in Autodesk Simulation Mechanical, you can also create new material libraries. To do so, click on the Tools tab in the Ribbon to display all the tools available in this tab. Next, choose the Manage Material Library tool from the Options panel of the Tools tab; the Autodesk Material Library Manager dialog box will be displayed, as shown in Figure 8-5.
Figure 8-5 The Autodesk Material Library Manager dialog box

8-6 Autodesk Simulation Mechanical for DesignersEva
lua
tion
Cop
y. D
o no
t re
prod
uce.
For
inf
orm
ati
on v
isit
ww
w.c
adc
im.c
om
Choose the New button from the dialog box; the Create Material Library dialog box will be displayed. Browse to the location where you want to save the material library fi le and then specify a name to it in the File name edit box of the dialog box. Next, choose the Save button; the Create Library window will be displayed, refer to Figure 8-6. By default, the name entered for the previously created material library fi le will be displayed in the edit box of the Create Library window. You can enter a unique name for the material library in this edit box. Note that the material library created will be displayed in the list of available material libraries with the specifi ed name. Enter the name for the material library and then choose the OK button; a new material library of the specifi ed name will be created and selected in the Library Selection drop-down list of the Autodesk Material Library Manager dialog box. Figure 8-7 shows the Autodesk Material Library Manager dialog box with the new material library created.
Figure 8-6 The Create Library window
Figure 8-7 The new material library created and selected in the Autodesk Material Library Manager dialog box

Defi ning Materials and Boundary Conditions 8-7
Eva
lua
tion
Cop
y. D
o no
t re
prod
uce.
For
inf
orm
ati
on v
isit
ww
w.c
adc
im.c
om
Adding Material CategoriesIn a library, you can group materials of same family in a category. To create a category inside the library, invoke the Autodesk Material Library Manager dialog box by choosing the Manage Material Library tool from the Options panel of the Tools tab. Next, select the required library from the left of the Autodesk Material Library Manager dialog box and right-click; a shortcut menu will be displayed, refer to Figure 8-8.
Figure 8-8 A shortcut menu displayed in the Autodesk Material Library Manager dialog box
Select the Add New Material Category option from the shortcut menu displayed; the Material Category Name window will be displayed, as shown in Figure 8-9. Enter the name of the category in the edit box of the window and then choose the OK button; the category of the specifi ed name is created. Similarly, you can create multiple categories in the library. Figure 8-10 shows the Autodesk Material Library Manager dialog box with categories named AB, GA, and KV created under the CADCIM Material Library library.

8-8 Autodesk Simulation Mechanical for DesignersEva
lua
tion
Cop
y. D
o no
t re
prod
uce.
For
inf
orm
ati
on v
isit
ww
w.c
adc
im.c
om
Figure 8-9 The Material Category Name window
Figure 8-10 The Autodesk Material Library Manager dialog box with categories named AB, GA, and KV created under the CADCIM Material Library
Adding Material Under a Material CategoryTo add material under a category of a library, invoke the Autodesk Material Library Manager dialog box and then select the category for which you want to add the material. Next, right-click and select the Add New Material option from the shortcut menu displayed; the New Material dialog box will be displayed, refer to Figure 8-11.
Specify the name of the material, type of material, material description, material source description (if any), and material source URL in their respective fi elds available on the left of the New Material dialog box. After specifying all the details, choose the OK button; the

Defi ning Materials and Boundary Conditions 8-9
Eva
lua
tion
Cop
y. D
o no
t re
prod
uce.
For
inf
orm
ati
on v
isit
ww
w.c
adc
im.c
om
material with the specifi ed details will be created and listed under the selected category in the Autodesk Material Library Manager dialog box, refer to Figure 8-12.
Figure 8-11 The New Material dialog box
Figure 8-12 The new material AB-10011 is added under the AB category of the library

8-10 Autodesk Simulation Mechanical for DesignersEva
lua
tion
Cop
y. D
o no
t re
prod
uce.
For
inf
orm
ati
on v
isit
ww
w.c
adc
im.c
om
Now you need to specify the material properties for the newly created material. To do so, select the newly created material from the left of the Autodesk Material Library Manager dialog box; all the default material properties of the selected material will be displayed on the right of the dialog box. Specify the mass density, modulus of elasticity, poisson’s ratio, shear modulus of elasticity, thermal conductivity, and so on of the material in their respective fi elds available on the right of the dialog box. After specifying all the material properties for the added material, choose the Save Changes button available at the top of the dialog box; the specifi ed material properties will be saved in the material library fi le. Similarly, you can add a number of materials with user-defi ned material properties as per the requirement.
Deleting MaterialIn Autodesk Simulation Mechanical, you can delete a material from a material library. To do so, invoke the Autodesk Material Library Manager dialog box and then select the material library from the Library Selection drop-down list of the dialog box whose material is to be deleted. Next, select the material to be deleted from the material library list and right-click to display a shortcut menu. Choose the Delete Material option from the shortcut menu displayed; the Delete Material window will be displayed asking you to confi rm whether you want to delete the selected material and its properties or not. Choose the Yes button from the window; the selected material will be deleted from the list of materials available in the library.
Deleting Material CategorySimilar to deleting material from the library, you can also delete a material category from a material library. To do so, invoke the Autodesk Material Library Manager dialog box and then select the material library from the Library Selection drop-down list of the dialog box whose material category is to be deleted. Next, select the material category to be deleted from the material library list and right-click to display a shortcut menu. Choose the Delete Material Category option from the shortcut menu; the Delete Category and Materials window will be displayed asking you to confi rm whether you want to delete the selected category and all its materials or not. Choose the Yes button from the window; the selected material category and all the materials available under it will be deleted from the library.
Loading Material Library FileIn Autodesk Simulation Mechanical, the material library fi le is saved in .mlb format. The .mlb is the fi le extension for material library fi les. If you have a material library fi le (.mlb) which is currently not loaded in Autodesk Simulation Mechanical, you can load it by using the Add button available in the Autodesk Material Library Manager dialog box. To load a material library fi le, invoke the Autodesk Material Library Manager dialog box and choose the Add button from it; the Add Library to Available Library List dialog box will be displayed. Browse to the location where the library fi le (.mlb) is saved. Next, select the library fi le to be loaded and then choose the Open button from the dialog box; the Add Library dialog box will be displayed. Choose the OK button from the dialog box; the selected material fi le will be uploaded and a list of all the materials available in library fi le will be displayed in the left of the dialog box.

Defi ning Materials and Boundary Conditions 8-11
Eva
lua
tion
Cop
y. D
o no
t re
prod
uce.
For
inf
orm
ati
on v
isit
ww
w.c
adc
im.c
om
Setting Material Library as Default LibraryBy default, the Autodesk Simulation Material Library library is set as the default library. As a result, whenever you invoke the Element Material Selection dialog box to assign material to a model, the Autodesk Simulation Material Library is selected in the Select Library drop-down list and displays all the available material categories on the left in the dialog box. You can also set any other material library as the default library as per the requirement. To do so, invoke the Autodesk Material Library Manager dialog box by choosing the Manage Material Library tool from the Options panel of the Tools tab in the Ribbon. Next, select the material library that you want to set as the default library from the Library Selection drop-down list of the dialog box. Click on the down arrow available on the right of the selected library title in the dialog box to display a menu, refer to Figure 8-13. Select the Set as Default option from the menu displayed; the selected library will be set as the default library.
Figure 8-13 Partial view of the Autodesk Material Library Manager dialog box with a menu displayed by clicking on the down arrow
Removing/Deleting LibraryIn Autodesk Simulation Mechanical, you can remove material libraries from the list of libraries that are no longer required. To do so, invoke the Autodesk Material Library Manager dialog box and then select the material library that you want to remove from the list of libraries. Next, click on the down arrow available on the right of the selected library title in the dialog box to display a menu, refer to Figure 8-13. Choose the Remove Library option from the menu displayed; the Database Removal window will be displayed asking you whether you want to remove the library or not, refer to Figure 8-14.
Figure 8-14 The Database Removal window

8-12 Autodesk Simulation Mechanical for DesignersEva
lua
tion
Cop
y. D
o no
t re
prod
uce.
For
inf
orm
ati
on v
isit
ww
w.c
adc
im.c
om
Choose the Yes button from the Database Removal window; the selected library will be removed. However, its data fi les will still be available in your system hard disk. As a result, you can load the removal material library again by loading its data fi les as discussed earlier in the section Loading Material Library File.
To permanently remove the library, select the Delete Library option from the menu displayed instead of selecting the Remove Library option. On selecting this option, the Database Deletion window will be displayed asking you whether you want to remove the library and its database fi les from the disk or not, refer to Figure 8-15. Choose the Yes button, the selected library will be removed from the list of libraries. Also, its data fi les will be deleted from the system hard disk.
Figure 8-15 The Database Deletion window
Copying Material LibraryIn Autodesk Simulation Mechanical, you can create a copy of a material library to create a new material library by editing the material properties of the materials available in the copied library. To create a copy of an existing library, invoke the Autodesk Material Library Manager dialog box and then select the material library to be copied from the Library Selection drop-down list. Next, click on the down arrow available on the right of the selected library title in the dialog box to display a menu, refer to Figure 8-16. Select the Copy Library option from the menu displayed; the Copy Library To dialog box will be displayed. Browse to the location where you want to copy the library fi le and then specify a name for the new library fi le in the File name edit box of the dialog box. Next, choose the Save button; the Create Library window will be displayed. By default, the name entered previously copied for the material library fi le will be displayed in the edit box of this window. You can specify a unique name for the new material library in this edit box. Note that the material library created will be displayed in the list of available material libraries with the name entered in this edit box. Enter the name for the material library and then choose the OK button; a new material library with the specifi ed name will be created and selected in the Library Selection drop-down list of the Autodesk Material Library Manager dialog box. Note that in the material library created, all the materials and their material properties are same as that of the parent material library. You can change the material properties as discussed earlier and then choose the Save Change button.

Defi ning Materials and Boundary Conditions 8-13
Eva
lua
tion
Cop
y. D
o no
t re
prod
uce.
For
inf
orm
ati
on v
isit
ww
w.c
adc
im.c
om
Figure 8-16 A menu displayed in the Autodesk Material Library Manager dialog box
BOUNDARY CONDITIONSBoundary conditions are defi ned on the boundary of an FEA model to represent the effect of the surrounding environment. It includes forces, pressures, displacement, and so on. In Autodesk Simulation Mechanical, the boundary conditions are divided into two categories: loads and constraints. Both are discussed next.
ConstraintsConstraints are defi ned as the boundary conditions that prevent the model from translation or rotational movement. In other words, the constraints are used to restrict the degree of freedom of a model. The applied constraints act as rigid supports between the model and the ground. You can select nodes, edges, and surfaces of a model to apply constraints. The tools used for applying constraints are discussed next.
General Constraint Ribbon: Setup > Constraints > General Constraint
The General Constraint tool is used to constrain the degree of freedom of nodes. You can select nodes, edges, or surfaces of a model to apply constraint by using the General Constraint tool. Note that depending upon the geometry selected for applying the constraint, the degree of freedom of the nodes of the selected geometry will be constrained. The procedure of applying general constraint on nodes, edges,
and surfaces of the model are discussed next.
Applying Nodal General Constraint General constraint applied on a node is called nodal general constraint. To apply a nodal general constraint, select a node of the model on which you want to apply the constraint and then choose the General Constraint tool from the Constraints panel of the Setup tab in the Ribbon; the Creating Nodal General Constraint Object dialog box will be displayed, as shown in Figure 8-17. Alternatively, you can invoke this dialog box by selecting a node and right-clicking in the drawing area to display a shortcut menu. Next, select Add >

8-14 Autodesk Simulation Mechanical for DesignersEva
lua
tion
Cop
y. D
o no
t re
prod
uce.
For
inf
orm
ati
on v
isit
ww
w.c
adc
im.c
om
Nodal General Constraint from the shortcut menu displayed. The options available in this dialog box are discussed next.
Figure 8-17 The Creating Nodal General Constraint Object dialog box
Tip. You can also select multiple nodes of a model to constrain by using the CTRL key. On selecting more than one node, the name of the dialog box invoked on choosing the General Constraint tool will be changed to Creating (number of nodes selected) Nodal General Constraint Objects.
Constrained DOFs AreaThe Constrained DOFs area of the dialog box is used to control or specify the constraints for the selected node. By default, all the check boxes available in this area are cleared. As a result, all degrees of freedom of the selected node are free. On selecting the Tx check box, the translation degree of freedom along the X-axis of the selected node will be constrained. Similarly, on selecting the Ty and Tz check boxes, the translation degree of freedom along the Y and Z axes will be constrained.
To constrain the rotational degree of freedom along the X, Y, and Z axes, you can select the Rx, Ry, and Rz check boxes, respectively, from the Constrained DOFs area of the dialog box.
Predefi ned AreaThe buttons available in the Predefi ned area of the dialog box are used to select predefi ned sets of constraints to be applied to the selected nodes. On choosing the Fixed button from the Predefi ned area, the degree of freedom of the selected nodes will be fi xed and all the check boxes available in the Constrained DOFs area of the dialog box will be selected.

Defi ning Materials and Boundary Conditions 8-15
Eva
lua
tion
Cop
y. D
o no
t re
prod
uce.
For
inf
orm
ati
on v
isit
ww
w.c
adc
im.c
om
On choosing the Free button from the Predefi ned area, all the selected check boxes of the Constrained DOFs area will be cleared and the degree of freedom of the selected nodes will be free. If you choose the No Translation button, the translation degree of freedom along X, Y, and Z axes of the selected nodes will be constrained and the rotational degree of freedom along the X, Y, and Z axes will be free to rotate. On selecting the No Rotation button, the rotational degree of freedom of the selected nodes along X, Y, and Z axes will be constrained and the translation degree of freedom along X, Y, and Z axes will be free.
Similarly, you can choose the X Symmetry, Y Symmetry, Z Symmetry, X Antisymmetric, Y Antisymmetric, and Z Antisymmetric buttons from the Predefi ned area of the dialog box to apply the predefi ned sets of symmetric or antisymmetric constraints to the selected nodes.
Description The Description area of the dialog box is used to enter a comment or description about the constraint being applied.
After specifying the required set of constraints to be applied to the selected nodes, choose the OK button from the dialog box; the constraint will be applied. Figure 8-18 shows a meshed model with fi xed constraint applied on some of the nodes.
Figure 8-18 The fi xed constraint applied to some of the nodes of the model
Applying Surface Constraint General constraint applied on a surface is called surface general constraint. To apply surface general constraint, select the surface of the model on which you want to apply constraint and then choose the General Constraint tool from the Constraints panel of the Setup tab in the Ribbon; the Creating Surface General Constraint Object dialog box will be displayed, as shown in Figure 8-19. Alternatively, you can invoke this dialog box by selecting a surface and right-clicking in the drawing area to display a shortcut menu. Next, select Add > Surface General Constraint from the shortcut menu displayed. The options available in this dialog box are same as discussed earlier. Figure 8-20 shows a meshed model with the fi xed constraint applied on a surface.

8-16 Autodesk Simulation Mechanical for DesignersEva
lua
tion
Cop
y. D
o no
t re
prod
uce.
For
inf
orm
ati
on v
isit
ww
w.c
adc
im.c
om
Figure 8-19 The Creating Surface General Constraint Object dialog box
Applying Edge Constraint The method of applying constraints on edges is similar to applying constraints on surfaces and nodes. Figure 8-21 shows a meshed model with fi xed constraint applied on an edge.
Figure 8-20 The fi xed constraint applied on a surface of the model
Figure 8-21 The fi xed constraint applied on an edge of the model
NoteTo select a node/surface/edge of a model, click on the Selection tab in the Ribbon. Next, choose the Point or Rectangle tool from the Shape panel and the Vertices/Surfaces/Edges tool from the Select panel of the Selection tab in the Ribbon.
Tip. You can select nodes, surfaces, or edges for applying constraint either before or after invoking the dialog box.

Defi ning Materials and Boundary Conditions 8-17
Eva
lua
tion
Cop
y. D
o no
t re
prod
uce.
For
inf
orm
ati
on v
isit
ww
w.c
adc
im.c
om
Pin Constraint Ribbon: Setup > Constraints > Pin Constraint
The Pin Constraint tool is used to constrain the radial, tangential, and axial degrees of freedom of the selected cylindrical surface. This constraint is widely used to simulate pin connection. You can apply pin constraint only to a cylindrical surface. To apply the pin constraint, select a cylindrical surface of the model on which you want to apply the pin constraint and then choose the Pin Constraint
tool from the Constraints panel of the Setup tab in the Ribbon; the Creating Pin Constraint Object dialog box will be displayed, as shown in Figure 8-22. Alternatively, you can invoke this dialog box by selecting a cylindrical surface and right-clicking in the drawing area to display a shortcut menu. Next, select Add > Surface Pin Constraint from the shortcut menu displayed. The options available in this dialog box are discussed next.
Figure 8-22 The Creating Pin Constraint Object dialog box
Constraints AreaThe check boxes available in this area are used to constrain the radial, tangential, and axial degrees of freedom of the selected surface. These check boxes are discussed next.
Fix RadialOn selecting the Fix Radial check box, the selected cylindrical surface will be restricted to move or deform radially.
Fix TangentialOn selecting the Fix Tangential check box, the selected cylindrical surface will be restricted to rotate tangentially around the circumference of the cylindrical surface selected for applying the constraint.
Fix Axial On selecting the Fix Axial check box, the selected cylindrical surface will be restricted to move axially along the axis of the cylindrical surface selected for applying the constraint.

8-18 Autodesk Simulation Mechanical for DesignersEva
lua
tion
Cop
y. D
o no
t re
prod
uce.
For
inf
orm
ati
on v
isit
ww
w.c
adc
im.c
om
Description AreaThe Description area of the dialog box is used to enter a comment or description about the applied constraint.
After fi xing the required degree of freedom of the selected cylindrical surface to simulate the pin connection, choose the OK button from the dialog box; the pin constraint will be applied. Figure 8-23 shows a model with the pin constraint applied.
Figure 8-23 The pin constraint applied to the cylindrical surface
1D Spring Support Ribbon: Setup > Constraints > 1D Spring Support
The 1D Spring Support tool is used to apply stiffness to nodes, edges, or surfaces of a model to resist their translational or rotational degree of freedom along or about any specifi ed direction vector. Note that the deformation
that occurs after applying the 1D spring support constraint to a node, edge, or a surface is calculated based on the spring equation F = KX. The greater the stiffness value, the lower will be the deformation. The procedure of applying 1D spring support constraint on nodes, edges, and surfaces of a model are discussed next.
Applying Nodal 1D Spring Support The 1D Spring support applied on a node is called nodal 1D Spring support. To apply nodal 1D Spring support, select a node of the model and then choose the 1D Spring Support tool from the Constraints panel of the Setup tab in the Ribbon; the Creating Nodal 1D Spring Support Element dialog box will be displayed, as shown in Figure 8-24. Alternatively, you can invoke this dialog box by selecting a node and right-clicking in the drawing area to display a shortcut menu. Next, select Add > Nodal 1D Spring Support from the shortcut menu displayed. You can also select multiple nodes by pressing the CTRL key. The options available in the Creating Nodal 1D Spring Support Element dialog box are discussed next.

Defi ning Materials and Boundary Conditions 8-19
Eva
lua
tion
Cop
y. D
o no
t re
prod
uce.
For
inf
orm
ati
on v
isit
ww
w.c
adc
im.c
om
Figure 8-24 The Creating Nodal 1D Spring Support Element dialog box
Type AreaOn selecting the Translation radio button in the Type area of the dialog box, you can restrict the translation movement of the selected node or nodes. To restrict the rotational movement of the selected node or nodes, select the Rotation radio button.
Direction AreaThe Direction area of the dialog box allows you to select the required direction vector along/about which you want to restrict the translational/rotational movement. You can select the X, Y, or Z radio button to restrict the translational/rotational movement along/about X, Y, or Z axis. You can also select the Custom radio button to specify the direction vector other than the X, Y, and Z axes directions of the coordinate system.
To specify the direction vector other than X, Y, and Z directions, select the Custom radio button; the X, Y, and Z edit boxes of the dialog box will be enabled. In these edit boxes, you can specify the X, Y, and Z coordinates of the direction vector.
Moreover, you can specify the direction vector by selecting two points. To do so, choose the Vector Selector button available on the right of the Custom radio button in the dialog box; the dialog box will disappear and you will be prompted to specify the direction vector. Specify the start point and then the endpoint toward which the direction will point. As soon as you specify the endpoint for the direction vector, the Creating Nodal 1D Spring Support Element dialog box will be displayed again with the coordinate value of the specifying direction vector displayed in the X, Y, and Z edit boxes of the dialog box.

8-20 Autodesk Simulation Mechanical for DesignersEva
lua
tion
Cop
y. D
o no
t re
prod
uce.
For
inf
orm
ati
on v
isit
ww
w.c
adc
im.c
om
Stiffness AreaThe Stiffness edit box is used to specify the stiffness of the elements for resisting the movement in the specifi ed direction.
Description AreaThe Description area of the dialog box is used to enter a comment or description about the applied constraint.
After specifying all the parameters to defi ne 1D Spring support in a particular direction, choose the OK button from the dialog box; the 1D Spring support will be applied.
Applying Surface 1D Spring Support The 1D Spring support applied on a surface is called surface 1D Spring support. To apply Surface 1D Spring support, select a surface of the model and then choose the 1D Spring Support tool from the Constraints panel of the Setup tab in the Ribbon; the Creating Surface 1D Spring Support Element dialog box will be displayed, as shown in Figure 8-25. Alternatively, you can invoke this dialog box by selecting a surface and right-clicking in the drawing area to display a shortcut menu. Next, select Add > Surface 1D Spring Support from the shortcut menu. You can also select multiple surfaces by using the CTRL key. The options available in the Creating Surface 1D Spring Support Element dialog box are same as discussed earlier.
Figure 8-25 The Creating Surface 1D Spring Support Element dialog box
Applying Edge 1D Spring Support The 1D Spring support applied on an edge is called edge 1D Spring support. To apply edge 1D Spring support, select an edge of the model and then choose the 1D Spring Support tool; the Creating Edge 1D Spring Support Element dialog box will be displayed. Alternatively, you can invoke this dialog box by selecting an edge and right-clicking on the

Defi ning Materials and Boundary Conditions 8-21
Eva
lua
tion
Cop
y. D
o no
t re
prod
uce.
For
inf
orm
ati
on v
isit
ww
w.c
adc
im.c
om
drawing area to display a shortcut menu. Next, select Add > Edge 1D Spring Support from the shortcut menu. The options available in this dialog box are same as discussed earlier.
Figure 8-26 shows a model with 1D spring support applied on the bottom front edge of the top plate.
Figure 8-26 The edge 1D spring support applied
3D Spring Support Ribbon: Setup > Constraints > 3D Spring Support
The 3D Spring Support tool is used to apply stiffness to nodes, edges, or surfaces of a model to restrict their translational/rotational degree of freedom along/about the X, Y, or Z global direction. You can also restrict the
translational/rotational degree of freedom along/about more than one (X, Y, and Z) global directions by using this tool. Note that the deformation that occurs after applying the 3D spring support constraint to a node, edge, or a surface is based on the spring equation F = KX. The greater the stiffness value, the lower will be the deformation.
The procedure of applying 3D spring support constraint on nodes, edges, and surfaces of a model is same as discussed for applying 1D spring support. The only difference in 3D spring support is that you can restrict the translational or rotational movements in all directions globally.
To apply 3D spring support, select a node/edge/surface and then choose the 3D Spring Support tool from the Constraints panel of the Setup tab in the Ribbon; the Creating Nodal 3D Spring Support Element/Creating Edge 3D Spring Support Element/Creating Surface 3D Spring Support Element dialog box will be displayed. Figure 8-27 shows the Creating Edge 3D Spring Support Element dialog box displayed on choosing the 3D Spring Support tool after selecting an edge.

8-22 Autodesk Simulation Mechanical for DesignersEva
lua
tion
Cop
y. D
o no
t re
prod
uce.
For
inf
orm
ati
on v
isit
ww
w.c
adc
im.c
om
Figure 8-27 The Creating Edge 3D Spring Support Element dialog box
The options available in this dialog box are same as discussed while applying 1D spring support, except the options in the Fixed area. The Fixed area and its options are discussed next.
Fixed AreaThe Fixed area of the dialog box is used to select the required directions to be resisted for translational or rotational movements along or about the X, Y, and Z direction. Select the required check boxes from the Fixed area of the dialog box along or about which you want to restrict the translational or rotational movements.
Figure 8-28 shows a model with 3D spring support applied on the bottom front edge of the top plate.
Figure 8-28 The 3D spring support applied

Defi ning Materials and Boundary Conditions 8-23
Eva
lua
tion
Cop
y. D
o no
t re
prod
uce.
For
inf
orm
ati
on v
isit
ww
w.c
adc
im.c
om
Prescribed Displacement Constraint Ribbon: Setup > Constraints > Prescribed Displacement
A prescribed displacement allows nodes to translate or rotate through a specifi ed distance in a specifi ed vector direction. You can select nodes, edges, or surfaces of a model to apply prescribed displacement by using
the Prescribed Displacement tool. Note that on selecting an edge or a surface, the prescribed displacement will be applied to all the nodes of the selected edge or surface.
To apply prescribed displacement to a surface, select the surface of a model and then choose the Prescribed Displacement tool from the Constraints panel of the Setup tab in the Ribbon; the Creating Surface Prescribed Displacement Element dialog box will be displayed, refer to Figure 8-29. The options available in this dialog box are discussed next.
Figure 8-29 The Creating Surface Prescribed Displacement Element dialog box
NoteThe name of the dialog box displayed on choosing the Prescribed Displacement tool depends upon the geometry selected. If you select a node and choose the Prescribed Displacement tool, the Creating Nodal Prescribed Displacement Element dialog box will be displayed and if you select an edge, the Creating Edge Prescribed Displacement Element dialog box will be displayed. However, the options available in the dialog boxes are same.
Type AreaThe Translation radio button of the Type area in the dialog box is used to allow the translation movement upto the specifi ed magnitude in a specifi ed direction. To allow the rotational movement of the selected geometry upto the specifi ed magnitude about an axis, select the Rotation radio button from the Type area of the dialog box.

8-24 Autodesk Simulation Mechanical for DesignersEva
lua
tion
Cop
y. D
o no
t re
prod
uce.
For
inf
orm
ati
on v
isit
ww
w.c
adc
im.c
om
NoteThe rotational movement can only be possible for the elements that have rotational degrees of freedom such as shell and beam elements.
Magnitude AreaThe Magnitude area of the dialog box is used to specify the magnitude for the translation or rotational movements.
Direction AreaThe Direction area of the dialog box is used to select the required direction vector along or about which you want to allow the translational or rotational movements. You can select the X, Y, or Z radio button to allow the translational or rotational movement along or about X, Y, or Z axis. You can also specify the direction vector other than along the X, Y, and Z axes by using the Custom radio button and the Vector Selector button of the dialog box, as discussed earlier.
Stiffness AreaThe Stiffness edit box is used to specify the stiffness of the elements to allow the movement in the specifi ed direction. Note that the translational or rotational movement of the nodes of the model will also depend upon the stiffness value specifi ed in this edit box. The higher the stiffness value specifi ed, the greater will be the displacement.
Description AreaThe Description area of the dialog box is used to enter a comment or description about the applied prescribed displacement.
Similarly, you can select nodes or edges to apply prescribed displacement. Figure 8-30 shows a model with prescribed displacement applied on the curved surface.
Figure 8-30 The prescribed displacement applied on the curved surface

Defi ning Materials and Boundary Conditions 8-25
Eva
lua
tion
Cop
y. D
o no
t re
prod
uce.
For
inf
orm
ati
on v
isit
ww
w.c
adc
im.c
om
Frictionless Constraint Ribbon: Setup > Constraints > Frictionless
The frictionless constraint is used to restrict the deformation of the selected surface along its normal direction due to the force applied on the model. You can select planar and cylindrical surfaces of a model to apply frictionless constraint
by using the Frictionless tool.
To apply frictionless constraint to a surface of the model, select a surface and then choose the Frictionless tool from the expanded Constraints panel of the Setup tab in the Ribbon; the Creating Frictionless Constraint Object dialog box will be displayed, refer to Figure 8-31. In this dialog box, you can enter a comment or description about the frictionless constraint being applied in the Description edit box. Next, choose the OK button; the frictionless constraint will be applied to the selected surface.
Figure 8-31 The Creating Frictionless Constraint Object dialog box
Figure 8-32 shows a model with frictionless constraint applied to the bottom planar surface of a structure member in FEA editor environment and Figure 8-33 shows the model in the Result environment of Autodesk Simulation Mechanical after performing the analysis. Note that the frictionless constraint does not allow the selected surface to deform along its normal direction, refer to Figure 8-33.
Figure 8-32 The frictionless constraint applied to the bottom planar surface of a structure member

8-26 Autodesk Simulation Mechanical for DesignersEva
lua
tion
Cop
y. D
o no
t re
prod
uce.
For
inf
orm
ati
on v
isit
ww
w.c
adc
im.c
om
Figure 8-33 The model with displacement along the parallel direction after applying the frictionless constraint
NoteYou will learn more about Result environment of Autodesk Simulation Mechanical in later chapters.
LoadsLoad is defi ned as the external force acting on the body. It includes forces, pressures, movement, and so on. The tools that are used for applying different loading conditions are discussed next.
Force Ribbon: Setup > Loads > Force
A force is an infl uence that causes an object to undergo a certain change, either concerning its movement, direction, or geometrical construction. In Autodesk Simulation Mechanical, you can apply force to a node, edge, and surface.
Applying Nodal Force The force which is applied on a node is called as nodal force. To apply nodal force, select the node of the model on which you want to apply the force and then choose the Force tool from the Loads panel of the Setup tab in the Ribbon; the Creating Nodal Force Object dialog box will be displayed, as shown in Figure 8-34. Alternatively, select a node and right-click to display a shortcut menu. Next, select Add > Nodal Force from the shortcut menu displayed, refer to Figure 8-35; the Creating Nodal Force Object dialog box will be displayed.
NoteTo select a node of a model, click on the Selection tab in the Ribbon. Next, choose the Point or Rectangle tool from the Shape panel and the Vertices tool from the Select panel of the Selection tab in the Ribbon.

Defi ning Materials and Boundary Conditions 8-27
Eva
lua
tion
Cop
y. D
o no
t re
prod
uce.
For
inf
orm
ati
on v
isit
ww
w.c
adc
im.c
om
Tip. If you invoke the Force tool to apply force while multiple nodes are selected, the name of the dialog box displayed will be Creating (number of nodes selected) Nodal Force Objects.
Figure 8-34 The Creating Nodal Force Object dialog box
Figure 8-35 Choosing the Nodal Force option from the shortcut menu

8-28 Autodesk Simulation Mechanical for DesignersEva
lua
tion
Cop
y. D
o no
t re
prod
uce.
For
inf
orm
ati
on v
isit
ww
w.c
adc
im.c
om
The options available in the Creating Nodal Force Object dialog box are discussed next.
Magnitude Edit BoxThe Magnitude edit box is used to specify the magnitude of the force to be applied on the selected object.
Direction AreaThe Direction area of the dialog box is used to specify the direction of force. You can specify the direction of force normal to the X, Y, or Z direction by selecting the respective radio button from this area. For example, on selecting the X radio button, the direction of force will be toward the X direction with respect to the coordinate system displayed in the Coordinate System display area of the dialog box. The Global coordinate system is the default coordinate system.
You can also specify the direction of force other than the X, Y, and Z directions by using the Custom radio button. To do so, select the Custom radio button; the X, Y, and Z edit boxes of the dialog box will be enabled. In these edit boxes, you can specify the coordinates of the force direction.
Moreover, you can also specify the direction of force by specifying the direction vector. To do so, choose the Vector Selector button in the dialog box; the dialog box will disappear and you will be prompted to specify the direction vector for the force to be applied. Specify the start point and then the endpoint toward which the direction should point, refer to Figure 8-36. As soon as you specify the endpoint for the direction vector, the Creating Nodal Force Object dialog box will be displayed again with the coordinate value of the specifi ed direction vector entered in the X, Y, and Z edit boxes.
Figure 8-36 The direction vector for specifying the direction of force in a model
Load Case/Load Curve SpinnerThe Load Case/Load Curve spinner of the dialog box is used to select the required load case/load curve to associate with the force being applied. You will learn more about load case and load curve later in this chapter.

Defi ning Materials and Boundary Conditions 8-29
Eva
lua
tion
Cop
y. D
o no
t re
prod
uce.
For
inf
orm
ati
on v
isit
ww
w.c
adc
im.c
om
NoteThe Load Case/Load Curve spinner will be available only while applying nodal and edge forces in their respective dialog boxes.
Also the Curve button, which is available on the right of the Load Case / Load Curve spinner in the dialog box, will be enabled only at the time of performing MES with nonlinear material analysis and the static stress with nonlinear material analysis. This button is used to defi ne the load curve to be followed by the force being applied.
Description The Description area of the dialog box is used to enter a comment or description about the force being applied.
After specifying all the parameters for applying the nodal force, choose the OK button from the dialog box; the force will be applied on the selected node and an arrow representing the force will be displayed in the drawing area.
Figure 8-37 shows a model with nodal force applied along the direction vector shown in Figure 8-36.
Figure 8-37 Arrow representing the applied nodal force
NoteYou can select multiple nodes to apply force by using the CTRL key. However, in that case, the total magnitude of the force applied on the model will be equal to the number of nodes selected multiplied by the value of magnitude specifi ed. For example, if you select 4 nodes to apply force of 100 N, then the total magnitude of the force to be applied on the model will be 400 N (4 X 100).
Applying Edge Force The force applied on an edge is called edge force. To apply the edge force, select the edge of the model on which you want to apply the force and then choose the Force tool from the Loads panel of the Setup tab in the Ribbon; the Creating Edge Force Object dialog box will be displayed, as shown in Figure 8-38. Alternatively, select the edge and

8-30 Autodesk Simulation Mechanical for DesignersEva
lua
tion
Cop
y. D
o no
t re
prod
uce.
For
inf
orm
ati
on v
isit
ww
w.c
adc
im.c
om
right-click to display a shortcut menu. Next, select Add > Edge Force from the shortcut menu to invoke this dialog box. The options available in the Creating Edge Force Object dialog box are same as discussed earlier.
NoteTo select an edge of a model, click on the Selection tab in the Ribbon. Next, choose the Point or Rectangle tool from the Shape panel and the Edges tool from the Select panel of the Selection tab in the Ribbon.
Applying Surface Force The force applied on a surface is called surface force. To apply the surface force, select the surface of the model on which you want to apply the force and then choose the Force tool from the Loads panel of the Setup tab in the Ribbon; the Creating Surface Force Object dialog box will be displayed, as shown in Figure 8-39. Alternatively, select the surface and right-click to display a shortcut menu. Next, select Add > Surface Force from the shortcut menu to invoke this dialog box.
Figure 8-38 The Creating Edge Force Object dialog box
Figure 8-39 The Creating Surface Force Object dialog box
The options available in the Creating Surface Force Object dialog box are same as in the Creating Nodal Force Object and Creating Edge Force Object dialog boxes except the Normal radio button.

Defi ning Materials and Boundary Conditions 8-31
Eva
lua
tion
Cop
y. D
o no
t re
prod
uce.
For
inf
orm
ati
on v
isit
ww
w.c
adc
im.c
om
NoteTo select a surface of a model, click on the Selection tab in the Ribbon. Next, choose the Point or Rectangle tool from the Shape panel and the Surface tool from the Select panel of the Selection tab in the Ribbon.
On selecting the Normal radio button available in the Direction area of the Creating Surface Force Object dialog box, you can specify the direction of force normal to the selected surface. Note that after applying the force normal to a surface, the direction arrows representing the direction of force may not be displayed normal to the surface in the FEA Editor environment. However, in the Result environment, the arrows representing the direction of force will be displayed normal to the applied surface.
Figure 8-40 shows the direction of arrows in the FEA Editor environment on applying the surface force normal to the curved surface of the model. Figure 8-41 shows the same model in Result environment with the direction of arrows normal to the curved surface.
Figure 8-40 Direction of arrows displayed in the FEA Editor environment on applying surface force normal to the curved surface of the model
Figure 8-41 Direction of arrows displayed in the Result environment on applying surface force normal to the curved surface of the model
NoteYou will learn more about the Result environment of Autodesk Simulation Mechanical in later chapter.
Tip. You can select nodes, surfaces, or edges for applying force either before or after invoking the dialog box.

8-32 Autodesk Simulation Mechanical for DesignersEva
lua
tion
Cop
y. D
o no
t re
prod
uce.
For
inf
orm
ati
on v
isit
ww
w.c
adc
im.c
om
Pressure Ribbon: Setup > Loads > Pressure
Pressure is defi ned as the force per unit area. In Autodesk Simulation Mechanical, you can apply normal/traction pressure to the selected surface by using the options available in the Creating Surface Pressure/Traction Object dialog box. A normal pressure refers to the pressure that is applied normal to the selected surface whereas a traction pressure is applied in a specifi c direction.
To apply normal/traction surface pressure, select the surface of the model on which you want to apply pressure and then choose the Pressure tool from the Loads panel of the Setup tab in the Ribbon; the Creating Surface Pressure/Traction Object dialog box will be displayed, as shown in Figure 8-42. Alternatively, select the surface and right-click to display a shortcut menu. Next, select Add > Surface Pressure/Traction from the shortcut menu to invoke this dialog box.
Figure 8-42 The Creating Surface Pressure/Traction Object dialog box
The options available in the Creating Surface Pressure/Traction Object dialog box are discussed next.
Pressure Radio ButtonThe Pressure radio button of the dialog box is used to apply pressure normal to the selected surface. To apply the normal pressure, select the Pressure radio button and then enter the magnitude of the pressure in the Magnitude edit box available below this radio button.

Defi ning Materials and Boundary Conditions 8-33
Eva
lua
tion
Cop
y. D
o no
t re
prod
uce.
For
inf
orm
ati
on v
isit
ww
w.c
adc
im.c
om
Traction Radio ButtonThe Traction radio button of the dialog box is used to apply a pressure that is oriented toward specifi c direction. To apply the traction pressure, select the Traction radio button; the X Magnitude, Y Magnitude, and Z Magnitude edit boxes will be enabled. In these edit boxes, you can specify the magnitude of the pressure in each of the global directions.
Multiplier Edit Box The Multiplier edit box of the dialog box is used to enter the multiplier value for the load curve selected in the Load Curve fi eld of the dialog box. This edit box will be enabled while performing MES with nonlinear material analysis and static stress with nonlinear material analysis.
Load Curve Spinner The Load Curve spinner of the dialog box is used to set the load case to be used for the pressure being applied. After setting the load case to be used, you can modify the load curve of the respective load case by using the Curve button available next to the Load Curve spinner. On choosing the Curve button; the Multiplier Table Editor dialog box will be displayed, as shown in Figure 8-43.
NoteThe Load Curve spinner and the Curve button of the Creating Surface Pressure/Traction Object dialog box will be enabled only while performing MES with nonlinear material analysis and the static stress with nonlinear material analysis.
Figure 8-43 The Multiplier Table Editor dialog box

8-34 Autodesk Simulation Mechanical for DesignersEva
lua
tion
Cop
y. D
o no
t re
prod
uce.
For
inf
orm
ati
on v
isit
ww
w.c
adc
im.c
om
In the Multiplier Table Editor dialog box, the load curve is defi ned as the relationship between the time and multiplier. By default, two data points are defi ned for the load curve. You can defi ne multiple data points for the load curve. To do so, choose the Add Row button from the dialog box; a new row will be added to the left of the dialog box with the default time and multiplier values. Also, a new point will be added in the load curve with the default values. To specify new values for time and multiplier in a particular row, click on the fi eld corresponding to the Time (s) / Multiplier column of that row to activate its exit mode and then enter the required value in it. Next, press ENTER. If you want to delete a row, select the row to be deleted from the left side of the dialog box and then choose the Delete Row(s) button from the Multiplier Table Editor dialog box.
You can import the data of an existing load curve which is saved in the .csv fi le format, using the Import CSV button of the dialog box. Similarly, you can export the current load curve data to a .csv fi le format, using the Export CSV button of the dialog box. You can also print the table containing the time and multiplier values of the data points by using the Print Table and Print Plot buttons in the dialog box. After specifying all the data points for defi ning the load curve, exit from the dialog box by choosing the OK button.
Description Area The Description area of the Creating Surface Pressure/Traction Object dialog box is used to enter a comment or description about the pressure being applied.
Figure 8-44 shows a mesh model with pressure applied on its all the inner surfaces. Figure 8-45 shows the same model after performing analysis with normal pressure applied and Figure 8-46 shows the model with traction pressure of same magnitude applied towards the Y axis direction.
Figure 8-44 The pressure applied on the inner surfaces of the model

Defi ning Materials and Boundary Conditions 8-35
Eva
lua
tion
Cop
y. D
o no
t re
prod
uce.
For
inf
orm
ati
on v
isit
ww
w.c
adc
im.c
om
Figure 8-45 Model after performing analysis with normal pressure applied on all its inner surfaces
Figure 8-46 Model after performing analysis with traction pressure applied in the direction of Y axis
Variable Pressure Ribbon: Setup > Loads > Variable Pressure
The variable pressure is applied by specifying different pressures at uniform intervals along the direction of the selected surface. To apply variable pressure to a surface, select the surface of the model on which you want to apply
variable pressure. Next, choose the Variable Pressure tool from the expanded Loads panel of the Setup tab in the Ribbon, refer to Figure 8-47; the Creating Surface Variable Pressure Object dialog box will be displayed, as shown in Figure 8-48.
Alternatively, select the surface and right-click to display a shortcut menu. Next, select Add > Surface Variable Pressure from the shortcut menu displayed to invoke the Creating Surface Variable Pressure Object dialog box. The options available in the Creating Surface Variable Pressure Object dialog box are discussed next.
Figure 8-47 The Variable Pressure tool in the expanded Loads panel
Coordinate system The Coordinate system drop-down list displays the list of all the coordinate systems defi ned in the current FEA Editor environment in addition to the global coordinate system. You

8-36 Autodesk Simulation Mechanical for DesignersEva
lua
tion
Cop
y. D
o no
t re
prod
uce.
For
inf
orm
ati
on v
isit
ww
w.c
adc
im.c
om
can select the required coordinate system from this drop-down list to be followed by the variable loads. Note that if you want the starting magnitude of the variable pressure to be zero and starts from the starting node of an edge of the surface then you need to create a coordinate system that has the origin at the starting node of the edge.
Figure 8-48 The Creating Surface Variable Pressure Object dialog box
Load orientation Area The options in the Load orientation area are used to specify the direction of pressure. On selecting the Normal to surface radio button, the direction of pressure being applied will be perpendicular to the surface selected for applying the pressure. On selecting the Traction radio button, the X, Y, and Z edit boxes on the right of this radio button will be enabled. By using these edit boxes, you can specify the direction vector for the variable pressure to be followed.
Function defi nition Area The options in the Function defi nition area are used to specify a function that defi nes the variable load. The Active function drop-down list of this area displays the list of all the existing functions that are already specifi ed in the current session of Autodesk Simulation

Defi ning Materials and Boundary Conditions 8-37
Eva
lua
tion
Cop
y. D
o no
t re
prod
uce.
For
inf
orm
ati
on v
isit
ww
w.c
adc
im.c
om
Mechanical. From this drop-down list, you can select an existing function to be used for the variable load being applied. By default, the New Function option is selected in this drop-down list. You can also enter a new name in the edit fi eld of the Active function drop-down list to specify a new function for the variable load.
The Expression fi eld in the Function defi nition area is used to specify the expression for the function selected in the Active function drop-down list. You can write the equation in the Expression fi eld for representing the pressure to be applied to the selected surface. You can use the variables r, s, and t in the expression, where r represents the distance in the X direction, s represents the distance in the Y direction, and t represents the distance in the Z direction. Also, you can use the basic operators such as +, -, * ,/, ( ,), and ̂ in the expression. For example, if 25*(r) is the expression entered in the Expression fi eld and the unit system is set to English (in), then the pressure at the distance of 50 inches along the X direction is equal to 1250 psi (25 x 50). In other words, as per the expression 25*(r), the pressure 25 psi is increasing per inch distance toward the X direction. If the 25*(r^2)
will be the expression entered in the Expression fi eld, then the pressure at the distance of 50 inches along the X direction will be equal to 62500 psi [25 x (50x50)]. Similarly, 250000 psi pressure at the distance of 100 inches along the X direction.
You can also use some commonly used functions for defi ning the variable pressure. To do so, click on the Available Primitives button of the dialog box; a fl yout will be displayed. You can select the required functions from the fl yout displayed.
To view the graphical representation of the variable pressure as per the expression entered in the Expression fi eld along a specifi c direction, choose the View button from the dialog box. As soon as you choose the View button, the Variable Load Viewer window will be displayed, refer to Figure 8-49.
Load case/load curve Spinner The Load case/load curve spinner is used to set the load case to be used for the pressure being applied. After setting the load case to be used, you can modify the load curve of the respective load case by using the Curve button available next to the Load Curve spinner. On choosing the Curve button; the Multiplier Table Editor dialog box will be displayed. The options in this dialog box area are same as discussed earlier.
NoteThe Load case/load curve spinner and the Curve button of the Surface Variable Load Object dialog box will be enabled only in case of performing MES with nonlinear material analysis and the static stress with nonlinear material analysis.
Description Area The Description area of the dialog box is used to enter a comment or description about the pressure being applied.

8-38 Autodesk Simulation Mechanical for DesignersEva
lua
tion
Cop
y. D
o no
t re
prod
uce.
For
inf
orm
ati
on v
isit
ww
w.c
adc
im.c
om
Figure 8-49 The Variable Load Viewer dialog box
Figure 8-50 shows the front view of a model in the Result environment with variable pressure that varies along the x axis by using the expression 25*(r^2). Note that the origin of the coordinate system used for the variable pressure applied in the model shown in Figure 8-50 is at the starting node of the left side of the top edge. You will learn more about the Result environment in the later chapter.
Figure 8-50 Variable pressure applied on the top surface of the model

Defi ning Materials and Boundary Conditions 8-39
Eva
lua
tion
Cop
y. D
o no
t re
prod
uce.
For
inf
orm
ati
on v
isit
ww
w.c
adc
im.c
om
Hydrostatic Pressure Ribbon: Setup > Loads > Hydrostatic Pressure
Hydrostatic pressure is the pressure that is exerted by a fl uid at equilibrium state. It varies linearly from the level of the fl uid in the direction of increasing depth of the fl uid. The magnitude of the hydrostatic pressure
is directly proportional to the depth of the fl uid and to the density of the fl uid.
To apply hydrostatic pressure, select the surface of the model. You can also select multiple surfaces by pressing the CTRL key. After selecting the surface, choose the Hydrostatic Pressure tool from the expanded Loads panel of the Setup tab in the Ribbon; the Creating Surface Hydrostatic Pressure Object dialog box will be displayed, refer to Figure 8-51. Alternatively, select the surface and right-click to display a shortcut menu. Next, select Add > Surface Hydrostatic Pressure from the shortcut menu displayed to invoke this dialog box. The options available in this dialog box are discussed next.
Figure 8-51 The Creating Surface Hydrostatic Pressure Objects dialog box
Point on Fluid Surface (P) Area The Point on Fluid Surface (P) area of this dialog box is used to specify the X, Y, and Z
coordinates of the point that is on the top of the fl uid surface for creating the hydrostatic pressure. You can specify these coordinates in their respective X, Y, and Z edit boxes. Note that only the elements below this point will be affected by the magnitude of the pressure. The magnitude of the pressure on the elements of surfaces below this point will vary and

8-40 Autodesk Simulation Mechanical for DesignersEva
lua
tion
Cop
y. D
o no
t re
prod
uce.
For
inf
orm
ati
on v
isit
ww
w.c
adc
im.c
om
will depend upon the distance from the point on the fl uid surface and the density of fl uid. The distance from the point on the top of the fl uid surface will be multiplied by the value of the density of the fl uid to calculate the magnitude of pressure on an element.
By using the Point Selector button in this area of the dialog box, you can also select a point directly from the drawing area as the top point on the fl uid surface.
Fluid Depth Direction (V) Area The Fluid Depth Direction (V) area of the dialog box is used to specify the direction
vector for the depth of fl uid. You can specify the direction vector normal to the X, Y, or Z direction by selecting the respective radio button from this area. For example, on selecting the X radio button, the direction of fl uid depth will be toward the X direction with respect to the global coordinate system.
You can also specify the direction of fl uid depth other than the X, Y, and Z directions by using the Custom radio button. To do so, select the Custom radio button; the X, Y, and Z edit boxes of the dialog box will be enabled. In these edit boxes, you can specify the X, Y, and Z coordinates of the direction vector.
In addition to this, you can also specify the direction of fl uid depth by selecting two points in the drawing area. To do so, choose the Vector Selector button available on the right of the Custom radio button in the dialog box; the dialog box will disappear. Now, you can specify direction vector by selecting two points. Specify the start point and then the end points toward which the direction will point. As soon as you specify the endpoint for the direction vector, the dialog box will be displayed again with the coordinate values of the direction vector entered in the X, Y, and Z edit boxes.
Fluid Density Edit Box The Fluid Density edit box is used to specify the density of the fl uid which will create the
hydrostatic pressure.
Pressure Type Drop-down List The Pressure Type drop-down list is used to select the way the hydrostatic pressure will
be applied on the selected surface. By default, the Normal to surface option is selected in this drop-down list. As a result, the direction of the magnitude applied will be normal to the selected surfaces.
On selecting the Full pressure in horizontal option from this drop-down list, the magnitude of the hydrostatic pressure will be applied only in the horizontal direction. In other words, no pressure will be applied parallel to the direction vector of the fl uid depth.
Figure 8-52 shows the representation of hydrostatic pressure applied on selecting the Normal to surface option from the Pressure Type drop-down list. Figure 8-53 shows the hydrostatic pressure applied horizontally by selecting the Full pressure in horizontal option.

Defi ning Materials and Boundary Conditions 8-41
Eva
lua
tion
Cop
y. D
o no
t re
prod
uce.
For
inf
orm
ati
on v
isit
ww
w.c
adc
im.c
om
Figure 8-52 Hydrostatic pressure applied on surfaces with the Normal to surface option selected
Figure 8-53 Hydrostatic pressure applied on surfaces with the Full pressure in horizontal option selected
If you select the Horizontal component only option from the Pressure Type drop-down list, the hydrostatic pressure will be applied horizontally only on the horizontal components of the selected surfaces.
Note Note that if you select the Horizontal component only option, the magnitude of the hydrostatic pressure will be equal to the fl uid density multiplied by the depth of fl uid from the top surface and sin( ).
Where is the angle between the normal to the surface selected and the normal to the direction vector of the fl uid depth.
After specifying all the parameters for the hydrostatic pressure, choose the OK button from the dialog box.
Remote Load & Constraint Ribbon: Setup > Loads > Remote Load & Constraint
The Remote Load & Constraint tool is used to apply nodal load and boundary condition that originates from a point which is located in the space, not on the model. In other words, the load that originates
from a point located in the space and is transmitted to the model through line elements such as beam, truss, or similar line elements is called as remote load. You can apply a remote load similar to applying force on the model, with the only difference that the location of the remote load origin can be anywhere in the space.
You can select vertices, lines, edges, surfaces, and parts for applying remote load. Regardless of the element selected, the remote load will be applied to the vertices of the selection. To apply remote load, choose the Remote Load & Constraint tool from the expanded Loads panel of the Setup tab in the Ribbon; the Create Remote Load dialog box will be displayed, as shown in Figure 8-54. The options in this dialog box are discussed next.

8-42 Autodesk Simulation Mechanical for DesignersEva
lua
tion
Cop
y. D
o no
t re
prod
uce.
For
inf
orm
ati
on v
isit
ww
w.c
adc
im.c
om
Figure 8-54 The Create Remote Load dialog box
Attribute Area The Part, Surface, and Layer spinners of the Attribute area are used to specify the part,
surface, and layer attributes for the load elements. Make sure that the part number specifi ed in the Part spinner has not already been specifi ed to other part of the model.
Load Location Area The Load Location area is used to specify the location from where the remote load will
originate. You can specify the X, Y, and Z coordinates of the point in their respective X, Y, and Z edit boxes of the Load Location area. Note that this point will act as the point of originating remote load. Alternatively, you can select a vertex or construction vertex from the graphic area and choose the Use Selected Point button from the Load Location area of the dialog box; the coordinates of the selected point will be entered in the X, Y, and Z edit boxes of the dialog box.

Defi ning Materials and Boundary Conditions 8-43
Eva
lua
tion
Cop
y. D
o no
t re
prod
uce.
For
inf
orm
ati
on v
isit
ww
w.c
adc
im.c
om
Load Destination Area The Load Destination area is used to specify the destination for the remote load. To
specify the destination for the remote load, select the destination for it from the graphic area. The destination can be vertices, lines, edges, surfaces, or parts. Next, choose the Add button from the Load Destination area; the selected geometry will be selected as the destination for the remote load. Also, the name of the selected geometry will be displayed in the selection area of the Load Destination area of the dialog box. Similarly, by using the Add button, you can also add multiple geometries as destinations for the remote load. Note that all the vertices of the selections will be calculated for distributing the remote load.
You can also remove the selected geometry from the list of geometries added in the Load Destination area. To do so, select the geometry to be removed from the selection area of the Load Destination area and then choose the Remove button; the selected geometry will be removed.
NoteTo select a vertex, line, edge, surface, or part, click on the Selection tab in the Ribbon. Next, choose the Point tool from the Shape panel and then the Vertices, Lines, Edges, Surfaces, or Parts tool from the Select panel of the Selection tab in the Ribbon.
Generate Load Elements Button The Generate Load Elements button of the dialog box is used to generate the load
elements that transmit the load from its originating location to the nodes of the model. As soon as you choose this button, a new geometry and a node at the specifi ed point in the space will be created. Also, the lines representing the load elements from the remote load location to the model will be displayed in the graphic area, refer to Figure 8-55.
NoteThe new geometry created on choosing the Generate Load Elements button will also be displayed in the Tree View. Therefore, you need to defi ne its element type, element defi nition, and the material to continue with the analysis process.
Figure 8-55 The remote load applied on the model

8-44 Autodesk Simulation Mechanical for DesignersEva
lua
tion
Cop
y. D
o no
t re
prod
uce.
For
inf
orm
ati
on v
isit
ww
w.c
adc
im.c
om
Add Load Button The Add Load button of the dialog box is used to select the type of load or the boundary
conditions to be applied at the remote load location. Note that this button will be enabled only after the load elements are generated.
To select the type of load or the boundary condition to be applied, click on the side arrow available on the Add Load button; a fl yout will be displayed, as shown in Figure 8-56. You can select the required type of remote load or the boundary conditions from this fl yout. Note that depending upon the type of remote load or boundary condition you select from the fl yout, the dialog box for specifying the parameters will be displayed.
Figure 8-56 The fl yout displayed on clicking on the arrow on the Add Load button
After defi ning all the parameters for creating the remote load, exit from the Create Remote Load dialog box by choosing the Close button. The new part with the specifi ed part number will be displayed in the Tree View in red, refer to Figure 8-57. Also, the graphic representation of the line elements transforming the load from the point in space to the model, refer to the Figure 8-58.
Figure 8-57 The new part displayed in the Tree View in red
Figure 8-58 The graphical representation of the remote load applied on the model

Defi ning Materials and Boundary Conditions 8-45
Eva
lua
tion
Cop
y. D
o no
t re
prod
uce.
For
inf
orm
ati
on v
isit
ww
w.c
adc
im.c
om
Now, you need to defi ne the element type, element defi nition, and the material for the newly created part in order to continue with the analysis process.
Figure 8-59 A shortcut menu displayed with different element type options
To defi ne the element type, select the Element Type sub-node under the newly created part node in the Tree View and right-click on it; a shortcut menu will be displayed with the options of different element types, refer to Figure 8-59. You can select the required element type from the shortcut menu displayed.
NoteIf you have applied moment as the remote load, then you need to select the beam elements because the moment can be transmitted only through the beam elements. The other elements such as truss, gap, and so on do not have rotational degrees of freedom and cannot transmit moments and torques.
Similarly, you can defi ne the element defi nition and the material for the line elements that defi ne the remote load.
Remote Force Ribbon: Setup > Loads > Remote Force
The Remote Force tool is used to apply force that originates from a point which is located in the space, not on the model. You can apply remote force similar to applying a force on to the model with the only difference that the
location of the remote force origin can be anywhere in the space.
You can select surfaces of the model for applying remote force. Note that regardless to the surface selected, the remote force will be distributed to all its nodes. To apply remote force, select the surface on which you want to simulate the effects of remote force and then choose the Remote Force tool from the Loads panel of the Setup tab in the Ribbon; the Creating Surface Remote Force dialog box will be displayed, as shown in Figure 8-60. The options in this dialog box are discussed next.
Magnitude Edit Box The Magnitude edit box of the dialog box is used to specify the magnitude of the remote
force.
Remote Point Area The Remote Point area of the dialog box is used to specify the location from where the
remote force will be applied. You can specify a point for originating remote force by specifying its X, Y, and Z coordinates in their respective X, Y, and Z edit boxes of the dialog box.

8-46 Autodesk Simulation Mechanical for DesignersEva
lua
tion
Cop
y. D
o no
t re
prod
uce.
For
inf
orm
ati
on v
isit
ww
w.c
adc
im.c
om
Figure 8-60 The Create Surface Remote Force dialog box
Alternatively, you can select a vertex or a construction vertex from the graphic area and choose the Point Selector button from this area of the dialog box; the coordinates of the point will be displayed in the X, Y, and Z edit boxes of the dialog box. Also, the point will be selected as the point of origination of the remote force.
Direction Area The Direction area of the dialog box is used to specify the direction of force. You can
specify the direction of force along the X, Y, or Z direction by selecting the respective radio button from this area. For example, on selecting the X radio button, the direction of force will be toward the X direction with respect to the Global Coordinate System.
You can also specify the direction of force other than the X, Y, or Z directions by using the Custom radio button. To do so, select the Custom radio button; the X, Y, and Z edit boxes of the dialog box will be enabled. In these exit boxes, you can specify the X, Y, and Z coordinates of the force direction.
In addition to this, you can also specify the direction of force by specifying two points in the graphic area. To do so, choose the Vector Selector button available in this area; the

Defi ning Materials and Boundary Conditions 8-47
Eva
lua
tion
Cop
y. D
o no
t re
prod
uce.
For
inf
orm
ati
on v
isit
ww
w.c
adc
im.c
om
dialog box will disappear and you will be prompted to specify the direction vector for the force to be applied. Specify the start point and then the endpoint for defi ning the direction. As soon as you specify the endpoint for the direction vector, the Create Surface Remote Force dialog box will be displayed again. Note that the coordinate values of the specifi ed direction vector are entered in the X, Y, and Z edit boxes.
Load Case/Load Curve SpinnerThe Load Case/Load Curve spinner is used to select the required load case / load curve to be associated with the force being applied.
NoteThe Curve button which is available on the right of the Load Case/Load Curve spinner of the dialog box will be enabled only on performing MES with nonlinear material analysis and the static stress with nonlinear material analysis. This Curve button is used to defi ne the load curve to be followed by the force.
Description The Description area of the dialog box is used to enter a comment or description about the force being applied.
After specifying all the parameters for applying the remote force, choose the OK button from the dialog box; the remote force will be applied on the selected surfaces and an arrow representing the direction of force will be displayed in the drawing area.
Figure 8-61 shows a model with remote force applied on the circular face of the pulley.
Figure 8-61 Remote force applied on the model

8-48 Autodesk Simulation Mechanical for DesignersEva
lua
tion
Cop
y. D
o no
t re
prod
uce.
For
inf
orm
ati
on v
isit
ww
w.c
adc
im.c
om
Moment Ribbon: Setup > Loads > Moment
A moment is a load or force that causes rotation of the nodes to which it is applied in a model. In Autodesk Simulation Mechanical, you can select nodes or surfaces for applying moment along a direction specifi ed by a vector. Note that the nodes
connected with the nodes on which moment is applied will also be affected by the applied moment and tend to rotate about the specifi ed vector. The procedure of applying nodal or surface moment is discussed next.
Applying Nodal Moment To apply nodal moment, select the node of the model and then choose the Moment tool
from the Loads panel of the Setup tab in the Ribbon; the Creating Nodal Moment Object dialog box will be displayed, refer to Figure 8-62. You can also select multiple nodes for applying nodal moment by pressing the CTRL key.
Alternatively, you can also invoke this dialog box by selecting a node of the model and right clicking in the drawing area to display a shortcut menu. Next, select Add > Nodal Moments from the shortcut menu displayed.
NoteOn selecting more than one node, the name of the dialog box invoked on choosing the Moment tool will be changed to Creating (number of nodes selected) Nodal Moment Objects.
You can select nodes for applying moment either before or after invoking the dialog box.
Figure 8-62 The Creating Nodal Moment Object dialog box

Defi ning Materials and Boundary Conditions 8-49
Eva
lua
tion
Cop
y. D
o no
t re
prod
uce.
For
inf
orm
ati
on v
isit
ww
w.c
adc
im.c
om
The options available in the dialog box are same as discussed earlier. Specify the parameters of the nodal moment such as magnitude, axis of rotation, and so on in their respective edit boxes. Note that the direction of rotation of moment can be controlled by specifying the positive or negative magnitude value. On specifying the positive magnitude value, the rotation of moment will be in the clockwise direction and on specifying the negative magnitude value, the rotation of moment will be in the counterclockwise direction. After specifying all the parameters, choose the OK button. Figure 8-63 shows a meshed model in FEA Editor environment with moment applied on a corner node of top right edge of the model. Figure 8-64 shows the same model in the Result environment with displacement representation that occurred due to the moment applied on the node. Note that the magnitude of the displacement is higher on the node where moment has been applied than the other nodes. In other words, the more the distance travelled by moment, the less will be its effect.
NoteYou can apply nodal moment only on plate and beam elements. Also, if you select multiple nodes to apply moment in a model, the magnitude of the moment will be applied to each selected node. For example, if you select 5 nodes and specify 10 as the magnitude of moment in the model units about the X axis, then the applied magnitude to the model will be 50 (5*10) in the model units.
Figure 8-63 The nodal moment applied on a node of the top right edge of the model
Figure 8-64 Model in the Result environment after applying moment on a node of the model
Applying Surface Moment Similar to applying nodal moment on the selected nodes you can also apply moment on
surfaces. To do so, select the surface on which you want to apply moment and then choose the Moment tool from the Loads panel of the Setup tab in the Ribbon; the Creating Surface Moment Object dialog box will be displayed, refer to Figure 8-65. Alternatively, you can invoke this dialog box by selecting the surface of the model and right-click in the drawing area to display a shortcut menu. Next, select Add > Surface Moment from the shortcut menu displayed.

8-50 Autodesk Simulation Mechanical for DesignersEva
lua
tion
Cop
y. D
o no
t re
prod
uce.
For
inf
orm
ati
on v
isit
ww
w.c
adc
im.c
om
Figure 8-65 The Creating Surface Moment Object dialog box
The options available in the dialog box are same as discussed earlier. Specify the parameters of the surface moment, such as magnitude, axis of rotation, and so on in their respective edit boxes. Next, choose the OK button. Figure 8-66 shows a meshed model in the FEA Editor environment with the moment applied on its front face and Figure 8-67 shows the model in the Result environment. You will learn more about the Result environment of Autodesk Simulation Mechanical in the later chapters.
Figure 8-66 Moment applied on the front surface of the model
Figure 8-67 The model in the Result environment

Defi ning Materials and Boundary Conditions 8-51
Eva
lua
tion
Cop
y. D
o no
t re
prod
uce.
For
inf
orm
ati
on v
isit
ww
w.c
adc
im.c
om
NoteYou can apply surface moment only on plate, brick, and tetrahedron elements.
Bearing Load Ribbon: Setup > Loads > Bearing
A bearing load is defi ned as a compressive load that causes radial, thrust, or combination of radial and thrust loading between the contact areas of shafts and bearing or bushings. To apply the bearing load: radial and thrust, select a cylindrical
surface of the model where you want to apply bearing load from the drawing area and then choose the Bearing tool from the Loads panel of the Setup tab in the Ribbon; the Creating Bearing Load Object dialog box will be displayed, refer to Figure 8-68. In this dialog box, you can specify the parameters for applying thrust and radial loading. The left half of the dialog box displays the options for specifying the thrust load and right half of the dialog box displays the options for specifying the radial load.
NoteYou can also select multiple cylindrical surfaces for applying the bearing load by pressing the CTRL key. However, depending upon the number of surfaces selected, name of the dialog box invoked will be modifi ed and will display count number. For example, on selecting one surface, the name of the dialog box invoked will be displayed as Creating 1 Bearing Load Object, refer to Figure 8-66. On the other hand, on selecting two surfaces, the name of the dialog box invoked will be displayed as Creating 2 Bearing Load Objects.
Figure 8-68 The Creating Bearing Load Object dialog box

8-52 Autodesk Simulation Mechanical for DesignersEva
lua
tion
Cop
y. D
o no
t re
prod
uce.
For
inf
orm
ati
on v
isit
ww
w.c
adc
im.c
om
To apply the thrust/radial load on the selected surface, specify the magnitude of thrust/radial load in their respective Magnitude edit boxes. The Magnitude edit box available at the left in the dialog box is used to specify the magnitude of the thrust load whereas, the Magnitude edit box at the right in the dialog box is used to specify the magnitude of the radial load. Note that in case of thrust load, the direction vector of the load being applied will automatically be selected in the axial direction of the surfaces selected. Therefore, the X, Y, and Z edit boxes available in the left side in the dialog box for specifying the direction vector for the thrust load will not be enabled. However, you can reverse the default direction of the thrust direction vector by choosing the Toogle Vector Direction button.
To specify the direction vector for the radial load, select the X, Y, or Z radio button. You can also choose the Custom radio button to specify the radial direction vector other than the global X, Y, and Z directions by entering the value of x, y, and z vectors manually in their respective edit boxes. These edit boxes will be enabled on choosing the Custom radio button. Note that the radial direction vector should not be parallel to the thrust direction vector.
You can also specify the load case/load curve to be followed for the bearing load (thrust/radial load) being applied by using the Load Case/Load Curve spinner of the dialog box. After specifying all the parameters for applying the bearing load (thrust/radial load), choose the OK button; the bearing load will be applied to the selected cylindrical surface.
Figure 8-69 shows the thrust load applied on one half of the cylindrical surface in the FEA Editor environment and Figure 8-70 shows the same model in the Result environment after performing the analysis. You will learn more about Result environment in the later chapters.
Figure 8-69 Thrust load applied on a surface of the model in the FEA Editor environment
Figure 8-70 The model in the Result environment after applying the thrust load
Figure 8-71 shows the radial load applied on one half of the cylindrical surface in the FEA Editor environment and Figure 8-72 shows the same model in the Result environment after performing the analysis.

Defi ning Materials and Boundary Conditions 8-53
Eva
lua
tion
Cop
y. D
o no
t re
prod
uce.
For
inf
orm
ati
on v
isit
ww
w.c
adc
im.c
om
Figure 8-71 Radial load applied on a surface of the model in FEA Editor environment
Figure 8-72 The model in the Result environment after applying the radial load
Gravity Ribbon: Setup > Loads > Gravity
Gravity is defi ned as a force per unit mass. It applies constant acceleration along the direction to a part that has mass. In Autodesk Simulation Mechanical, you can simulate the force of gravity by defi ning the acceleration occurred due to the body force. To defi ne gravity or acceleration load for a model, choose the Gravity tool from the Loads panel of the Setup tab in the Ribbon; the Analysis Parameters dialog box will
be displayed with Gravity/Acceleration tab chosen, refer to Figure 8-73.
Figure 8-73 The Analysis Parameters dialog box with the Gravity/Acceleration tab chosen

8-54 Autodesk Simulation Mechanical for DesignersEva
lua
tion
Cop
y. D
o no
t re
prod
uce.
For
inf
orm
ati
on v
isit
ww
w.c
adc
im.c
om
To specify the standard acceleration due to gravity on earth, choose the Set for standard gravity button from the Gravity/Acceleration tab. As soon as you choose this button, the standard acceleration due to the gravity on earth as per the units defi ned for the model will be entered automatically in the Acceleration due to body force edit box of the Gravity/Acceleration tab in the dialog box. You can also enter a different acceleration magnitude as per the requirement in the Acceleration due to body force edit box.
After specifying the acceleration, you need to defi ne the direction along which the acceleration will be applied. The X multiplier, Y multiplier, and Z multiplier edit boxes of the Gravity/Acceleration tab in the dialog box are used to defi ne the vector along which the acceleration will be applied. To specify the direction of acceleration towards the positive direction of X axis, specify a positive value in the X multiplier edit box of the dialog box. To specify the direction of acceleration towards the negative direction of X axis, specify a negative value in the X multiplier edit box. Similarly, you can specify the direction of acceleration towards the positive or negative direction of Y and Z axes. In addition to specifying the acceleration direction along the X, Y, or Z axes, you can also specify the acceleration along an arbitrary direction by specifying the value in more than one edit box. For example, if you enter 1 in the X multiplier and 1 in the Y multiplier, the direction of acceleration will bisecting the X and Y axes.
NoteThe value entered in the Acceleration due to body force edit box will be multiplied by the values entered in the X multiplier, Y multiplier, and Z multiplier edit boxes before it is applied to the model in the direction of acceleration of gravity.
The Reset From Default button of the dialog box is used to reset the values to default.
After defi ning the gravity and its direction, choose the OK button from the dialog box; the gravity will be applied and the direction arrow will be displayed in the model.
Figure 8-74 A meshed model with direction arrow of the gravity applied
NoteYou may need to change the display style of the model to view the direction arrow of the applied gravity to either Mesh or Edges display style. To do so, click on the View tab in the Ribbon and then choose the Mesh or Edges option from the Visual Style drop-down list in the Appearance panel of the View tab.
Figure 8-74 shows a model with an arrow pointing in the downward direction, representing the acceleration direction of the gravity applied.

Defi ning Materials and Boundary Conditions 8-55
Eva
lua
tion
Cop
y. D
o no
t re
prod
uce.
For
inf
orm
ati
on v
isit
ww
w.c
adc
im.c
om
TUTORIALSTutorial 1
In this tutorial, you will open the meshed model of Tutorial 1 of Chapter 5, refer to Figure 8-75. You will then assign Stainless Steel (AISI 405) material to the model. After assigning the material, you will apply the boundary conditions such as force, pin constraint, and frictionless constraint to the model, refer to the Figure 8-76. While applying the Pin constraint, you need to fi x the radial and axial movement. (Expected time: 30 min)
Figure 8-75 The meshed model for Tutorial 1
Figure 8-76 Required boundary conditions of the model

8-56 Autodesk Simulation Mechanical for DesignersEva
lua
tion
Cop
y. D
o no
t re
prod
uce.
For
inf
orm
ati
on v
isit
ww
w.c
adc
im.c
om
The following steps are required to complete this tutorial:
a. Start Autodesk Simulation Mechanical. b. Open Tutorial 1 of Chapter 5 in Autodesk Simulation Mechanical.c. Save the Tutorial 1 of Chapter 5 model in the c08 folder with the name c08_tut01.d. Assign material to the model.e. Apply pin Constraint.f. Apply frictionless Constraint.g. Apply force.h. Save and close the model.
Opening Tutorial 1 of Chapter 5 As the required input fi le is saved in the c05 folder, you need to browse to this folder and
then open the c05_tut01.fem fi le in Autodesk Simulation Mechanical.
1. Start Autodesk Simulation Mechanical and then choose the Open button from the Quick Access Toolbar; the Open dialog box is displayed.
2. Browse to the C:\Autodesk Simulation Mechanical\c05\Tut01 folder.
3. Select the c05_tut01.fem fi le and then choose the Open button from the dialog box; the selected fem fi le is opened in the Autodesk Simulation Mechanical.
Saving the .fem File in the c08 FolderWhen you open a fi le created in some other chapter, it is recommended to fi rst save the fi le with a different name in the folder of the current chapter (document), before modifying it. On saving the fi le in the current chapter folder, the original fi le of the other chapter will not get modifi ed.
1. Choose the Save As button from the Application Menu; the Save As dialog box is displayed.
2. Browse to the \Autodesk Simulation Mechanical folder. Next, create a new folder with the name c08 by using the New Folder button. Create one more folder with the name Tut01 inside the c08 folder. Make the newly created Tut01 folder the current folder by double-clicking on it.
3. Enter c08_tut01 as the new name of the fi le in the File name edit box and then choose the Save button to save the fi le.
The fi le is saved with the new name and is now opened in the graphic area of Autodesk Simulation Mechanical.

Defi ning Materials and Boundary Conditions 8-57
Eva
lua
tion
Cop
y. D
o no
t re
prod
uce.
For
inf
orm
ati
on v
isit
ww
w.c
adc
im.c
om
Assigning Material Now, you need to assign material to the model.
1. Expand the Part node by clicking on the + sign available on its left in the Tree View. Next, right-click on the Material <Unnamed> option available under the Part node in the Tree View and then select the Edit Material option from the shortcut menu displayed; the Element Material Selection dialog box will be displayed, refer to Figure 8-77.
Figure 8-77 The Element Material Selection dialog box
2. Make sure Autodesk Simulation Material Library is selected in the Select Library drop-down list of the dialog box. Next, expand the Steel material family node by clicking on the + sign available on the left of the Steel node.
3. Expand the Stainless sub-node from the Steel material family and then select the Stainless Steel (AISI 405) material; all the default properties of the Stainless Steel (AISI 405) material are displayed on the right in the dialog box, as shown in Figure 8-78.
4. Choose the OK button from the dialog box; all the properties of the selected material are assigned to the model.

8-58 Autodesk Simulation Mechanical for DesignersEva
lua
tion
Cop
y. D
o no
t re
prod
uce.
For
inf
orm
ati
on v
isit
ww
w.c
adc
im.c
om
Figure 8-78 The Element Material Selection dialog box with the Stainless Steel (AISI 405) material selected
Applying Pin Constraint Now, you need to apply the pin constraint to the inner cylindrical surface of the model,
refer to Figure 8-76.
1. Change the current orientation of the model similar to the one shown in Figure 8-79 by using the ViewCube.
Figure 8-79 Changed orientation of the model

Defi ning Materials and Boundary Conditions 8-59
Eva
lua
tion
Cop
y. D
o no
t re
prod
uce.
For
inf
orm
ati
on v
isit
ww
w.c
adc
im.c
om
2. Click on the Selection tab of the Ribbon and then choose the Circle tool from the Shape panel of the Selection tab. Next, choose the Surfaces tool from the Select panel from the Selection tab in the Ribbon.
3. Draw a circle around the large hole of the model, refer to Figure 8-80. All the surfaces that are completely enclosed inside the circle are selected, refer to Figure 8-81.
Figure 8-80 The circle being drawn around the large hole of the model
Figure 8-81 Surfaces that are completely enclosed inside the circle drawn are selected
4. Choose the Setup tab of the Ribbon and then choose the Pin Constraint tool from the Constraints panel of the Setup tab in the Ribbon; the Creating Pin Constraint Objects dialog box is displayed, as shown in Figure 8-82.
5. Select the Fix Radial and Fix Axial check boxes from the Constraints area of the dialog box. Next, choose the OK button; the pin constraint is applied. Figure 8-83 shows the rotated view of the model with the pin constraint applied.
Figure 8-82 The Creating Pin Constraint Objects dialog box
Figure 8-83 The rotated view of the model with pin constraint applied

8-60 Autodesk Simulation Mechanical for DesignersEva
lua
tion
Cop
y. D
o no
t re
prod
uce.
For
inf
orm
ati
on v
isit
ww
w.c
adc
im.c
om
Applying Frictionless Constraint Now you need to apply frictionless constraint to one half of the larger outer cylindrical
surface of the model, refer Figure 8-76.
1. Change the current orientation of the model similar to the one shown in Figure 8-84 by using the ViewCube.
2. Click on the Selection tab of the Ribbon and then choose the Point or rectangle tool from the Shape panel of the Selection tab. Next, choose the Surfaces tool from the Select panel of the Selection tab in the Ribbon.
3. Select the bottom surface of the outer cylinder by clicking the left mouse button, refer to Figure 8-85.
Figure 8-84 Rotated view of the model Figure 8-85 Surface selected for applying the frictionless constraint
4. Choose the Setup tab of the Ribbon. Next, expand the Constraints panel of the Setup tab in the Ribbon by clicking on the down arrow available on the Constraints panel bar.
5. Choose the Frictionless tool from the expanded Constraints panel, refer to Figure 8-86; the Creating Frictionless Constraint Object dialog box is displayed, as shown in Figure 8-87.
Figure 8-86 The expanded Constraints panel of the Setup tab
Figure 8-87 The Creating Frictionless Constraint Object dialog box

Defi ning Materials and Boundary Conditions 8-61
Eva
lua
tion
Cop
y. D
o no
t re
prod
uce.
For
inf
orm
ati
on v
isit
ww
w.c
adc
im.c
om
6. Choose the OK button from the Creating Frictionless Constraint Object dialog box; the frictionless constraint is applied to the selected surface of the model, refer to Figure 8-88.
Figure 8-88 The frictionless constraint applied on the surface
NoteIn Figure 8-88, the visual style of the model has been changed to edges visual style for clarity. You can do so choosing the Edges tool from the Visual Style drop-down of the Appearance panel of the View tab in the Ribbon.
Applying Force Now you need to apply force of 500 N on the top planar surface of the model, refer to
Figure 8-76.
1. Select the top planar surface of the model for applying the force of 500 N by clicking the left mouse button, refer to Figure 8-89.
2. Choose the Setup tab of the Ribbon and then choose the Force tool from the Loads panel; the Creating Surface Force Object dialog box is displayed.
3. Enter 500 in the Magnitude edit box of the dialog box. Next, make sure that the Normal radio button is selected in the Direction area of the dialog box.
4. Choose the OK button from the dialog box; the force of magnitude 500 N is applied to the selected surface and the arrows representing the force are displayed in the graphic area, as shown in Figure 8-90.

8-62 Autodesk Simulation Mechanical for DesignersEva
lua
tion
Cop
y. D
o no
t re
prod
uce.
For
inf
orm
ati
on v
isit
ww
w.c
adc
im.c
om
Figure 8-89 Surface selected for applying force Figure 8-90 The arrows representation of force applied
Saving the Model1. Choose the Save button from the Quick Access Toolbar to save the model.
2. Choose Close from the Application Menu to close the fi le.
Tutorial 2In this tutorial, you will open model that was meshed in Tutorial 1 of Chapter 7, refer to Figure 8-91. You will then assign Aluminum Alloy 6061-O material to all the parts of the model. After assigning the material, defi ne the cross-section area for the truss element used in pin joint part of the model to 2 square millimeter. Next, apply the boundary conditions such as force of magnitude 500 N and 1D spring constraint with stiffness value 1000 N/mm, refer to Figure 8-92. (Expected time: 30 min)
Figure 8-91 The model for Tutorial 2

Defi ning Materials and Boundary Conditions 8-63
Eva
lua
tion
Cop
y. D
o no
t re
prod
uce.
For
inf
orm
ati
on v
isit
ww
w.c
adc
im.c
om
Figure 8-92 Required boundary conditions of the model
The following steps are required to complete this tutorial:
a. Start Autodesk Simulation Mechanical. b. Open Tutorial 1 of Chapter 7 in Autodesk Simulation Mechanical.c. Save the opened model in the c08 folder with the name c08_tut02.d. Assign material to the model.e. Defi ne cross-section for truss element in pin joint.f. Apply 1D spring support constraint.g. Apply fi xed constraint.h. Apply force.i. Save and close the model.
Opening Tutorial 1 of Chapter 7 As the required input fi le is saved in the c07 folder, you need to browse to this folder and
then open the c07_tut01.fem fi le in Autodesk Simulation Mechanical.
1. Start Autodesk Simulation Mechanical, if not started already. Next, choose the Open button from the Quick Access Toolbar; the Open dialog box is displayed.
2. Browse to the C:\Autodesk Simulation Mechanical\c07\Tut01 folder.
3. Select the c07_tut01.fem fi le and then choose the Open button from the dialog box; the selected fem fi le is opened in the Autodesk Simulation Mechanical.
Saving the .fem File in the c08 FolderWhen you open a fi le created in some other chapter, it is recommended that you fi rst save the fi le with a different name in the folder of the current chapter (document), before modifying it. This is because if you save the fi le in the folder of the current chapter, the original fi le will not get modifi ed.
1. Choose the Save As button from the Application Menu; the Save As dialog box is displayed.

8-64 Autodesk Simulation Mechanical for DesignersEva
lua
tion
Cop
y. D
o no
t re
prod
uce.
For
inf
orm
ati
on v
isit
ww
w.c
adc
im.c
om
2. Browse to the Autodesk Simulation Mechanical folder. Next, create a new folder with the name c08 by using the New Folder button, if not created in Tutorial 1 of this chapter. Next, create a folder with the name Tut02 inside the c08 folder. Make the newly created Tut02 folder the current folder by double-clicking on it.
3. Enter c08_tut02 as the new name of the fi le in the File name edit box and then choose the Save button to save the fi le.
The fi le is saved with the new name and is now opened in the graphic area of Autodesk Simulation Mechanical.
Assigning Material Now, you need to assign material to all the parts of the model.
1. Expand the Part 1 and Part 2 nodes in the Tree View and then select the Material <Unnamed> options of both the parts (Part 1 and Part 2) by pressing the CTRL key.
2. Right-click to display a shortcut menu and select the Edit Material option from the shortcut menu displayed; the Element Material Selection dialog box is displayed.
3. Expand the Aluminum material family node by clicking on the + sign available on the left of the Aluminum node; the materials available in this family are displayed.
4. Select the Aluminum Alloy 6061-O material from the list of Aluminum material family; all the properties of the selected material are displayed on the right side of the dialog box.
5. Choose the OK button from the dialog box; all the properties of the Aluminum Alloy 6061-O material are assigned to the selected parts of the model.
6. Similarly, assign the Aluminum Alloy 6061-O material to the Part 3 of the model.
Defi ning Cross-section for Truss Element in Pin Joint Now, you need to defi ne cross-section for the truss elements used from creating the pin
joint in the model.
1. Expand the Part 3 nodes in the Tree View, if not expanded already. Next, select the Element Defi nition option and right-click to display a shortcut menu.
2. Select the Edit Element Definition option from the shortcut menu; the Element Defi nition - Truss dialog box is displayed, as shown in Figure 8-93.
3. Enter 2 in the Cross-sectional area edit box of the dialog box. Next, choose OK; the cross-section of 2 square millimeter is defi ned for the truss elements.

Defi ning Materials and Boundary Conditions 8-65
Eva
lua
tion
Cop
y. D
o no
t re
prod
uce.
For
inf
orm
ati
on v
isit
ww
w.c
adc
im.c
om
Figure 8-93 The Element Defi nition - Truss dialog box
Applying 1D Spring Support Constraint Now, you will apply 1D spring support constraint.
1. Change the current orientation of the model similar to the one shown in Figure 8-94 by using the ViewCube.
2. Click on the Selection tab of the Ribbon and then choose the Point or Rectangle tool from the Shape panel of the Selection tab. Next, choose the Surfaces tool from the Select panel from the Selection tab in the Ribbon.
3. Select the curved surface by clicking the left mouse button, refer to Figure 8-95.
Figure 8-94 Changed orientation of the model Figure 8-95 Surface selected for applying the 1D spring support constraint
4. Choose the 1D Spring Support tool from the Constraints panel of the Setup tab in the Ribbon; the Creating Surface 1D Spring Support Element dialog box is displayed, as shown in Figure 8-96.
5. Make sure that the Translation radio button is selected in the Type area and the Custom radio button is selected in the Direction area of the dialog box, refer to Figure 8-96.
6. Enter 1 in both the X and Y edit boxes of the Direction area in the dialog box.

8-66 Autodesk Simulation Mechanical for DesignersEva
lua
tion
Cop
y. D
o no
t re
prod
uce.
For
inf
orm
ati
on v
isit
ww
w.c
adc
im.c
om
Figure 8-96 The Creating Surface 1D Spring Support Element dialog box
7. Enter 1000 in the Stiffness edit box of the dialog box. Next, choose the OK button; the 1D spring support is applied to the selected surface of the model, refer to Figure 8-97.
Applying Fixed Constraint Now, you need to apply fixed constraint to the surface of the model, refer to
Figure 8-92.
1. Select the surface of the model for applying the fi xed constraint, refer to Figure 8-98.
Figure 8-97 The 1D spring support applied to the selected surface of the model
Figure 8-98 Surface selected for applying the fi xed constraint

Defi ning Materials and Boundary Conditions 8-67
Eva
lua
tion
Cop
y. D
o no
t re
prod
uce.
For
inf
orm
ati
on v
isit
ww
w.c
adc
im.c
om
2. Select the General Constraint tool from the Constraints panel of the Setup tab in the Ribbon; the Creating Surface General Constraint Object dialog box is displayed, as shown in Figure 8-99.
Figure 8-99 The Creating Surface General Constraint Object dialog box
3. Choose the Fixed button from the Predefi ned area of the dialog box; all the check boxes available in the Constrained DOFs area of the dialog box are selected.
4. Choose the OK button; the fi xed constraint is applied to the selected surface.
Applying Force Now, you need to apply force of 500 N on the top planar surface of the model, refer to
Figure 8-92.
1. Select the top planar surfaces of the model for applying the force of 500 N by pressing the CTRL key, refer to Figure 8-100.
2. Choose the Force tool from the Loads panel of the Setup tab in the Ribbon; the Creating Surface Force Objects dialog box is displayed.
3. Enter 500 in the Magnitude edit box of the dialog box. Next, make sure that the Normal radio button is selected in the Direction area of the dialog box.
4. Choose the OK button from the dialog box; the force of magnitude 500 N is applied to the selected surfaces and the arrows representing the force are displayed in the graphic area, as shown in Figure 8-101.

8-68 Autodesk Simulation Mechanical for DesignersEva
lua
tion
Cop
y. D
o no
t re
prod
uce.
For
inf
orm
ati
on v
isit
ww
w.c
adc
im.c
om
Saving the Model1. Choose the Save button from the Quick Access Toolbar to save the model.
2. Choose Close from the Application Menu to close the fi le.
Figure 8-100 Surfaces selected for applying force Figure 8-101 The arrows representation of force applied
Self-Evaluation TestAnswer the following questions and then compare them to those given at the end of this chapter:
1. In Autodesk Simulation Mechanical, the default properties of a material cannot be modifi ed. (T/F)
2. In Autodesk Simulation Mechanical, the material library fi le is saved in the .mlb fi le format. (T/F)
3. You can create a copy of an existing material library to create a new material library. (T/F)
4. The General Constraint tool is used to constraint the degree of freedom of nodes. (T/F)
5. In Autodesk Simulation Mechanical, by default, you are only provided with Autodesk Simulation Material Library. (T/F)
6. The general constraint applied on a node is called __________.
7. The __________ tool is used to constraint the radial, tangential, and axial degree of freedom of the selected cylindrical surface.

Defi ning Materials and Boundary Conditions 8-69
Eva
lua
tion
Cop
y. D
o no
t re
prod
uce.
For
inf
orm
ati
on v
isit
ww
w.c
adc
im.c
om
8. On choosing the Remote Loads tool, the __________ dialog box will be displayed.
9. In Autodesk Simulation Mechanical, you can apply __________ or __________ pressure to the selected surface by using the Creating Surface Pressure/Traction Object dialog box.
10. On choosing the __________ button from the Predefi ned area of the Creating Nodal General Constraint Object dialog box, the translation degree of freedom along the X, Y, and Z axes of the selected node will be constrained.
Review Questions Answer the following questions:
1. In Autodesk Simulation Mechanical, in addition to the default libraries, you can create a new material library. (T/F)
2. In Autodesk Simulation Mechanical, you cannot delete a material from the user-defi ned material libraries. (T/F)
3. You can apply pin constraint to the cylindrical and planar surfaces of the model. (T/F)
4. Which of the following dialog boxes is displayed on choosing the Variable Pressure tool?
(a) Variable Pressure (b) Creating Variable Pressure (c) Creating Surface Variable Pressure (d) None of these
5. Which of the following dialog boxes is displayed on choosing the Gravity tool?
(a) Analysis Gravity (b) Analysis Parameters (c) Gravity (d) None of these
6. Which of the following dialog boxes is displayed on choosing the Edit Properties button from the Element Material Selection dialog box?
(a) Element Material Specifi cation (b) Edit Specifi cation (c) Edit Material Specifi cation (d) None of these
7. Which of the following radio buttons of the Creating Surface Pressure/Traction Object dialog box is used to apply a pressure that is oriented in a specifi c directions?
(a) Pressure (b) Traction (c) Pressure/Traction (d) None of these

8-70 Autodesk Simulation Mechanical for DesignersEva
lua
tion
Cop
y. D
o no
t re
prod
uce.
For
inf
orm
ati
on v
isit
ww
w.c
adc
im.c
om
8. On choosing the __________ button from the Creating Surface Pressure/Traction Object dialog box, the Multiplier Table Editor dialog box will be displayed.
9. On choosing the Import CSV button from the Multiplier Table Editor dialog box, you can import the data of an existing load curve is saved in the __________ fi le format.
EXERCISESExercise 1
In this exercise, you will open the model created in Tutorial 3 of Chapter 7, refer to Figure 8-102. You will then assign Stainless Steel (AISI 202) material to all parts of the model. After assigning the material, apply the boundary conditions such as pressure of magnitude 1000 N inside the model and the fi xed constraint at the base end of the model, refer to Figure 8-103. (Expected time: 30 min)
Figure 8-102 The model for Exercise 1 Figure 8-103 The model after applying boundary conditions

Defi ning Materials and Boundary Conditions 8-71
Eva
lua
tion
Cop
y. D
o no
t re
prod
uce.
For
inf
orm
ati
on v
isit
ww
w.c
adc
im.c
om
Exercise 2In this exercise, you will open the model created in Tutorial 2 of Chapter 7, refer to Figure 8-104. You will then assign Stainless Steel (AISI 446) material to all parts of the model. After assigning the material, defi ne the cross-section area for the truss elements used in pin joint parts of the model to 1 square millimeter. Next, apply the boundary conditions such as force of magnitude 650 N at the top planar face of the model towards down and fi xed constraint at the base of the model, refer to Figure 8-105. (Expected time: 30 min)
Figure 8-104 The model for Exercise 2 Figure 8-105 The model after applying boundary conditions

8-72 Autodesk Simulation Mechanical for DesignersEva
lua
tion
Cop
y. D
o no
t re
prod
uce.
For
inf
orm
ati
on v
isit
ww
w.c
adc
im.c
om
Answers to Self-Evaluation Test1. F, 2. T, 3. T, 4. T, 5. F, 6. nodal general constraint, 7. Pin Constraint, 8. Creating Surface Remote Force, 9. pressure and traction, 10. No Translation