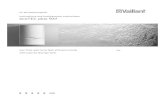C Series Plus Operations Maintenance Manual English 77144 8
-
Upload
amijoski6051 -
Category
Documents
-
view
219 -
download
0
Transcript of C Series Plus Operations Maintenance Manual English 77144 8
-
7/26/2019 C Series Plus Operations Maintenance Manual English 77144 8
1/170
C-SeriesplusPrinter
Operation andMaintenance Manual
-
7/26/2019 C Series Plus Operations Maintenance Manual English 77144 8
2/170
2 77144 Issue 8 August 2009
THIS PAGE INTENTIONALLY BLANK
-
7/26/2019 C Series Plus Operations Maintenance Manual English 77144 8
3/170
77144 Issue 8 August 2009 3
DOMINO C-SERIESplusPRINTEROPERATION AND MAINTENANCE
MANUALThis manual, Part No. 77144, is for use with the Domino C6000, C6000(i,)
C6000MF, C6000v, C3000, C3000X, C1000, C1000X plusPrinters.
For further printer maintenance information, call Domino.
For sales, service and inks enquiries, please contact:
Domino Printing Sciences plc Domino Amjet Inc
Bar Hill 1290 Lakeside Drive
Cambridge CB3 8TU Gurnee IL. 60031
Tel: +44 1954 782551 Tel:+1 847 244 2501
Fax: +44 1954 782874 Fax:+1 847 244 1421
All rights reserved. No part of this publication may be reproduced, stored on a
retrieval system, or transmitted in any form, or by any means, electronic,
mechanical, photocopying, recording or otherwise, without the prior permission
of Domino Printing Sciences plc.
Domino Printing Sciences plc has a policy of continuous product improvement,
the Company therefore reserves the right to modify the specification contained in
this manual without notice.
Domino Printing Sciences plc 2009
-
7/26/2019 C Series Plus Operations Maintenance Manual English 77144 8
4/170
4 77144 Issue 8 August 2009
C-SERIESplus
EC DECLARATION OF CONFORMITY(in accordance with ISO/IEC 17050-1)
No. 77144/1
Issuers name: Domino UK Ltd.
Issuers Address: Bar Hill, Cambridge CB3 8TU
Object of the declaration: Domino C1000, C1000X, C3000, C3000X,
C6000, C6000(i,) C6000v and C6000MF Printers
The object of the declaration described above is in conformity with the
requirements of the following documents:
EN 61000-6-4:2007 Electromagnetic Compatibility (EMC). GenericStandards. Emission standard for industrial environments.
EN 61000-6-2:2007 Electromagnetic Compatibility (EMC). GenericStandards. Immunity Standard for industrial environments.
EN 55022-1 1998 Class A : Electromagnetic Compatibility (Radiated).
EN 60950:2000 Safety of Information Technology Equipment.
2006/95/EC : Low Voltage Directive.
2004/108/EC : EMC Directive.
Signed for and on behalf of:
Domino UK Ltd.
Bar Hill,Cambridge,
August 2009
Pete Jakes
OCC Technical Manager
-
7/26/2019 C Series Plus Operations Maintenance Manual English 77144 8
5/170
-
7/26/2019 C Series Plus Operations Maintenance Manual English 77144 8
6/170
-
7/26/2019 C Series Plus Operations Maintenance Manual English 77144 8
7/170
-
7/26/2019 C Series Plus Operations Maintenance Manual English 77144 8
8/170
8 77144 Issue 8 August 2009
Real Time Commands . . . . . . . . . . . . . . . . . . . . . . . . . . . . .103
Counting . . . . . . . . . . . . . . . . . . . . . . . . . . . . . . . . . . . . . . .107
Character Map . . . . . . . . . . . . . . . . . . . . . . . . . . . . . . . . . . .109
Bar Codes . . . . . . . . . . . . . . . . . . . . . . . . . . . . . . . . . . . . . . .110
Creating a Bar Code . . . . . . . . . . . . . . . . . . . . . . . . . . . . . . .114
Data Matrix Codes . . . . . . . . . . . . . . . . . . . . . . . . . . . . . . . .115
QR Codes . . . . . . . . . . . . . . . . . . . . . . . . . . . . . . . . . . . . . .116
Logos (Graphics) . . . . . . . . . . . . . . . . . . . . . . . . . . . . . . . . . .118
ADJUSTING PARAMETERS . . . . . . . . . . . . . . . . . . . . . . . . . . . . . . .. .120
Message Parameters . . . . . . . . . . . . . . . . . . . . . . . . . . . . . . . . . . . . .. .120
MAINTENANCE . . . . . . . . . . . . . . . . . . . . . . . . . . . . . . . . . . . . . . . .. .129
Routine Maintenance . . . . . . . . . . . . . . . . . . . . . . . . . . . . . . . . . . . .. .129Daily Maintenance . . . . . . . . . . . . . . . . . . . . . . . . . . . . . . . . . . .130
Changing the Ink Collection Sponge . . . . . . . . . . . . . . . . . . . . . .131
Every 6 Months . . . . . . . . . . . . . . . . . . . . . . . . . . . . . . . . . . . .133
Cleaning the Nozzle Plate . . . . . . . . . . . . . . . . . . . . . . . . . . . . .135
C6000v Head Cleaning . . . . . . . . . . . . . . . . . . . . . . . . . . . . . . . . . . .. .135
Relocating the Unit . . . . . . . . . . . . . . . . . . . . . . . . . . . . . . . . . . . . .. .136
C1000X & C3000X PRINT HEAD POSITIONING . . . . . . . . . . . . . .. .137
DIMENSION DRAWINGS . . . . . . . . . . . . . . . . . . . . . . . . . . . . . . . . .. .139
TROUBLESHOOTING . . . . . . . . . . . . . . . . . . . . . . . . . . . . . . . . . . . .. .159
OPERATOR NOTES . . . . . . . . . . . . . . . . . . . . . . . . . . . . . . . . . . . . .. .164
Message Notes . . . . . . . . . . . . . . . . . . . . . . . . . . . . . . . . . . . . . . . . .. .164
INDEX . . . . . . . . . . . . . . . . . . . . . . . . . . . . . . . . . . . . . . . . . . . . . . . . .. .167
-
7/26/2019 C Series Plus Operations Maintenance Manual English 77144 8
9/170
SAFETY INFORMATION
77144 Issue 8 August 2009 9
SAFETY INFORMATION
SAFETY RECOMMENDATIONSBefore proceeding with installation, using or maintaining the printer, please readthis section of the manual carefully.
Domino UK Ltd. shall not be liable against any damage or problems that arise from
the use of any options or consumable products other than those designated as
original Domino UK Ltd. or Domino UK Ltd. approved products.
Fire safety
The C-Series range of inks are not classed as flammable. In the event of anelectrical fire, combustion of the ink may produce toxic and irritating vapours.
Locating the printer in a well ventilated location is highly recommended. The inks
are also sensitive to ignition by electrostatic discharge, precautions must be taken to
prevent this form of ignition occurring.
Please refer to the Domino Safety Data Sheet (SDS) for further details.
Maintenance
WARNINGS: (1)When performing any maintenance tasks thatinvolve the disassembly of any part, ensure the
mains power is removed.
(2)Ink contact with the eyes must be avoided,
therefore eye protection must be worn whenever
there is risk of ink splashing or misting.
CAUTION: The printer must always be kept upright, with the keyboard facing
upwards. During transit and in general handling, the printer should
not be tilted by more than 15 degrees. When installed, the underside
of the printer should be as close to horizontal as possible, so that the
printing nozzles are in a vertical line (not applicable to remote
heads). The printer should never be subjected to knocks or vibration.
If damage occurs to the mains plug or cable, replace immediately by contacting
your local Domino office.
-
7/26/2019 C Series Plus Operations Maintenance Manual English 77144 8
10/170
SAFETY INFORMATION
10 77144 Issue 8 August 2009
INKThe use of ink other than supplied by Domino UK Ltd.will almost certainly result
in the damage of the print head.
When handling ink or cleaning ink spillages, care should be taken to avoid contactwith skin or eyes.
Protective glasses and gloves must be worn. In the event of contact with skin, eyes,
or ingestion, follow the first aid instructions below and refer to the relevant Safety
Data Sheet (SDS).
Eye contactFlood the affected eye for 15 minutes with saline solution (or clean water if saline
solution is not available), taking care not to allow the water to run into theunaffected eye. Medical aid must be obtained immediately.
Skin contactRemove contaminated clothing. Wash skin with water. If symptoms develop,
obtain medical attention.
Ingestion
Wash out mouth with water and give 200-300ml of water to drink. Do not inducevomiting. Obtain medical advice.
InhalationRemove patient from exposure, keep warm and at rest. Obtain medical attention if
ill effects occur.
Storage and Disposal
If storing any ink, containers should be tightly closed. Keep ink away fromoxidising agents and precautionary measures should be taken against contact with
static discharges.
Disposal of any ink containers or ink spillages should be in accordance with local,
state or national authority legislation.
-
7/26/2019 C Series Plus Operations Maintenance Manual English 77144 8
11/170
INTRODUCTION
77144 Issue 8 August 2009 11
INTRODUCTIONThe C6000(i), C6000v, C3000(X) and C1000(X)
are the latest in high resolution ink jet case coders,
capable of printing up to 8 lines of text, graphics,
various barcodes, box counts and time/date
functions, all from its stand alone unit. The text
ranges from a maximum character height of:
C6000(i): 70mm to a minimum of 8mm
C3000(X): 35mm to a minimum of 4mm and
C1000(X): 17mm to a minimum of 2mm,
and is editable with various formats.The (X) designates that the printer has a remote print head (attached to the control
unit via a conduit). The (i) designates a remote inclined print head (also attached
to the control unit via a conduit), this can be used where a conveyor is not
horizontal. Unless otherwise stated in this manual, the information refers to all
variants.
The maximum recommended printing speed is up to 144 metres per minute with
four different font heights available.
-
7/26/2019 C Series Plus Operations Maintenance Manual English 77144 8
12/170
INTRODUCTION
12 77144 Issue 8 August 2009
THIS PAGE INTENTIONALLY BLANK
-
7/26/2019 C Series Plus Operations Maintenance Manual English 77144 8
13/170
PRINTER SPECIFICATION
77144 Issue 8 August 2009 13
PRINTER SPECIFICATIONPrint Head (Remote)
Control Unit
Standard Finish: Grained 304 Stainless Steel
Dimensions: (width xheight x depth):
(128 dot): 39.5mm x 71.5mm x 65mm
(256 dot): 59.5mm x 90mm x 90mm
(500 dot inclined): 79mm x 114mm x 187mm
(500 dot): 79mm x 170mm x 114
Conduit Length: (128 & 256 dot): 1.0m
(500 dot only): 1.5m
Standard Finish: Grained 304 Stainless Steel
Dimensions: (width xlength x height):
(128 dot): 113mm x 295mm x 125mm
(256 dot): 113mm x 295mm x 146mm
(500 dot): 113mm x 370mm x 160mm
Control Panel Material: Polyester Membrane Touch Panel
-
7/26/2019 C Series Plus Operations Maintenance Manual English 77144 8
14/170
PRINTER SPECIFICATION
14 77144 Issue 8 August 2009
Base
Data Input
Environment
Standard Finish: (200ml) Grained 304 Stainless Steel
(2 litre) Grained 304 Stainless Steel
Grained 304 Stainless Steel
Dimensions: (width xlength x height):
(200ml): 152mm x 360mm x 108mm
(2 litre): 228mm x 507mm x 139mm
Dimensions (incl. bracket):(width x height x depth):
289mm x 520mm x 252mm
Weight (no fluids): 16.3kg
Interface Rate
RS232: 300 - 115200 Baud Software Configurable
TCP/IP: 10BaseT
Temperature Range (working): +10C to +40C (50F to 104F)
Humidity: 10 - 90% RH
Electrical Supply: Single Phase, 90-240V @ 50-60 Hz
-
7/26/2019 C Series Plus Operations Maintenance Manual English 77144 8
15/170
PRINTER SPECIFICATION
77144 Issue 8 August 2009 15
Base Unit Connectors (MHB)
Power Connector: IEC
Product Detector Connector: DIN 5-way 180
Shaft Encoder Connector: DIN 4-way
Shaft Encoder Input: PNP
RS232 Connector: 9-way D
Bottle Empty Alarm Connector: DIN 5-way 240
Ink Out Alarm Connector: DIN 5-way 240
Base and Head Connections
Product Detector Connector: DIN 5-way 180
TCP/IP Connector: RJ45
Bottle Out Alarm Connector: DIN 5-way 240 (2 litre base only)
Shaft Encoder Connector (viaAccessory Connection Box (ACB)): DIN 4-way
Shaft Encoder Input: PNP
RS232 Connector (via ACB) 9-way D
Ink Out Alarm Connector (via ACB) DIN 5way 240
Power Connector IEC
-
7/26/2019 C Series Plus Operations Maintenance Manual English 77144 8
16/170
BASIC OPERATIONS
16 77144 Issue 8 August 2009
BASIC OPERATIONS
Door Latch
Power Switch
Multi-head Base Unit
Ink Bottle (behind door) Mounting Bracket
-
7/26/2019 C Series Plus Operations Maintenance Manual English 77144 8
17/170
BASIC OPERATIONS
77144 Issue 8 August 2009 17
2 Litre Base Unit
-
7/26/2019 C Series Plus Operations Maintenance Manual English 77144 8
18/170
BASIC OPERATIONS
18 77144 Issue 8 August 2009
200ml Base Unit
-
7/26/2019 C Series Plus Operations Maintenance Manual English 77144 8
19/170
BASIC OPERATIONS
77144 Issue 8 August 2009 19
Alphanumerickeypad
LCD display
Control unit
Control unitpower cable
C6000(i) Control Unit
C6000i Control Unit and Print Head
Conduit
Control unitPrint head
ProductDetector
-
7/26/2019 C Series Plus Operations Maintenance Manual English 77144 8
20/170
BASIC OPERATIONS
20 77144 Issue 8 August 2009
Keypad
LCD displayControl unit
Control unitpower cable
C6000MF - Control Unit
ProductDetector
BASIC OPERATIONS
-
7/26/2019 C Series Plus Operations Maintenance Manual English 77144 8
21/170
BASIC OPERATIONS
77144 Issue 8 August 2009 21
LCD displayControl unit
Control unitpower cable
C3000(X) Control Unit
C3000X Control Unit and Print Head
Conduit
Print head
Control unit
Alphanumerickeypad
BASIC OPERATIONS
-
7/26/2019 C Series Plus Operations Maintenance Manual English 77144 8
22/170
BASIC OPERATIONS
22 77144 Issue 8 August 2009
Alphanumerickeypad
LCD displayControl unit
Control unitpower cable
C1000 (X) Control Unit
C1000X Control Unit and Print Head
Conduit
Print HeadControl unit
ProductDetector
BASIC OPERATIONS
-
7/26/2019 C Series Plus Operations Maintenance Manual English 77144 8
23/170
BASIC OPERATIONS
77144 Issue 8 August 2009 23
BASE UNIT MOUNTINGThe base unit and control units must be mounted either on a stand or onto the
conveyor.
Stand
Multi-head Base Stand
BASIC OPERATIONS
-
7/26/2019 C Series Plus Operations Maintenance Manual English 77144 8
24/170
BASIC OPERATIONS
24 77144 Issue 8 August 2009
Conveyor
BASIC OPERATIONS
-
7/26/2019 C Series Plus Operations Maintenance Manual English 77144 8
25/170
BASIC OPERATIONS
77144 Issue 8 August 2009 25
DUAL MOUNTING BRACKETDomino can supply a mounting bracket to enable two print heads to be mounted
next to each other on the stand.
Dual MountingBracket
Stand
BASIC OPERATIONS
-
7/26/2019 C Series Plus Operations Maintenance Manual English 77144 8
26/170
26 77144 Issue 8 August 2009
CONTROL UNIT HEAD MOUNTINGNote: It is recommended that control units are mounted on stands.
(1) To mount or dismount the control unit head,
loosen the fixing knob on the top of thevertical mounting post.
(2) Mount the control unit by gently moving the
units slide bar over the loosened clamping
plate. Ensure that the unit is well supported
during this operation.
(3) Ensure the front of the unit is facing the
conveyor belt as shown. To dismount the
unit, move the slide bar back off theloosened clamping plate, ensuring that all
connections to the control unit are
unplugged.
(4) When the control unit has been moved to
the required position, tighten the fixing knob
at the top of the vertical mounting post.
Views show C6000
BASIC OPERATIONS
-
7/26/2019 C Series Plus Operations Maintenance Manual English 77144 8
27/170
77144 Issue 8 August 2009 27
CONTROL UNIT HEIGHT ADJUSTMENT(1) The vertical mounting post on the printer
base unit can be adjusted up or down to the
required height. This operation should becarried out with the control unit in place.
Note: Picture shown with control unit removed for
clarity.
(2) Tighten the fixing knob on the front of the
vertical column so that it is holding the
vertical mounting post securely in place.
CAUTION: The C6000i print head and
control unit must be adjusted to
the same height (bases) and must
be kept in the same environment.Refer to page 30 for printing at
angles.
(3) To Adjust the C6000i print head, slacken the
fixing knob and adjust to the required
height.
Base of Head and Base ofControl Unit must be at
same height when printingvertically
BASIC OPERATIONS
-
7/26/2019 C Series Plus Operations Maintenance Manual English 77144 8
28/170
28 77144 Issue 8 August 2009
ROTATING THE REMOTE HEAD 90 -C3000X AND C1000X ONLY
(1) To set a remote head to print down, the head
must be set to the correct height to provideadequate tolerance for the print surface to
pass beneath it. By adjusting the length of the
bracket arm, the position of the message can
be placed accurately on the print surface.
(2) Before setting the print the head must be
rotated. The pivot point of the head willneed switching as follows; release the bracket
screws on either side of the head, ensure that
the head is held securely and the ship cap is
attached.
(3) Whilst holding the head, gently rotate it to
the position indicated.
(4) There are two sets of fixings on either side of
the head, use the ones shown.
BASIC OPERATIONS
-
7/26/2019 C Series Plus Operations Maintenance Manual English 77144 8
29/170
77144 Issue 8 August 2009 29
(5) There are two pivot points on the remote
head bracket. The top right position is for
forward and angled printing. The lower left
pivot point (indicated) is the mounting
position for printing down.
(6) Align the fixing holes and the pivot point on
the mounting bracket and refit the screws
enough to secure the head. Do not over
tighten.
(7) The sensor must also be inverted by
slackening the bottom left screw on the
sensor bracket and pushing the sensor up so
that it is facing down, ensuring that the
sensor is not triggered by the conveyor.
(8) The remote head mounting plate must be
removed and turned over to compensate for
the drop in height due to the new pivot
point. The mounting plate has a bend on
one side that increases the head height by
9mm, see step (3) on page 34. To do this,
dismount the control unit, remove and flip
the plate and remount the unit to the vertical
pillar.
BASIC OPERATIONS
-
7/26/2019 C Series Plus Operations Maintenance Manual English 77144 8
30/170
30 77144 Issue 8 August 2009
PRINTING AT ANGLES - C6000i ONLYWhen printing horizontally, the controller
should be mounted so that the bottom
face is level with the bottom face of the
print head.
The print head can print up to a
maximum angle of 25 as long as a positiveangle is maintained - i.e. the bottom dot
position should be higher than the bottom
of the controller face. To achieve this, the
print head should be mounted on either
side of the mounting post as follows:
Note: Before repositioning the mounting
brackets, ensure the ship cap has
been fitted and the vent valve is
shut. Ensure that the conduit
does not become twisted whilst the
print head is removed from its
mounting.
(1) Remove the bracket and print head
from the mounting post, thenremove the bracket from the print
head. Take care to retain screws
and nuts.
(2) Mount the bracket on the other
side of the print head and refit to
the mounting post. Adjust the
print head to the required angle (up
to a maximum of 25).
oTO +25o
0oTO +25o
Controller
Print head
BASIC OPERATIONS
-
7/26/2019 C Series Plus Operations Maintenance Manual English 77144 8
31/170
77144 Issue 8 August 2009 31
(3) After the print head has been mounted at the required angle, check the ink
flow from the controller to the print head (for initial start up it may be
useful to place tissue beneath the print head face):
(a) If the print head face is weeping:
(i) Ensure the bottom edge of the print head is the same height asthe bottom face of the controller.
(ii) Ensure that the print head angle has not exceeded 25.(iii) If the print head is still weeping, it is recommended to lower the
controller slightly whilst observing the print, until the weeping
around the lower dot position has stopped.
(b) If any dots are missing from the message (particularly at the top), it
may suggest that the controller is positioned too low in relation to the
print head. In this instance, the controller should be raised slightlywhilst observing the print until the dots re-appear.
BASIC OPERATIONS
-
7/26/2019 C Series Plus Operations Maintenance Manual English 77144 8
32/170
32 77144 Issue 8 August 2009
PRINT HEAD SETUP C6000V ONLYThe C6000v is designed only to print vertically down - for this to work there must
be a difference of 40mm 5mm between the bottom of the unit and the face of
the print head.
When first putting ink in the unit there are a few procedures that should be
followed to ensure that the printer works as expected and that it removes all the air
from the print head.
Setup Procedure(1) Place a suitable ink bottle in the base and set the head to the correct height;
this is 40mm 5mm between the bottom of the unit and the face of the
print head. Let the unit top up with ink so that it displays ink ok.
(2) With the ink line disconnected, prime heavily until the unit displays ink
low. Turn the unit off then lift the head cover to close the AR/03 valve.
(3) Turn the unit back on. It will display ink-low. Place a container or cloth
under the print face to catch the ink. Then reconnect the ink line. This will
give a continuous ink flow from the print head. Once all the air stops
coming out of the print face, switch off the unit, lift the cover and open the
AR/03 valve.
BASIC OPERATIONS
-
7/26/2019 C Series Plus Operations Maintenance Manual English 77144 8
33/170
77144 Issue 8 August 2009 33
(4) Turn the head 90 degrees. Prime heavily, catching the ink in a suitable
container or cloth until all air is removed.
(5) Turn the head to its original vertical position.
Clean the head and test (see Head Cleaning and Priming on the next
page).
After the setup has been completed there are several things to look for. Below are a
few examples:
(a) Weeping: If the head is weeping then ensure that the AR/03 is open
and that all air has been removed by priming the unit. If weeping
continues then raise the print head, remembering that the maximum
height for the face of the print head should be 45mm from the bottom
of the unit.
(b) Missing channels: If a channel is missing on the test print, prime theunit and if the problem persists lower the print head. No lower than
35mm from the bottom of the unit.
(c) Missing dots: Prime the unit. If this does not fix the problem then
clean the print head face with either WJ-910 or WJ-911.
BASIC OPERATIONS
-
7/26/2019 C Series Plus Operations Maintenance Manual English 77144 8
34/170
34 77144 Issue 8 August 2009
PRINTING AT ANGLES - C3000X ANDC1000X ONLY
(1) The remote head must be tilted in the
bracket arm to the required angle as follows;slacken the two bracket fastening screws and,
using the top right pivot point, rotate the
head to the required angle. Note the
minimum and maximum angles for the top
pivot.
(2) If a smaller angle is required, the lower pivot
point must be used. When the lower pivotpoint is used, the bracket mounting plate
must be turned over to compensate for the
height difference between the two pivot
points. The picture shows the different
bracket orientations.
(3) Turn the mounting plate in the direction
indicated to correspond with one of the
orientations outlined above, this will dependon the pivot point chosen. Align the holes
then mount the control unit and the remote
head bracket to the sliding bar.
30
90
0
30
If using the bottom left pivot point the bendin the bracket plate should be facing up
If using the top right pivot point the bend inthe bracket plate should be facing down.
BASIC OPERATIONS
-
7/26/2019 C Series Plus Operations Maintenance Manual English 77144 8
35/170
77144 Issue 8 August 2009 35
HEAD MOUNTED BOX GUIDESome conveyors require extra guidance rails for the
boxes to travel on the conveyor without twisting or
hitting the control unit. The head mounted box
guide rail controls the distance between box and
print head and also corrects the misalignment of
boxes that have moved out of the correct printing
path. The box guide should only be used in
conjunction with conveyor guide rails. For
installation instructions on this box guide refer to
your local Domino office. Instructions for changing
the ink collection sponge are on page 131.
Boxguide
rail
Buffer plateBox Guide
Ink drip trayand ink
collectionsponge
BASIC OPERATIONS
-
7/26/2019 C Series Plus Operations Maintenance Manual English 77144 8
36/170
36 77144 Issue 8 August 2009
SHIP CAP ATTACHMENT
The ship cap is the protective cover placed
over the nozzle plate to protect it during transit
and from dust when it is not in use for morethan 24 hours.
Fit the ship cap to the print head as follows:
(1) Align the ship cap screws with the holes
either side of nozzle plate on the front
of the control unit and tighten the
screws.
(2) Screws should be tightened to the
following torque:
C1000 and C1000X - 0.34 N.m
C3000 and C3000X - 0.68 N.m
C6000, C6000MF, C6000v and C6000i - 0.34 N.m
(3) Remove the ship cap before re-starting the unit.
Ship cap attachment
BASIC OPERATIONS
-
7/26/2019 C Series Plus Operations Maintenance Manual English 77144 8
37/170
77144 Issue 8 August 2009 37
RELEASING THE AIR FLOW VENTWARNING: If the printer is being run for the first time since
installation or re-mounting, the air flow vents must
be released.
There are two air flow vents in the C6000 and C6000(i), and one in the C3000
and C1000 that require releasing prior to initial power up. There is also a vent in a
2L base that needs to be released.
For the vent(s) on the header tank:
(1) Using a screwdriver, remove the four screws
securing the control unit cover.
(2) Carefully raise the control unit cover and move back
just enough to expose the header tank in the top left
corner of the control unit.
(3) The header tank air flow vent is a small plastic
valve located on the top of the header tank.
Air Flow
Vent
Air Flow
Release
LockingScrew
BASIC OPERATIONS
-
7/26/2019 C Series Plus Operations Maintenance Manual English 77144 8
38/170
38 77144 Issue 8 August 2009
(4) Using thumb and forefinger, fully undo the metal
locking ring surrounding the grey plastic air flow
release, then fully open the air flow release. When
complete, tighten the locking ring. Carefully slide
the cover back in place and secure. Take care not
to trap any wires or pipes.
For the vent in the 2 litre base unit:
(5) Open the base door and remove the panel cover.
(6) Repeat step (4)for this valve.
C6000(i)
C3000, C1000, C6000v
2xvalves
Remove all securingscrews to remove the
panel cover.
Valve is located on topof the reservoir.
BASIC OPERATIONS
-
7/26/2019 C Series Plus Operations Maintenance Manual English 77144 8
39/170
77144 Issue 8 August 2009 39
REPLACING AN INK BOTTLECAUTION: Do not pull on the pipes in the cap, when replacing the ink bottle.
It is possible to fit either a 1 or 2 litre ink bottle.
If fitted, the beacon will flash to indicate that theink bottle needs replacing.
(1) If installing the printer for the first time,
there may be a piece of protective tubing
over the ends of the probes. Pull off this
piece of tubing carefully - the probes
are very sharp. Check that both O-ring
seals are present around the supply stems,
otherwise air and ink leaks may occur.
(2) Discard the transit cap from the new ink
bottle and place the bottle into the front of
the unit.
(3) Push the air and ink probes into the correct
holes in the ink bottle, puncturing the
seals.
Note: The probes have different diameters which
must be aligned correctly with the holes inthe bottle, otherwise damage can occur if
the cap is forced.
(4) Press the centre of the probe assembly
firmly to ensure that both probes have
pierced the seals.
(5) Tighten the bottle cap (hand tight only).
Arrange the air and ink tubes so that they
cannot be trapped in the door mechanism.
BASIC OPERATIONS
200 l B
-
7/26/2019 C Series Plus Operations Maintenance Manual English 77144 8
40/170
40 77144 Issue 8 August 2009
200ml BaseNote: New printers are shipped with a protective tube over the septum, ensure this is
removed prior to fitting the ink bottle.
When the ink bottle is exhausted, printing will continue for a short while because
of the small reserve of ink in the header tank. When the ink supply to the header
tank runs low, the replenishment indicator on the base unit will flash. If it is empty,
replace as follows:
(1) Open the base door by pushing the catch
toward the door and twisting 90
anticlockwise. Unscrew to remove the used
ink bottle. Ensure the use by date on the new
ink bottle has not expired and unscrew the
protective cap from the bottle non-leak top.
(2) Gently push the top of the bottle into the housing
containing the steel puncture probe.
(3) When the ink bottle is located, apply a small
downward pressure and twist the bottle in a
clockwise direction until it tightens.
(4) Close the base unit door.Note: Discard any used or damaged ink bottles in
accordance with local waste disposal legislation. Do
not attempt to reuse used or damaged ink bottles.
BASIC OPERATIONS
2 Lit B
-
7/26/2019 C Series Plus Operations Maintenance Manual English 77144 8
41/170
77144 Issue 8 August 2009 41
2 Litre BaseCAUTION: Do not to pull on the pipes in the cap, when replacing the ink bottle.
A warning light on the top of the base will flash to indicate that the ink bottle
needs replacing. The light will flash slowly as the ink falls below the first level
(bottle empty, up to 8hrs of printing time remaining). When the ink falls below
the second level (ink chamber empty), the warning light will flash rapidly. When
the printer screen shows Ink status out, there are 19 prints remaining before the
printer will stop.
The ink cap is attached to the inside of the base unit by its two feed pipes (air in
and ink out). Two metal probes pierce the seal in the ink bottle allowing an air-
tight, ink-tight seal to be formed.
(1) If installing the printer for the first time, there maybe a piece of protective tubing placed over the ends
of the probes. Pull off this piece of tubing
carefully - the probes are very sharp. Check
that both O ring seals are present around the
supply stems, otherwise air and ink leaks may occur.
(2) Discard the transit cap from the new ink bottle and
push the bottle into its slots in the door of the unit.
(3) Push the air and ink probes into the correct holesin the ink bottle, puncturing the seals. Notice that
the probes have different diameters which must be
aligned correctly with the holes in the bottle,
otherwise damage will result if the cap is forced.
BASIC OPERATIONS
(4) Press the centre of the probe assembly firmly
-
7/26/2019 C Series Plus Operations Maintenance Manual English 77144 8
42/170
42 77144 Issue 8 August 2009
(4) Press the centre of the probe assembly firmly
with the thumbs to ensure that both probes
have pierced the seals.
(5) Tighten the bottle cap (hand tight only).
Arrange the air and ink tubes so that theycannot be trapped in the door mechanism.
BASIC OPERATIONS
INTERCONNECTIONS
-
7/26/2019 C Series Plus Operations Maintenance Manual English 77144 8
43/170
77144 Issue 8 August 2009 43
INTERCONNECTIONSBase UnitCAUTION: Ensure that Control Unit connector 1 and ink connector 1 are
connected to control unit 1 and so on.(1) The connections on the back of the control unit are for power, 4 x Control
unit connections, 1 x product sensor, 1 x shaft encoder, 2 x beacons (1 forbottle out, 1 for ink out) and 1 x RS232 connection, there are also 4 x inkconnections. The control unit and ink connections relate to the 4 controlunits that can be connected to the base. All connections should be checkedand maintained to ensure that the unit remains in good working order.
(2) Connect the 25-way connector(s) from the
control unit(s) to the base unit.
(3) Remove the blanking plug from the ink
connectors and connect the ink tube(s)
from the control unit(s) to the base unit.
(4) If required (e.g. for downloading messages),
connect the RS232 connection. This only
communicates to head 1, see Options on
page 85 for communication to multiple
heads.
Control UnitConnectors
RS232
ProductDetector
ShaftEncoder
PowerConnector
Ink OutBeacon
Bottle OutBeacon
Base Unit
Ink Connectors
Base Unit Connectors
To control Unit1, 2, 3 and 4
To control Unit 1, 2, 3 and 4
BASIC OPERATIONS
(5) Connect the product sensor and shaft
-
7/26/2019 C Series Plus Operations Maintenance Manual English 77144 8
44/170
44 77144 Issue 8 August 2009
(5) Connect the product sensor and shaft
encoder.
(6) If used, connect the beacon(s).
(7) Power to the base unit is supplied via the
connector on the rear and switched on via
the illuminated switch on the side.
.
BASIC OPERATIONS
Control Units
-
7/26/2019 C Series Plus Operations Maintenance Manual English 77144 8
45/170
77144 Issue 8 August 2009 45
Control Units
(1) The four connections on the back of the control unitare the power, ink, external sensor and ethernet
connections. These connections should always be
checked and maintained to ensure that the unit
remains in good working order.
(2) The black power cable, from the base unit, is connected
to the power connection port and is secured in position
by two fixing screws. To unplug the connector ensure
these screws are unfastened.
(3) To connect the ink line, use the quick release (QR)
connector on the end of the translucent plastic tube,
running from the bottom rear of the base unit. The
QR connector must be pushed into the female
connection port on the back of the control unit head
until it clicks into place.
C6000(i), C6000v
C3000 & C1000
C6000(i), C6000v
C3000 & C1000
C6000(i), C6000v
C3000 & C1000
BASIC OPERATIONS
-
7/26/2019 C Series Plus Operations Maintenance Manual English 77144 8
46/170
46 77144 Issue 8 August 2009
(4) To disconnect the ink line, push the locking plate on
the side of the connection port. The connector will
release with ease. The QR plug and connection port
both contain spring loaded valves that automaticallyseal to prevent ink loss.
CAUTION:The ink line should always remain connected when
the printers power is on, if disconnecting the ink line ensure the
power is turned off.
(5) The power is supplied via a connection on the
bottom of the base unit. The power cable should
be connected to a mains supply.
(6)The Ethernet connection is required ifcommunicating using TCP/IP protocol.
(7)The Multi-head Base Unit supplies all control units
fitted, with the print-go and shaft encoder signals.
(8)On 2L and 200ml bases only. The product sensor is
required for the C6000(i), C6000v, C3000X and
C1000X which connects into the sensor 5 pin DIN
socket.
C6000(i), C6000v
C3000 & C1000
SensorSocket
SensorSocket
EthernetConnection
EthernetConnection
BASIC OPERATIONS
Powering Up
-
7/26/2019 C Series Plus Operations Maintenance Manual English 77144 8
47/170
77144 Issue 8 August 2009 47
g pWhen the unit is correctly connected, the power can be switched on.
WARNING: If the printer is being run for the first time since
installation or re-mounting, the air flow vents must
be released - see page 37.
Note: If connecting for the first time, it may take a few minutes for the ink to transfer
from the bottle into the chamber.
(1) To power on the printer, press the power
switch on the bottom/top right side of the
unit (as shown). This switch will illuminate
to indicate that power is on.
PowerSwitch
PowerSwitch
2 Litre Base
200ml Base
BASIC OPERATIONS
(2) The printer will power up The LCD screen will
-
7/26/2019 C Series Plus Operations Maintenance Manual English 77144 8
48/170
48 77144 Issue 8 August 2009
(2) The printer will power up. The LCD screen will
flash twice and the screen will prompt Please
wait for a short while followed by
Initialising.
(3) After a short wait the screen shown will be
displayed. Where Name is seen, the
currently selected message name is displayed.
Before proceeding to the printing stage, it is
recommended that the prime function is
carried out to prime the nozzle plate withink, clearing any dust from the print head.
PLEASE WAIT
PRINTING NameNORMAL PRINTINK STATUS OK
ABC
BASIC OPERATIONS
PRIMING THE PRINT HEAD(S)
-
7/26/2019 C Series Plus Operations Maintenance Manual English 77144 8
49/170
77144 Issue 8 August 2009 49
( )It is good practice to prime the control unit(s) at least once a day. It is
recommended that this is carried out as soon as the printer has been powered up at
the beginning of a shift to prevent degradation in the print quality.
Note: To run remote units for the first time: Power up the unit until ink ok is
displayed and then disconnect the ink line. Purge the unit until the head
reports ink low. Close the vent valves in the print head and reconnect the ink
line. The base will now pump ink through the system. Turn the unit off when
a constant stream of ink is coming from the print face. Release the vent valves
and turn unit on.
CAUTION: Do not wipe across the face of the nozzle plate.
Note: Illustrations show C6000.
(1) Hold a cleaning wipe just below the base of the
nozzle plate.
(2) Press the prime key on the LCD screen.
This will purge a small amount of ink through
the nozzle plate so it is primed and ready to
print.
(3) Before any ink is expelled from the nozzle plate,
a screen prompt will appear on the LCD asking
for confirmation of the prime function. Press
enter to confirm the action.
(4) Continue holding the cleaning wipe in position.
The print head will expel a small amount of ink
whilst making a vibrating sound for
approximately five seconds. Only remove the
cleaning wipe when all the ink has been soaked
up. The control unit is now primed and ready to
print. Repeat the procedure if necessary.
PRINTING TEST
NORMAL PRINTINK STATUS OK
ABC
ABOUT TO PRIMEPRESS TO
CONFIRMOR ESC TO RESUME
BASIC OPERATIONS
Note: In the case of persistent air in the ink system, it
-
7/26/2019 C Series Plus Operations Maintenance Manual English 77144 8
50/170
50 77144 Issue 8 August 2009
f p y ,
is possible to intermittently plug the ink vent on
the bottom of the printer with a finger during the
prime procedure. Put finger over vent hole for
maximum 1 second only. Do not keep fingerover the ink vent for the duration of the prime
procedure.
C6000v Priming(1) Ensure the print head face is back in its vertical position. Prime as with
other units, catching the ink in a suitable container or cloth.
(2) To remove spots of ink from the print face, use a swab and gently blot to
remove the ink off the print face.
Ink
Vent
BASIC OPERATIONS
PRIMING A ROTATED HEAD - C3000X AND
-
7/26/2019 C Series Plus Operations Maintenance Manual English 77144 8
51/170
77144 Issue 8 August 2009 51
C1000X ONLYWhen a remote head is in the printing down position, prime as follows:
CAUTION: Do not wipe across the face of the nozzle plate.
(1) Slacken the bracket screws and pull the head
back at a slight angle as shown. Hold a
cleaning wipe just below the base of the nozzle
plate as shown.
(2) Press the prime key on the LCD screen.This will purge a small amount of ink through
the nozzle plate so it is primed and ready to
print.
(3) Before any ink is expelled from the nozzle
plate, a screen prompt will appear on the LCD
asking for confirmation of the prime function.Press enter to confirm the action.
(4) Continue holding the cleaning wipe in
position. The print head will expel a small
amount of ink whilst making a vibrating sound
for approximately five seconds. Only remove
the cleaning wipe when all the ink has been
soaked up.
(5) Move the head back to the printing down position and tighten the bracket.
Repeat the procedure if necessary.
PRINTING TESTNORMAL PRINTINK STATUS OK
ABC
ABOUT TO PRIMEPRESS TO
CONFIRMOR ESC TO RESUME
BASIC OPERATIONS
AUTO PRIME
-
7/26/2019 C Series Plus Operations Maintenance Manual English 77144 8
52/170
52 77144 Issue 8 August 2009
WARNING: Ensure that any purged ink is collected using a box
guide with ink drip tray and collection sponge.
Note: The Auto Prime function is controlled using Connect software for the
C6000MF. Please refer to the Connect manual.
Number of PrintsIt is possible to set the printer to automatically prime the print head after a set
number of prints. The printer will expel a small amount of ink from the nozzle
plate after the prints.
Set the auto prime function as follows:
Press the Options icon and select auto prime.
Note: This function is password protected.
Enter the number of prints after which the printer will auto prime. This is up to a
maximum of 32,000 prints and 0 is disabled.
The printer will then auto prime the nozzle after this amount of prints.
DurationIt is also possible to set the duration of the purge (the length of time the purge
pump is on), this can be set between 0.08 and 9.99 seconds.
TimedInstead, or as well as setting the number of prints, it is possible to select the time in
minutes after which the purge occurs, up to a maximum of 32,000 minutes (0 is
disabled).
Event DrivenAn external source can also give the printer a signal to auto prime, this is done in
conjunction with the above settings and is set to either Enable or Disable.
BASIC OPERATIONS
CONTROL UNIT KEYPAD LAYOUT
-
7/26/2019 C Series Plus Operations Maintenance Manual English 77144 8
53/170
77144 Issue 8 August 2009 53
Liquid CrystalDisplay Screen
(LCD)
Main Menu BarHorizontal Scrolling
Scroll Menu BarLeft
Delete
AlphanumericKeypads
Shift Up &Down
FourCorresponding
Menu Bar Selection
Keys
Scroll Menu BarRight
Escape Current
Menu/selection
Cursor Keys
Enter (Select)Current Settings
Space
PRINTING TESTNORMAL PRINTINK STATUS OK
ABC
Standard Keypad Layout
BASIC OPERATIONS
Liquid CrystalDisplay Screen
-
7/26/2019 C Series Plus Operations Maintenance Manual English 77144 8
54/170
54 77144 Issue 8 August 2009
Display Screen(LCD)
Delete
NumericKeypad
UpShift
Escape CurrentMenu/selection
Function Keys
Enter (Select)Current Settings
PRINTING TEST
NORMAL PRINTINK STATUS OK
ABC
Down Shift
Point
Scroll Left/Right
Scroll Up/Down
MF Keypad Layout
BASIC OPERATIONS
Basic Interface Controls
-
7/26/2019 C Series Plus Operations Maintenance Manual English 77144 8
55/170
77144 Issue 8 August 2009 55
The main menu bar is shown above. There are never more then four icons on
display at one time. These icons correspond directly with the plain keys beneath
them. For example if the plain key on the far right is pressed the prime icon
would be selected.
If the operator presses the left arrow key nothing will happen as there are no icons
in this direction. If the right arrow key is pressed once, the menu bar will scroll
across by one icon. As a result the print which message? icon will disappear
and the product direction icon is displayed.
Menu iconscorrespond
with the plainkeys directly
beneath
If there are noicons left in themenu bar, thedirection key
will not doanything ifpressed
This graphic ispart of the nexticon and means
there arefurther icons to
the right
Directionalmenu keys willscroll through
the icons in the
menu bar
PRINTING TESTNORMAL PRINTINK STATUS OK
ABC
ABC
ABC
New graphic ofpartial icon
appears on theleft side of the
LCD, indicatingthat menu bar
can scroll left
New Productdirection iconappears to the
right of the
LCD
PRINTING MESSAGE1NORMAL PRINTINK STATUS OK
ABC
BASIC OPERATIONS
Functions and MenusWhen the basic operation of the control unit is understood the operator may
-
7/26/2019 C Series Plus Operations Maintenance Manual English 77144 8
56/170
56 77144 Issue 8 August 2009
When the basic operation of the control unit is understood, the operator may
commence programming instructions and commands into the printer. It is
recommended to read through the different menus and familiarise with all icons.
Note: When using the directional keys to scroll through the menu bar, if thedirectional arrow key is pressed and held, then the menu will continue to scroll
until the operator releases the key or the end of the menu bar is reached.
BASIC OPERATIONS
Keypad FunctionsThe control unit communicates via an array of various keypad and LCD functions.
-
7/26/2019 C Series Plus Operations Maintenance Manual English 77144 8
57/170
77144 Issue 8 August 2009 57
y ypA brief explanation of these functions is as follows.
CONTROL UNIT,FUNCTION KEYS Name & Description
The enter keyis used to execute commands likesaving changes to a message or confirming theselection of certain commands.
The escape keyis used when a command or iconthat has been selected is not required or needs to becancelled without making further selections.
The delete keyis mainly used in the message editorto erase text, graphics or spaces. It can also be used todelete characters when entering information intoother menus and functions.
The up shift keycan be combined with delete or thealphanumeric keys, to give greater options for thesekeys. For example if used with the alphanumeric keys,the small green character in the top right corner of thekeys are used.
The down shift key is combined with other keys togive alternate options with various keys. For example,when down shift is pressed simultaneously with aletter key, it will create a lower case character. Ratherthan the default upper case.
The cursor keyscontrol the movement of theflashing cursor block in various option screens, forexample when editing text or setting the clock. They
can also be combined with the shift keys in themessage editor.
The space keyis used to add spaces between text andattributes when editing or creating a new message.
ESC
BC
BASIC OPERATIONS
Function Keys - C6000 MF OnlyCONTROL UNIT, Name & Description
-
7/26/2019 C Series Plus Operations Maintenance Manual English 77144 8
58/170
58 77144 Issue 8 August 2009
LCD Screen Icons - C6000 MF Only
FUNCTION KEYS Name & Description
The enter keyis used to execute commands like
saving changes to a message or confirming the selectionof certain commands.
The escape keyis used when a command or icon thathas been selected is not required or needs to becancelled without making further selections.
The delete keyis used to delete messages from thememory, or editing information.
The cursor keyscontrol the movement of the flashingcursor block in various option screens, for examplewhen editing the IP address.
ROOT LEVEL, MENU
BAR ICONS
NAME & DESCRIPTION
It is recommended that the Prime print head isperformed every time the printer is started orwhen the nozzle plate requires cleaning.
Enable user password, the operator can restrictaccess to the control unit by installing a numericuser password.
Wipecompletely erases the control unit memory,this icon will delete all saved messages and
downloaded logos. The printer will revert to itsdefault factory settings.
External Setup, used to setup parameters ofexternal variables - preamble, postamble &timeout.
Options, allows the user to enable externalsettings, such as IP Address.
ESC
BC
2001
BASIC OPERATIONS
The following keys are used to perform specific functions, usually in conjunction
with the downshift key.
-
7/26/2019 C Series Plus Operations Maintenance Manual English 77144 8
59/170
77144 Issue 8 August 2009 59
To change the IP address, use the scroll left/right buttons to locate the Options
icon , select by pressing the button below the icon. Using the Up/Down
scroll buttons, scroll the cursor to IP Settings, press enter to select the IP setting.
Use the delete key to remove the old value and replace using the numeric keys - to
enter a decimal point, use the upshift and Point keys. Once complete, scroll to
OK and press the enter key.
Downshift + F Fill the ink system. If ink system is already full, will report
Ink system filled
Downshift + I View the IP setting details. To change the IP address, seebelow.
Downshift + P Enable/Disable the password.
T To print a test message, hold the T button in and powerthe printer on.
V View current software issue details
Down Shift
F I P T V
C6000MFSpecial Function Keys
UpShift
Point
BASIC OPERATIONS
LCD Screen Icons
ROOT LEVEL MENU
-
7/26/2019 C Series Plus Operations Maintenance Manual English 77144 8
60/170
60 77144 Issue 8 August 2009
ROOT LEVEL, MENUBAR ICONS NAME & DESCRIPTION
Print which message?, select a saved message tobe printed from the control units memory.
Edit or create a message?, to format a newmessage, update or edit an old message.
Parametersof the message can be altered, e.g.print speed, DPI, delay, adjusting the bar codes orcopying current message parameters as the default
settings.
Prime print head, it is recommended the primefunction is performed every time the printer isstarted or any time the nozzle plate requirescleaning.
Product direction, depending on which side ofthe conveyor the printer is mounted, willdetermine whether the message is printed from leftto right or r ight to left.
Enter new time,can be adjusted at any point.Details of time, date, month and day can beentered for printing.
Rollover time, the default rollover time is set tomidnight. This is when the system clock willrollover on to a new day. The rollover function canbe changed to suit.
Enter number of shifts, the printer can keep atrack of the shifts during the running time of theproduction line, this icon allows the selection ofbetween 1-4 different shifts.
ABC
ABC
BASIC OPERATIONS
ROOT LEVEL, MENUBAR ICONS NAME & DESCRIPTION
-
7/26/2019 C Series Plus Operations Maintenance Manual English 77144 8
61/170
77144 Issue 8 August 2009 61
Box count, this icon allows the operator to recordthe number of products passing on the production
line.
Choose language, allows the operator to selectfrom the list of operating languages.
Options screen, allows the operator to enableexternal peripherals, e.g. a shaft encoder orexternal photo cell.
Enable user password, the operator can restrict
access to the control unit by installing a userpassword so that the settings cannot be changed.
Wipe, to completely erase the control unitmemory, this icon will delete all saved messagesand downloaded logos. The printer will revert toits default factory settings.
Orientation, to invert and reverse the message.The print direction is automatically changed.
Ink Cost Calculator, used to calculate the costand amount of ink used for a specified message.
Variables, add either a prompted or externalvariable into a message.
External Setup, used to setup parameters ofexternal variables - preamble, postamble &
timeout.
Shaft Encoder Sensing, measures S/E pulses toensure not being overdriven for current DPI.
1 2 3
2001
ABC
VV
BASIC OPERATIONS
-
7/26/2019 C Series Plus Operations Maintenance Manual English 77144 8
62/170
62 77144 Issue 8 August 2009
THIS PAGE INTENTIONALLY BLANK
BASIC OPE
Interface Map
EDIT OR
-
7/26/2019 C Series Plus Operations Maintenance Manual English 77144 8
63/170
77144 Issue 8 August 2009
DPI
ABC AA 30 3 1 1 123
ABCDABCDABCDABCD
AB A
D Y
H
DOW DOY
ABCABC
1 2 3CURRENT BO
COUNT
ENTER NUMBEROF SHIFTS
ROLLOVERTIME
ENTER NEWTIME
DIRECTION
PURGE NOZZLEPLATE
PARAMETERS
EDIT ORCREATE NEWMESSAGE
PRINT WHICHMESSAGE?
PRINT WHICH
MESSAGE?> MESSAGE 1 MESSAGE 2MESSAGE 3
EDIT WHICHMESSAGE?>MESSAGE 1MESSAGE 2
MESSAGE 3
PHASEADJUST
COPYPARAMETERS
AS DEFAULT
PICK MESSAGETO ADJUST
PICK CURRENTMESSAGE
WHICHMESSAGE?
> MESSAGE 1 MESSAGE 2 MESSAGE 3
SPEED
RESOLUTION
CHA
COUNTING
REAL TIMECOMMANDS
SELL BYDATE
SELECTFONT SIZE
EDIT
EIGHTHHEIGHT
QUARTERHEIGHT
HALFHEIGHT
FULLHEIGHT OPTIONS
MENU
DAY MONTH YEAR
D YDAY MONTH YEAR
OPTIONSMENU
DDAY MONTH
DAY OFWEEK
DAY OFYEAR
BASIC OPE
-
7/26/2019 C Series Plus Operations Maintenance Manual English 77144 8
64/170
64
THIS PAGE INTENT
BASIC OPERATIONS
SETTING A PRINT JOBWhen setting a print job, it is good practice to prepare the site - ensuring that the
printer and conveyor are set correctly The following steps outline this set up
-
7/26/2019 C Series Plus Operations Maintenance Manual English 77144 8
65/170
77144 Issue 8 August 2009 65
printer and conveyor are set correctly. The following steps outline this set up
procedure:
A Multi-head Base Unit should be mounted in a suitable position to enable thecontrol units to be mounted within 3 metres of the base. Each print head can be
set up as follows:
(1) Calculate exactly where the message is to be
printed on the surface of the substrate. For
this example, the message is printed on the
box.
(2) To calculate how high to set the print head,
place the print surface (box) onto the
conveyor next to the control unit, measure
from the lowest point of the intended
message to the conveyor surface. This
measurement will be where the bottom of
the nozzle plate will need to be set.
(3) Measure from the bottom of the nozzle plate
to the conveyor. Ensure this measurement
matches the distance from step (2). If not,
loosen the black plastic fixing knob on the
front of the base unit and adjust to the
desired height.
Bottomof
nozzleplate
BASIC OPERATIONS
(4) When the control unit is at the required
height, tighten the fixing knob.
-
7/26/2019 C Series Plus Operations Maintenance Manual English 77144 8
66/170
66 77144 Issue 8 August 2009
(5) When the vertical height of the unit is set,
the conveyor mounted guide rails should be
positioned so the box is not too far from the
print head. At this point the distance from
the control unit front to the box can be
approximated. It will be adjusted more
accurately in the next step.
(6) To accurately adjust the horizontal distance
between the box and the unit, loosen the
black plastic fixing knob beneath the control
unit, then move the unit forward until it sits
flush against the surface of the box. Do not
press too hard, the surfaces should be as
close as possible without touching.
(7) When the horizontal distance is set, ensure
there is adequate tolerance for the box to
move past the print head without getting
stuck or misaligned. If not, move the control
unit back very slightly.
(8) Repeat steps (1) to (7) above for all control
units (print heads).
Fixing knob
BASIC OPERATIONS
(9) When the set up is complete, the printer
should be switched on and tested. Run a test
box on the conveyor, past the print head(s) to
check that the message is printing in the
-
7/26/2019 C Series Plus Operations Maintenance Manual English 77144 8
67/170
77144 Issue 8 August 2009 67
check that the message is printing in the
required location. The vertical and
horizontal adjustments may need to be finetuned. If the message is printing too close to
the edge of the box then this must be
adjusted using the delay function . See
Adjusting Parameters for further
information, for the C6000MF printer this is
done via the Connect software, refer to the
Connect manual.
A
BASIC OPERATIONS
PRINTING A DEFAULT TEST MESSAGEThe printer can print a test message to check print quality, as follows:
(1) Turn off the printer
-
7/26/2019 C Series Plus Operations Maintenance Manual English 77144 8
68/170
68 77144 Issue 8 August 2009
(1) Turn off the printer.
(2) Hold down the letter T button and switch on the printer.
(3) Keep the T button depressed until the screen shows that initialising is
complete. During this time the test message will be loaded.
(4) Print the test message by passing a piece of card in front of the product
detector and printer. Check the test message is clear and complete. If any
nozzles appear blocked, refer to the section Priming the print head.
It is also possible to print the test message by selecting the message called TEST
from the print which messagemenu.
BASIC OPERATIONS
PRINTING A SAVED MESSAGEThe printer can quickly switch between saved messages.
The message store can be viewed and messages uploaded by selecting the print
-
7/26/2019 C Series Plus Operations Maintenance Manual English 77144 8
69/170
77144 Issue 8 August 2009 69
g g p y g p
which message? icon. To use this function:
(1) Select the print which message?icon on the main menu bar. The following
sub menu screen is displayed.
(2) The menu options can be selected using
the cursor keys to scroll the selection arrow
up or down and the enter key.
Load Message: The screen will display
the saved messages list in alphanumeric
order. The list can be scrolled up or down
using the cursor keys.
Alternatively, if the list is long, to save
scrolling through all the messages with the
up down cursors, the operator can press thefirst letter of a message name. This will
cause the > cursor to move directly to the
first message beginning with that letter or
number (s in this example), this character is
retained so the second character entered
searches on the second character of the
message names,i.e.
SCREWS S would point to SCREWS
SWAP W would point to SWAP.
The search string is cleared if the UP or DOWN arrows are pressed. When
on the correct message, press enterto confirm the upload.
ABC
LOAD MESSAGE
LOAD MSG TO MEMORY
DELETE MSG FROM MEMORY
ABC
PRINT WHICH MESSAGE
> ALANBESTDATECRISPS
PRINT WHICH MESSAGE
DATEEXPIRY
s*
> SCREWSSWAPTINNED
BASIC OPERATIONS
(3) When enteris pressed, the screen will return
to the main menu and the appropriate
message name will appear on the screen
prompt to confirm that it has been uploaded.
PRINTING SCREWNORMAL PRINTINK STATUS OK
-
7/26/2019 C Series Plus Operations Maintenance Manual English 77144 8
70/170
70 77144 Issue 8 August 2009
The message is now ready to be printed.
Load msg to memory: This also displays the saved messages in
alphanumeric order but, on selection it loads the message into memory to
allow for fast message changeover. It does not affect the currently printing
message. These messages in memory are selected from an external source.
Delete msg from memory: This displays the current list of messages
that are loaded into memory and enables the user to delete messages from
the memory list. This does not delete the message from the printer.
ABC
BASIC OPERATIONS
DELETING A SAVED MESSAGETo delete a message, select the edit which
message? menu, scroll the message list as
d ib d i (2) 69 d l dERASE
-
7/26/2019 C Series Plus Operations Maintenance Manual English 77144 8
71/170
77144 Issue 8 August 2009 71
described in step (2)on page 69and select a saved
message to erase. When the > cursor is on theappropriate message press the delete key and
the screen prompt opposite is displayed. Press
enterto confirm, or escapeto undo, this action.
Note: It is not possible to delete the currently
printing message.
YOU ARE ABOUT TO
ERASE MESSAGESCREW
PLEASE CONFIRM
BC
PROGRAMMING THE PRINTER
PROGRAMMING THE PRINTER
SELECTING A LANGUAGE
-
7/26/2019 C Series Plus Operations Maintenance Manual English 77144 8
72/170
72 77144 Issue 8 August 2009
SELECTING A LANGUAGE
The printer can communicate with the operator in one of several residentlanguages. Select a new operating language as follows:
(1) Scroll through the menu bar using the right directional key and select the
global map icon. The arrow key can be pressed continuously to scroll
through the menu quicker.
(2) When selected, a list of languages will appear
on the LCD, use the up and down cursor
keys to scroll through the list.
(3) When the appropriate language has been
selected, press the enterkey to complete the
command. All the menus and options will
then operate in the chosen language.
Press the corresponding key to select the function
PRINTING MESSAGE1NORMAL PRINTINK STATUS OK
Press right directional key until the menu bar starts to scroll
1 2 3
> ENGLISHFRENCHITALIAN
PORTUGUESESPANISHGERMANDUTCH
PROGRAMMING THE PRINTER
SETTING THE CLOCKThis function determines the clock time used to run some of its real time
functions, e.g. shift codes, sell by dates and date/time prints.
N Wh h i i i i h h l i
-
7/26/2019 C Series Plus Operations Maintenance Manual English 77144 8
73/170
77144 Issue 8 August 2009 73
Note: When the current time is set, it continues to operate even when the control unit
has been switched off. The only time the clock will need to be reset is if thecontrol units memory has been wiped or if adjustments for daylight saving are
made.
The time, date and day are held in the systems
memory in the following format:
The top line is a key for the current format the
bottom contains the time/date/day data.
HR:MI is the current time in hours and minutes,
displayed in 24 hour format. In the example, theclock reads 15:28 (3:28pm).
DT/MO/YR is the date/month/year. The
example, reads 10/11/00 (10th of November 2000).
D is the day of week. The printer works on 7 day
cycle, as a default, Monday is day 1. So Monday = 1, Tuesday = 2 Wednesday = 3,
etc. Therefore, in the example above day 5 would be Friday.
When inputting the year format, it should be entered as a two unit figure. For
example to enter 2000 as the year, enter 00 as the value. 2001, 2002, 2003 wouldbe 01, 02, 03, etc.
ENTER NEW TIME....HR:MI DT/MO/YR D
15 : 28 10/11/00 5
PROGRAMMING THE PRINTER
Amend the clock function, as follows:
(1) Scroll through the menu bar functions and select the set clock icon.
Press right directional key until the menu bar starts to scroll
-
7/26/2019 C Series Plus Operations Maintenance Manual English 77144 8
74/170
74 77144 Issue 8 August 2009
(2) The Clock Options submenu is displayed.
Select the time option by using the up down
cursor keys and press enter.
(3) A flashing cursor block at the beginning of
the hours format can be moved left or right
by pressing the cursor arrows on the key pad.
(4) To re-adjust any of the values, place the
cursor over the character to be adjusted and
overtype the new value, when all changes are
completed press enter.
Note: Values that are outside the parameters of the 24 hour clock or calendar month,
are not accepted.
Press the corresponding key to select the function
PRINTING MESSAGE1NORMAL PRINTINK STATUS OK
1 2 3
CLOCK OPTIONS
> FIRST WOYTIME
HR:MI DT/MO/YR D5 : 28 10/12/99 5
Flashing block cursor can scrollacross time/date/day formatenabling operator to edit the
clock time.
PROGRAMMING THE PRINTER
ROLLOVER TIMEThe default working day ends and starts at midnight. This is when the control unit
will rollover to the next working day. This value can be adjusted as follows:
(1) Scroll through the main menu bar icons using the directional arrow keys
-
7/26/2019 C Series Plus Operations Maintenance Manual English 77144 8
75/170
77144 Issue 8 August 2009 75
(1) Scroll through the main menu bar icons using the directional arrow keys
and select the rollover icon.
(2) When the icon has been selected, the following will be displayed
The flashing cursor block on the first character can
be moved using the left and right cursor arrows.
Move the cursor over the character to be changed
and overtype with the required rollover time, e.g.
06:00 if six AM is the required rollover time. Press
enterto confirm the changes.
Press the corresponding key to select the function
PRINTING MESSAGE1
NORMAL PRINTINK STATUS OK
Press right directional key until the menu bar starts to scroll
1 2 3
ROLLOVER TIME0:00
PROGRAMMING THE PRINTER
ENTER NUMBER OF SHIFTSUp to four production shifts can be programmed, and can be given code letters,
for example shifts A, B, C, D.
These shift codes are then split into the working hours of the production line The
-
7/26/2019 C Series Plus Operations Maintenance Manual English 77144 8
76/170
76 77144 Issue 8 August 2009
These shift codes are then split into the working hours of the production line. The
printer can be set to print out the shift automatically. See also formatting messageson page 88. To enable the print out of different shifts, the times and shift codes
must be programmed. Enter the shift codes and times as follows:
(1) Scroll through the main menu bar on the LCD with the directional arrow
keys and select the shift code icon
(2) A prompt asking how many shifts are
required is displayed, in this case select 3,
press enter.
(3) A flashing cursor block will be seen at the
top left of the screen under the Acharacter.
Decide which code letters are to be
designated to the shifts. For this example there
are 3 shifts
Press the corresponding key to select the function
PRINTING MESSAGE1NORMAL PRINTINK STATUS OK
1 2 3
ENTER NUMBER OFSHIFTS 2, 3 OR 4
SHIFT CODESA 00:00A 00:00A 00:00
Default shift code screen
PROGRAMMING THE PRINTER
(4) Using the four cursor keys, scroll
around the shift code screen over-typing the
default letters. In this example, shift A starts
at 6am and finishes at 10am. Shift B starts at
10am and finishes at 2pm. Shift C, the final
SHIFT CODESA 06:00B 10:00C 14:00
-
7/26/2019 C Series Plus Operations Maintenance Manual English 77144 8
77/170
77144 Issue 8 August 2009 77
p
shift, starts at 2pm and finishes at 6am. Pressthe enter key to save the shift codes and
times.Newly entered shift codes
PROGRAMMING THE PRINTER
CHECKING CURRENT BOX COUNTThe printer is capable of counting the number of boxes that have passed the sensor.
The box count function can be zeroed at any point and will count in single
increments from zero. Check the box count as follows:
-
7/26/2019 C Series Plus Operations Maintenance Manual English 77144 8
78/170
78 77144 Issue 8 August 2009
(1) Scroll through the main menu bar on the LCD with the directional arrowkeys and select the current box count icon.
(2) The current box count figure will be
displayed, in this example 99. Below the box
count number is Do you wish to zero this
value? If the value needs to be reset back to
zero, press the enter key. If the current
value is still required, press escape to return to the main menu.
Note: It is possible to print box counts and pallet counts. These functions are set up
under the countingicon which is located under the edit which message?menu.
(3) On pressing enter, the following screen is
displayed, press enter to zero the box count
or press Esc to resume the count.
1 2 3
Press righthand
directional keyuntil the menubar starts to
scroll
Press thecorrespondingkey to selectthe function
PRINTING MESSAGE1
NORMAL PRINTINK STATUS OK
1 2 3
CURRENT BOX COUNT IS99
DO YOU WISH TOZERO THIS VALUE
ESC
123
CURRENT BOX COUNT IS99
DO YOU WISH TOZERO THIS VALUE
PRESS TO CONFIRMOR ESC TO RESUME
PROGRAMMING THE PRINTER
ERASING THE CONTROL UNIT MEMORYTo erase the control unit memory, follow the steps below:
CAUTION: Do not use this function unless the whole control unit memory
needs to be wiped. All saved messages, logos and saved settings will
-
7/26/2019 C Series Plus Operations Maintenance Manual English 77144 8
79/170
77144 Issue 8 August 2009 79
be wiped and replaced with the default settings.
(1) Enter the clear all menu, for extra
security, a screen will prompt for the re-entry
of the user password (numeric only for
C6000MF). Once the password has been
entered, press the enterkey to confirm.
(2) Press enterto confirm or escapeto
return to the main menu.After the memory wipe has commenced the
screen will indicate that the system is
initialising. After a few seconds the memory
will be reset to the initial factory settings.
(3) The screen will indicate that the test message
is ready to print. For new C6000MF
printers this will be the default message.
ENTER PASSWORD
2001
ALL MESSAGESWILL BE LOSTPRESS TO CONFIRM
OR ESC TO RESUME
ESC
PRINTING TESTNORMAL PRINTINK STATUS OK
ABC
PROGRAMMING THE PRINTER
PRINT DIRECTIONThe print direction default is from right to left.
Depending on which side of the conveyor each
control unit is mounted will dictate the direction
-
7/26/2019 C Series Plus Operations Maintenance Manual English 77144 8
80/170
80 77144 Issue 8 August 2009
control unit is mounted, will dictate the direction
that the print surface is moving and could change toleft to right, causing the message to be printed in reverse.
If required, select the print direction icon for the affected control unit(s).
The sample screen below will be displayed. The animated directional arrow
indicates the direction of the print. If the direction needs to be altered then press
the right hand directional key. When pressed, the animated arrow will change
direction. Press enterto confirm the changes. The screen will change to show
INITIALISING then returns to the main screen.
ABC
PRODUCT DIRECTION
PRODUCT DIRECTION
When the direction of the conveyor belt is running from left to right then
product direction function will need to be altered as shown above
PROGRAMMING THE PRINTER
ORIENTATIONOrientation allows the operator to invert and reverse
a message.
The up and down cursor keys are used to control
MESSAGE ORIENTATION
ABC
-
7/26/2019 C Series Plus Operations Maintenance Manual English 77144 8
81/170
77144 Issue 8 August 2009 81
the orientation of the message. The small ABC/123graphic shows the orientation selected, once
selected press enterto confirm. The LCD will
display that the unit is initialising the changes, the
main display will show the words Inverted Print
instead of the usual Normal Print.
INK COST CALCULATORThis function calculates the cost and amount of ink
used for a selected message. It will also estimate the
amount of prints achievable for the given quantity
of ink.Enter in the volume of ink purchased (e.g. 1000ml)
and the price paid (example here 278.00), then dot
volume (e.g., 82pl).
Select the message from the list shown and press
Enter, the screen will change to show the cost of ink
for one print of the selected message, the cost for
1000 prints and the amount of prints for the
quantity of ink.
Note: This is an indication only and does not take
into consideration ink used for priming.
123
MESSAGE ORIENTATION
INK>VOLUME(ML) : 1000PRICE : 278.00
DOT VOLUME : 82OK
COST (1) : 0.003283COST (1000) : 3.283024PRINTS : 84679
PROGRAMMING THE PRINTER
VARIABLESThis function allows the insertion of a variable into a message. There are two types
of variable; prompted and external.
Prompted Variable
-
7/26/2019 C Series Plus Operations Maintenance Manual English 77144 8
82/170
82 77144 Issue 8 August 2009
pA prompted variable is inserted into a message and will prompt the operator for
information when that message is selected for print.
Enter a prompted variable as follows:
Select the variable Icon from the main menu,
then select new and press enter. Select Prompted
Variable.
On this screen, enter the name required for the
variable, the number of characters for theinformation required and the prompt required, e.g. enter number of boxes left.
Therefore, if a prompted variable is setup with
Name: boxes, Length: 3 and Prompt: Boxes
remaining, if this prompt is inserted into a message,
when the message is selected for printing, the
prompt will appear, the user can then enter the
number of boxes, up to 999.
External VariableA variable can also be inserted into a message from an external source, i.e. a checkweigher, bar code scanner, etc.
Note: This information has to be sent to the printer prior to the print.
Enter an external variable as follows:
Select the Variable icon from the main menu,then select new and press enter. Select ExternalVariable.
On this screen, enter the name required for thevariable, the number of characters for theinformation, the offset - this is the amount ofcharacters to offset by, e.g.
Information string is 12345abcde, if a length of 2 and an offset of 5 is entered thenthe variable information would be ab, as the offset ignores the first 5 characters andthe length is 2.
Note: The External Var Params must be configured via External Setup, see page 83
PROMPTED VARIABLE>NAME:LENGTH:
PROMPT:
VV
Boxes remaining : [ }
EXTERNAL VARIABLE>NAME:LENGTH:
OFFSET:
VV
PROGRAMMING THE PRINTER
External SetupNote: External setup is password protected.
When using external variables, it is necessary to set the parameters which enable
the printer to use the correct part of the information.
-
7/26/2019 C Series Plus Operations Maintenance Manual English 77144 8
83/170
77144 Issue 8 August 2009 83
Set these parameters as follows:Select External Setup Icon from the main
menu. Select External Var Params and press enter.
Preamble is the character required to indicate the
start of the information, e.g. .
Postamble is the character required to indicate the
end of the information, e.g. .
Timeout is the number of characters after which
the printer will stop looking for a postamble. Afterthis, the information will have to be re-sent.
Enable must be set to TRUE to communicate
externally. If set to FALSE, it will only communicate using the C-Series protocol
and no variables can be acquired.
Port can be set to either TCP/IP or RS232. To use this, Enable must be set to
True.
Port number greater than 3001 to avoid conflict with Connect. This allows
Connect and another device to communicate with printer over TCP/IP. SeeOptions on page 85 for backward compatibility.
The unused port can still be used to communicate with either Apprentice or
Connect by selecting Enable as True and Port as RS232, this will enable external
data to enter via the RS232 port leaving communications with Connect or
Apprentice via TCP/IP. It is also possible to communicate to Apprentice via the
RS232 (Connect cannot communicate via RS232) by setting the port to TCP/IP,
this means that external data is via TCP/IP and communications to Apprentice is
via RS232.
EXTERNAL VAR PARAMS>PREAMBLE:POSTAMBLE:
TIMEOUT:ENABLE:PORT:PORT NUMBER:OK
PROGRAMMING THE PRINTER
The Serial port settings can also be set within the
External Setup menu. To do this, select Serial Port
Settings.
SERIAL PORT SETTINGS> BAUD RATE: BITS PER BYTE: STOP BIT: PARITY:
-
7/26/2019 C Series Plus Operations Maintenance Manual English 77144 8
84/170
84 77144 Issue 8 August 2009
OK
PROGRAMMING THE PRINTER
OPTIONS
Message RevertWhen printing a random system - where an external device selects the message
e.g. bar code scanner, PC, etc. - the revert message can be set so that a default
-
7/26/2019 C Series Plus Operations Maintenance Manual English 77144 8
85/170
77144 Issue 8 August 2009 85
message is selected and printed when the external device does not select the
message.
The revert message can be selected from a list that is displayed when Revert Back
is enabled.
CommunicationsThis takes you to a sub menu that g ives the user the following options:
Action Comms
Normally enabled. When disabled the printer will not respond to control
characters from an external source.
Echo Data
Normally disabled. When enabled using the Multi-head Base control characters
are echoed out of the serial port.
Satellite Mode
If enabled allows the controller to change a message on another printer through
the serial link. Multi-head Base only.
SwitchesThis takes the user to a sub menu:
Shaft Encoder
A shaft encoder can be fitted to a production line, its rotation follows the speed of
the line, ensuring that the print speed changes accordingly.
For a Multi-head Base, the shaft encoder is plugged into the rear of the base unitwhere the signal is then sent to all control units. For a 2 Litre or 200ml Base the
Shaft Encoder is plugged into the ACB.
At each control unit, the shaft encoder is enabled via the Options menu. To set the
printer to communicate with a shaft encoder, select the Options menu and
select Shaft Encoder. Toggle between Enabled and Disabled using the cursor keys.
PROGRAMMING THE PRINTER
Shaft Encoder Test
(1) To check if shaft encoder is
overdriven. When a key is pressed this will
cause the printer to count pulses for a given
time.
SPEED TEST
ENSURE SHAFT ENCODERIS CONNECTED AND
-
7/26/2019 C Series Plus Operations Maintenance Manual English 77144 8
86/170
86 77144 Issue 8 August 2009
CAUTION: DO NOT trigger the photocellduring this test.
The printer will then respond if the
conveyor speed is ok or not, it will also
respond if no pulses were received.
Screen SaverThis function, when enabled, will automatically turn the display backlight off
when the printer is not in use.
To enable the screen saver, select the Options menu and select Screen Saver.
Toggle between Enabled and Disabled using the cursor keys.
AcknowledgementThis take you to a sub menu:
Last Raster RS232 The printer will send an acknowledge character to anRS232 device when the last raster has been printed.
Last Raster TCP/IP In the same way as the Last Raster RS232, the printer will
send an acknowledgement character to an ethernet device when the last raster hasbeen printed.
New Data RS232 The printer will send an acknowledge character when thesystem is ready to receive fresh data from an RS232 device.
New Data TCP/IP In the same way as the New Data RS232, the printer willsend an acknowledge character when it is ready to receive fresh data.
Record ChangeThe unit records each piece of changing information of the currently printing
message to a file that can be retrieved using Connect. It records the time and date,
the action and all the changing information.
Bottle OutUsed with the Multi-head Base only this will allow the bottle out to be
communicated to Connect.
SPINNING
PRESS ANY KEYTO CONTINUE
PROGRAMMING THE PRINTER
Extra PortNormally enabled. If disabled removes the port number option from external
variable setup and fixes this to 3001. Only needed for backward compatibility.
Retrieve ModeThis is normally disabled. When enabled changes the functionality of the print
hi h i S C M l f d il
-
7/26/2019 C Series Plus Operations Maintenance Manual English 77144 8
87/170
77144 Issue 8 August 2009 87
which message icon. See Connect Manual for more details.
SensorA sensor can be fitted to the production line to give a print-go signal when a
product passes in front of the sensor.
The recommended method for using a sensor to detect products with the Multi-
head Base is a single sensor plugged into the base unit. The signal is then sent to
all the control units attached. Alternatively, a sensor can be plugged into each of
the control units.
CAUTION: For Multi-head Base - do not plug a sensor into both the base and
the control unit(s) otherwise it will cause the units to print incorrectly.
Notes: (1) For the Multi-head Base, this must be set to Enabled (for external).
(2) It is not necessary to select the photocell option for the C6000 range of control
units.
Auto PrimeIt is possible to set the printer to automatically prime the print head after a set
number of prints. The printer will expel a small amount of ink from the nozzle
plate after the prints.
See page 52for further details of the Auto Prime function.
IP SettingsNote: This menu is password protected.
The IP Settings menu provides network information for the printer, such as IPAddress, Subnet Mask and Gateway.
FORMATTING MESSAGES
FORMATTING MESSAGES
CREATING A MESSAGEA message is a line or lines of text, bar codes and graphics (logos) that are
-
7/26/2019 C Series Plus Operations Maintenance Manual English 77144 8
88/170
88 77144 Issue 8 August 2009
printed to produce information on the substrate.
Messages can be saved into the memory and will remain even when the power is
removed. These messages can be edited and updated at any time or erased if no
longer required.
Zero characters can be toggled to print as 0 or (with a slash). Press upshift