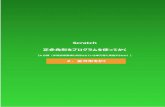第 10 インターネット(Operaブラウザ)の使いかた...Opera ブ ラ ウ ザ ) の...
Transcript of 第 10 インターネット(Operaブラウザ)の使いかた...Opera ブ ラ ウ ザ ) の...
-
65
●インターネット(O
pera
ブラウザ)の使いかた
インターネット(Operaブラウザ)の使いかた 10第
章
インターネット機能について
Operaブラウザを使ってインターネットを簡単に楽しめます。ウィルコムの公式サイト(CLUB AIR-EDGE)や携帯電話用に作られたWebページだけでなく、パソコン向けのWebページにもアクセスすることができます。ご利用の前には、はじめにオンラインサインアップ(無料)を行ってください。オンラインサインアップを行っていないときは、「オンラインサインアップをする」(→12ページ)をご参照ください。
わぁ! おもしろい!
ACCE
SS!
パソコン向けの Web ページ
♪ ♪ ♪ メロディ
画像
CLUB AIR‐ EDGEウィルコムの公式サイト
ACCESS!コンテンツ
Opera公式Webサイト : http://jp.opera.com/ メールフォームによるお問い合わせ : http://jp.opera.com/contact/?selected=oss
Opera社のサーバーサービス、パソコン版Operaに関するお問い合わせ
-
66
●インターネット(O
pera
ブラウザ)の使いかた
Webページを見る
画面表示モード 「ケータイモード」 「フルスクリーンモード」「スモールスクリーンモード」Kを押す 前のページに戻る 左に画面スクロール
Jを押す 先のページへ進む 右に画面スクロール
Lを押す 画面上を上下に移動(スクロール)
1 待受画面でBを押す。
2 1「公式サイト」を押す。CLUB AIR-EDGE(公式サイト)からWebページ(番組を提供しているページ)にアクセスします。インターネットに接続すると、画面上の「 」の左側に「 」が表示されます。
3 Lを押してお好みのWebページを選びG【選択】を押す。
A【戻る】またはaを押す 前の画面に戻る
cを押す Webページの接続を終了する( が消えます)。接続を終了しても直前まで見ていたWebページと本機が記憶しているインターネット画面を表示させることができます。インターネット画面表示を終了させるにはもう一度cを押す
●Webページ表示中のNの操作は、以下のようになります。画面表示モードについては、取扱説明書「表示モード」(→69ページ)をご参照ください。
ただし、前のページに戻ったり進むページがないとき、またそれ以上、画面のスクロールができないときは操作できません。
●画面表示モードを変更するにはWebページ表示中にB 1「ケータイモード」、2「フルスクリーンモード」、または3「スモールスクリーンモード」
●Webページの中には、通信料の他に情報料がかかるものがあります。
お知らせ
-
67
●インターネット(O
pera
ブラウザ)の使いかた
3 5「ブックマーク登録」を押す。
4 G【登録】を押す。
2 f【メニュー】を押す。
よく見るWebページをブックマークに登録する
よく見るWebページは、ブックマークに登録しておくと簡単に呼び出すことができます。ブックマークは100件まで登録できます。
1 「Webページを見る」(→66ページ)の手順1~3を参照し、Webページを表示する。
Lで「 フォルダ登録」を選びG【選択】 Lで登録したいフォルダを選びG【選択】
「00:おすすめ」以外のフォルダに登録したいときは
-
68
●インターネット(O
pera
ブラウザ)の使いかた
3 Mでフォルダを選ぶ。
4 Lでブックマークを選びG【接続】を押す。
ブックマークを登録する際、フォルダを選ばなかったときは、「00:おすすめ」フォルダの中に登録されています。
2 3「ブックマーク」を押す。
ブックマークに登録したWebページを見る
「よく見るWebページをブックマークに登録する」(→67ページ)でブックマーク登録したWebページを呼び出します。
1 待受画面でBを押す。
-
69
●WX320K
R
を使いこなそう!
WX320KRを使いこなそう! 11第
章
最終章まで目を通していただき、ありがとうございました。
1~10章では、本機の基本的な機能を中心に説明してきました。そこで・・・11章「WX320KRを使いこなそう!」では基本機能を組み合わせた便利な使いかたについて、いくつかご紹介します。
本機には、まだまだたくさんの便利な使いかたがあります。本機の活躍の場がどんどんひろがっていきますように!
わぁ!
やった!
これこれ!
なるほど!
すごい!
できた!
第11章 WX320KR を使い
こなそう!
WX320KRには 面白さがまだまだたくさん
隠れているよ!
-
70
●WX320K
Rを使いこなそう!
本機で撮った旅先の写真やおもしろ写真など、自分のお気に入りの1枚を壁紙に設定しましょう。
決定を 押して・・
やったー。 壁紙にできた!
あった!あった!
わぁー!素敵な風景。 写真撮っちゃおう!
まずは「カメラ」 を選んで・・・。
旅行先で・・・
次は「撮影」を 選んで・・・っと。
わーい! いい写真が撮れたわ~!
保存してOK !
今日撮った風景を 壁紙にしよ~っと♪
ホテルの部屋で・・・
これで大丈夫!
撮影!!
パシャ!
まずは「機能設定」の「画面/ 照明」の「メインディスプレイ」 の「壁紙設定」で壁紙に設定ね。
次は「データフォルダ」を 選ぶでしょー・・。
それから 写真を選ぶのね。 えーと、
夕日はどこ だったかな・・・
撮った写真を壁紙にしよう!
-
71
●WX320K
R
を使いこなそう!
写真を撮る
撮った写真(画像)を壁紙にする
1 待受画面でG【メニュー】を押す Nで「カメラ」を選びG【選択】を押す。
2 1「撮影」を押す。
3 被写体にレンズを向けてG【撮影】を押す。
4 G【保存】を押す cを押す。
6 1「壁紙設定」を押す。
7 2「データフォルダ」を押す。
8 Lで壁紙にしたい写真(画像)を選びG【選択】を押す。
5 待受画面でG【メニュー】を押す3を押す 1「メインディスプレイ」を押す。
データフォルダの「フォト」フォルダが表示されます。f【再生】を押すと写真(画像)が再生され確認することができます。
撮った写真(画像)は、データフォルダの「フォト」フォルダに保存されます。
9 G【決定】を押す。
画面やキー操作の詳しい説明は、「写真を撮影する」(→48ページ)をご参照ください。
-
72
●WX320K
Rを使いこなそう!
かっこいいなぁ、 あの着信音・・
これなんか 恥ずかしい~!
ピピピピ~!
♪ ♪
♪
わぁ、 いろいろあるんだな!
Webサイトから着信メロディを ダウンロードするぞっ!
♪ ♪
♪ 着メロサイト
よし!!
♪ ♪
♪
やったー!大満足!!
でも、ダウンロードすると 課金されることもあるから気 をつけなくっちゃっ!
♪
♪
♪ どんどんダウンロード しちゃおう!
Webページからダウンロードしたメロディを着信音やメール受信音、アラーム音などに設定することができます。最新の曲や、お気に入りの曲を着信メロディに設定してみましょう。
好きな曲をダウンロードして着信メロディに設定しよう!
着メロ
-
73
●WX320K
R
を使いこなそう!
Webページから着信メロディをダウンロードする
1 待受画面でG【メニュー】を押す 2を押す1「音声着信」を押す。
2 2「着信音」を押す。
4 お好きなサイトに接続し、画面の指示に従ってダウンロードする。
3 4「公式サイトから探す」を押す 1「はい」を押す。「公式サイト」の内容は、予告なく変更されることがあります。
ダウンロード中にキー操作を行うと、正しくダウンロードができない場合があります。ダウンロードしたメロディは、データフォルダの「サウンド」フォルダに保存されます。
いろいろなWebページから着信メロディをダウンロードすることができます。ここでは、「公式サイト」からダウンロードする方法を説明します。なお、着信メロディはダウンロードするときに課金されるものもあります。各サイトの利用規約をご覧いただき、ダウンロードしてください。
データフォルダの「サウンド」フォルダが表示されます。7 3「データフォルダ」を押す。
メロディを選んだ状態でf【再生】を押すと、メロディを再生することができます。
8 Lで設定したい着メロを選びG【選択】を押す。
ダウンロードした曲を着メロに設定する
5 待受画面でG【メニュー】を押す 2を押す 1「音声着信」を押す。
6 2「着信音」を押す。
-
74
●WX320K
Rを使いこなそう!
「友達と11時に待ち合わせ。でも何時に家を出ればいいんだろう?」そんなとき、Operaブラウザを使えば電車の乗り換え案内・発着時刻・所要時間・運賃などを簡単に検索できます。さらに、途中で道に迷っても、自分の居場所を地図上に表示してくれる現在地表示の機能も使えるので安心です。
便利~!
出てきた! 10時半に家を出たら、 間に合うのね。
電車の時刻検索ね・・
月 日
電車時刻 検索サイト
駅には着いたけど、 自分のいる位置が わからなくなっちゃった!
こういう時は 位置情報検索だわっ!
当日・・・
位置情報 検索サイト
わかった~!
あ~ よかった!
全然!! 今来たところよ!
待った?
着いた着いた!
menu
りょうかい! じゃ明日ね! 電車の時刻
調べなくちゃ。
明日の待ち合わせ ○○駅のカフェに 11時でいい?
待ち合わせをするとき・・・
乗り換え検索と位置情報検索
-
75
●WX320K
R
を使いこなそう!
電車の時刻を調べる
1 待受画面でBを押す 3「ブックマーク」を押す 「おすすめ」タブを選ぶ「03:Yahoo!JAPAN」を選びG【接続】を押す。
自分の位置情報を調べる
1 待受画面でBを押す 3「ブックマーク」を押す 「おすすめ」タブを選ぶ「17:ちず丸」を選びG【接続】を押す。
2 Lで「1.使う」を選び、G【選択】を押す。
3 Lで「1.現在地表示>>無料」を選びG【選択】を押す 1「はい」を押す。
2 Lで「路線」を選びG【選択】を押す。
3 「1.駅の指定」で出発駅と到着駅に駅名を入力する。
4 「2.探索日時」で待ち合わせの日時を入力する。
画面下の表示状態が100%になってから操作してください。
変更する月、日付、時間をLで選び、G【選択】を押す。日時を指定をしない場合、入力は不要です。
5 「探索方法」で該当箇所にチェックする。
6 「3.利用設定」で必要な項目にチェックする。
7 Lで[探索]を選びG【選択】を押す。
チェックを入れたいボックスを選び、G【選択】を押す。出発時刻指定:出発する駅からの時間を指定して探索到着時刻指定:到着する駅の時刻を指定して探索終電 :検索駅間での最終電車時刻を探索指定なし :時刻は指定せずに探索
チェックを入れたいボックスを選び、G【選択】を押す。
例:Yahoo!JAPANの「路線」から調べる
例:「ちず丸」から調べる
Webページの内容は、予告なく変更されることがあります。
-
76
●WX320K
Rを使いこなそう!
通話中、電話番号や用件を書き留めるためにペンとメモ帳を探した覚えはありませんか?ダイヤルメモや音声メモ機能を使うと、とっさに書き留めたいとき、相手を待たせることなくメモを残すことができます。
お店の場所がわかんないよ~! そうそう。ダイヤルメモに お店の電話番号登録したんだ!
当日・・・
ダイヤルメモを 呼び出して、 発信っと!
ピ・ポ・パ・・・
C A F E
かんぱーい!
ほんとすてきな お店だわ・・♪
よし! 今日はいっぱい 食べよ~!!
やった!
りょうかい! じゃ約束ね。
おいしいイタリアンの 店があるんだけど、 今度一緒に行かない?
電話番号を メモできる?
うん!いいね!
紙とペン・・ どこだっけ?
キョロ キョロ
そうだ! ダイヤルメモを 使えばいいわ!
電話番号は、 ●●●●-●●●● ○○駅から歩いて 5分。
通話中に書き留めるメモがなかったとき・・・
ダイヤルメモ
-
77
●WX320K
R
を使いこなそう!
ダイヤルメモを使って電話番号を書き留める
1 通話中に書き留めたい電話番号を入力する。
2 A【ダイヤルメモ】を押す。
入力できる電話番号は32桁までです。
ダイヤルメモは3件まで登録できます。すでに3件登録されているときは古いダイヤルメモから自動的に削除されます。
書き留めた電話番号から電話をかける
3 待受画面でG【メニュー】を押す Nで「メモ」を選びG【選択】を押す。
4 3「ダイヤルメモ」を押す。
5 Lで登録した電話番号を選びbを押す。
知っ得 ! ●通話中にメモを取る方法として、他にも相手の声を録音する「音声メモ」があります。録音件数は、伝言メモ・安全運転モード時に録音し
た相手のメッセージと合わせて3件までです。録音件数がすでに3件登録されているときは、「伝言メモを削除する」(→29ページ)をご参照ください。通話中、音声を登録したいときにシャッター/メモキーg(サイドキー) 約30秒経過(最大録音時間)またはG【停止】で録音終了
待受画面でシャッター/メモキーg(サイドキー) 1「音声/伝言メモ再生」再生中にMを押すと、次に録音されている音声/伝言メモが再生されます。
再生するときは
-
78
●索引
索引 12第
章
アルファベットACアダプタ...............................................7CLUB AIR-EDGE....................................66Eメールアドレスを登録する ....................12Eメールへ添付.........................................50Eメールってなに?..................................51Eメールを送る.........................................52JavaTMアプリ ............................................2Operaブラウザ .......................................65Webページを見る....................................66WX320KRを使いこなそう!....................69
あアイコンの見かた......................................9アドレス帳..............................................38新しく登録する .................................38アドレス帳から電話をかける.............40かかってきた電話番号を登録する ......43受信したEメールアドレスを登録する...44登録した内容を修正する.....................41
アラーム....................................................2安全運転モード..................................1、25位置情報検索...........................................74インターネット(Operaブラウザ)...........65CLUB AIR-EDGE..............................66Webページを見る..............................66インターネット機能について.............65画面表示モード .................................66公式サイト........................................66ブックマークに登録する....................67ブックマークからWebページを見る...68
お問い合わせは .................................裏表紙音声メモ..................................................77オンラインサインアップ..........................12
か各部の名称 ................................................6壁紙設定..................................................70カメラ.....................................................46カメラの構えかた..............................47カメラのキー操作..............................46撮影した写真(画像)を見る.............49撮影する............................................48撮影モード........................................47撮影モードを切り替える....................48写真(画像)をEメールで送る...........50マクロ(接写)モード .......................48容量 ..................................................47
画面表示モード .......................................66キーの説明 ................................................6キーの文字割り当て.................................32公式サイト..............................................66
さ撮影した写真(画像)を見る...................49撮影する..................................................48撮影モード..............................................47撮影モードを切り替える..........................48サブディスプレイ......................................9自分のEメールアドレスを見る.................13自分の電話番号を見る .............................13写真(画像)をEメールで送る.................50充電のしかた.............................................7受信拒否を登録する.................................63受信した画像を保存する..........................60受信した画像を見る.................................59受信したメールを読む......................57、58受話音量を変える....................................26新着メールを読む....................................57ソフトウェア更新....................................14
-
79
●索引
たダイヤルメモ...........................................76卓上ホルダ ................................................7着信音 .............................................21、73着信音の大きさを変える..........................23着信音の種類を変える .............................21着信拒否..................................................18設定する前に.....................................18電話番号を登録する...........................20
着信パターン...........................................21着信メロディを設定する..........................72着信履歴..................................................17着メロ.....................................................72通常変換..................................................34電源.....................................................3、8伝言メモ..................................................27解除する............................................27再生する............................................28削除する............................................29設定する............................................27
電波状態..............................................3、8添付 .........................................50、59、60電話の使いかた .......................................16電話を受ける.....................................17電話をかけ直す .................................17電話をかける.....................................16着信履歴............................................17発信履歴............................................17不在着信............................................17ワン切り............................................17
時計の設定(日付と時刻)........................10撮った写真を壁紙にする..........................70
な入力モードを切り替える..........................31乗り換え検索...........................................74
はバージョンアップ....................................14発信履歴..................................................17バッテリー ................................................8バッテリー残量....................................3、8不在着信..................................................17ブックマークからWebページを見る.........68ブックマークに登録する..........................67プロフィール...........................................13返信する..................................................61
まマクロ(接写)モード .............................48待受画面..............................................3、9マナートーク® .........................................26マナーモードの設定.................................25マナーについて .........................................1メール.....................................................51Eメールってなに?............................51Eメールを送る...................................52受信拒否を登録する...........................63受信した画像を見る...........................59受信した画像を保存する....................60受信したメールを読む................57、58返信する............................................61迷惑メール防止 .................................63ライトメールってなに?....................51ライトメールを送る...........................55
迷惑メール防止 .......................................63メインディスプレイ...................................9目次 ..........................................................4文字サイズを変える.................................36文字を入力する .......................................31Eメールアドレスを入力する ..............34絵文字を入力する..............................36キーの文字割り当て...........................32通常変換............................................34入力モードを切り替える....................31名前を入力する .................................33予測変換............................................33
や予測変換..................................................33
らライトメールってなに?..........................51ライトメールを送る.................................55
わワン切り..................................................17
-
MEMO
80
-
日本語変換はオムロンソフトウェア(株)のAdvanced Wnn V2を使用しています。 "Advanced Wnn V2" (c) OMRON SOFTWARE, Co. Ltd. 1999-2007 All Right Reserved.
本製品には、NECのフォント「FontAvenue」を使用しています。 FontAvenueは、NECの登録商標です。
Operaは、Opera Software ASAの商標です。 本製品のTCP/IPは、エルミック・ウェスコム株式会社のKASAGO TCP/IPを搭載しています。
本製品のメールは、株式会社富士通ビー・エス・シーのBe Star Mailを使用しています。
本製品はJava Virtual Machine技術として、株式会社ACCESSのJV-Lite2を搭載しています。 Copyright (C) 2000-2007 ACCESS CO., LTD. ACCESS、JV-Liteは、株式会社ACCESSの日本またはその他の国における商標または登録商標です。 Javaおよび全てのJava関連の商標およびロゴは、米国およびその他の国における米国Sun Microsystems, Inc.の商標または登録商標です。
BitfoneおよびmProveは、米国Bitfone社の商標です。 QRコードは、株式会社デンソーウェーブの登録商標です。 本かんたんマニュアルに記載の会社名・商品名は各社の登録商標または商標です。
-
※定休日(土・日・祝日)以外に、年末年始・ゴールデンウィーク・夏期休暇などは休業いたします。 ※所在地・電話番号を予告なく変更することがありますのでご了承ください。
修理に関するお問い合わせはウィルコムサービスセンターまたは下記にご連絡ください。
京セラテクニカルサービスセンター 東 北 〒980-0804 宮城県仙台市青葉区大町2-2-10(住友生命仙台青葉通ビル10F) Tel: 022-223-7332東 京 〒150-8303 東京都渋谷区神宮前6-27-8(京セラ原宿ビル2F) Tel: 03-3797-4723名古屋 〒461-0004 愛知県名古屋市東区葵3-15-31(住友生命干種ニュータワービル12F) Tel: 052-936-6508大 阪 〒532-0003 大阪府大阪市淀川区宮原3-5-24(新大阪第一生命ビル13F) Tel: 06-6399-4344九 州 〒812-0061 福岡県福岡市博多区博多駅南2-9-11(福岡山善ビル9F) Tel: 092-472-6937
お問い合わせは
下記のような内容はウィルコムサービスセンターにお問い合わせください。 ・ご契約内容(加入・変更・引越等) ・月額基本使用料・通話料等 ・オプションサービス・仕様について
・サービスエリア ・電話機の紛失 ・その他、通信サービスについて
●ウィルコムサービスセンター 受付時間: ※お申し込み、各種お手続きは、一部を除き自動音声応答にて24時間受付けております。
[ウィルコムの電話機から]・・・・・・・局番なしの116(無料) [一般加入電話・公衆電話から]・・・・・0120-921-156(無料) (携帯電話・PHSからもかけられます) 番号をよくお確かめのうえ、おかけください
9:00~19:00(日・祝日を除く)
[ウィルコムの電話機から]・・・・・・・局番なしの157(無料) [一般加入電話・公衆電話から]・・・・・0120-921-157(無料) (携帯電話・PHSからもかけられます) 番号をよくお確かめのうえ、おかけください
●ウィルコムのデータ通信に関するお問い合わせ 受付時間: 9:00~19:00(日・祝日も受付)
受付時間:9:00~19:00 土曜、日曜、祝日も受付けております。(都合により休業する場合がございます。)
お客様相談室 FAX 0077-78-05010077-78-0500
●京セラの製品に関するご相談、お問い合わせ
●ウィルコムのホームページアドレス http://www.willcom-inc.com/
■ ウィルコムの電話からご覧いただけるホームページもあります。http://willcom-inc.com/c/
https://store.willcom-inc.com/my/
■ コース変更/住所変更等はインターネット上のサービスセンター(ウィルコムストア「My WILLCOM」)でも 受け付けております。
(無料) (無料)
営業時間:9:00~12:00 13:00~17:00(土・日・祝日定休)
〒612-8501 京都市伏見区竹田鳥羽殿町6番地
通信機器関連事業本部 〒224-8502 神奈川県横浜市都筑区加賀原2-1-1
http://www.kyocera.co.jp/
http://www.kyocera.co.jp/prdct/telecom/consumer/
●Opera社のサーバーサービス、パソコン版Operaに関するお問い合わせ ■ Opera公式Webサイト :http://jp.opera.com/ ■ メールフォームによるお問い合わせ :http://jp.opera.com/contact/?selected=oss
KTR93W+FRX 0707SZ